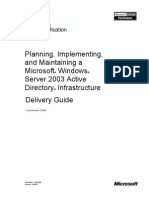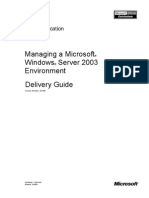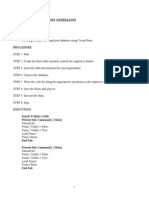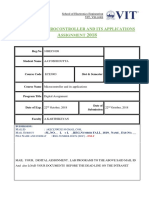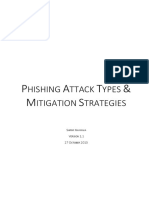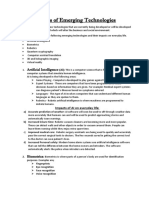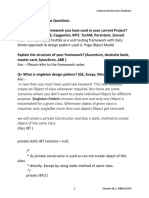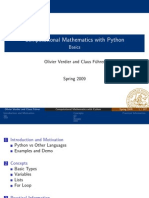2279B Mod05la PDF
Diunggah oleh
José MarquesDeskripsi Asli:
Judul Asli
Hak Cipta
Format Tersedia
Bagikan dokumen Ini
Apakah menurut Anda dokumen ini bermanfaat?
Apakah konten ini tidak pantas?
Laporkan Dokumen IniHak Cipta:
Format Tersedia
2279B Mod05la PDF
Diunggah oleh
José MarquesHak Cipta:
Format Tersedia
Lab A: Implementing Group Policy Answer Key
Exercise 1 Creating and Configuring GPOs
In this exercise, you will create a corporate GPO and the organizational unit structure for the Accounting department. You will also create and configure GPOs for the Accounts Receivable and Accounts Payable groups. Task 1
! Create the three organizational units
1. Log on as Nwtradersx\ComputerNameUser (where ComputerName is the name of the computer you are working on) with a password of P@ssw0rd if you are not already logged on. 2. Click Start, point to Administrative Tools, right-click Active Directory Users and Computers, and then click Run as. 3. In the Run As dialog box, click The following user, type YourDomain\Administrator as the user name with a password of P@ssw0rd and then click OK. 4. Browse to your domain, right-click the domain name, click New, and then click Organizational Unit. 5. Type Accounting as the organizational unit name, and then click OK. 6. Repeat these steps to create the Accounts Payable and Accounts Receivable organizational units within the Accounting organizational unit.
Task 2
! Create the Accounting GPO and ensure that key settings are
propagated to all users in Accounting 1. Click Start, point to Administrative Tools, right-click Group Policy Management, and then click Run as. 2. In the Run As dialog box, click The following user, type YourDomain\Administrator as the user name with a password of P@ssw0rd and then click OK. 3. In Group Policy Management, expand your forest, expand Domains, expand YourDomain, expand and right-click Group Policy Objects, and then click New. 4. Type Accounting and then click OK. 5. Right-click the Accounting GPO, and then click Edit. 6. In Group Policy Object Editor, under User Configuration, expand Administrative Templates, and then click Start Menu and Taskbar.
Lab A: Implementing Group Policy Answer Key
7. In the details pane, double-click Remove Run menu from Start Menu, click Enabled, and then click OK. 8. In the details pane, double-click Remove and prevent access to the Shut Down command, click Enabled, and then click OK. 9. Close Group Policy Object Editor. 10. Click and right-click the Accounting organizational unit, click Link an existing GPO, select Accounting from the list, and then click OK. 11. In the details pane, right-click Accounting from the list of GPOs, click Enforced, and then click OK. Task 3
! Copy the Accounting GPO and rename it Accounts Receivable
1. Under Group Policy Objects, right-click Accounting, and then click Copy. 2. Right-click Group Policy Objects, and then click Paste. 3. Click OK to use the default permissions. 4. Click OK after the copy progress is completed. 5. Right-click Copy of Accounting, click Rename, type Accounts Receivable and then press ENTER.
Task 4
! Configure the Accounts Receivable GPO
1. Right-click Accounts Receivable, and then click Edit. 2. In Group Policy Object Editor, under User Configuration, expand Administrative Templates, expand Control Panel, and then click Add or Remove Programs. 3. In the details pane, double-click Remove Add or Remove Programs, click Enabled, and then click OK. 4. Close Group Policy Object Editor.
Task 5
! Copy the Accounting GPO and rename it Accounts Payable
1. Under Group Policy Objects, right-click Accounting, and then click Copy. 2. Right-click Group Policy Objects, and then click Paste. 3. Click OK to use the default permissions. 4. Click OK after the copy process is completed. 5. Right-click Copy of Accounting, click Rename, type Accounts Payable as the GPO name, and then press ENTER.
Task 6
! Configure the Accounts Payable GPO
1. Right-click Accounts Payable, and then click Edit. 2. In Group Policy Object Editor, under User Configuration, expand Administrative Templates, expand System, and then click Ctrl+Alt+Del Options. 3. In the details pane, double-click Remove Lock Computer, click Enabled, and then click OK. 4. Close Group Policy Object Editor.
Lab A: Implementing Group Policy Answer Key
Exercise 2 Linking GPOs
In this exercise, you will link GPOs to the appropriate part of the organization. Task 1
! Link the Accounts Receivable and the Accounts Payable GPOs to the
appropriate organizational unit 1. In Group Policy Management, browse to the Accounts Receivable and Accounts Payable organizational units. 2. Right-click each organizational unit in turn, click Link an Existing GPO, select the appropriate GPO from the list, and then click OK.
Lab A: Implementing Group Policy Answer Key
Exercise 3 Verifying Group Policy Settings
In this exercise, you will use the Group Policy Modeling Wizard to verify the GPO settings that you configured in the previous exercises. Task 1
! Use the Group Policy Modeling Wizard to verify the Accounting GPOs
1. In Group Policy Management, right-click Group Policy Modeling, and then click Group Policy Modeling Wizard. 2. On the Welcome to the Group Policy Modeling Wizard page, click Next. 3. On the Domain Controller Selection page, click Next. 4. On the User and Computer Selection page, click Browse for the User information, expand your domain, expand and click Accounting, and then click OK. 5. On the User and computer Selection page, click Browse in the Computer information section, expand your domain, click Accounting, click OK, and then click Next. 6. On each of the following pages, click Next. 7. On the Completing the Group Policy Modeling Wizard page, click Finish. 8. Repeat the above steps for the Accounts Payable and the Accounts Receivable organizational units.
Task 2
! Review the Group Policy Modeling Wizard results to verify the GPO
settings 1. Right-click the modeling results from one of the three queries that you created, and then click Advanced View. 2. Under Resultant Set of Policy, review the settings for accuracy. 3. Close Resultant Set of Policy, and then close Group Policy Management.
Anda mungkin juga menyukai
- Quick Reference Card PDFDokumen6 halamanQuick Reference Card PDFJosé MarquesBelum ada peringkat
- PDFDokumen20 halamanPDFJosé MarquesBelum ada peringkat
- Premier Quick Reference GuideDokumen6 halamanPremier Quick Reference GuideEl Maquinero VialBelum ada peringkat
- Premier GDokumen376 halamanPremier GJosé MarquesBelum ada peringkat
- 2279B Mod11lb PDFDokumen14 halaman2279B Mod11lb PDFJosé MarquesBelum ada peringkat
- Active Directory 2Dokumen70 halamanActive Directory 2Pravesh DeolBelum ada peringkat
- SoundForge5 Manual PDFDokumen0 halamanSoundForge5 Manual PDFJosé MarquesBelum ada peringkat
- AD Ops PartIDokumen209 halamanAD Ops PartIBarath KannaBelum ada peringkat
- Troytec Network Plus PDFDokumen39 halamanTroytec Network Plus PDFJosé Marques100% (1)
- PDFDokumen44 halamanPDFJosé MarquesBelum ada peringkat
- AD Ops PartIDokumen209 halamanAD Ops PartIBarath KannaBelum ada peringkat
- 2279B Mod10la PDFDokumen6 halaman2279B Mod10la PDFJosé MarquesBelum ada peringkat
- WinXPPro PDFDokumen0 halamanWinXPPro PDFJosé MarquesBelum ada peringkat
- PDFDokumen46 halamanPDFJosé MarquesBelum ada peringkat
- Planning, Implementing, and Maintaining A Microsoft Windows Server 2003 Active Directory InfrastructureDokumen12 halamanPlanning, Implementing, and Maintaining A Microsoft Windows Server 2003 Active Directory InfrastructureDeyson Renteria MosqueraBelum ada peringkat
- PDFDokumen72 halamanPDFJosé MarquesBelum ada peringkat
- 2279B Mod05la PDFDokumen4 halaman2279B Mod05la PDFJosé MarquesBelum ada peringkat
- 2279B Mod09la PDFDokumen4 halaman2279B Mod09la PDFJosé MarquesBelum ada peringkat
- 2279B Mod07la PDFDokumen6 halaman2279B Mod07la PDFJosé MarquesBelum ada peringkat
- 2279B Mod04la PDFDokumen8 halaman2279B Mod04la PDFJosé MarquesBelum ada peringkat
- Planning, Implementing, and Maintaining A Microsoft Windows Server 2003 Active Directory InfrastructureDokumen12 halamanPlanning, Implementing, and Maintaining A Microsoft Windows Server 2003 Active Directory InfrastructureDeyson Renteria MosqueraBelum ada peringkat
- 2279B Mod08la PDFDokumen4 halaman2279B Mod08la PDFJosé MarquesBelum ada peringkat
- Implement OU Structure and Delegate ControlDokumen4 halamanImplement OU Structure and Delegate ControlJosé MarquesBelum ada peringkat
- Remove AD & Create ForestDokumen8 halamanRemove AD & Create ForestJosé MarquesBelum ada peringkat
- 2274b 00Dokumen12 halaman2274b 00José MarquesBelum ada peringkat
- Galileu - Manual Managing Windows 2003 Server - Environment PDFDokumen618 halamanGalileu - Manual Managing Windows 2003 Server - Environment PDFJosé MarquesBelum ada peringkat
- Appendix B: Implementation Plan ValuesDokumen4 halamanAppendix B: Implementation Plan ValuesJosé MarquesBelum ada peringkat
- PDFDokumen44 halamanPDFJosé MarquesBelum ada peringkat
- Module 10: Managing and Monitoring Network AccessDokumen40 halamanModule 10: Managing and Monitoring Network AccessJosé MarquesBelum ada peringkat
- Shoe Dog: A Memoir by the Creator of NikeDari EverandShoe Dog: A Memoir by the Creator of NikePenilaian: 4.5 dari 5 bintang4.5/5 (537)
- Grit: The Power of Passion and PerseveranceDari EverandGrit: The Power of Passion and PerseverancePenilaian: 4 dari 5 bintang4/5 (587)
- Hidden Figures: The American Dream and the Untold Story of the Black Women Mathematicians Who Helped Win the Space RaceDari EverandHidden Figures: The American Dream and the Untold Story of the Black Women Mathematicians Who Helped Win the Space RacePenilaian: 4 dari 5 bintang4/5 (890)
- The Yellow House: A Memoir (2019 National Book Award Winner)Dari EverandThe Yellow House: A Memoir (2019 National Book Award Winner)Penilaian: 4 dari 5 bintang4/5 (98)
- The Little Book of Hygge: Danish Secrets to Happy LivingDari EverandThe Little Book of Hygge: Danish Secrets to Happy LivingPenilaian: 3.5 dari 5 bintang3.5/5 (399)
- On Fire: The (Burning) Case for a Green New DealDari EverandOn Fire: The (Burning) Case for a Green New DealPenilaian: 4 dari 5 bintang4/5 (73)
- The Subtle Art of Not Giving a F*ck: A Counterintuitive Approach to Living a Good LifeDari EverandThe Subtle Art of Not Giving a F*ck: A Counterintuitive Approach to Living a Good LifePenilaian: 4 dari 5 bintang4/5 (5794)
- Never Split the Difference: Negotiating As If Your Life Depended On ItDari EverandNever Split the Difference: Negotiating As If Your Life Depended On ItPenilaian: 4.5 dari 5 bintang4.5/5 (838)
- Elon Musk: Tesla, SpaceX, and the Quest for a Fantastic FutureDari EverandElon Musk: Tesla, SpaceX, and the Quest for a Fantastic FuturePenilaian: 4.5 dari 5 bintang4.5/5 (474)
- A Heartbreaking Work Of Staggering Genius: A Memoir Based on a True StoryDari EverandA Heartbreaking Work Of Staggering Genius: A Memoir Based on a True StoryPenilaian: 3.5 dari 5 bintang3.5/5 (231)
- The Emperor of All Maladies: A Biography of CancerDari EverandThe Emperor of All Maladies: A Biography of CancerPenilaian: 4.5 dari 5 bintang4.5/5 (271)
- The Gifts of Imperfection: Let Go of Who You Think You're Supposed to Be and Embrace Who You AreDari EverandThe Gifts of Imperfection: Let Go of Who You Think You're Supposed to Be and Embrace Who You ArePenilaian: 4 dari 5 bintang4/5 (1090)
- The World Is Flat 3.0: A Brief History of the Twenty-first CenturyDari EverandThe World Is Flat 3.0: A Brief History of the Twenty-first CenturyPenilaian: 3.5 dari 5 bintang3.5/5 (2219)
- Team of Rivals: The Political Genius of Abraham LincolnDari EverandTeam of Rivals: The Political Genius of Abraham LincolnPenilaian: 4.5 dari 5 bintang4.5/5 (234)
- The Hard Thing About Hard Things: Building a Business When There Are No Easy AnswersDari EverandThe Hard Thing About Hard Things: Building a Business When There Are No Easy AnswersPenilaian: 4.5 dari 5 bintang4.5/5 (344)
- Devil in the Grove: Thurgood Marshall, the Groveland Boys, and the Dawn of a New AmericaDari EverandDevil in the Grove: Thurgood Marshall, the Groveland Boys, and the Dawn of a New AmericaPenilaian: 4.5 dari 5 bintang4.5/5 (265)
- Rise of ISIS: A Threat We Can't IgnoreDari EverandRise of ISIS: A Threat We Can't IgnorePenilaian: 3.5 dari 5 bintang3.5/5 (137)
- The Unwinding: An Inner History of the New AmericaDari EverandThe Unwinding: An Inner History of the New AmericaPenilaian: 4 dari 5 bintang4/5 (45)
- The Sympathizer: A Novel (Pulitzer Prize for Fiction)Dari EverandThe Sympathizer: A Novel (Pulitzer Prize for Fiction)Penilaian: 4.5 dari 5 bintang4.5/5 (119)
- Her Body and Other Parties: StoriesDari EverandHer Body and Other Parties: StoriesPenilaian: 4 dari 5 bintang4/5 (821)
- SSHD - Config WindowsDokumen2 halamanSSHD - Config Windows1martinez100% (2)
- Doctrine Orm PDFDokumen330 halamanDoctrine Orm PDFGopi KrishnaBelum ada peringkat
- DBMS Mini ProjectDokumen45 halamanDBMS Mini ProjectKaushalya Munuswamy100% (1)
- How To Install Owncloud 9 On Centos 7Dokumen10 halamanHow To Install Owncloud 9 On Centos 7vqbhanuBelum ada peringkat
- Storage Section in WMDokumen7 halamanStorage Section in WMmbraghumb9019Belum ada peringkat
- Authenticated Diffie Hellman Key ExchangeDokumen29 halamanAuthenticated Diffie Hellman Key ExchangekhushchopraBelum ada peringkat
- Layer 7 SOA OverviewDokumen2 halamanLayer 7 SOA OverviewLayer7TechBelum ada peringkat
- (2010) Product Reed-Solomon Codes For Implementing NAND Flash Controller On FPGA Chip 05445821Dokumen5 halaman(2010) Product Reed-Solomon Codes For Implementing NAND Flash Controller On FPGA Chip 05445821t67678Belum ada peringkat
- Jenkings Installation On CentOS 7Dokumen7 halamanJenkings Installation On CentOS 7Ravindra MalwalBelum ada peringkat
- Case Study-Software Requirement PDFDokumen69 halamanCase Study-Software Requirement PDFIhsan AlfaniBelum ada peringkat
- Stqa Unit 3 NotesDokumen22 halamanStqa Unit 3 Noteschandan kumar giriBelum ada peringkat
- InfoPLC Net DRT1 232C2Dokumen38 halamanInfoPLC Net DRT1 232C2irene2803Belum ada peringkat
- 8086 Microprocessor Instruction SetDokumen175 halaman8086 Microprocessor Instruction SetRohtash SethiBelum ada peringkat
- Java Web Services Using Apache Axis2Dokumen24 halamanJava Web Services Using Apache Axis2kdorairajsgBelum ada peringkat
- Demantra Performance TuningDokumen4 halamanDemantra Performance TuningchandanjeeBelum ada peringkat
- Motion Detection Sceurity CameraDokumen29 halamanMotion Detection Sceurity Cameraspsankar1Belum ada peringkat
- ECE3003 M A 2018: Icrocontroller and Its Applications SsignmentDokumen43 halamanECE3003 M A 2018: Icrocontroller and Its Applications SsignmentAayoshi DuttaBelum ada peringkat
- Phishing Attack Types & Mitigation StrategiesDokumen7 halamanPhishing Attack Types & Mitigation Strategiessarim.khawajaBelum ada peringkat
- Impacts of Emerging TechnologiesDokumen3 halamanImpacts of Emerging TechnologieskumBelum ada peringkat
- Solaris Trusted Extensions - Administrator's ProceduresDokumen177 halamanSolaris Trusted Extensions - Administrator's Procedureskuba100% (1)
- Ripple Carry and Carry Lookahead Addition and Subtraction CircuitsDokumen19 halamanRipple Carry and Carry Lookahead Addition and Subtraction CircuitsSurya KanthBelum ada peringkat
- Brochure PDFDokumen4 halamanBrochure PDFArif KurniawanBelum ada peringkat
- Supplier & Supplier Sites Interface&ConversionDokumen19 halamanSupplier & Supplier Sites Interface&ConversionSuneelTejBelum ada peringkat
- How To Submit JCL From CICS ProgramDokumen3 halamanHow To Submit JCL From CICS ProgramMainframe for everyone100% (2)
- EMC Data Domain Boost For SAP HANA - Lab GuideDokumen65 halamanEMC Data Domain Boost For SAP HANA - Lab Guidel15479100% (1)
- Opmanager Plus Product Information Sheet 1Dokumen49 halamanOpmanager Plus Product Information Sheet 1Nghiêm Sỹ Tâm PhươngBelum ada peringkat
- NetApp StorageGRID Webscale Software DSDokumen4 halamanNetApp StorageGRID Webscale Software DSSourav ChatterjeeBelum ada peringkat
- HD CloneDokumen92 halamanHD CloneFernando HaggeBelum ada peringkat
- Framework Interview QuestionsDokumen5 halamanFramework Interview QuestionsswapnilBelum ada peringkat
- Computational Mathematics With Python (Lecture Notes)Dokumen438 halamanComputational Mathematics With Python (Lecture Notes)clausfse100% (2)