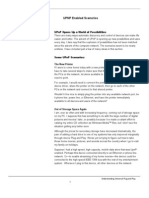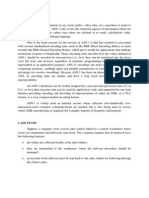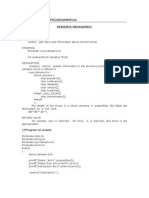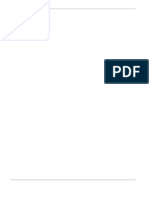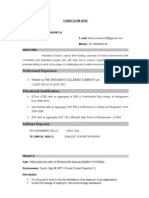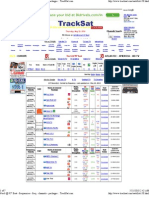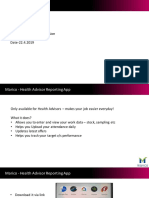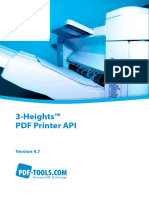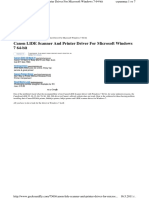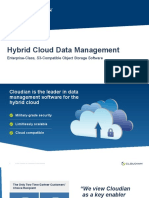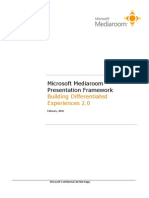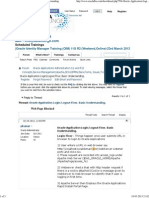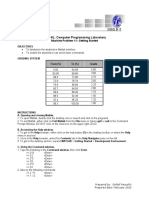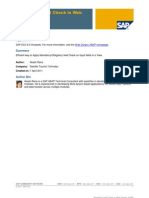VCloud Director Document
Diunggah oleh
hari423Hak Cipta
Format Tersedia
Bagikan dokumen Ini
Apakah menurut Anda dokumen ini bermanfaat?
Apakah konten ini tidak pantas?
Laporkan Dokumen IniHak Cipta:
Format Tersedia
VCloud Director Document
Diunggah oleh
hari423Hak Cipta:
Format Tersedia
VCloud Director Initial Setup:Before you can start using vCloud Director, you must complete the initial
installation that is presented the first time you log in to the VMware vCloud Director interface
Using the URL of https://<VCD HTTP IP address>, connect to the vCloud Director instance. Upon the initial connection, a screen summarizes the steps that are required to be preformed. Click Next to continue
Accept the terms of the license agreement and click Next to continue.
On the next screen, enter a valid license key for vCloud Director and click Next to continue
Next, create an administrator account by specifying the desired user name, password, and contact information. Continue by clicking Next.
The next screen enables one to define the name of the vCloud Director instance to be installed. It also enables you to specify an ID unique to this vCloud Director installation. This ID is used to seed selection of MAC addresses. In a production environment, it must be uniquethat is, different from any other vCloud Director Installations to avoid MAC conflicts. Click Next to continue
Review the setup information. If it is correct, click Finish to finalize the vCloud Director setup process.
Attaching to Virtual Center:With vCloud Director up and running now, the first step in building a private cloud environment is to attach the vCloud Director to the vCenter Server instance created earlier. This will provide vCloud Director with the resources that it will abstract later for use by the end users.
After you log in to vCloud Director, youll notice a Quick Start section. This provides an easy accessible list of the tasks that must be accomplished. Select the first item on the list: Attach a vCenter
After making the selection, a wizard pops up to guide you through the process of attaching a vCenter Server. Enter the appropriate information in the spaces provided and select Next to continue
The next screen prompts you to provide the information for the VMware vShield Manager instance that is associated with the vCenter Server that is being attached. In this example, we have not changed the default user name and the password for VMware vShield Manager. Although this is not a best practice, it enables one to specify the default User name (admin) and Password (default) here.
Review the summary and click Finish. At this point, you have finished the configuration of the infrastructure components required to start building a private cloud. This involved the installation vCloud Director, a database for VCD, VMware vShield Manager, and a vCenter Server instance that is attached to vCloud Director.
Defining the Provider Virtual Datacenter:In this section, you will start the process of configuring vCloud Director and defining the resources that will be consumed by the organizations. Creating a Provider vDC After a vCenter Server has been attached to vCloud Director, the resources that it offers can be added to a provider vDC. Having the ability for multiple vCenter Servers to be connected to vCloud Director, a provider vDC creates a layer of abstraction for all of these resources. One way to think about this is that provider vDCs represent the pools of resources that will later get divided up between the various organizations within your vCloud Director environment. In other words, the resources that make up a provider vDC define, in essence, an offering available to your consumers.
On the home screen for vCloud Director, click the Quick Start link for creating a provider vDC.
This brings up a wizard that will walk you through the process of creating a provider vDC. The first part of this process is to name the provider vDC to be created. In this guide, the scenario is that this is being built for a companys private cloud in their preproduction environment. Because of this, we will name the provider vDC in such a manner as to enable easy distinction between it and other environments (such as a production environment) that would be added later. Because we will be using this provider vDC, ensure that the Enabled checkbox is selected. With all the hosts in this environment being ESXi 5.0 hosts, we can safely select hardware version 8 to be used. If we had a mix between VMware ESX 5 and ESX 4.1, we might want to select hardware version 7, or even 4, to ensure compatibility. Click Next to continue
Selecting a resource pool is the next step. In this example, the resource pool that will be utilized is the root resource pool of the cluster (cluster-01) that we created previously on the vCenter Server. Select this from the attached vCenter Server and click Next to continue.
The wizard then enables you to add datastores that are available to the attached vCenter Server as a pool of space to be used in the provider vDC. Select each of the datastores that you want and click Add to populate the bottom table. Click Next to continue.
Each of the hosts within the resource pool selected must be prepared for use with vCloud Director. This step will install and configure the vCloud Director agent on each of the hosts. To do this, vCloud Director must be configured with the administrative (root) user name and password for each of the ESXi hosts. Enter the appropriate information here and click Next to continue.
After reviewing the summary information, click Finish to complete the process of creating a provider vDC Defining an External Network An external network is one that enables virtual machines in your cloud to connect outside of your cloud environment. You can use this external network to provide access to a corporations intranet or to the Internet, or even to establish an IPSec VPN connection to another external network or another organization
To start, click the Create an external network link on the Quick Start section of the Home screen
The wizard that is brought up enables you to select a port group that is managed by an attached vCenter Server for use as an external network. Earlier, we created a port group on a vDS called External Network. Select this port group name from the attached vCenter Server and click Next to continue.
The next screen enables you to specify the network settings for use with the external network. At a minimum, you must specify the netmask and the default gateway values. In this guide, we also will specify the DNS information because this external network has its own DNS servers that we want to use. This screen also enables you to configure a pool of IP addresses that can be dynamically allocated to objects within the vCloud Director environment that need access to this external network. These addresses must be reserved for use with vCloud Director, preventing an IP conflict with another device on the external network. Enter the relevant information and click Next to continue.
Last, we must provide a name for this external network. Because this network is for use solely in our Preproduction cloud environment, we will use the name Pre-Prod External Network.
Review the summary information provided and clicks Next to complete the process of adding an external network Network Pools: Network pools provide a collection of undifferentiated networks that are then consumed by organizations to provide connectivity within the cloud environment. vSphere network resources such as VLAN IDs and port groups back a network pool or cloud isolated networks. These network pools are used by VCD to create NAT-routed and internal organization networks and all vApp networks.
Creating a network pool starts by clicking Create a network pool in the Quick Start section of the Home screen.
There are different options for creating network pools. Each of these methods enables different ways to segment the networks used by vCloud Director from each other. These include the following: VLAN-backed These network pools enable you to register vSphere VLAN IDs for vCloud Director to use. vCloud Director creates networks as needed, assigning each network a VLAN ID. To use this kind of network pool, the ESX servers must be connected to a trunk port that provides the VLAN IDs reserved in the preceding dialog. Network isolation-backed A cloud isolated network spans hosts, provides traffic isolation from other networks and is the best source for vApp networks. An isolation-backed network pool does not require preexisting port groups in vSphere. vSphere port groupbacked This option enables you to register vSphere port groups for vCloud Director to use. Unlike other types of network pools, a network pool that is backed by port groups does not require a vSphere distributed switch. It does, however, require port groups to be manually preconfigured. For both the VLAN- and port groupbacked network pool options, care must be taken to ensure that the Networks used are properly isolated at the Layer 2 levels. For our evaluation purposes, we are going to choose to create the network isolation-backed option. This option will automatically create and delete port groups on the vDS we created earlier, as networks are consumed. All of these networks are completely isolated from each other.
After selecting the type of network pool, we proceed to configure the network pool properties. Because this is a small evaluation deployment, well specify a small number of isolated networks (20) that we want to have. The environment used for this guide had a VLAN reserved for this purpose, as explained earlier. We will use a VLAN ID of 3003 to carry traffic for the isolated networks. After defining the network pool properties, select the attached vCenter Server instance and the distributed switch created earlier. The name for this network pool will be defined as Pre-Prod Pool. This will help us distinguish it later if we decide to add more network pools for environments such as a production environment
Review the action summary and click Finish to complete the network pool wizard. Now you have completed the configuration of a provider vDC and the resources that can be allocated to organizations. Youve defined the networks and the network pools that can be used, as well as the datastores that will be consumed.
Organization Creation
Now it is time to create the organizations that will consume the resources previously configured in the provider vDC. You will create two organizations in this section. One will be for the development organization; the other is for the QA organization. These two organizations will leverage the resources in the provider VCD for the workloads they create. Creating an Organization Having completed the process of creating a provider vDC, we are ready to define the organizations that will consume resources within our cloud. An organization is a primary building block of your cloud environment. It is here where users are defined and given the ability to create vApps.
Start the process of creating an organization by clicking Create a new organization in the Quick Start section on the vCloud Director Home screen.
The first organization that we will create is for preproduction developers. Populate the text fields with the information shown above and click Next to continue.
vCloud Director makes it easy to obtain user and group information from an LDAP-based user authentication source. For this evaluation, we have not created an LDAP server. Instead, we will manually define the organization users and the privileges that are associated with them.
The next screen enables us to manually define the users of this organization. To add a new user, click Add.
You are then prompted for the information required for the user to be created. The first user that we will create will be the dev_mgr user. This user is the manager of this organization. Because this user will need full access to modify this organization, ensure that the role associated to this user is that of an organization administrator.
After creating the dev_mgr user, add another user called dev_user. This user is a consumer of the resources of the organization. As such, we can simply assign the role of vApp User for this user account. If this user were to have additional responsibilities, such as creating vApps, then we would assign the user the vApp Author role
After adding the two development users, your display will resemble the screen above.
Catalogs are a collection of vApps, vApp templates, and media. An organization can create multiple catalogs .
For example, an organization might choose to create a catalog of vApps that contain a set of builds for a QA team to test. The same organization might have another catalog that would contain .iso image files for the OS installation media they use. At times, different organizations might find that they would create catalogs that contained many of the same items. In this case, it is more efficient from a storage and management standpoint for an organization to share the contents of a catalog with other organizations in the cloud. On this screen, you can enable the ability of an organization to share or not share their catalogs with others. Allow the publishing of catalogs and click Next to continue
The wizard then prompts us to enter the notification settings chosen for the organization. Click Next to continue
You are then enabled to set the policies for the organization. This includes setting the length of time that vApps can run, when vApps are automatically deleted, and so on. By utilizing this mechanism, you can automatically reclaim resources so they can be allocated for another purpose later. The defaults are sufficient for this evaluation, so click Next to continue.
Review the summary screen and click Finish to complete the organization creation process.
Allocating Resources to an Organization After an organization has been defined, you can then allocate resources from the provider vDC to create an organization vDC. This gives you the ability to allow different organizations access to resources offered by provider vDCs in differing quantities. Using organization vDCs offers the cloud administrator the ability to establish leases and quotas on the workloads to be created. It also provides different types of allocation models that are useful when determining how to best allocate resources.
From the Quick Start section on the Home screen, select the option to allocate resources to an organization
The wizard then brings up a list of organizations that have been defined. Because we have only one Organization created at this time, select the Dev organization and click Next to continue
The wizard then enables you to select the provider vDC that you want to consume resources from in the creation of the organization vDC. Select the Pre-Production vDC and click Next to continue.
The following three methods are available for you to choose how to control the quality of service and the costs associated with the resources that you will be allocating: Allocation Pool Only a percentage of the resources you allocate are committed to the organization vDC. You can specify the percentage, which enables you (the provider) to overcommit resources across multiple vDCs to different organizations. Pay-As-You-Go Resources are committed only when users create vApps in the organization vDC. You can specify a percentage
of resources to guarantee, which enables you (the provider) to overcommit resources. You can make a Pay-As-You-Go organization vDC elastic by adding multiple resource pools to its provider vDC. Reservation Pool All of the resources you allocate are immediately committed to the organization vDC. In this case, control of overcommitment passes to the users in the organization, who can control overcommitment by specifying reservation, limit and priority settings for individual virtual machines. In this guide, we will be using the Pay-As-You-Go model of resource allocation. Select the Pay-As-YouGo model and click Next to continue.
Because weve selected the Pay-As-You-Go model, the wizard then displays a screen that enables us to adjust the allocation of resources. For our purposes, the default settings will provide ample ability to support the number of resources we will be using. Click Next to continue.
You are then prompted to define how to allocate storage within the organization vDC. You can set limits on how much storage can be used and choose whether you want to enable the use of thin or fast provisioning. Fast provisioning drastically reduces the provisioning time for vApps by using linked clones for virtual machine provisioning operations. A linked clone is a duplicate of a virtual machine. It uses the same base disk as the original, with a chain of delta disks that keep track of the differences between the original and the clone. If fast provisioning is disabled, all provisioning operations result in full clones. Because all the hosts in our environment are ESXi 5.0 hosts, we can have fast provisioning enabled. Accept the defaults and click Next to continue
The next step is to define the network pool to use. Here we can select the network pool created earlier (Pre-Prod Pool) and, if we choose to do so, assign quotas. Click Next to continue
Last, we must name the organization vDC. Because this is for the development organization, we will name it Dev accordingly.
Review the summary information presented. If it is correct, click Finish to complete the process of creating the organization vDC for Dev. Creating an Organization Network With the organization vDC created, we can now define networks that will be available to vApps created within that organization vDC
After selecting the Add a network to an organization link in the Quick Link section of the Home screen, a wizard is presented that will ask what type of network you want to create. By default, it will create two networks. One network will be a network strictly for communication between the vApps in an organization. The other network will be created to communicate to systems external to the vApp, such as the Internet. There are multiple ways an external network can be defined. The first is a direct connection. This has no firewall or other protection in place. As a result, it depends on the security of the external network it is connected to. The second is a routed network that leverages the ability for vCloud Director to provide a firewalled external connection. For the purposes of this guide, we will be accepting the default settings of creating an internal network as well as a routed external network.
The next couple of screens will walk you through the configuration steps required for the internal network. First,
under Network Pool, you must select the one to use for the internal network. Select the Pre-Prod Pool that you created earlier and click Next to continue.
Next, you will be prompted to enter the IP settings for the internal network. We will opt to configure this network as a 192.168.1.0/24 network. Keep in mind that these networks are isolated from each other and are specific to an organization. This means that when we define other internal networks for other organizations (or this organization), we can use the same IP address information. We will leave the DNS information blank for now. If we wanted to deploy a DNS server within the organization on this network, we might use that to provide DNS services. By default, a range of 100 IPs will be set for use as static IPs for this network.
Next, we simply must provide a name for this internal network. We will call this the Dev Internal Network. By being descriptive here, we can avoid confusion later when we create more organizations. It will enable us to differentiate easily between our external and internal networks
The wizard then will begin the process of asking us to define the external network settings. Select the Pre-Prod External Network and Pre-Prod Pool that we created earlier
Youll notice that the wizard will present a different network to be used by the external network than was used with the internal network. As a refresher, the internal network was 192.168.1.0/24; now the wizard is showing a 192.168.0.0/24 for the external network. Because it is an external routed network, we will leverage the DNS settings used in our external network. Accept the defaults for the static IP range and click Next to continue
We will name this external network Dev Ext Routed Network. This name enables us to determine the network type at a glance.
After you have reviewed the summary information, select Finish to complete the process of creating an organization network.
Developing Service Offerings
After the organizations have been created, you can now create catalogs for the content that can be readily consumed by members of the organizations. In this section, you will configure a vApp and learn how to make a vApp template as well as how to perform other tasks to help populate your private cloud catalogs. Creating a Catalog A catalog is a collection of vApps, vApp templates, and media that an organization uses.
To create a catalog, navigate to the Catalogs tab under the organization and click Add Catalog.
You will be prompted to enter the name of the catalog you want to create. Create a catalog called Dev OS Images and click Next to continue.
You then can specify whom you want to share this catalog with. You can share with individual users or groups or everyone in the organization. Click Add Members... to add some members of the organization to share this catalog with
Youll see how you can select individual users or groups. For the purposes of this guide, select Everyone in the organization.
After you have selected the members of the organization to share the catalog with, you can continue by clicking Next
You will recall from the previous steps that we provided the ability for the organization to publish its catalogs so that they could be used by other organizations. We want to reduce the amount of waste incurred by multiple organizations building catalogs of similar material. With this catalogs being used for OS images, it is a perfect candidate to be shared between organizations. Select Publish to all organizations.
Review the summary page and click Finish to complete the wizard. Importing Media After a catalog has been made, we can add items to it so users can use them. To start, lets add a media file
Under the development organizations Catalogs tab, select the Media tab. Here we can store ISO or FLP files that we will use later for installing applications or operating systems. There are several methods that can be used to upload the media. You can upload it from your desktop, or you can import it from a datastore that is accessible by an attached vCenter Server instance. For this example, we are going to upload an RHEL 5.6 ISO image by importing it from vCenter Server. If you happen to have this ISO image on your desktop, you can use that method as well.
After selecting the import from vCenter, a window pops up that asks for the relevant information. This includes the name of the media, where it can be found for uploading, and where to upload it. Select the information appropriate for you and click OK to begin the upload process.
After the upload process has completed, you will see the media listed as being part of the catalog you selected. Building a vApp At this point, everything is in place for us to build our first vApp. A vApp is a collection of one or more virtual machines that run within an organization.
From the Dev portal, select Build New vApp from the Home screen.
Next, provide the wizard with the information about the name of the vApp. In our scenario, this will be a vApp that contains a virtual machine that is configured to run as a LAMP stack.
The next screen enables you to add virtual machines to this vApp. Because this is a new vApp, we have no virtual machines already defined. Click New Virtual Machine... to add one to the vApp.
You will then be given the ability to specify the virtual machine settings. Notice the settings used above and configure your environment similarly.
You will now see the virtual machine you specified listed in the Virtual Machines table. We will be adding only one virtual machine to this vApp. Click Next to continue.
Now the wizard will enable you to select the organization vDC where this vApp will be stored. Ensure that the Development vDC is selected. This page also enables you to select the networks that will be used by this vApp. Select Dev Ext Routed Network so the virtual machines in the environment will be able to get external access to the network. Leave the IP assignment as Static IP Pool so the virtual machines in this vApp will be assigned an IP address from the static IP pool we previously defined for the Dev Ext Routed Network.
The last wizard screen enables you to select from various options on how the network is used. This includes the ability to Fence vApp and the related difficulties of the IP assignment. Select Always use assigned IP addresses until this vApp or associated networks are deleted and click Next to continue.
To complete the process of creating your vApp, review the changes and click Finish if correct
Although we now have a virtual machine listed under our newly created vApp, it is of little use until we have installed an operating system. To do this, we will connect the ISO image of the RHEL OS that we previously stored in our catalog to the CD-ROM device for the virtual machine. Right-click the virtual machine and select this option from the context menu
Youll then see a list of all the media in the catalogs available to you. Select the RHEL 5.6 media that we added to our catalog earlier.
Now you are ready to power on the virtual machine and start the process of installing the operating system.
Right-click the virtual machine and select the Popout Console option. This will enable you to access the console of the virtual machine from within your Web browser. To use the pop-up console, you might be asked to install a plug-in for your Web browser. If so, install the plug-in as needed.
Proceed with installing the OS as you normally would. Ensure that when asked for the network configuration, you specify that the OS should obtain its IP information from DHCP. This will enable you to take advantage of the DHCP server we configured earlier for this network
After the OS has been installed, access it and test to see if you have network connectivity with the outside world. Everything should work, including DNS lookups. Creating a vApp Template
A vApp template enables users in an organization to quickly deploy vApps that have already been configured. Creating a collection of vApp templates can enable users to avoid the time required to set up and configure an environment for use. It also can enable you as the administrator to define standardized versions of the vApps you want users to deploy. Because vApp templates can use fast provisioning (if enabled), provisioning of new vApps from a template is very fast. The use of fast provisioning with a vApp template might also cause you to see an object called a shadow virtual machine. This is due to the fact that a linked clone cannot exist on a different vCenter datacenter or datastore than the original virtual machine. If this occurs, vCloud Director automatically creates and manages shadow virtual machines to support linked clone creation across vCenter datacenters and datastores for virtual machines associated with a vApp template. These shadow virtual machines are exact copies of the original virtual machine created on the datacenter and datastore where the linked clone is created. To create a vApp template, we will use the vApp that you just created.
From the Dev portal, select the vApp that you want to create a template from. Before creating a template from a vApp, ensure that the vApp is stopped.
Right-click the vApp and select Add to Catalog.
In the window that is displayed next, enter the information for the vApp template. When finished, click OK to start creating the template.
After the template has been created, you will see it listed under the vApp Templates tab for the Dev organization.
Deploying a vApp from a Template Creating future vApps from a template is a great way for users to provision their own environments quickly and easily. This is the foundation of IaaS.
Open the portal for the QA environment that you created previously. In this environment, we have not yet created any vApps. Select Add vApp from Catalog from the QA portals Home page.
The QA environment currently does not have any catalogs. However, previously we shared the catalog we created for the development organization with all other organizations. We will now leverage this published catalog in our QA organization. From the drop-down menu, select Public catalogs.
Now we can see the vApp template created earlier in the development organization. Select this vApp template and click Next to continue.
In our scenario, QA is going to use the template created for the LAMP stack to deploy a new vApp that will be used to perform application stress testing. As such, we will name this vApp LAMP Stress Test
As we did previously when creating the vApp in Dev, we can now associate the networks that we want to be used by this vApp. Select QA Ext Routed Network and leave the IP assignment to use the static IP pool created for this network.
As before, select the option to always use the assigned IP address and click Next to continue
Review the summary information and click Finish to create the vApp
Anda mungkin juga menyukai
- The Subtle Art of Not Giving a F*ck: A Counterintuitive Approach to Living a Good LifeDari EverandThe Subtle Art of Not Giving a F*ck: A Counterintuitive Approach to Living a Good LifePenilaian: 4 dari 5 bintang4/5 (5794)
- The Gifts of Imperfection: Let Go of Who You Think You're Supposed to Be and Embrace Who You AreDari EverandThe Gifts of Imperfection: Let Go of Who You Think You're Supposed to Be and Embrace Who You ArePenilaian: 4 dari 5 bintang4/5 (1090)
- Never Split the Difference: Negotiating As If Your Life Depended On ItDari EverandNever Split the Difference: Negotiating As If Your Life Depended On ItPenilaian: 4.5 dari 5 bintang4.5/5 (838)
- Hidden Figures: The American Dream and the Untold Story of the Black Women Mathematicians Who Helped Win the Space RaceDari EverandHidden Figures: The American Dream and the Untold Story of the Black Women Mathematicians Who Helped Win the Space RacePenilaian: 4 dari 5 bintang4/5 (895)
- Grit: The Power of Passion and PerseveranceDari EverandGrit: The Power of Passion and PerseverancePenilaian: 4 dari 5 bintang4/5 (588)
- Shoe Dog: A Memoir by the Creator of NikeDari EverandShoe Dog: A Memoir by the Creator of NikePenilaian: 4.5 dari 5 bintang4.5/5 (537)
- The Hard Thing About Hard Things: Building a Business When There Are No Easy AnswersDari EverandThe Hard Thing About Hard Things: Building a Business When There Are No Easy AnswersPenilaian: 4.5 dari 5 bintang4.5/5 (344)
- Elon Musk: Tesla, SpaceX, and the Quest for a Fantastic FutureDari EverandElon Musk: Tesla, SpaceX, and the Quest for a Fantastic FuturePenilaian: 4.5 dari 5 bintang4.5/5 (474)
- Her Body and Other Parties: StoriesDari EverandHer Body and Other Parties: StoriesPenilaian: 4 dari 5 bintang4/5 (821)
- The Sympathizer: A Novel (Pulitzer Prize for Fiction)Dari EverandThe Sympathizer: A Novel (Pulitzer Prize for Fiction)Penilaian: 4.5 dari 5 bintang4.5/5 (121)
- The Emperor of All Maladies: A Biography of CancerDari EverandThe Emperor of All Maladies: A Biography of CancerPenilaian: 4.5 dari 5 bintang4.5/5 (271)
- The Little Book of Hygge: Danish Secrets to Happy LivingDari EverandThe Little Book of Hygge: Danish Secrets to Happy LivingPenilaian: 3.5 dari 5 bintang3.5/5 (400)
- The World Is Flat 3.0: A Brief History of the Twenty-first CenturyDari EverandThe World Is Flat 3.0: A Brief History of the Twenty-first CenturyPenilaian: 3.5 dari 5 bintang3.5/5 (2259)
- The Yellow House: A Memoir (2019 National Book Award Winner)Dari EverandThe Yellow House: A Memoir (2019 National Book Award Winner)Penilaian: 4 dari 5 bintang4/5 (98)
- Devil in the Grove: Thurgood Marshall, the Groveland Boys, and the Dawn of a New AmericaDari EverandDevil in the Grove: Thurgood Marshall, the Groveland Boys, and the Dawn of a New AmericaPenilaian: 4.5 dari 5 bintang4.5/5 (266)
- A Heartbreaking Work Of Staggering Genius: A Memoir Based on a True StoryDari EverandA Heartbreaking Work Of Staggering Genius: A Memoir Based on a True StoryPenilaian: 3.5 dari 5 bintang3.5/5 (231)
- Team of Rivals: The Political Genius of Abraham LincolnDari EverandTeam of Rivals: The Political Genius of Abraham LincolnPenilaian: 4.5 dari 5 bintang4.5/5 (234)
- On Fire: The (Burning) Case for a Green New DealDari EverandOn Fire: The (Burning) Case for a Green New DealPenilaian: 4 dari 5 bintang4/5 (74)
- The Unwinding: An Inner History of the New AmericaDari EverandThe Unwinding: An Inner History of the New AmericaPenilaian: 4 dari 5 bintang4/5 (45)
- Plug and PlayDokumen34 halamanPlug and Playhari423Belum ada peringkat
- Rise of ISIS: A Threat We Can't IgnoreDari EverandRise of ISIS: A Threat We Can't IgnorePenilaian: 3.5 dari 5 bintang3.5/5 (137)
- Clearcase CommandsDokumen11 halamanClearcase Commandshari423Belum ada peringkat
- ASN1Dokumen15 halamanASN1hari423Belum ada peringkat
- SoapDokumen1 halamanSoaphari423Belum ada peringkat
- What It DoesDokumen2 halamanWhat It Doeshari423Belum ada peringkat
- SMS IM Interworking Spec May 23rd 2011-V01Dokumen39 halamanSMS IM Interworking Spec May 23rd 2011-V01hari423Belum ada peringkat
- TCP DumpDokumen2 halamanTCP Dumphari423Belum ada peringkat
- Dialogic SS7 Call FlowDokumen176 halamanDialogic SS7 Call Flowhari423Belum ada peringkat
- CSFB Lte Sig MSGDokumen45 halamanCSFB Lte Sig MSGtechnonike100% (1)
- ALP Good NotesDokumen34 halamanALP Good Noteshari423Belum ada peringkat
- Installation of Mysql DBDokumen1 halamanInstallation of Mysql DBhari423Belum ada peringkat
- Mysql CommandsDokumen1 halamanMysql Commandshari423Belum ada peringkat
- Take GDBto FileDokumen1 halamanTake GDBto Filehari423Belum ada peringkat
- GSM Networks GSM NetworksDokumen8 halamanGSM Networks GSM NetworksMido KhairyBelum ada peringkat
- GSM Network Protocols: Slide 19Dokumen6 halamanGSM Network Protocols: Slide 19hari423Belum ada peringkat
- GSM DocumentDokumen45 halamanGSM Documenthari423Belum ada peringkat
- Typeset Text 1.1 Normal or Body Text 1.3Dokumen2 halamanTypeset Text 1.1 Normal or Body Text 1.3hari423Belum ada peringkat
- Global SystemDokumen43 halamanGlobal Systemhari423Belum ada peringkat
- VM Ware Install NotesDokumen1 halamanVM Ware Install Noteshari423Belum ada peringkat
- GSM DescriptionDokumen44 halamanGSM Descriptionhari423Belum ada peringkat
- Understand TelecomDokumen8 halamanUnderstand Telecomhari423Belum ada peringkat
- Typeset Text 3.1 Normal or Body Text: Structures. This Is Just An Example, Please Use The CorrectDokumen2 halamanTypeset Text 3.1 Normal or Body Text: Structures. This Is Just An Example, Please Use The Correcthari423Belum ada peringkat
- Microsoft Plug and PlayDokumen38 halamanMicrosoft Plug and Playhari423Belum ada peringkat
- VM Ware Install NotesDokumen1 halamanVM Ware Install Noteshari423Belum ada peringkat
- 6D&XIUS Interview QuestionsDokumen1 halaman6D&XIUS Interview Questionshari423Belum ada peringkat
- UPNP UnderstandingDokumen43 halamanUPNP Understandinghari423Belum ada peringkat
- Job Trainer ResumeDokumen2 halamanJob Trainer Resumehari423Belum ada peringkat
- Resume For Telecom Software DeveloperDokumen2 halamanResume For Telecom Software Developerhari423Belum ada peringkat
- Telecom Professional ResumeDokumen2 halamanTelecom Professional Resumehari423Belum ada peringkat
- Telecom Professional ResumeDokumen2 halamanTelecom Professional Resumehari423Belum ada peringkat
- Fusion Lab Install InstructionsDokumen6 halamanFusion Lab Install Instructionsmamai nebeBelum ada peringkat
- Ecole Normale Superieure Polytechnique de Douala Tp2: Initiation A Latex ObjectifsDokumen3 halamanEcole Normale Superieure Polytechnique de Douala Tp2: Initiation A Latex ObjectifsJunior NgoualadjoBelum ada peringkat
- Momix SEODokumen4 halamanMomix SEOsharmasandeep420420Belum ada peringkat
- Europe Atlantic - America - HD TV: Satellite Search Channels SearchDokumen7 halamanEurope Atlantic - America - HD TV: Satellite Search Channels SearchSam JackBelum ada peringkat
- Stamford University Bangladesh: Class WorkDokumen6 halamanStamford University Bangladesh: Class WorkNaimur NavanBelum ada peringkat
- V.Kannan E-Mail Id: Mobile:: BvckupDokumen3 halamanV.Kannan E-Mail Id: Mobile:: Bvckupkarthi_kuttyBelum ada peringkat
- Marico App LaunchDokumen13 halamanMarico App LaunchAkshay kaushalBelum ada peringkat
- PrnaDokumen87 halamanPrnaklerinetBelum ada peringkat
- Elmasri 6e Ch01Dokumen42 halamanElmasri 6e Ch01itsmee74Belum ada peringkat
- Az 900 1Dokumen342 halamanAz 900 1Fatima Pereira100% (1)
- OmegaT Quick Reference Card PDFDokumen2 halamanOmegaT Quick Reference Card PDFcarlosh06Belum ada peringkat
- Lide DriverDokumen7 halamanLide DriverIvaylo YordanovBelum ada peringkat
- ManualDokumen3 halamanManualRichard the LionheartBelum ada peringkat
- Cloudian First Call Deck 0222Dokumen22 halamanCloudian First Call Deck 0222Tien PhamBelum ada peringkat
- MXFTK enDokumen298 halamanMXFTK enaacidskBelum ada peringkat
- Power System Engineering Soni Gupta Bhatnagar PDFDokumen2 halamanPower System Engineering Soni Gupta Bhatnagar PDFtech buddy0% (1)
- Microsoft Mediaroom Presentation Framework - White PaperDokumen11 halamanMicrosoft Mediaroom Presentation Framework - White PaperFredrik von Langfeld0% (1)
- Unit 1: Introduction To HTML and CSS: Prepared By: Chirag Patel Lecturer Computer Engineering K. D. Polytechnic, PatanDokumen72 halamanUnit 1: Introduction To HTML and CSS: Prepared By: Chirag Patel Lecturer Computer Engineering K. D. Polytechnic, PatanManushi PadhiyarBelum ada peringkat
- LogDokumen41 halamanLogRicardo AraújoBelum ada peringkat
- Azure Iot (Complete Steps 1-9 in Order) : Login With Your Live Id To Receive CreditDokumen2 halamanAzure Iot (Complete Steps 1-9 in Order) : Login With Your Live Id To Receive CreditP Razvan StefanBelum ada peringkat
- Perl - Install GalaDokumen4 halamanPerl - Install GalaNewuser25Belum ada peringkat
- Oracle Application Login - Logout FlowDokumen3 halamanOracle Application Login - Logout FlowbabitaeBelum ada peringkat
- Operational Qualification TemplateDokumen9 halamanOperational Qualification TemplateBhuvana RamananBelum ada peringkat
- 100 Scurtaturi TastaturaDokumen5 halaman100 Scurtaturi TastaturaLuciano DevonteBelum ada peringkat
- Machine Problem #01Dokumen4 halamanMachine Problem #01Cyruz LapinasBelum ada peringkat
- ISM Guide For Windows7 and MS Word and Excel ConvertorDokumen12 halamanISM Guide For Windows7 and MS Word and Excel ConvertorLasitha75% (4)
- Mandatory Field Check in Web Dynpro - ABAPDokumen10 halamanMandatory Field Check in Web Dynpro - ABAPmausumipBelum ada peringkat
- Splunk 4.1.6 User ManualDokumen181 halamanSplunk 4.1.6 User ManualAlice GiffordBelum ada peringkat
- RSBP Slides V4Dokumen125 halamanRSBP Slides V4Abdullah al-zahraniBelum ada peringkat
- WEB 2.0 Assignment: Sahil Rashid Mir B.E. Mte 6 SEM EXAM NUMBER: 118015Dokumen10 halamanWEB 2.0 Assignment: Sahil Rashid Mir B.E. Mte 6 SEM EXAM NUMBER: 118015Sahil MirBelum ada peringkat