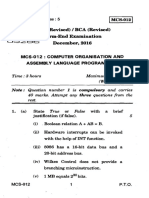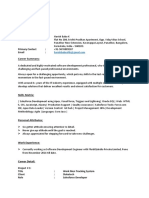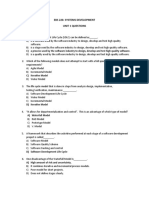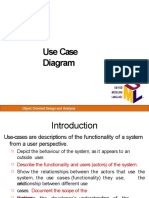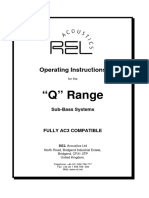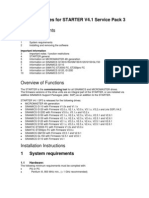ProTool e
Diunggah oleh
johxav10Deskripsi Asli:
Judul Asli
Hak Cipta
Format Tersedia
Bagikan dokumen Ini
Apakah menurut Anda dokumen ini bermanfaat?
Apakah konten ini tidak pantas?
Laporkan Dokumen IniHak Cipta:
Format Tersedia
ProTool e
Diunggah oleh
johxav10Hak Cipta:
Format Tersedia
Operating system update with ProTool
ProTool FAQ July 2008
Service & Support
Answers for industry.
Question
This entry originates from the Service&Support Portal of Siemens AG, Sector Industry, Industry Automation and Drive Technologies. The conditions of use specified there apply (www.siemens.com/nutzungsbedingungen). Go to the following link to download this document. http://support.automation.siemens.com/WW/view/de/19701610
Question
How do you do an operating system update (OS update) on operator panels with ProTool?
Answer
Follow the instructions and notes listed in this document for a detailed answer to the above question.
OS_Update_ProTool V1.2, Entry ID: 19701610
Contents
Contents
1 1.1 1.2 1.3 2 2.1 2.1.1 2.1.2 2.2 3 3.1 3.2 3.3 3.3.1 3.3.2 3.3.3 4 Operating system update with ProTool ........................................................ 4 Operating system update (OS update) ............................................................. 4 Operating system update (PTUpdate) .............................................................. 6 Resetting the operating system to the factory settings (booting) ...................... 6 Additional information ................................................................................... 9 Cable connection between PC and operator panel .......................................... 9 Operating system update.................................................................................. 9 Resetting the operating system to the factory settings (booting) ...................... 9 Set the image path / file in ProSave ............................................................... 10 Problem Analysis.......................................................................................... 12 Check box not available in ProSave ............................................................... 12 Error message during the transfer of the configuration................................... 12 A connection to the operator panel cannot be established............................. 13 Check transmission type and address on the operator panel......................... 13 Check cable connection and connector.......................................................... 14 Check the PG/PC interface on the configuration computer ............................ 15 History ........................................................................................................... 16
OS_Update_ProTool V1.2, Entry ID: 19701610
1 Operating system update with ProTool
Operating system update with ProTool
Below is a summary of how to do an operating system update with ProTool. The operating system of the operator panel depends on the version of ProTool used. You should do any operating system update whenever the operating system of the operator panel does not match the software version used. Information on this is available in section 1.1. You can also use the "PTUpdate" application to do an operating system update. You must use "PTUpdate" in particular for versions of ProTool earlier than V6.0. Information on this is available in section 1.2. If no operable operator panel image exists on the operator panel, you can only update the operating system by means of a reset to factory settings. Information on this is available in section 1.3. If you have questions on establishing the connection or problems with the operating system update, please refer to chapter 2 and chapter 3 respectively.
1.1
Operating system update (OS update)
Please proceed as follows to perform an operating system update.
Table 1-1
No. 1.
Procedure Setting the PG/PC interface In the SIMATIC Manager, you select the menu command Tools > Set PG/PC Interface... and set interface parameter assignment used, for example, CP 5512 (PROFIBUS). Make transfer settings on the operator panel Make the corresponding transfer settings on the operator panel and then switch the operator panel to Transfer mode. Establish cable connection Connect the operator panel to the PG/PC with an appropriate connection cable (according to the transfer setting selected). ProTool configuration Open the ProTool configuration.
2.
3.
4.
OS_Update_ProTool V1.2, Entry ID: 19701610
1 Operating system update with ProTool
No. 5.
Procedure Set transfer mode In the ProSave menu bar, select the menu "File > Transfer > Settings..." Make the following settings in the dialog displayed. Then click the "OK button". Execute the OS update In the ProTool menu bar, select the menu "Project > Transfer > OS Update..." The ProSave menu item "OS Update" opens. ProSave automatically adopts the transfer settings you made in Point 5. Note: Make sure that the correct Image path is set. This applies, in particular, if WinCC flexible and ProTool are installed jointly on your computer (see also section 2.2).
6.
7. 8.
Click on the "Device status" button. A connection is established between "ProSave" and the "operator panel". After the connection has been established successfully, the current image version of the operator panel is displayed. Click on the "Update OS" button. The operating system update is started. Transfer the project After the installation is complete, the "Control Panel" is displayed on the operator panel. For a subsequent project transfer, you first make the required transfer settings. For Touch operator panels, you should calibrate the screen beforehand under "Control Panel > OP > Touch". Now you can transfer the configuration.
9.
10.
OS_Update_ProTool V1.2, Entry ID: 19701610
1 Operating system update with ProTool
1.2
Operating system update (PTUpdate)
You can also use the "PTUpdate" application to do an operating system update. You must use this for versions of ProTool earlier than V6.0.
Table 1-2
No. 1.
Procedure Call the "PTUpdate" program The "Images" folder is located in the ProTool installation folder. Alternatively, this directory is also on the ProTool installation CD. The corresponding Image file and "PTUpdate.exe" application are located in the device-specific subdirectories. Example for Windows XP: C:\Program Files \Siemens\PROTOOL\Utility\ProSave\Images\MP370\PTUpdate.exe Open the folder for your operator panel type and start the "PTUpdate.exe" file with a double-click. Execute the OS update with PTUpdate Select the Image file via the menu bar "File > Open..." and select the relevant Image file "*.img". Via the menu item "File > Settings..." you can set the PC's interface via which the Image file is to be transferred to the panel (COM interface and baud rate). Note: For transfer you need a standard RS232 zero modem cable (order number: 6ES7 901-1BF00-0AX0) to connect the configured COM port of your PC to the IF 2 interface (RS 232) of the operator panel.
2. 3.
4.
5.
Click on the "Transfer" icon in the menu bar. This triggers data transfer between the operator panel and the PC. Please follow the instructions on the PC. Once the transfer has been completed successfully you restart the operator panel. Transfer the project After the installation is complete, the "Control Panel" is displayed. For a subsequent project transfer, you first make the required transfer settings. In the case of Touch operator panels, you should calibrate the screen beforehand under "Control Panel > OP > Touch".
6.
7.
Now you can transfer the configuration.
1.3
Resetting the operating system to the factory settings (booting)
Proceed as follows to reset the operator panel to the factory settings.
OS_Update_ProTool V1.2, Entry ID: 19701610
1 Operating system update with ProTool
Table 1-3
No. 1.
Procedure Backup of licenses and authorizations Before resetting your operator panel to the factory settings, make sure that there are no licenses or authorizations on the operator panel. Information on this is available in Entry ID: 27005215 Make transfer settings on the operator panel No transfer settings need to be made on the operator panel. Switch off the power supply for the operator panel. Establish cable connection Connect the operator panel via the IF 2 interface (RS 232) using a standard RS232 zero modem cable (order number: 6ES7 901-1BF00-0AX0), to the configured COM port of your PC. ProTool configuration Open the ProTool configuration. Set transfer mode In the ProTool menu bar, select the menu "File > Transfer > Settings...". Select "Serial" for the transfer setting and specify the appropriate connection and baud rate. Then click the "OK button". Resetting to the factory settings In the ProTool menu bar, select the menu "Project > Transfer > OS Update...". The ProSave menu item "OS Update" opens. ProSave automatically adopts the transfer settings you made in Point 5. Note: Make sure that the correct Image path is set. This applies, in particular, if WinCC flexible and ProTool are installed jointly on your computer (see also section 2.2).
2. 3. 4.
5. 6.
7.
8.
Check the "Reset to factory settings" check box or "Boot" check box (in earlier versions of ProSave). Note: If the "Reset to factory settings" check box is not displayed, refer to section 3.1.
9.
Click on the "Update OS" button and switch the operator panel back on. A connection is established between "ProSave" and the operator panel and the operating system update is started. Note: If the "Reset to factory settings" check box is not displayed, refer to section 3.1.
10.
After transfer of the data, ProSave requests you to reboot the operator
OS_Update_ProTool V1.2, Entry ID: 19701610
1 Operating system update with ProTool
No.
Procedure panel (switch off and on). The operator panel then performs additional installation steps.
11.
Transfer the project After the installation is complete, the "Control Panel" is displayed on the operator panel. For a subsequent project transfer, you first make the required transfer settings. In the case of Touch operator panels, you should calibrate the screen beforehand under "Control Panel > OP > Touch". Now you can transfer the configuration.
12.
OS_Update_ProTool V1.2, Entry ID: 19701610
2 Additional information
2
2.1
2.1.1
Additional information
Cable connection between PC and operator panel
Operating system update When performing an operating system update, you can use all the communication connections supported by your operator panel.
2.1.2
Resetting the operating system to the factory settings (booting) If you reset the operating system to the factory settings, you cannot use all the communication connections and cables. Information on which cable you can use for which operator panel is available in the table below.
Table 2-1
RS 232 Zero modem cable 6ES7 9011BF00-0XA0 TP 170A OP 170B TP 170B OP 270 TP 270 MP 270B MP 370 C7-635 C7-636 Mobile Panel 170 X X X X X X X X X X RS232/PPI Multimaster cable 6ES7 9013CB30-0XA0 ----------USB/PPI Multimaster cable 6ES7 9013DB30-0XA0 ----------PN PtP Cross 6XV1 8703RH20 ----------PN Ethernet Standard Ethernet CAT5 -----------
OS_Update_ProTool V1.2, Entry ID: 19701610
2 Additional information
2.2
Set the image path / file in ProSave
In the following cases, you must change the image path or the image file accordingly: 1. After you have set, for example the WinCC flexible image path for the operator panel displayed, you must set the image path for ProTool if you now wish to use the same operator panel in ProTool. 2. If you need an earlier version of Image than the one currently displayed.
Note The image path setting is device-related. The setting is retained for the selected panel type after ProSave is closed. Beforehand, make sure that the correct Image path is set. This applies, in particular, if WinCC flexible and ProTool are installed jointly on your computer.
In order to set the image path in ProSave, click the button to the right of the image path and browse through the folder tree to specify the folder path in which the image files are located. In the folders you find the image files required for the respective operator panel.
Figure 2-1
10
OS_Update_ProTool V1.2, Entry ID: 19701610
2 Additional information
Sample image path in WinCC flexible C:\Program Files\Siemens\PROTOOL\Utility\ProSave\Images\Operator Panel...
Note
The Image version of the operator panels depends on the version of ProTool used. More information on the interrelation between ProTool and the Image version is available at the following link: http://support.automation.siemens.com/WW/view/de/28263711
OS_Update_ProTool V1.2, Entry ID: 19701610
11
3 Problem Analysis
3
3.1
Problem Analysis
Check box not available in ProSave
If the check box "Reset to factory settings" is not displayed, then recheck the transfer settings made in ProTool. Refer here to Table 2-1 in section 2.1.2.
3.2
Error message during the transfer of the configuration
You have changed the operating system of your operator panel and during transfer of the configuration you receive the message that the operating system version of the operator panel does not match the software version used. In this case, prior to updating the operating system, check that the image path has been set correctly and that you have selected the correct image file. Refer here to section 2.2. Example of an error message in ProTool V6.0 SP3.
Figure 3-1
12
OS_Update_ProTool V1.2, Entry ID: 19701610
3 Problem Analysis
3.3
3.3.1
A connection to the operator panel cannot be established
Check transmission type and address on the operator panel Compare the transfer settings on the operator panel with those on the configuration computer. Example: Configuration computer specification Transfer via PROFIBUS; Panel address 10 Make sure that "Panel is the only master on the bus" is checked for the transfer settings on the operator panel.
Figure 3-2
More information on the topic of "Transfer Settings" is available at the following link: http://support.automation.siemens.com/WW/view/de/13032411
OS_Update_ProTool V1.2, Entry ID: 19701610
13
3 Problem Analysis
3.3.2
Check cable connection and connector MPI/PROFIBUS cable Please check the following points: Cable connection between the operator panel and the configuration computer. Check the cable for damage. Terminating resistors ON/OFF. Bus connector especially the connection of the terminating resistors.
The following guideline value applies: Bus terminating resistor OFF: Bus terminating connector with "two" cables connected. Bus terminating connector with "one" cable connected. Bus terminating resistor ON:
More information on the topic of "bus terminating resistors" is at the following link. http://support.automation.siemens.com/WW/view/de/187276 RS232/PPI multimaster cable When using an RS232/PPI multimaster cable, please note the switch settings. Refer here to the entry at the following link:http://support.automation.siemens.com/WW/view/de/16532946 Ethernet cable Use a "crossed" Ethernet cable for the connection between a PG/PC and an operator panel. If you use a "patch" cable, you need a switch in addition.
14
OS_Update_ProTool V1.2, Entry ID: 19701610
3 Problem Analysis
3.3.3
Check the PG/PC interface on the configuration computer Check the PG/PC interface on your configuration computer. In Windows XP "Start > SIMATIC > SIMATIC NET > Set PG-PC interface". "Menu bar: Tools > Set PG/PC interface..." In STEP 7
Make sure that the node address is set to "0". We also recommend that you check the "PG/PC is the only master on the bus" option.
Figure 3-3
OS_Update_ProTool V1.2, Entry ID: 19701610
15
4 History
History
Table 4-1
Version V1.0 V1.1 V1.2
Date 25.09.2008 07.01.2009 09.07.2009 First edition Addition inserted
Amendments
Additions inserted Tables changed.
16
OS_Update_ProTool V1.2, Entry ID: 19701610
Anda mungkin juga menyukai
- Multi Core Conductor-MDokumen34 halamanMulti Core Conductor-MWasinchai KanjanapanBelum ada peringkat
- P21114 - Proto Fleet Maintenance BrochureDokumen24 halamanP21114 - Proto Fleet Maintenance Brochurejohxav10100% (1)
- Alpha Wire A1299Dokumen1 halamanAlpha Wire A1299johxav10Belum ada peringkat
- LC1D50AP7: Product Data SheetDokumen3 halamanLC1D50AP7: Product Data Sheetjohxav10Belum ada peringkat
- 22935Dokumen12 halaman22935johxav10Belum ada peringkat
- Product Data Sheet 3NX1013: Fuse Puller For LV HBC Fuse Size 000 To 4Dokumen2 halamanProduct Data Sheet 3NX1013: Fuse Puller For LV HBC Fuse Size 000 To 4johxav10Belum ada peringkat
- Drives: AC Inverters Sensorless Vector Closed Loop Vector Servo Drives DC Drives MotorsDokumen44 halamanDrives: AC Inverters Sensorless Vector Closed Loop Vector Servo Drives DC Drives Motorsjohxav10Belum ada peringkat
- SKF 1077600/setDokumen52 halamanSKF 1077600/setjohxav10Belum ada peringkat
- Integrator Series AC DrivesDokumen9 halamanIntegrator Series AC Drivesjohxav10Belum ada peringkat
- 690+ ParkerDokumen148 halaman690+ Parkerjohxav10Belum ada peringkat
- Shoe Dog: A Memoir by the Creator of NikeDari EverandShoe Dog: A Memoir by the Creator of NikePenilaian: 4.5 dari 5 bintang4.5/5 (537)
- Never Split the Difference: Negotiating As If Your Life Depended On ItDari EverandNever Split the Difference: Negotiating As If Your Life Depended On ItPenilaian: 4.5 dari 5 bintang4.5/5 (838)
- Elon Musk: Tesla, SpaceX, and the Quest for a Fantastic FutureDari EverandElon Musk: Tesla, SpaceX, and the Quest for a Fantastic FuturePenilaian: 4.5 dari 5 bintang4.5/5 (474)
- The Subtle Art of Not Giving a F*ck: A Counterintuitive Approach to Living a Good LifeDari EverandThe Subtle Art of Not Giving a F*ck: A Counterintuitive Approach to Living a Good LifePenilaian: 4 dari 5 bintang4/5 (5782)
- Grit: The Power of Passion and PerseveranceDari EverandGrit: The Power of Passion and PerseverancePenilaian: 4 dari 5 bintang4/5 (587)
- Hidden Figures: The American Dream and the Untold Story of the Black Women Mathematicians Who Helped Win the Space RaceDari EverandHidden Figures: The American Dream and the Untold Story of the Black Women Mathematicians Who Helped Win the Space RacePenilaian: 4 dari 5 bintang4/5 (890)
- The Yellow House: A Memoir (2019 National Book Award Winner)Dari EverandThe Yellow House: A Memoir (2019 National Book Award Winner)Penilaian: 4 dari 5 bintang4/5 (98)
- On Fire: The (Burning) Case for a Green New DealDari EverandOn Fire: The (Burning) Case for a Green New DealPenilaian: 4 dari 5 bintang4/5 (72)
- The Little Book of Hygge: Danish Secrets to Happy LivingDari EverandThe Little Book of Hygge: Danish Secrets to Happy LivingPenilaian: 3.5 dari 5 bintang3.5/5 (399)
- A Heartbreaking Work Of Staggering Genius: A Memoir Based on a True StoryDari EverandA Heartbreaking Work Of Staggering Genius: A Memoir Based on a True StoryPenilaian: 3.5 dari 5 bintang3.5/5 (231)
- Team of Rivals: The Political Genius of Abraham LincolnDari EverandTeam of Rivals: The Political Genius of Abraham LincolnPenilaian: 4.5 dari 5 bintang4.5/5 (234)
- Devil in the Grove: Thurgood Marshall, the Groveland Boys, and the Dawn of a New AmericaDari EverandDevil in the Grove: Thurgood Marshall, the Groveland Boys, and the Dawn of a New AmericaPenilaian: 4.5 dari 5 bintang4.5/5 (265)
- The Hard Thing About Hard Things: Building a Business When There Are No Easy AnswersDari EverandThe Hard Thing About Hard Things: Building a Business When There Are No Easy AnswersPenilaian: 4.5 dari 5 bintang4.5/5 (344)
- The Emperor of All Maladies: A Biography of CancerDari EverandThe Emperor of All Maladies: A Biography of CancerPenilaian: 4.5 dari 5 bintang4.5/5 (271)
- The World Is Flat 3.0: A Brief History of the Twenty-first CenturyDari EverandThe World Is Flat 3.0: A Brief History of the Twenty-first CenturyPenilaian: 3.5 dari 5 bintang3.5/5 (2219)
- The Unwinding: An Inner History of the New AmericaDari EverandThe Unwinding: An Inner History of the New AmericaPenilaian: 4 dari 5 bintang4/5 (45)
- The Gifts of Imperfection: Let Go of Who You Think You're Supposed to Be and Embrace Who You AreDari EverandThe Gifts of Imperfection: Let Go of Who You Think You're Supposed to Be and Embrace Who You ArePenilaian: 4 dari 5 bintang4/5 (1090)
- Rise of ISIS: A Threat We Can't IgnoreDari EverandRise of ISIS: A Threat We Can't IgnorePenilaian: 3.5 dari 5 bintang3.5/5 (137)
- The Sympathizer: A Novel (Pulitzer Prize for Fiction)Dari EverandThe Sympathizer: A Novel (Pulitzer Prize for Fiction)Penilaian: 4.5 dari 5 bintang4.5/5 (119)
- Her Body and Other Parties: StoriesDari EverandHer Body and Other Parties: StoriesPenilaian: 4 dari 5 bintang4/5 (821)
- Forouzan Summary Chapter OverviewDokumen10 halamanForouzan Summary Chapter Overviewmark stephen yapBelum ada peringkat
- Ignou MCS 14Dokumen5 halamanIgnou MCS 14Abhishek MandalBelum ada peringkat
- Harish Babu K: Personal DetailsDokumen3 halamanHarish Babu K: Personal Detailsswaroop gcBelum ada peringkat
- The e Hardware Verification Language: Printed BookDokumen1 halamanThe e Hardware Verification Language: Printed BookKha NguyễnBelum ada peringkat
- System Dev Unit One Questions - Multiple Choice and WrittenDokumen6 halamanSystem Dev Unit One Questions - Multiple Choice and WrittenMichaelBelum ada peringkat
- Use Case DiagramDokumen26 halamanUse Case DiagramHamid AliBelum ada peringkat
- BCA & MCA Java Programming QuestionsDokumen2 halamanBCA & MCA Java Programming QuestionsNazly RazackBelum ada peringkat
- C1M6L2 Final Project V3Dokumen7 halamanC1M6L2 Final Project V3sahil palBelum ada peringkat
- Agenda ECU Tests With CANoeDokumen2 halamanAgenda ECU Tests With CANoeNiranjan ShuklaBelum ada peringkat
- How 2 FlipperDokumen16 halamanHow 2 Flippernacho vadilloBelum ada peringkat
- Network Scanning With Vulnerability Assessment and Report GenerationDokumen33 halamanNetwork Scanning With Vulnerability Assessment and Report GenerationNikita Yogendrasinh JhalaBelum ada peringkat
- RockPro64 Block Diagram GuideDokumen33 halamanRockPro64 Block Diagram GuidekalanghoBelum ada peringkat
- Packet Filter Approach To Detect Denial of Service AttacksDokumen58 halamanPacket Filter Approach To Detect Denial of Service AttackselhamBelum ada peringkat
- DC 5520 D 1 Ec 4 B 68 CaDokumen142 halamanDC 5520 D 1 Ec 4 B 68 Cahlushchenkooleksandr123Belum ada peringkat
- Introduction To Network+ Lesson4Dokumen36 halamanIntroduction To Network+ Lesson4mr moslehi85Belum ada peringkat
- IPM41-D3 motherboard layout and specsDokumen6 halamanIPM41-D3 motherboard layout and specsLuis Marin100% (1)
- LESSON3 - Logical Control StructuresDokumen45 halamanLESSON3 - Logical Control StructuresJosh DumalagBelum ada peringkat
- REL Q-100-E Owners ManualDokumen17 halamanREL Q-100-E Owners Manual5600nn2Belum ada peringkat
- Service Manual: Digital HD Videocassette RecorderDokumen257 halamanService Manual: Digital HD Videocassette RecorderDanBelum ada peringkat
- Presentation 1Dokumen19 halamanPresentation 1momina nisarBelum ada peringkat
- StarterDokumen18 halamanStarterLeandro FranciscoBelum ada peringkat
- An Open Source Integration Platform For Multiple Peripheral Modules With Kuka Robots Journal MahyarDokumen11 halamanAn Open Source Integration Platform For Multiple Peripheral Modules With Kuka Robots Journal MahyarIonut PanteaBelum ada peringkat
- 32-Bit Vedic MultiplierDokumen9 halaman32-Bit Vedic MultiplierNawaz ShariffBelum ada peringkat
- Dcs 500 PDFDokumen49 halamanDcs 500 PDFalicardozoBelum ada peringkat
- Digital Transmission: PCM ProcessesDokumen28 halamanDigital Transmission: PCM ProcessesLharie Mae BecinaBelum ada peringkat
- Typingring: A Wearable Ring Platform For Text Input: Shahriar Nirjon, Jeremy Gummeson, Dan Gelb, Kyu-Han KimDokumen14 halamanTypingring: A Wearable Ring Platform For Text Input: Shahriar Nirjon, Jeremy Gummeson, Dan Gelb, Kyu-Han Kimmansi singhBelum ada peringkat
- IP Networking BasicsDokumen14 halamanIP Networking Basicsborle_vilasBelum ada peringkat
- Tutorial 3Dokumen4 halamanTutorial 3Sam StideBelum ada peringkat
- Micro C 8051 Asssembly Language Programming GuideDokumen18 halamanMicro C 8051 Asssembly Language Programming GuideReinaldo SouzaBelum ada peringkat
- Antenna Location Is Not An Architectural DecisionDokumen12 halamanAntenna Location Is Not An Architectural DecisionBharath GanjiBelum ada peringkat