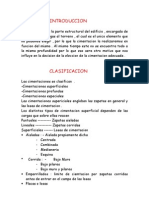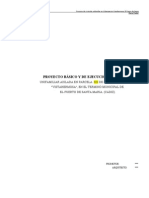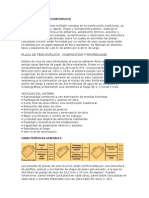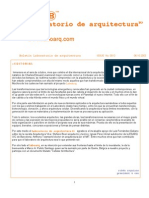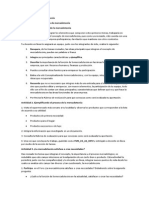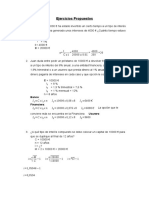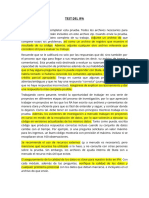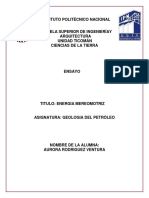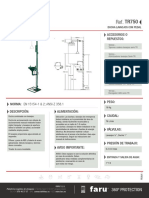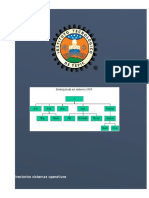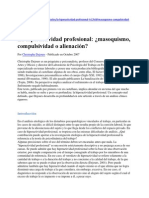Aplicaciones Informaticas Microsoft Excel 2
Diunggah oleh
Arturo V. ArellánHak Cipta
Format Tersedia
Bagikan dokumen Ini
Apakah menurut Anda dokumen ini bermanfaat?
Apakah konten ini tidak pantas?
Laporkan Dokumen IniHak Cipta:
Format Tersedia
Aplicaciones Informaticas Microsoft Excel 2
Diunggah oleh
Arturo V. ArellánHak Cipta:
Format Tersedia
Curso de Excel II
Manual Para El Participante Del Curso
Excel II.
(Versin Office 2002).
Curso de Excel II
PERSONALIZAR GRAFICOS CREADOS EN EXCEL
Tipo de grficos y autoformatos
En Microsoft Excel existen esto tipo de grficos, Estndar(Predeterminados) y Personalizados Tipo de grfico estndar El tipo de grfico predeterminado de Microsoft Excel es un grfico de columnas. Si normalmente crea grficos de otro tipo, por ejemplo, grficos de lneas, puede cambiar el tipo de grfico predeterminado. Si cuenta con un grfico que ya tiene el tipo, elementos y formato deseados, puede usarlo como tipo de grfico predeterminado. Tipos de grficos personalizados Un tipo de grfico personalizado, que es similar a una plantilla o un estilo, permite cambiar con gran rapidez el aspecto del grfico. Cada tipo de grfico personalizado est basado en un tipo de grfico estndar y contiene opciones y formato adicionales, como una leyenda, lneas de divisin, etiquetas de datos, un eje secundario, colores, tramas, rellenos y opciones de colocacin para diversos elementos del grfico.
Curso de Excel II
Puede usar uno de los tipos de grficos personalizados integrados o crear uno propio.
Curso de Excel II
Cambiar la presentacin, la vista o la posicin de un grfico
Usar fechas en grficos Cuando se crea un grfico a partir de los datos de una hoja de clculo que incluyen fechas y las fechas constituyen el eje de categoras (x) del grfico, Microsoft Excel utiliza automticamente un eje de escala de tiempo. Presentacin de fechas El eje de escala de tiempo muestra las fechas en orden cronolgico a intervalos especficos o "unidades base", aunque las fechas de la hoja de clculo no estn ordenadas ni en las mismas unidades base.
Excel configura inicialmente las unidades base de la escala de tiempo (das, meses o aos) segn la diferencia menor existente entre dos fechas de los datos. Se puede cambiar la configuracin de las unidades base y Excel redibujar el grfico. Por ejemplo, si dispone de datos para valores de cotizaciones en los que la diferencia menor existente entre dos fechas es siete das, Excel preestablece la unidad base de la escala de tiempo en das. Se puede cambiar la unidad base a meses para ver el rendimiento de las cotizaciones durante un perodo ms prolongado, como en el primer grfico del ejemplo. Para cambiar la unidad base, haga clic en el eje y, a continuacin, haga clic en el comando Eje seleccionado del men Formato y elija las opciones que desee en la ficha Escala. Grficos de escala de tiempo y horas No se pueden crear grficos a partir de los datos medidos a intervalos de horas, minutos o segundos. Slo los das, meses y aos se consideran unidades base en los grficos de escala de tiempo. Tipos de grfico que pueden utilizar un eje de escala de tiempo Los ejes de escala de tiempo estn disponibles en los grficos de cotizaciones, as como en los grficos 2D y 3D de lneas, columnas, barras y reas, excepto cuando estos grficos tienen rtulos de categoras de varios niveles. Los ejes de escala de tiempo no estn disponibles en los informes de grficos dinmicos. 4
Curso de Excel II
Sugerencia No se puede tener un eje de escala de tiempo si las fechas del grfico aparecen en la leyenda. Se puede cambiar el modo de trazar los datos en el grfico para que las fechas aparezcan en el eje de categoras. Cambiar un grfico incrustado a una hoja de grfico y viceversa Haga clic en el grfico que desea mover o cambiar. En el men Grfico, haga clic en la opcin Ubicacin. Para colocar el grfico en una nueva hoja de grfico, haga clic en el cuadro de texto En una hoja nueva y escriba el nombre para el nuevo grfico en este cuadro. Para colocar el grfico como un objeto incrustado en una hoja de clculo, haga clic en Como objeto en, despus en un nombre de hoja en el cuadro correspondiente y, por ltimo, en Aceptar. Arrastre el grfico incrustado hasta la posicin donde desea situarlo en la hoja. Cambiar la presentacin de rtulos de grficos, tablas de datos, leyendas, lneas de divisin o ejes En un grfico puede presentar u ocultar ttulos, lneas de divisin, ejes, rtulos de datos, leyendas o una tabla de datos. Algunos elementos slo estn disponibles en determinados tipos de grficos. Puede presentar u ocultar algunos de estos elementos mediante los botones de la barra de herramientas Grfico. Agregar rtulos de datos a un grfico El tipo de grfico asociado con la serie de datos o el punto de datos seleccionados determina el tipo de rtulo de datos que se puede agregar. Para agregar rtulos de datos a una serie de datos, haga clic en la serie. Para agregar un rtulo de datos a un solo punto de datos, haga clic en la serie que contiene el marcador de datos que desea rotular y despus en el marcador del punto que desea rotular. En el men Formato, haga clic en Serie de datos seleccionada o en Punto de datos. Seleccione las opciones que desee en la ficha Rtulos de datos. Sugerencia Puede rotular rpidamente todos los puntos de datos; para ello, haga clic en el grfico, haga clic en Opciones de grfico del men Grfico y seleccione las opciones que desea en la ficha Rtulos de datos. Agregar un ttulo a un grfico o a un eje Haga clic en el grfico al que desea agregar un ttulo. En el men Grfico, haga clic en Opciones de grfico y elija la ficha Ttulos. 5
Curso de Excel II
Para agregar un ttulo de grfico, haga clic en el cuadro Ttulo del grfico y escriba el texto que desee. Para agregar uno o varios ttulos de eje, haga clic en el cuadro correspondiente a cada ttulo y escriba el texto que desee. Sugerencia Para insertar un salto de lnea en el ttulo de un grfico o un eje, haga clic en el texto del grfico, despus en la posicin donde desea insertar el salto y presione ENTRAR. Agregar una leyenda a un grfico Haga clic en el grfico al que desea agregar una leyenda. En el men Grfico, haga clic en Opciones de grfico y elija la ficha Leyenda. Active la casilla de verificacin Mostrar leyenda. Haga clic en la opcin que desea de Ubicacin. Nota Cuando hace clic en una opcin de Ubicacin, la leyenda se mueve y el rea de trazado se ajusta automticamente. Si mueve o cambia el tamao de la leyenda con el mouse (ratn), el rea de trazado no se ajusta automticamente. Cuando utiliza estas opciones, la leyenda pierde el tamao personalizado que pueda haberse aplicado con el mouse Cambiar la unidad de presentacin del eje de valores Si los valores del grfico tienen nmeros muy grandes, puede hacer que el texto del eje sea ms corto y ms legible cambiando la unidad de presentacin del eje. Por ejemplo, si los valores del grfico van desde 1.000.000 a 50.000.000, puede presentar los nmeros como valores comprendidos entre 1 y 50 en el eje y mostrar una etiqueta que indique que las unidades se expresan en millones. Haga clic en el eje de valores que desee cambiar. En el men Formato, elija Eje seleccionado y, a continuacin, haga clic en la ficha Escala. En la lista Mostrar unidades, haga clic en las unidades que desee o escriba un valor numrico. Para mostrar un rtulo que describa las unidades, active la casilla de verificacin Mostrar rtulo de unidades. Eliminar rtulos de datos, ttulos o leyendas de un grfico Haga clic en el elemento que desea eliminar. Presione SUPR.
Curso de Excel II
Modificar el tamao y preparar un grfico para imprimir Si el grfico est incrustado en una hoja de clculo, puede ajustar la posicin donde se imprimir en la pgina mediante el cambio de tamao y el movimiento del grfico con el mouse (ratn) en vista previa de salto de pgina. Para ello, haga clic en la hoja de clculo fuera del rea de grfico y despus en la opcin Vista previa de salto de pgina del men Ver. Si trabaja con una hoja de grfico, puede cambiar el tamao y la escala del rea de grfico, especificar dnde debe situarse en la pgina impresa y verla en la ventana de vista previa. Para establecer las opciones de impresin de una hoja de grfico, haga clic en su etiqueta, despus en la opcin Configurar pgina del men Archivo y seleccione las opciones que desea en la ficha Grfico. Para mover o cambiar el tamao del rea de grfico en una hoja de grfico con el mouse, debe hacer clic en la opcin Personalizar de la ficha Grfico y despus en Aceptar para volver a la hoja. Sugerencias Para imprimir un grfico incrustado sin los datos de hoja de clculo asociados, haga clic en el grfico para seleccionarlo y siga las instrucciones anteriores de las hojas de grfico. Puede mover y cambiar el tamao del rea de grfico de un grfico incrustado sin utilizar la opcin Personalizar de la ficha Grfico (men Archivo, comando Configurar pgina). Se puede ocultar la presentacin de los botones de campo en un informe de grfico dinmico antes de imprimir. Ampliar o ajustar la presentacin de una hoja de grfico Haga clic en la etiqueta de la hoja de grfico. Para aumentar o reducir una hoja de grfico, haga clic en la opcin Zoom del men Ver y despus en la opcin que desea. Para cambiar el tamao de la hoja de grfico de forma que ocupe toda la ventana del libro, haga clic en la opcin Ajustar la seleccin a la ventana del men Ver. En este caso, la hoja no puede ampliarse ni reducirse. Ver un grfico incrustado en una ventana separada Haga clic en el grfico incrustado que desea ver en su propia ventana. En el men Ver haga clic en Ventana de grfico. Borrar una imagen o un efecto de relleno del elemento de un grfico
Curso de Excel II
Utilice este procedimiento para agregar una imagen del rea de grfico, en el rea de trazado, o en la leyenda en los grficos 2D y 3D, o bien en los planos laterales y el plano inferior en los grficos 3D. Haga doble clic en el elemento del grfico que desee cambiar y, a continuacin, haga clic en la ficha Tramas. Para eliminar la imagen o el efecto de relleno y devolver al objeto el formato predeterminado, elija Automtica en rea. Para eliminar todo el formato, incluida la imagen o el efecto de relleno, elija Ninguna en rea
Cambiar el tipo de Grfico
En la mayora de los grficos 2D, es posible cambiar el tipo de grfico de una serie de datos o de todo el grfico. En los grficos de burbujas, slo es posible cambiar el tipo del grfico completo. En la mayora de los grficos 3D, si cambia el tipo de grfico afectar al grfico completo. En los grficos de barras y columnas 3D puede cambiar una serie de datos al tipo de grfico cnico, cilndrico o piramidal. 1 2 Haga clic en el grfico que desee cambiar. Para cambiar el tipo de grfico de una serie de datos, haga clic en la serie.
Para cambiar el tipo de todo el grfico, no haga clic en ninguna parte del grfico. 3 En el men Grfico, haga clic en Tipo de grfico.
4 En la ficha Tipos estndar o Tipos personalizados, haga clic en un tipo de grfico. Para aplicar un tipo de grfico cnico, cilndrico o piramidal a una serie de datos de barras o columnas 3D, haga clic en Cilndrico, Cnico o Piramidal en el cuadro Tipo de grfico de la ficha Tipos estndar y despus seleccione la casilla de verificacin Aplicar a la seleccin.
Curso de Excel II
Utilizar Barras de errores y lneas de tendencia Las barras de error expresan grficamente el nmero de los posibles errores relativos a cada marcador de datos en una serie de datos. Pueden agregarse barras de error a las series de datos en los grficos de reas, de barras, de columnas, de lneas, de tipo XY (Dispersin) y de burbujas. En los grficos de tipo XY (Dispersin) y de burbujas, pueden verse las barras de error de los valores X, de los valores Y o de ambos. Agregar barras de error a series de datos Haga clic en la serie de datos en la que desea agregar las barras de error. En el men Formato, haga clic en la opcin Serie de datos seleccionada. En la ficha Barras de error X o en la ficha Barras de error Y, seleccione las opciones que desee
Lneas de tendencias en grficos Las lneas de tendencia se usan para analizar los problemas de prediccin. Este anlisis tambin se denomina anlisis de regresin. Mediante el uso del anlisis de regresin, puede representarse una lnea de tendencia en un grfico hacia adelante o hacia atrs de los datos actuales para que muestre la tendencia. Tambin puede crearse una media mvil que optimice las fluctuaciones en los datos y muestre con mayor claridad la tendencia. Pueden agregarse lneas de tendencia a las series de datos en los grficos de reas 2D no apiladas, de barras, de columnas, de lneas, de cotizaciones, de tipo XY (Dispersin) y de burbujas. No pueden agregarse lneas de tendencia a las series de datos en los grficos 3D, de cotizaciones, radiales, circulares o de anillos. Si se cambia un grfico o una serie de datos de modo que ya no permita la lnea de tendencia asociada; por ejemplo, si se cambia el tipo de grfico por un grfico de reas 3D, se perdern las lneas de tendencia. Para crear una lnea de tendencia en la hoja de clculo, use Autorrellenar o bien una de las funciones estadsticas como CRECIMIENTO() o TENDENCIA().
Curso de Excel II
Agregar y eliminar una imagen al elemento de grafico
Haga clic en el grfico que dece incluir una imagen se pondra las ocho marcas
2. Haga clic dejando el apuntador del ratn dentro de la grafica en el botn derecha del ratn y aparece la siguiente ventana de dialogo
10
Curso de Excel II
Haga clic en el botn Efectos de relleno
Haga clic en Imagen Haga clic seleccionar imagen Para eliminar imagen siga los pasos 1 y 2, active el botn Aotomtica en Ara
Cambiar la escala del eje de valores
La escala especifica el rango de valores en un eje, el modo de presentacin de los valores de los ejes, los intervalos en que se encuentran los valores y el punto en que un eje cruza a otro. Haga clic en el eje de valores que desee cambiar. En el men Formato, haga clic en Eje seleccionado y elija la ficha Escala. Seleccione las opciones que desee aplicar. Para obtener ayuda acerca de una opcin, haga clic en el signo de interrogacin y, a continuacin, haga clic en la opcin.
11
Curso de Excel II
Sugerencias Para invertir la direccin de las barras o columnas en un grfico, seleccione los va0lores en el cuadro Valores en orden inverso. Si los valores del grfico son nmeros grandes, puede acortar el texto del eje y hacerlo ms legible cambiando la unidad de presentacin del eje. Por ejemplo, si los valores del grfico van desde 1.000.000 a 50.000.000, puede presentar los nmeros como valores comprendidos entre 1 y 50 en el eje y mostrar una etiqueta que indique que las unidades se expresan en millones.
Cambiar el espaciado y aspecto de las marcas de graduacin y rtulos en el eje de categoras
Cada categora del eje de categoras se identifica mediante un rtulo y se separa de otras categoras mediante marcas de graduacin. Pueden cambiarse los intervalos en que aparecen los rtulos y las marcas de graduacin. Puede especificarse en qu lugar se desea que el eje de valores (Y) cruce el eje de categoras (X) en los grficos 2D. Haga clic en el eje de categoras que desee cambiar. En el men Formato, elija Eje seleccionado y luego la ficha Escala. Seleccione las opciones que desee aplicar. Para obtener ayuda acerca de una opcin, haga clic en el signo de interrogacin y, a continuacin, haga clic en la opcin. Nota Cuando hay ms de una lnea de rtulos del eje de categoras, no se puede cambiar el nmero de categoras entre los rtulos de marcas de graduacin, el nmero de categoras entre las marcas de graduacin o el punto en el que el eje de valores (y) cruza entre las categoras. Sugerencias Cuando hay ms de un nivel de rtulos del eje de categoras, se puede cambiar la cantidad de espacio, o el desplazamiento, entre los niveles. Para que los bordes de un grfico de reas coincidan con los bordes del rea de trazado, desactive la casilla de verificacin Eje de valores (Y) cruza entre categoras. eje
12
Curso de Excel II
Lnea que rodea un lado del rea de trazado, proporcionando un marco de referencia para realizar mediciones o comparaciones en un grfico. En la mayora de los grficos, los valores de datos se trazan en el eje de valores (eje Y) que, normalmente, es vertical y las categoras se representan en el eje de categoras (eje X) que, normalmente, es horizontal. marcas de graduacin y rtulos de las marcas de graduacin Las marcas de graduacin son pequeas lneas de medicin, similares a las divisiones de una regla, que cortan un eje. Los rtulos de las marcas de graduacin identifican las categoras, valores o series del grfico. Los rtulos de las marcas de graduacin proceden de celdas de la hoja de clculo que se ha utilizado para crear el grfico.
Cambiar el aspecto de los grficos circulares y de anillo
El orden en que Microsoft Excel representa una serie de datos en los grficos circulares y de anillos viene determinado por el orden de los datos en la hoja de clculo. Utilice este procedimiento para "girar" los sectores del crculo o del anillo 360 grados. Haga clic en una serie de datos en el grfico circular o de anillos que desee cambiar. En el men Formato, haga clic en Serie de datos seleccionada y elija la ficha Opciones. En el cuadro ngulo del primer sector, escriba un valor entre 0 (cero) y 360 para especificar el ngulo en que desea que aparezca el primer sector.
Cambiar la vista de un grfico 3DD
Haga clic en el grfico 3D que desee cambiar. En el men Grfico, haga clic en Vista en 3D. Seleccione las opciones que desee aplicar. Para obtener ayuda acerca de una opcin, haga clic en el signo de interrogacin y, a continuacin, haga clic en la opcin. Nota Tambin puede girar un grfico utilizando el mouse (ratn). Haga clic en la interseccin de cualquiera de los dos ejes para seleccionar las esquinas del grfico y, a continuacin, arrastre una esquina para ajustar la elevacin y la rotacin del grfico. Para ver los marcadores de datos, mantenga presionada la tecla CTRL mientras arrastra.
13
Curso de Excel II
HERRAMIENTAS AVANZADAS PARA LA EDICIN DE HOJAS DE CLCULO
Objetivo Particular: Al finalizar el tema, los participantes conocern las herramientas avanzadas para la edicin de una hoja de clculo.
Realizar clculos aritmticos al pegar.
Es posible realizar clculos matemticos (suma, resta, multiplicacin y divisin) sin necesidad de teclear alguna frmula, ejecutando desde el men edicin, el comando pegado especial. Ejercicio: en el archivo figura 1, sume el valor de la celda A2 a todas las celdas de la columna del ejercicio. 1.- Seleccione la celda A2. 2.- Men Edicin, comando copiar o (Ctl/C). 3.- Seleccione toda la columna. 4.- Men Edicin, comando Pegado Especial. 5.- Activar Operacin Sumar y oprimir Aceptar.
Pegar Formatos y Notas.
Excel 2000 permite la copia de los formatos establecidos en una o ms celdas (fuentes, bordes, orientacin, etc.) y pegarlos a otra(s) celda(s) sin afectar su(s) contenido(s). Ejercicio: en el archivo figura 2, copie el formato establecido en la columna 1 y pguelo a la columna 4.
14
Curso de Excel II
1.- Seleccione la columna 1, desde la celda A3 a la, A9. 2.- Men Edicin, comando copiar o (Ctl/C). 3.- Coloque el puntero en la columna 4, celda D3. 4.- Men Edicin, comando Pegado Especial. 5.- Activar Pegar Formatos y oprimir Aceptar. Para el pegado de Notas (Comentarios), sucede lo mismo que con el pegado de formatos, ya que estos tampoco afectan el valor de las celdas. Ejercicio: en el archivo figura 2, copie el comentario Esto es un comentario para prueba que se encuentra en la celda B3 y cpielo a la Celda C9 1.- Seleccione la celda B3. 2.- Men Edicin, comando copiar o (Ctl/C). 3.- Coloque el puntero en la celda C9. 4.- Men Edicin, comando Pegado Especial. 5.- Activar Pegar Comentarios y oprimir Aceptar.
Ir a elementos especiales de la hoja de clculo.
Permite la seleccin de objetos, comentarios o celdas que contengan caractersticas o entradas especiales contenidas en la hoja de clculo activa.
Ejercicio. En el archivo figura 3, seleccione cada una de las opciones que se encuentran en el siguiente cuadro de dilogo, que se activa despus de ejecutar desde el men Edicin, comando ir a, y ejecute el botn Especial... y observe el resultado.
15
Curso de Excel II
Incrustar objetos (imgenes) en hojas de clculo.
Para comenzar, vaya al Men Insertar, comando Imagen, opcin Imgenes Prediseadas. Se abrir un cuadro de dilogo, seleccione la solapa Imgenes y con un clic elija la categora que desplegar las imgenes que contiene. Elija alguna imagen y haga clic sobre ella. Se desplegar un pequeo men grfico. El primer icono sirve para insertar la imagen en la hoja de clculo. El segundo, para ampliarla y visualizarla mejor. Los otros dos permiten agregar la imagen a la carpeta favoritos e iniciar una bsqueda, respectivamente. Con su barra de herramientas si desea volver a la categora principal pulse el tercer botn de arriba, comenzando por la izquierda. Junto a estos botones tambin encontrar dos botones de navegacin tipo Atrs y Adelante, que facilitarn la tarea de bsqueda de imgenes. Por ltimo, para regresar a la hoja de clculo pulse el botn de cerrar la ventana. Ejercicio: En el archivo figura 3, inserte una imagen, la que usted prefiera. Incrustar imagen desde un archivo. Ejecute desde el men Insertar el comando Imagen la opcin Desde Archivo... Se abre un cuadro de dilogo, busque el archivo deseado. Seleccinelo y pulse el botn insertar. 16
Curso de Excel II
Puede aumentar o reducir su tamao arrastrando y soltando sus puntos de anclaje laterales o los de las esquinas. Incrustar autoformas. Las autoformas le permitirn crear documentos vistosos y con calidad profesional. Desde el men Insertar, ejecute el comando Imagen, opcin Autoformas. Se despliega la barra de Autoformas. Es posible cambiar algunos parmetros, como el color interno, el del borde, el grosor de la lnea de borde, etc. Para hacerlo, necesita que se active la barra de herramientas de Dibujo; para esto, pulse con el botn derecho del mouse, sobre alguna zona despejada de la barra de herramientas y seleccione la opcin Dibujo, para que sea visible. Incrustar Organigramas. Microsoft Organization Chart es el nombre completo de la herramienta de Office que utilizan todas sus aplicaciones para crear organigramas. Ejecute desde el men Insertar, el comando Imagen/Organigrama... Se despliega la ventana que contiene la herramienta mencionada. La interfase es por dems simple, puede dar cualquier formato que desee, tanto a las cajas de texto como al texto que contienen. Para agregar una caja pulse los botones de la parte inferior de la barra de herramientas. Para eliminar por completo una caja, tome la herramienta de seleccin, elija la caja a borrar y pulse la tecla delete. Cuando haya terminado, vaya a Archivo/Cerrar y volver...Recuerde que siempre puede regresar a editar el organigrama cuando lo desee. Incrustar textos con WordArt WordArt es otra herramienta de Office que permite generar vistosos textos en los documentos. Ejecute Insertar/Imagen/WordArt. Aparece un cuadro de dilogo con todas las categoras de textos y una muestra de cada uno. Seleccione el que desea y presione Aceptar En la siguiente ventana escriba el texto y defina su formato. Presione Aceptar para terminar. Desde el men contextual podr cambiar los parmetros de formato del texto, con la opcin Formato de WordArt...
17
Curso de Excel II
Proteger libros de trabajo y hojas de clculo.
Es posible proteger tanto, los libros de trabajo como las hojas de clculo para evitar que se cambie el contenido accidentalmente o sin autorizacin y de esta forma obtener mayor seguridad en nuestra informacin, opcionalmente se pueden proteger con alguna contrasea.
Proteger libro Protege la estructura y las ventanas de un libro. Puede evitar que se realicen cambios en la estructura de un libro de manera que las hojas no se puedan eliminar, mover, ocultar, volver a mostrar ni cambiar de nombre, y que no se puedan insertar hojas nuevas. Tambin puede evitar que las ventanas se muevan o se cambien de tamao. Proteger hoja Evita que se realicen cambios en las celdas de las hojas de clculo, en objetos grficos de una hoja de clculo u hoja de grficos, en elementos de un grfico o en el cdigo de un formulario del Editor de Visual Basic. Se deber ejecutar desde el men Herramientas, submen proteger, comandos proteger hoja o proteger libro segn sea el caso. Si se desea se puede teclear una contrasea y oprima Aceptar. Cuando el documento activo est protegido, el nombre del comando cambia a Desproteger libro. Ejercicio: Proteja la hoja de clculo de la figura 3 y al final desprotjala.
Creacin de tendencias y pronsticos sencillos.
Excel permite crear series, a partir de determinados parmetros con diferentes intervalos. Seleccione la celda donde desee iniciar la serie. La celda debe contener el primer valor de la serie. En el men Edicin, elija Rellenar y, a continuacin, haga clic en Series. Siga uno de estos procedimientos: 18
Curso de Excel II
Para rellenar la serie en sentido vertical, haga clic en Columnas. Para rellenar la serie en sentido horizontal, haga clic en Filas. En el cuadro Incremento, escriba el valor con el que desee incrementar la serie. En una serie lineal, el incremento se agrega al primer valor inicial y, a continuacin, a cada valor posterior. En una serie geomtrica, el primer valor inicial se multiplica por el incremento. El producto resultante y cada producto posterior se multiplican, a su vez, por el incremento. En Tipo, haga clic en Lineal o Geomtrica. En el cuadro Lmite, escriba el valor en el que desee acabar la serie. Ejercicio: En una hoja nueva, introduzca 1 en la celda A1 y 2 en, A2; seleccione ambas celdas. Site el mouse sobre el cuadrado negro del borde inferior derecho de la seleccin (controlador de relleno). Notar que el cursor se transforma en una cruz negra, que posibilita la realizacin de series. Haga clic all y sin soltar el botn del mouse, arrastre el cursor sobre el rango que desee completar (A15). Cuando suelte el botn, las celdas quedarn completas con los valores de la serie.
Frmulas de tres dimensiones y anidacin de funciones.
Funciones anidadas dentro de funciones En algunos casos, puede que tenga que utilizar una funcin como uno de los argumentos de otra funcin. Por ejemplo la frmula: =SI(PROMEDIO(F2:F5)>50;SUMA(G2:G5);0) Utiliza una funcin PROMEDIO anidada y compara el resultado con el valor 50. Devoluciones vlidas Cuando se utiliza una funcin anidada como argumento, deber devolver el mismo tipo de valor que el que utilice el argumento. Por ejemplo, si el argumento devuelve un valor VERDADERO o FALSO, la funcin anidada deber devolver VERDADERO o FALSO. Si ste no es el caso, Microsoft Excel mostrar el valor de error #VALOR! Lmites del nivel de anidamiento Una frmula puede contener como mximo siete niveles de funciones anidadas. Si la Funcin B se utiliza como argumento de la Funcin A, la Funcin B es una funcin de segundo nivel. Por ejemplo, la funcin PROMEDIO y la funcin SUMA de la frmula anterior, son ambas funciones de segundo nivel porque son argumentos de la funcin SI. Una funcin anidada dentro de la funcin PROMEDIO ser una funcin de tercer nivel, etc.
19
Curso de Excel II
OPERACIONES BSICAS PARA EL MANEJO DE LISTAS
Que es una Lista: Una Lista es una serie etiquetada de filas de una hoja de clculo que contiene datos relacionados, como una base de datos de facturas o un conjunto de nombres y nmeros de telfono de clientes. Una lista puede utilizarse como una base de datos, en que las filas corresponden a los registros y las columnas a los campos. Nota: La primera fila de la lista contiene los rtulos de la columna.
Procedimiento para crear una lista en una hoja de clculo
Creando una lista: Para crear una lista en una hoja de clculo se deber de capturar la informacin relacionada por columnas, tomando en cuenta los siguientes puntos: Consideraciones: Tamao y ubicacin de la lista: Evita que haya ms de una lista en una hoja de clculo. Algunas de las caractersticas de gestin de listas, filtrado y algunas opciones avanzadas solamente pueden ser utilizadas en una lista a la vez. Dejar en blanco, como mnimo, una columna y una fila entre la lista y los dems datos de la hoja de clculo. Excel podr detectar con mayor facilidad y seleccionar la lista cuando se haga una clasificacin, un filtrado o se inserten subtotales automticamente. Evitar colocar filas y / o columnas en blanco, para facilitar la seleccin de la lista (se debe de considerar la posibilidad de que algunas de las celdas que conforman la lista no contengan datos debido a la informacin).
20
Curso de Excel II
Evitar la colocacin de datos crticos a la derecha o a la izquierda de la lista, ya que estos pueden ser ocultados cuando se apliquen acciones de filtrado a esta, ser preferible desplegarlos sobre o por debajo de la lista. Rtulos de columnas: Los rtulos de las columnas debern de estar en la primer fila de la lista. Excel utiliza estos rtulos para generar informes as como para buscar y organizar los datos. En los rtulos debern de utilizarse, la fuente, formato, trama, borde o estilo del contenido de estos diferentes a los utilizados en el contenido de la lista, adems de que se recomienda la utilizacin de letras maysculas. Cuando se desee separar los rtulos de las columnas de la informacin de la lista, debern de utilizarse bordes, no utilizar filas en blanco ni guiones para insertar lneas por debajo del rtulo. Contenido de filas y columnas: Disear la lista de forma que las filas contengan datos similares en la misma columna. No insertar espacios adicionales al comienzo de una celda ya que se vern afectadas las clasificaciones y las bsquedas. No utilizar filas en blanco para separar la informacin de la lista, de los rtulos de esta.
Ordenar listas
Orden Predeterminado:
21
Curso de Excel II
Excel utiliza rdenes especficos para organizar los datos de una lista segn el valor que contengan, no segn el formato. En el caso de los textos se ordenarn de izquierda a derecha, carcter por carcter. Por ejemplo, si una celda contiene el texto A10, ira detrs de la celda que contiene el valor A1 y antes de la celda que contenga A11. Si se utiliza el orden ascendente Excel utilizara el siguiente orden: Los nmeros se ordenaran desde el nmero negativo menor al nmero positivo mayor. El texto y el texto que incluye nmeros, se ordenara con la siguiente secuencia: 0 1 2 3 4 5 6 7 8 9 (espacio) ! " # $ % & ( ) * , . / : ; ? @ [ \ ] ^ _ ` { | } ~ + < = > A B CDEFGHIJKLMNOPQRSTUVWXYZ Los apstrofos () y guiones (-) se ignoran, con una excepcin: si dos cadenas de texto son iguales salvo por un guin, el texto con el guin se ordenar en ltimo lugar. En valores lgico, FALSO se ordena antes que VERDADERO. Todos los valores de Error son iguales. Los espacios en blanco siempre se ordenan en ltimo lugar. En el caso de que la ordenacin sea en orden descendente, Excel invertir el orden, excepto por las celdas en blanco, que siempre se ordenarn en ltimo lugar.
Ordenar una lista.
Para ordenar una lista se debern de seguir los siguientes pasos: Haga Click en una celda de lista que se desee ordenar. En men de Datos, seleccionar la opcin Ordenar
22
Curso de Excel II
A continuacin se presentara el cuadro de dialogo desplegando las opciones de ordenacin, disponibles.
Ordenar por: Esta opcin despliega el nombre de la columna la cual ser utilizada para ordenar la informacin. Ascendente / Descendente: Orden de ordenacin de la columna seleccionada. Luego por: En el caso de estas opciones, son utilizadas cuando se desea ordenar la lista por ms de una columna, permitiendo definir el orden (ascendente / descendente) por cada una de las columnas que indiquemos, hasta un mximo de tres columnas por solicitud de ordenacin. La lista tiene fila de encabezamiento:
23
Curso de Excel II
Cuando en la primer fila de la lista se tienen definidos los rtulos para cada columna, se seleccionara la opcin SI (default) NO en el caso de que la lista carezca de estos. Opciones: Esta opcin permite definir extensiones especiales de ordenacin como lo son los das de la semana, nombres de los meses, etc. Adems de especificar si se distinguen maysculas de minsculas en el momento de la ordenacin, etc.
Una vez aceptadas todas las opciones el resultado es una lista ordenada por los criterios aplicados:
Adems de las opciones de men descritas anteriormente se podrn utilizar los botones de ordenacin que se encuentran en la barra de herramientas Estndar, los cuales realizaran la ordenacin por la columna en la cual tengamos por lo menos una celda seleccionada, la accin ascendente / descendente se realizara de acuerdo al botn seleccionado:
24
Curso de Excel II
Usar autofiltros y personalizar criterios en autofiltros
Aplicar filtros es una forma rpida y fcil de buscar y trabajar con un subconjunto de datos de una lista. Una lista filtrada muestra slo las filas que cumplen el criterio que se especifique para una columna. Excel proporciona dos comandos para aplicar filtros a las listas: Autofiltro, que incluye filtrar por seleccin, para criterios simples Use los filtros avanzados para criterios ms complejos A diferencia de ordenar, el filtrado no reorganiza las listas. El filtrado oculta temporalmente las filas que no desee mostrar. Cuando Excel filtra filas, puede modificar, aplicar formato, representar en grficos e imprimir el subconjunto de la lista sin necesidad de reorganizarlo u ordenarlo. Procedimiento para aplicar Autofiltros: Slo puede aplicar filtros a una lista de una hoja de clculo a la vez. Seleccionar la(s) celda(s) sobre las cuales se desea aplicar la accin de filtro. Hacer Click sobre las siguientes opciones de men: Datos Filtro Autofiltro El Cual desplegara sobre la(s) celda(s) un icono de lista despegable en el ngulo inferior derecho de cada una de las celdas. En el caso de que solo se halla seleccionado una celda, la opcin de autofiltro desplegara el icono de lista despegable al nivel de los rtulos de todas las columnas de la lista, en el caso de que se halla seleccionado una serie de celdas de una fila, la opcin de lista despegable aparecer dentro de cada una de las celdas seleccionadas.
25
Curso de Excel II
Una vez realizada esta accin hacer click sobre el icono de lista despegable, el cual permitir realizar las siguientes acciones de autofiltro: Todas Presentar todas las filas Las 10 ms Presenta todas las filas situadas entre los lmites superior e inferior que especifique, ya sea por elemento o porcentaje; por ejemplo, los importes hasta el 10% de las ventas Personalizar Aplicar dos valores de criterio de la columna actual o utilizar operadores de comparacin distintos de Y (el operador predeterminado) Vacas columna No vacas Presentar slo las filas que contienen una celda vaca en la Presentar slo las filas que contienen un valor en la columna
Nota: Las opciones Vacas y No vacas slo estn disponibles si la columna que desea filtrar contiene una celda vaca.
La opcin Personalizar, desplegara el siguiente cuadro de dialogo: 26
Curso de Excel II
Las opciones solamente aplicarn a la columna seleccionada. La primer lista desplegable solicitara el operador de comparacin:
La siguiente lista despegable proporcionara la lista completa de valores del contenido de las celdas de la columna, adems de permitir el ingreso de nueva informacin que ayude al filtrado de la informacin. La tercera y cuarta listas despegables, permiten ingresar informacin igual a las listas anteriores, permitiendo con esto refinar el filtrado, utilizando el operador Y u O para los casos en los cuales la informacin debe de satisfacer la primer condicin y adems de la descrita posteriormente, o en su defecto, que se cumpla la primer condicin O la segunda. En los casos de los campos que permiten ingresar la informacin a validar, se podrn utilizar los comodines ? para reemplazar cualquier carcter o * para reemplazar el resto de los caracteres. Una vez seleccionada la opcin de filtrado, la informacin que cumpla las condiciones ser desplegada en la lista, el icono de lista despegable cambiara su color a azul y los rtulos de el nmero de fila aparecern en color azul sin modificarse el nmero fsico de fila desplegado, y la informacin que no cumpla se ocultara de la visualizacin. En caso que se desee ver toda la informacin, se deber de seleccionar la lista despegable de la celda y a continuacin se deber hacer click sobre la opcin (todas). 27
Curso de Excel II
Usar filtros avanzados
Filtrar una lista usando criterios avanzados La hoja de clculo debe disponer al menos de tres filas vacas que pueden utilizarse como rango de criterios sobre la lista, que debe incluir rtulos de columna. 1 Copie los rtulos de columna de la lista correspondientes a las columnas que contienen los valores que desea filtrar. 2 Pguelos en la primera fila vaca del rango de criterios. 3 En las filas situadas bajo los rtulos de criterios, introduzca los criterios que desea buscar. Compruebe que existe al menos una fila vaca entre los valores de criterios y la lista. Para consultar ejemplos de criterios, haga clic en . 4 Haga clic en una celda de la lista. 5 En el men Datos, seleccione Filtro y haga clic en Filtro avanzado. 6 Para filtrar la lista ocultando las filas que no cumplen los criterios, haga clic en Filtrar la lista sin moverla.
28
Curso de Excel II
Para filtrarla copiando las filas que cumplen los criterios a otra rea de la hoja de clculo, haga clic en Copiar a otro lugar, despus en la casilla Copiar a y, por ltimo, en la esquina superior izquierda del rea de pegado.
7 En la casilla Rango de criterios introduzca su referencia, incluidos los rtulos de criterios. Para borrar temporalmente el cuadro de dilogo Filtro avanzado mientras selecciona el rango de criterios, haga clic en Contraer cuadro de dilogo . Sugerencia Si la hoja de clculo contiene un rango de nombre Criterios, su referencia aparecer automticamente en la casilla Rango de criterios.
29
Curso de Excel II
RESUMIR LOS DATOS DE LISTAS Y TABLAS
Esquematizar la hoja de clculo
Trazar manualmente el esquema de una hoja de clculo Asegrese de que las filas o columnas de resumen de todas las reas cuyo esquema desee trazar estn situadas en la misma direccin respecto a los datos detallados. Es decir, las columnas de resumen deben encontrarse o a la derecha o a la izquierda de los datos detallados. Todas las filas de resumen deben colocarse por debajo o por encima de los datos detallados. Seleccione las filas o columnas que contienen datos de detalle. Normalmente, las filas o columnas con detalles estn ubicadas junto a la fila o columna que contiene los datos de resumen. Por ejemplo, si la fila 6 contiene los totales desde la fila 3 a a fila 5, seleccione desde la fila 3 a la fila 5.
En el men Datos, seleccione Agrupar y esquema y haga clic en Agrupar. Los smbolos del esquema aparecen en la pantalla al lado del grupo.
30
Curso de Excel II
Seleccione las filas o columnas con detalles y haga clic en el comando Agrupar hasta que se hayan creado todos los niveles que se deseen en el esquema. Nota De forma predeterminado, Microsoft Excel supone que las filas de resumen estn ubicadas por debajo de las filas con detalles y las columnas de resumen estn ubicadas a la derecha de las columnas con detalles. Si las filas o columnas de resumen estn ubicadas de otro modo, se puede cambiar este valor antes de trazar el esquema de los datos. En el men Datos, elija Agrupar y esquema, haga clic en Configuracin y, a continuacin, cambie las casillas de verificacin del grupo Orden. Obtener ms informacin sobre trazar el esquema de una hoja de clculo, incluyendo mostrar y ocultar los detalles en un esquema.
Insertar totales de resumen en una lista
Insertar subtotales en una lista Ordene la lista por la columna cuyos subtotales desee calcular. Por ejemplo, para resumir las unidades vendidas por cada vendedor de una lista de vendedores, el importe de las ventas y el nmero de unidades vendidas, ordene la lista por la columna Vendedor. Haga clic en una celda de la lista. En el men Datos, haga clic en Subtotales.
31
Curso de Excel II
En el cuadro Para cada cambio en, haga clic en la columna que contenga los grupos cuyos subtotales desee calcular. Deber ser la misma columna por la que se haya ordenado la lista en el paso 1. En el cuadro Usar funcin, seleccione la funcin que desee emplear para calcular los subtotales. Para obtener ms informacin acerca de las funciones resumen, haga clic en .
En el cuadro Agregar subtotal a, active las casillas de verificacin correspondientes a las columnas que contengan los valores cuyos subtotales desee extraer
Consolidar los datos de varias tablas
Es posible, realizar un Resumen de informacin provenientes de uno o ms libros (reas de origen) y la muestra en una tabla. 32
Curso de Excel II
1.- Elabore los siguientes archivos y djelos abiertos: Con ellos calcularemos el total a pagar por un prstamo de $1000.00 ms tres mensualidades establecidas.
2.- En el libro TOTALES, coloque el puntero en la celda A5. 3.- Ejecute el comando Consolidar del men Datos. 4.- El cursor se coloca en el campo de Referencia. 5.- Abra el men Ventana, y seleccione el archivo PRESTAMOS. 6.- Coloque el cursor en la celda A3 y en el cuadro de dilogo consolidar, campo referencia aparecen los datos de la hoja seleccionada, oprima Agregar. 7.- Nuevamente, ejecute MENSUALIDADES. el men Ventana y seleccione el archivo
8.- Coloque el cursor en la celda B6 y en el cuadro de dilogo Consolidar, campo referencia aparecen los datos de la hoja seleccionada, oprima Agregar y los datos agregados aparecen en el campo Todas las referencias. 9.- Repita los pasos 7 y 8 para las celdas B7 y B8 del archivo MENSUALIDADES. 33
Curso de Excel II
10.- Active la opcin: Crear Vnculos con los Datos de Origen, y oprima Aceptar. 11.- En el archivo TOTALES, aparecer el total a pagar por el prstamo, ms las tres mensualidades.
Crear tablas dinmicas para resumir datos
Crear un informe de tabla dinmica independiente Abra el libro que contiene el informe de grfico dinmico y haga clic en un una hoja de clculo. En el men Datos, haga clic en Informe de tablas y grficos dinmicos.
En el paso 1 del Asistente para tablas y grficos dinmicos, haga clic en Otra tabla dinmica u otro grfico dinmico en Dnde estn los datos que desea analizar? y, a continuacin haga clic en Tabla dinmica en Qu tipo de informe desea crear?.
34
Curso de Excel II
En el paso 2 del asistente, haga clic en el nombre del informe asociado con el grfico para el que desea crear el informe de tabla dinmica independiente.
En el paso 3 del asistente, determine si precisa hacer clic en Diseo.
Siga uno de estos procedimientos: Si hizo clic en Diseo en el paso 3, despus de disear el informe de tabla dinmica en el asistente, haga clic en Aceptar en el cuadro de dilogo Asistente para tablas y grficos dinmicos - Diseo y en Finalizar para crear el informe.
35
Curso de Excel II
Si no hizo clic en Diseo en el paso 3, haga clic en Finalizar y, a continuacin comience a disear el informe en la hoja de clculo.
36
Anda mungkin juga menyukai
- Estabilidad Masas TierraDokumen21 halamanEstabilidad Masas TierraMariangel GallegosBelum ada peringkat
- Diseño de La Alimentación de Agua de Un EdificioDokumen7 halamanDiseño de La Alimentación de Agua de Un EdificioFedericoArreolaEstradaBelum ada peringkat
- Acabados de La ConstruccionDokumen7 halamanAcabados de La ConstruccionArturo V. ArellánBelum ada peringkat
- Materiales y Procedimientos de ConstrucciónDokumen40 halamanMateriales y Procedimientos de ConstrucciónCarlos Aguilera LopezBelum ada peringkat
- Mamposteria EstructuralDokumen12 halamanMamposteria EstructuralangelbarbaBelum ada peringkat
- Características Del ConcretoDokumen27 halamanCaracterísticas Del ConcretoArturo V. ArellánBelum ada peringkat
- Manual de CimentacionDokumen40 halamanManual de Cimentacionapi-3748961100% (1)
- Curso de Diseño de Firmes de La Red de Carreteras PDFDokumen30 halamanCurso de Diseño de Firmes de La Red de Carreteras PDFjcnns25_89Belum ada peringkat
- Concreto AsfalticoDokumen17 halamanConcreto Asfalticohuaso147876Belum ada peringkat
- MoleculeDokumen4 halamanMoleculeArturo V. ArellánBelum ada peringkat
- Memoria TipoDokumen45 halamanMemoria TipoArturo V. ArellánBelum ada peringkat
- Normas para La Construcción de Rampas para Personas Con DiscapacidadDokumen14 halamanNormas para La Construcción de Rampas para Personas Con DiscapacidadAlfonso BautistaBelum ada peringkat
- Manual de CimentacionDokumen40 halamanManual de Cimentacionapi-3748961100% (1)
- Soldadura Parte IIIDokumen6 halamanSoldadura Parte IIIBazan Antequera Ruddy100% (2)
- Sistema de Construccion DurlockDokumen3 halamanSistema de Construccion DurlockArturo V. ArellánBelum ada peringkat
- 6th Central Pay Commission Salary CalculatorDokumen15 halaman6th Central Pay Commission Salary Calculatorrakhonde100% (436)
- Calculos Rentabilidad Energia Solar Fotovoltaica-100 Kwp-SolDokumen1 halamanCalculos Rentabilidad Energia Solar Fotovoltaica-100 Kwp-SolArturo V. ArellánBelum ada peringkat
- TutoDokumen3 halamanTutoArturo V. ArellánBelum ada peringkat
- Becam - Manual de Diseño de Cubiertas MetálicasDokumen10 halamanBecam - Manual de Diseño de Cubiertas MetálicasCarlos Joaquin Soruco ZamoraBelum ada peringkat
- (Architecture Ebook) ChimeneasDokumen9 halaman(Architecture Ebook) ChimeneasArturo V. ArellánBelum ada peringkat
- Reglamento de Seguridad e Higiene en El Trabajo Capã Tulo VII AndamiosDokumen2 halamanReglamento de Seguridad e Higiene en El Trabajo Capã Tulo VII AndamiosArturo V. ArellánBelum ada peringkat
- Arquitectura-4 1 Memoria de Muros y CarpinteríaDokumen1 halamanArquitectura-4 1 Memoria de Muros y CarpinteríaArturo V. ArellánBelum ada peringkat
- La Ecologia y La ArquitecturaDokumen2 halamanLa Ecologia y La ArquitecturaArturo V. ArellánBelum ada peringkat
- Seminario 'Cómo Sacar Rendimiento A Los Buscadores'Dokumen16 halamanSeminario 'Cómo Sacar Rendimiento A Los Buscadores'Arturo V. ArellánBelum ada peringkat
- GRAFICODokumen10 halamanGRAFICOArturo V. ArellánBelum ada peringkat
- Laboratorio de ArquitecturaDokumen30 halamanLaboratorio de ArquitecturaArturo V. ArellánBelum ada peringkat
- Calculo Estructural de Un Edificio de Hormigon EtabsDokumen12 halamanCalculo Estructural de Un Edificio de Hormigon EtabswazabertoBelum ada peringkat
- Museología y MuseografíaDokumen4 halamanMuseología y MuseografíaArturo V. ArellánBelum ada peringkat
- ArquitecturaDokumen5 halamanArquitecturaArturo V. ArellánBelum ada peringkat
- ElectrotecniaDokumen5 halamanElectrotecniaOscarBelum ada peringkat
- La Fotogrametría en El Levantamiento de Planos de Frentes de Edificios y Monumentos para La Conservación y RestauraciónDokumen2 halamanLa Fotogrametría en El Levantamiento de Planos de Frentes de Edificios y Monumentos para La Conservación y RestauraciónLaura AgudeloBelum ada peringkat
- Cuestionario de Diagrama de Fases 2Dokumen2 halamanCuestionario de Diagrama de Fases 2carmenBelum ada peringkat
- Tareas y TrabajosDokumen29 halamanTareas y TrabajosJudithEli50% (2)
- Ejercicios Propuestos Interes SimpleDokumen2 halamanEjercicios Propuestos Interes SimpleJason Jonathan Guzmán LazoBelum ada peringkat
- Fluke 744 Manual de UsuarioDokumen138 halamanFluke 744 Manual de UsuarioJose Maria Canales100% (1)
- Region Ucayali-IndicadoresDokumen6 halamanRegion Ucayali-IndicadoresArthur LudeñaBelum ada peringkat
- Logistica CMRDokumen3 halamanLogistica CMROmalimusik TapiaBelum ada peringkat
- Electricidad y Electronica Oxford Exedra Secundaria.Dokumen4 halamanElectricidad y Electronica Oxford Exedra Secundaria.sinchyBelum ada peringkat
- Test Del IpaDokumen3 halamanTest Del IpaMARÍA BELÉN SALINAS SORIABelum ada peringkat
- Investigaciones de Biogás 2023.Dokumen5 halamanInvestigaciones de Biogás 2023.joseBelum ada peringkat
- Energía MareomotrizDokumen21 halamanEnergía Mareomotrizaurora.ventura14Belum ada peringkat
- Ensayo Importancia de La Comunicación Asertiva en Una OrganizaciónDokumen8 halamanEnsayo Importancia de La Comunicación Asertiva en Una OrganizaciónMaleja martinez50% (4)
- Ducha de EmergenciaDokumen1 halamanDucha de EmergenciaEdwin GuevaraBelum ada peringkat
- Cuestionario Jerarquia DirectoriosDokumen4 halamanCuestionario Jerarquia DirectoriosLizeth ConuBelum ada peringkat
- Reglamento Interior y Debates Del Parlamento ComunalDokumen8 halamanReglamento Interior y Debates Del Parlamento Comunalglendysmundarain100% (1)
- Tarea Virtual 4 LegislaciónDokumen4 halamanTarea Virtual 4 LegislaciónBenllyJ.PachoQuintanaBelum ada peringkat
- INFORME #001-2019-AZO - EPIA-UPSC/P: Universidad Privada San Carlos - PunoDokumen4 halamanINFORME #001-2019-AZO - EPIA-UPSC/P: Universidad Privada San Carlos - PunoAbdul ZeaBelum ada peringkat
- Análisis de precios unitarios construcción defensa ribereñaDokumen4 halamanAnálisis de precios unitarios construcción defensa ribereñaBacruba ArquitectosBelum ada peringkat
- Minas Subterraneas en El PeruDokumen12 halamanMinas Subterraneas en El PeruFabricio Fernandez CaceresBelum ada peringkat
- Trabajo Empresa Fruver PoliDokumen10 halamanTrabajo Empresa Fruver PoliDiana Ximena Alvira TriviñoBelum ada peringkat
- Cierre MinasDokumen47 halamanCierre MinasLuis Gustavo Nolasco León100% (2)
- Bolivia shale gas 48 TCF potencialDokumen5 halamanBolivia shale gas 48 TCF potencialRaul Flores NBelum ada peringkat
- Dejours, Christophe - 2007 - La Hiperactividad ProfesionalDokumen12 halamanDejours, Christophe - 2007 - La Hiperactividad ProfesionalUnMandoMedioBelum ada peringkat
- SESIÓN 2 HrpeuDokumen47 halamanSESIÓN 2 HrpeuLeykyn Vargas0% (1)
- RAC23 - Estándares Aeronav. Categoría Normal, Utilitaria, Acrobática y CommuterDokumen1 halamanRAC23 - Estándares Aeronav. Categoría Normal, Utilitaria, Acrobática y Commutercarlos julio monroyBelum ada peringkat
- Consentimiento Informado Adultos TelepsicoterapiaDokumen3 halamanConsentimiento Informado Adultos TelepsicoterapiaLemus Mancilla Lester Antonio 201513161Belum ada peringkat
- Unilever en Brasil: Estrategias de Marketing para Consumidores de Bajos IngresosDokumen9 halamanUnilever en Brasil: Estrategias de Marketing para Consumidores de Bajos IngresosJuan EduardoBelum ada peringkat
- Control Interno 63 de 90Dokumen9 halamanControl Interno 63 de 90lilianaBelum ada peringkat
- Proyecto de Materiales Peligrosos PDFDokumen10 halamanProyecto de Materiales Peligrosos PDFElisa EstradaBelum ada peringkat