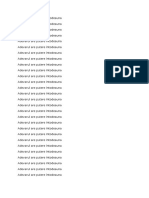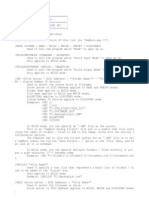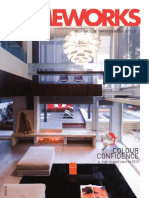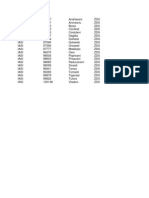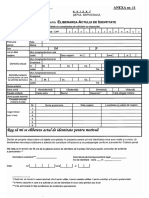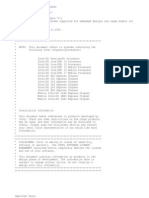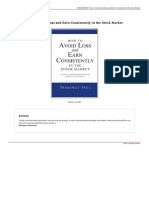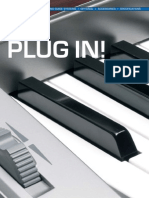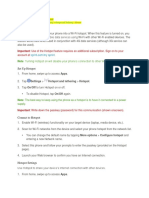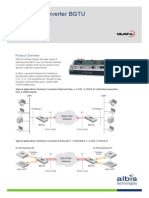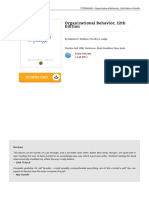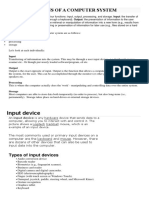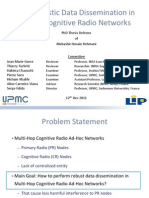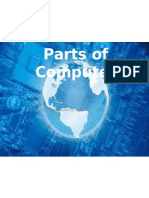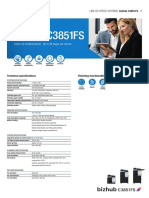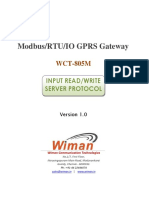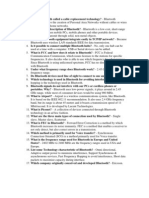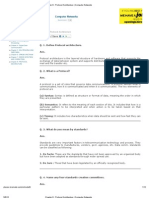Readme English Xps
Diunggah oleh
VDeskripsi Asli:
Hak Cipta
Format Tersedia
Bagikan dokumen Ini
Apakah menurut Anda dokumen ini bermanfaat?
Apakah konten ini tidak pantas?
Laporkan Dokumen IniHak Cipta:
Format Tersedia
Readme English Xps
Diunggah oleh
VHak Cipta:
Format Tersedia
Copyright CANON INC. 2007-2010. All Rights Reserved.
____________________________________________________________________ Canon MP280 series Canon IJ XPS Printer Driver Version 5.41 64-bit Edition for Microsoft Windows Instructions ____________________________________________________________________ Microsoft is a registered trademark of Microsoft Corporation. Windows is a trademark or registered trademark of Microsoft Corporation in the U.S. and/or other countries. Windows Vista is a trademark or registered trademark of Microsoft Corporation in the U.S. and/or other countries. All brand names and product names mentioned in this document are trademarks or registered trademarks of their respective companies. ____________________________________________________________________ < Contents > Introduction Foreword Preparation prior to Installation Installation Method Deleting the Printer Driver Specifying Printer Driver Settings Opening the Printer Driver Setup Window Using the Printer Driver ==================================================================== Introduction ==================================================================== < Foreword > This Readme gives you important information about setting up and using the Canon IJ XPS Printer Driver with which the Readme is distributed. The Canon IJ XPS Printer Driver allows you to print on your Canon IJ printer from applications running under Microsoft Windows Vista SP1 or later. Before you can use your printer, you must install the printer driver on your computer. < Preparation prior to Installation > - Before installing the XPS printer driver, install the standard MP Drivers. See your printer manual for details. Note: - Before you can use the XPS printer driver, the standard MP Drivers must already be installed. < Installation Method > Install the XPS printer driver as described below. After installation of the standard MP Drivers is completed,
execute this program. 1) Confirm that the icon for the standard MP Drivers has been created in the following location: For Windows 7: [Devices and Printers] For Windows Vista: [Control Panel]-[Hardware and Sound][Printers] Note: If an icon has not been created, install the standard MP Drivers. See your printer manual for details. 2) Double-click [Setup.exe] to start the installation program. 3) At the [Welcome] window, click [Next]. 4) Read the contents of the [License Agreement] window. After checking the contents, click [Yes]. 5) At the [Select Port] window, select the printer port, and then click [Next]. Installation of the XPS printer driver begins. 6) After the [Installation Complete] window is displayed, click [Complete]. < Deleting the Printer Driver > Uninstall the unnecessary printer driver as described below. 1) Select the [Start] menu -> [All Programs] -> [Canon MP280 series] -> [MP Drivers Uninstaller]. 2) When the [MP Drivers Uninstaller] dialog box is displayed, click [Execute]. 3) Click [Yes] when the confirmation message appears. 4) When all the files have been deleted, click [Complete]. Note: If you delete the XPS printer driver, the standard MP Drivers is also deleted. ==================================================================== Specifying Printer Driver Settings ==================================================================== < Opening the Printer Driver Setup Window > - Opening the window from your application The typical way to open the printer driver from your application is to select [File]-[Page Setup] and click [Printer], or select [File]-[Print...] and click [Properties]. - Opening the window directly To specify a regularly-used setup or to access your printer's maintenance functions, use the procedure below. 1) From the [Start] menu, select the following items: For Windows 7: [Devices and Printers] For Windows Vista: [Control Panel]-[Hardware and Sound]-
[Printers] 2) Click the icon of the printer model to be used. 3) From the [File] menu, select the following item. To select the [File] menu, press the [Alt] key on the keyboard to display the [File] menu. For Windows 7: [Printing preferences][Canon MP280 series XPS] For Windows Vista: [Printing Preferences...] Note: Do not change the settings on the [Advanced] tab, which is displayed when the printer driver setup screen is opened from [Printer properties] in Windows 7 or [Properties] in Windows Vista. If you change any of the settings, some of the functions may become disabled and you will not be able to use them. < Using the Printer Driver > - For details on functions related to 64-bit versions of Windows, see the corresponding user's manual. - The XPS printer driver does not support the following functions, which are supported by the standard MP Drivers: - [Background] of [Stamp/Background...] on the [Page Setup] tab - [Disable ICM required from the application software] and [Unit of Print Data Processing] in the [Print Option] dialog box - All functions on the [Effects] tab - When the preview function is disabled, the [Preview before printing] option on the [Quick Setup] tab or the [Main] tab is grayed out and cannot be selected. - Install Microsoft .NET Framework 3.5 Service Pack 1 or a later version if you use the following functions in the Preview window: - Manual color adjustment - Grayscale printing If you do not install this service pack, the preview data may not display correctly. - The preview may not function correctly when the following functions are selected at the same time: - Page layout printing and manual color adjustment - Page layout printing and grayscale printing If the preview does not function correctly, disable the [Preview before printing] option on the [Quick Setup] tab or the [Main] tab, and then execute print. - The [Stamp] function on the [Page Setup] tab may not function properly if [Render print jobs on client computers] on the [Sharing] tab is not selected for the printer properties. - For other restrictions related to the XPS printer driver, see our web site.
Anda mungkin juga menyukai
- The Sympathizer: A Novel (Pulitzer Prize for Fiction)Dari EverandThe Sympathizer: A Novel (Pulitzer Prize for Fiction)Penilaian: 4.5 dari 5 bintang4.5/5 (121)
- A Heartbreaking Work Of Staggering Genius: A Memoir Based on a True StoryDari EverandA Heartbreaking Work Of Staggering Genius: A Memoir Based on a True StoryPenilaian: 3.5 dari 5 bintang3.5/5 (231)
- Grit: The Power of Passion and PerseveranceDari EverandGrit: The Power of Passion and PerseverancePenilaian: 4 dari 5 bintang4/5 (588)
- Devil in the Grove: Thurgood Marshall, the Groveland Boys, and the Dawn of a New AmericaDari EverandDevil in the Grove: Thurgood Marshall, the Groveland Boys, and the Dawn of a New AmericaPenilaian: 4.5 dari 5 bintang4.5/5 (266)
- Never Split the Difference: Negotiating As If Your Life Depended On ItDari EverandNever Split the Difference: Negotiating As If Your Life Depended On ItPenilaian: 4.5 dari 5 bintang4.5/5 (838)
- The Emperor of All Maladies: A Biography of CancerDari EverandThe Emperor of All Maladies: A Biography of CancerPenilaian: 4.5 dari 5 bintang4.5/5 (271)
- The Little Book of Hygge: Danish Secrets to Happy LivingDari EverandThe Little Book of Hygge: Danish Secrets to Happy LivingPenilaian: 3.5 dari 5 bintang3.5/5 (400)
- The Subtle Art of Not Giving a F*ck: A Counterintuitive Approach to Living a Good LifeDari EverandThe Subtle Art of Not Giving a F*ck: A Counterintuitive Approach to Living a Good LifePenilaian: 4 dari 5 bintang4/5 (5794)
- The World Is Flat 3.0: A Brief History of the Twenty-first CenturyDari EverandThe World Is Flat 3.0: A Brief History of the Twenty-first CenturyPenilaian: 3.5 dari 5 bintang3.5/5 (2259)
- Shoe Dog: A Memoir by the Creator of NikeDari EverandShoe Dog: A Memoir by the Creator of NikePenilaian: 4.5 dari 5 bintang4.5/5 (537)
- The Gifts of Imperfection: Let Go of Who You Think You're Supposed to Be and Embrace Who You AreDari EverandThe Gifts of Imperfection: Let Go of Who You Think You're Supposed to Be and Embrace Who You ArePenilaian: 4 dari 5 bintang4/5 (1090)
- The Hard Thing About Hard Things: Building a Business When There Are No Easy AnswersDari EverandThe Hard Thing About Hard Things: Building a Business When There Are No Easy AnswersPenilaian: 4.5 dari 5 bintang4.5/5 (344)
- Team of Rivals: The Political Genius of Abraham LincolnDari EverandTeam of Rivals: The Political Genius of Abraham LincolnPenilaian: 4.5 dari 5 bintang4.5/5 (234)
- Her Body and Other Parties: StoriesDari EverandHer Body and Other Parties: StoriesPenilaian: 4 dari 5 bintang4/5 (821)
- Rise of ISIS: A Threat We Can't IgnoreDari EverandRise of ISIS: A Threat We Can't IgnorePenilaian: 3.5 dari 5 bintang3.5/5 (137)
- Hidden Figures: The American Dream and the Untold Story of the Black Women Mathematicians Who Helped Win the Space RaceDari EverandHidden Figures: The American Dream and the Untold Story of the Black Women Mathematicians Who Helped Win the Space RacePenilaian: 4 dari 5 bintang4/5 (895)
- The Unwinding: An Inner History of the New AmericaDari EverandThe Unwinding: An Inner History of the New AmericaPenilaian: 4 dari 5 bintang4/5 (45)
- Elon Musk: Tesla, SpaceX, and the Quest for a Fantastic FutureDari EverandElon Musk: Tesla, SpaceX, and the Quest for a Fantastic FuturePenilaian: 4.5 dari 5 bintang4.5/5 (474)
- On Fire: The (Burning) Case for a Green New DealDari EverandOn Fire: The (Burning) Case for a Green New DealPenilaian: 4 dari 5 bintang4/5 (74)
- The Yellow House: A Memoir (2019 National Book Award Winner)Dari EverandThe Yellow House: A Memoir (2019 National Book Award Winner)Penilaian: 4 dari 5 bintang4/5 (98)
- I Draw Cars Sketchbook Reference Guide PDFDokumen2 halamanI Draw Cars Sketchbook Reference Guide PDFMarcin Stęplowski0% (3)
- Introduction To Simplex, Half Duplex! and Full Duplex - N PDFDokumen3 halamanIntroduction To Simplex, Half Duplex! and Full Duplex - N PDFshahaban aliBelum ada peringkat
- AdevarDokumen4 halamanAdevarVBelum ada peringkat
- Power Management Circuits For Energy HarvestingDokumen3 halamanPower Management Circuits For Energy HarvestingVBelum ada peringkat
- LicenseDokumen6 halamanLicensemerrysun22Belum ada peringkat
- Read MeDokumen6 halamanRead Mecolony22Belum ada peringkat
- Health Care Lessons From DenmarkDokumen6 halamanHealth Care Lessons From DenmarkCarol LaytonBelum ada peringkat
- Adevarul e TristDokumen2 halamanAdevarul e TristVBelum ada peringkat
- Language Requirements: Proof of English ProficiencyDokumen3 halamanLanguage Requirements: Proof of English ProficiencyVBelum ada peringkat
- Internet Your WayDokumen153 halamanInternet Your WayMuhammad Rauf AkramBelum ada peringkat
- Repartitie Lucr de LicDokumen1 halamanRepartitie Lucr de LicVBelum ada peringkat
- HomeWorks Magazine - 19 Feb 2012Dokumen100 halamanHomeWorks Magazine - 19 Feb 2012VBelum ada peringkat
- Whats NewDokumen11 halamanWhats NewKevin W KwBelum ada peringkat
- Zone Defavorizate IasiDokumen1 halamanZone Defavorizate IasiVBelum ada peringkat
- Whats NewDokumen11 halamanWhats NewKevin W KwBelum ada peringkat
- Readme EnglishDokumen1 halamanReadme EnglishyusbyyusbyBelum ada peringkat
- Cerere Eliberare BuletinDokumen2 halamanCerere Eliberare Buletinsilvia550% (1)
- ReadmeDokumen2 halamanReadmeMuzakki MakmunBelum ada peringkat
- ReadmeDokumen2 halamanReadmeMuzakki MakmunBelum ada peringkat
- How To Avoid Loss and Earn Consistently in The S DownloadDokumen4 halamanHow To Avoid Loss and Earn Consistently in The S DownloadRAM KUMAR SBelum ada peringkat
- Corecess 3800 Series - Datasheet - v1.1 (Eng)Dokumen3 halamanCorecess 3800 Series - Datasheet - v1.1 (Eng)forseilBelum ada peringkat
- Career Objective:: Pinak DeyDokumen3 halamanCareer Objective:: Pinak DeyAnkur Deep JainBelum ada peringkat
- Vyatta To Control BandwidthDokumen2 halamanVyatta To Control BandwidthRonnieBelum ada peringkat
- Configure BSNL Broadband ModemDokumen2 halamanConfigure BSNL Broadband ModemsarvessaiBelum ada peringkat
- CasioDokumen15 halamanCasioPogodi TkoBelum ada peringkat
- Samsung Galaxy S8 - HotSpot, APN & Tethering.Dokumen17 halamanSamsung Galaxy S8 - HotSpot, APN & Tethering.Andrew NkhuwaBelum ada peringkat
- The Internet Is The Global System of Interconnected MainframeDokumen1 halamanThe Internet Is The Global System of Interconnected MainframeAngela MurrayBelum ada peringkat
- 0417 s12 QP 13Dokumen16 halaman0417 s12 QP 13Poornima AthikariBelum ada peringkat
- Albis Datasheet BGTUDokumen2 halamanAlbis Datasheet BGTUMohamed Amine HarichaneBelum ada peringkat
- Organizational Behavior, 12th Organizational Behavior, 12th Edition EditionDokumen2 halamanOrganizational Behavior, 12th Organizational Behavior, 12th Edition EditionYasmeen NsrBelum ada peringkat
- Akamai Aanp FaqDokumen2 halamanAkamai Aanp Faqpriyo100% (1)
- Mas Data TelnetDokumen6 halamanMas Data TelnetCordobes CordobaBelum ada peringkat
- TCP Client AlgorithmDokumen10 halamanTCP Client AlgorithmAlok GuptaBelum ada peringkat
- Satellite A505 Detailed Product SpecificationDokumen4 halamanSatellite A505 Detailed Product SpecificationKatherine StoutBelum ada peringkat
- Basic Functions of A Computer SystemDokumen3 halamanBasic Functions of A Computer SystemAlanlovely Arazaampong AmosBelum ada peringkat
- GUI On Raspberry PiDokumen27 halamanGUI On Raspberry PisvdpuranikBelum ada peringkat
- Service Manual TV Lg42px4rvh EnglishDokumen37 halamanService Manual TV Lg42px4rvh EnglishRc Uno UnoBelum ada peringkat
- PHD Thesis Presentation MubashirDokumen54 halamanPHD Thesis Presentation MubashirazamwandarBelum ada peringkat
- Click To Edit Master Subtitle StyleDokumen29 halamanClick To Edit Master Subtitle Stylevenus_drake143Belum ada peringkat
- Brochure HT Ddw5500Dokumen2 halamanBrochure HT Ddw5500clonexBelum ada peringkat
- Bizhub C3851FS: Colour A4 Multifunctional Up To 38 Pages Per MinuteDokumen1 halamanBizhub C3851FS: Colour A4 Multifunctional Up To 38 Pages Per MinuteIulian_DBelum ada peringkat
- Modbus Input Read Write CommandDokumen3 halamanModbus Input Read Write CommandKrishnakumar GanesanBelum ada peringkat
- Why Is Bluetooth Called A Cable Replacement TechnologyDokumen2 halamanWhy Is Bluetooth Called A Cable Replacement TechnologyYasmin AzeemBelum ada peringkat
- SUPRIYADokumen22 halamanSUPRIYANATIONAL XEROXBelum ada peringkat
- Web Colors: Hex TripletDokumen12 halamanWeb Colors: Hex TripletLuis Fernando CaceresBelum ada peringkat
- Chapter 8 - Protocol Architecture - Computer NetworksDokumen12 halamanChapter 8 - Protocol Architecture - Computer Networkschandushar1604100% (3)
- Non Print MediaDokumen2 halamanNon Print MediaAnnastazia ElifurahaBelum ada peringkat