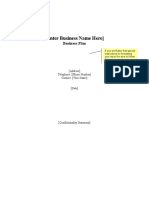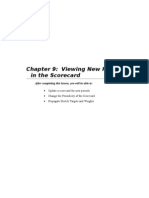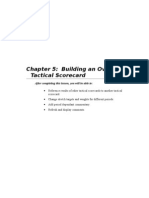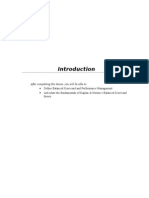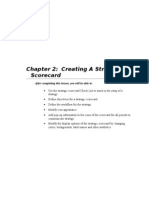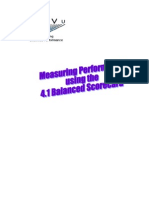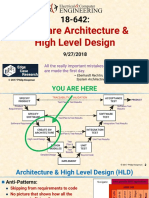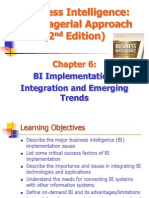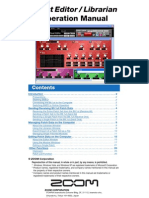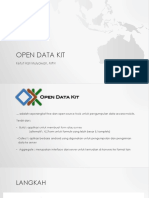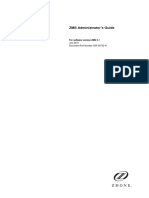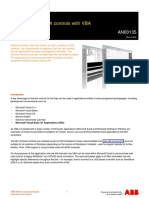4.1 Chapter 7 - Graphing in The Strategic and Tactical Scorec
Diunggah oleh
jlcastrozJudul Asli
Hak Cipta
Format Tersedia
Bagikan dokumen Ini
Apakah menurut Anda dokumen ini bermanfaat?
Apakah konten ini tidak pantas?
Laporkan Dokumen IniHak Cipta:
Format Tersedia
4.1 Chapter 7 - Graphing in The Strategic and Tactical Scorec
Diunggah oleh
jlcastrozHak Cipta:
Format Tersedia
Chapter 7: Graphing in Strategic and Tactical Scorecards
After completing this lesson, you will be able to: Display a graph from the scores data in a separate window. Automatically display graphs in a Strategic Scorecard. Automatically display graphs in a Tactical Scorecard.
Graphing in Strategic and Tactical Scorecards
Graphing the Results Table
Displaying Graphs
Graphing in the scorecard is a crucial scorecard analysis tool. Graphs in a scorecard can display historical data trends, score versus planned analysis, score versus business as usual, planned versus actual, and many other very important analyses information.
Generating a Graph in a Separate Window
Displaying a graph in a separate window can be accomplished by simply graphing the data that is present in the Score/Analysis Pane location. Complete the following steps to display a graph in a separate window: 1. Select File|Open on the scorecard menu or click the Open Scorecard button on the toolbar. 2. Select your previously saved Service Center.pmm scorecard. 3. Click Open to continue. 4. Click the Display Scores toolbar button if the scores table is not open.
Note: The scores table could also be hidden. If the scores table does not generate after selecting the display scores button, right-mouse click in the scorecard and select show pane and choose the Scores option. The scores table will display the Analysis Period, Last Date, Scores, Planned, Benchmark, and Business as Usual data. The scores table should look similar to the one shown below:
5. Select the Create Vertical Column Graph button on the scorecard toolbar. 6. Select the Description Analysis Period. 7. Select the Value columns Score Customer and Planned Customer. 8. Select the Order By Column of Last Date and click OK to continue. The graph displays and will be easier to interpret if the graph is modified to show a combination graph and changing the planned value from a column graph to a line graph.
Page 7-2 CorVu Corporation 2000
Graphing the Results Table
Graphing in Strategic and Tactical Scorecards
Complete the following to modify the planned graph type to display as a line graph. 1. Right-mouse click in the graph and select the settings menu option. 2. Select the Planned (Customer) value. 3. Select the Line Graph radio button and select OK to continue.
The graph should look similar to the one shown below:
4. Select the lower right hand close button to close the graph.
CorVu Corporation 2000
7-3
Graphing in Strategic and Tactical Scorecards
Graphing the Results Table
Graphing in the Strategic Scorecard
The previous graph displayed in a different scorecard window. The graph would be much more effective to display in a window that is automatically displayed to the scorecard owner or user. There are two ways to display a graph automatically to the scorecard owner or user. The first way is to build a drilldown scenario off the scores table data and the second way is to generate a graph by using the scorecard indicators. Complete the following to build a drill down scenario to display a graph in the analysis pane of the scorecard: 1. Select the Graphs/Edit Scenario menu option. This will start the drilldown scenario process. 2. Right-mouse click on the Four Perspectives table icon. 3. Choose the Select Data Columns option. 4. Deselect the Benchmark (Customer), Business as Usual (Customer), Benchmark (Internal Business Process), and the Business as Usual (Internal Business Process). You will only be graphing Score(Customer), Planned(Customer), Score(Internal Business Processes), and Planned(Internal Business Processes). 5. Select OK to continue. 6. Right-mouse click on the Four Perspectives table icon. 7. Select the Add Graph Here option. 8. Select the Description Column of Analysis Period. 9. Select the Order By Column of Last Date and select OK to continue. Your Drilldown scenario should look similar to the one below:
10. Right-mouse click on the Analysis Period rectangle and select the Settings menu option. 11. Select the Combine Graph Types selection.
Page 7-4 CorVu Corporation 2000
Graphing the Results Table
Graphing in Strategic and Tactical Scorecards
12. Select the Planned(Customer) value and select the Line Graph radio button.
13. Select the Planned(Internal Business Process value and select the Line Graph radio button. 14. Select OK to continue. 15. Right-mouse click on the Analysis Period graph representation (rectangle icon) and select Heading. 16. Select the Fixed Heading radio button and type in the heading Score Vs. Planned.
17. Select OK to continue. 18. Select the lower right hand close button to close the drilldown scenario.
CorVu Corporation 2000
7-5
Graphing in Strategic and Tactical Scorecards
Graphing the Results Table
The graph is now ready to display in the scores table location. Complete the following to display the graph in the scores table: 1. Select the Display Scores button from the vertical tool bar. The graph will automatically populate in the scores table. Your graph should look similar to the one shown below:
Another tool bar is generated at the same time as the graph. This new toolbar contains the convert graph options that are also present in Graphical Analysis with one more additional option. The additional option is to convert to full dynamart, which is the entire scores table. Converts graph to original scores table.
Converts graph data to dynamart.
Current graph type selected.
Converts to different graph types.
Note: Once the graph has been converted back to the original analysis table, you need to select the Display Scores icon on the vertical toolbar to re-display the graph.
Page 7-6
CorVu Corporation 2000
Graphing the Results Table
Graphing in Strategic and Tactical Scorecards
The second way to display a graph automatically is by double-clicking on the indicator on the objective icon. This will generate a graph to display all values from the analysis table associated to that objective. Complete the following to automatically display a graph by double-clicking on the objective indicator: 1. Double click on the objective indicator green up arrow for Internal Business Process. Double click on the green indicator arrow.
The graph will automatically display all values from the objective that you double-clicked on. Your graph should look similar to the one below:
Graphing in the Tactical Scorecard
Graphing in a tactical scorecard is similar to graphing in a strategic scorecard. Drilldown scenarios can be built from the actual input data, the scores table, or from the results table. Complete the following to add a drilldown scenario from the tactical scorecards scores table: 1. Double-click on the score from the Internal Business Process icon.
CorVu Corporation 2000
7-7
Graphing in Strategic and Tactical Scorecards
Graphing the Results Table
This will open the referenced scorecard where the graphs need to be added. Your scorecard should look similar to the one shown below for January 1999.
2. Select the Display Scores button on the vertical toolbar if the scores are not currently displayed. 3. Select the Graph/Edit Scenario menu option. 4. Right-mouse click on the Inventory Management table representation and choose Select Data Columns. 5. De-select the Benchmark and Business as Usual values and click OK to continue. 6. Right-mouse click on the Inventory Management table representation and choose Add Graph Here.
7. Select the description column of Analysis Period and the order by column of Last Date. 8. Click OK to continue. 9. Right-mouse click on the Analysis Period graph and select Settings. 10. Select the Combine Graph Types option. 11. Select the Planned value and the Line Graph radio button. 12. Select OK to continue. 13. Right-mouse click on the Analysis Period graph and select Heading. 14. Type in Score Vs. Planned for the heading and select the Fixed Heading radio button. 15. Select OK to continue.
CorVu Corporation 2000
Page 7-8
Graphing the Results Table
Graphing in Strategic and Tactical Scorecards
16. Close the Drilldown scenario by using the lower right hand close button. 17. Select the Display Scores button from the vertical toolbar. Your graph should look similar to the one shown below:
Graphing the Results Table
The results table is created by double clicking on the result icon. The table that is generated displays the actual values from the inputs. Other data can be displayed in the table such as weights, worst value, best value, planned value, benchmark, and business as usual. You will be creating a graph to display actual versus planned values. Complete the following to generate a graph which displays actual versus planned values from the results table: 1. Right-mouse click in the scorecard pane and select Double Click Icon and choose the Generate Table speed menu option. 2. Double-click on the Inventory Management result in the scorecard pane. When you double click on the result icon, the result table will populate in the score table location. The result table will contain the actual data from the inputs.
CorVu Corporation 2000
7-9
Graphing in Strategic and Tactical Scorecards
Graphing the Results Table
The result table should look similar to the one shown below:
The results table does not contain all the data that you need to graph. The graph you want to generate displays actual versus planned data, so you will complete a couple more steps to display the planned information. Complete the following to display the planned values in the results table: 1. Right-mouse click in the scorecard pane and select Options. 2. Select the Result Fields tab and select the Planned Value option.
Page 7-10
CorVu Corporation 2000
Graphing the Results Table
Graphing in Strategic and Tactical Scorecards
3. Select OK to continue. The result table will update and display the planned value information. Now that the information in the table is updated, you will generate a drill down scenario from this information. Your results table should look similar to the one below:
Complete the following steps to build a drilldown scenario on the results table: 1. Select the Graph/Edit Scenario menu option. 2. Right-mouse click on the Inventory Management table representation and choose Select Data Columns. Both columns should be selected by default. 3. Select OK to continue. 4. Right-mouse click on the Inventory Management table representation and choose Add Graph Here.
5. Select the description column of Period. 6. Click OK to continue. 7. Right-mouse click on the Analysis Period graph and select Settings. 8. Select the Combine Graph Types option. 9. Select the Planned values and change them to a Line Graph. 10. Select OK to continue. 11. Right-mouse click on the Analysis Period graph and select Heading. 12. Type in Actuals Vs. Planned for the heading and select the Fixed Heading radio button. 13. Select OK to continue.
CorVu Corporation 2000
7-11
Graphing in Strategic and Tactical Scorecards
Graphing the Results Table
14. Close the Drilldown scenario by using the lower right hand close button. 15. Double-click on the Inventory Management Result to generate the graph. The graph contains values that will look better on a dual axis graph with the grid lines turned off.
The % on FPA values are in a range from 0 to 100 so they are difficult to view with a single axis graph.
Complete the following to enhance the display of the graph: 1. Convert the graph back to the full dynamart. 2. Select the Graphs/Edit Scenario menu option. 3. Right-mouse click on the period graph and select settings. 4. Select the Dual Axis tab and select the Dual Axis Graph radio button. 5. Select the % on FPA data for the Secondary Axis.
Page 7-12
CorVu Corporation 2000
Graphing the Results Table
Graphing in Strategic and Tactical Scorecards
6. Select the Grid Lines tab and Deselect the Show Series Grid Lines option.
7. Select OK to continue. 8. Save your scorecard by selecting the save button on the toolbar.
CorVu Corporation 2000
7-13
Graphing in Strategic and Tactical Scorecards
Graphing the Results Table
Your scorecard has been updated. Double click on the Inventory Management result to generate the graph. Your graph should now look similar to the one shown below:
Tip If you add a drill down scenario to your actual input, you can double click on the input to display the graph in the scorecard and then drill into the data.
Quick Review: Graphing in Scorecards
Select the graph option on the tool bar and select the description and values to graph. In the strategy Double-click on the objective indicator. With the results table, scores, or input data in the scores table location a drill down scenario can be created from the displayed data. Select the Graphs menu option and choose Edit Scenario. Right mouse click on the table representation and choose Select Data Columns. Right mouse click and select Add Graph Here. Right mouse click on the graph representation and select the Heading option to add or change the graph heading. Right mouse click on the graph representation and select Settings to modify the graph presentation. CONGRATULATIONS! You have completed this lesson on creating graphs in the strategic and tactical scorecard. Please continue to the exercises that follow to reinforce the concepts you just learned. In the next chapter you will learn about manually created inputs to generate inputs for the service centers financial tactical scorecard.
Page 7-14
CorVu Corporation 2000
Graphing the Results Table
Graphing in Strategic and Tactical Scorecards
Chapter 7 Exercise
In the content of chapter six you built drilldown scenarios for the Internal Business Processes strategic objective. You will now build drilldown scenarios from the Customer objective of the strategic and tactical scorecards. Remember to save your scorecards after completing the updates. 1. In the strategic scorecard build the following graph to display from the Customer objective scores data.
CorVu Corporation 2000
7-15
Graphing in Strategic and Tactical Scorecards
Graphing the Results Table
2. Double click on the score for the Customer Objective to open the Customer tactical scorecard. Build the following graph from the results table in a drill scenario.
Turn the page for a list of summary steps necessary to build the above graphs.
Page 7-16
CorVu Corporation 2000
Graphing the Results Table
Graphing in Strategic and Tactical Scorecards
Summary steps to create graphs in the strategic and tactical scorecard: 1. In the strategic scorecard double click on the red indicator on the Customer objective to generate the first graph. 2. Double-click on the Customer objective score. a. Right-mouse click in a blank section of the scorecard pane and change the Double Click Icon event to Generate Table. b. Double click on the Customer Service result icon to generate the results table. c. Select the Graphs/Edit Scenario menu option. d. Right-mouse click on the Customer Service table representation and select Add Graph Here. e. Select OK to continue. f. Choose Period for the Description Column. g. Select both Value Columns % Resolved 1st Call and Issues Outstanding at EOM. h. Right-mouse click on the Period graph representation and select Settings. i. Select the Line Graph type. j. Select the Dual Axis tab and select the Dual Axis Graph radio button. k. Select the Issues Outstanding at EOM for the secondary axis. l. Select the Grid Lines tab and deselect the Show Series Grid Lines option. m. Right mouse click on the Period graph and select Heading. n. Enter the name Actual Performance and select the Top Center and Fixed Heading options. o. Select OK to continue. p. Close the drilldown scenario by selecting the lower right hand close button. q. Double-click on the Customer Service result to view the graph. 4. Save your scorecard by selecting the save icon on the toolbar.
CorVu Corporation 2000
7-17
Anda mungkin juga menyukai
- How To Write A GREAT Business PlanDokumen31 halamanHow To Write A GREAT Business PlanTheBusinessInsider87% (214)
- A Heartbreaking Work Of Staggering Genius: A Memoir Based on a True StoryDari EverandA Heartbreaking Work Of Staggering Genius: A Memoir Based on a True StoryPenilaian: 3.5 dari 5 bintang3.5/5 (231)
- The Sympathizer: A Novel (Pulitzer Prize for Fiction)Dari EverandThe Sympathizer: A Novel (Pulitzer Prize for Fiction)Penilaian: 4.5 dari 5 bintang4.5/5 (119)
- Never Split the Difference: Negotiating As If Your Life Depended On ItDari EverandNever Split the Difference: Negotiating As If Your Life Depended On ItPenilaian: 4.5 dari 5 bintang4.5/5 (838)
- Devil in the Grove: Thurgood Marshall, the Groveland Boys, and the Dawn of a New AmericaDari EverandDevil in the Grove: Thurgood Marshall, the Groveland Boys, and the Dawn of a New AmericaPenilaian: 4.5 dari 5 bintang4.5/5 (265)
- The Little Book of Hygge: Danish Secrets to Happy LivingDari EverandThe Little Book of Hygge: Danish Secrets to Happy LivingPenilaian: 3.5 dari 5 bintang3.5/5 (399)
- Grit: The Power of Passion and PerseveranceDari EverandGrit: The Power of Passion and PerseverancePenilaian: 4 dari 5 bintang4/5 (587)
- The World Is Flat 3.0: A Brief History of the Twenty-first CenturyDari EverandThe World Is Flat 3.0: A Brief History of the Twenty-first CenturyPenilaian: 3.5 dari 5 bintang3.5/5 (2219)
- The Subtle Art of Not Giving a F*ck: A Counterintuitive Approach to Living a Good LifeDari EverandThe Subtle Art of Not Giving a F*ck: A Counterintuitive Approach to Living a Good LifePenilaian: 4 dari 5 bintang4/5 (5794)
- Team of Rivals: The Political Genius of Abraham LincolnDari EverandTeam of Rivals: The Political Genius of Abraham LincolnPenilaian: 4.5 dari 5 bintang4.5/5 (234)
- Rise of ISIS: A Threat We Can't IgnoreDari EverandRise of ISIS: A Threat We Can't IgnorePenilaian: 3.5 dari 5 bintang3.5/5 (137)
- Shoe Dog: A Memoir by the Creator of NikeDari EverandShoe Dog: A Memoir by the Creator of NikePenilaian: 4.5 dari 5 bintang4.5/5 (537)
- The Emperor of All Maladies: A Biography of CancerDari EverandThe Emperor of All Maladies: A Biography of CancerPenilaian: 4.5 dari 5 bintang4.5/5 (271)
- The Gifts of Imperfection: Let Go of Who You Think You're Supposed to Be and Embrace Who You AreDari EverandThe Gifts of Imperfection: Let Go of Who You Think You're Supposed to Be and Embrace Who You ArePenilaian: 4 dari 5 bintang4/5 (1090)
- Her Body and Other Parties: StoriesDari EverandHer Body and Other Parties: StoriesPenilaian: 4 dari 5 bintang4/5 (821)
- The Hard Thing About Hard Things: Building a Business When There Are No Easy AnswersDari EverandThe Hard Thing About Hard Things: Building a Business When There Are No Easy AnswersPenilaian: 4.5 dari 5 bintang4.5/5 (344)
- Business Plan TemplateDokumen9 halamanBusiness Plan TemplateDino98% (469)
- Hidden Figures: The American Dream and the Untold Story of the Black Women Mathematicians Who Helped Win the Space RaceDari EverandHidden Figures: The American Dream and the Untold Story of the Black Women Mathematicians Who Helped Win the Space RacePenilaian: 4 dari 5 bintang4/5 (890)
- Elon Musk: Tesla, SpaceX, and the Quest for a Fantastic FutureDari EverandElon Musk: Tesla, SpaceX, and the Quest for a Fantastic FuturePenilaian: 4.5 dari 5 bintang4.5/5 (474)
- The Unwinding: An Inner History of the New AmericaDari EverandThe Unwinding: An Inner History of the New AmericaPenilaian: 4 dari 5 bintang4/5 (45)
- The Yellow House: A Memoir (2019 National Book Award Winner)Dari EverandThe Yellow House: A Memoir (2019 National Book Award Winner)Penilaian: 4 dari 5 bintang4/5 (98)
- On Fire: The (Burning) Case for a Green New DealDari EverandOn Fire: The (Burning) Case for a Green New DealPenilaian: 4 dari 5 bintang4/5 (73)
- Backorder Processing and ReschedulingDokumen7 halamanBackorder Processing and ReschedulingCkKung100% (1)
- Odin NAND Erase Guide - Re-Partition Samsung Devices CompleteDokumen10 halamanOdin NAND Erase Guide - Re-Partition Samsung Devices CompleteCharles Abraham100% (2)
- Best Resources To Learn Selenium WebDriver 1Dokumen24 halamanBest Resources To Learn Selenium WebDriver 1saurav_031Belum ada peringkat
- StudentGuide RobcadSpotDokumen274 halamanStudentGuide RobcadSpotiulicu_bv100% (1)
- ISU InterviewQsAsDokumen7 halamanISU InterviewQsAssryalla0% (1)
- Airline Reservation System DocumentationDokumen21 halamanAirline Reservation System DocumentationEmmanuel U. Awari78% (27)
- Glosario FinancieroDokumen39 halamanGlosario FinancieroReginaBelum ada peringkat
- 4.1 Chapter 9 - Viewing The Scorecard For Different PeriodsDokumen6 halaman4.1 Chapter 9 - Viewing The Scorecard For Different PeriodsjlcastrozBelum ada peringkat
- 4.1 Chapter 10 - AppendicesDokumen22 halaman4.1 Chapter 10 - AppendicesjlcastrozBelum ada peringkat
- 4.1 Chapter 8 - Using Templates and Manual InputsDokumen10 halaman4.1 Chapter 8 - Using Templates and Manual InputsjlcastrozBelum ada peringkat
- 4.1 Chapter 6 - Attaching Drill Objects To The Tactical ScorDokumen11 halaman4.1 Chapter 6 - Attaching Drill Objects To The Tactical ScorjlcastrozBelum ada peringkat
- 4.1 Chapter 5 - Building An Overall Tactical ScorecardDokumen11 halaman4.1 Chapter 5 - Building An Overall Tactical ScorecardjlcastrozBelum ada peringkat
- 4.1 Chapter 1 - Anatomy of A ScorecardDokumen10 halaman4.1 Chapter 1 - Anatomy of A ScorecardjlcastrozBelum ada peringkat
- 4.1 Chapter 3 - Building A Tactical ScorecardDokumen25 halaman4.1 Chapter 3 - Building A Tactical ScorecardjlcastrozBelum ada peringkat
- 4.1 Chapter 4 - Linking Tactical Scorecards To Strategic ScoDokumen9 halaman4.1 Chapter 4 - Linking Tactical Scorecards To Strategic ScojlcastrozBelum ada peringkat
- 4.1 IntoductionDokumen7 halaman4.1 IntoductionjlcastrozBelum ada peringkat
- 4.1 Chapter 2 - Building A Strategic ScorecardDokumen23 halaman4.1 Chapter 2 - Building A Strategic ScorecardjlcastrozBelum ada peringkat
- 00a. 4.1 Preface wTOCDokumen8 halaman00a. 4.1 Preface wTOCjlcastrozBelum ada peringkat
- BSC CorVuDokumen16 halamanBSC CorVujlcastrozBelum ada peringkat
- Software Architecture & High Level Design: All The Really Important Mistakes Are Made The First DayDokumen10 halamanSoftware Architecture & High Level Design: All The Really Important Mistakes Are Made The First DayTa-Sin AqibBelum ada peringkat
- Difference Between IDS and IPS and FirewallDokumen3 halamanDifference Between IDS and IPS and Firewall07939312Belum ada peringkat
- Turban/ Ch06Dokumen52 halamanTurban/ Ch06GautamBelum ada peringkat
- B9.1ut Editor Librarian Operation ManualDokumen26 halamanB9.1ut Editor Librarian Operation ManualLoriano ChiamaBelum ada peringkat
- Water Billing SystemDokumen89 halamanWater Billing SystemObsaa mohammedBelum ada peringkat
- RFC To Webservices Sap TechnicalDokumen12 halamanRFC To Webservices Sap Technicalpratyush06Belum ada peringkat
- Getting Started With NetAct UpdatedDokumen29 halamanGetting Started With NetAct UpdatedUser22331111Belum ada peringkat
- Intel (R) USB 3.0 EXtensible Host Controller Driver - Bring Up Guide r1.03Dokumen32 halamanIntel (R) USB 3.0 EXtensible Host Controller Driver - Bring Up Guide r1.03Michael Camilo Palma EscobarBelum ada peringkat
- Atlantic Computer: A Bundle of Pricing Options Group 4Dokumen16 halamanAtlantic Computer: A Bundle of Pricing Options Group 4Rohan Aggarwal100% (1)
- Crash 2023 07 30 - 14.46.22 ClientDokumen2 halamanCrash 2023 07 30 - 14.46.22 ClientElimar SunBelum ada peringkat
- Technical FAQ - E-Stamping PortalDokumen31 halamanTechnical FAQ - E-Stamping Portalnaveen.bitsgoa8303Belum ada peringkat
- IEC 61850 System ConfiguratorDokumen28 halamanIEC 61850 System ConfiguratorGerald Gribel100% (1)
- Merged OSEI 044 P PDFDokumen17 halamanMerged OSEI 044 P PDFlovehackinggalsBelum ada peringkat
- ODK TOOLKITDokumen17 halamanODK TOOLKITAbi El CakepBelum ada peringkat
- 3D Geoelectrical Problems With ResiPy An Open Source Graphical User InterfaceDokumen9 halaman3D Geoelectrical Problems With ResiPy An Open Source Graphical User InterfaceSantiago chacon camargoBelum ada peringkat
- Aspen Technology Platform Support v15Dokumen5 halamanAspen Technology Platform Support v15EGLBelum ada peringkat
- 830-00742-47 ZMS Admin GuideDokumen158 halaman830-00742-47 ZMS Admin Guidepolan78Belum ada peringkat
- FreightVerify CarrierView User Guide - enDokumen33 halamanFreightVerify CarrierView User Guide - enjennifer becerraBelum ada peringkat
- SRS For Library Management SystemDokumen19 halamanSRS For Library Management SystemmansirohitBelum ada peringkat
- UntitledDokumen4.908 halamanUntitledTitin sumiatinBelum ada peringkat
- Configuring Transitive Ipmp On SolariDokumen4 halamanConfiguring Transitive Ipmp On SolariBryan BowmanBelum ada peringkat
- Linux InterviewDokumen35 halamanLinux InterviewTao FengBelum ada peringkat
- Engineering Note. Connectivity To Allen-Bradley Controllers: by Eduardo BallinaDokumen16 halamanEngineering Note. Connectivity To Allen-Bradley Controllers: by Eduardo BallinaJavier MiramontesBelum ada peringkat
- VBA Lession 2Dokumen10 halamanVBA Lession 2mc killoBelum ada peringkat