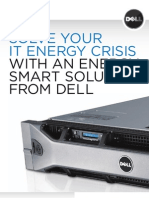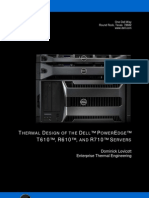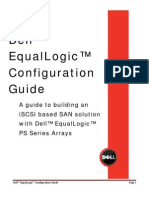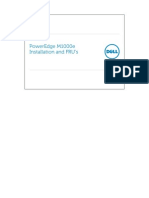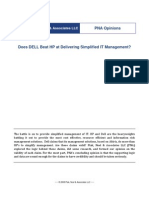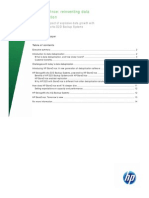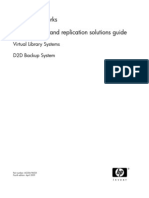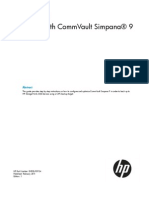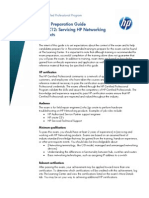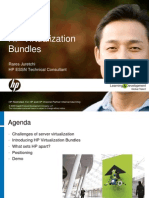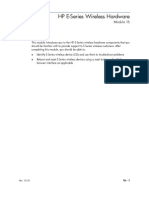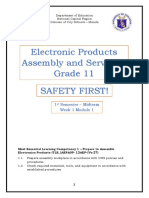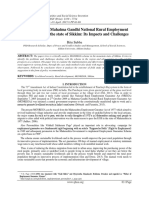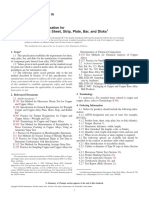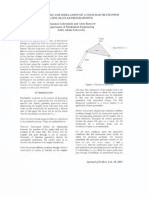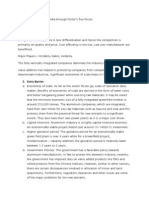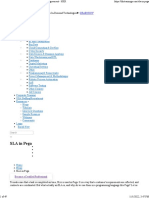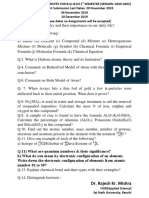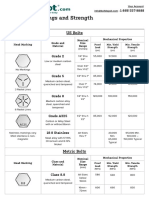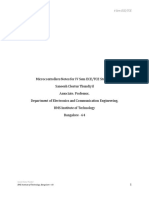07 Hyper-V
Diunggah oleh
Ryan BelicovHak Cipta
Format Tersedia
Bagikan dokumen Ini
Apakah menurut Anda dokumen ini bermanfaat?
Apakah konten ini tidak pantas?
Laporkan Dokumen IniHak Cipta:
Format Tersedia
07 Hyper-V
Diunggah oleh
Ryan BelicovHak Cipta:
Format Tersedia
Lab Exercise 7
Protecting Hyper-V Virtual Machines with ASM/ME
Purpose: Upon Completion of this lab exercise the student will be able use the Dell EqualLogic Auto-Snapshot Manager tool to create application-consistent snapshots of Microsoft Hyper-V Virtual Machines Goals and tasks: Import a previously exported Virtual Machine using Hyper-V Manager Use ASM/ME to create a consistent Smart Copy of the new VM Delete system files from the VM. After damaging the VM, recover the VM from the Smart Copy Create a new volume on the PS Series SAN, and Export the VM to the new volume Import the new VM from the exported VM. Create a new volume, create a VM on that new volume, and install an OS onto the VM Hardware and software requirements: 1. 2. 3. 4. 5. PS Series Storage Array. Active Gigabit Switch Necessary cables to connect the PS Series Storage Array to the network. Host Integration Tools CD PC running GUI.
Terminal Console SQL Server
Lab Exercise 7 Version 3.3
Protecting Hyper-V Virtual Machines with ASM/ME
Page 7-1
I.
Import a previously exported Virtual Machine using Hyper-V Manager
This section of the lab describes the steps needed to import a previously exported Hyper-V VM to a Windows 2008 R2 server running Hyper-V 1. Use Windows Remote Desktop to log in to your assigned server. 2. Close any system configuration screens that may launch automatically when you log in. 3. Run the EqualLogic Remote Setup Wizard, and select Configure this computer to access a PS Series SAN. 4. Create an entry for the production array as follows: Group name: IP Address: VSS CHAP username: VSS CHAP password: GroupC2 172.168.10.81 vssuser eqleqleqleql
1. Open the Microsoft software iSCSI initiator, and select the Configuration tab. Highlight the initiator name (IQN), and copy onto your clipboard (ctrl-c). 2. Log in to the production array. (username: grpadmin, password: eql). 3. Locate your VMs volume a. Server7-VM1, Server8-VM1, etc. 4. Create a new Access Control record for your assigned volume. Select Limit access to iSCSI initiator name and paste the IQN into the entry field (ctrl-v). Press OK to finish. 5. If its not still open, open the iSCSI initiator. Select the Targets tab, and select Refresh. Highlight the volume that contains your VM, and select connect then OK. Close the iSCSI Initiator. 6. Select Start, then right-click on Computer, and select Manage. When the Server Manager window opens, select Disk Management. Locate your new disk (it should be a 35GB volume), and right-click on the Disk n section, and set the disk online. . Windows 2008 should automatically assign the disk a drive letter. Close Server Manager. 7. Press Start, Administrative Tools, and open Hyper-V Manager. (NOTE: The Hyper-V Role has previously been enabled on your system). 8. Make sure that your server name is highlighted, and in the Actions pane on the right side of the window, select Import Virtual Machine... 9. Browse to the disk that you just connected to, and highlight the folder named w2k8r2 -template and press Select Folder. 10. On the Import Virtual Machine window, select the option to Copy the virtual machine (create a new unique ID) and select Import. Ignore any warnings they are due to the fact that the originating (exporting) machine had a slightly different network configuration. 11. Highlight the newly imported VM, and select Start. After the VM has started, double click on its image in the lower part of the Hyper-V Manager window. When the VM window opens, select Action Ctrl-Alt-Del from the pull-down menus. NOTE: It might be a good idea to change the background screen color of the VM to Raspberry Red or Grape Purple, so that you can easily distinguish it from your hardware servers desktop.
Lab Exercise 7
Protecting Hyper-V Virtual Machines with ASM/ME
7-2
12. Give the new VM a unique system name. On the VM, right click on Computer, select Properties, then select Change Settings. Press Change to rename to computer, and give it a new name as follows: Server7-VM1, Server8-VM1, etc. Press OK then Close then Restart to rename and restart your VM. 13. On the VM window pull-down menu, select Actions, then select Insert Integration Services Setup Disk. Installation of the services will automatically start on the VM. Choose the option to Install Hyper-V Integration Services. If Integration Services are already present, the system will not to re-install them, and the process will terminate. 14. In Hyper-V Manager, right-click on the VM name, and rename it too ServerN-VM1, where N is your server number (e.g. Server7-VM1). II. Use ASM/ME to create a consistent Smart Copy of the new VM
In this section of the lab, well use Auto-Snapshot Manager to create a consistent copy of the VM.
1. On the Hyper-V server (not the VM), select Start, All Programs, EqualLogic, and launch AutoSnapshot Manager. (NOTE: if ASM reports No control volume for IP address 172.168.200.x, disregard the message. We are only concerned about the group that holds our Hyper-V VMs, located at 172.168.10.81). 2. In the left-hand column, expand the Applications node, expand the Hyper-V VSS Writer node, and highlight your VM. 3. In the Actions pane on the right-hand side of the ASM window, select Create Smart Copy Set. Accept all the defaults and create a Smart Copy of your Hyper-V VM. 4. Verify that the Smart Copy completes successfully before proceeding. It may take a minute or two to complete the process. III. Delete system files from the VM. Recover the VM from the Smart Copy
This section of the lab we will damage the VM, and then recover it from the previously captured Smart Copy. 1. Shut down the VM, and close Hyper-V Manager. 2. On the host server, navigate to the volume that holds your VM, and delete the .vhd file for the VM. 3. Launch Hyper-V Manager, and attempt to start the VM. Of course, it should fail. 4. If necessary, open Auto-Snapshot Manager. In the left-hand column, under Smart Copies, expand the node for your Hyper-V VM, and select the Smart Copy that you made earlier. 5. Right-click on the Smart Copy and observe the different options. Note that if you select to restore a single machine by name, rather than choosing Restore All, then ASM will clone the Smart Copy and copy all the files related to the VM from the clone back to the production volume. This could take a very long time for a VM with large vhds. For this lab, well use the Restore all function. Do that now. 6. After the restore is complete, start the VM (if necessary) and log back in. Ensure that it functions correctly.
Lab Exercise 7
Protecting Hyper-V Virtual Machines with ASM/ME
7-3
III.
Create a New VM
This section of the lab we will create a brand new VM. Do the following tasks on your Hyper-V server (not your VM): 1. Log in to the production group and create a new volume called Server N-VM2, where N is your server number: a. Name: ServerN-VM2 b. Size: c. 35GB
Access control: the IQN of the Microsoft iSCSI Initiator.
2. Launch the iSCSI initiator, and connect to the new volume. 3. Use Server Manager, Disk Management to: a. Set the new volume Online b. Initialize the new volume c. Create a new Simple Volume 4. In Hyper-V Manager, select New Virtual Machine from the Actions pane on the right -hand side of the window. a. On the Before You Begin screen, choose Next b. On the Specify Name and Location screen: i. Give the new VM a name of ServerN-VM2 (N = server number) ii. Check the box Store the Virtual Machine in a Different Location. Browse to your newly-created volume, and create a new directory called ServerN-VM2. Highlight the new directory, and press Select Folder. When you return to the Specify Name and Location screen, select Next. iii. On the Assign Memory screen, leave the default of 512MB iv. On the Configure Networking screen, leave the default of Not Connected. v. On the Connect Virtual Hard Disk screen, verify that Create a Virtual Hard Disk is selected, and that the disk will be placed on your newly created SAN volume. vi. Set the size of the Virtual Hard Disk to 32GB. vii. On the Installation Options screen, select Install an Operating System from a Boot CD/DVD ROM, then select image file. Browse to the OS image located on your desktop Classfolder. viii. Begin installation of the operating system. Follow the screen prompts until the new VM is operational. 5. Launch ASM (if its not already running). In the upper left corner, right-click on Auto-Snapshot Manager and select refresh. Verify that the new VM is shown, and that you can create a Smart Copy of the VM.
Lab # 7 is completed
Lab Exercise 7
Protecting Hyper-V Virtual Machines with ASM/ME
7-4
Anda mungkin juga menyukai
- Solve Your It Energy Crisis: With An Energy Smart Solution From DellDokumen5 halamanSolve Your It Energy Crisis: With An Energy Smart Solution From DellRyan BelicovBelum ada peringkat
- 01 - PE M1000eDokumen18 halaman01 - PE M1000eRyan BelicovBelum ada peringkat
- Monolithic Thermal Design White PaperDokumen17 halamanMonolithic Thermal Design White PaperRyan BelicovBelum ada peringkat
- 0166 Dell Intel Reckoner 050609 HRDokumen2 halaman0166 Dell Intel Reckoner 050609 HRRyan Belicov100% (1)
- EqualLogic - Configuration - Guide EXAMPLES CISCO DELL 54xxDokumen37 halamanEqualLogic - Configuration - Guide EXAMPLES CISCO DELL 54xxOndra BajerBelum ada peringkat
- Monolithic Thermal Design White PaperDokumen17 halamanMonolithic Thermal Design White PaperRyan BelicovBelum ada peringkat
- 02 - Installation & FRUsDokumen18 halaman02 - Installation & FRUsRyan BelicovBelum ada peringkat
- 1 Poweredge M1000E - Administration and ConfigurationDokumen4 halaman1 Poweredge M1000E - Administration and ConfigurationRyan BelicovBelum ada peringkat
- 00a Training Cover-Agenda-ToC Partner1Dokumen8 halaman00a Training Cover-Agenda-ToC Partner1Ryan BelicovBelum ada peringkat
- Independent Study - Bake Off With Dell Winning Against HP For Server Management SimplificationDokumen22 halamanIndependent Study - Bake Off With Dell Winning Against HP For Server Management SimplificationRyan BelicovBelum ada peringkat
- HP Storageworks D2D Backup System: HP D2D 4004 HP D2D 4009 Start HereDokumen2 halamanHP Storageworks D2D Backup System: HP D2D 4004 HP D2D 4009 Start HereRyan BelicovBelum ada peringkat
- APS NetworkingDokumen2 halamanAPS NetworkingChristian Antonio HøttBelum ada peringkat
- Integration With NetBackup c02747485Dokumen38 halamanIntegration With NetBackup c02747485Ryan BelicovBelum ada peringkat
- Integration With HP DataProtector c02747484Dokumen34 halamanIntegration With HP DataProtector c02747484Ryan BelicovBelum ada peringkat
- Dedup Whitepaper 4AA1-9796ENWDokumen14 halamanDedup Whitepaper 4AA1-9796ENWRyan BelicovBelum ada peringkat
- Adi - Installing and Configuring SCE 2010Dokumen20 halamanAdi - Installing and Configuring SCE 2010Ryan BelicovBelum ada peringkat
- SentinelLogManager Day2 5 POCsDokumen8 halamanSentinelLogManager Day2 5 POCsRyan BelicovBelum ada peringkat
- Dedup and Replication Solution Guide VLS and D2D c01729131Dokumen138 halamanDedup and Replication Solution Guide VLS and D2D c01729131Ryan BelicovBelum ada peringkat
- Integration With CommVault Simpana c02747478Dokumen52 halamanIntegration With CommVault Simpana c02747478Ryan BelicovBelum ada peringkat
- ContentDokumen176 halamanContentRyan BelicovBelum ada peringkat
- Exam Preparation Guide HP2-Z12 Servicing HP Networking ProductsDokumen5 halamanExam Preparation Guide HP2-Z12 Servicing HP Networking ProductsRyan BelicovBelum ada peringkat
- Lefthand BundlesDokumen13 halamanLefthand BundlesRyan BelicovBelum ada peringkat
- 16Dokumen20 halaman16Ryan BelicovBelum ada peringkat
- 7Dokumen78 halaman7Ryan BelicovBelum ada peringkat
- 19Dokumen16 halaman19Ryan BelicovBelum ada peringkat
- 12Dokumen24 halaman12Ryan BelicovBelum ada peringkat
- 24Dokumen96 halaman24Ryan BelicovBelum ada peringkat
- 23Dokumen64 halaman23Ryan BelicovBelum ada peringkat
- 22Dokumen30 halaman22Ryan BelicovBelum ada peringkat
- 20Dokumen42 halaman20Ryan BelicovBelum ada peringkat
- Hidden Figures: The American Dream and the Untold Story of the Black Women Mathematicians Who Helped Win the Space RaceDari EverandHidden Figures: The American Dream and the Untold Story of the Black Women Mathematicians Who Helped Win the Space RacePenilaian: 4 dari 5 bintang4/5 (895)
- Never Split the Difference: Negotiating As If Your Life Depended On ItDari EverandNever Split the Difference: Negotiating As If Your Life Depended On ItPenilaian: 4.5 dari 5 bintang4.5/5 (838)
- The Yellow House: A Memoir (2019 National Book Award Winner)Dari EverandThe Yellow House: A Memoir (2019 National Book Award Winner)Penilaian: 4 dari 5 bintang4/5 (98)
- The Subtle Art of Not Giving a F*ck: A Counterintuitive Approach to Living a Good LifeDari EverandThe Subtle Art of Not Giving a F*ck: A Counterintuitive Approach to Living a Good LifePenilaian: 4 dari 5 bintang4/5 (5794)
- Shoe Dog: A Memoir by the Creator of NikeDari EverandShoe Dog: A Memoir by the Creator of NikePenilaian: 4.5 dari 5 bintang4.5/5 (537)
- Devil in the Grove: Thurgood Marshall, the Groveland Boys, and the Dawn of a New AmericaDari EverandDevil in the Grove: Thurgood Marshall, the Groveland Boys, and the Dawn of a New AmericaPenilaian: 4.5 dari 5 bintang4.5/5 (266)
- The Little Book of Hygge: Danish Secrets to Happy LivingDari EverandThe Little Book of Hygge: Danish Secrets to Happy LivingPenilaian: 3.5 dari 5 bintang3.5/5 (400)
- Elon Musk: Tesla, SpaceX, and the Quest for a Fantastic FutureDari EverandElon Musk: Tesla, SpaceX, and the Quest for a Fantastic FuturePenilaian: 4.5 dari 5 bintang4.5/5 (474)
- A Heartbreaking Work Of Staggering Genius: A Memoir Based on a True StoryDari EverandA Heartbreaking Work Of Staggering Genius: A Memoir Based on a True StoryPenilaian: 3.5 dari 5 bintang3.5/5 (231)
- Grit: The Power of Passion and PerseveranceDari EverandGrit: The Power of Passion and PerseverancePenilaian: 4 dari 5 bintang4/5 (588)
- The Emperor of All Maladies: A Biography of CancerDari EverandThe Emperor of All Maladies: A Biography of CancerPenilaian: 4.5 dari 5 bintang4.5/5 (271)
- The Unwinding: An Inner History of the New AmericaDari EverandThe Unwinding: An Inner History of the New AmericaPenilaian: 4 dari 5 bintang4/5 (45)
- On Fire: The (Burning) Case for a Green New DealDari EverandOn Fire: The (Burning) Case for a Green New DealPenilaian: 4 dari 5 bintang4/5 (74)
- The Hard Thing About Hard Things: Building a Business When There Are No Easy AnswersDari EverandThe Hard Thing About Hard Things: Building a Business When There Are No Easy AnswersPenilaian: 4.5 dari 5 bintang4.5/5 (344)
- Team of Rivals: The Political Genius of Abraham LincolnDari EverandTeam of Rivals: The Political Genius of Abraham LincolnPenilaian: 4.5 dari 5 bintang4.5/5 (234)
- The Gifts of Imperfection: Let Go of Who You Think You're Supposed to Be and Embrace Who You AreDari EverandThe Gifts of Imperfection: Let Go of Who You Think You're Supposed to Be and Embrace Who You ArePenilaian: 4 dari 5 bintang4/5 (1090)
- The World Is Flat 3.0: A Brief History of the Twenty-first CenturyDari EverandThe World Is Flat 3.0: A Brief History of the Twenty-first CenturyPenilaian: 3.5 dari 5 bintang3.5/5 (2259)
- Rise of ISIS: A Threat We Can't IgnoreDari EverandRise of ISIS: A Threat We Can't IgnorePenilaian: 3.5 dari 5 bintang3.5/5 (137)
- The Sympathizer: A Novel (Pulitzer Prize for Fiction)Dari EverandThe Sympathizer: A Novel (Pulitzer Prize for Fiction)Penilaian: 4.5 dari 5 bintang4.5/5 (121)
- Her Body and Other Parties: StoriesDari EverandHer Body and Other Parties: StoriesPenilaian: 4 dari 5 bintang4/5 (821)
- EPAS 11 - Q1 - W1 - Mod1Dokumen45 halamanEPAS 11 - Q1 - W1 - Mod1Alberto A. FugenBelum ada peringkat
- Final Project Strategic ManagementDokumen2 halamanFinal Project Strategic ManagementMahrukh RasheedBelum ada peringkat
- BrochureDokumen3 halamanBrochureapi-400730798Belum ada peringkat
- SachinDokumen3 halamanSachinMahendraBelum ada peringkat
- Fundamentals of Public Health ManagementDokumen3 halamanFundamentals of Public Health ManagementHPMA globalBelum ada peringkat
- Leadership Styles-Mckinsey EdDokumen14 halamanLeadership Styles-Mckinsey EdcrimsengreenBelum ada peringkat
- Tesco True Results Casing Running in China Results in Total Depth PDFDokumen2 halamanTesco True Results Casing Running in China Results in Total Depth PDF123456ccBelum ada peringkat
- Thesis PaperDokumen53 halamanThesis PaperAnonymous AOOrehGZAS100% (1)
- DBMS Lab ManualDokumen57 halamanDBMS Lab ManualNarendh SubramanianBelum ada peringkat
- An Evaluation of MGNREGA in SikkimDokumen7 halamanAn Evaluation of MGNREGA in SikkimBittu SubbaBelum ada peringkat
- Astm B19Dokumen6 halamanAstm B19Davor IbarraBelum ada peringkat
- Head Coverings BookDokumen86 halamanHead Coverings BookRichu RosarioBelum ada peringkat
- Synthesis, Analysis and Simulation of A Four-Bar Mechanism Using Matlab ProgrammingDokumen12 halamanSynthesis, Analysis and Simulation of A Four-Bar Mechanism Using Matlab ProgrammingPedroAugustoBelum ada peringkat
- Aluminum PorterDokumen2 halamanAluminum PorterAmir ShameemBelum ada peringkat
- Journal of Biology EducationDokumen13 halamanJournal of Biology EducationFarah ArrumyBelum ada peringkat
- Lesson 6 - Vibration ControlDokumen62 halamanLesson 6 - Vibration ControlIzzat IkramBelum ada peringkat
- SLA in PEGA How To Configue Service Level Agreement - HKRDokumen7 halamanSLA in PEGA How To Configue Service Level Agreement - HKRsridhar varmaBelum ada peringkat
- 2016 Closing The Gap ReportDokumen64 halaman2016 Closing The Gap ReportAllan ClarkeBelum ada peringkat
- Inside:: Issue 4 - February 2004 Bi-Monthly Warhammer E-ZineDokumen40 halamanInside:: Issue 4 - February 2004 Bi-Monthly Warhammer E-ZineJoe BloggsBelum ada peringkat
- Assignment of Chemistry For B.sc-B.ed First Semester Session 2019-2023-1Dokumen2 halamanAssignment of Chemistry For B.sc-B.ed First Semester Session 2019-2023-1Payal sahaBelum ada peringkat
- Systems Analysis and Design in A Changing World, Fourth EditionDokumen41 halamanSystems Analysis and Design in A Changing World, Fourth EditionKoko Dwika PutraBelum ada peringkat
- WAQF Podium Design Presentation 16 April 2018Dokumen23 halamanWAQF Podium Design Presentation 16 April 2018hoodqy99Belum ada peringkat
- Listen and Arrange The Sentences Based On What You Have Heard!Dokumen3 halamanListen and Arrange The Sentences Based On What You Have Heard!Dewi Hauri Naura HaufanhazzaBelum ada peringkat
- Obligatoire: Connectez-Vous Pour ContinuerDokumen2 halamanObligatoire: Connectez-Vous Pour ContinuerRaja Shekhar ChinnaBelum ada peringkat
- Bolt Grade Markings and Strength ChartDokumen2 halamanBolt Grade Markings and Strength ChartGregory GaschteffBelum ada peringkat
- LM2576/LM2576HV Series Simple Switcher 3A Step-Down Voltage RegulatorDokumen21 halamanLM2576/LM2576HV Series Simple Switcher 3A Step-Down Voltage RegulatorcgmannerheimBelum ada peringkat
- Fire Protection in BuildingsDokumen2 halamanFire Protection in BuildingsJames Carl AriesBelum ada peringkat
- 8051 NotesDokumen61 halaman8051 Notessubramanyam62Belum ada peringkat
- Man As God Created Him, ThemDokumen3 halamanMan As God Created Him, ThemBOEN YATORBelum ada peringkat
- Introduction To Screenwriting UEADokumen12 halamanIntroduction To Screenwriting UEAMartín SalasBelum ada peringkat