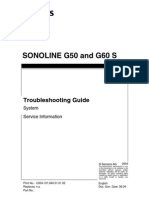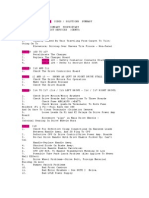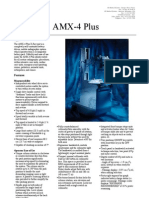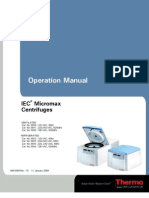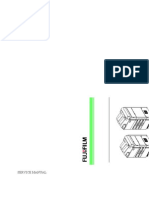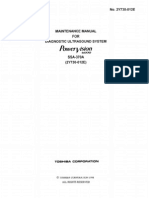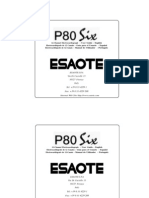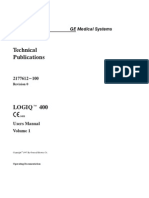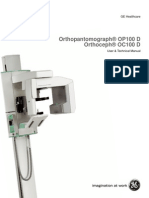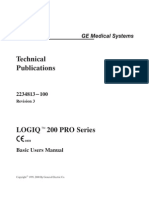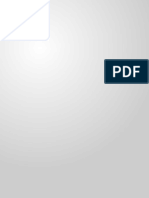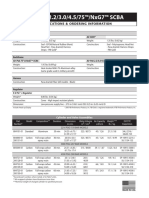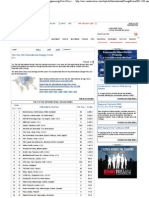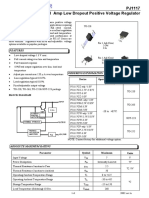Sirona 1
Diunggah oleh
masroork_2Judul Asli
Hak Cipta
Format Tersedia
Bagikan dokumen Ini
Apakah menurut Anda dokumen ini bermanfaat?
Apakah konten ini tidak pantas?
Laporkan Dokumen IniHak Cipta:
Format Tersedia
Sirona 1
Diunggah oleh
masroork_2Hak Cipta:
Format Tersedia
k=~=W==
NOKOMNN
pfabufp=ud
l~=j~~=L=s=OKRK
b
Operators Manual
Sirona Dental Systems GmbH Operators Manual / Version 2.5.x SIDEXIS XG
Contents
1
Introduction............................................................................................................... 1.1 1.2 1.3 1.4 1.5 Approval ........................................................................................................ Components of the SIDEXIS XG system ...................................................... General notes on the use of SIDEXIS XG .................................................... SIDEXIS XG/ Whats new? ........................................................................... Structure of the document............................................................................. 1.5.1 Identification of the danger levels....................................................... 1.5.2 Formats and symbols used ................................................................ 9 9 9 10 11 14 14 14 16 16 17 17 18 19 19 19 19 20 21 22 22 23 24 26 27 28 29 29 29 31 32 33 34
General notes for operation...................................................................................... 2.1 2.2 2.3 2.4 Checking the system time before starting ..................................................... Installing other SIDEXIS software components ............................................ Completing work on the system .................................................................... Creating backup copies.................................................................................
Operation.................................................................................................................. 3.1 General ......................................................................................................... 3.1.1 Start SIDEXIS XG. ............................................................................. 3.1.2 Logging on (option) ............................................................................ 3.1.3 Screen layout ..................................................................................... 3.1.4 Functional description and workflows ................................................ 3.1.5 Working with exams ........................................................................... 3.1.6 Workflow assistance .......................................................................... 3.1.7 Multi-workstation support for exams .................................................. 3.1.7.1Generating an order in a multi-workstation environment ................... 3.1.7.2Accepting an order in a multi-workstation environment ..................... 3.1.8 Changing the program ....................................................................... 3.1.9 Information regarding SIDEXIS, Internet connection ......................... 3.1.10 Exiting SIDEXIS XG ........................................................................... 3.2 Exam concept ............................................................................................... 3.2.1 Generating a new exam ..................................................................... 3.2.2 Opening a saved exam ...................................................................... 3.2.3 Saving an exam ................................................................................. 3.2.4 Printing an exam ................................................................................ 3.2.5 Exporting an exam .............................................................................
59 62 134 D 3407 D 3407.208.01.13.02 12.2011
Sirona Dental Systems GmbH Operators Manual / Version 2.5.x SIDEXIS XG
3.2.5.1NGE format ....................................................................................... 3.2.5.2SVG format ....................................................................................... 3.2.5.3Working with an exported exam in the Adobe SVG Viewer ........... 3.2.6 Importing an exam ............................................................................ 3.2.7 Deleting an exam .............................................................................. 3.2.8 Closing the exam .............................................................................. 3.2.9 Changing the form and the size of objects ........................................ 3.2.10 Displaying and changing object properties ....................................... 3.2.10.1Changing object properties ............................................................. 3.2.11 Removing objects from the workspace ............................................. 3.2.12 Copying the active image to the Windows clipboard......................... 3.2.13 Pasting images from the Windows clipboard .................................... 3.2.14 Working with several open examinations .......................................... 3.2.15 Sending an examination via email .................................................... 3.3 Templates..................................................................................................... 3.3.1 Ready-to-use templates .................................................................... 3.3.2 Self-created templates ...................................................................... 3.3.2.1Saving a template ............................................................................. 3.3.3 Managing templates .......................................................................... 3.4 Patient management .................................................................................... 3.4.1 Which dialog box is used to register a patient?................................. 3.4.2 How do I use the patient selection dialog box? ................................. 3.4.2.1"Patient" selection list box ................................................................. 3.4.2.2"Exam" selection window .................................................................. 3.4.2.3Buttons .............................................................................................. 3.4.3 How can I create new patient data? .................................................. 3.4.4 How can I modify patient data? ......................................................... 3.4.5 How can I delete patient data?.......................................................... 3.4.6 How can I check out a patient? ......................................................... 3.5 Image management ..................................................................................... 3.5.1 Saving original images ...................................................................... 3.5.2 Save image views ............................................................................. 3.5.3 Opening images from the SIDEXIS database ................................... 3.5.3.1Structure of the dialog box ................................................................ 3.5.3.2Single selection ................................................................................. 3.5.3.3Multiple selection............................................................................... 3.5.3.4Patient data discrepancies ................................................................ 3.5.3.5Procedure for relocated images ........................................................
59 62 134 D 3407 D 3407.208.01.13.02
34 35 35 36 37 37 38 39 39 40 40 41 41 41 42 42 42 43 43 43 44 44 45 46 47 47 48 49 51 51 51 51 53 53 57 58 59 59
12.2011
Sirona Dental Systems GmbH Operators Manual / Version 2.5.x SIDEXIS XG
3.5.4 Image description and findings .......................................................... 3.5.5 Removing objects from an exam........................................................ 3.5.6 Close image ....................................................................................... 3.5.7 Deleting images from the image database......................................... 3.5.8 Identification of images ...................................................................... 3.5.8.1Structure............................................................................................. 3.5.8.2Examples ........................................................................................... 3.5.9 Exporting image views ....................................................................... 3.5.10 Importing an image ............................................................................ 3.5.11 Printing images and diagnostic findings............................................. 3.5.12 Print preview ...................................................................................... 3.5.12.1Page setup for printing ..................................................................... 3.5.13 Scanning images................................................................................ 3.5.14 Sending images via Internet as e-mail ............................................... 3.5.15 Send image ........................................................................................ 3.5.16 Move image........................................................................................ 3.6 Image acquisition .......................................................................................... 3.6.1 General .............................................................................................. 3.6.2 Safety instructions.............................................................................. 3.6.3 Intraoral X-rays................................................................................... 3.6.3.1Single intraoral X-ray exposures ........................................................ 3.6.3.2Multiple exposure ............................................................................... 3.6.3.3Templates for intraoral exposures...................................................... 3.6.3.4Tooth selection................................................................................... 3.6.3.5Operation with several intraoral X-ray units ....................................... 3.6.3.6Image acquisition ............................................................................... 3.6.4 Panoramic, Ceph and TSA X-ray exposures ..................................... 3.6.5 3D X-ray exposure ............................................................................. 3.6.6 Panoramic X-ray acquisition with GALILEOS .................................... 3.6.7 Video exposure .................................................................................. 3.6.7.1Live video image (SIROCAM) ............................................................ 3.6.7.2Starting a live video image (extraoral full-face camera) ..................... 3.6.7.3Video start/stop .................................................................................. 3.6.7.4Taking an exposure (Video still image > Save).................................. 3.6.7.5Canceling the exposure and closing the video image........................ 3.6.7.6Overview ............................................................................................ 3.7 Analysis tools ................................................................................................ 3.7.1 Selecting objects in the workspace ....................................................
60 63 63 64 65 65 66 67 69 71 72 73 74 75 76 77 78 78 78 79 79 80 80 81 82 82 83 86 87 87 87 88 88 88 89 89 91 91
59 62 134 D 3407 D 3407.208.01.13.02 12.2011
Sirona Dental Systems GmbH Operators Manual / Version 2.5.x SIDEXIS XG
3.7.2 Restore original image ...................................................................... 3.7.3 Measurement tools............................................................................ 3.7.3.1Measuring lengths ............................................................................. 3.7.3.2Correcting the results of a length measurement ............................... 3.7.3.3Measuring angles.............................................................................. 3.7.3.4Measuring bone density .................................................................... 3.7.3.5Displaying the density profile ............................................................ 3.7.4 Display tools ...................................................................................... 3.7.4.1Zooming the image ........................................................................... 3.7.4.2Panning ............................................................................................. 3.7.4.3Viewport ............................................................................................ 3.7.4.4Tiling.................................................................................................. 3.7.4.5Overview ........................................................................................... 3.7.4.6Status overview ................................................................................. 3.7.4.7Cascading ......................................................................................... 3.7.4.8Full Frame mode ............................................................................... 3.7.4.9Magnifier ........................................................................................... 3.7.4.10Rotate.............................................................................................. 3.7.4.11Using hotkeys to jump between images.......................................... 3.7.4.12Displaying the ruler.......................................................................... 3.7.5 Image filters....................................................................................... 3.7.5.1Brightness and contrast adjustment .................................................. 3.7.5.2Mouse adjuster for setting brightness and contrast .......................... 3.7.5.3Determining the region of interest for image filters ........................... 3.7.5.4Brightness/contrast adjustment in the region of interest ................... 3.7.5.5Applying the brightness/contrast settings.......................................... 3.7.5.6Invert ................................................................................................. 3.7.5.7Color.................................................................................................. 3.7.5.8Contrast optimization ........................................................................ 3.7.5.9Smoothing ......................................................................................... 3.7.5.10Sharpen Plus................................................................................... 3.7.5.11Sharpen Plus variable ..................................................................... 3.7.5.12Filtering black dots .......................................................................... 3.7.5.13Noise reduction (Median) ................................................................ 3.7.5.14Relief display ................................................................................... 3.7.5.15Undo last filter operation ................................................................. 3.7.5.16Torch functions................................................................................ 3.7.5.17Transfer function ............................................................................. 3.7.6 Drawing tools ....................................................................................
59 62 134 D 3407 D 3407.208.01.13.02 12.2011
92 93 93 95 97 98 99 101 101 103 103 105 105 105 106 107 107 108 109 109 109 110 111 112 113 114 114 115 116 117 118 119 120 120 121 122 122 124 127
Sirona Dental Systems GmbH Operators Manual / Version 2.5.x SIDEXIS XG
3.7.6.1Connecting arrows ............................................................................. 128 3.7.6.2Freehand lines ................................................................................... 128 3.7.6.3Lines................................................................................................... 128 3.7.6.4Text fields........................................................................................... 129 3.7.6.5Special drawing tool for orthodontics ................................................. 129 3.7.6.6Rectangle ........................................................................................... 129 3.7.6.7Ellipse................................................................................................. 130
Special functions ...................................................................................................... 131 4.1 4.2 4.3 Explanation ................................................................................................... 131 Specialized function - Always on top............................................................. 131 Relocating the image stock ........................................................................... 131 4.3.1 Procedure when using an additional hard drive ................................. 133 4.3.2 Procedure when using exchangeable external media ....................... 135 4.3.3 Opening relocated images ................................................................. 137 4.4 4.5 Constancy test .............................................................................................. 137 Reducing 3D data volumes ........................................................................... 138 4.5.1 Deleting raw data manually................................................................ 138 4.5.2 Deleting raw data automatically ......................................................... 138 4.5.3 Deletion process ................................................................................ 139 4.6 Internet connection to SIDEXIS XG .............................................................. 140
System setup............................................................................................................ 141 5.1 5.2 Exposure settings.......................................................................................... 141 Editing an exposure template........................................................................ 145 5.2.1 The configuration workspace ............................................................. 146 5.2.2 Creating a new exposure template .................................................... 147 5.2.3 Editing an existing exposure template ............................................... 147 5.2.4 Changing the exposure position in the exposure template window ... 148 5.2.5 Changing the tooth registration .......................................................... 149 5.2.6 Defining the sequence of exposure positions .................................... 149 5.3 5.4 5.5 5.6 5.7 5.8 Processing standard findings ........................................................................ 149 Configuring a printout.................................................................................... 151 Configuring E-mail......................................................................................... 152 Configuring the export function ..................................................................... 154 Configuring the reminder function ................................................................. 155 Configuring the constancy test option ........................................................... 156
59 62 134 D 3407 D 3407.208.01.13.02 12.2011
Sirona Dental Systems GmbH Operators Manual / Version 2.5.x SIDEXIS XG
5.9 5.10 5.11 5.12
Configuring the relocation function............................................................... Configuring the permanent dentist data ....................................................... Displaying an error log ................................................................................. Service .........................................................................................................
157 158 159 159 160 160 162 164 164 170 170 171 171 173 174 174 174 174 175 175 176 176 177 178 179 179 181 184 184 185 186 187 188 189 168
Buttons and hotkeys ................................................................................................ 6.1 6.2 6.3 6.4 6.5 6.6 6.7 Exam toolbar.............................................................................................. Image toolbar ............................................................................................. Edit toolbar................................................................................................. Analysis toolbar.......................................................................................... View toolbar ............................................................................................... Utilities toolbar ........................................................................................... Help toolbar................................................................................................
Appendices.............................................................................................................. 7.1 7.2 DICOM Export Wrap&Go ............................................................................. Backup copies .............................................................................................. 7.2.1 Database backup .............................................................................. 7.2.1.1Example: SQL Server 2005 .............................................................. 7.2.1.2Other database servers..................................................................... 7.2.2 File-based backup ............................................................................. 7.2.3 Database restoration ......................................................................... 7.2.3.1Example: SQL Server 2005 .............................................................. 7.2.3.2Other database servers..................................................................... 7.3 Customizing the user interface and plug-in administration........................... 7.3.1 Commands ........................................................................................ 7.3.2 Toolbars ............................................................................................ 7.3.2.1Showing and hiding toolbars ............................................................. 7.3.3 Plugin Manager ................................................................................. 7.3.4 Options.............................................................................................. 7.3.4.1Managing the user interface.............................................................. 7.3.5 Access rights ..................................................................................... 7.3.5.1Configuration field "User" .................................................................. 7.3.5.2Configuration field "Assigned roles" .................................................. 7.3.5.3"User" window ................................................................................... 7.3.5.4"Roles" window.................................................................................. 7.3.5.5"Role attributes" window....................................................................
59 62 134 D 3407 D 3407.208.01.13.02
12.2011
Sirona Dental Systems GmbH Operators Manual / Version 2.5.x SIDEXIS XG
7.3.6 Personalization................................................................................... 189 7.4 Error processing ............................................................................................ 191 7.4.1 Error messages.................................................................................. 191 7.4.2 List of error messages........................................................................ 192 7.4.3 Rescue program (SiRescue.exe) ....................................................... 195 7.4.4 Service utility ...................................................................................... 196 Index......................................................................................................................... 198
59 62 134 D 3407 D 3407.208.01.13.02 12.2011
Sirona Dental Systems GmbH Operators Manual / Version 2.5.x SIDEXIS XG
1 Introduction 1.1 Approval
1
Explanation
Introduction
Introduction
This manual provides instructions and information on the use of the SIDEXIS digital radiography and video system. It contains comprehensive instructions on how to use the software, as well as an introduction to the exposure technique and the possibilities of visualization and analysis of digital X-ray and video exposures.
Important note
NOTICE
Make sure that all national requirements are observed when using SIDEXIS XG, for example, the German X-Ray Ordinance (RV) (see section Constancy test [ 137]).
0123
This product bears the CE mark in accordance with the provisions of the Council Directive 93/42/EEC of June 14, 1993 concerning medical devices.
Approval
1.2 Components of the SIDEXIS XG system
Components of the SIDEXIS XG system
NOTICE
Please refer to the pertinent manuals for a detailed description of the individual hardware components as well as of the entire system. General components PC with monitor, mouse, keyboard, connection cables, pre-installed operating system software and manuals (when using a kit solution, this type of PC is required) SIDEXIS XG software (already pre-installed on the PC or supplied on CD-ROM) with manual Warranty passport Intraoral X-ray components XIOS XIOS Plus Wall-mounted X-ray box for image acquisition PC slide-in module for image acquisition USB X-ray box Two X-ray sensors: Full Size and Universal, each with disk and hygiene protection sleeves Holder set from RINN Panoramic and Ceph X-ray components ORTHOPHOS Plus DS ORTHOPHOS Plus DS Ceph ORTHOPHOS 3 DS,
59 62 134 D 3407 D 3407.208.01.13.02
12.2011
1.1 Approval
1 Introduction 1.3 General notes on the use of SIDEXIS XG
Sirona Dental Systems GmbH Operators Manual / Version 2.5.x SIDEXIS XG
ORTHOPHOS XG Plus DS ORTHOPHOS XG Plus DS Ceph ORTHOPHOS XG 3 ORTHOPHOS XG 5, including Ceph ORTHOPHOS XG 3D ready, including Ceph ORTHOPHOS XG 3D, including Ceph 3D X-ray Video components GALILEOS GALILEOS GAX 5 SIROCAM video camera with foot switch and hygienic protective sleeves Optional video camera for extraoral exposures (with full-face camera) Video acquisition card / frame grabber including card software (installed in PC) Existing systems You can also continue using the following components with existing systems: X-ray sensor with holders, diskette and hygienic protective sleeves XIO intraoral X-ray image acquisition card (installed in PC / NOTE: No support for Windows 7.) Optional front-end sensor connection Optional adapter box with cable for multiroom X-ray operation XOP panoramic X-ray image acquisition card (installed in PC / NOTE: No support for Windows 7.)
1.3 General notes on the use of SIDEXIS XG
General notes on the use of SIDEXIS XG
Intended use
SIDEXIS XG is a software package for the personal computer (PC) which provides the working environment for generating, managing, archiving and analyzing digital X-ray and video exposures and enables the transmission of images via LAN/WAN and by e-mail.
CAUTION
SIDEXIS XG must not be used for implant planning! The workspace displayed on the monitor makes use of the user-friendly MS Windows graphical interface. The dialog boxes have been designed according to ergonomic findings. Some special ergonomic features of SIDEXIS XG. Information SIDEXIS XG always displays the current application status to the user. Warning Prior to important decisions, the user is advised about the consequences. This applies particularly in case of possible data loss. Error tolerance Incorrect user input can be easily corrected or undone.
59 62 134 D 3407 D 3407.208.01.13.02 12.2011
10
Sirona Dental Systems GmbH Operators Manual / Version 2.5.x SIDEXIS XG
1 Introduction 1.4 SIDEXIS XG/ Whats new?
Suitability SIDEXIS has been designed especially for the management, visualization and analysis of digital X-ray and video exposures in the dental field. Operation The program has been designed so that all commands and actions can be initiated both with the keyboard and the mouse. Thus it is possible to develop an individual method of working corresponding to the personal inclinations of the user and practical requirements. These features enable even inexperienced users to gain easy access to this innovative method of working in the field of dental X-ray and video techniques.
1.4 SIDEXIS XG/ Whats new?
SIDEXIS XG/ Whats new?
Innovative examination concept Individually adaptable user interface Modern and innovative image description tools Expandability through plugins
New features of SIDEXIS XG Version 1.2 - Overview
Configurable display of patient data Optional home page Selectable large/small buttons for toolbars Display of chevrons for hidden buttons Optimized examination navigation Optimized handling for image positioning Convenient rotation of images Improved image zoom, display detail is retained Movable text boxes for length and angle measurements Performance optimizations Enhanced plugin integration Automated assignment of access authorizations via Setup SiAccess tool for manual setup of access authorizations
New features of SIDEXIS XG Version 1.3 - Overview
The list of X-ray units supported has been extended to include the ORTHOPHOS XG Plus. The background is black in the Full Frame mode. Images can be zoomed with a wheel mouse. A new, improved print preview for both single images and examinations enables new possibilities for preparing printouts.
59 62 134 D 3407 D 3407.208.01.13.02
12.2011
11
New features of SIDEXIS XG Version 1.0 - Overview
1 Introduction 1.4 SIDEXIS XG/ Whats new?
Sirona Dental Systems GmbH Operators Manual / Version 2.5.x SIDEXIS XG
New features of SIDEXIS XG Version 1.4 - Overview
Restriction to access rights: The functionality can be restricted in SIDEXIS XG by using users and roles. See the menu View / Customize... / Access rights. Support for video cards with WDM driver: The program NGVidCap for configuring and testing WDM and VfW videos is featured in the application directory. Refer to the Online Help function in NGVidCap for the further procedure.
New features of SIDEXIS XG Version 1.5 - Overview
Implant visualization plugin Free-hand drawings The color, transparency and line width of all vector objects are individually adjustable Generation and storage of X-ray images with an optional depth of 8 or 16 bits All functions of SIDEXIS XG are also available for grayscale images with a depth of 16 bits Transfer function for selecting grayscales for display via windowing and gamma value Examinations exportable as individual archives (*.nge) Examinations (*.nge, *.svg) easy to import via drag&drop, doubleclick on file or menu/toolbar Online selection of user interface language (SIDEXIS XG) Subsequently selectable odontogram Practice name subsequently editable
New features of SIDEXIS XG Version 1.6 - Overview
A central installation speeds up the SIDEXIS update for the customer. A "master installation" must only be set up once. The clients then retrieve the required information from the "master". For more information please refer to the Installation Manual. An automated update via the internet is now possible. New standard database: SQL Server 2005 Express replaces the previous Access DB. Data are imported from the previous database.
New features of SIDEXIS XG Version 2.0 - Overview
Preparation for GALILEOS systems and GALILEOS/GALAXIS software SiDICOM Removable Media extends the import/export functions of SIDEXIS XG SIDEXIS Manager for comfortable administration of the SIDEXIS installation Central info on master station in the program info dialog box
12
59 62 134 D 3407 D 3407.208.01.13.02 12.2011
Sirona Dental Systems GmbH Operators Manual / Version 2.5.x SIDEXIS XG
1 Introduction 1.4 SIDEXIS XG/ Whats new?
Station Manager for comfortable administration of the SIDEXIS stations. It is thus also possible to change the master station. Service Pack 1 of SQL Server 2005 is used for new installations The administration of templates has been extended The positions of docked toolbars can be fixed
New features of SIDEXIS XG Version 2.2 - Overview
Preparation for XIOS Intraoral System SIDEXIS plugin "DICOM Export Wrap&Go" for easy transfer and viewing of image data (2D and 3D image acquisition) SiDICOM Removable Media with enhanced comfort and automatic installation Extended relocation to removable storage media and stationary drives Extended image selection dialog box for display of 3D data "3D Data Reduction" tool for clean-up of 3D raw data, invoked via SIDEXIS Manager "NGSQLConnect" connects SIDEXIS to another SQL database. Invoked via SIDEXIS Manager
New features of SIDEXIS XG Version 2.3 - Overview
Supports Windows Vista Extended options for relocating data More comfortable deletion of corrected 3D raw data Compression of 3D data in the database Tool for collecting support information (NGLogCollect) Easy-to-use tool for configuring SQL Server backups (NGSQLBackup)
New features of SIDEXIS XG Version 2.4 - Overview
XGNetDeploy for automated distribution of software Support for XIOS Plus Revised demo image database Now SQL Server databases and examinations can also be repaired with NGDBRepair Revised configuration of X-ray components in the network Extension of NGLogCollect with customer feedback
New features of SIDEXIS XG Version 2.5 - Overview
SIDEXIS XG can now administer and use address data for several practices. Images can be transferred from one patient to another. Examinations are exportable as single files.
59 62 134 D 3407 D 3407.208.01.13.02
12.2011
13
1 Introduction 1.5 Structure of the document
Sirona Dental Systems GmbH Operators Manual / Version 2.5.x SIDEXIS XG
Examinations can be e-mailed as compressed ZIP files. The configuration of the user interface of a station can now be transferred to other stations. You have the option of displaying a ruler for X-ray images.
1.5 Structure of the document
Structure of the document
1.5.1
Identification of the danger levels
Identification of the danger levels
To prevent personal injury and material damage, please observe the warning and safety information provided in this document. Such information is highlighted as follows:
DANGER
An imminent danger that could result in serious bodily injury or death.
WARNING
A possibly dangerous situation that could result in serious bodily injury or death.
CAUTION
A possibly dangerous situation that could result in slight bodily injury.
NOTICE
A possibly harmful situation which could lead to damage of the product or an object in its environment.
IMPORTANT
Application instructions and other important information. Tip: Information on making work easier.
1.5.2
Formats and symbols used
Formats and symbols used
The formats and symbols used in this document have the following meaning:
Prerequisite
1. First action step 2. Second action step or
Prompts you to do something.
Alternative action Identifies a reference to another text passage and specifies its page number.
Result See "Formats and symbols used [ 14]
14
59 62 134 D 3407 D 3407.208.01.13.02 12.2011
Sirona Dental Systems GmbH Operators Manual / Version 2.5.x SIDEXIS XG
1 Introduction 1.5 Structure of the document
List "Command/menu item"
Designates a list. Identifies commands, menu items or quotations.
59 62 134 D 3407 D 3407.208.01.13.02
12.2011
15
2 General notes for operation 2.1 Checking the system time before starting
Sirona Dental Systems GmbH Operators Manual / Version 2.5.x SIDEXIS XG
2
Why is it necessary to check the system time?
General notes for operation
General notes for operation
2.1 Checking the system time before starting
Checking the system time before starting
CAUTION
If the system clock is improperly set, the time of creation saved for new images will also be incorrect. This would then result in incorrect documentation and make it difficult to retrieve these images. SIDEXIS saves the creation time for each image. For this reason, the date and time setting of the system clock integrated in the PC must occasionally be checked and, if necessary, corrected.
Where do I find the system time?
On the Windows desktop, the system time is displayed in the systray, which is usually located at the bottom right corner of the screen. The date is displayed when pointing with the mouse cursor to the time. The current time setting can be changed in a dialog box which opens when you double-click the time display. The date is set on the left half of the Date and Time tab. The month and year settings are selected using drop-down lists, which unfold when you click the arrows next to them. The day of the month can be selected by clicking the corresponding day on the calendar sheet. The time setting is changed by clicking the value to be modified and then using the corresponding arrow keys. Alternatively the desired value can also be entered directly using the keyboard. The dialog box is then closed by clicking "OK".
How can I change the system time?
16
59 62 134 D 3407 D 3407.208.01.13.02 12.2011
Sirona Dental Systems GmbH Operators Manual / Version 2.5.x SIDEXIS XG
2 General notes for operation 2.2 Installing other SIDEXIS software components
2.2 Installing other SIDEXIS software components
Installing other SIDEXIS software components
Explanation
It sometimes becomes necessary to install additional or extended software components on the PC.
NOTICE
Later installation of the X-ray control book or SIMOCON etc. from the CD-ROM. Example For instance, this is the case when installing a new X-ray sensor or a service disk. In such cases, you must insert the disk included in delivery in the floppy disk drive. Then start the installation of the software by clicking the Start button on the task bar.
2.3 Completing work on the system
Completing work on the system
Explanation
CAUTION
The operating system must always be shut down properly to prevent data loss.
59 62 134 D 3407 D 3407.208.01.13.02
12.2011
17
2 General notes for operation 2.4 Creating backup copies
Sirona Dental Systems GmbH Operators Manual / Version 2.5.x SIDEXIS XG
Example Windows XP 1. Open the start menu using the "start" button. 2. Select the function "Turn Off Computer...".
3. Select the option "Turn Off" in the corresponding dialog box. Unsaved data is automatically saved. Depending on the type of computer, either a message is displayed after some time prompting you to turn off your PC (i.e., you can turn off the PC then) or the computer shuts down automatically.
2.4 Creating backup copies
Creating backup copies
Why make backup copies?
To prevent a possible loss of data following a system failure, image and patient data should occasionally be backed up from the integrated PC hard disk to removable storage media. This procedure thus provides users with a backup copy that they can recur to in case the original data is lost. Such a copy is generally referred to as backup copy. Please refer to Section Backup copies" [ 173]for further information on making backups.
What is a backup?
18
59 62 134 D 3407 D 3407.208.01.13.02 12.2011
Sirona Dental Systems GmbH Operators Manual / Version 2.5.x SIDEXIS XG
3 Operation 3.1 General
3
3.1.1
Activating the function
Operation
Operation
3.1 General
General
Start SIDEXIS XG.
Start SIDEXIS XG.
Double-click the program icon on the desktop. or Activation via the Start button and the program icon. This icon is typically located in the lower left corner of the screen. The display may vary depending on the operating system and the settings.
3.1.2
Explanation
Logging on (option)
Logging on (option)
If the access rights have been restricted, the "Login" dialog box appears after the welcome screen. The user must enter his or her user name and password here.
Configuration
The configuration is described in Section Access rights [ 184]. Password input 1. Enter your user name in the "User" field. 2. Enter your password in the "Password" field. 3. Confirm your entry with the "OK" button.
NOTICE
When you create a new user and activate the password request function for him or her, this user does not have a password yet. When the new user logs on the next time and enters his or her user name and confirms with "OK", another dialog box for assigning a new password appears once.
59 62 134 D 3407 D 3407.208.01.13.02
12.2011
19
After the start
A splash screen appears after program start. This screen disappears automatically after a couple of seconds.
3 Operation 3.1 General
Sirona Dental Systems GmbH Operators Manual / Version 2.5.x SIDEXIS XG
Switching users
While SIDEXIS XG is running, you can switch between users by pressing the [Ctrl] + [Shift] + [U] key combination. The "Login" window opens. Simultaneously all images and exams are closed and the registered patient is deregistered.
3.1.3
Screen layout
Screen layout
After SIDEXIS XG is started, the program window with the specific program components appears:
1 2 3 4 5 6 7 8 Workspace
System menu of the program window (see documentation of the operating system) Title bar with selected patient data (See section "Options" [ 181].) Buttons for controlling the window size (see documentation of the operating system) Menu bar Workspace Area for management toolbars Area for image processing toolbars Status bar
The working and diagnosing processes of all exams are displayed together in the exam workspace. It is called "Exam" and can be opened, saved and managed in SIDEXIS XG.
59 62 134 D 3407 D 3407.208.01.13.02 12.2011
20
Sirona Dental Systems GmbH Operators Manual / Version 2.5.x SIDEXIS XG
3 Operation 3.1 General
Area for management toolbars Area for image processing toolbars Toolbars
The area on the left margin of the program window shows various sorted toolbars with management tools The area on the right margin of the program window shows various sorted toolbars with image processing tools The toolbars consist of buttons which contain graphical symbols (icons). These icons are comparable to the keys on themultitimer control of the Xray system. A system function can be launched by clicking one of these buttons. Logically related functions are always grouped in one toolbar.
Status bar
The status bar displays information about the currently active function. For example, the angle during an angle measurement.
3.1.4
Explanation Subdivision
Functional description and workflows
Functional description and workflows
The functional description is divided into the following sections: Patient management Image management Measurement tools - Measurement tools - Display tools - Image filters Special functions - System setup
Workflows
The following workflows are briefly explained here: Taking a new exposure Opening a saved exposure Opening a saved exam
Taking a new exposure
1. Register the desired patient. 2. Select the desired type of exposure. 3. Release an exposure. 4. Interpret the exposure.
Opening a saved exposure
1. Register the desired patient. 2. In the "Exam" window, select the option "Existing". There are two ways to open exposures. New All images assigned to the patient can be opened via the image selection dialog box.
Opening a saved exam
1. Register the desired patient. 2. In the "Exam" window, select the option "Existing". All saved exams are displayed. Select the desired exam.
59 62 134 D 3407 D 3407.208.01.13.02
12.2011
21
The functions and workflows of SIDEXIS XG are described in several chapters of the manual.
3 Operation 3.1 General
Sirona Dental Systems GmbH Operators Manual / Version 2.5.x SIDEXIS XG
3.1.5
Explanation
Working with exams
Working with exams
Users of conventional, film-based X-ray systems mostly use selfadhesive labels or felt tip pens to highlight certain areas on X-ray images or to take down notes. The images are manually positioned on the X-ray viewing box. Then, they are compared with other images, measured, superimposed with photos (orthodontics!) or put in an envelope and sent to a specialist. The working procedures applying to conventional film exposures were transferred to the SIDEXIS XG user interface. The working and diagnosing processes of exams are displayed together in the workspace. This is called "Exam" and can be opened, saved and managed in SIDEXIS XG. The SIDEXIS XG software is used in the context of an Exam. Each image processing session can be saved as an "Exam". Processing also describes the act of merely opening exposures which are saved in the image database. Newly generated exposures are automatically included in the image database. Diagnostic findings are linked to the exposures in the image database and are also saved there. When an "Exam" is saved, only the objects and/or their references (exposures) which are displayed on the workspace are saved. Such an Exam can also be printed out and exported. The first step in starting an "Exam" is to register a patient. The lower half of the patient selection window already provides a number of selection options for opening an "Exam". If a patient is already registered, a specific dialog box for selecting an "Exam" is displayed.
Function
See also Section "Exam concept [ 29]".
3.1.6
Explanation
Workflow assistance
Workflow assistance
Predefined linear workflows are provided as exam templates in the SIDEXIS XG. These workflows are divided into logical steps. SIDEXIS XG provides navigating functions for this purpose within those workflows.
One step forward
Activation
Click the button. or Hotkey: Press the [Enter] key. or
59 62 134 D 3407 D 3407.208.01.13.02 12.2011
22
Sirona Dental Systems GmbH Operators Manual / Version 2.5.x SIDEXIS XG
3 Operation 3.1 General
From the menu bar "E[x]am"/"[S]teps", select the menu item "[N]ext".
Example
When SIDEXIS XG is started, the [Enter]Register patient"Register patient" key. After selection of the patient and pressing the [Enter] key again, the "Select image" function is started. One step back
Activation
Click the button. or Hotkey: Press the [Esc] key or From the menu bar "E[x]am"/"[S]teps", select the menu item"[B]ack".
Example
Pressing the [Esc] key repeatedly first closes any images available one after the other and then finally checks out the registered patient. Another activation of the key exits the SIDEXIS XG program altogether. Continuing an interrupted workflow with the next step
Activation
Click the button. or From the menu bar "E[x]am"/"[S]teps" select the menu item "[C]ontinue". Repeating a step
Activation
Click the button. or From the menu bar "E[x]am"/"[S]teps", select the menu item "[R]epeat".
3.1.7
Explanation
Multi-workstation support for exams
Multi-workstation support for exams
The following services are intended especially for use in a multiworkstation installation. The SIDEXIS system can be operated in a multiworkstation environment, but can also be used in astand-alone installation without restrictions. Amulti-workstation installation combines several units with a cable. Such a combination of several workstations is also referred to asnet ornetwork. All connected units can then access the same database (i.e., patient and image data).
59 62 134 D 3407 D 3407.208.01.13.02
12.2011
23
3 Operation 3.1 General
Sirona Dental Systems GmbH Operators Manual / Version 2.5.x SIDEXIS XG
Example
B1
B2
B3
A B C D
X-ray room Treatment room 1 Treatment room 2 Treatment room 3
An example of a SIDEXIS multi-workstation installation is a network of several dental treatment rooms, each with a SIDEXIS workstation, and a central X-ray room with an X-ray PC. Each workstation can issue X-ray orders, which are accepted and executed by the SIDEXIS station in the X-ray room. The exposures are available at every X-ray PC as well as everyworkstation for subsequent diagnostics. The SIDEXIS workstations in the treatment rooms do not support X-ray image acquisition and are therefore also referred to asviewing stations.
3.1.7.1
Explanation
Generating an order in a multi-workstation environment
Generating an order in a multi-workstation environment
In a SIDEXIS multi-workstation installation, each workstation may produce X-ray orders, which are then accepted and executed by the stations having the required equipment (X-ray unit or SIROCAM).
NOTICE
To enable processing of the new order at another station, the respective patient must be checked out at the station that has produced the order. Scope This function can be used for X-ray and video images.
24
59 62 134 D 3407 D 3407.208.01.13.02 12.2011
Sirona Dental Systems GmbH Operators Manual / Version 2.5.x SIDEXIS XG
3 Operation 3.1 General
The relevant patient must be registered. If several orders are to be generated for a single patient, this function can be used repeatedly until all orders are generated. After the orders have been accepted and the X-rays have been taken in the X-ray room, these are then available at every SIDEXIS workstation. Activating the function Activate the icon. or In the menu bar "E[x]am"/"[S]teps", select the menu item "". Order specifications Specifying the patients gender After activating the function, you can enter the information required for the order in a dialog box: The patients gender is specified in the "Sex:" dialog box area The option button "Male" represents a male person. The option button "Female" represents a female person. Enter possible pregnancy (only relevant for X-ray) in the "Existing pregnancy" check box. Reason for image acquisition and/or notes The reasons for image acquisition and/or further remarks are specified in the "Reason/notes" text box. Click the desired option button to do so.
NOTICE
When entering the reason for the exposure or additional remarks, you may select prefabricated phrases via a context menu, which opens after right-clicking or pressing the [Alt]+[T] key combination, similar to the procedure used in image description / findings. You can combine several of these texts by repeating this step. The [Esc] key closes the context menu without further actions. Section "Processing standard findings [ 149]" describes how the texts can be configured individually. Specifying the image type The patients sex is specified in the dialog box "Order to be produced". The following image types are available: Intraoral X-ray exposures Panoramic X-ray exposures Cephalometric X-ray exposures Transversal slices Video exposures 3D data You specify the desired image type as usual by clicking the corresponding buttons in the lower half of the dialog box.
59 62 134 D 3407 D 3407.208.01.13.02
12.2011
25
3 Operation 3.1 General
Sirona Dental Systems GmbH Operators Manual / Version 2.5.x SIDEXIS XG
Example screenshot
3.1.7.2
Explanation
Accepting an order in a multi-workstation environment
Accepting an order in a multi-workstation environment
The program automatically jumps to the "Register patient" dialog box if this has not yet occurred during activation. If possible, the patient for whom orders are pending is already pre-selected in the patient registration dialog box. This function can be used for X-ray and video images.
Scope
NOTICE
The SIDEXIS station with the required equipment cannot accept and execute existing X-ray and video orders for a certain patient until the patient concerned has been registered there, as usual. Activating the function Click the button. or In the menu bar "E[x]am"/"[S]teps", select the menu item "[A]ccept order". Operation A list of pending orders for the registered patient then appears in the following dialog box:
26
59 62 134 D 3407 D 3407.208.01.13.02 12.2011
Sirona Dental Systems GmbH Operators Manual / Version 2.5.x SIDEXIS XG
3 Operation 3.1 General
In addition to the image type, reason or notes, date and time of creation, the name of the workstation that has produced the order is also displayed. This simplifies possible queries. The buttons for selecting the image type and tooth are unavailable here they only indicate the desired image type. After the dialog box is confirmed, the marked order is removed from the list of orders. With intraoral X-rays, it is then possible to automatically switch to readiness for exposure and to take the exposure. Video exposures are started in the usual way by removing the camera from its holder. To make the system ready for panoramic and Ceph Xrays, proceed as usual.
CAUTION
An order is also removed from the list of orders if no exposure is taken after the dialog box has been confirmed. Orders which are not processed are considered obsolete after some time and automatically removed from the list. The data entered on producing the order are taken over as far as possible in its execution and used as a basis for the image description of new exposures.
3.1.8
Explanation
Changing the program
Changing the program
If desired, the service engineer who installs and configures the system can configure an automatic program switchover. This can be used e.g. for quickly switching from SIDEXIS to a practice management program or any other software installed on the same PC.
59 62 134 D 3407 D 3407.208.01.13.02
12.2011
27
3 Operation 3.1 General
Sirona Dental Systems GmbH Operators Manual / Version 2.5.x SIDEXIS XG
Activating the function Click the button. or Use the "E[x]am" menu bar to select the "Change [p]rogram" menu item. Function If only a single program change is configured, then the desired program appears on the screen immediately after you launch the command. If several programs are interfaced to SIDEXIS in this way, then you make the required choice in a dialog box.
NOTICE
If an error occurs when you try to start the selected program, a message appears. You must then check that the target program is correctly installed and access to it has been correctly configured.
3.1.9
Activating the function
Information regarding SIDEXIS, Internet connection
Information regarding SIDEXIS, Internet connection
Click the button. or Use the "[H]elp" menu bar to select the "[A]bout..." menu item. Function The dialog box which opens displays information about the version number and the disk space available for images.
NOTICE
You should check the available disk space occasionally and relocate older images in due course. Detailed information on relocation is provided in Section Relocation of the image stock [ 131]. You can make an email connection to the SIRONA hotline using the "Mail to:..." button on the left side. The button on the right side starts the Internet browser installed on your system and connects you to the Homepage of SIRONA. The "Info" button in the center creates a text file with system data for service purposes. This text file is displayed in the standard text editor. This can be saved, printed or processed further.
"Info" button
The text file contains the following information: Operating system used Name of the computer User who is currently logged on
59 62 134 D 3407 D 3407.208.01.13.02 12.2011
28
Sirona Dental Systems GmbH Operators Manual / Version 2.5.x SIDEXIS XG
3 Operation 3.2 Exam concept
Name of the database Database path with information on the available disk space Information about the SLIDA interface Information about the connected digital X-ray components
3.1.10
Explanation Activating the function
Exiting SIDEXIS XG
Exiting SIDEXIS XG
When you quit SIDEXIS, all open image windows as well as the patient file are automatically closed. Click the button. or Click the button on the title bar. or Hotkey: Activate the key combination [Alt]+[F4] or Use the "E[x]am" menu bar to select the "[E]xit" menu item.
NOTICE
A confirmation prompt appears before the program is terminated.
3.2 Exam concept
Exam concept
3.2.1
Explanation
Generating a new exam
Generating a new exam
This function is used to generate a new "Exam". If no patient is registered yet, the patient selection dialog box opens. See also Section "How do I use the patient selection dialog box? [ 44]" .
Activating the function Click the button. or Hotkey: Activate the key combination [Ctrl]+[N]. or Use the "E[x]am" menu bar to select the "[N]ew..." menu item. A selection dialog box appears.
59 62 134 D 3407 D 3407.208.01.13.02
12.2011
29
3 Operation 3.2 Exam concept
Sirona Dental Systems GmbH Operators Manual / Version 2.5.x SIDEXIS XG
Selection dialog box
All templates saved for an "Exam" are displayed in the selection dialog box.
NOTICE
The use of this drawing function is explained in Section "Templates [ 42]". Function The "New" template appears in the first line. This template consists of an empty workspace.
NOTICE
It is recommended to select this template for daily routine operation if you do not want to use a saved template. The "Show previews" check box can be used to display the templates graphically.
30
59 62 134 D 3407 D 3407.208.01.13.02 12.2011
Sirona Dental Systems GmbH Operators Manual / Version 2.5.x SIDEXIS XG
3 Operation 3.2 Exam concept
"Show previews" check box
3.2.2
Explanation
Opening a saved exam
Opening a saved exam
This function is used to open a saved "Exam". If no patient is registered yet, the patient selection dialog box opens. See also Section "How do I use the patient selection dialog box? [ 44]."
Activating the function Click the button. or Hotkey: Activate the key combination [Ctrl]+[O]. or Use the "E[x]am" menu bar to select the "Se[le]ct..." menu item. A selection dialog box appears.
59 62 134 D 3407 D 3407.208.01.13.02
12.2011
31
3 Operation 3.2 Exam concept
Sirona Dental Systems GmbH Operators Manual / Version 2.5.x SIDEXIS XG
Selection dialog box
Function
The selection dialog box contains all saved exams of the corresponding patient. The exams are sorted chronologically in the order in which they were created. In addition, the last saved exam is displayed in the first line.
3.2.3
Explanation
Saving an exam
Saving an exam
All objects of the examination window can be saved as an "Exam".
NOTICE
Use the "Save [a]s..." function if you want to save a current "Exam" loaded before from the exam database without overwriting the original data. Activating the function Click the button. or Hotkey: Activate the key combination [Shift]+[F12]. or Use the "E[x]am" menu bar to select the "[S]ave" menu item.
32
59 62 134 D 3407 D 3407.208.01.13.02 12.2011
Sirona Dental Systems GmbH Operators Manual / Version 2.5.x SIDEXIS XG
3 Operation 3.2 Exam concept
The Save dialog box appears. Saving an exam under a new name Use the "Save [a]s..." function if you want to save a current "Exam" loaded before from the exam database without overwriting the original data.
Activating the function
Click the button. or Hotkey: Press the [F12] key or Use the "E[x]am" menu bar to select the "Save [a]s..." menu item. The Save dialog box appears.
Save dialog box
Use the "OK" button to save the "Exam".
3.2.4
Explanation
Printing an exam
Printing an exam
When the "Exam" is printed, all of the objects in the workspace are printed on one page. There are two ways to print an exam. Printout via the function described below. Printout via the print preview (see section "Print Preview" [ 72]).
NOTICE
Select the printer and the page view prior to the printout. (See "Setting up the printer"). Activating the function Click the button. or In the menu bar "E[x]am"/"Print", select the menu item "Pr[i]nt...". The print dialog box of the operating system appears. Function Setting up the printer Click the button. or Use the "E[x]am" menu bar to select the "Print Set[u]p..." menu item.
59 62 134 D 3407 D 3407.208.01.13.02
The print dialog box of the operating system is used to print out the "Exam".
12.2011
33
SIDEXIS XG suggests a name for the "Exam". This suggestion can be modified.
3 Operation 3.2 Exam concept
Sirona Dental Systems GmbH Operators Manual / Version 2.5.x SIDEXIS XG
The print dialog box of the operating system appears.
NOTICE
It is advisable to set the page orientation to the landscape format when printing an exam. This ensures that the paper size will be optimally utilized.
3.2.5
Explanation
Exporting an exam
Exporting an exam
NOTICE
Please note that this function exports 2D information only. The "SiDICOM Removable Media" plug-in can be used for importing and exporting GALILEOS data sets. You can export the current exam using the "Export exam" function. Exporting an "Exam" means that all objects in the exam workspace are exported. The patient's first name, last name and date of birth are also exported. Exports can be performed in two different formats: NGE format The NGE format [ 34] can be exported from and imported to SIDEXIS XG in version 1.5 and higher. SVG format The SVG format [ 35] can be displayed with an SVG viewer. Extended functionality: Compressed SVG as ZIP for sending via email. See section "Send examination via email" [ 41] for more information.
Activating the function Click the button. or In the menu bar "E[x]am"/"Export", select the menu item "E[x]port...".
3.2.5.1
NGE format
NGE format
Explanation
The NGE format is an separate SIDEXIS XG format starting with version 1.5.
Exporting in NGE format
Exporting an "Exam" in NGE format means that all objects in the exam workspace are saved to a file.
34
59 62 134 D 3407 D 3407.208.01.13.02 12.2011
Sirona Dental Systems GmbH Operators Manual / Version 2.5.x SIDEXIS XG
3 Operation 3.2 Exam concept
3.2.5.2
Explanation
SVG format
SVG format
SVG format (Scalable Vector Graphics) is a file format which enables the use of vector graphics on the Internet. SVG is a language used for describing graphics in XML (Extensible Markup Language). During an "Exam" export in SVG format, all objects in the workspace are exported to the specified folder. In addition to the SVG file as such, the images from the "Exam" are saved as JPG files to the directory.
Exporting in SVG format
NOTICE
An "Exam" should always be exported to an empty folder. Reason: Any existing JPG files are overwritten without reconfirmation prompt.
For viewing, you should use the newest version of the Adobe SVG Viewer. This viewer is integrated as plug-in into the installed Internet browser. Opening an SVG file starts the default Internet browser. See also the section "Working with an exported exam in the Adobe SVG Viewer [ 35].
3.2.5.3
Operation Hints for use
Working with an exported exam in the Adobe SVG Viewer
Working with an exported exam in the Adobe SVG Viewer
More information on how to use the Adobe SVG Viewer can be obtained in the related context menu under the "Help" item. The Viewer is controlled by a context menu. (Activation by right-clicking).
NOTICE
The setting "Higher Quality" in the context menu results in enhanced representation of geometric forms (smoothing of jagged edges, anti-aliasing). On texts and images, however, it may produce a somewhat blurred impression. In this case you should deactivate the setting.
NOTICE
The browser print function should not be used because of distortions! The window title contains configurable patient data (See appendix "Options" [ 181]. When you click on an image, it opens directly in the Internet browser window. To return to the "Exam" view, press the "Back" button in the Internet browser.
59 62 134 D 3407 D 3407.208.01.13.02
12.2011
35
NOTICE
3 Operation 3.2 Exam concept
Sirona Dental Systems GmbH Operators Manual / Version 2.5.x SIDEXIS XG
The file name of an image is displayed on the status bar when the mouse pointer is above the corresponding image.
3.2.6
Explanation
Importing an exam
Importing an exam
Using versions 1.5 and higher of SIDEXIS XG, it is possible to import an exam with the "Import exam" function.
NOTICE
The import function can be used only if the exam to be imported was exported from version 1.5 or higher of SIDEXIS XG. There are three different file formats which can be imported: NGE format For further information, please refer to Section "NGE format [ 34]". SVG format For further information, please refer to Section "SVG format [ 35]". Zip format Examinations exported using the "Send exam by e-mail" function are compressed and sent as a Zip file. These Zip files can be imported directly. See Section "Send examination via e-mail" [ 41] for more information. Activating the function Click the button. or In the menu bar "E[x]am"/"Import", select the menu item "Imp[o]rt...". or via drag & drop. or NGE format only:Via a double-click in the Explorer Import For registered patients, SIDEXIS XG compares the patient data of the registered patient with that of the imported exam. If the patient data is not identical, a confirmation query then asks whether the exam to be imported should be imported to the registered patient. If no patient is registered, the patient with the matching patient data (first name, last name, date of birth) is automatically opened. If the patient is not known to the database, a new patient will automatically be generated when the exam is saved. In this case, it may be necessary to enter additional new patient data. See also Section "How can I modify patient data? [ 48]".
36
59 62 134 D 3407 D 3407.208.01.13.02 12.2011
Sirona Dental Systems GmbH Operators Manual / Version 2.5.x SIDEXIS XG
3 Operation 3.2 Exam concept
NOTICE
The exam is then displayed in SIDEXIS XG after the function is executed. The exam is stored in the database along with all of the images it contains only after the "Save exam" function is executed (see section "Saving an exam [ 32]").
3.2.7
Explanation
Deleting an exam
Deleting an exam
SIDEXIS XG offers the option to delete saved exams from the exam database.
NOTICE
The images contained in the deleted exam will not be deleted from the SIDEXIS database! Scope Activating the function Click the button. or Use the "E[x]am" menu bar to select the "[D]elete..." menu item. The function refers to the exam which is currently open.
3.2.8
Explanation Activating the function
Closing the exam
Closing the exam
The Close exam function is used to close the current exam. Click the button. or Use the "E[x]am" menu bar to select the "[C]lose" menu item. The "Exam" is closed.1
Configuration possibility
The following option can be configured: If there are any objects in the workspace, the software asks whether the current view should be saved as "Exam" (see Section "Saving an exam [ 32]"). This option can also be configured so that this query appears only if at least two images are located in the workspace.
Configuration
In the menu bar "[U]tilities"/"Configure [s]ystem...", select the menu item "Reminders...". The "Reminders..." window appears. See Section "Configuring the reminder function [ 155]".
1. If a processing plugin is still active in the examination, then a message appears as to whether processing can now be closed. This is required to close the examination. 59 62 134 D 3407 D 3407.208.01.13.02
12.2011
37
3 Operation 3.2 Exam concept
Sirona Dental Systems GmbH Operators Manual / Version 2.5.x SIDEXIS XG
3.2.9
Changing the form and the size of objects
Changing the form and the size of objects
Explanation
Depending on the object type used, the form and also the size of the object can be modified. Objects can be classified according to their modifiability: Closed-area objects Line-shaped objects Objects with invariable size
Closed-area objects
This includes: Image objects - X-ray images - Video exposures Vector objects - Rectangle (see Section "Rectangle [ 129]"). - Ellipse (see Section "Ellipse [ 130]"). Explanation Vector objects can be resized and reshaped like a window object in Windows. However, image objects can only be reduced in size. This means that they are not really reduced in size, but only clipped. The Viewport [ 103] function is designed for viewing them. With image objects, you can only zoom in or out the image as a whole using the zoom function.
Line-shaped objects
This includes: Vector objects - Connecting arrows (see Section "Connecting arrows [ 128]"). - Lines (see Section "Lines [ 128]"). Measurement tools - Length measurement (see Section "Length measurement [ 93]"). - Angle measurement (see Section "Angle measurement [ 97]"). - Bone density measurement (see Section "Bone density measurement [ 98]"). Explanation These objects consist of individual node points that are connected by lines. In most cases these objects are located completely within an image object and are adjusted when the zoom function is applied to an image object. The node points can be moved when the object is selected.
38
59 62 134 D 3407 D 3407.208.01.13.02 12.2011
Sirona Dental Systems GmbH Operators Manual / Version 2.5.x SIDEXIS XG
3 Operation 3.2 Exam concept
First place the mouse pointer above a node point. A small navigation crosshair appears. With the left mouse button pressed, you can drag the selected node point to a new position.
Objects with invariable size
The nature of these objects does not allow resizing. This includes: Vector objects - Drawing tool "Cross" for orthodontics (see Section "Special drawing tool for orthodontics [ 129]"). - Text fields (see Section "Text fields [ 129]"). Findings (see Section "Image description and findings [ 60]").
Displaying and changing object properties
Explanation Validity Activating the function
The properties or attributes of specific objects can be displayed and changed via the ""Attributes" dialog box in the workspace. The individually selected object. This function is only applicable to vector and measurement objects. Click the button. or Hotkey: Activate the key combination [Alt]+[Enter] or Select "Attributes" from the pop-up menu. or From the menu bar"[A]nalysis", select the menu item"[P]roperties".
3.2.10.1
Explanation Change possibilities
Changing object properties
Changing object properties
The possibilities for change depend on the type of object involved. Not all types are always possible! Stroke width Stroke color Fill color Stroke width
Function
1. Select the desired object. 2. Activate the "Attributes" function. 3. Change the properties as required. 4. Confirm with "OK".
Applying settings as default values
f the selected settings are to be used again, they first must be accepted in the "Attributes" dialog box with "OK", and by clicking the control box "Apply as default values".
59 62 134 D 3407 D 3407.208.01.13.02
12.2011
39
3.2.10
Displaying and changing object properties
3 Operation 3.2 Exam concept
Sirona Dental Systems GmbH Operators Manual / Version 2.5.x SIDEXIS XG
3.2.11
Explanation
Removing objects from the workspace
Removing objects from the workspace
All selectable objects can be removed from the workspace with the help of the Remove function.
NOTICE
This function should not be confused with the deletion of images. The images are not deleted, but only removed from the workspace. If images are removed from the workspace, all objects linked to the image are removed as well. Scope Activating the function Click the button. or Hotkey: Press the [Del] key or Select Remove from the pop-up menu. or Use the "[E]dit" menu bar to select the "[R]emove" menu item. All selected objects in the workspace.
3.2.12
Explanation
Copying the active image to the Windows clipboard
Copying the active image to the Windows clipboard
SIDEXIS XG offers the option to copy the active image to the Windows clipboard.
CAUTION
If the copied image is edited with another software (e.g. PaintBrush), it is no longer suitable for diagnostics. Scope Activating the function Click the button. or Hotkey: Activate the key combination [Ctrl]+[C] or Select "Copy" from the pop-up menu. or Use the "[E]dit" menu bar to select the "[C]opy" menu item. The currently active image in the workspace.
40
59 62 134 D 3407 D 3407.208.01.13.02 12.2011
Sirona Dental Systems GmbH Operators Manual / Version 2.5.x SIDEXIS XG
3 Operation 3.2 Exam concept
3.2.13
Explanation
Pasting images from the Windows clipboard
Pasting images from the Windows clipboard
SIDEXIS XG offers the option of copying images from the Windows clipboard to the workspace.
NOTICE
The representation and resolution of images which have been imported into the program via the Windows clipboard depends on the imported images. Scope Activating the function Click the button. Hotkey: Activate the key combination [Ctrl]+[V] or Use the "[E]dit" menu bar to select the [P]aste menu item. or All pixel images.
3.2.14
Explanation
Working with several open examinations
Working with several open examinations
It is possible to set up SIDEXIS XG so that several examinations can be opened at the same time. Then you can switch between the examinations without having to reopen the respective examination in each case.
Setting Display
See the "Options [ 181]" section. If more than one examination is open, then a tab will be displayed above the status line for each open examination. The name of the corresponding examination is displayed on each tab. You can switch by clicking on the tabs.
Operation
3.2.15
Explanation
Sending an examination via email
Sending an examination via email
It is possible to send an examination packaged as a Zip file. The contents are generated in SVG format (see the "Exporting an examination [ 34]" section).
Operation
In the menu bar "E[x]am"/"Export", select the menu item "Send exam by e-mail". The email standard application is opened with the compressed Zip file in the attachment. The examination is sent by entering the recipient and activating the send function in the standard email application.
59 62 134 D 3407 D 3407.208.01.13.02
12.2011
41
3 Operation 3.3 Templates
Sirona Dental Systems GmbH Operators Manual / Version 2.5.x SIDEXIS XG
3.3 Templates
Templates
3.3.1
Ready-to-use templates
Ready-to-use templates
The following ready-to-use templates are available: FMX xx Exams (Intraoral) xx = number of exposures 4 Horizontal Bitewings (Intraoral) Check-Up (Intraoral) Ortho template This template is used for combination exposures featuring one panoramic view, one ceph view and one carpus view. This combination is intended only for the ORTHOPHOS XGPlus DS Ceph. These exposures are generated in a predetermined order (P1-C3C4) with reduced cooling periods in between. A description of the individual exposures can be obtained from the Operating Instructions for the ORTHOPHOS XGPlus DS Ceph. A longer cooling period is required after the entire exposure combination has been taken. Example screen
3.3.2
Overview
Self-created templates
Self-created templates
There are two types of self-created templates. Templates for intraoral radiography which can be edited with a special editor (see Section "Editing an exposure template [ 145]"). Templates which use the screen layout of the workspace and the order of exposure as a template.
42
59 62 134 D 3407 D 3407.208.01.13.02 12.2011
Sirona Dental Systems GmbH Operators Manual / Version 2.5.x SIDEXIS XG
3 Operation 3.4 Patient management
All image types (Intraoral, Panoramic, Ceph, TSA, Video and 3D) can thus be saved in the available templates.
3.3.2.1
Activating the function
Saving a template
Saving a template
Click the button. or Use the "E[x]am" menu bar to select the "Save t[e]mplate" menu item.
3.3.3
Explanation Activating the function
Managing templates
Managing templates
The "Manage templates" function is provided for managing templates. Click the button. or Use the "E[x]am" menu bar to select the "[M]anage templates" menu item.
Renaming a template
1. Press the "Rename" button. A dialog with a text box then opens. 2. Enter the desired name of the template in this text box. 3. Confirm your entry with the "OK" button.
Deleting a template
1. Press the "Delete" button. A confirmation dialog box appears. 2. Confirm the delete operation by clicking the "Yes" button.
3.4 Patient management
Patient management
Explanation
Patients for whom a digital exposure is to be saved are managed in a powerful patient database in SIDEXIS. To avoid any confusion, all saved images are always clearly assigned to the respective patient.
Overview
Which dialog box is used to register a patient? [ 44] How do I use the patient selection dialog box? [ 44] How can I create new patient data? [ 47] How can I modify patient data? [ 48] How can I delete patient data? [ 49] How can I check out a patient? [ 51]
Getting started
Patient registration must always be the first step taken to be able to assign the image to the patient and then display a saved image on the screen. Since a newly taken X-ray is saved automatically to the patient database immediately after the exposure for reasons of data security, the patient must be registered before the exposure is taken in this case, too.
Data security
59 62 134 D 3407 D 3407.208.01.13.02
12.2011
43
3 Operation 3.4 Patient management
Sirona Dental Systems GmbH Operators Manual / Version 2.5.x SIDEXIS XG
CAUTION
Whenever an X-ray is to be taken with SIDEXIS, a patient must be registered previously. Data security / exception "video images" When working with the video camera, it is not always necessary or desirable to save the video images. For this reason, you can make video exposures in SIDEXIS without having to register the patient first. If you later wish to save your video exposure and the patient has not yet been registered, you can register him or her afterwards.
NOTICE
A patient does not need to be registered prior to taking video exposures. The patient can be registered later if you wish to save the video exposures.
"Register patient" dialog box opens. "Patient" submenu.
If you attempt to take an X-ray without registering the patient first, the
The commands for patient management are in the "Exam" menu in the
3.4.1
Answer Activating the function
Which dialog box is used to register a patient?
Which dialog box is used to register a patient?
Patients are registered in the "Register patient" dialog box. Click the button. or Hotkey: Press the [Pos1] key. or In the menu bar "E[x]am"/"[P]atient", select the menu item "[R]egister...".
3.4.2
Layout
How do I use the patient selection dialog box?
How do I use the patient selection dialog box?
The "Register patient" dialog box is divided into the following areas: "Patient" selection list box [ 45] "Exam" selection list box [ 46] Buttons [ 47]
44
59 62 134 D 3407 D 3407.208.01.13.02 12.2011
Sirona Dental Systems GmbH Operators Manual / Version 2.5.x SIDEXIS XG
3 Operation 3.4 Patient management
Example screen
3.4.2.1
Explanation Configuration
"Patient" selection list box
"Patient" selection list box
The "Patient" selection list box is used to select the desired patient. The patient list is displayed here. The data of the individual patients is displayed line-by-line. The patient data is displayed in columns corresponding to the column headings.
Sorting
The patient list can be sorted by the column headings. Click the desired column heading. If the patient list should be sorted in reverse order, click the desired column heading again.
Patient search
There are two ways to search for patients. Searching with the scrollbar Searching with the search box "Search criteria".
Searching with the scrollbar Searching with the search box
Scroll the section using the scrollbar in the "Patient" selection list box until you can see the required patient.
NOTICE
This search method is only possible with the patient data "Name", "Dentist"and "Card-index no.". The search is performed according to the selected sorting method in the search box. It is displayed in brackets behind the term "Search criteria". There are two different search methods here. Patient search without "Quick-search" Patient search with "Quick-search"
59 62 134 D 3407 D 3407.208.01.13.02
12.2011
45
3 Operation 3.4 Patient management
Sirona Dental Systems GmbH Operators Manual / Version 2.5.x SIDEXIS XG
Patient search without "Quick-search"
1. Deactivate the "Quick-search" check box. 2. Select the desired search criterion. 3. Type the personal data into the search box according to the search criteria. 4. Click on the "Search" button. The desired patient selection then appears.
NOTICE
When you press the "Search" button without having entered any letter(s) or number(s) in the search box, all patients included in the database are displayed.
Patient search with "Quick-search"
1. Activate the "Quick-search" check box. 2. Select the desired search criterion. 3. Type the personal data into the search box according to the search criteria. Following each entry, the program searches the database for the data entered and displays the appropriate section in the "Patient" selection window. Select a patient Click on the required patient name in the "Patient" selection window. Selected items appear highlighted on the screen. The patient is now selected.
3.4.2.2
Explanation
"Exam" selection window
"Exam" selection window
In the "Exam" selection window, a new exam can be saved or saved exams can be called up. The "Exam" box includes a tree structure representing a selection. Navigating in the tree structure: The tree structure expands when you click the plus icon. The tree structure collapses when you click the minus icon.
Navigation
Configuration
The "Exam" window has the following structure (from top to bottom): First, the "New" field is displayed. When activated, an empty workspace for a new exam is opened for the selected patient. The "New" field is preselected by default. In a second step, the name of the last saved exam is displayed. When selected, the last exam saved for the selected patient is opened.
46
59 62 134 D 3407 D 3407.208.01.13.02 12.2011
Sirona Dental Systems GmbH Operators Manual / Version 2.5.x SIDEXIS XG
3 Operation 3.4 Patient management
Thirdly, the "Templates" folder is displayed. It contains ready-to-use templates of special exam types and selfgenerated templates. See Section "Templates [ 42]". Fourthly, the "Existing" folder is displayed. All previously saved exams are displayed. They can be opened for viewing or diagnosis and as a supplement to X-ray and video exposures. Selection 1. Exam types can be selected by mouse-click. Selected items appear highlighted on the screen. 2. The "OK" button activates the selected exam type.
3.4.2.3
Functional description of the button functions
Buttons
Buttons
Command button
Meaning This button activates the selected patient and the selected exam. This button opens the "New patient" window, which is used to include a new patient in the SIDEXIS database. See section "How can I create new patient data? [ 47]"
"OK" "New..."
"Edit..."
This button opens the "Edit patient data" dialog box, which is used to modify the data of the currently active patient. See also Section "How can I modify patient data? [ 48]".
"Delete..."
This button opens the "Delete patient" dialog box, in which an existing patient can be deleted from the SIDEXIS database. See also Section "How can I delete patient data? [ 49]".
"Cancel"
This button closes the "Register patient" dialog box. See Section "How can I check out a patient? [ 51]"
3.4.3
Background
How can I create new patient data?
How can I create new patient data?
If the patient is not known to the system (i.e., he or she does not appear in the list on the patient registration dialog box), then a new registration must be made. For this purpose, the patient data are entered in the text boxes of the relevant dialog box. Click the button. or In the menu bar "E[x]am"/"[P]atient", select the menu item "[N]ew...".
Activating the function
59 62 134 D 3407 D 3407.208.01.13.02
12.2011
47
3 Operation 3.4 Patient management
Sirona Dental Systems GmbH Operators Manual / Version 2.5.x SIDEXIS XG
The New patient window is displayed. Example screen
Entering patient data
Enter the patient data in the individual text boxes of the relevant dialog box.
NOTICE
The system recognizes if last name, first name and date of birth are identical to those of another patient and issues a corresponding warning. On the other hand, card index numbers can be used several times. A date of birth in the future is not accepted. Text boxes The last name must be entered in the first field "Name". Enter the "First name" in the second box. The date of birth must be entered in the "Date of birth" field. When entering the date of birth, you do not need to separate day, month and year as this is done automatically. For example, the numbers "030395" are sufficient for March 3, 1995. Optional text boxes It is recommended to enter the patient's card index number in the "Card-index no." box. The name or the abbreviation of the responsible dentist should be entered in the "Permanent dentist". Navigation To jump to the next text box, press the [Enter] or [[Tab] key. To return to the previous box, press [Shift] + [Tab]. To directly select a box, position the mouse pointer in it and click. Completion Once all boxes are filled in completely, confirmation with OK creates the patient in the database and registers him or her in the system. An already registered patient will be replaced by the new patient. The new patient is now set up in the system.
3.4.4
Explanation
How can I modify patient data?
How can I modify patient data?
The data of the currently registered patient can be modified at any time. For this purpose, enter the new data in the desired text boxes of the dialog
59 62 134 D 3407 D 3407.208.01.13.02 12.2011
48
Sirona Dental Systems GmbH Operators Manual / Version 2.5.x SIDEXIS XG
3 Operation 3.4 Patient management
box. When you confirm the dialog box, the new patient data are automatically saved to the database.
NOTICE
When the function for editing patient data is launched from the patient selection dialog box, the changes refer to the patient selected in the list. In this case the program returns to the activating dialog box after the data have been changed. This enables users to conveniently change the data of several patients without having to go via the menu and previous registration of the patients. Activating the function Click the button. or In the menu bar "E[x]am"/"[P]atient", select the menu item "[E]dit data...". The "Edit patient data" window is displayed. Example screen
3.4.5
Explanation
How can I delete patient data?
How can I delete patient data?
This function deletes the currently registered patient from the patient database. As is logical, the patient is first checked out by the system during this operation.
NOTICE
To prevent inadvertent deletion, a message prompting you to reconfirm the command is displayed.
59 62 134 D 3407 D 3407.208.01.13.02
12.2011
49
3 Operation 3.4 Patient management
Sirona Dental Systems GmbH Operators Manual / Version 2.5.x SIDEXIS XG
NOTICE
When the function for deleting a patient is launched from the patient selection dialog box, then the delete operation refers to the patient selected in the list. In this case the system returns to the activating dialog box after the delete operation. This enables users to conveniently delete several patients from the database without having to go via the menu and previous registration of the patients. Activating the function Click the button. or In the menu bar "E[x]am"/"[P]atient", select the menu item "Dele[t]e". The "Delete patient" window is displayed. Example screen
Legal retention periods
To guarantee the legal retention periods for X-rays, it is not possible to delete patients for whom X-rays have already been stored in the image database. In this case the following message appears:
50
59 62 134 D 3407 D 3407.208.01.13.02 12.2011
Sirona Dental Systems GmbH Operators Manual / Version 2.5.x SIDEXIS XG
3 Operation 3.5 Image management
3.4.6
Activating the function
How can I check out a patient?
How can I check out a patient?
Click the button. or In the menu bar "E[x]am"/"[P]atient", select the menu item "[C]heck out". The patient is checked out. Control If you have processed existing images or taken new video exposures of the patient you are about to check out, a message asking you whether you want to save the changes is displayed. New X-ray exposures have already been saved automatically by the system.
After the patient has been checked out successfully, the title bar of the program window informs you that no patient is currently registered.
3.5 Image management
Image management
3.5.1
Explanation
Saving original images
Saving original images
It is not necessary for the user to save the X-ray images as they are automatically saved directly to thepatient database after image collection is complete. These automatically saved images are calledoriginal images ororiginal views. The new video exposures saved for the first time by the user are also initially saved in the database in the form of original images.
3.5.2
Explanation
Save image views
Save image views
In addition, the user may wish to store individual views after image processing and optimization. These edited views can then be saved as well. The original image will at no time be overwritten by a new view.
NOTICE
Views can therefore only ever be saved in addition to the original images and are based on these original versions. In this way it is possible to generate different views from one image which then can also be displayed simultaneously. The name of each new view is assigned in a dialog box. What does a view contain? The following image processing and image optimizing procedures are saved as a view:
59 62 134 D 3407 D 3407.208.01.13.02
12.2011
51
Further information
Section "Patient management [ 43]" provides further information about saving and closing images.
3 Operation 3.5 Image management
Sirona Dental Systems GmbH Operators Manual / Version 2.5.x SIDEXIS XG
Measurements See Section "Measurement tools [ 93]". Filters See Section "Image filters [ 109]". Screen position Zoom See Section "Zooming the image [ 101]". Image detail See Section "Moving the image segment [ 103]". Rotation See Section "Rotating [ 108]". Scope This function can be used for X-ray and video images (but not for live and still images). This function applies only to the active image. Activating the function Click the button. or Hotkey: Activate the key combination [Ctrl]+[S]. or Use the "[I]mage" menu bar to select the "Save [a]s..." menu item. The Save dialog box appears.
Example screen
NOTICE
The system automatically generates unique view names, however, these may be overwritten by the user with other, more meaningful names. This makes it easy to retrieve the views later.
Additional information
NOTICE
Loading saved views that have been subjected to complex image processing procedures takes somewhat longer than loading original images. If you have opened several images and want to save all views, it is recommended to save them as exam. All images can be saved if desired in compressed form. In that way, considerably less storage space in the database is occupied. For further details, please see Section "System settings [ 141]".
52
59 62 134 D 3407 D 3407.208.01.13.02 12.2011
Sirona Dental Systems GmbH Operators Manual / Version 2.5.x SIDEXIS XG
3 Operation 3.5 Image management
3.5.3
Explanation
Opening images from the SIDEXIS database
Opening images from the SIDEXIS database
Images in the SIDEXIS database can be opened using the dialog box "Select image". All available images of registered patients are displayed here. This function can be used for X-ray and video images (but not for live and still images). This function applies only to the active image.
Scope
Activating the function Click the button. or Hotkey: Press the [Enter] key. or Use the "[I]mage" menu bar to select the "Se[le]ct..." menu item. Function After the list of available X-rays has been narrowed down sufficiently, the desired images can be selected using the mouse or the cursor keys. You can make either a single or a multiple selection. More details can be found in the following sections: Structure of the dialog box [ 53] Single selection [ 57] Multiple selection [ 58] Patient data discrepancies [ 59] Procedure for relocated images [ 59]
Overview
3.5.3.1
Dialog box
Structure of the dialog box
Structure of the dialog box
View tabs
59 62 134 D 3407 D 3407.208.01.13.02
You can switch between two different views by means of two tabs.
12.2011
53
3 Operation 3.5 Image management
Sirona Dental Systems GmbH Operators Manual / Version 2.5.x SIDEXIS XG
They show all existing images of the registered patient by default, sorted by date and time. Tab "Preview" The images are displayed as preview images, with the related image type. Tab "List" The images are displayed as a list. The list includes the image type, date and a short description of each exposure.
NOTICE
Images which have been marked in the image description as not diagnosable are identified by ~~ in the list of acquired images. They are displayed only when all image types are displayed by clicking the "All" button. List field "View" By using the "View" list field, you can select from the various image views available (i.e. from views that have been previously generated by the user). The individual views are listed by name.
"Last view" means those previously listed images that have been most recently reviewed.
The selected view is loaded and displayed as it was last saved in a window in the workspace. Saving image views is described in more detail in the "Saving image views" [ 51] section.
NOTICE
The "View" list field can be configured in the "Options" tab. Image type selection tabs The images appearing in the list can be preselected according to their image type using the tabs in the lower half of the dialog box. For X-rays taken with SIDEXIS, the image type is assigned automatically by the system in the findings. This enables images to be retrieved more easily if there is a large number of images. However, this preselection works only if the user has assigned the image accordingly at an earlier point in time (usually immediately after the exposure or during the findings). This allocation process is described in Section "Image description and findings".
54
59 62 134 D 3407 D 3407.208.01.13.02 12.2011
Sirona Dental Systems GmbH Operators Manual / Version 2.5.x SIDEXIS XG
3 Operation 3.5 Image management
Tab
Image type selected Shows all types jointly Note: Image filters are not displayed in the preview
"All"
IO PAN CEPH TS VI 3D
Shows only type XI intraoral X-rays (see "Odontogram") Shows only type XP panoramic X-rays (see "Panoramic image types (XP)") Shows only type XC ceph X-rays (see "Ceph image types (XC)") Shows only type XS transversal slice images (see "Odontogram") Shows only video exposures (see "Odontogram")
The number of images available for each tab is indicated, provided there are any images of this type available. The code of the selected image type is then displayed above the list box (XI, XP, XC, VI, XS, or ?? for exposures of an unknown or arbitrary type)
Odontogram
An odontogram is displayed in addition to the tab for the intraoral X-ray (XI), transversal slice (XS) and intraoral video (VI) image types. This odontogram allows you to specify further search criteria for retrieving acquired images. When you click a tooth symbol, only images that correspond to the selected tooth are shown in the list of available X-ray images. The image type code above the list box is then detailed further according to the international odontogram (e.g. 16XI). The number of available images is shown below or above each tooth button.
Each of the symbols located next to the tooth symbols can be clicked to display one quarter of the teeth in the odontogram. The odontogram can be changed to mixed dentition by means of a check box.
59 62 134 D 3407 D 3407.208.01.13.02
12.2011
55
Shows only 3D images
3 Operation 3.5 Image management
Sirona Dental Systems GmbH Operators Manual / Version 2.5.x SIDEXIS XG
Panoramic image type (XP)
For the panoramic image type (XP), an overview of the OP programs appears instead of the odontogram. The procedure is identical to that for intraoral images. The image type code above the list box is then detailed further according to the selected program number (e.g. 03XP). During the launch of ORTHOPHOS XG, the overview layout was adapted to match the design of ORTHOPHOS XG. This new layout can be replaced by the SIDEXIS Classic layout (See section "Options [ 181]"). ORTHOPHOS XG layout
SIDEXIS Classic layout
Ceph image type (XC)
For the Ceph image type (XC), a breakdown into PA, AP, lateral and carpus exposures is offered. The procedure is identical to that for intraoral images. The image type code above the list box is then detailed further according to the selected type (e.g. 01XC). During the launch of ORTHOPHOS XG, the overview layout was adapted to match the design of ORTHOPHOS XG. This new layout can be replaced by the SIDEXIS Classic layout (See section "Options [ 181]"). ORTHOPHOS XG layout
SIDEXIS Classic layout
56
59 62 134 D 3407 D 3407.208.01.13.02 12.2011
Sirona Dental Systems GmbH Operators Manual / Version 2.5.x SIDEXIS XG
3 Operation 3.5 Image management
GALILEOS layout
To provide a clearer overview, the list of displayed images can be limited using the structural tree (Pan, Ceph, TSA etc). This limits you to the selected view in 2D image selection. Upon opening the 3D processing software (GALAXIS), this has no effect on the selected GALILEOS scan.
3.5.3.2
Explanation Example screens
Single selection
Single selection
Single selection means that only one image is selected. The selected list item is highlighted by a border. Example image of the "List" tab
Example image of the "Preview" tab
Open
59 62 134 D 3407 D 3407.208.01.13.02 12.2011
The last active view of the image is opened as follows:
57
3 Operation 3.5 Image management
Sirona Dental Systems GmbH Operators Manual / Version 2.5.x SIDEXIS XG
Selection
Select the desired image by left-clicking it with the mouse. For "List" tab only: A preview of the selected image is displayed in a window on the right.
Loading the image
You can load the image in three different ways: By double-clicking the selected image with the left mouse button or By pressing the "OK" button. or For "List" tab only: By double-clicking with the left mouse button on the preview window The image is loaded to the workspace.
3.5.3.3
Explanation
Multiple selection
Multiple selection
With multiple selection, several images are selected from the list. This method allows, for example, to easily make and retrieve image comparisons using images generated over an extended period of time. With multiple selection either just the "Last view" or the "Original view" can be selected. Selected items appear highlighted in the "View" list box. The configuration is explained in Section "Options [ 181]".
NOTICE
Selection of the list field "View" is not possible using multiple selection (grey). Selection
Area selection
1. Select the first desired image by left-clicking it with the mouse. 2. Press and hold the "[Shift]" key. 3. Select the last required image by left-clicking it with the mouse. All images between the first and the last selected image are selected.
Individual selection
1. Select the first desired image by left-clicking it with the mouse. 2. Press and hold the "[Ctrl]" key. 3. Select further desired images by left-clicking with the mouse on each one. Only the explicitly selected images are selected.
58
59 62 134 D 3407 D 3407.208.01.13.02 12.2011
Sirona Dental Systems GmbH Operators Manual / Version 2.5.x SIDEXIS XG
3 Operation 3.5 Image management
NOTICE
To deselect images that you have selected inadvertently, press the "[Ctrl]" key and then click the unwanted image. Once you have deselected the last selection, you return to the single selection mode and select other views. Loading the image You can load the selected images in one of three ways: By double-clicking the selected image with the left mouse button or By pressing the "OK" button. or For "List" tab only: By double-clicking with the left mouse button on the preview window The images are loaded to the workspace.
3.5.3.4
Explanation
Patient data discrepancies
Patient data discrepancies
If the patient data saved for the image you have selected are not identical to the current patient data, a warning appears to prevent incorrect assignment of data. You should always check the reason for this discrepancy (e.g. name change due to marriage, etc.).
Example screen
3.5.3.5
Explanation Function
Procedure for relocated images
Procedure for relocated images
If the images you require have already been relocated, you may be prompted to insert a storage medium when you try to select them. Once you have inserted the storage medium and acknowledged the message, the image can be displayed in the usual way. Relocated images are identified by "" in the list for enhanced clarity. For further information on this topic, please refer to Section "Configuring relocation [ 157]"
Example screen
59 62 134 D 3407 D 3407.208.01.13.02
12.2011
59
3 Operation 3.5 Image management
Sirona Dental Systems GmbH Operators Manual / Version 2.5.x SIDEXIS XG
3.5.4
Explanation
Image description and findings
Image description and findings
When an image is open and active, its description can be displayed or edited at any time. This image description helps you to easily retrieve a specific image of a patient. Furthermore, a finding can be entered to the image description. Tip: It is possible to have the image description displayed as a tooltip (see Section "Options [ 181]").
Scope
This function can be used for X-ray and video images (but not for live and still images). This function applies only to the active image.
Activating the function Click the button. or Use the "[A]nalysis" menu bar to select the "Findin[g]s" menu item. Activating the function Click the button. or Hotkey: Activate the key combination [Alt]+[Enter] or Select "Attributes" from the pop-up menu. or Use the "[A]nalysis" menu bar to select the "[P]roperties" menu item. Display in the workspace A symbol for an existing diagnostic finding is displayed in the image. This symbol can be freely moved within the image or in the workspace. If the exam symbol is placed outside the image, it is always linked to the relevant image by a dotted line. The dialog box opens after a double-click. Example screen
60
59 62 134 D 3407 D 3407.208.01.13.02 12.2011
Sirona Dental Systems GmbH Operators Manual / Version 2.5.x SIDEXIS XG
3 Operation 3.5 Image management
Dialog box
Image information
The displayed dialog box shows the available image information for the currently active X-ray. "Image type" The image type is displayed here. For intraoral, TVS and video exposures, the image type is determined by the tooth selected in the displayed odontogram. For panoramic and ceph exposures, the image type is determined by the program selected in the OR program survey. The program number of the ORTHOPHOS is also displayed in the image type. This image information appears later on in the list box of the dialog box for selecting available images. "Image date" This image information appears later on in the list box of the dialog box for selecting available images. The image creation date is read-only and cannot be edited. "Short description" This image information appears later on in the list box of the dialog box for selecting available images. You can enter any text in this field. A maximum of 128 characters is permitted. "Person responsible" Here, the name of the patient's permanent dentist is entered automatically by the system. If another dentist was responsible for the image, the data can be edited. "Findings" You can enter any text in this field. A maximum of 5000 characters is permitted. "Not diagnosable" If an exposure cannot be diagnosed, this can be noted by activating
59 62 134 D 3407 D 3407.208.01.13.02
12.2011
61
3 Operation 3.5 Image management
Sirona Dental Systems GmbH Operators Manual / Version 2.5.x SIDEXIS XG
the associated check box. Images marked as not diagnosable are identified by ~~ in the image type. They are displayed only when all image types are displayed by clicking the "All" button. "Quick View" If this check box is activated, the findings text is displayed in a text window in the workspace. Example screen:
"Area dose product" You can enter "Area dose product" in this field. Certain digital Sirona X-ray systems can also automatically fill in this field during an exposure.
NOTICE
The accurate specification of image type and short description is helpful for later retrieval of the exposure and should therefore always be made.
NOTICE
When entering the findings text, you can open a context menu with precompiled standard findings by pressing the right mouse button or the [Alt] + [B] key combination. Several of these findings can be combined by repeating this action. The [Esc] key closes the context menu without further actions. Section "Processing standard findings [ 149]" describes how these standard findings can be configured individually. By confirming the dialog box, all entries are saved automatically. By canceling the dialog box, all changes made are discarded. Automatic activation
NOTICE
SIDEXIS can be configured in such a way that the type of image or finding to be loaded can be automatically confirmed either before or after carrying out an an X-ray. For further details, please refer to Section "Exposure settings [ 141]". It is not possible to determine whether an X-ray image is an original or a copy. Neither is it possible to recognize whether an image is compressed (for further details, see Section "System settings [ 141]") or to determine the level of compression. This information is mostly required for expert appraisals. More precise image details such as these are also sometimes required for the provision of services or for handling complaints.
Additional information
For this reason, for all exposures taken with SIDEXIS, an information window with further information on the displayed image can be opened by pressing the "More info..." button. The origin of an exposure and further information are displayed behind the "Software" label. An explanation of
59 62 134 D 3407 D 3407.208.01.13.02 12.2011
62
Sirona Dental Systems GmbH Operators Manual / Version 2.5.x SIDEXIS XG
3 Operation 3.5 Image management
the abbreviations can be found in Section "Identification of images [ 65]". Additional information regarding radiation time, tube current, tube voltage, stand height, temple support width and the forehead support are displayed for panoramic, ceph and transversal exposures created using SIDEXIS XG. For all other exposures, these entries appear in gray.
3.5.5
Scope
Removing objects from an exam
Removing objects from an exam
This function can be used for X-ray and video images (but not for live and still images). This function applies to selected objects.
Activating the function Click the button. Hotkey: Press the [Del] key or Select Remove from the pop-up menu. or Use the "[E]dit" menu bar to select the "[R]emove" menu item. Function If any properties (image processing, window position, etc.) of one or of the several images have been changed, then several messages prompting you to save are issued before the images are removed from the workspace. or
NOTICE
Configuration of the behavior for positioning the window is described in Section "Configuring the reminder function [ 155]". With live video images, or if no changes have been made to an image that was already saved in the past, the associated image window is closed without this message dialog box.
NOTICE
When a patient is checked out or SIDEXIS is terminated, all views are closed automatically.
3.5.6
Scope
Close image
Close image
This function can be used for X-ray and video images (but not for live and still images). This function applies only to the active image.
59 62 134 D 3407 D 3407.208.01.13.02
12.2011
63
3 Operation 3.5 Image management
Sirona Dental Systems GmbH Operators Manual / Version 2.5.x SIDEXIS XG
Activating the function Click the button. or Hotkey: Press the [Esc] key. or If the "Extended image title" function is activated: Click on the button in the image title (see the "Options [ 181]" section). or Use the "[I]mage" menu bar to select the "[C]lose" menu item. Function If any property (image processing, window position, etc.) of an image has been changed, then several messages prompting you to save are issued before the image is removed from the workspace. With live video images, or if no changes have been made to an image that was already saved in the past, the associated image window is closed without this message dialog box.
NOTICE
When a patient is checked out or SIDEXIS is terminated, all views are closed automatically.
3.5.7
Explanation
Deleting images from the image database
Deleting images from the image database
This function can be used to delete previously stored images from the image database. A distinction is made regarding the image type: X-ray images In the case of X-ray images, only the stored image views can be deleted. It is not possible to delete the original views.
CAUTION
To guarantee the legal retention period for X-rays, it is not possible to delete original images of this type. Video images In the case of video images, both the stored image views and the original views can be deleted. The original views of video images can be deleted only after reconfirming the command. Please note that in addition to the original view, all associated views of the image are deleted as well. Scope This function can be used for X-ray and video images (but not for live and still images). This function applies only to the active image view.
64
59 62 134 D 3407 D 3407.208.01.13.02 12.2011
Sirona Dental Systems GmbH Operators Manual / Version 2.5.x SIDEXIS XG
3 Operation 3.5 Image management
Activating the function Click the button. or Use the "[I]mage" menu bar to select the "[D]elete" menu item. Function After activating the function, you must close the associated image window first for this purpose. For safety reasons, a message prompting you to reconfirm the command is displayed before permanent deletion.
3.5.8
Explanation
Identification of images
Identification of images
X-ray images are provided with a code to enable clear identification of copies and originals.
When an image previously exported by SIDEXIS XG is imported again, the identification becomes visible. Re-importing images When an image is re-imported, all filter, contrast and brightness adjustments become visible again. An image compressed on export is not compressed again on importing. The individual elements are separated by blanks. They are always of the maximum length and for this reason, blanks are added at the end. Empty fields are marked by a period.
Coding
3.5.8.1
Position 1
Structure
Structure
SIDEXIS image Position 2 Version number with which the image has been acquired or imported. SIDEXIS XG version numbers are displayed as 6.x. Position 3 Original image Copy Modified image
59 62 134 D 3407 D 3407.208.01.13.02
12.2011
65
The images used in SIDEXIS are labeled with a code during printing, exporting, copying to the clipboard ([Ctrl] + [C]) and sending by image messaging or by e-mail. This code (black lettering on a white background) appears in the bottom left corner of the image when it is exported, emailed or copied to the clipboard.
3 Operation 3.5 Image management
Sirona Dental Systems GmbH Operators Manual / Version 2.5.x SIDEXIS XG
Position 4 Image created with the present SIDEXIS system Imported file Scanner (TWAIN) Imported from clipboard Imported via SLIDA Position 5 No compression Compression type - JPEG Position 6 JPEG compression parameter: Quality factor Files with multiple compression (compressed export of an already compressed image) are preceded by <. The smallest compression factor used is displayed. No compression
NOTICE
The encoding described above is also displayed in the window "More
info". See Section "Image description and findings [ 60]".
3.5.8.2
Example 1
Examples
Examples
A new image, saved without compression and modified (brightness, contrast), then exported: Coding: SIDEXIS 5.35 M . . . "
66
59 62 134 D 3407 D 3407.208.01.13.02 12.2011
Sirona Dental Systems GmbH Operators Manual / Version 2.5.x SIDEXIS XG
3 Operation 3.5 Image management
Example 2 A new image was saved with compression in dental practice A and a modified version of it was exported as a compressed file. This exported image was then imported in dental practice B (and saved without compression): Coding: SIDEXIS 5.45 M I JPG 100
Example 3 (printing)
Printout of a re-imported copy, compression level JPEG 100.
The code is printed as text outside the image, but only for single image printouts. Position: Right-aligned in brackets in the same line as the image title
3.5.9
Explanation
Exporting image views
Exporting image views
Exchanging image data produced with SIDEXIS XG with other systems (for example, in the case of a referral) is facilitated with the "Export..." function.
59 62 134 D 3407 D 3407.208.01.13.02
12.2011
67
3 Operation 3.5 Image management
Sirona Dental Systems GmbH Operators Manual / Version 2.5.x SIDEXIS XG
An image is copied to another storage medium (e.g. USB stick, CDR, DVD-R, conventional diskette or network drive) and can then be imported via the "Import" function at another location.
CAUTION
If the exported image is edited with another software (e.g. PaintBrush), it is no longer suitable for diagnostics. Scope This function can be used for X-ray and video images (but not for live and still images). This function applies only to the active image. Activating the function Click the button. or In the menu bar "[I]mage"/"Export", select the menu item "Exp[o]rt...". Function The WYSIWYG principle applies here. The images are always exported in the state in which they are at the time the command is selected. This means that all processing steps (rotating, filtering, brightness and contrast adjustment) are also exported.
Exceptions:
Magnified image details are not exported. Only entire images are exported. The filters "Invert" and "Color" are not included in the image to be exported. Changes in the region of interest must be applied prior to export (See section "Brightness/contrast adjustment in the region of interest [ 113]"). The target of the export, i.e. path and file name, is defined in the dialog box. Long file names can be used. When using TIFF compression, always ensure that the system which has to import the data is capable of reading this compression format. This is always the case if the same or a newer SIDEXIS version than the exporting SIDEXIS version is being used. The version is shown in the window "More info" (see Section "Image description and findings [ 60]").
68
59 62 134 D 3407 D 3407.208.01.13.02 12.2011
Sirona Dental Systems GmbH Operators Manual / Version 2.5.x SIDEXIS XG
3 Operation 3.5 Image management
NOTICE
Compression, which significantly reduces the amount of storage space required on the disk, can also be selected for X-rays to be exported in the "Save as type" field. For example, a panoramic X-ray compressed with parameter 100 can be exported to a normal 3.5" disk. Further details on compression can be found in Section System settings [ 141]". If you wish to export an image in TIFF format in uncompressed form, select file type "TIFF (*.tif)". If the image is to be exported in compressed form, select "TIFF komprimiert" (*.tif)". Example Exporting the active image to a disk in drive A: under the image name
"Exchange.tif"
2. In the "File name:" text box, enter "Exchange.tif" 3. Select the file format if necessary 4. Confirm by selecting "Save" Remove disk from drive after the save operation is completed. Example dialog box
3.5.10
Explanation
Importing an image
Importing an image
The "Import" function enables image data exchange between different systems, i.e., it is possible to load images that have been produced by a system other than SIDEXIS as well as images that have been produced and exported by another SIDEXIS system before.
59 62 134 D 3407 D 3407.208.01.13.02
12.2011
69
1. Insert formatted disk into the (A:) drive
3 Operation 3.5 Image management
Sirona Dental Systems GmbH Operators Manual / Version 2.5.x SIDEXIS XG
For images that have already been exported using SIDEXIS, all available image information such as exposure date and findings are also exported with the image. The images integrated into the system in this way can be processed like normal exposures. Clear assignment of the image to one patient is also required here.
CAUTION
Before importing an image, the user should be absolutely sure that the correct patient is registered.
NOTICE
The representation and resolution of imported images depends on the imported images. Scope This function can be used for X-ray and video images. The system automatically detects whether a compressed format was used for export.
NOTICE
Exports from non-SIDEXIS programs may not be imported. Activating the function Click the button. or In the menu bar "[I]mage"/"Import", select the menu item "Imp[o]rt...". Function The path and name of the file to be loaded must be specified in the dialog box. Long file names can be used. Example Importing the previously exported image named "Exchange.tif"from a disk in the (A:) drive Insert disk containing the image to be imported into the (A:) drive. In the "File name:" text box, enter "Exchange.tif" Confirm by selecting "Open" The disk may be removed from the drive once the image is displayed.
70
59 62 134 D 3407 D 3407.208.01.13.02 12.2011
Sirona Dental Systems GmbH Operators Manual / Version 2.5.x SIDEXIS XG
3 Operation 3.5 Image management
Example dialog box
3.5.11
Scope
Printing images and diagnostic findings
Printing images and diagnostic findings
CAUTION
Printed images are not suitable for diagnostics. Exception: Special printers that furnish outputs that are explicitly suitable for diagnostics, e.g. DICOM film imagers. This function can be used for X-ray and video images (but not for live and still images). This function applies only to the active image.
Activating the function Click the button. The image is printed on the installed default printer or Hotkey: Activate the key combination [Ctrl]+[P]. The image is printed on the installed default printer or In the menu bar "[I]mage"/"Print", select the menu item "Pr[i]nt...". The "Print" system dialog is displayed immediately. System dialog box Here you can select and configure one of the Windows printers installed in the system. In most cases, it offers sufficient space for the image and the associated description, so that, when the active image is printed, both are printed on one page.
59 62 134 D 3407 D 3407.208.01.13.02
12.2011
71
3 Operation 3.5 Image management
Sirona Dental Systems GmbH Operators Manual / Version 2.5.x SIDEXIS XG
The printout can be checked using the "Print preview" function (See Section "Print preview [ 72]"). A printout can also be started from this function. The portrait or landscape format must be selected manually.
3.5.12
Print preview
Print preview
Explanation
SIDEXIS XG features a print preview option. This function can be used to obtain a preview of how the printout will look. The position and size of the contents of the printout are displayed on the screen. The printout can be started and the printer setup can be invoked directly from the print preview. It is also possible to adjust the position and the size of the page to be printed in print preview (not during an "Exam"!).
Activating the function
Print preview of an "Exam" Click the button. or Use the "E[x]am" menu bar to select the "Print pre[v]iew..." menu item. Print preview of an image Click the button. or Use the "[I]mage" menu bar to select the "Print pre[v]iew..." menu item.
Configuration
With only one exception, the print preview uses the symbols from the SIDEXIS XG buttons. The page is output to the default printer.
The print setup dialog box of the operating system appears.
The window "Set up page" is displayed. The size and position of an image can be changed there. See Section "Page setup for printing [ 73]"
72
59 62 134 D 3407 D 3407.208.01.13.02 12.2011
Sirona Dental Systems GmbH Operators Manual / Version 2.5.x SIDEXIS XG
3 Operation 3.5 Image management
NOTICE
Not active during print preview of an "Exam" Print preview, zoom in.
Print preview, zoom out.
Closes print preview.
Page setup for printing
Explanation
The page to be printed can be configured in the "Set up page"dialog box.
Configuration
Pane "Size" The size of the image to be printed is preset in the "Size" pane. The width-to-height ratio is not and cannot be changed. Pane "Position" The position of the image to be printed is preset in the "Position" pane. Check box "Apply as default values" The entered size and position of further print-outs are saved when the control box "Apply as default values" is activated. If the check box is deactivated, only a single printout in the print preview will be printed.
Field "Size"
"100%" option field The image is printed out in the original size of the exposure. The size depends on the size information contained in the image. If the size information is missing in the image, the image will be printed with a width of 60 mm. X-ray images which have been obtained directly from a SIDEXIS exposure or imported to the SIDEXIS database via "TIF" export are printed in the size of the sensor area. Option button "Page-filling" The size of the printout is adjusted so that the maximum printable area is fully utilized.
59 62 134 D 3407 D 3407.208.01.13.02
12.2011
73
3.5.12.1
Page setup for printing
3 Operation 3.5 Image management
Sirona Dental Systems GmbH Operators Manual / Version 2.5.x SIDEXIS XG
Option button "Variable" The size can be adjusted. Check box "Limit to printable size" When the "Limit to printable size" check box is activated, the size of the printout is limited to the maximum printable area.
Contents of the "Position" field
Check box "Edge of hole" When the "Edge of hole" check box is activated, a space is left in the left margin of the printable area for punching holes. The image size is reduced accordingly. Positioning box The image position can be determined via the option buttons in the positioning box.
3.5.13
Explanation
Scanning images
Scanning images
The SIDEXIS XG system can read image data from any TWAINcompatible device (scanner, digital camera, etc.) into the database. If several TWAIN devices are installed on the system, the appropriate device can be selected using the "Select scanner" function.
NOTICE
The representation and resolution of scanned images depends on the performance and the settings of the scanner as well as the quality of the original. Scope All TWAIN-compatible devices are permitted. The main purpose of this function is to allow you to include conventional X-rays in the SIDEXIS database. Activating the function Click the button. or Use the "[I]mage" menu bar to select the "[S]can..." menu item. Tips for X-ray exposures When scanning X-ray images, the following must be observed: In order to make full use of the SIDEXIS software functions, images must be scanned in grayscale mode (with 256 levels of gray). The scanner must be equipped with a transparency unit in order to ensure maximum contrast of the scanned images. We recommend scanning intraoral X-ray images at a resolution of 600 dpi. Panoramic, Ceph or TSA X-ray images should be scanned at a resolution of 300 dpi.
74
59 62 134 D 3407 D 3407.208.01.13.02 12.2011
Sirona Dental Systems GmbH Operators Manual / Version 2.5.x SIDEXIS XG
3 Operation 3.5 Image management
If length measurements must be performed, the length must be calibrated by means of a reference measure on the X-ray image. "Select scanner" function Click the button. or Use the "[I]mage" menu bar to select the "S[e]lect scanner..." menu item.
3.5.14
Explanation
Sending images via Internet as e-mail
Sending images via Internet as e-mail
If an Internet email connection has been configured on your SIDEXIS workstation, you can send images via email. A description of the configuration can be found in chapter in Section "System setup [ 141]"
CAUTION
The procedure described here presumes that "SMTP" or "MAPI" are activated in the SIDEXIS software. If "MAPI + dialog" is activated, the preinstalled Windows email program starts. Operation of the e-mail program that comes with Windows, however, is similar. Scope This function can be used for X-ray and video images (but not for live and still images). This function applies only to the active image. Activating the function Click the button. or Use the "[I]mage" menu bar to select the "E-[m]ail" menu item.
59 62 134 D 3407 D 3407.208.01.13.02
12.2011
75
3 Operation 3.5 Image management
Sirona Dental Systems GmbH Operators Manual / Version 2.5.x SIDEXIS XG
Dialog box
Structure of the dialog box
Text field "To:" Enter the e-mail address of the recipient in this field. Text field "Subject:" Here you can optionally enter the subject of the e-mail. Text field "Text:" The header data of the active image and the name of the practice automatically appear in this text box. Here you can enter further explanations and data for the exposure to be sent. Check box "Send in the background" You can continue to work with SIDEXIS XG while the image is transmitted. Check box "Report after sending" After the e-mail has been successfully sent, a confirmation message appears on screen. Command button "Send" Is used to send the e-mail to the addressee. While the e-mail is being sent, a progress indicator informs you about the status of the operation.
3.5.15
Explanation
Send image
Send image
During installation and configuration of the system, the service engineer may interface further programs so that these can receive images from SIDEXIS. For example, you can use this option to forward images for further processing to measuring programs for implants or for remote Xray analysis. The desired image is transmitted with this command and remains available for when the target application is next opened.
59 62 134 D 3407 D 3407.208.01.13.02 12.2011
76
Sirona Dental Systems GmbH Operators Manual / Version 2.5.x SIDEXIS XG
3 Operation 3.5 Image management
Validity
This function can be used for X-ray and video images (but not for live and still images). This function applies only to the active image. The WYSIWYG principle applies here. The images are always exported in the condition at the time the command is selected. That is, all processing steps (rotating, filtering, brightness and contrast adjustment) are also exported. However, this applies only to entire images. Magnified image details are not exported.
Activating the function Click the button. or From the menu bar "[I]mage", select the menu item"Send ima[g]e". Function If only a single addressee has been configured, then the image is sent without further queries immediately after giving the command, and the corresponding program opens simultaneously. If several programs are interfaced to SIDEXIS in this way, then you select the desired target application in a dialog box.
3.5.16
Explanation
Move image
Move image
This command makes it possible to move images that were created for the wrong patient to another patient. Image movements are recorded and can be undone by moving the images once again. Saved views are also moved in this process. If an image is moved that is part of one or more examinations, the link to the moved image remains intact in the examinations. However, the image will no longer be displayed in the affected examinations. If the image is moved back to the original location, then it will be displayed once again in the affected examinations. If the image of a 3D volume exposure is moved, then the entire 3D volume will be moved with all of the 2D images generated for it.
NOTICE
Entries in the optional X-ray control book are not moved! These are to be corrected subsequently using comments.
NOTICE
If an image is moved, then the procedure is logged in the PDATA/sibdel.log file. Scope This function can be applied to all saved images. This function applies only to the active image.
59 62 134 D 3407 D 3407.208.01.13.02
12.2011
77
3 Operation 3.6 Image acquisition
Sirona Dental Systems GmbH Operators Manual / Version 2.5.x SIDEXIS XG
Activating the function Click the button. or Use the "[I]mage" menu bar to select the "Move" menu item. The "Register patient" window opens. Selecting the (target) patients 1. Select the (target) patient. 2. Press the "OK" button. A security dialog box is displayed. 3. Press the "OK" button. The active image has been moved.
3.6 Image acquisition
Image acquisition
3.6.1
Explanation
General
General
When a digital X-ray image is acquired with SIDEXIS, the PC and the SIDEXIS software must be prepared for the exposure in addition to the usual operation of the X-ray tube assembly or panoramic unit. The PC must therefore be made ready for exposure. As soon as the PC is ready for exposure and SIDEXIS is ready to take an X-ray, a dialog box appears on the monitor as control. In an X-ray exposure, the dose area product can be entered immediately following image creation. This value is then saved with the image.
3.6.2
Safety instructions
Safety instructions
CAUTION
Before releasing radiation, the user should always ensure that the PC and software are ready for exposure and that the correct patient is registered in the system.
CAUTION
Since programs running simultaneously under Windows can interfere with each other, it is recommended not to switch to another program as long as exposures are being taken. Otherwise the consistency and reliability of such exposures cannot be fully guaranteed.
CAUTION
Immediately after the X-ray is taken, the acquired image is automatically saved to the patient database. This ensures a high level of data security. Once the new X-ray has been saved, it is displayed in a window on the screen.
59 62 134 D 3407 D 3407.208.01.13.02 12.2011
78
Sirona Dental Systems GmbH Operators Manual / Version 2.5.x SIDEXIS XG
3 Operation 3.6 Image acquisition
In contrast to X-rays, exposures with the video camera are possible even when the patient is not registered. The information "Unknown patient" appears in the title bar. If you later wish to save your video exposure and the patient has not yet been registered, you can register him or her afterwards. However, in order to avoid errors when saving video exposures and to ensure a uniform workflow, we recommend registering the patient in advance even when working with the video camera.
CAUTION
Before saving the video exposures, the user should make sure that the correct patient is registered in the system! SIDEXIS creates a description of every X-ray or video exposure taken. This description is automatically filled with certain information following an exposure. The data can be changed or updated (diagnostic findings) either immediately after the exposure has been taken or at a later moment. For details please refer to section Image description and findings [ 60]".
NOTICE
Please note that the number of images which can be opened simultaneously is limited and a large number of open images reduces the overall system performance. Images which are no longer required should therefore always be closed.
3.6.3
3.6.3.1
Explanation
Intraoral X-rays
Intraoral X-rays
Single intraoral X-ray exposures
Single intraoral X-ray exposures
The first alternative serves for producing a single intraoral image. In this case readiness for exposure for one single image is activated. After the ready dialog box is displayed and radiation is subsequently released, the new image appears on the screen. The process is completed. With this option, it is possible to jump to image description or diagnostics automatically before or after each exposure if the system has been configured correspondingly. For further details, please refer to Section "Exposure settings [ 141]". Click the button. or Hotkey: Activate the key combination [Ctrl]+[Shift] +[I]. or In the menu bar "[I]mage"/"[I]ntraoral X-ray", select the menu item "S[i]ngle exposure".
Activating the function
59 62 134 D 3407 D 3407.208.01.13.02
12.2011
79
3 Operation 3.6 Image acquisition
Sirona Dental Systems GmbH Operators Manual / Version 2.5.x SIDEXIS XG
3.6.3.2
Explanation
Multiple exposure
Multiple exposure
The "Multiple exposure" command can be used to take several intraoral X-ray exposures of the same patient, without having to again make the system ready and select the X-ray acquisition unit on the PC. After an intraoral X-ray is taken, readiness for exposure is restored automatically without any user interaction. This is of great advantage especially if the PC and X-ray sensor are located at different places. Once all X-rays are taken, the process is completed by canceling the ready dialog box. Click the button. or Hotkey: Activate the key combination [Ctrl]+[Shift] +[M]. or In the menu bar "[I]mage"/"[I]ntraoral X-ray", select the menu item "[M]ultiple exposure".
Activating the function
3.6.3.3
Explanation
Templates for intraoral exposures
Templates for intraoral exposures
You can select a template for intraoral exposure series from a template list. This feature is part of the exam concept of SIDEXIS XG. You can create your own X-ray image series within the "Templates" function. More information can be found in Section System setup [ 141]".
Activating the function Click the button. or Hotkey: Activate the key combination [Ctrl]+[N]. or Use the "E[x]am" menu bar to select the "[N]ew..." menu item. or In the menu bar "[I]mage"/"[I]ntraoral X-ray", select the menu item "[N]ew...".
80
59 62 134 D 3407 D 3407.208.01.13.02 12.2011
Sirona Dental Systems GmbH Operators Manual / Version 2.5.x SIDEXIS XG
3 Operation 3.6 Image acquisition
Selection dialog box
3.6.3.4
Explanation
Tooth selection
Tooth selection
To enable the user to enter the number of the affected tooth, the findings dialog box explained in detail in the chapter on image description is displayed. Click the desired tooth in the lower part of the dialog box and confirm with "OK". The rest of the box is not yet relevant at this moment and is therefore unavailable for selection.
Selection dialog box
Here as well the process is terminated by canceling the ready dialog box or specifying the tooth. A corresponding message appears on the status bar during multiple exposures.
59 62 134 D 3407 D 3407.208.01.13.02
12.2011
81
3 Operation 3.6 Image acquisition
Sirona Dental Systems GmbH Operators Manual / Version 2.5.x SIDEXIS XG
3.6.3.5
Operation with several intraoral X-ray units
Operation with several intraoral X-ray units
If several X-ray units are installed and networked in a practice, then an Xray acquisition unit must be selected before taking an intraoral X-ray exposure. The selection is made by clicking the desired unit in the "Status / Name" column and it is highlighted by a blue bar. Selection dialog box
Acquisition units marked with a question mark are possibly not switched on. Acquisition units which are crossed out are possibly busy. After the X-ray acquisition unit has been selected, further dialog boxes show how the connection between the acquisition unit and the calling computer is established. These dialog boxes can provide important information in case of connection errors.
3.6.3.6
Explanation
Image acquisition
Image acquisition
As soon as the message "Waiting for X-ray" appears, the X-ray unit is enabled by the computer. You can now release the exposure at the unit. After further messages the following dialog box which informs you about the progress of the data transfer operation finally appears. Note that the "Quit" button is now unavailable for safety reasons.
82
59 62 134 D 3407 D 3407.208.01.13.02 12.2011
Sirona Dental Systems GmbH Operators Manual / Version 2.5.x SIDEXIS XG
3 Operation 3.6 Image acquisition
Acquisition dialog box
Function
As long as SIDEXIS is busy with taking an intraoral X-ray exposure, a green indicator flashes as a warning below the intraoral acquisition unit symbol in the dialog box. If the system is equipped with an X-ray box, readiness for exposure is also signaled by a permanently lit green LED on this X-ray box. As long as this message is displayed on the screen and the indicator in the dialog box flashes or the green LED on the X-ray box lights up, the exposure can be taken as in conventional radiography. The X-ray sensor is then put into a ready status. Signal transmission starts as soon as the X-rays hit the sensor.
CAUTION
If no such ready dialog box appears, or the indicator in the dialog box does not flash, or the X-ray box LED does not light up, do not take any X-rays of the patient until the problem has been rectified. Readiness for exposure ends before detection of radiation when you press the "Quit" or the [Esc] key.
NOTICE
Information on the USB box More information can be found in the documentation: SIDEXIS Intraoral USB Box - Operating and Installation Instructions REF 59 15 702
3.6.4
Activating the function
Panoramic, Ceph and TSA X-ray exposures
Panoramic, Ceph and TSA X-ray exposures
Click the button. or Hotkey: Activate the key combination [Ctrl]+[Shift] +[P].
59 62 134 D 3407 D 3407.208.01.13.02
12.2011
83
3 Operation 3.6 Image acquisition
Sirona Dental Systems GmbH Operators Manual / Version 2.5.x SIDEXIS XG
or Use the "[I]mage" menu bar to select the "[P]anoramic X-ray" menu item. Operation with several panoramic X-ray units If several X-ray units are installed and networked in a practice, then an Xray acquisition unit must be selected before taking a panoramic, Ceph or TSA X-ray exposure. The selection is made by clicking the desired unit in the "Status / Name" column and it is highlighted by a blue bar.
Selection dialog box
Acquisition units marked with a question mark are possibly not switched on. Acquisition units which are crossed out are possibly busy. After the X-ray acquisition unit has been selected, further dialog boxes show how the connection between the acquisition unit and the calling computer is established. These dialog boxes can provide important information in case of connection errors. Image acquisition As soon as the message "Waiting for X-ray" appears, the X-ray unit is enabled by the computer. You can now release the exposure at the unit. After further messages the following dialog box which informs you about the progress of the data transfer operation finally appears. Note that the "Quit" button is now unavailable for safety reasons. Different X-ray exposures are automatically recognized and differentiated by the system. As long as SIDEXIS is busy taking an X-ray exposure, a green indicator flashes as a warning in the exposure dialog box.
84
59 62 134 D 3407 D 3407.208.01.13.02 12.2011
Sirona Dental Systems GmbH Operators Manual / Version 2.5.x SIDEXIS XG
3 Operation 3.6 Image acquisition
CAUTION
If no such ready dialog box appears, or the indicator in the dialog box does not flash, it is not possible to release radiation on the ORTHOPHOS until the problem has been rectified. Readiness for exposure ends when you press the "Quit" or the [Esc] key. Once the exposure has been started, it can only be stopped via the ORTHOPHOS. Acquisition dialog box for ORTHOPHOS DS units
Acquisition dialog box for ORTHOPHOS XG DS units
While the X-ray data is being transferred for ORTHOPHOS XG DS units, a preview image of the X-ray exposure is formed in the acquisition dialog box.
59 62 134 D 3407 D 3407.208.01.13.02
12.2011
85
3 Operation 3.6 Image acquisition
Sirona Dental Systems GmbH Operators Manual / Version 2.5.x SIDEXIS XG
3.6.5
Activating the function
3D X-ray exposure
3D X-ray exposure
Click the button. or Hotkey: Activate the key combination [Ctrl]+[Shift] +[3]. or Use the "[I]mage" menu bar to select the "[3]D-Scan" menu item. Operation with several 3D X-ray units If several X-ray units are installed and networked in a practice, then an Xray acquisition unit must be selected before taking a 3D X-ray exposure. The selection is made by clicking the desired unit in the "Status / Name" column and it is highlighted by a blue bar.
Selection dialog box
Acquisition units marked with a question mark are possibly not switched on. Acquisition units which are crossed out are possibly busy. After the X-ray acquisition unit has been selected, further dialog boxes show how the connection between the acquisition unit and the calling computer is established. These dialog boxes can provide important information in case of connection errors. Image acquisition As soon as the message "Waiting for X-ray" appears, the X-ray unit is enabled by the computer. You can now release the exposure at the unit. After further messages the following dialog box which informs you about the progress of the data transfer operation finally appears. Note that the "Quit" button is now unavailable for safety reasons. Different X-ray exposures are automatically recognized and differentiated by the system. As long as SIDEXIS is busy with taking an X-ray exposure, a green indicator flashes as a warning in the acquisition dialog box.
86
59 62 134 D 3407 D 3407.208.01.13.02 12.2011
Sirona Dental Systems GmbH Operators Manual / Version 2.5.x SIDEXIS XG
3 Operation 3.6 Image acquisition
CAUTION
If no such ready dialog box appears, or the indicator in the dialog box does not flash, it is not possible to release radiation on the GALILEOS until the problem has been rectified. Readiness for exposure ends when you press the "Quit" or the [Esc] key. Once the exposure has been started, it can only be stopped via the GALILEOS.
3.6.6
Explanation Command
Panoramic X-ray acquisition with GALILEOS
Panoramic X-ray acquisition with GALILEOS
With a GALILEOS system, panoramic views can be generated without GALAXIS visualization software. Please refer to the GALILEOS documentation.
3.6.7
Explanation Function
Video exposure
Video exposure
The integration of video exposures in a SIDEXIS XG "Exam" is described in this section. As a rule, the live video image of the SIROCAM is activated by removing the camera from its holder. Then you can freeze (still image) the displayed live image or take the actual video exposure with the help of the foot switch. If an extraoral full-face video camera is connected in addition, then actuating the foot switch while the SIROCAM is in its holder activates an extraoral live image. In systems equipped with both a SIROCAM and an extraoral video camera, all relevant commands refer to the SIROCAM as long as it is removed from its holder. When the SIROCAM is in its holder, then the extraoral camera has priority. However, you can also switch between the two cameras in the context menu of an active video image. In addition to this method of taking exposures by foot switch control, there is also a number of control options available in the software user interface which are described below:
3.6.7.1
Direct activation of the function
Live video image (SIROCAM)
Live video image (SIROCAM)
Remove the SIROCAM from its holder. The live video image starts
NOTICE
If necessary, switch to the SIROCAM in the pop-up menu of the video image. Indirect activation of the function It is also possible to start open an empty video window first. Click the button. or Hotkey: Activate the key combination [Ctrl]+[Shift] +[V].
59 62 134 D 3407 D 3407.208.01.13.02
12.2011
87
3 Operation 3.6 Image acquisition
Sirona Dental Systems GmbH Operators Manual / Version 2.5.x SIDEXIS XG
or Use the "[I]mage" menu bar to select the "[V]ideo" menu item. An empty white window appears. Now remove the SIROCAM from its holder. The live video image starts
3.6.7.2
Activating the function
Starting a live video image (extraoral full-face camera)
Starting a live video image (extraoral full-face camera)
When the SIROCAM is in the holder, use the menu bar "[I]mage" to select the menu item "[V]ideo". The live video image starts
NOTICE
If necessary switch to the full-face camera in the context menu of the video image.
3.6.7.3
Video Stop (live image > still image)
Video start/stop
Video start/stop
In the context menu for the image, select the menu item "Video Start/ Stop". or Hotkey: Press the "[Enter]" key. or Briefly press the foot switch (freezing takes place when you release the switch).
Video start (still image >live image)
In the context menu for the image, select the menu item "Video Start/ Stop". or Hotkey: Press the "[Enter]" key. or Briefly actuate the foot switch of the hardware.
3.6.7.4
Explanation Activating the function
Taking an exposure (Video still image > Save)
Taking an exposure (Video still image > Save)
There are several possibilities depending on the type of system or the treatment center in which the SIROCAM is integrated. Hotkey: Activate the key combination [Ctrl]+[S]. The current still image is digitized and a new live image is produced.
NOTICE
The digitized video image is not saved automatically. Addendum 1 Only for: SIROCAM 2
88
59 62 134 D 3407 D 3407.208.01.13.02 12.2011
Sirona Dental Systems GmbH Operators Manual / Version 2.5.x SIDEXIS XG
3 Operation 3.6 Image acquisition
SIVISION 1 SIROCAM Box IVISION 3 Compact SIVISION 3 on C6, C8 or ProFeel SIVISION 3 with camera in the assistant element Press the foot switch for a longer time (approx. 2 seconds). In this case the current still image is saved automatically after digitization. A new live image is produced after saving. Addendum 2 Only for: SIVISION 2 SIVISION 3 with SIROCAM in the dentist element Actuate the corresponding function at the treatment system. (Usually, this is the S key with the C+ foot switch, or the C foot switch to the left).
NOTICE
More details can be found in the operating instructions of your treatment center.
3.6.7.5
Activating the function
Canceling the exposure and closing the video image
Canceling the exposure and closing the video image
In the live image mode only with SIROCAM
Hang up the SIROCAM. or
Video live and still image
Hotkey: Press the [Del] key.
NOTICE
Unlike X-rays and video exposures, live video images cannot be scaled. Please note that on low resolution monitors (800x600 pixels and below) the live video image will be clipped at the screen margins.
3.6.7.6
Overview
Overview
The following illustrations provide a further overview of the relationships: SIROCAM After the SIROCAM has been removed from its holder, it has priority over an additionally connected extraoral full-face camera. However, you can switch to the extraoral camera in the pop-up menu of the active live video image (right-click to open context menu).
59 62 134 D 3407 D 3407.208.01.13.02
12.2011
89
3 Operation 3.6 Image acquisition
Sirona Dental Systems GmbH Operators Manual / Version 2.5.x SIDEXIS XG
Full-face camera
After the SIROCAM has been removed from its holder, it has priority over an additionally connected extraoral full-face camera. However, you can switch to the extraoral camera in the pop-up menu of the active live video image (right-click to open context menu).
90
59 62 134 D 3407 D 3407.208.01.13.02 12.2011
Sirona Dental Systems GmbH Operators Manual / Version 2.5.x SIDEXIS XG
3 Operation 3.7 Analysis tools
3.7 Analysis tools
Analysis tools
Explanation
Analysis tools help to make the interpretation of X-ray and video exposures easier.
3.7.1
Explanation
Selecting objects in the workspace
Selecting objects in the workspace
The standard mouse pointer is used for selecting objects in the workspace. It has the shape of an arrow. All objects in the workspace
Scope
59 62 134 D 3407 D 3407.208.01.13.02
12.2011
91
3 Operation 3.7 Analysis tools
Sirona Dental Systems GmbH Operators Manual / Version 2.5.x SIDEXIS XG
Activating the function Click the button. or Use the "[A]nalysis" menu bar to select the "[S]elect" menu item. Function There are several ways to select objects in the workspace.
Single selection:
1. Place the standard mouse pointer above the desired object. 2. Select the object with the left mouse button.
Multiple selection:
1. Press and hold the [Shift] and [Ctrl] key. 2. Place the standard mouse pointer above the desired objects and select them by left-clicking. 3. Let go of the control elements [Shift] and [Ctrl].
Area selection:
1. While pressing and holding down the left mouse button, draw a selection frame around the desired objects. 2. Release the left mouse button.
3.7.2
Explanation
Restore original image
Restore original image
The "Starting image" function allows you to discard all previously made changes and to return to the original view in any stage of editing. This command refers to all image manipulations including the image filters as well as to the position of the images within the workspace.
NOTICE
Any objects placed in the image will be discarded. Scope This function can be used for X-ray and video images (but not for live and still images). As this function recurs to saved original images, it cannot be used for images that have not been saved yet. Activating the function Click the button. or Hotkey: Activate the key combination [Ctrl]+[Y]. or Select "Starting image" from the pop-up menu. or Use the "[A]nalysis" menu bar to select the "[S]tarting image" menu item.
92
59 62 134 D 3407 D 3407.208.01.13.02 12.2011
Sirona Dental Systems GmbH Operators Manual / Version 2.5.x SIDEXIS XG
3 Operation 3.7 Analysis tools
NOTICE
For safety reasons, a message prompting you to reconfirm the command is displayed before the changes are undone.
3.7.3
3.7.3.1
Explanation
Measurement tools
Measurement tools
Measuring lengths
Measuring lengths
The purpose of this function is to determine dimensions, distances or size ratios of the objects in the X-ray image. It is also possible to measure curved lines by setting interpolation points.
CAUTION
Always use a reference object as a reference for length measurements, intraoral exposures and ORTHOPHOS exposures! See Section "Correcting the results of a length measurement [ 95]"
NOTICE
The indicated lengths are relative values. They depend on the dimensions of the sensors used for acquiring the images. This also applies to imported images.
NOTICE
Measurement results on imported images may, and on video exposures will, only appear as pixel values if the imported data does not contain the necessary information for the exact determination of the length. This may be the case, for instance, with exposures which were not taken with SIDEXIS. The display can, however, be switched to millimeters via the "Adapt measurement" function (see section "Correcting the results of a length measurement [ 95]").
3.7.3.1.1
Validity
Validity
Explanation Special case for TSA exposures with an ORTHOPHOS XG Plus:
This function can be used for X-ray and video images (but not for live and still images).
CAUTION
There are different magnification factors for TSA exposures with an ORTHOPHOS XG Plus! Please note that the magnifications of the partial images vary according to the technique concerned.
59 62 134 D 3407 D 3407.208.01.13.02
12.2011
93
3 Operation 3.7 Analysis tools
Sirona Dental Systems GmbH Operators Manual / Version 2.5.x SIDEXIS XG
Configuration
On the left are three transverse partial images (TSA) with slightly different magnifications depending on the linear position (magnification as with normal TSA thin layer). On the right is the lateral partial image with a magnification of approximately 1:1.24 (magnification similar to that with panoramic exposures).
Nominal magnifications for TSA exposures with an ORTHOPHOS XG Plus:
Exposure Area Anterior tooth Canine tooth Pre-molar Molar Magnification factor TSA Exposures (3x) 1:1,38 1:1,38 1:1.34 1:1.40 Magnification Factor Lateral (1x) 1:1,24 1:1,24 1:1,24 1:1,24 Linear positions 0-5 6-14 15-35 36-65
Note: All magnifications are approximate values in terms of the positioning precision in relation to objects in the center of the layer
3.7.3.1.2
Measurement
Measurement
Activating the measurement tool Click the button. or In the menu bar "[A]nalysis", select the "Measure [l]ength" function. Simple linear measurement 1. Determine the starting point with the mouse pointer. 2. Confirm the starting point by clicking the left mouse button. 3. Drag the mouse pointer to the desired end point. Both points are connected by a line. 4. Confirm the measured length by double-clicking the left mouse button. Measuring the length across several interpolation points 1. Determine the starting point with the mouse pointer. 2. Confirm the starting point by clicking the left mouse button. 3. Drag the mouse pointer to the desired first interpolation point. 4. Confirm this interpolation point by clicking the left mouse button. 5. Repeat steps 3 and 4 until you have reached the desired end point. The length that has just been measured is then extended segment by segment. 6. Confirm the measured length by double-clicking the left mouse button. Indication of the measured value The length between starting point and end point is displayed next to the connection line as well as on the status bar at the bottom of the program window.
94
59 62 134 D 3407 D 3407.208.01.13.02 12.2011
Sirona Dental Systems GmbH Operators Manual / Version 2.5.x SIDEXIS XG
3 Operation 3.7 Analysis tools
The total length is displayed on the status bar and next to the last line segment. The display next to the last line segment is highlighted with a colored bar and can be moved freely within the workspace. At the same time, the measuring section remains connected to the measured value by a dashed line.
NOTICE
If several length measurements are displayed simultaneously, the status bar always shows the result of the individually selected length measurement. By switching between the active length measurements, you can compare the values.
Example screen
Saving a measurement Length measurements can be saved either within a view or within an exam.
3.7.3.2
Explanation
Correcting the results of a length measurement
Correcting the results of a length measurement
If the image sensor is not aligned exactly orthogonal to the tube assembly during an intraoral exposure, but is slightly inclined, then the measured distances are too large. A projection correction is provided for this case.
NOTICE
A correction entered by the user remains active as long as the respective image is open. Correction values are not saved; they are therefore lost as soon as the image is closed.
NOTICE
If several images are displayed, then the correction refers only to the active image in which the correction was made.
59 62 134 D 3407 D 3407.208.01.13.02
12.2011
95
3 Operation 3.7 Analysis tools
Sirona Dental Systems GmbH Operators Manual / Version 2.5.x SIDEXIS XG
Scope
This function can only be selected if at least one length measurement is already available.
NOTICE
The correction values are sufficiently accurate only in the vicinity of the reference value, because the angle of the sensor in relation to the tooth may be different in other image areas. Activating the measurement tool Click the button. or In the menu bar "[A]nalysis", select the "Adapt [m]easurement" function. Adapting the length measurement 1. First measure a known reference length (e.g. a root canal file with defined length) on the image. 2. Open the "Adapt measurement" dialog box. The previously measured value appears as "Length" in the dialog box. 3. Enter the actual value as correction value in the "Calculated length"input box. You can adjust this value in 0.1 mm steps using the two arrow keys. SIDEXIS XG displays the calculated correction factor. 4. Close the dialog box by clicking the "OK" button. For all subsequent length measurements in this image the calculated correction factor is used. To make the user aware of the activated correction factor, all measured values receive the label "ref." on the status bar and in the image. Deactivating the correction 1. If further measurements are to be made without length correction, open the "Adapt measurement" dialog box once again and activate the "Don't adapt" option button. 2. Then close the dialog box by clicking the "OK" button. Example "Length" = 11.26 mm "Calculated length" = 10,10 mm "New factor" = 0,897 All subsequent measurements in the same image are multiplied by 0.897.
96
59 62 134 D 3407 D 3407.208.01.13.02 12.2011
Sirona Dental Systems GmbH Operators Manual / Version 2.5.x SIDEXIS XG
3 Operation 3.7 Analysis tools
Example screen
3.7.3.3
Explanation
Measuring angles
Measuring angles
SIDEXIS XG also provides a function for easily determining angles.
NOTICE
The indicated angles are relative values. They depend on the dimensions of the sensors used for acquiring the images. This also applies to imported images. Scope This function can be used for X-ray and video images (but not for live and still images). For imported images square pixels are assumed for determining angles if the corresponding information could not be detected during import. Activating the measurement tool Click the button. or In the menu bar "[A]nalysis", select the "Measure [a]ngle" function. Handling Angle measurements are handled similarly to length measurements. 1. Position the mouse pointer on the spot where you want to place the apex of the angle. 2. Confirm this position by clicking the left mouse button. 3. Draw the first leg of the angle to be measured using the mouse pointer. 4. Confirm this position by clicking the left mouse button. 5. Draw the second leg of the angle by dragging the mouse pointer. Here it is possible to measure to the left or to the right. 6. Confirm this position by clicking the left mouse button. Angles of up to 180 can be measured. The angle is displayed between the two legs as well as on the status bar at the bottom of the window. The angle measurement in the image is highlighted with a colored bar and can be moved freely within the workspace.
59 62 134 D 3407 D 3407.208.01.13.02
12.2011
97
3 Operation 3.7 Analysis tools
Sirona Dental Systems GmbH Operators Manual / Version 2.5.x SIDEXIS XG
At the same time, the angle measurement remains connected to the legs of the angle by a broken line.
Example screen
3 . 7 . 3 . 4
Measuring bone density
Measuring bone density
Explanation
This function enables a relative measurement of the bone density. An absolute measurement is not possible because of the lack of calibration. However, bone density measurements can be used to confirm or reject findings more easily by quantitative statements.
NOTICE
The indicated angles are relative values. They depend on the dimensions of the sensors used for acquiring the images. This also applies to imported images. Application examples Decision on the existence of caries/periodontosis on the side of the teeth Decision on the progress of caries/periodontosis Apex detection in root treatment Localization of inflammations Decision whether the inflammation is clearing up or getting worse Decision on bone mass build-up/reduction on implants Scope Activating the measurement tool Click the button. or In the menu bar "[A]nalysis", select the "Measure de[n]sity profile" function. Operation 1. Determine the starting point with the mouse pointer. 2. Confirm the starting point by clicking the left mouse button. 3. Drag the mouse pointer to the desired end point. The current density is displayed as a percentage value next to the cursor. This measurement tool works only with X-ray exposures.
98
59 62 134 D 3407 D 3407.208.01.13.02 12.2011
Sirona Dental Systems GmbH Operators Manual / Version 2.5.x SIDEXIS XG
3 Operation 3.7 Analysis tools
4. Confirm the end point by double-clicking the left mouse button. The "Display density profile" window is displayed.
3.7.3.5
Explanation
Displaying the density profile
Displaying the density profile
After determining a measuring section with the help of the "Measure density profile" function in the active image, this function can be used to display the density along this measuring section.
CAUTION
No filters such as "Relief" may be used before the measurement. Scope Opening the display dialog box This display works only for density profile measuring sections. The dialog box opens via the "Attributes" function.
CAUTION
The measuring section to be displayed must be selected. The smoothing filter may be used, provided that it acts on the entire measuring section. Hotkey: Simultaneously press the [Alt] and [Enter] keys. or Click the button. or In the menu bar "[A]nalysis", select the "[P]roperties" function.
59 62 134 D 3407 D 3407.208.01.13.02
12.2011
99
3 Operation 3.7 Analysis tools
Sirona Dental Systems GmbH Operators Manual / Version 2.5.x SIDEXIS XG
Elements of the display dialog box
The length of the green bars represents the relative density. Bright image areas generate correspondingly long bars, whereas dark image areas generate short bars. The chart is spread out when it is produced by assigning the value 0 to the lowest density and the maximum bar length to the highest density. The spreading can be deactivated by clicking the "Uncorrected" check box. Copy The values displayed in the profile can be copied as uncorrected numerical values (0 to 255) to the Windows clipboard with the "Copy" button. This feature enables the user to perform an evaluation in other programs. Allocation between measuring location and diagram The viewfinder in the "Display density profile" dialog box offers the possibility of establishing a clear relationship between the measuring position and the diagram.
100
59 62 134 D 3407 D 3407.208.01.13.02 12.2011
Sirona Dental Systems GmbH Operators Manual / Version 2.5.x SIDEXIS XG
3 Operation 3.7 Analysis tools
1. Move the mouse pointer over the viewfinder. 2. Drag the viewfinder icon while pressing and holding down the right mouse button from the profile display to the measuring section. The current position within the measuring section is indicated by a white line in the profile chart and a small slider below the profile chart. The relative value of the bone density at this position appears in the field next to the "OK" button.
3.7.4
3.7.4.1
Explanation
Display tools
Display tools
Zooming the image
Zooming the image
The zoom function can be used to change the display scale of the active image. A distinction must be made here between two different types of zoom. Basic zooming where the entire image is magnified or reduced in size. In this case, the display size of the image changes. Zooming in which only the detail view changes. The display size of the image remains intact here.
59 62 134 D 3407 D 3407.208.01.13.02
12.2011
101
3 Operation 3.7 Analysis tools
Sirona Dental Systems GmbH Operators Manual / Version 2.5.x SIDEXIS XG
Scope Activating the function
This function can be used for X-ray and video images (but not for live and still images).
Enlarging
Click the button. or Hotkey: Press the [+] key. or Select "Enlarge" from the pop-up menu. or In the menu bar "[V]iew"/"[I]mage"/"[Z]oom", select the menu item "[E]nlarge".
Reducing
Click the button. or Hotkey: Press the [-] key. or Select "Reduce" from the pop-up menu. or In the menu bar "[V]iew"/"[I]mage"/"[Z]oom", select the menu item "Re[d]uce".
More details
Click the button. or Hotkey: Activate the key combination [Ctrl]+[+]. or Roll the mouse scroll wheel forward (up). or In the menu bar "[V]iew"/"[I]mage"/"[Z]oom", select the menu item "More details".
Less details
Click the button. or Hotkey: Activate the key combination [Ctrl]+[-]. or Roll the mouse scroll wheel back. or
102
59 62 134 D 3407 D 3407.208.01.13.02 12.2011
Sirona Dental Systems GmbH Operators Manual / Version 2.5.x SIDEXIS XG
3 Operation 3.7 Analysis tools
In the menu bar "[V]iew"/"[I]mage"/"[Z]oom", select the menu item "Less details". Function Each time you activate a zoom function, the display scale is increased or decreased by one step. When combined with the "Viewport" function, the selected zoom factor is indicated (see section "Viewport [ 103]").
3.7.4.2
Explanation
Panning
Panning
If the image to be displayed is larger than the available window (e.g. at a zoom factor larger than 1:1), then you can pan around the image (thus displaying another image detail) either in horizontal or vertical direction using the scroll bars. The so-called "Hand" mode is a simple and intuitive method for panning around the image simultaneously in horizontal and vertical direction.
If the image to be displayed is larger than the available window in the Full Frame mode, the Hand mode is automatically activated. This function can be used for X-ray and video images (but not for live and still images) if only a partial image is visible. Activating the function Click the button. or Hotkey: Activate the [Ctrl] key + double-click with the left mouse key or Use the "[A]nalysis" menu bar to select the "[H]and" menu item. Indication of the active status As long as this function is active, the mouse pointer has another shape.
Operation
After left-clicking into the image window, you can pan around the image by dragging the mouse in the desired direction.
3.7.4.3
Explanation
Viewport
Viewport
A further tool is available for viewing images which cannot be displayed on the workspace in their entirety due to their size or the selected zoom factor. This tool is referred to as "Viewport". With the help of the "Viewport" tool, different image areas can be positioned and displayed easily and quickly. The "Viewport" tool clarifies, on the one hand, which section of the image is currently on display and on the other hand, permits intuitive two-dimensional movement of this section. The zoom factor of the image detail is indicated.
59 62 134 D 3407 D 3407.208.01.13.02
12.2011
103
Scope
NOTICE
3 Operation 3.7 Analysis tools
Sirona Dental Systems GmbH Operators Manual / Version 2.5.x SIDEXIS XG
It thus represents an alternative to positioning using scroll bars, keyboard and the Shift visible image portion [ 103] function. Scope Activating the function Click the button. or Use the "[V]iew" menu bar to select the "[E]nlarge" menu item. Display This function can be used for X-ray and video images (but not for live and still images).
An additional window is displayed in the workspace for this function. This so-called "Viewport" displays a smaller copy of the complete active image. If you switch to another image or change the image dimensions (e.g. by rotation), the "Viewport" also changes accordingly. Within the "Viewport", a red frame indicates the area displayed in the image window. The zoom factor of the image detail is indicated in the lower right corner of the "Viewport" window. Operation via the Viewport window 1. Place the mouse pointer within the red frame. 2. Press the left mouse button. 3. Move the mouse. The red frame follows the mouse pointer movement. 4. Release the left mouse button when you have reached the desired area. The new image detail is now displayed in the related image window. Operation via the Hand mode Additional context menu The image detail can be moved in the Hand mode (See section "Shift visible image portion" [ 103]). A context menu is available as an additional aid in the "Viewport". It can be used to position the displayed image area in the four image quadrants or in the center of the image.
104
59 62 134 D 3407 D 3407.208.01.13.02 12.2011
Sirona Dental Systems GmbH Operators Manual / Version 2.5.x SIDEXIS XG
3 Operation 3.7 Analysis tools
Depending on the zoom factor and size of the image window, this creates partial images which overlap to varying degrees. Furthermore, you can use the pop-up menu to jump back and forth between the current and last position (e.g. to compare sides).
3.7.4.4
Explanation
Tiling
Tiling
If several image windows are open simultaneously in the SIDEXIS workspace, some image information may be hidden due to mutual overlapping. The "Tile" function arranges all open windows in the available workspace so that there is no overlap. Under certain circumstances this may lead to a reduction of the window sizes.
Scope Activating the function
This function can be used for X-ray and video images (but not for live and still images). Click the button. or In the menu bar "[V]iew"/"[I]mage"/"[A]rrange", select the menu item "[T]ile".
3.7.4.5
Explanation
Overview
Overview
Function like "Tile". Additionally, the zoom is adapted in such a way that no scroll bars are displayed, if possible. The scroll bars are displayed only if the minimum zoom factor has been reached. This will fully show all loaded images in the form of an overview.
Scope Activating the function
This function can be used for X-ray and video images (but not for live and still images). Click the button. or In the menu bar "[V]iew"/"[I]mage"/"[A]rrange", select the menu item "[O]verview".
3.7.4.6
Explanation
Status overview
Status overview
In contrast to the "Tile" function, this command arranges open image windows corresponding to their anatomical position. In the arrangement, account is taken both of intraoral X-rays and of video exposures in which the number of the displayed tooth has been stated. Intraoral exposures without a clear assignment and all other image types are displayed in the center of the workspace. The zoom of all windows is adapted so that the complete exposure is visible. If several windows appear at the same position when arranging the intraoral X-rays, then these are cascaded with an offset of one frame width. You can bring an image window hidden in the background to the foreground by clicking its frame.
59 62 134 D 3407 D 3407.208.01.13.02
12.2011
105
3 Operation 3.7 Analysis tools
Sirona Dental Systems GmbH Operators Manual / Version 2.5.x SIDEXIS XG
Scope Activating the function
This function can be used for X-ray and video images (but not for live and still images). Click the button. or In the menu bar "[V]iew"/"[I]mage"/"[A]rrange", select the menu item "[S]tatus arrangement".
Example screen
3.7.4.7
Explanation
Cascading
Cascading
This window function is the opposite of the "Tile" function. The open windows are arranged so that they overlap in the form of a cascade. All window titles are visible in this case. Here, too, the window size can be adjusted accordingly. Simply click into a window to activate it and bring it into the foreground.
Scope Activating the function
This function can be used for X-ray and video images (but not for live and still images). Click the button. or In the menu bar "[V]iew"/"[I]mage"/"[A]rrange", select the menu item "[C]ascade".
106
59 62 134 D 3407 D 3407.208.01.13.02 12.2011
Sirona Dental Systems GmbH Operators Manual / Version 2.5.x SIDEXIS XG
3 Operation 3.7 Analysis tools
3.7.4.8
Explanation Scope Activating the function
Full Frame mode
Full Frame mode
The active image window is enlarged so as to fill the entire available workspace. This function can be used for X-ray and video images (but not for live and still images). Double-click the image. or Click the button. or In the menu bar "[V]iew"/"[I]mage", select the menu item "[M]aximize". or If the "Extended image title" function is activated: Click on the button in the image title (see the "Options [ 181]" section).
Terminating the function
Double-click the image. or Hotkey: Press the [Esc] key. or Click the button. or In the menu bar "[V]iew"/"[I]mage", select the menu item "[R]estore". or If the "Extended image title" function is activated: Click on the button in the image title (see the "Options [ 181]" section).
Additional information
The image cannot be moved in the Full Frame mode. If only one image detail is displayed, the Hand mode is automatically activated (See section "Shift visible image portion" [ 103]). If the image is rotated in the Full Frame mode, this will be accepted following switch-over to the Normal mode.
3.7.4.9
Explanation Scope Activating the function
Magnifier
Magnifier
Individual image details can be magnified with this function. This function can be used for X-ray and video images (but not for live and still images). Click the button. or Use the "[V]iew" menu bar to select the "[M]agnifier" menu item. The magnifier window appears in the right upper corner of the exam workspace.
Operation
59 62 134 D 3407 D 3407.208.01.13.02 12.2011
1. Place the mouse pointer within the magnifier window.
107
3 Operation 3.7 Analysis tools
Sirona Dental Systems GmbH Operators Manual / Version 2.5.x SIDEXIS XG
2. Drag the mouse pointer outside the magnifier window while pressing and holding down the left mouse button. A selection frame appears. The corresponding image detail is displayed in the magnifier window with the selected zoom factor. 3. Once you have found the desired image detail, release the left mouse button. The selection frame disappears. The last contents of the selection frame are now displayed in the magnifier window. As long as the magnifier window is active, you can repeat the magnifier function from step 1 onwards as often as desired. Moving the magnifier window The magnifier window can be moved to any position within the image by clicking into the title bar and dragging it while holding down the left mouse button. The zoom factor can be set between 1:1 and 8:1 by means of the slider at the bottom. The zoom factor is displayed in the title bar of the magnifier window, e.g. "Magnifier 3:1" The magnifier is automatically deactivated as soon as another function is activated. The magnifier function can be deactivated manually by left-clicking outside the magnifier window or by pressing any key on the keyboard.
Changing the zoom factor
Deactivating the magnifier
3.7.4.10
Explanation
Rotate
Rotate
With this function, the image is turned in the selected direction. The image can be turned step by step or restored to its original position by selecting the function several times. Click the button. or Hotkey: Activate the key combination [Ctrl]+[R]. or In the menu bar "[V]iew"/"[I]mage"/"R[o]tate", select the menu item "Turn to [r]ight".
Turn by 90 degrees to the right
Turning by 90 degrees to the left Click the button. or Hotkey: Activate the key combination [Ctrl]+[L]. or In the menu bar "[V]iew"/"[I]mage"/"R[o]tate", select the menu item "Turn to [l]eft". Turning by 180 degrees Click the button. or
59 62 134 D 3407 D 3407.208.01.13.02 12.2011
108
Sirona Dental Systems GmbH Operators Manual / Version 2.5.x SIDEXIS XG
3 Operation 3.7 Analysis tools
In the menu bar "[V]iew"/"[I]mage"/"R[o]tate", select the menu item "Turn by 180". Example screens
3.7.4.11
Explanation
Using hotkeys to jump between images
Using hotkeys to jump between images
If an exam with multiple images is open, you can activate the next image with [Ctrl] + [Tab]. Enhances operating comfort, especially in the Full Frame mode. Hotkey: Activate the key combination [Ctrl]+[Tab]
Activating the function
3.7.4.12
Explanation Activation and deactivation
Displaying the ruler
Displaying the ruler
You have the option of displaying a ruler for X-ray images. This ruler is divided into millimeters. In the menu bar "[V]iew"/"[I]mage", select the menu item "Ruler".
3.7.5
Explanation
Image filters
Image filters
SIDEXIS XG offers a powerful and extensive collection of image processing functions for preparing, interpreting and analyzing image information. The processing functions discussed below always refer to the active image. A few principles and associated terminology must be explained here to help you to understand the possibilities of image information processing.
Basics
59 62 134 D 3407 D 3407.208.01.13.02
12.2011
109
3 Operation 3.7 Analysis tools
Sirona Dental Systems GmbH Operators Manual / Version 2.5.x SIDEXIS XG
The digital data of the X-ray sensor and video camera are processed in the computer into displayable image information. The smallest information element is the so-called pixel, derived from the term picture element. The captured image is broken down into individual scanning points or pixels which are stored in the memory of the computer as numerical code. Each scanning point (pixel) is assigned a value which corresponds to the gray or color value of the small image area captured. Since the image is now available in the computer as a series of clearly defined numerical values, the image information can be processed by selectively changing the values. The image processing results are displayed on the screen as screen pixels or on the print-out as print pixels. Since a large number of single pixels must be defined individually as numerical values in each image, image files are very large. Computers with large RAM (for processing) and large mass memory (for storage) are necessary to manage these data volumes. Depending on the nature of the pixel changes and the quantity of pixels to be changed, image data processing can take a certain amount of time.
CAUTION
For the above reasons, the number of simultaneously open images should be limited. A large number of open images reduces the overall system performance and increases the processing times. Large images have a stronger impact than small ones. Images which are no longer required should therefore be closed.
3.7.5.1
Explanation Scope
Brightness and contrast adjustment
Brightness and contrast adjustment
To better accentuate or delineate image details or to enhance the image quality it is possible to adjust the brightness and contrast of the display. This function can be used for X-ray and video images (but not for live and still images). The adjustment function refers to the selected image and can be activated at any time.
Adjusting brightness Adjust the brightness level with the left slider. or Hotkey: Press the [Up arrow] key. The image turns brighter. or Hotkey: Press the [Down arrow] key. The image turns darker
110
59 62 134 D 3407 D 3407.208.01.13.02 12.2011
Sirona Dental Systems GmbH Operators Manual / Version 2.5.x SIDEXIS XG
3 Operation 3.7 Analysis tools
Adjusting contrast Adjust the contrast with the right slider. or Hotkey: Press the [Right arrow] key. The contrast decreases. or Hotkey: Press the [Left arrow] key. The contrast increases. Display The intensity of the adjustment is reflected in the grayscale area between the two sliders. The respective brightness or contrast changes are indicated below the sliders, proceeding from the basic value of 50%. 2. Press and hold down the left mouse button. 3. Move the control button upward or downward by dragging it with the mouse. The selected image changes simultaneously with the slider settings. 4. Release the left mouse button when the display settings correspond to your wishes. Reset values Click on the icons above the sliders. The values are reset to 50% (=50%)
3.7.5.2
Explanation
Mouse adjuster for setting brightness and contrast
Mouse adjuster for setting brightness and contrast
The so-called mouse adjuster offers a simple and elegant way of adjusting brightness and contrast. It enables you to adjust brightness and contrast simultaneously. This function can be used for X-ray and video images (but not for live and still images). The adjustment refers to the selected image.
Scope
Activating the function Click the button. or Hotkey: Activate the key combination [Ctrl]+[Shift] +[M]. or Use the "[A]nalysis" menu bar to select the "[M]ouse adjuster" menu item. Display of the function As long as this function is active, the mouse pointer in the exam workspace has another shape.
59 62 134 D 3407 D 3407.208.01.13.02
12.2011
111
Operation
1. Place the mouse pointer on the control button of the desired slider.
3 Operation 3.7 Analysis tools
Sirona Dental Systems GmbH Operators Manual / Version 2.5.x SIDEXIS XG
Operation
1. In the exam workspace, press and hold down the left mouse button. 2. Move the mouse as desired. Move it vertically to change the brightness. Move it horizontally to change the contrast. The changed values can be observed immediately in the related read-only boxes, the grayscale area and the sliders. 3. Release the left mouse button when the display settings correspond to your wishes. You can repeat the adjustment as often as you like from step 1 onwards as long as the mouse adjuster is active.
3.7.5.3
Explanation
Determining the region of interest for image filters
Determining the region of interest for image filters
The image processing functions and commands usually affect the entire image. However, it is possible to apply them (especially the group of filter functions and the brightness and contrast settings) selectively to certain regions of the image. By limiting the image region to be manipulated, the filter operation can be processed more quickly and different details can be processed in a different way.
Scope
This function can be used for X-ray and video images (but not for live and still images). When you select a so-called region of interest, the subsequent filter operations refer exclusively to this defined image region. The filter acts only in the selected region of interest. A region of interest remains active until it is either removed or replaced by a new region.
Activating the function Click the button. or Use the "[A]nalysis" menu bar to select the "[D]efine ROI" menu item. Display of the function As long as this function is active, the mouse pointer has another shape. Defining the region of interest 1. Place the mouse pointer at a corner of the desired region of interest. 2. While pressing and holding down the left mouse button, draw a frame around the desired region of interest. While you are drawing the rectangle, its size is indicated within the selection and on the status bar at the bottom of the window. 3. Release the left mouse button. The selected region of interest is displayed within a dashed frame.
112
59 62 134 D 3407 D 3407.208.01.13.02 12.2011
Sirona Dental Systems GmbH Operators Manual / Version 2.5.x SIDEXIS XG
3 Operation 3.7 Analysis tools
Example screen
Shifting the region of interest
Removing a region of interest
1. Place the mouse pointer in the region of interest. 2. Press the right mouse button. 3. Click on the "Remove" function. The region of interest is removed from the image.
3.7.5.4
Explanation
Brightness/contrast adjustment in the region of interest
Brightness/contrast adjustment in the region of interest
The brightness and contrast adjustment for regions of interest works differently from that for filters. Only if the function "Only in the region of interest" is selected can the brightness and contrast setting be adjusted for an individual analysis area. The brightness and contrast settings are permanently applied to a region of interest only after selecting the "Apply" function (See section "Applying the brightness/contrast settings [ 114]").
Scope Activating the filter
X-ray and video images (not live and still images) in the region of interest. Click the button. or In the menu bar "[A]nalysis"/"Brightness/[c]ontrast control", select the menu item "[O]nly in the region of interest".
NOTICE
If the "Only in the region of interest" function is not used, selected brightness and contrast control values are applied to the entire image. Example 1. Use the menu "[A]nalysis" to activate the "[D]efine ROI" function. 2. Use the menu "[A]nalysis" in the menu item "Brightness/[c]ontrast control" to activate the "Only in the region of interest" function.
59 62 134 D 3407 D 3407.208.01.13.02
12.2011
113
With the mouse pointer placed inside the region of interest, press and hold down the left mouse button and drag the region to the desired position.
3 Operation 3.7 Analysis tools
Sirona Dental Systems GmbH Operators Manual / Version 2.5.x SIDEXIS XG
3. Define a region of interest in the desired X-ray image with the help of the mouse; note the different mouse pointer shape. Now the region of interest can be modified using the brightness and contrast controls. After adjusting the brightness and contrast, the chosen settings are applied with the "Apply" command.
3.7.5.5
Explanation Scope Activating the function
Applying the brightness/contrast settings
Applying the brightness/contrast settings
The "Apply" function is used to permanently apply the chosen brightness and contrast settings in the region of interest. X-ray and video images (not live and still images) Click the button. or In the menu bar "[A]nalysis"/"Brightness/[c]ontrast control", select the menu item "[A]pply".
3.7.5.6
Explanation
Invert
Invert
The "Invert" function inverts the brightness values of the image pixels. The brightness and contrast values are adjusted accordingly during this process. A positive or negative view of the X-ray is obtained in this way.
NOTICE
The action can be undone by re-activating the function. Scope Activating the filter Click the button. or Hotkey: Activate the key combination [Ctrl]+[I]. or Select "[I]nvert" from the pop-up menu "[F]ilter". or In the menu bar "[A]nalysis"/"[F]ilter", select the menu item "[I]nvert". This filter works only with X-ray exposures.
114
59 62 134 D 3407 D 3407.208.01.13.02 12.2011
Sirona Dental Systems GmbH Operators Manual / Version 2.5.x SIDEXIS XG
3 Operation 3.7 Analysis tools
Example screen
Color
Explanation
To enable better distinction of image details, the image can be displayed in a so-called pseudo-color mode. The grayscale values of the image are replaced by colors which the human eye can distinguish better from one another than the corresponding gray levels. The color display can be influenced by adjusting brightness and contrast. The image processing functions can also be used in pseudo-color mode. This filter works only with X-ray exposures. Click the button. or Hotkey: Activate the key combination [Ctrl]+[F]. or Select "[C]olor" from the pop-up menu "[F]ilter". or In the menu bar "[A]nalysis"/"[F]ilter", select the menu item "[C]olor".
Impact of brightness and contrast adjustment Scope Activating the filter
NOTICE
The action can be undone by re-activating the function.
59 62 134 D 3407 D 3407.208.01.13.02
12.2011
115
3.7.5.7
Color
3 Operation 3.7 Analysis tools
Sirona Dental Systems GmbH Operators Manual / Version 2.5.x SIDEXIS XG
Example screen 3.7.5.8
Explanation Recommended use
Contrast optimization
Contrast optimization
This image filter analyses the current grayscale distribution of an image and optimizes them using a non-linear statistical method. Use of this function is particularly recommended for images whose contrast distribution does not make full use of the available grayscale value range.
CAUTION
The contrast optimization filter may furnish different grayscales in the filtered image for identical brightness values in the original image, because the relevant local environment is evaluated for optimization. Scope Activating the filter Click the button. or Select "[O]ptimize contrast" from the pop-up menu "[F]ilter". or In the menu bar "[A]nalysis"/"[F]ilter", select the menu item "[O]ptimize contrast". Example In this way, for instance, details within a very low-contrast, faint image can be made visible. This filter works only with X-ray exposures.
116
59 62 134 D 3407 D 3407.208.01.13.02 12.2011
Sirona Dental Systems GmbH Operators Manual / Version 2.5.x SIDEXIS XG
3 Operation 3.7 Analysis tools
Example screen
Smoothing
Explanation
The "Smooth down" filter serves for softening very high-contrast or noisy images. This is done by reducing or averaging the contrast of adjacent pixels. Contrary to the "Sharpen" filter described later, sharp edges are softened here. A smoother image impression is created. The overall definition of the image is reduced.
NOTICE
The effects of the "Smooth down" and "Sharpen" filter operations do not cancel one another out. Scope Activating the filter Click the button. or Select "Smooth [d]own" from the pop-up menu "[F]ilter". or In the menu bar "[A]nalysis"/"[F]ilter", select the menu item "Smooth [d]own". This filter works only with X-ray exposures.
59 62 134 D 3407 D 3407.208.01.13.02
12.2011
117
3.7.5.9
Smoothing
3 Operation 3.7 Analysis tools
Sirona Dental Systems GmbH Operators Manual / Version 2.5.x SIDEXIS XG
Example screen 3.7.5.10
Explanation
Sharpen Plus
Sharpen Plus
In contrast to the "Smooth down" filter, the contrast of adjacent pixels is increased here. This function helps to accentuate edges or contours. The impression of a sharper image is created.
NOTICE
This can have a negative influence on image quality in very noisy images.
NOTICE
The effects of the "Smooth down" and "Sharpen" filter operations do not cancel one another out. Scope Activating the filter Click the button. or Select "[S]harpen" from the pop-up menu "[F]ilter". or In the menu bar "[A]nalysis"/"[F]ilter", select the menu item "[S]harpen". This filter works only with X-ray exposures.
118
59 62 134 D 3407 D 3407.208.01.13.02 12.2011
Sirona Dental Systems GmbH Operators Manual / Version 2.5.x SIDEXIS XG
3 Operation 3.7 Analysis tools
Example screen
Sharpen Plus variable
Explanation
The "Sharpen Plus variable..." filter offers the possibility of configuring the "Sharpen" filter individually.
NOTICE
The effects of the "Smooth down" and "Sharpen" filter operations do not cancel one another out. Scope Activating the filter Click the button. or Select "Sharpen Plus [v]ariable..." from the pop-up menu "[F]ilter". or In the menu bar "[A]nalysis"/"[F]ilter", select the menu item "Sharpen Plus [v]ariable...". The configuration dialog box This filter works only with X-ray exposures.
Operation
1. Set the desired parameters. 2. Confirm your settings with "OK".
59 62 134 D 3407 D 3407.208.01.13.02
12.2011
119
3.7.5.11
Sharpen Plus variable
3 Operation 3.7 Analysis tools
Sirona Dental Systems GmbH Operators Manual / Version 2.5.x SIDEXIS XG
The settings are then applied to the image.
3.7.5.12
Explanation
Filtering black dots
Filtering black dots
Single pixel errors may occur when taking digital X-rays. These pixel errors appear as individual black dots when the optimum resolution (100%) is selected. SIDEXIS XG is capable of removing these black dots by evaluating the surrounding pixels.
Scope Activating the filter
This filter works only with X-ray exposures. Click the button. or Select "[F]ilter black dots" from the pop-up menu "[F]ilter". or In the menu bar "[A]nalysis"/"[F]ilter", select the menu item "[F]ilter black dots".
Example screen 3.7.5.13
Explanation
Noise reduction (Median)
Noise reduction (Median)
Single scattered pixels and minor disturbing information which lead to a noisy image can be removed with this filter without reducing the overall definition of the image. This filter has little impact in less noisy images or images with low or soft contrast.
Scope Activating the filter
This filter works only with X-ray exposures. Click the button. or Select "Reduce [n]oise (median)" from the pop-up menu "[F]ilter". or
120
59 62 134 D 3407 D 3407.208.01.13.02 12.2011
Sirona Dental Systems GmbH Operators Manual / Version 2.5.x SIDEXIS XG
3 Operation 3.7 Analysis tools
In the menu bar "[A]nalysis"/"[F]ilter", select the menu item "Reduce [n]oise (median)".
3.7.5.14
Explanation
Relief display
Relief display
During this filter operation, the borders between high-contrast image details are analyzed and displayed lighter or darker. Thus edges or contours within the image are clearly accentuated. The result is a relieflike image distortion. This filter works only with X-ray exposures. Click the button. or Select "Display in R[e]lief" from the pop-up menu "[F]ilter". or In the menu bar "[A]nalysis"/"[F]ilter", select the menu item "Display in R[e]lief".
Scope Activating the filter
59 62 134 D 3407 D 3407.208.01.13.02
12.2011
121
Example screen
3 Operation 3.7 Analysis tools
Sirona Dental Systems GmbH Operators Manual / Version 2.5.x SIDEXIS XG
Example screen 3.7.5.15
Explanation
Undo last filter operation
Undo last filter operation
"Undo" function.
The effect of the last filter operation can be undone by selecting the
If no filter operations have been performed yet or if this function has already been applied, the command is not available. With views that have already been heavily manipulated, this action may take some time. Scope Activating the function Click the button. or Hotkey: Activate the key combination [Ctrl]+[Z]. or Select "[U]ndo filter" from the pop-up menu. or Use the "[E]dit" menu bar to select the "[U]ndo filter" menu item. This function works only with X-ray exposures.
3.7.5.16
Explanation
Torch functions
Torch functions
These functions enable you to use image filters and display tools within a movable region of interest. This region of interest can be moved over the image being analyzed with the mouse like the beam of a pocket torch or flashlight. This function works only with X-ray exposures. As long as this function is active, the mouse pointer in the exam workspace has another shape.
Scope Display of the function
Function
For more information on the effects of these functions, please refer to the respective function descriptions:
122
59 62 134 D 3407 D 3407.208.01.13.02 12.2011
Sirona Dental Systems GmbH Operators Manual / Version 2.5.x SIDEXIS XG
3 Operation 3.7 Analysis tools
ROI settings
Setting the size
In the menu bar "[A]nalysis"/"Mouse [t]ools", select the required menu item. "[S]mall" "[M]edium" "[L]arge" "[V]ery large"
Setting the shape
In the menu bar "[A]nalysis"/"Mouse [t]ools", select the required menu item. "[C]ross" "[R]ectangle"
3.7.5.16.1
Optimize contrast
Optimize contrast
Explanation Activating the function
The configuration is described in Section "Contrast optimization" [ 116]. Click the button. or In the menu bar "[A]nalysis"/"Mouse [t]ools", select the menu item "[O]ptimize contrast".
3.7.5.16.2
Invert
Invert
Explanation Activating the function
The configuration is described in Section "Invert" [ 114]. Click the button. or In the menu bar "[A]nalysis"/"Mouse [t]ools", select the menu item "[I]nvert".
3.7.5.16.3
Zoom in
Zoom in
Explanation Activating the function
The configuration is described in Section "Image zooming" [ 101]. Click the button. or In the menu bar "[A]nalysis"/"Mouse [t]ools", select the menu item "[E]nlarge".
59 62 134 D 3407 D 3407.208.01.13.02
12.2011
123
3 Operation 3.7 Analysis tools
Sirona Dental Systems GmbH Operators Manual / Version 2.5.x SIDEXIS XG
3.7.5.17
Transfer function
Transfer function
Explanation
SIDEXIS XG Version 1.5 and higher can acquire and process X-ray images with a 16-bit gray scale depth. In order to enable their display on screen, these 16-bit X-ray images are automatically converted to 8-bit gray-scale images. This is done with a "Transfer" function. This conversion is performed uniformly over the existing gray scale range of the 16-bit X-ray image. Using the "Transfer" function described here, the conversion of each 16bit X-ray image to an 8-bit gray scale image can be influenced individually.
Possibilities
The following possibilities exist: Windowing During windowing, a so-called "window" is selected within the gray scale spectrum of the X-ray image. The gray tones contained in the window are then distributed evenly over the 8-bit gray levels (256 gray tones). All values below the window appear black. All values above the window appear white.
NOTICE
Decreasing the size of the window increases the contrast for certain structures, thus making it possible to selectively display them in sharp relief. Gamma correction The display of the medium tones can be altered via an adjustable gamma function.
Scope
This function works only with X-ray exposures.
Activating the function
Click the button. or Use the "[V]iew" menu bar to select the "Transfer" menu item. Function The function is explained via an example for operation.
NOTICE
The display of X-ray images with an 8-bit gray scale depth can also be usefully influenced with the "Transfer" function.
124
59 62 134 D 3407 D 3407.208.01.13.02 12.2011
Sirona Dental Systems GmbH Operators Manual / Version 2.5.x SIDEXIS XG
3 Operation 3.7 Analysis tools
3.7.5.17.1
Operating example
Operating example
Condition
The display of an X-ray image is to be improved.
Call
1. Activate the X-ray image concerned. 2. Activate the "Transfer" function. The "Transfer" window appears.
Preparation
To better explain the functionality, the window "Transfer" has to be switched from "Gamma" to "Linear" display. 1. Click the "Gamma" field with the left mouse button. 2. Select the "Linear" function. The "Transfer" window switches from the "Gamma" to the "Linear" display.
Configuration
"Transfer" function The "Transfer" function is displayed here as a line above the histogram. This line has a linear form in its basic setting. Histogram The histogram shows a statistical distribution of all points of the active X-ray image above a linear scale from black to white. The height of the bar above a given position on the scale indicates the number of pixels having the corresponding gray level in the image. "Linear" function The "Linear" function ensures that the gray tones contained in the window are evenly distributed over the 8-bit gray levels (256 gray tones) during windowing of the "Transfer" function. Windowing (for the "Linear" function)
Example screen
59 62 134 D 3407 D 3407.208.01.13.02
12.2011
125
A pop-up menu opens.
3 Operation 3.7 Analysis tools
Sirona Dental Systems GmbH Operators Manual / Version 2.5.x SIDEXIS XG
The basis for achieving enhanced display of an X-ray image is to ensure that the color profile actually available in the histogram is evenly distributed over the 256 gray levels of the screen display. Furthermore, an area inside the histogram of the X-ray image must be selected via windowing. The histogram used in the example shows no color values at the beginning of the dark area (on the left) and at the end of the bright area (on the right). 1. Use the slider in the "Transfer" window below the histogram to limit the color space to be used. 2. Push the slider to the location where the available histogram begins and ends. 3. The "Transfer" function is now linear only in the delimited area. Gray levels located outside of the delimited area are displayed as either black or white. The display of the X-ray image (sample image on the left) has been clearly improved (sample image/right). Changing medium tones (gamma function) Sometimes it is desirable to display the medium tones brighter or darker. This can be achieved with the gamma function. 1. Click the "Linear" field with the left mouse button. A pop-up menu opens. 2. Select the "Gamma" function. An additional slider with a display value of 1.00 appears in the "Transfer" window. No changes have occurred in the display of the X-ray image.
Example screen
126
59 62 134 D 3407 D 3407.208.01.13.02 12.2011
Sirona Dental Systems GmbH Operators Manual / Version 2.5.x SIDEXIS XG
3 Operation 3.7 Analysis tools
Medium tones darker
Example screen
Push the slider to the left. The display value decreases (sample image 0.49). Lower values lead to darker medium tones. Medium tones brighter
Example screen
Push the slider to the right. The line of the "Transfer" function bends downward. The display value increases (example screen 2.03). Higher values lead to brighter medium tones. Reset 1. Click the "Gamma" field with the left mouse button. A pop-up menu opens. 2. Select the "Reset" function. The X-ray image and the "Transfer" function are returned to their original state.
3.7.6
Explanation
Drawing tools
Drawing tools
Vector objects such as drawings, notes and hints can also be inserted in images now, as known from conventional X-rays. Different tools are available for that purpose.
59 62 134 D 3407 D 3407.208.01.13.02
12.2011
127
The line of the "Transfer" function bends downward.
3 Operation 3.7 Analysis tools
Sirona Dental Systems GmbH Operators Manual / Version 2.5.x SIDEXIS XG
Scope
All drawing tools can be used freely in the workspace.
3.7.6.1
Explanation
Connecting arrows
Connecting arrows
Connecting arrows can be used to refer from a diagnostic finding to a position in an exposure. Even if the diagnostic finding or exposure is moved, the connection is preserved. Can be used freely in the workspace. Click the button. or In the menu bar "[A]nalysis"/"D[r]awing tools", select the menu item "Connecting arro[w]".
Scope Activating the function
Functioning
The use of this drawing function is explained in the following sections: Section "Changing the form and the size of objects [ 38]". Section "Displaying and changing object properties [ 39]". Section "Removing objects from the workspace [ 40]"
3.7.6.2
Explanation Scope Activating the function
Freehand lines
Freehand lines
This function can be used to draw freehand lines in the workspace. Can be freely used in the workspace. Click the button. or In the menu bar "[A]nalysis"/"D[r]awing tools", select the menu item "[F]reehand line".
Functioning
The use of this drawing function is explained in the following sections: Section "Changing the form and the size of objects [ 38]" Section "Displaying and changing object properties [ 39]" Section "Removing objects from the workspace [ 40]"
3.7.6.3
Explanation Scope Activating the function
Lines
Lines
This function enables you to draw lines with any number of node points in the workspace. Can be freely used in the workspace. Click the button. or In the menu bar "[A]nalysis"/"D[r]awing tools", select the menu item "Connecting arro[w]".
Functioning
The use of this drawing function is explained in the following sections: Section "Changing the form and the size of objects [ 38]"
128
59 62 134 D 3407 D 3407.208.01.13.02 12.2011
Sirona Dental Systems GmbH Operators Manual / Version 2.5.x SIDEXIS XG
3 Operation 3.7 Analysis tools
Section "Displaying and changing object properties [ 39]" Section "Removing objects from the workspace [ 40]"
3.7.6.4
Explanation Scope Activating the function
Text fields
Text fields
This function can be used to generate single-line text fields in the workspace. Can be freely used in the workspace. Click the button. or In the menu bar "[A]nalysis"/"D[r]awing tools", select the menu item "[T]ext". Section "Changing the form and the size of objects [ 38]" Section "Displaying and changing object properties [ 39]" Section "Removing objects from the workspace [ 40]"
3.7.6.5
Explanation
Special drawing tool for orthodontics
Special drawing tool for orthodontics
This drawing tool serves for generating reference points for measurements on (ceph) X-rays. You place a cross with a text box at its right side as object in the (ceph) X-ray in which you want to measure something. You can define as many reference points as you wish within a (ceph) Xray. By default, the related text boxes are numbered consecutively.
Scope Activating the function
Can be freely used in the workspace. Click the button. or In the menu bar "[A]nalysis"/"D[r]awing tools", select the menu item "[C]ross".
Functioning
The use of this drawing function is explained in the following sections: Section "Changing the form and the size of objects [ 38]" Section "Displaying and changing object properties [ 39]" Section "Removing objects from the workspace [ 40]"
3.7.6.6
Explanation Scope
Rectangle
Rectangle
SIDEXIS XG also allows for drawing rectangles. Can be freely used in the workspace.
59 62 134 D 3407 D 3407.208.01.13.02
12.2011
129
Functioning
The use of this drawing function is explained in the following sections:
3 Operation 3.7 Analysis tools
Sirona Dental Systems GmbH Operators Manual / Version 2.5.x SIDEXIS XG
Activating the function Click the button. or In the menu bar "[A]nalysis"/"D[r]awing tools", select the menu item "[R]ectangle". Functioning The use of this drawing function is explained in the following sections: Section "Changing the form and the size of objects [ 38]" Section "Displaying and changing object properties [ 39]" Section "Removing objects from the workspace [ 40]"
3.7.6.7
Explanation Scope Activating the function
Ellipse
Ellipse
SIDEXIS XG also allows for drawing ellipses. Can be freely used in the workspace. Click the button. or In the menu bar "[A]nalysis"/"D[r]awing tools", select the menu item "[E]llipse".
Functioning
The use of this drawing function is explained in the following sections: Section "Changing the form and the size of objects [ 38]" Section "Displaying and changing object properties [ 39]" Section "Removing objects from the workspace [ 40]"
130
59 62 134 D 3407 D 3407.208.01.13.02 12.2011
Sirona Dental Systems GmbH Operators Manual / Version 2.5.x SIDEXIS XG
4 Special functions 4.1 Explanation
Special functions
Special functions
4.1 Explanation
Explanation
In addition to patient data and image management functions, imaging and image processing functions are provided in separate SIDEXIS XG functions for certain specialized tasks.
4.2 Specialized function - Always on top
Specialized function - Always on top
Explanation
With SIDEXIS XG it is possible to keep a SIDEXIS image window always on top, regardless which program is currently active. This enables you to enter your diagnosis conveniently e.g. in a Worddocument or in your practice management program, while having the SIDEXIS image as a reference before your eyes. The currently active image. Click the button. or In the menu bar "[V]iew"/"[I]mage", select the menu item "Always on [t]op".
Scope Activating the function
4.3 Relocating the image stock
Relocating the image stock
Explanation
Because of the large data volumes which result from the generation of digital X-ray and video images, the patient and image database may increase considerably in size. This substantially reduces the available memory on the storage medium (hard disk) permanently installed in the PC. In extreme cases, no further exposures can be saved on this storage medium. It is then no longer possible to take new exposures. For this reason, created recordings that are not currently needed can be stored elsewhere. The hard disk space previously occupied by these images is then freed up and is available once again for new exposures.
CAUTION
Moving of data for relocation should not be confused with creating a backup copy. In contrast to relocation, during backup, a copy of the data is created on another storage medium for safety reasons.
NOTICE
The available disk space on the permanently installed storage medium can be seen in the information dialog box (see section "Information regarding SIDEXIS, Internet connection [ 28]). Relocation type
59 62 134 D 3407 D 3407.208.01.13.02
There are two types or relocation.
12.2011
131
4 Special functions 4.3 Relocating the image stock
Sirona Dental Systems GmbH Operators Manual / Version 2.5.x SIDEXIS XG
These have to be configured in the Service menu [ 159]. Storing on an additional hard drive). Additional hard drives can include: - Additional hard drive on the computer - External hard drive on the computer (connection via USB or Firewire for example) - A hard drive integrated in a network (pay attention to rights assignment!) Relocation to removable external storage media. This means that the images saved on the hard disk are relocated to the removable storage medium.
NOTICE
The system capacity can be extended at will by using several removable storage media. Scope Functioning This function can be used for all X-ray and video images of the image database. During relocation, SIDEXIS remembers the external storage medium to which the images are relocated.
When using an additional hard drive:
If the user requests that an exported image be displayed, then SIDEXIS independently loads the required image from the additional hard drive.
When using exchangeable external media:
If the user wants to display a relocated image, then SIDEXIS prompts him or her to insert the corresponding storage medium. With this method, all relocated images can be displayed again without the user having to make records of relocations. It is sufficient to label the storage medium used according to the instructions given by SIDEXIS. Relocation example:
132
59 62 134 D 3407 D 3407.208.01.13.02 12.2011
Sirona Dental Systems GmbH Operators Manual / Version 2.5.x SIDEXIS XG
4 Special functions 4.3 Relocating the image stock
Remaining here: all patient data all preview images all images starting from 4th quarter 2007
SIDEXIS relocation 1: 1. quarter 2007 first part of 2nd quarter 2007
SIDEXIS relocation 2: remaining part of 2nd quarter 2007 first part of 3rd quarter 2007
SIDEXIS relocation 3: remaining part of 3rd quarter 2007
4.3.1
Before starting the function
Procedure when using an additional hard drive
Procedure when using an additional hard drive
All patients must be registered in the system before beginning data relocation. In a multi-workstation installation this prerequisite applies to all SIDEXIS stations in the entire system. Only then is it possible to launch the relocation procedure and to determine its extent.
Activating the function Click the button. or Use the "[U]tilities" menu bar to select the "[R]elocate..." menu item. 1. Selecting the time period You can select between quarterly intervals or a precise date up to which images should be relocated. Which selection is more favorable depends on the volume of exposures in the individual case.
59 62 134 D 3407 D 3407.208.01.13.02
12.2011
133
4 Special functions 4.3 Relocating the image stock
Sirona Dental Systems GmbH Operators Manual / Version 2.5.x SIDEXIS XG
Excluding patients from relocation
Optional: "Exclude patients from relocation"
Click the "Choose patient" button to close the "Select..." dialog box. All patients, the images of whom should be relocated, are selected with active check boxes. If patients are to be excluded from relocation, then deactivate the check box for the required patient. This makes sense if patients are currently in treatment. 2. Confirming the dialog 3. The relocation procedure Relocation of data can take some time. Its progress may be monitored in a dialog box. Relocation can be ended at any time by clicking the "Cancel" button. There may be a short delay until the function is terminated as it must first finish processing the current image. If you stop a relocation in progress, you can continue it at a later time by specifying the same date(s). Relocation is carried out upon confirming the dialog.
CAUTION
Do not remove the storage medium from the drive during relocation. Otherwise data loss may occur.
134
59 62 134 D 3407 D 3407.208.01.13.02 12.2011
Sirona Dental Systems GmbH Operators Manual / Version 2.5.x SIDEXIS XG
4 Special functions 4.3 Relocating the image stock
4.3.2
Before starting the function
Procedure when using exchangeable external media
Procedure when using exchangeable external media
All patients must be registered in the system before beginning data relocation. In a multi-workstation installation this prerequisite applies to all SIDEXIS stations in the entire system. Only then is it possible to launch the relocation procedure and to determine its extent. You should prepare a sufficient number of formatted storage media for relocation. If you have too few storage media prepared, it may interrupt the relocation procedure. In this case, relocation can be continued at a later point in time.
Recommendations for storage media
Mark the data media with an unambiguous color (green) Order the data media from a dental dealer for data security reasons. Correct functioning of data media purchased via a computer dealer cannot be guaranteed by Sirona Dental Systems GmbH.
Activating the function Click the button. or Use the "[U]tilities" menu bar to select the "[R]elocate..." menu item. 1. Selecting the time period You can select between quarterly intervals or a precise date up to which images should be relocated. Which selection is more favorable depends on the volume of exposures in the individual case.
59 62 134 D 3407 D 3407.208.01.13.02
12.2011
135
4 Special functions 4.3 Relocating the image stock
Sirona Dental Systems GmbH Operators Manual / Version 2.5.x SIDEXIS XG
Excluding patients from relocation
Optional: "Exclude patients from relocation"
Click the "Choose patient" button to close the "Select..." dialog box. All patients, the images of whom should be relocated, are selected with active check boxes. If patients are to be excluded from relocation, then deactivate the check box for the required patient. This makes sense if patients are currently in treatment. After you have confirmed the dialog box, you are guided through the relocation procedure step by step with a number of messages. 2. Confirming the dialog 2. Labeling the storage medium After you have confirmed the dialog box, you are guided through the relocation procedure step by step with a number of messages.
CAUTION
To be able to retrieve the relocated images at any time, you must always label the removable storage media immediately when prompted to do so by the program.
What do I do when the storage medium is full?
CAUTION
Storage media which are full should be mechanically secured with the write protection to prevent inadvertent deletion or overwriting.
136
59 62 134 D 3407 D 3407.208.01.13.02 12.2011
Sirona Dental Systems GmbH Operators Manual / Version 2.5.x SIDEXIS XG
4 Special functions 4.4 Constancy test
3. The relocation procedure Relocation of data can take some time. Its progress may be monitored in a dialog box. Relocation can be ended at any time by clicking the "Cancel" button. There may be a short delay until the function is terminated as it must first finish processing the current image. If you stop a relocation in progress, you can continue it at a later time by specifying the same date(s).
CAUTION
Do not remove the storage medium from the drive during relocation. Otherwise data loss may occur.
4.3.3
General
Opening relocated images
Opening relocated images
CAUTION
For clarity, the relocated image is identified with a "" in the dialog box list ""Select image". See Section "Opening images from the SIDEXIS database [ 53]." Supplement: Exchangeable external data media When using exchangeable external data media, then you are requested to insert the respective data media.
After the storage medium is inserted and this message is confirmed, the image can be displayed as usual. Retrieval and display of the desired image are automatic.
4.4 Constancy test
Constancy test
Explanation
According to German legal regulations, the exposure quality of an X-ray system must be checked for constancy at certain time intervals. During the installation of SIDEXIS and at every modification to the existing X-ray equipment, the service engineer stores information on the current X-ray system in SIDEXIS.
Scope
This function applies only to digital X-ray technology.
59 62 134 D 3407 D 3407.208.01.13.02
12.2011
137
Since all information relevant for image selection (image type, image date, short description and preview) remain on the hard disk and only the (space intensive) images as such are relocated, the later selection of relocated images does not differ from the selection of those not yet relocated.
4 Special functions 4.5 Reducing 3D data volumes
Sirona Dental Systems GmbH Operators Manual / Version 2.5.x SIDEXIS XG
Activating the function Click the button. or Use the "[U]tilities" menu bar to select the "[C]onstancy test" menu item. Operation These constancy tests are carried out in conjunction with the X-ray logbook supplied with the system. Only authorized technical personnel may create, modify and delete equipment data with the aid of a service password. After the acceptance test, which is also performed by the service engineer, the regular constancy tests can be performed by the user. Configuration See Section "System setup [ 141]."
4.5 Reducing 3D data volumes
Reducing 3D data volumes
As 3D databases require a very large storage volume, it is wise to occasionally reduce the amount of raw 3D data. This data reduction can be carried out via the following functions: Deleting raw data manually Deleting raw data automatically
4.5.1
Explanation
Deleting raw data manually
Deleting raw data manually
It is possible to delete raw data from the SIDEXIS database manually. This is especially recommended for 3D GALILEOS exposures to save space. This is not the case for intraoral and panoramic exposures if the IT systems used are modern high-performance systems. For this reason it is possible to limit the "Delete corrected raw data" function only to 3D GALILEOS exposures. You can manually remove individual patients from the deletion of raw data. This makes sense if patients are currently in treatment.
Activating the function
Use the "[U]tilities" menu bar to select the "Delete corrected raw data" menu item. The "Reduce quantity of 3D-data" dialog box then opens. The further steps are explained in the "Deletion process [ 139]" section.
4.5.2
Deleting raw data automatically
Deleting raw data automatically
NOTICE
It is recommended to carry out this function in the SIDEXIS station receiving the data. Activating the function Open the SIDEXIS Manager with start/programs/SIDEXIS and SIDEXIS Manager.
59 62 134 D 3407 D 3407.208.01.13.02 12.2011
138
Sirona Dental Systems GmbH Operators Manual / Version 2.5.x SIDEXIS XG
4 Special functions 4.5 Reducing 3D data volumes
The function is activated by clicking the 3D Data Reduction button.
You can define for how long the unprocessed data should remain saved as well as the check intervals. Starting the function Upon activating the function, the "Reduce quantity of 3D-data" dialog is displayed after the set time. Further steps are explained in the "Deletion process" section.
4.5.3
Requirement
Deletion process
Deletion process
The "Reduce quantity of 3D-data" dialog box opens.
59 62 134 D 3407 D 3407.208.01.13.02
12.2011
139
4 Special functions 4.6 Internet connection to SIDEXIS XG
Sirona Dental Systems GmbH Operators Manual / Version 2.5.x SIDEXIS XG
Example screen
Optional: Excluding patients from 3D data reduction
Click the "Select..." button to close the "Choose patient" dialog box. All patients, the raw data of whom should be deleted, are selected with active check boxes. If patients are to be excluded from deletion, then deactivate the check box for the required patient. This makes sense if patients are currently in treatment.
NOTICE
All patients in the database are displayed regardless of the 3D data which is actually available. Operation Press the "Delete data" button. The raw data will be deleted.
4.6 Internet connection to SIDEXIS XG
Internet connection to SIDEXIS XG
Explanation
In the menu bar "Help", the menu item "Go to SIDEXIS XG Website" can be used to select the SIDEXIS XG internet page. In addition to this, the menu item "Go to SIDEXIS XG user area" can be used to directly display the SIDEXIS XG user area.
140
59 62 134 D 3407 D 3407.208.01.13.02 12.2011
Sirona Dental Systems GmbH Operators Manual / Version 2.5.x SIDEXIS XG
5 System setup 5.1 Exposure settings
5
Explanation
System setup
System setup
This "System setup" function allows for adapting the system to your individual mode of working and to the existing system environment.
NOTICE
Before you start to configure the system, any registered patients are automatically checked out. Activating the function Click the button. or From the menu bar"[U]tilities", select the menu item"Configure [s]ystem...".
Example screen
5.1 Exposure settings
Exposure settings
Activating the function
1. Use the "[U]tilities" menu bar to select the "Configure [s]ystem..." menu item. 2. Press the "Exposure..." button. The "Exposure" dialog box appears.
59 62 134 D 3407 D 3407.208.01.13.02
12.2011
141
5 System setup 5.1 Exposure settings
Sirona Dental Systems GmbH Operators Manual / Version 2.5.x SIDEXIS XG
Dialog box
Dialog structure
"Depending on image type"
This option permits configuration of the exposure sequence. By clicking the different buttons (individually or in combination), you can determine the image type(s) for which the selected settings are active.
"Depending on image type"/Value range of X-ray exposures
Newly acquired X-ray images with 16-bit depth are processed and managed with the "16 bit" check box.
NOTICE
The compression of X-ray images with a bit depth of more than 8 bits is not currently supported.
142
59 62 134 D 3407 D 3407.208.01.13.02 12.2011
Sirona Dental Systems GmbH Operators Manual / Version 2.5.x SIDEXIS XG
5 System setup 5.1 Exposure settings
"Depending on image type"/"Single exposure sequence"
The option "Set tooth or program before exposure" activates / deactivates the automatic request for details on the area to be exposed (tooth type, area, program). When it is active, the user is asked to specify the target area immediately before taking the exposure, provided that it is not known yet (e.g. from an incoming Xray order). The findings dialog box is displayed for this purpose and must be confirmed before the system is ready for exposure. SIDEXIS can use this information to display the image in the anatomically correct orientation and position. The "Automatic image description after exposure" option activates/ deactivates the automatic findings function. When it is active, the user is prompted to enter the findings in the dialog box which is displayed immediately after taking the exposure.
"Depending on image type"/"L/R marking"
This function determines whether a tooth position marker is to be inserted into the image.
CAUTION
L/R markers on images of the 01XC and 02XC type If the optional marking of the image with the letters R and L is activated in SIDEXIS, an R will always be inserted in the lower right corner of the image when taking cephalometric images. This may lead to confusion. This marking is not comparable to the well-known R/L markers of conventional images. On all cephalometric images, the R marker does not refer to the X-ray beam direction, but ensures that the image is viewed in its original orientation and not flipped. Example screens
"Depending on image type"/"Compression"
If the option "Compress immediately" is activated, the image is compressed immediately after exposure. As X-ray and video exposures take up quite a large amount of storage space when they are saved to hard disk or removable storage media, SIDEXIS offers the option of compressed storage. The amount of disk space required by the exposures can be greatly reduced in this way.
59 62 134 D 3407 D 3407.208.01.13.02
12.2011
143
5 System setup 5.1 Exposure settings
Sirona Dental Systems GmbH Operators Manual / Version 2.5.x SIDEXIS XG
NOTICE
The compression of X-ray images with a bit depth of more than 8 bits is not currently supported. The compression factor is set in the "Compression parameter" box. With the JPEG compression used by SIDEXIS, a varying degree of image information is lost, depending on the compression factor selected. In order to limit the loss of image information, the following limit values apply for setting the compression factor: Image type Permissible setting Recommended range for compression compression factor factor 90 100 80 100 80 100 100 90 90
IO XP XC
The following table shows the compression ratio to be expected with different compression factors. Compression factor 100 90 80 Intraoral X-rays approx. 1.5 to 2 approx. 5 to 8 approx. 9 to 13 Panoramic X-ray approx. 2 to 3 approx. 10 to 18 approx. 22 to 33
The time required for compression and decompression procedures depends on the system performance and therefore plays a less significant role on fast PCs.
"Language output"
Activates audio output.
"Call image description automatically"
Determines when the image description dialog box opens automatically (see section "Image description and findings [ 60]").
"Configure"/"Image optimization"
CAUTION
This configuration window is used only to optimize the screen display of X-ray and video exposures. The image data in the SIDEXIS XG database are not changed. Explanation Depending on the image type involved, there are certain settings that are useful for diagnostic image display.
144
59 62 134 D 3407 D 3407.208.01.13.02 12.2011
Sirona Dental Systems GmbH Operators Manual / Version 2.5.x SIDEXIS XG
5 System setup 5.2 Editing an exposure template
The possibility of having these settings performed automatically by SIDEXIS XG in the screen display of the corresponding image type has been created here. Configuration The following screen displays can be set depending on the image type: "Filter" Up to three filters can be specified for the screen display here. Three list boxes are available for this purpose. The list boxes are processed from top to bottom. Example: After an image view has been optimized with the "Sharpen" filters, the "Reduce noise (median)" filter is used to reduce the increased noise level of the image view. - "Brightness" / The brightness is set here. - "Contrast" / The contrast is set here. - "Zoom" / The display size is set here. For setting "Zoom": 1:1, the zoom is adjusted to match the selected resolution. "Yes" check box The settings are activated for the corresponding image type by selecting the "Yes" check box.
"Configure"/"Template..."
Starts the configuration workspace for exposure templates that can be used for exams. See Section "Editing an exposure template [ 145]".
"Usual X-ray tube settings (intraoral radiography only)"
The customary settings for the tube assembly used for the intraoral Xrays are entered in the "Tube voltage in kV" and "Anode current in mA" boxes. These values are required exclusively for documentation in the image database.
CAUTION
The values entered as tube assembly settings do not affect the actual device settings in any way.
5.2 Editing an exposure template
Editing an exposure template
Explanation Activating the function
A special configuration workspace is used to edit existing exposure templates and to create new ones. 1. From the menu bar"[U]tilities", select the menu item"Configure [s]ystem...". 2. Press the "Exposure..." button. The "Exposure" dialog box appears.
59 62 134 D 3407 D 3407.208.01.13.02
12.2011
145
"Settings"
5 System setup 5.2 Editing an exposure template
Sirona Dental Systems GmbH Operators Manual / Version 2.5.x SIDEXIS XG
3. In the "Configure" field, click the "Template..." button. The configuration workspace appears.
5.2.1
Configuration workspace
The configuration workspace
The configuration workspace
A B C
Sensor selection Teeth window Exposure template window
Functions of the buttons
"New" Creates a new empty exposure template. "Open" Opens an existing exposure template. "Save" Saves the exposure template. "Save as..." Saves the exposure template under a new name. "Delete" Deletes the active exposure template. "Quit" Closes the configuration workspace.
146
59 62 134 D 3407 D 3407.208.01.13.02 12.2011
Sirona Dental Systems GmbH Operators Manual / Version 2.5.x SIDEXIS XG
5 System setup 5.2 Editing an exposure template
5.2.2
Sensor selection criteria
Creating a new exposure template
Creating a new exposure template
Using the mouse, select a sensor in the sensor selection area A according to the following criteria: Type of sensor (Full-size or Universal) Position in the mouth / vertical or horizontal. Example screen
Activating the function
1. Click on the "New" button. 2. If the exposure is for a mixed dentition, select the "Mixed dentition" check box.
4. Press and hold down the left mouse button and drag your selection into the teeth window B. The selected sensor and the position of the sensor cable are displayed as an outline. 5. Position the sensor as desired and release the left mouse button. The exposure position of the sensor now appears in the exposure template window C in the lower left corner. Automatic selection of the sensor holder SIDEXIS sets the exposure position in accordance with the selected tooth area in the exposure template. The sensor holder to be used is preselected automatically (this preselection should be checked by the user). The sensor holder type is identified by special colors. Blue for anterior tooth Yellow for molar tooth Red for bite wing You can now determine further exposure positions or change the initial exposure position and sensor properties (see subsequent sections).
Example screen
5.2.3
Explanation
Editing an existing exposure template
Editing an existing exposure template
It may be useful to edit an existing template rather than creating a new exposure template from scratch.
59 62 134 D 3407 D 3407.208.01.13.02
12.2011
147
3. Using the mouse, select a sensor in the sensor selection area A according to the following criteria:
5 System setup 5.2 Editing an exposure template
Sirona Dental Systems GmbH Operators Manual / Version 2.5.x SIDEXIS XG
Operation
1. For this purpose, open an existing template that best matches your needs. 2. Save it under a different name using the "Save as..." button. Now you can delete unnecessary positions or add new positions as described in "Creating a new exposure template [ 147]".
5.2.4
Example screen
Changing the exposure position in the exposure template window
Changing the exposure position in the exposure template window
Function
Using the mouse, select the exposure position you want to change (identifiable by its "dark" color; inactive exposure positions are represented in a light color) and leave the mouse pointer there. When you press and hold down the left mouse button, you can drag the exposure to any desired position on the screen. Right-clicking displays a context menu with further functions.
Functions in the context menu
"Zoom+" Gradually enlarges the exposure position "Zoom-" Gradually reduces the exposure position "Rotate" Rotates the sensor of the exposure position by 90 to the right and by 90 to the left when it is pressed again. "tooth" Message: "Please click on the teeth you want to assign to this exposure in the image. Clicking on an assigned tooth again cancels its assignment to the exposure." See "Changing the tooth registration": Size #2 (Full) Switches the sensor type of the marked exposure position to full-size sensor. Size #1 (Universal) Switches the sensor type of the marked exposure position to universal sensor. "Anterior" Switches to the sensor holder for anterior tooth exposures (blue)
148
59 62 134 D 3407 D 3407.208.01.13.02 12.2011
Sirona Dental Systems GmbH Operators Manual / Version 2.5.x SIDEXIS XG
5 System setup 5.3 Processing standard findings
"Bitewing" Switches to the sensor holder for bite wing exposures (red) "Posterior" Switches to the sensor holder for molar exposures (yellow) "Delete" Deletes the exposure position in the exposure template
5.2.5
Explanation
Changing the tooth registration
Changing the tooth registration
Teeth registered in the respective active exposure position are highlighted in the teeth window B. The teeth listed in the exposure position can be individually deleted and inserted.
Example screen
Function
1. Activate the corresponding exposure position in the exposure template window C. 2. In the teeth window B, click the tooth you want to add to or remove from this exposure. 3. Clicking the tooth again cancels this action.
5.2.6
Explanation
Defining the sequence of exposure positions
Defining the sequence of exposure positions
By default, the order in which the sensor images are acquired is defined by the order in which the sensors were entered in the exposure template. This order can be changed. 1. Activate the "Define sequence" check box. 2. Click the individual exposure positions in the desired order.
Function
NOTICE
If you want to change the order once again or if you have made a mistake during this action, you must repeat the whole procedure after deactivating the check box and then reactivating it.
5.3 Processing standard findings
Processing standard findings
Explanation
The standard findings offered via context menus in the "Describe image" and "Produce order" dialog boxes (see example screen) can be individually adapted.
59 62 134 D 3407 D 3407.208.01.13.02
12.2011
149
5 System setup 5.3 Processing standard findings
Sirona Dental Systems GmbH Operators Manual / Version 2.5.x SIDEXIS XG
Example screen
Activating the function
1. From the menu bar"[U]tilities", select the menu item"Configure [s]ystem...". 2. Press the "Standard findings..." button. The editing dialog appears.
Function
To do this, you enter the desired texts directly in a list using the keyboard.
150
59 62 134 D 3407 D 3407.208.01.13.02 12.2011
Sirona Dental Systems GmbH Operators Manual / Version 2.5.x SIDEXIS XG
5 System setup 5.4 Configuring a printout
Complete the individual entries with the [Enter] key, keeping the entries as short as possible. You may use the & character to define your own hotkeys. The letter following the & becomes the hotkey for this entry. This letter is then displayed underlined, while the & is omitted. You must use this character only once within an entry. For optimal work with thehotkeys, it is also recommendable to use unique hotkeys within the entire menu. Assigning the same hotkey twice should be avoided. A blank line provides optical separation between individual blocks. Two consecutive blank lines lead to a new column. You can restore the default settings with the "Presetting" button.
5.4 Configuring a printout
Configuring a printout
Activating the function Activating the function 1. From the menu bar"[U]tilities", select the menu item"Configure [s]ystem...". 2. Press the "Printout..." button. A dialog box appears.
59 62 134 D 3407 D 3407.208.01.13.02
12.2011
151
5 System setup 5.5 Configuring E-mail
Sirona Dental Systems GmbH Operators Manual / Version 2.5.x SIDEXIS XG
Dialog box
This function determines whether a tooth position marker is to be inserted into the printed image if "L/R marking" has not yet been selected for this image. Clicking the various buttons (individually or in combination) determines the image type for which the selected settings are active (see also Section "Exposure settings" [ 141]).
5.5 Configuring E-mail
Configuring E-mail
Activating the function
1. From the menu bar"[U]tilities", select the menu item"Configure [s]ystem...". 2. Press the "E-mail..." button. A dialog box appears.
152
59 62 134 D 3407 D 3407.208.01.13.02 12.2011
Sirona Dental Systems GmbH Operators Manual / Version 2.5.x SIDEXIS XG
5 System setup 5.5 Configuring E-mail
Dialog box
"E-mail active"
Activates the e-mail function Dialog structure
"Depending on image type"
By clicking the different buttons (individually or in combination), you can determine the image type(s) for which the selected settings are active.
"Depending on image type" / "L/R marking"
This function determines whether a tooth position marker is to be inserted into the image when sending it by e-mail if "L/R marking" has not yet been selected for this image (see also Section "Exposure settings [ 141]").
59 62 134 D 3407 D 3407.208.01.13.02
12.2011
153
5 System setup 5.6 Configuring the export function
Sirona Dental Systems GmbH Operators Manual / Version 2.5.x SIDEXIS XG
"Depending on image type"/ "Image file format"
From this drop-down list you can select the file format to be used when sending images by e-mail. TIFF and JPEG images can be compressed (see also Section "Exposure settings [ 141]").
NOTICE
The compression of X-ray images with a bit depth of more than 8 bits is not currently supported.
"E-mail address of sender:"
The e-mail address of the sender must be entered here.
"Aliasname of sender:"
The alias name of the sender may be entered here.
"Type of connection"
Selection of the e-mail service: "SMTP direct" Opens the SIDEXIS E-Mail dialog box. The server address must be entered in this case. "MAPI" Opens the SIDEXIS E-Mail dialog box. "MAPI + dialog" Opens the E-Mail client of the operating system (e.g., Microsoft Outlook).
5.6 Configuring the export function
Configuring the export function
Activating the function
1. From the menu bar"[U]tilities", select the menu item"Configure [s]ystem...". 2. Press the "Export..." button. A dialog box appears.
154
59 62 134 D 3407 D 3407.208.01.13.02 12.2011
Sirona Dental Systems GmbH Operators Manual / Version 2.5.x SIDEXIS XG
5 System setup 5.7 Configuring the reminder function
Dialog box
Dialog structure
"Depending on image type"
This function allows for theconfiguration of X-ray image exports. By clicking the different buttons (individually or in combination), you can determine the image type(s) for which the selected settings are active.
"Depending on image type" / "L/R marking"
This function determines whether a tooth position marker is to be inserted on the printed image, if "L/R marking" has not yet been selected for this image (see also Section "Exposure settings [ 141]").
"Depending on image type" / "Setting for compression"
TIFF and JPEG images can be compressed (see also Section "Exposure settings [ 141]").
NOTICE
The compression of X-ray images with a bit depth of more than 8 bits is not currently supported.
5.7 Configuring the reminder function
Configuring the reminder function
Activating the function
1. From the menu bar"[U]tilities", select the menu item"Configure [s]ystem...". 2. Press the "Reminders..." button. A dialog box appears.
59 62 134 D 3407 D 3407.208.01.13.02
12.2011
155
5 System setup 5.8 Configuring the constancy test option
Sirona Dental Systems GmbH Operators Manual / Version 2.5.x SIDEXIS XG
Dialog box
Dialog structure
"Exam change"
Exams are checked for modifications before the exam is closed. The program asks whether the changes should be saved.
"Change of image view"
Image views are checked for modifications before the image is closed. The program asks whether the changes should be saved.
"Backup"
When quitting the SIDEXIS software, the following message is displayed in the specified time intervals (number of days):
"Patient data check"
This option compares the current patient data with the patient data saved in the images.
5.8 Configuring the constancy test option
Configuring the constancy test option
Activating the function
1. From the menu bar"[U]tilities", select the menu item"Configure [s]ystem...". 2. Press the "Constancy test..." button. A dialog box appears.
Constancy test settings
Stations that are subject toX-ray equipment constancy test requirements can be entered in the ""Constancy test"" area. This requires that the "Refer to due date at program start" option is activated and that the date
59 62 134 D 3407 D 3407.208.01.13.02 12.2011
156
Sirona Dental Systems GmbH Operators Manual / Version 2.5.x SIDEXIS XG
5 System setup 5.9 Configuring the relocation function
by which the next test has to be performed is entered. The date of the last constancy test performed at this station is also provided for your information.
The next test date is displayed when the SIDEXIS XG system starts up.
For workstations which do not require a constancy test, you only need to deactivate the option "Refer to due date at program start" to prevent the message from being displayed during program start.
5.9 Configuring the relocation function
Configuring the relocation function
Activating the function
1. From the menu bar"[U]tilities", select the menu item"Configure [s]ystem...". 2. Press the "Relocate..." button. A dialog box appears.
Dialog box
59 62 134 D 3407 D 3407.208.01.13.02
12.2011
157
5 System setup 5.10 Configuring the permanent dentist data
Sirona Dental Systems GmbH Operators Manual / Version 2.5.x SIDEXIS XG
Dialog structure
"Depending on image type"
By clicking the different buttons (individually or in combination), you can determine the image type(s) for which the selected settings are active.
"Depending on image type"/"Compress during relocation at the latest"
When this option is selected, the system checks during relocation whether the images are already compressed. If not, they are compressed using the configured"Compression parameter".
NOTICE
The compression of X-ray images with a bit depth of more than 8 bits is not currently supported.
"Depending on image type"/ "Compression parameter"
See Section "Exposure settings [ 141]".
5.10 Configuring the permanent dentist data
Configuring the permanent dentist data
NOTICE
Starting from Version 4.2, several permanent dentists can be administered in a single list. A prerequisite for this is an ODBC database structure. This is the case if SIDEXIS 4.2 has been set up as a new installation. If this is not the case, then this menu item is unavailable. Activating the function 1. From the menu bar"[U]tilities", select the menu item"Configure [s]ystem...". 2. Press the "Permanent dentist..." button. A dialog box appears. Explanation When a patient is newly registered, the corresponding permanent dentist can be selected from a picklist in the "New patient" dialog box (see Section "How can I create new patient data? [ 47]"). The dialog box "Manage permanent dentist" helps administer the corresponding data.
158
59 62 134 D 3407 D 3407.208.01.13.02 12.2011
Sirona Dental Systems GmbH Operators Manual / Version 2.5.x SIDEXIS XG
5 System setup 5.11 Displaying an error log
You can enter the name of a permanent dentist and confirm it with "OK". The same dialog box also appears when you click the "Edit..." button. You can then correct or overwrite a name. After each change in the "Manage permanent dentist" dialog box and subsequent confirmation with "OK", you will be prompted to restart SIDEXIS in order to apply the new data.
5.11 Displaying an error log
Displaying an error log
Explanation
For service purposes only! Displays the sidexis.log file (maximum file size 100 KB), in which the most recent error messages are recorded.
Activating the function
1. From the menu bar"[U]tilities", select the menu item"Configure [s]ystem...". 2. Press the "Error message file" button.
5.12 Service
Service
Explanation
The "Service..." procedure is provided exclusively for the configuration of hardware and software components and for the adjustment of important system parameters. This program area can only be accessed by authorized technical personnel with a service password. 1. From the menu bar"[U]tilities", select the menu item"Configure [s]ystem...". 2. Press the "Service..." button.
Activating the function
59 62 134 D 3407 D 3407.208.01.13.02
12.2011
159
Should a new permanent dentist be added, the following dialog appears after you click the "New..." button.
6 Buttons and hotkeys 6.1 Exam toolbar
Sirona Dental Systems GmbH Operators Manual / Version 2.5.x SIDEXIS XG
6
Registering the patient
Buttons and hotkeys
Buttons and hotkeys
6.1 Exam toolbar
Exam toolbar
Hotkey: Press the [Pos1] key.] See Section "Which dialog box is used to register a patient? [ 44]" Checking out the patient See Section "How can I check out a patient? [ 51]"
Register new patient See section "How can I create new patient data? [ 47]"
Changing patient data See also Section "How can I modify patient data? [ 48]".
Deleting patient data See also Section "How can I delete patient data? [ 49]".
One step forward Hotkey: Press the [Enter] key. See Section "Workflow assistance [ 22]" One step back Hotkey: Press the [Esc] key See Section "Workflow assistance [ 22]" Continuing an interrupted workflow with the next step See Section "Workflow assistance [ 22]"
One step repeated See Section "Workflow assistance [ 22]"
160
59 62 134 D 3407 D 3407.208.01.13.02 12.2011
Sirona Dental Systems GmbH Operators Manual / Version 2.5.x SIDEXIS XG
6 Buttons and hotkeys 6.1 Exam toolbar
Producing an order See Section "Generating an order in a multi-workstation environment [ 24]" Accepting an order See Section "Accepting an order in a multi-workstation environment [ 26]" Opening a new exam Hotkey: Activate the key combination [Ctrl]+[N]. See Section "Generating a new exam [ 29]" Opening an existing exam See Section "Opening a saved exam [ 31]" Closing the exam See Section "Closing an exam [ 37]"
Saving an exam Hotkey: Activate the key combination [Shift]+[F12]. See Section "Saving an exam [ 32]" Saving an exam under a new name. Hotkey: Press the [F12] key See Section "Saving an exam [ 32]" Saving an exam as a template. See Section "Self-created templates [ 42]".
Managing templates See Section "Manage templates [ 43]".
Delete exam from exam database. See Section "Deleting an exam [ 37]"
59 62 134 D 3407 D 3407.208.01.13.02
12.2011
161
Hotkey: Activate the key combination [Ctrl]+[O].
6 Buttons and hotkeys 6.2 Image toolbar
Sirona Dental Systems GmbH Operators Manual / Version 2.5.x SIDEXIS XG
Printing an exam See Section "Printing an exam [ 33]"
Exam print preview See Section "Print preview [ 72]".
Configuring the printer for exam print-out See Section "Printing an exam [ 33]"
Importing an exam See Section "Importing an exam [ 36]"
Exporting an exam See Section "Exporting an exam [ 34]"
Changing programs Exit program
See Section "Changing programs [ 27]"
See Section "Exiting SIDEXIS XG [ 29]"
6.2 Image toolbar
Image toolbar
Activation of an intraoral exposure Hotkey: Activate the key combination [Ctrl]+[Shift] +[I]. See Section "Intraoral X-ray exposures [ 79]" Activation of a multiple intraoral exposure See Section "Intraoral X-ray exposures [ 79]"
Opening a new exam Hotkey: Activate the key combination [Ctrl]+[N]. See Section "Generating a new exam [ 29]"
162
59 62 134 D 3407 D 3407.208.01.13.02 12.2011
Sirona Dental Systems GmbH Operators Manual / Version 2.5.x SIDEXIS XG
6 Buttons and hotkeys 6.2 Image toolbar
Activation of a panoramic, ceph and TSA X-ray Hotkey: Activate the key combination [Ctrl]+[Shift] +[P]. See Section "Panoramic, Ceph and TSA X-ray exposures [ 83]" Activation of an intraoral video exposure See Section "Video exposure [ 87]".
Scanning an image See Section "Scanning images [ 74]".
See Section "Scanning images [ 74]".
Select image from the image database for viewing See Section "Opening images from the SIDEXIS database [ 53]"
Close image Hotkey: Press the [Esc] key. See Section "Closing an image [ 63]" Saving the current image view as new image See Section "Saving an image view [ 51]"
Delete image See Section "Deleting images from the image database [ 64]"
Print image view Hotkey: Activate the key combination [Ctrl]+[P]. The image is printed on the installed default printer See Section "Printing images and diagnostic findings [ 71]" Image view print preview See Section "Print preview [ 72]".
59 62 134 D 3407 D 3407.208.01.13.02
12.2011
163
Configuring the scanner
6 Buttons and hotkeys 6.3 Edit toolbar
Sirona Dental Systems GmbH Operators Manual / Version 2.5.x SIDEXIS XG
Send image See section "Send image [ 76]"
Sending an image via E-Mail. See Section Sending images via Internet as E-mail [ 75]"
Importing an image See Section "Importing an image [ 69]"
Exporting an image See Section "Exporting an image view [ 67]"
6.3 Edit toolbar
Edit toolbar
Undo last filter operation Hotkey: Activate the key combination [Ctrl]+[Z]. See Section "Undoing the last filter operation [ 122]" Copies the active image to the Windows clipboard. Hotkey: Activate the key combination [Ctrl]+[C] See Section "Copying the active image to the Windows clipboard [ 40]" Pastes images from the Windows clipboard into the workspace Hotkey: Activate the key combination [Ctrl]+[V] See Section "Pasting images from the Windows clipboard [ 41]" Removing objects Hotkey: Press the [Del] key See Section "Removing objects from the workspace [ 40]"
6.4 Analysis toolbar
Analysis toolbar
Mouse adjuster for setting brightness and contrast Hotkey: Activate the key combination [Ctrl]+[Shift] +[M]. See Section "Mouse adjuster for setting brightness and contrast [ 111]"
164
59 62 134 D 3407 D 3407.208.01.13.02 12.2011
Sirona Dental Systems GmbH Operators Manual / Version 2.5.x SIDEXIS XG
6 Buttons and hotkeys 6.4 Analysis toolbar
Standard mouse pointer for selecting objects in the workspace See Section "Selecting objects in the workspace [ 91]"
Panning Hotkey: Activate the [Ctrl] key + double-click with the left mouse key See Section ""Moving the image segment [ 103]" Determining the region of interest for image filters See Section "Determining the region of interest for image filters [ 112]"
Optimizing contrast See Section "Torch functions [ 122]"
Invert See Section "Torch functions [ 122]"
Enlarging See Section "Torch functions [ 122]"
Connecting arrows See section Connecting arrows [ 128]
Freehand lines See Section "Freehand lines [ 128]".
Lines See section "Lines [ 128]".
Text fields See Section "Text fields [ 129]"
59 62 134 D 3407 D 3407.208.01.13.02
12.2011
165
6 Buttons and hotkeys 6.4 Analysis toolbar
Sirona Dental Systems GmbH Operators Manual / Version 2.5.x SIDEXIS XG
Special drawing tool for orthodontics See Section "Special drawing tool for orthodontics [ 129]"
Rectangle See section Rectangle [ 129]
Ellipse See section Ellipse [ 130]
Measuring lengths See section "Length measurement [ 93]"
Adjusting length measurement values See Section "Correcting the results of a length measurement [ 95]"
Measuring angles See section "Angle measurement [ 97]"
Measure density See section "Bone density measurement [ 98]"
Restore original image See Section "Restoring the original image [ 92]"
Displaying object properties See Sections "Displaying and changing object properties [ 39]"
Contrast optimization filter See Section "Contrast optimization [ 116]".
166
59 62 134 D 3407 D 3407.208.01.13.02 12.2011
Sirona Dental Systems GmbH Operators Manual / Version 2.5.x SIDEXIS XG
6 Buttons and hotkeys 6.4 Analysis toolbar
Smoothing filter See Section "Smooth down [ 117]".
Sharpen Plus filter See Section "Sharpen Plus [ 118]"
Sharpen Plus Variable filter See Section "Sharpen Plus variable [ 119]"
Noise reduction filter
Black dot filter See Section "Filtering black dots [ 120]"
Relief display filter See Section "Relief display [ 121]"
Invert image Hotkey: Activate the key combination [Ctrl]+[I]. see Section "Invert [ 114]" Pseudo-color display Hotkey: Activate the key combination [Ctrl]+[F]. See Section "Color fill [ 112]". Applying the brightness/contrast settings See Section "Applying the brightness/contrast settings [ 114]"
Contrast/brightness adjustment only active in region of interest See Section "Brightness/contrast adjustment in the region of interest [ 113]"
59 62 134 D 3407 D 3407.208.01.13.02
12.2011
167
See Section "Noise reduction (Median) [ 120]"
6 Buttons and hotkeys 6.5 View toolbar
Sirona Dental Systems GmbH Operators Manual / Version 2.5.x SIDEXIS XG
6.5 View toolbar
View toolbar
Maximize active image to full-screen size See Section "Full Frame mode [ 107]"
Reducing the active image to standard size Hotkey: Press the [Esc] key. See Section "Full Frame mode [ 107]" Zoom in Hotkey: Press the [+] key. See Section "Zooming the image [ 101]" Zoom out Hotkey: Press the [-] key. See Section "Zooming the image [ 101]" More details Hotkey: Activate the key combination [Ctrl]+[+]. See Section "Zooming the image [ 101]" Less details Hotkey: Activate the key combination [Ctrl]+[-]. See Section "Zooming the image [ 101]" Tiling images in the workspace See Section "Tiling [ 105]"
Arranging images as overview in the workspace See Section "Overview [ 105]"
Arranging images according to their anatomical positions in the workspace See Section "Status overview [ 105]"
168
59 62 134 D 3407 D 3407.208.01.13.02 12.2011
Sirona Dental Systems GmbH Operators Manual / Version 2.5.x SIDEXIS XG
6 Buttons and hotkeys 6.5 View toolbar
Cascading images in the workspace See Section "Cascading [ 106]"
Turning the active image 90 to the left Hotkey: Activate the key combination [Ctrl]+[L]. See Section "Rotating [ 108]" Turning the active image 90 to the right Hotkey: Activate the key combination [Ctrl]+[R]. See Section "Rotating [ 108]" Turning the active image by 180
Specialized function - Always on top See Section "Specialized function - Always on top [ 131]"
Activates the magnifier function See Section "Zoom [ 107]
Activates the Viewport function See Section "Viewport [ 103]"
Activates the Transfer function See Section "Transfer function [ 124]"
Showing or hiding the status bar See Section "Screen layout [ 20]"
Customize user interface See Section "Customizing the user interface and plugin administration [ 176]"
59 62 134 D 3407 D 3407.208.01.13.02
12.2011
169
See Section "Rotating [ 108]"
6 Buttons and hotkeys 6.6 Utilities toolbar
Sirona Dental Systems GmbH Operators Manual / Version 2.5.x SIDEXIS XG
6.6 Utilities toolbar
Utilities toolbar
Opening the constancy test See Section "Constancy test [ 137]"
Relocating the image stock See Section "Procedure for relocating the image stock [ 135]"
Activating the system configuration See Section "System setup [ 141]"
6.7 Help toolbar
Help toolbar
Open online help Information about the installed system See Section "Information regarding SIDEXIS, Internet connection [ 28]"
170
59 62 134 D 3407 D 3407.208.01.13.02 12.2011
Sirona Dental Systems GmbH Operators Manual / Version 2.5.x SIDEXIS XG
7 Appendices 7.1 DICOM Export Wrap&Go
7
Explanation
Appendices
Appendices
7.1 DICOM Export Wrap&Go
DICOM Export Wrap&Go
A complete examination and a viewer can be automatically burned to a CD using this function. This function is used e.g. to exchange patient data between attending doctors.
NOTICE
A CD burner is required in the SIDEXIS Station in order to run this function. Preparation Activating the function Click the button. or In the menu bar "[U]tilities"/"Plug-ins", select the menu item "DICOM Export Wrap&Go". Export data / burn to CD The Windows assistant for burning to CD will be opened. Open the examination you wish to export.
Follow the screen prompts of the Windows wizard to burn the data to CD. Possible errors An error alert will appear instead of Windows assistant if no CD burner is available in the SIDEXIS station or if the Windows assistant is deactivated.
59 62 134 D 3407 D 3407.208.01.13.02
12.2011
171
7 Appendices 7.1 DICOM Export Wrap&Go
Sirona Dental Systems GmbH Operators Manual / Version 2.5.x SIDEXIS XG
In this case, confirm the alert by clicking OK. A dialog box will appear requiring you to select your Save to location. Select your desired location and confirm in the dialog box. The examination data will be exported to the selected location. From there, you can continue to work with the data as desired e.g. you can burn it to a CD using your preferred burning software. Import data When the CD is inserted in the CD drive, the launch page of the viewer will open.
Open the examination data in the viewer by clicking on the image viewer button.
172
59 62 134 D 3407 D 3407.208.01.13.02 12.2011
Sirona Dental Systems GmbH Operators Manual / Version 2.5.x SIDEXIS XG
7 Appendices 7.2 Backup copies
Select the individual images using the structure tree or the arrow key.
7.2 Backup copies
Backup copies
Basics backup copies
In order to increase the data security of the system and to prevent data losses in case of fixed component failure (such as hard disks), users have to regularly back up data and the SIDEXIS software. Such a copy is generally referred to as a backup.
NOTICE
In order to minimize the risk of data loss, backups can be created at any time, even several times a day.
NOTICE
Note that data access from stations during the backup process may result in reduced performance. It is therefore recommended to backup data during low-activity phases, e.g. during the night. Backup The backups must be carried out in two steps: Step 1 Database backup [ 174] Step 2 File-based backup [ 174] Restoration Restoration must be carried out in two steps: Step 1 Restoration of backed up files. See Section "File-based backup [ 174]" Step 2 Restoration of the database [ 175]
59 62 134 D 3407 D 3407.208.01.13.02
12.2011
173
7 Appendices 7.2 Backup copies
Sirona Dental Systems GmbH Operators Manual / Version 2.5.x SIDEXIS XG
7.2.1
Explanation
Database backup
Database backup
As a rule, data on a database server cannot be backed up on a file basis. Therefore, it is recommended to backup a database into the image data folder \PDATA within a separately created folder\DBBackup. By doing this, during backup of the image data folder the database will be backed up automatically as well.
NOTICE
The backup must be carried out via the database server being used.
7.2.1.1
Explanation
Example: SQL Server 2005
Example: SQL Server 2005
During the standard installation of SIDEXIS XG version 1.6 or higher, SQL Server 2005 Express will also be installed and the database "PDATA_SQLEXPRESS" will be created. This installation is used to illustrate the database backup procedure. The backup has to be carried out on the computer where the database resides. In addition to the database "PDATA_SQLEXPRESS" the "Master" database should be backed up as well. The database "Master" contains user and password information.
Prerequisite
Backup
SIDEXIS XG provides the "NGSQLBackup.exe" application to backup the databases "PDATA_SQLEXPRESS" and "Master". It is found on the SIDEXIS XG installations CD in the directory \Tools\NGSQLBACKUP. This directory also includes a text file (readme.txt) with a detailed description of the application.
Tip
The data backup can be automated by creating a batch file with the commands described here and then having it periodically executed via "Scheduled Tasks" in Windows.
7.2.1.2
Other database servers
Other database servers
Consult the manufacturer of your database server for more information about data backups and data restorations.
7.2.2
Prerequisite
File-based backup
File-based backup
The database was backed up before. See Section "File-based backup [ 174]."
NOTICE
Important additional information Creating a backup copy must not be confused with relocation.
174
59 62 134 D 3407 D 3407.208.01.13.02 12.2011
Sirona Dental Systems GmbH Operators Manual / Version 2.5.x SIDEXIS XG
7 Appendices 7.2 Backup copies
Directories to be backed up
Type of files/directories to be backed up SIDEXIS program directory Sirona program directory Image data folder including database backup
Path in standard installation (adjust if required) C:\SIDEXIS C:\Program Files\Sirona <drive>\PDATA
Preparation
CAUTION
Always keep a sufficient number of new storage media at hand. In principle all backup copies can be saved to a single storage medium (provided the data volume does not exceed its storage capacity).
7.2.3
Database restoration
Database restoration
As a rule, data on a database server cannot be backed up on a file basis. Therefore, it is recommended to backup a database into the image data folder \PDATA within a separately created folder\DBBackup. By doing this, during backup of the image data folder the database will be backed up as well. Prerequisite In order to restore the backed up database, the backed up image data folder must be restored first. See Section "File-based backup [ 174]"
7.2.3.1
Prerequisite
Example: SQL Server 2005
Example: SQL Server 2005
Restoration has to be carried out on the computer where the SQLServer resides. In addition to the database "PDATA_SQLEXPRESS" the database "Master" must be restored. The database "Master" contains user and password information.
Database restoration
NOTICE
For more information, refer to the SIDEXIS XG Service Manual.
NOTICE
The following description assumes that the logged-in Windows user has administrative rights on the SQL server.
59 62 134 D 3407 D 3407.208.01.13.02
12.2011
175
Backup frequency
Backup frequency depends on the data volume, i.e. the number of images produced in the system. Please note that lost data can be restored only until the moment when the last backup was performed.
7 Appendices 7.3 Customizing the user interface and plug-in administration
Sirona Dental Systems GmbH Operators Manual / Version 2.5.x SIDEXIS XG
CAUTION
Possible loss of data Upon restoring the databases, the data that has not been backed up will be deleted permanently. Restoring data should be carried out by an experienced system administrator! SIDEXIS XG provides the "NGSQLBackup.exe" application to restore the "PDATA_SQLEXPRESS" and "Master" databases. It is found on the SIDEXIS XG installations CD in the directory \Tools\NGSQLBACKUP. This directory also includes a text file (readme.txt) with a detailed description of the application. Tip Restoring backed up data is more convenient using the tool "SQL Management Studio Express", which can be obtained from Microsoft free of charge (www.microsoft.com).
7.2.3.2
Other database servers
Other database servers
Consult the manufacturer of your database server for more information about data backups and data restorations.
7.3 Customizing the user interface and plug-in
administration
Customizing the user interface and plug-in administration
Explanation Activating the function
Interface customization allows users to adapt the SIDEXIS XG software to their special requirements and wishes. Click the button. or From the menu bar"[V]iew", select the menu item"[C]ustomize...". The Save dialog box appears.
Function
After the function has been activated the "Customize" configuration window appears. The user interface can be configured and the plugins can be managed via four different tabs.
Basic function
When the "Customize" configuration window is open, the tools (command buttons) can be moved between toolbars via "drag and drop" and/or deleted. The tools can be deleted by dragging them to the workspace and dropping them there with the mouse.
176
59 62 134 D 3407 D 3407.208.01.13.02 12.2011
Sirona Dental Systems GmbH Operators Manual / Version 2.5.x SIDEXIS XG
7 Appendices 7.3 Customizing the user interface and plug-in administration
NOTICE
The same function can also be performed by pressing and holding the [Alt] key on the SIDEXIS XG user interface. The "Customize" configuration window does not have to be open for this purpose.
Reset
See Section "Toolbars [ 178]" Tabs The following tabs are available: Commands [ 177] Toolbars [ 178] Options Access rights [ 184] Personalization [ 189] Plugin Manager [ 179]
7.3.1
Explanation
Commands
Commands
All program tools (command and toolbar buttons) are listed on the "Commands" tab. They can be assigned to the toolbars of the SIDEXISXG XG user interface (desktop).
Activating the function Structure
1. From the menu bar"[V]iew", select the menu item"[C]ustomize...". 2. Select the "Commands" tab. The menu bar title is located on the left side of the ("Categories") tab. The tools of the selected menu bar title are located on the right side of the tab ("Commands")
Function
The tools can be assigned to the toolbars of the SIDEXIS XG user interface via drag and drop.
59 62 134 D 3407 D 3407.208.01.13.02
12.2011
177
7 Appendices 7.3 Customizing the user interface and plug-in administration
Sirona Dental Systems GmbH Operators Manual / Version 2.5.x SIDEXIS XG
Dialog box
7.3.2
Explanation Activating the function Operation
Toolbars
Toolbars
"Toolbars" tab.
The toolbars of the SIDEXIS XG user interface are managed on the
1. Use the "[V]iew" menu bar to select the "[C]ustomize..." menu item. 2. Select the "Toolbars" tab. Selection window "Toolbars" The existing toolbars on the SIDEXIS XG user interface can be shown and hidden by clicking the check boxes.
NOTICE
One easy way to hide or show the existing toolbars is described in Section "Showing and hiding toolbars [ 179]". "New" button A new toolbar can be created by clicking the "New" button. "Delete" button You can delete a custom-made toolbar by selecting the "Delete" button. "Rename" button You can rename a custom-made toolbar by selecting the "Rename" button. "Reset" button You can restore a toolbar to its condition on delivery by selecting the
178
59 62 134 D 3407 D 3407.208.01.13.02 12.2011
Sirona Dental Systems GmbH Operators Manual / Version 2.5.x SIDEXIS XG
7 Appendices 7.3 Customizing the user interface and plug-in administration
"Reset" button.
The position of the toolbar remains unchanged.
"Reset All" button You can restore all toolbars to their condition on delivery by selecting the "Reset All" button. The positions of the toolbars remain unchanged. Dialog box
7.3.2.1
Explanation
Showing and hiding toolbars
Showing and hiding toolbars
In addition to the "Toolbars" selection window described above, you can also show and hide the toolbars directly via the menu bar of the SIDEXIS XG user interface. 1. Place the mouse pointer above the menu bar. 2. Press the right mouse button. A popup menu bar with the names of all existing toolbars then appears.
Activating the function
Function Opening the configuration dialog box
The existing toolbars can be activated and deactivated by clicking the check box. The "Customize" configuration window can be activated via the configuration symbol located below the list of check boxes.
7.3.3
Explanation
Plugin Manager
Plugin Manager
A standardized, documented plug-in interface allows for easy integration of additional functions (e.g. databases) and image functions (e.g. image filters) into existing SIDEXIS XG installations.
59 62 134 D 3407 D 3407.208.01.13.02
12.2011
179
7 Appendices 7.3 Customizing the user interface and plug-in administration
Sirona Dental Systems GmbH Operators Manual / Version 2.5.x SIDEXIS XG
CAUTION
The responsibility for the integration of image processing software via the plug-in interface, the application of such software and the use of the resulting images lies with the user. The resulting images may no longer be suitable for medical evaluation and purposes. For that reason Sirona cannot assume any liability for images produced or manipulated by such software. Validity
CAUTION
Administrator access rights are required to operate the Plugin Manager.
Activating the function
1. From the menu bar"[V]iew", select the menu item"[C]ustomize...". 2. Select the "Plug-in manager" tab. 3. Press the "Plug-in manager" button. If you have the required administrator rights, then the "Plug-in manager" dialog is displayed. Otherwise a rights administration dialog will be displayed (please contact your system administrator in this case).
Operation
When a plugin is registered, the menu command is automatically created. When the menu command is created, a distinction is made between filter plugins and other types of plugins. Filter plugins are available in the menu bar via "Analysis"/"Filter"/"Filter plug-ins" All other plugins can be reached via the "Utilities"/"Plug-ins" menu bar. An additional toolbar with a corresponding button is also created for the current user who installed the plugin.
NOTICE
The "Commands" and "Toolbars" tabs are disabled after plugins are registered or deleted. The tabs are reenabled after the "Customize" configuration window is reopened.
180
59 62 134 D 3407 D 3407.208.01.13.02 12.2011
Sirona Dental Systems GmbH Operators Manual / Version 2.5.x SIDEXIS XG
7 Appendices 7.3 Customizing the user interface and plug-in administration
Dialog box
Registering a new plugin
NOTICE
First execute the plugin setup or copy the plugin file(s) to a drive that is always available. Do not register on CD/floppy disk etc.! 1. Press the "Add" button. The "Plug-in selection" dialog box opens. 2. Navigate the selection list box to the location where you have installed the plugin. 3. Select the required plugin file. 4. Press the "Open" button. 5. Close the dialog box. The new plugin is registered.
Removing a plugin from the SIDEXIS XG software Displaying hidden plugins
1. Mark the plugin to be deleted. 2. Press the "Remove" button. The plugin has been removed from the SIDEXIS XG software. Activate the "Show hidden plugins" check box. Hidden plugins are displayed in the selection box.
7.3.4
Explanation
Options
Options
The "Options" tab is used for general configuration of the SIDEXIS XG user interface.
59 62 134 D 3407 D 3407.208.01.13.02
12.2011
181
7 Appendices 7.3 Customizing the user interface and plug-in administration
Sirona Dental Systems GmbH Operators Manual / Version 2.5.x SIDEXIS XG
Activating the function Dialog box
1. Use the "[V]iew" menu bar to select the "[C]ustomize..." menu item. 2. Select the "Options" tab.
Configuration
The "Options" tab is subdivided into the following configuration fields: Configuration group box "Toolbars" Check box "Large Icons" The size of the SIDEXIS XG user interface buttons can be decreased by deactivating the check box. Check box "ORTHOPHOS XG" If the check box is deactivated, the new image management layout of panoramic and ceph exposures in ORTHOPHOS XG Design is replaced by the familiar SIDEXIS Classic layout. See Section "Dialog box layout" [ 53]. Check box "Freeze" Activating the check box fixes the toolbars at the side of the workspace. "Manage" button See Section "Manage user interface" [ 184]
"Background" configuration group box
182
59 62 134 D 3407 D 3407.208.01.13.02 12.2011
Sirona Dental Systems GmbH Operators Manual / Version 2.5.x SIDEXIS XG
7 Appendices 7.3 Customizing the user interface and plug-in administration
Check box "Start screen" The background image of the start page can be switched off by deactivating the check box. Configuration group box "Tools" Check box "Keep analysis tool" After using an analysis tool, you can switch the mouse pointer back to the standard mode by deactivating the check box. Configuration group box "Adapt measurement" Check box "Automatic" Activating this check box causes the suitable adjustment factor to be selected automatically for the image type selected in each case. See Section "Adjusting length measurements [ 95]" Configuration group box "Patient data display" Check box "Card-index no." If the check box is activated, the card index number will be displayed on the title bar of the SIDEXIS_XG program, printouts and export files. Check box "Name" If the check box is activated, the last name will be displayed on the title bar of the SIDEXIS_XG program, printouts and export files. Check box "First name" If the check box is activated, the first name will be displayed on the title bar of the SIDEXIS_XG program, printouts and export files. Check box "Date of birth" If the check box is activated, the date of birth will be displayed on the title bar of the SIDEXIS_XG program, printouts and export files. Configuration group box "Image selection" Check box "Load original" If the check box is activated, the original image will be loaded by default when an image is loaded. Check box "Also display reconstructed cone beam views in Upon activating the check box, the calculated cone beam views will also be displayed in the suitable category. Configuration group box "Images" Check box "Extended image title" The image title bar is extended to include function buttons upon activating this check box. Functions: -Close image [ 63] - Full frame mode [ 107] - 3D application (GALAXIS) or viewer will be started (see GALILEOS documentation). Check box "Show tooltips:" A tooltip containing data from the "Describe image" dialog box is displayed upon activating the check box (see Section "Image description and findings" [ 60]). The tooltip appears as soon as the mouse pointer hovers over the
59 62 134 D 3407 D 3407.208.01.13.02
appropriate category"
12.2011
183
7 Appendices 7.3 Customizing the user interface and plug-in administration
Sirona Dental Systems GmbH Operators Manual / Version 2.5.x SIDEXIS XG
image title bar. The delay time (ms) for displaying the tooltip can be set in the righthand input field. Configuration group box "Exams" Check box "Close open exams automatically" If this option is deactivated, it is possible to open several examinations at the same time. See Section "Working with several open examinations [ 41]".
7.3.4.1
Explanation
Managing the user interface
Managing the user interface
It is possible to manage toolbar configuration. The user interface configuration of a station can now be transferred to other stations. The configuration can be employed for the user, the station or the entire practice. Option button "User" Each user has his or her individually configured user interface Check box "Save user interface when leaving program" If this check box is activated, then the user interface settings will be saved when exiting the program. Option button "Station" Each PC has a fixed user interface. Option button "Practice" A single user interface is applicable for the entire SIDEXIS network.
Operation
1. Select the required option ("User", "Station" or "Practice"). The file path for saving and loading the user interface is displayed in each case for your information. 2. Press the "OK" button. Only if the selected option has an impact on other users: a query is displayed. Press the "Yes" button. SIDEXIS XG is terminated and the user interface is saved using the previously displayed path. The saved user interface is loaded again the next time SIDEXIS XG is started. Only for the "Practice" option: All SIDEXIS XG stations in the practice start with the same saved user interface.
7.3.5
Explanation
Access rights
Access rights
The "Access rights" tab is used for configuring optional access rights. USA only: This function supports measures to implement HIPAA guidelines
184
59 62 134 D 3407 D 3407.208.01.13.02 12.2011
Sirona Dental Systems GmbH Operators Manual / Version 2.5.x SIDEXIS XG
7 Appendices 7.3 Customizing the user interface and plug-in administration
NOTICE
The "Patient data display" configuration field on the Options [ 181] tab also supports HIPAA implementation measures.
CAUTION
It is the responsibility of the user to use and configure this function in accordance with the HIPAA rules. Activating the function Activation/deactivation Configuration 1. From the menu bar"[V]iew", select the menu item"[C]ustomize...". 2. Select the "Access rights" tab. The function is activated and deactivated by means of the "Restrict access" check box. You can create and manage users and user profiles on the "Access rights" tab.
NOTICE
User profiles are implemented in the form of so-called "Roles"! The "Access rights" tab is divided into two areas: The configuration field "User" [ 185]) The configuration field "Assigned roles" [ 186])
7.3.5.1
Explanation
Configuration field "User"
Configuration field "User"
This area is used for managing the users of SIDEXIS XG.
NOTICE
The current user is preselected in the list! Configuration Left selection field Contains a list of all users of the SIDEXIS XG database with selectable names. "Add" button The "Add" button opens up the "User" window [ 187]. There you can create new users. "Remove" button The "Remove" button deletes the selected users. "Attributes" button The "Attributes" button opens up the "User" window [ 187] for the selected user.
59 62 134 D 3407 D 3407.208.01.13.02
12.2011
185
7 Appendices 7.3 Customizing the user interface and plug-in administration
Sirona Dental Systems GmbH Operators Manual / Version 2.5.x SIDEXIS XG
Example screen
7.3.5.2
Explanation Configuration
Configuration field "Assigned roles"
Configuration field "Assigned roles"
In this area the roles for the selected user are displayed and managed. "Add" button The "Add" button opens up the "Roles" window [ 188]. There you can assign roles to the selected user. "Remove" button The "Remove" button removes the assignment of a selected role to the user selected above. "Attributes" button The "Attributes" button opens up the "Role attributes" window [ 189]. There you can configure the roles.
186
59 62 134 D 3407 D 3407.208.01.13.02 12.2011
Sirona Dental Systems GmbH Operators Manual / Version 2.5.x SIDEXIS XG
7 Appendices 7.3 Customizing the user interface and plug-in administration
Example screen
7.3.5.3
Configuration
"User" window
"User" window
In the "User" text box, you can specify or edit the user names. Check box "Windows login" When you start SIDEXIS XG, the Windows login will be used. The user does not have to log on a second time. The user name must be identical to the login name used for logging on to Windows! Check box "Request new password at next login" The newly created or selected user will be prompted to enter a new password when logging on the next time.
NOTICE
Quick switching between users You can use the key combination [Ctrl] + [Shift] + [U] to switch users while the application is running. This can be useful to change settings that are locked for the user that has been logged on.
59 62 134 D 3407 D 3407.208.01.13.02
12.2011
187
7 Appendices 7.3 Customizing the user interface and plug-in administration
Sirona Dental Systems GmbH Operators Manual / Version 2.5.x SIDEXIS XG
Example screen
7.3.5.4
Configuration
"Roles" window
"Roles" window
Configuration group box "Roles" The text box shows the available roles. The "Add" button opens up the "Role attributes" window [ 189]. In this window you can create and configure a new role. The "Remove" button deletes the selected role. If the role has already been assigned to other users, these assignments are deleted as well. The "Attributes" button opens up the "Role attributes" window [ 189]. The scope of actions of the selected role is displayed there. Configuration group box "Granted actions" Shows the actions that are permitted for the selected role.
Assigning a role
1. Select the desired role. 2. Press the "OK" button. The selected role is now assigned to the selected user.
Example screen
188
59 62 134 D 3407 D 3407.208.01.13.02 12.2011
Sirona Dental Systems GmbH Operators Manual / Version 2.5.x SIDEXIS XG
7 Appendices 7.3 Customizing the user interface and plug-in administration
7.3.5.5
Explanation Configuration
"Role attributes" window
"Role attributes" window
The scope of actions of the respective role is displayed here. The dialog box is used for configuring the role. The "Name" text box contains the name of the role. This name can be edited in the text box. "Not granted" selection field Shows all functions that are not assigned to the role. "Granted" selection field Shows all functions that are assigned to the role.
Configuration
Moving an action from one picklist to the other.
1. Select the desired action. 2. Click the appropriate arrow button.
Moving all actions from one picklist to the other.
Click the appropriate double arrow button.
Saving the setting
Press the "OK" button. The role is now configured. Example screen
7.3.6
Explanation Activating the function
Personalization
Personalization
The dialog language, tooth numbering to be used and practice name can be changed on this tab card. 1. Use the "[V]iew" menu bar to select the "[C]ustomize..." menu item. 2. Select the "Personalization" tab.
59 62 134 D 3407 D 3407.208.01.13.02
12.2011
189
7 Appendices 7.3 Customizing the user interface and plug-in administration
Sirona Dental Systems GmbH Operators Manual / Version 2.5.x SIDEXIS XG
Dialog box
Configuration
The "Personalization" tab is subdivided into the following areas: "Language" selection field The dialog language of the SIDEXIS XG interface can be changed here. "Tooth numbering" configuration group box The tooth numbering can be configured here. - Option button "International Tooth system (FDI)" (tooth numbering of the FDI World Dental Federation) - Option button "American Dental Association (ADA)" (tooth numbering of the American Dental Association (ADA)). Configuration group box"Name of practice" The data for one or several practices can be entered and selected here. This appears on printouts or e-mail messages among other things. Switching from one practice to another is performed by selecting the required practice. Any patient that may be logged on has to be logged off for this. The changes are only visible for the print functions if the current patient is logged on again.
190
59 62 134 D 3407 D 3407.208.01.13.02 12.2011
Sirona Dental Systems GmbH Operators Manual / Version 2.5.x SIDEXIS XG
7 Appendices 7.4 Error processing
7.4 Error processing
Error processing
7.4.1
Explanation Classes
Error messages
Error messages
The error messages generated by the SIDEXIS software are divided into different classes. Notes and instructions [ 191] Questions and warnings [ 191] Error messages [ 191]
Messages and instructions
Notes and instructions
Explanation
This class of messages usually deals with normal software states about which the user should be informed. Information on how to proceed is either contained in the message itself or in this manual.
Identification
These messages are normally identified by the following symbol:
Questions and warnings
Questions and warnings
Explanation
If there are a number of ways to proceed at a particular point in the program or if an action with more widespread consequences needs to be reconfirmed, the system will issue questions and warnings. Information on how to proceed can be found in this manual.
Identification of questions
Questions are in most cases identified by the following symbols:
Identification of warnings
Warnings are usually identified by the following symbols:
Error messages
Error messages
Explanation
The third and last class of SIDEXIS system messages is used for displaying error states.
59 62 134 D 3407 D 3407.208.01.13.02
12.2011
191
7 Appendices 7.4 Error processing
Sirona Dental Systems GmbH Operators Manual / Version 2.5.x SIDEXIS XG
Identification
These messages are usually identified by an error number enclosed in brackets in the title line of the message and the following symbol:
NOTICE
Depending on the frequency and effects of this message, it may be necessary to call a service engineer. Below you will find a list of some of the error messages generated by SIDEXIS XG with information for the user how to eliminate the problem. See Section "List of error messages [ 192]"
7.4.2
Explanation
List of error messages
List of error messages
The list describes some of the error messages generated by SIDEXIS XG. Information how the user may eliminate the problem is also provided.
NOTICE
If this information does not lead to the desired result or the error is not included in the list, call the hotline for assistance. Error list 1500 1501 1502 SIDEXIS can only be started once at each station. Limit yourself to one instance of the software during your work. Possibly insufficient working memory (RAM) when starting SIDEXIS. Exit other programs, if possible. Possibly insufficient working memory (RAM) when starting SIDEXIS. Exit other programs, if possible. It should be possible to continue working without the hotkeys, though. Check the connections, cables and connectors between the PC, SIROCAM and the foot switch. It should be possible to continue working without the camera and foot switch, though. Reboot the PC. If the error occurs repeatedly, contact the hotline. Insufficient working memory (RAM). Close any images no longer needed or exit other programs, if possible. see 1600
1530
1599 1600 1601
192
59 62 134 D 3407 D 3407.208.01.13.02 12.2011
Sirona Dental Systems GmbH Operators Manual / Version 2.5.x SIDEXIS XG
7 Appendices 7.4 Error processing
1602
This is an internal error; unexpected data has appeared in the software. We cannot recommend any general way to proceed. You should report the error to Sirona Dental Systems with a description of the action that caused the error. Provided that it is possible to reproduce the occurrence of the error, the action that caused the error should be avoided in the future in order to prevent possible damage to the database.
1603
Possibly insufficient working memory (RAM). Close any images no longer needed or exit other programs, if possible. see 1603 No more disk space left on the database drive. Relocate data to free up disk space. The selected ROI is too small. Please select a larger region. You have reached the maximum number of exposures that can be saved for the patient currently registered. To be able to save new images of this patient, you must delete some of the existing images. Alternatively, you can create a new data record for this patient (New Patient). The name of the patient must slightly differ from the existing entry (e.g. by appending a number). This error is unlikely to occur as the number of exposures that can be saved is very large. The number of images that can be displayed simultaneously is limited. It is sufficient to close any images no longer needed. A printout could not be started on one of the printers connected. Check the involved hardware first. Is the corresponding printer switched on? Is it connected to the PC with the correct cable in the correct socket? Is paper inserted? The view you have requested cannot be fully restored. The displayed view may therefore differ from the saved view. You can restore the desired status using the image processing functions. If it is not possible to continue working with the view, then you have to recur to the original view. A new image could not be saved to the database. However, in order not to lose the image, it can be saved e.g. to floppy disk using the export command. After the problem is eliminated, this exported image should then be reimported and assigned to the corresponding patient. Database access problems have occurred. If the database is installed on a server or X-ray PC, check whether they are switched on, ready for operation and correctly configured and whether the network connections and cables are OK.
1604 1605 1607 1610
1611
1640
1650
1660
1700
59 62 134 D 3407 D 3407.208.01.13.02
12.2011
193
7 Appendices 7.4 Error processing
Sirona Dental Systems GmbH Operators Manual / Version 2.5.x SIDEXIS XG
1701 1702 1703 1704 1705 1706 1708 1709
see 1700 see 1700 see 1700 see 1700 see 1700 see 1700 see 1610 No further views of the active image can be saved to the database. The maximum number of views for this exposure has been reached. To be able to save new views of this image, you must delete some of the existing views. This error is unlikely to occur as the number of views that can be saved is very large. see 1605 The desired patient is already registered in the system. There are two possible reasons for this. In most cases the patient is registered at another station in the network. As the patient can only be processed at one station at a time, you must wait until the patient has been checked out at the other station before being able to register him or her. This is a normal system state. If the patient is not registered at another station on the network (check all stations thoroughly), he or she can be enabled in SIDEXIS for processing with the command Utilities, Multistation functions, Manage network registrations. This error may be the result of an earlier network failure, power failure or PC shutdown while the patient was still registered. No further patients can be registered in the system. The maximum number of patients that can be registered in the system has been reached. You should log off any patients who are no longer needed. Any 'false' registrations can be deleted (after having checked all stations) with the command Utilities, Multistation functions, Manage network registrations. The desired patient has been deleted from the system. see 1719 The desired image view is already open. A list of open images can be found on the Window menu. see 1611 The desired view has been deleted from the system. Recur to another view or the original image. You can restore the desired status using the image processing functions. see 1723 see 1700 see 1700 You may need to install/reinstall the sensor being used.
1715 1716
1718
1719 1720 1721 1722 1723
1724 1725 1726 1804
194
59 62 134 D 3407 D 3407.208.01.13.02 12.2011
Sirona Dental Systems GmbH Operators Manual / Version 2.5.x SIDEXIS XG
7 Appendices 7.4 Error processing
1806 1807 1811 1812
Connect a sensor or check the sensors cable or connection. The sensor has been successfully replaced or newly installed. No further action is necessary. see 1806 It was necessary to initialize the sensor with default values. This can lead to a loss of image quality. Perform an installation for this sensor with the related floppy disk (check the sensor number). see 1804 A read error has occurred. Error in TWAIN configuration. If necessary, reinstall your TWAIN components (scanner, camera, etc.). see 1962 see 1962 see 1962 see 1962 see 1962 see 1962 Unable to access clipboard.
1814 1961 1962 1963 1964 1965 1966 1967 1968 1969 1970 1971
7.4.3
Explanation
Rescue program (SiRescue.exe)
Rescue program (SiRescue.exe)
In case of unexpected network errors, there may be problems with image transfer from the X-ray component to SIDEXIS. In this case the system closes the connection after a while (? Time-out settings) and enters the so-called Rescue state. This means that the image is not lost, but is kept in the RAM of the X-ray component by a safety mechanism until it is retrieved by the SiRescue rescue program. A further exposure with this X-ray box is blocked until this moment.
CAUTION
The X-ray component must not be switched off during the rescue state (fast alternate flashing of the sensor and ready LED). If the box is switched off, the image is lost and the X-ray component will be ready for operation after the next power on.
CAUTION
Not for GALILEOS exposures! The SiRescue program does not work for GALILEOS exposures. In the event of difficulties transferring images with GALILEOS exposures, use the SIRONA CONTROL ADMIN Plug-in to resolve the problem. Please refer to the GALILEOS documentation.
59 62 134 D 3407 D 3407.208.01.13.02
12.2011
195
see 1962
7 Appendices 7.4 Error processing
Sirona Dental Systems GmbH Operators Manual / Version 2.5.x SIDEXIS XG
Recommendation
Create a link to the "SiRescue.exe" program in the start menu or on the desktop. Instruct the personnel as to the procedure to be used for a possible rescue state.
Retrieving the image
The SiRescue program has an interactive wizard and is intuitive to use. 1. Start the SiRescue program on any networked SIDEXIS computer. The program is accessed via "start" - "programs" - "SIDEXIS" "SIDEXIS Manager". The program opens with a welcome screen. 2. Press the "Next" button. The program tries to establish a connection to the X-ray component which is in Rescue state. If no X-ray component responds, check the network. If the connection has been established successfully, the name of the X-ray component is displayed. 3. Press the "Next" button. The image is retrieved and processed. The name of the patient is displayed, and the program proposes a storage location for the retrieved image.
NOTICE
If necessary change the folder. It is safer to select a local directory. 4. Remember the patient name, image name and location. 5. Press the "Next" button. If necessary change the folder. The message that the image was saved successfully follows. 6. Press the "Finish" button. The image has now been saved to the chosen folder. The program terminates automatically.
CAUTION
To make the image visible in SIDEXIS, it must be imported and assigned to the respective patient. Importing the image 1. Start SIDEXIS XG. 2. Register the patient concerned. 3. Import the image. Once it has been successfully imported, the image can be deleted from the import folder, as it is now stored in the SIDEXIS database.
7.4.4
Explanation
Service utility
Service utility
This "NGLogCollect" tool creates a file to find errors for the SIRONA customer service center.
196
59 62 134 D 3407 D 3407.208.01.13.02 12.2011
Sirona Dental Systems GmbH Operators Manual / Version 2.5.x SIDEXIS XG
7 Appendices 7.4 Error processing
Information pertaining the settings and environment of the SIDEXIS XG system are found in this file. Command 1. Follow the path "start"/"programs"/"SIDEXIS"/"SIDEXIS Manager" and start the application "NGLogCollect". The application "Log file collector" opens.
2. Change the target path of the file if necessary. 3. Press the "Start" button. The file "NGLogCollect.tar.gz" will be generated. Send this file to the SIRONA customer service center via E-mail upon request.
59 62 134 D 3407 D 3407.208.01.13.02
12.2011
197
Sirona Dental Systems GmbH Operators Manual / Version 2.5.x SIDEXIS XG
Index
Symbols
??, 55 ~~, 54 , 59, 137
C
carpus exposures, 56 Ceph X-ray exposure, 84 color, 135 Complaints, 62 Compressed form, 52 Compression, 62 compression ratio, 144 computer dealer, 135 configuration, 142 Configuration, 155 connection, 82 consistency, 78 constancy test, 138 Constancy test, 156 context menu, 25, 87
Numerics
16 bit, 142
A
acquisition unit select, 82 acquisition units Question mark, 82 Angle measurements, 97 angles, 97, 97 Anode current, 145 AP, 56 apex of the angle, 97 area, 143 Automatic findings, 62
D
Data loss, 173 data security, 78 Data security, 173 data transfer, 82 Dentist responsible, 61 description, 79 deselect, 59 digitization, 89 Dose-area product, 62
B
backup, 131 bone density bar length, 100 spreading, 100
E
email, 75 e-mail address, 76 email connection, 28, 75 Error messages, 191 exposure quality, 137 extraoral video camera, 87
59 62 134 D 3407 D 3407.208.01.13.02
12.2011
198
Sirona Dental Systems GmbH Operators Manual / Version 2.5.x SIDEXIS XG
F
findings, 54 Findings, 61, 143 findings dialog, 81 flashing, 84, 87 foot switch, 87, 88, 89 Forehead support, 63 Frame grabber, 10 Full Frame Full Frame mode, 107 full-face camera, 88 Full-face camera, 10
I
image, 78 image database, 64 image date, 137 Image date, 61 image description, 54 image type, 27, 137 Image type, 61 image type code, 55, 56 imported images, 97 incorrect assignment, 59 instructions, 191 international odontogram international odontogram, 55 Internet browser, 28 Intraoral X-ray images, 79
G
gamma function, 124 green indicator, 84, 86 green LED, 83
H
Hand mode, 103 hard disk, 131 Hard disk, 173 hardware components, 9 HIPAA, 184 histogram, 125 Homepage of SIRONA, 28 Hotkey, 151 hotline, 192 Hygiene, 10, 10 Hygienic protective sleeves, 10, 10
J
JPEG, 144
K
kit solution, 9
L
lateral exposures, 56 Linear function, 125 live image, 87, 88, 88 live video image, 87, 88, 88
199
59 62 134 D 3407 D 3407.208.01.13.02 12.2011
Sirona Dental Systems GmbH Operators Manual / Version 2.5.x SIDEXIS XG
M
mass memory, 110 memory, 131 Messages, 191 mixed dentition, 55 multiple exposure, 80 multiple exposures, 81 multiple selection, 58 Multistation installation, 23 Multitimer, 21 multi-workstation installation, 24
P
PA, 56 Panorama X-ray unit ORTHOPHOS 3 DS, 9 ORTHOPHOS Plus DS, 9 ORTHOPHOS Plus DS Ceph, 9 ORTHOPHOS XG 3, 10 ORTHOPHOS XG 3D, 10 ORTHOPHOS XG 3D ready, 10 ORTHOPHOS XG 5, 10 ORTHOPHOS XG Plus DS, 10 ORTHOPHOS XG Plus DS Ceph, 10 panoramic X-ray exposure, 84 patient database, 43, 78 Patient database, 51 PDATA_SQLEXPRESS, 174 Permanent dentist, 158 pregnancy, 25 preselection, 54 preview, 137 profile, 100 program number, 56
N
name change, 59 Network, 23, 23 NGE, 34 NGE format NGE format, 34 NGLogCollect, 196 Not diagnosable, 62 number of open images, 79 number of the tooth, 81
O
OP programs, 56 orders, 26 Original image, 51 original images, 64 Ortho template, 42
Q
Questions, 191 Quick View, 62
59 62 134 D 3407 D 3407.208.01.13.02
12.2011
200
Sirona Dental Systems GmbH Operators Manual / Version 2.5.x SIDEXIS XG
R
radiation, 78 radiation time, 63 RAM, 110 readiness for exposure, 79 ready dialog box, 85, 87 ready for exposure, 78, 78, 78 register, 79 registration in the system, 48 relative density, 100 Relocated images, 59 relocation, 132, 133, 135 retention period, 64 Retrieval, 62, 137 retrieved, 54
S
Safety information, 14 service disk, 17 service engineer, 137 service password, 138 Sex:, 25 short description, 54, 137 Short description, 61 single intraoral image, 79 Single selection, 57 SIROCAM, 10, 87, 88 SQL server, 174 square pixels, 97 Stand height, 63 Stand-alone installation, 23 status bar, 81, 97 still image, 88, 88 still video image, 88 Still video image, 88 Storage space required, 52 SVG, 35 SVG format SVG format, 35 switch to another program, 78
T
Temple support width, 63 Toolbars, 21 Tooltip, 60, 183 tooth type, 143 Transfer Transfer function, 124 Treatment room, 24 TSA X-ray exposure, 84 Tube current, 63 Tube voltage, 63, 145
201
59 62 134 D 3407 D 3407.208.01.13.02 12.2011
Sirona Dental Systems GmbH Operators Manual / Version 2.5.x SIDEXIS XG
V
VI, 55 Video acquisition card, 10 video camera, 10 video image, 88 video images, 44 Viewing stations, 24 views different views, 51 Views, 51 Original view, 51 Saved views, 52
W
warnings, 191 Warranty passport, 9 windowing, 124 Windows clipboard, 100 Workstation, 24 write protection, 136
X
XC, 55 XI, 55 XIO, 10 XOP, 10 XP, 55 X-ray box, 83 X-ray equipment, 137 X-ray image acquisition card, 10 X-ray room, 24 X-ray sensor, 10 X-ray unit, 24 XS, 55
59 62 134 D 3407 D 3407.208.01.13.02
12.2011
202
t=====~=~=~~==~=====~=K
=p~=a~=p=de=OMNN a=PQMTKOMUKMNKNPKMO NOKOMNN
p~W KJkKW= NNR=MQM
m==d~
p~=a~=p=de ==rp^W
c~~=PN SQSOR=_ d~ K~K p~=a~=p=ii` QUPR=p~=aI=p=NMM `~I=k`=OUOTP rp^ l=k
RV=SO=NPQ=a=PQMT
Anda mungkin juga menyukai
- g50 Trouble Shooting PDFDokumen34 halamang50 Trouble Shooting PDFmasroork_2Belum ada peringkat
- Siemens G50 Service ManualDokumen234 halamanSiemens G50 Service Manualmasroork_289% (9)
- Fuji FCR 5000 Service ManualDokumen892 halamanFuji FCR 5000 Service Manualmasroork_270% (10)
- Logiq 7: GE HealthcareDokumen12 halamanLogiq 7: GE HealthcaredrakomnkBelum ada peringkat
- Siemens G50 Service ManualDokumen234 halamanSiemens G50 Service Manualmasroork_289% (9)
- AMX 4+ Error - ListDokumen18 halamanAMX 4+ Error - Listmasroork_293% (15)
- Sonos 5500 Service ManualDokumen380 halamanSonos 5500 Service ManualVladimir Soltan100% (1)
- g50 Trouble Shooting PDFDokumen34 halamang50 Trouble Shooting PDFmasroork_2Belum ada peringkat
- Sonos 5500 Service ManualDokumen565 halamanSonos 5500 Service ManualScott Fergusson50% (2)
- Sirona 1Dokumen90 halamanSirona 1masroork_2100% (1)
- Hadlock ChartDokumen7 halamanHadlock Chartmasroork_2Belum ada peringkat
- Amx4 PlusDokumen4 halamanAmx4 Plusmasroork_2Belum ada peringkat
- Op 100Dokumen28 halamanOp 100masroork_2Belum ada peringkat
- OP100 OC100 User Tech Manual R2Dokumen130 halamanOP100 OC100 User Tech Manual R2masroork_2100% (7)
- OP100 OC100 User Program Manual R2Dokumen32 halamanOP100 OC100 User Program Manual R2masroork_2Belum ada peringkat
- OP100 OC100 Spare Parts Manual 4AEDokumen163 halamanOP100 OC100 Spare Parts Manual 4AEmasroork_2100% (2)
- OP100 OC100 OrthoID Technical Manual 4ABDokumen54 halamanOP100 OC100 OrthoID Technical Manual 4ABmasroork_2100% (2)
- User Manual IEC Micromax MicromaxRF OM3590Dokumen20 halamanUser Manual IEC Micromax MicromaxRF OM3590masroork_2Belum ada peringkat
- Fuji FM DPLDokumen54 halamanFuji FM DPLmasroork_2Belum ada peringkat
- Fuji Drypix 4000Dokumen48 halamanFuji Drypix 4000masroork_222% (18)
- Toshiba SSA 370ADokumen37 halamanToshiba SSA 370Amasroork_250% (4)
- CT6i User ManualDokumen50 halamanCT6i User Manualmasroork_2Belum ada peringkat
- GE Logic 400 User ManualDokumen1.348 halamanGE Logic 400 User Manualmasroork_2100% (11)
- Orthopantomograph® OP100 DDokumen104 halamanOrthopantomograph® OP100 Dmasroork_2100% (1)
- Sequoia 512 OperationDokumen466 halamanSequoia 512 OperationSolmaz Modeer100% (1)
- 46-019135 Advantx RAD PositiDokumen30 halaman46-019135 Advantx RAD Positimasroork_2Belum ada peringkat
- GE Logiq-200 Pro - User ManualDokumen450 halamanGE Logiq-200 Pro - User Manualmasroork_2100% (1)
- HP-Sonos 2000 - QuickRef-Service GuideDokumen13 halamanHP-Sonos 2000 - QuickRef-Service Guidemasroork_250% (2)
- Hitachi 420Dokumen3 halamanHitachi 420masroork_233% (3)
- The Subtle Art of Not Giving a F*ck: A Counterintuitive Approach to Living a Good LifeDari EverandThe Subtle Art of Not Giving a F*ck: A Counterintuitive Approach to Living a Good LifePenilaian: 4 dari 5 bintang4/5 (5794)
- The Little Book of Hygge: Danish Secrets to Happy LivingDari EverandThe Little Book of Hygge: Danish Secrets to Happy LivingPenilaian: 3.5 dari 5 bintang3.5/5 (399)
- A Heartbreaking Work Of Staggering Genius: A Memoir Based on a True StoryDari EverandA Heartbreaking Work Of Staggering Genius: A Memoir Based on a True StoryPenilaian: 3.5 dari 5 bintang3.5/5 (231)
- Hidden Figures: The American Dream and the Untold Story of the Black Women Mathematicians Who Helped Win the Space RaceDari EverandHidden Figures: The American Dream and the Untold Story of the Black Women Mathematicians Who Helped Win the Space RacePenilaian: 4 dari 5 bintang4/5 (894)
- The Yellow House: A Memoir (2019 National Book Award Winner)Dari EverandThe Yellow House: A Memoir (2019 National Book Award Winner)Penilaian: 4 dari 5 bintang4/5 (98)
- Shoe Dog: A Memoir by the Creator of NikeDari EverandShoe Dog: A Memoir by the Creator of NikePenilaian: 4.5 dari 5 bintang4.5/5 (537)
- Elon Musk: Tesla, SpaceX, and the Quest for a Fantastic FutureDari EverandElon Musk: Tesla, SpaceX, and the Quest for a Fantastic FuturePenilaian: 4.5 dari 5 bintang4.5/5 (474)
- Never Split the Difference: Negotiating As If Your Life Depended On ItDari EverandNever Split the Difference: Negotiating As If Your Life Depended On ItPenilaian: 4.5 dari 5 bintang4.5/5 (838)
- Grit: The Power of Passion and PerseveranceDari EverandGrit: The Power of Passion and PerseverancePenilaian: 4 dari 5 bintang4/5 (587)
- Devil in the Grove: Thurgood Marshall, the Groveland Boys, and the Dawn of a New AmericaDari EverandDevil in the Grove: Thurgood Marshall, the Groveland Boys, and the Dawn of a New AmericaPenilaian: 4.5 dari 5 bintang4.5/5 (265)
- The Emperor of All Maladies: A Biography of CancerDari EverandThe Emperor of All Maladies: A Biography of CancerPenilaian: 4.5 dari 5 bintang4.5/5 (271)
- On Fire: The (Burning) Case for a Green New DealDari EverandOn Fire: The (Burning) Case for a Green New DealPenilaian: 4 dari 5 bintang4/5 (73)
- The Hard Thing About Hard Things: Building a Business When There Are No Easy AnswersDari EverandThe Hard Thing About Hard Things: Building a Business When There Are No Easy AnswersPenilaian: 4.5 dari 5 bintang4.5/5 (344)
- Team of Rivals: The Political Genius of Abraham LincolnDari EverandTeam of Rivals: The Political Genius of Abraham LincolnPenilaian: 4.5 dari 5 bintang4.5/5 (234)
- Rise of ISIS: A Threat We Can't IgnoreDari EverandRise of ISIS: A Threat We Can't IgnorePenilaian: 3.5 dari 5 bintang3.5/5 (137)
- The Unwinding: An Inner History of the New AmericaDari EverandThe Unwinding: An Inner History of the New AmericaPenilaian: 4 dari 5 bintang4/5 (45)
- The World Is Flat 3.0: A Brief History of the Twenty-first CenturyDari EverandThe World Is Flat 3.0: A Brief History of the Twenty-first CenturyPenilaian: 3.5 dari 5 bintang3.5/5 (2219)
- The Gifts of Imperfection: Let Go of Who You Think You're Supposed to Be and Embrace Who You AreDari EverandThe Gifts of Imperfection: Let Go of Who You Think You're Supposed to Be and Embrace Who You ArePenilaian: 4 dari 5 bintang4/5 (1090)
- The Sympathizer: A Novel (Pulitzer Prize for Fiction)Dari EverandThe Sympathizer: A Novel (Pulitzer Prize for Fiction)Penilaian: 4.5 dari 5 bintang4.5/5 (119)
- Her Body and Other Parties: StoriesDari EverandHer Body and Other Parties: StoriesPenilaian: 4 dari 5 bintang4/5 (821)
- NETWORK ANALYSIS Chap.8 TWO PORT NETWORK & NETWORK FUNCTIONS PDFDokumen34 halamanNETWORK ANALYSIS Chap.8 TWO PORT NETWORK & NETWORK FUNCTIONS PDFsudarshan poojaryBelum ada peringkat
- CV Ali EzzeddineDokumen3 halamanCV Ali EzzeddineOmar RajadBelum ada peringkat
- Data ArchivingDokumen63 halamanData ArchivingHot_sergio100% (1)
- OD Main Switch & OD OFF Indicator Light CircuitDokumen4 halamanOD Main Switch & OD OFF Indicator Light Circuitcelestino tuliaoBelum ada peringkat
- 1893 Shadow RunDokumen6 halaman1893 Shadow RungibbamonBelum ada peringkat
- Mini System LG-RAD-226B PDFDokumen65 halamanMini System LG-RAD-226B PDFAndres Lecaro JarrinBelum ada peringkat
- 176Dokumen3 halaman176Karthik AmigoBelum ada peringkat
- QUICK GUIDE ON WRITING PATENT SPECIFICATION v1Dokumen37 halamanQUICK GUIDE ON WRITING PATENT SPECIFICATION v1Muhammad Azuan TukiarBelum ada peringkat
- Conceptual Design Deliverables Latest Rev2Dokumen14 halamanConceptual Design Deliverables Latest Rev2dhanu_lagwankarBelum ada peringkat
- Automotive Control SystemsDokumen406 halamanAutomotive Control SystemsDenis Martins Dantas100% (3)
- Air Pak SCBA Ordering Specifications (HS 6701)Dokumen8 halamanAir Pak SCBA Ordering Specifications (HS 6701)QHSE ManagerBelum ada peringkat
- UCID Number Request FormDokumen1 halamanUCID Number Request FormOmar AwaleBelum ada peringkat
- Nord Motors Manual BookDokumen70 halamanNord Motors Manual Bookadh3ckBelum ada peringkat
- Skybox Security Sales&Tech OverviewDokumen46 halamanSkybox Security Sales&Tech Overviewerdem100% (1)
- UntitledDokumen47 halamanUntitledAndy SánchezBelum ada peringkat
- Oracle SCM TrainingDokumen9 halamanOracle SCM TrainingVishnu SajaiBelum ada peringkat
- Steam and Brine Gathering System DesignDokumen32 halamanSteam and Brine Gathering System Designbogdan_chivulescuBelum ada peringkat
- Panama Canal Requirements N10-2018Dokumen11 halamanPanama Canal Requirements N10-2018Anca Geanina100% (1)
- 0.9PF PW 380v 3phase HF UPS10-120kvaDokumen8 halaman0.9PF PW 380v 3phase HF UPS10-120kvaArmandinho CaveroBelum ada peringkat
- A1.2.3 Method Statement 4a Redacted Version2Dokumen98 halamanA1.2.3 Method Statement 4a Redacted Version2ChanelBelum ada peringkat
- Atmel 42238 Uart Based Sam Ba Bootloader For Sam d20 AP Note At04189Dokumen12 halamanAtmel 42238 Uart Based Sam Ba Bootloader For Sam d20 AP Note At04189manasaBelum ada peringkat
- Phase Locked LoopDokumen4 halamanPhase Locked LoopsagarduttaBelum ada peringkat
- DML Sro Karnal RMSDokumen5 halamanDML Sro Karnal RMSEr Rohit MehraBelum ada peringkat
- Electronic Ticket Receipt, November 03 For MR ARAYA GEBRESLASSIE BERHEDokumen2 halamanElectronic Ticket Receipt, November 03 For MR ARAYA GEBRESLASSIE BERHEMengstu Gebreslassie50% (2)
- Oracle Database Question Bank 1Dokumen5 halamanOracle Database Question Bank 1subbaraomca2010Belum ada peringkat
- ALTERNATOR - ST170741: Parts ListDokumen2 halamanALTERNATOR - ST170741: Parts Listkaswade BrianBelum ada peringkat
- How The Draganflyer Flies: So How Does It Work?Dokumen5 halamanHow The Draganflyer Flies: So How Does It Work?sav33Belum ada peringkat
- Carbon Trading: Delaying Transition Away from Fossil FuelsDokumen36 halamanCarbon Trading: Delaying Transition Away from Fossil FuelsFitria AyuBelum ada peringkat
- The Top 200 International Design Firms - ENR - Engineering News Record - McGraw-Hill ConstructionDokumen4 halamanThe Top 200 International Design Firms - ENR - Engineering News Record - McGraw-Hill ConstructiontarekhocineBelum ada peringkat
- PJ1117CM-2 5VDokumen6 halamanPJ1117CM-2 5VАлексей ГомоновBelum ada peringkat