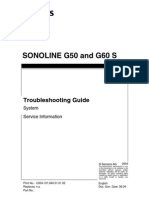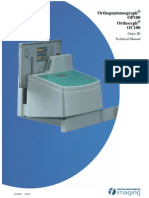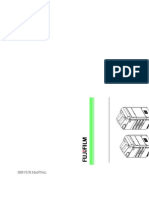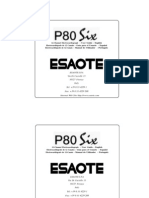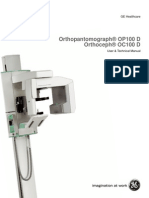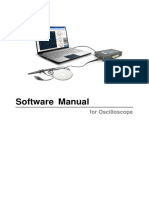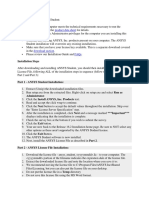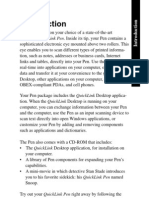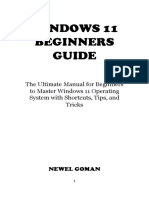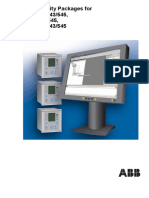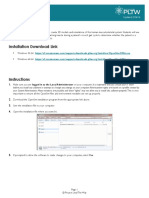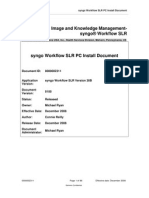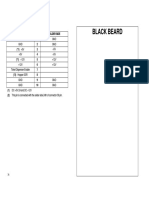Sirona 1
Diunggah oleh
masroork_2Judul Asli
Hak Cipta
Format Tersedia
Bagikan dokumen Ini
Apakah menurut Anda dokumen ini bermanfaat?
Apakah konten ini tidak pantas?
Laporkan Dokumen IniHak Cipta:
Format Tersedia
Sirona 1
Diunggah oleh
masroork_2Hak Cipta:
Format Tersedia
k=~=W==
MNKOMNO
pfabufp=ud
f~~=f
b
Cover page
Sirona Dental Systems GmbH Installation Instructions SIDEXIS XG
Table of contents
1
About these Installation Instructions......................................................................... 1.1 Structure of the document............................................................................. 1.1.1 Identification of the danger levels....................................................... 1.1.2 Formats and symbols used ................................................................ 1.2 1.3 1.4 Contents and target group ............................................................................ Further literature............................................................................................ Application overview ..................................................................................... 6 6 6 6 7 7 8 9 9 9 9 11 11 12 13 14 17 17 17 17 18 19 21 21 22 23 24 24 26
Installation ................................................................................................................ 2.1 2.2 2.3 Network hardware ......................................................................................... RJ45.............................................................................................................. Fiber optic connection ...................................................................................
Installation of the operating system and configuration of the network...................... 3.1 3.2 Assigning computer names under Windows XP ........................................... Setting up a network connection with Windows XP ...................................... 3.2.1 Opening the property window of the network connection .................. 3.2.2 Setting the TCP/IP address................................................................
Installation of the SIDEXIS XG software .................................................................. 4.1 4.2 4.3 4.4 4.5 Scope of supply............................................................................................. Installation requirements ............................................................................... Starting the installation CD............................................................................ Selecting the SIDEXIS XG installation .......................................................... Multistation installation ..................................................................................
Installing the database server .................................................................................. 5.1 5.2 5.3 5.4 5.5 Displaying the installation menu.................................................................... Installation selection...................................................................................... Selection of multistation installation .............................................................. Definition of the SQL Server directories ........................................................ Installation of required components ..............................................................
Installing the master station......................................................................................
59 67 356 D3407 D3407.031.01.12.02 01.2012
Sirona Dental Systems GmbH Installation Instructions SIDEXIS XG
6.1 6.2 6.3 6.4 6.5 6.6 6.7 6.8 6.9 6.10 6.11
Displaying the installation menu................................................................... Installation of required components ............................................................. Language selection ...................................................................................... Welcome ...................................................................................................... Confirming the license agreement................................................................ Entering user information ............................................................................. Selecting a database.................................................................................... Selection of the components and the installation paths ............................... Starting the SIDEXIS XG installation............................................................ File transfer .................................................................................................. End of installation (registration)....................................................................
26 26 27 27 28 29 30 31 31 32
Client installation ..................................................................................................... 7.1 7.2 7.3 Installation without SIDEXIS XG CD (recommended).................................. Installation with SIDEXIS XG-CD CD........................................................... Installation of required components .............................................................
33 33 34 35 36 36 37 37 38 38 39 40 41 42 42 43 44 45 45 46
Local installation ...................................................................................................... 8.1 8.2 8.3 8.4 8.5 8.6 8.7 8.8 8.9 8.10 8.11 Displaying the installation menu................................................................... Installation selection ..................................................................................... Definition of the SQL Server directories ....................................................... Installation of required components ............................................................. Language selection ...................................................................................... Welcome ...................................................................................................... Confirming the license agreement................................................................ Entering user information ............................................................................. Selection of the components and the installation paths ............................... Starting the SIDEXIS XG installation............................................................ End of installation (registration)....................................................................
9 10
Steps following the installation of SIDEXIS XG ....................................................... Configuration of automatic update........................................................................... 10.1 10.2 "XGNetDeploy" program .............................................................................. Provision of update files ("XGNetDeploy") ...................................................
59 67 356 D3407 D3407.031.01.12.02
01.2012
32
Sirona Dental Systems GmbH Installation Instructions SIDEXIS XG
10.3 10.4 10.5
Jobs............................................................................................................... Update ("XGNetDeploy")............................................................................... 10.4.1 Manual update ................................................................................... Configuration.................................................................................................
46 47 47 48 50 50 50 50 53 53 54 55 55 57 57 58 63 65 71 73 73 73 76 76 76 79 79 79 80 80 81 82
11
Installation and initial startup of the X-ray components............................................ 11.1 ORTHOPHOS XG line (except XG 3D) / GALILEOS.................................... 11.1.1 Default values .................................................................................... 11.1.2 Boot service ....................................................................................... 11.1.3 Functional test (test image)................................................................ 11.1.4 Check ................................................................................................. 11.1.5 Enabling the X-ray components ......................................................... 11.1.5.1Local approvals ................................................................................ 11.1.5.2Properties ......................................................................................... 11.2 ORTHOPHOS XG 3D ................................................................................... 11.2.1 Setup of an X-ray component ............................................................ 11.2.1.1Selecting an X-ray component ......................................................... 11.2.1.2Approval of the X-ray component..................................................... 11.2.2 Selecting an X-ray component ........................................................... 11.2.3 Approval of the X-ray component.......................................................
12
Installing the USB box .............................................................................................. 12.1 12.2 Preparation.................................................................................................... Installation .....................................................................................................
13
Sensor installation .................................................................................................... 13.1 13.2 Overview ....................................................................................................... Installation/Uninstall procedures ...................................................................
14
Final tests ................................................................................................................. 14.1 14.2 Test exposure ............................................................................................... Completion ....................................................................................................
15
Configuration ............................................................................................................ 15.1 15.2 System setup ................................................................................................ E-mail program..............................................................................................
16
Appendix ..................................................................................................................
59 67 356 D3407 D3407.031.01.12.02 01.2012
Sirona Dental Systems GmbH Installation Instructions SIDEXIS XG
16.1 16.2 16.3 16.4 16.5 16.6 16.7 16.8
Changing the dialog language, tooth numbering and practice name ........... Installation of additional components ........................................................... Administrator password for access control................................................... Service password ......................................................................................... Password for the SQL Server....................................................................... Activation of a WDM image acquisition device............................................. SIDEXIS under Windows 2000 and higher in network operation ................. Safety ........................................................................................................... 16.8.1 Firewalls and virus scanners ............................................................. 16.8.2 Write protection and network release................................................ 16.8.3 Self-repairing installation ................................................................... 16.8.4 Repair/modification ...........................................................................
82 83 83 83 84 85 86 87 87 87 88 88 88
16.9
Adapting SQL server to non-Latin fonts .......................................................
59 67 356 D3407 D3407.031.01.12.02
01.2012
1 About these Installation Instructions 1.1 Structure of the document
Sirona Dental Systems GmbH Installation Instructions SIDEXIS XG
1
1.1.1
About these Installation Instructions
About these Installation Instructions
1.1 Structure of the document
Structure of the document
Identification of the danger levels
Identification of the danger levels
To prevent personal injury and material damage, please observe the warning and safety information provided in this document. Such information is highlighted as follows:
DANGER
An imminent danger that could result in serious bodily injury or death.
WARNING
A possibly dangerous situation that could result in serious bodily injury or death.
CAUTION
A possibly dangerous situation that could result in slight bodily injury.
NOTICE
A possibly harmful situation which could lead to damage of the product or an object in its environment.
IMPORTANT
Application instructions and other important information. Tip: Information on making work easier.
1.1.2
Formats and symbols used
Formats and symbols used
The formats and symbols used in this document have the following meaning:
Prerequisite
1. First action step 2. Second action step or
Prompts you to do something.
Alternative action Identifies a reference to another text passage and specifies its page number. Designates a list. Identifies commands, menu items or quotations.
Result See "Formats and symbols used [ 6] List "Command/menu item"
59 67 356 D3407 D3407.031.01.12.02 01.2012
Sirona Dental Systems GmbH Installation Instructions SIDEXIS XG
1 About these Installation Instructions 1.2 Contents and target group
1.2 Contents and target group
Contents and target group
This document serves for planning, preparing and performing the installation of products which are based on SIDEXIS XG (X-ray and video). This also applies to a USB-based solution which requires no network configuration. Due to the high scalability of the new networkable technology, the complexity of the installation scenarios may vary considerably. A complex network configuration requires a different level of knowledge than a simple standalone solution. This document therefore supplies the installer with the information required for the installation and startup of simple configurations of a solution based on SIDEXIS XG.
IMPORTANT
1.3 Further literature
Further literature
Additional literature exists in the form of a service manual where more complicated applications and configurations are described. However, this document can never be a substitute for any documents describing on-site installation which may be additionally available. The system requirements are specified on the cover of the SIDEXIS XG CD-ROM. This and other current information can be found in the readme.txt file on the CD.
59 67 356 D3407 D3407.031.01.12.02
01.2012
If SIDEXIS XG is installed in a network environment with Windows 2000 or higher, a system administrator must be authorized to assign the rights of the individual PC users.
1 About these Installation Instructions 1.4 Application overview
Sirona Dental Systems GmbH Installation Instructions SIDEXIS XG
1.4 Application overview
Application overview
A B C D E
GALILEOS ORTHOPHOS product family Intraoral X-ray box with sensor USB box Treatment centers with video option
The "X-ray module for treatment centers" corresponds in its operation to an X-ray box and is therefore not mentioned explicitly in the following.
Compatibility
SIDEXIS XG also supports the hardware of the preceding versions in their previous functionality.
59 67 356 D3407 D3407.031.01.12.02 01.2012
Sirona Dental Systems GmbH Installation Instructions SIDEXIS XG
2 Installation 2.1 Network hardware
Installation
Installation
The technical documents are attached to the units.
2.1 Network hardware
Network hardware
The smooth and qualitative operation of a local area network requires uncompromising conformity of the building electrical installation with the internationally applicable basic standard ISO/IEC 11801 or with the European standard EN 50173 or the North American standard EIA/TIA 568 A which are derived from this basic standard. At the same time, the network connections of the Sirona X-ray components also must be observed. For more information, please refer to the chapter of the Service Manual entitled "Prerequisites for the installation of a multistation SIDEXIS system".
IMPORTANT
No BNC connector is available on the unit! Only the ORTHOPHOS XG 5 /XGPlus / XG 3D ready / XG 3D and the SIDEXIS Intraoral wall box (since November 2004) have an SC fiber optic connection.
2.2 RJ45
RJ45
Every networkable X-ray component provides an RJ 45 network connection either directly or via a media converter. Transmission takes place with 10BaseT or 100BaseTx using the TCP/IP protocol.
IMPORTANT
Since November 2004, all new networkable X-ray components delivered by Sirona have been equipped with a network fiber optic connection. A media converter converts the transmission signals of the glass fibers and provides an RJ 45 network connection for operation in the Sidexis network. Category 5 STP cables are used as network cables. PCs operated with SIDEXIS XG are optimally prepared if the Ethernet network cards and the local area network are equipped with the standard specified above. The plug-in card is installed as specified by the manufacturer.
2.3 Fiber optic connection
Fiber optic connection
Since November 2004, many new networkable X-ray components delivered by Sirona have been equipped with a network fiber optic connection. Transmission takes place via 100BaseFx for multi-mode fiber using the TCP/IP protocol.
59 67 356 D3407 D3407.031.01.12.02
01.2012
2 Installation 2.3 Fiber optic connection
Sirona Dental Systems GmbH Installation Instructions SIDEXIS XG
A media converter for RJ45 conversion and a matching patch cable are attached to all networkable X-ray components with a fiber optic connection. The ORTHOPHOS XG line features a multimode duplex fiber optic connection for SC duplex connectors. Since November 2004, a version of the SIDEXIS Intraoral wall box features a multimode duplex fiber optic connection for MTRJ connectors. One MTRJ connector and one SC duplex connector are attached to the supplied patch cable. Multimode duplex 50/125 m fiber optic cables are used as network cables.
10
59 67 356 D3407 D3407.031.01.12.02 01.2012
Sirona Dental Systems GmbH Installation Instructions SIDEXIS XG
3 Installation of the operating system and configuration of the network 3.1 Assigning computer names under Windows XP
3
General information
Installation of the operating system and configuration of the network
Installation of the operating system and configuration of the network
These installation and configuration instructions cannot possibly cover all aspects of the operating system due to the scope involved. A standard client installation is described in the following section. Server and domain settings are touched on only briefly. More detailed information on installation of the operating system concerned can be taken from the relevant manual issued by the manufacturer. The installation and network configuration are described based on the Windows XP operating system. The installation and network configuration are described in 2 parts: Assigning computer names under Windows XP [ 11] Setting up a network connection with Windows XP [ 12]
Table of contents
3.1 Assigning computer names under Windows XP
Assigning computer names under Windows XP
Explanation
IMPORTANT
The computer name must not contain any spaces, special characters or German "umlauts". A maximum of 15 characters is allowed. Each computer must be assigned a unique name in the network. In addition, the computer also must be assigned to a Workgroup or a Domain. All this is managed via the "Computer Name" tab.
Activation via the desktop interface
1. Place the mouse pointer over the "My Computer" logo. 2. Press the right mouse button. A context menu is displayed. 3. Select the "Properties" menu option. The "System Properties" tool appears. 4. Click the "Computer Name" tab.
Activation via the start menu
1. Open the start menu by clicking the "start" button. 2. In the "Settings" submenu, click on "Control Panel". 3. Click the "System" option. The "System Properties" tool appears. 4. Click the "Computer Name" tab.
"Computer Name" tab
The following is displayed here: The Computer Name
59 67 356 D3407 D3407.031.01.12.02
01.2012
11
3 Installation of the operating system and configuration of the network 3.2 Setting up a network connection with Windows XP
Sirona Dental Systems GmbH Installation Instructions SIDEXIS XG
The Workgroup or the Domain (WINDOWS XP Standard is the "workgroup") Additional Computer description The additional "Computer description" is a free text which can be optionally displayed when searching for information via a computer in the network. To edit the computer name or the name of the Workgroup, click the "Change" button. If the computer is to be logged into the network via a Domain, click the "Network ID" button to start the "Network Identification Wizard".
Example screen
3.2 Setting up a network connection with Windows
XP
Setting up a network connection with Windows XP
Explanation
The computer can be connected to the network. This can also be done after installing the operating system. At the same time, the network connection also must be set up.
12
59 67 356 D3407 D3407.031.01.12.02 01.2012
Sirona Dental Systems GmbH Installation Instructions SIDEXIS XG
3 Installation of the operating system and configuration of the network 3.2 Setting up a network connection with Windows XP
The possibility of the network adapters being deactivated by the power management of the operating system must be checked and deactivated in any case.
Setup
The following sections are sorted chronologically. 1. 2. Opening the property window of the network connection [ 13] Setting the TCP/IP address [ 14]
3.2.1
Explanation Activation via the desktop interface
Opening the property window of the network connection
Opening the property window of the network connection
The network connection is managed via the property window of the connection to be configured. 1. Place the mouse pointer over the "My Network Places" logo. 2. Press the right mouse button. 3. Select the "Properties" menu option. The "Network Connections" window appears. 4. Click the LAN connection to be configured. 5. Press the right mouse button. A context menu is displayed. 6. Select the "Properties" menu option. The property window of the connection to be configured then appears.
Activation via the start menu
1. Open the start menu by clicking the "start" button. 2. In the "Settings" submenu, click on "Network Connections". The "Network Connections" window appears. 3. Click the connection to be configured. 4. In the "Network Tasks" area, select the "Change settings of the connections" option. The property window of the connection to be configured then appears.
59 67 356 D3407 D3407.031.01.12.02
01.2012
13
A context menu is displayed.
3 Installation of the operating system and configuration of the network 3.2 Setting up a network connection with Windows XP
Sirona Dental Systems GmbH Installation Instructions SIDEXIS XG
Example screen
3.2.2
Explanation
Setting the TCP/IP address
Setting the TCP/IP address
The TCP/IP address is set in the "Internet Protocol (TCP/IP) Properties" tool. With Windows XP, the TCP/IP protocol is automatically installed as the standard protocol following installation of the network card. 1. Click the "General" tab. 2. Select the "Internet Protocol (TCP/IP)" connection. 3. Click the "Properties" button. The "Internet Protocol (TCP/IP) Properties" window appears. 4. Activate the "Use the follow IP address" check box. 5. Fill in the TCP/IP addresses according to the "Guidelines for TCP/IP address assignment".
Activation
14
59 67 356 D3407 D3407.031.01.12.02 01.2012
Sirona Dental Systems GmbH Installation Instructions SIDEXIS XG
3 Installation of the operating system and configuration of the network 3.2 Setting up a network connection with Windows XP
Guidelines for TCP/IP address assignment
Model Workspace IP address
TCP/IP address/ address range 192.168.15.1 to 192.168.15.99 (99 computers max.)* (Class C) 255.255.255.0 192.168.15.1
Subnet mask Default gateway** * Recommendation
** Advisable when using the recommended TCP/IP address range (192.168.15.1 to 192.168.15.99).
IMPORTANT
The internal network installation of the PC can easily be tested by sending a ping to the PC's own IP address. The ping must be entered in the DOS window. Example: ping 192.168.15.10 (IP address of PC)
59 67 356 D3407 D3407.031.01.12.02
01.2012
15
The IP address for workstations must not be set to 192.168.15.100, 192.168.15.200 or 192.168.15.240. These addresses are used by Sirona as the factory settings for networkable X-ray components. The IP addresses 192.168.15.0 and 192.168.15.255 also must not be used. These addresses are reserved for system functions.
3 Installation of the operating system and configuration of the network 3.2 Setting up a network connection with Windows XP
Sirona Dental Systems GmbH Installation Instructions SIDEXIS XG
Example screen
16
59 67 356 D3407 D3407.031.01.12.02 01.2012
Sirona Dental Systems GmbH Installation Instructions SIDEXIS XG
4 Installation of the SIDEXIS XG software 4.1 Scope of supply
Installation of the SIDEXIS XG software
Installation of the SIDEXIS XG software
4.1 Scope of supply
Scope of supply
The SIDEXIS XG software installation program can be found on the SIDEXIS XG CD. In addition to the SIDEXIS XG installation software, this CD also contains other tools which can be installed using the selection program on the CD.
4.2 Installation requirements
Installation requirements
Network
The network installation must be completed prior to the installation of SIDEXIS XG.
If the database is to be installed on a separate server, the drive or path of the database must be assigned the required access rights on the server.
Updates
Direct updates are possible only with SIDEXIS XG versions 5.5 and higher. Older versions must be upgraded to Version 5.5 first.
Database conversion
If SIDEXIS XG is to be connected to an older existing database, it must be ensured that the database concerned is an ODBC database. Old non-ODBC databases could be further used following an update without database conversion in connection with previous SIDEXIS XG versions. However, an ODBC database must be available for SIDEXIS XG. Therefore, the old database must be converted. In this case, please contact our Customer Service Center.
Background:
4.3 Starting the installation CD
Starting the installation CD
Important information
The following should be noted prior to installation: The login of multiple users is not permissible. The user who performs the installation must have administrator rights. Any other programs which may be running must be closed.
59 67 356 D3407 D3407.031.01.12.02
01.2012
17
In particular, the path to the desired location of a new or existing SIDEXIS database must be accessible, since the configuration data are centrally deposited there. If, for example, this database is located on another computer, it must be accessible via the network.
4 Installation of the SIDEXIS XG software 4.4 Selecting the SIDEXIS XG installation
Sirona Dental Systems GmbH Installation Instructions SIDEXIS XG
Starting the installation
The SIDEXIS XG CD usually starts automatically after it is inserted in the drive. If this is not the case, you can start the setup routine manually by executing the Autorun.exe file in the root directory of the CD.
Example screen
Installation language
The installation program checks the language version of the installed operating system and automatically switches to one of the possible installation languages. This does not necessarily have to be the language in which the SIDEXIS XG software is to be installed. If the language version of the operating system is not available as an installation language, English will automatically be used as the installation language. This can be changed manually by clicking the desired language in the bar at the bottom of the start screen.
4.4 Selecting the SIDEXIS XG installation
Selecting the SIDEXIS XG installation
Explanation
A distinction can be made between the following types of SIDEXIS XG installations: Multistation installation [ 19] ("SIDEXIS XG Multistation"). The typical practice installation is performed here. Multiple stations access a common database. Local installation [ 36] ("SIDEXIS XG local"). A stand-alone system is installed here. This is used especially for demonstration purposes. The database and SIDEXIS XG are located on a single computer.
18
59 67 356 D3407 D3407.031.01.12.02 01.2012
Sirona Dental Systems GmbH Installation Instructions SIDEXIS XG
4 Installation of the SIDEXIS XG software 4.5 Multistation installation
Example screen
4.5 Multistation installation
Multistation installation
Step 1: Install the server
The central database server must be installed prior to the actual installation of the SIDEXIS XG version. SIDEXIS XG V1.6 and higher uses "Microsoft SQL Server 2005 Express" for this purpose. The installation is described in the chapter "Installing the master station [ 26]".
Step 2: Set up the master station
Perform a master installation logged in as the administrator of a station (networked PC). This station will then become the master station. This master installation then prescribes the settings for all additional client installations. The installation is described in the chapter "Installing the master station [ 26]".
Step 3: Client installation
A client installation is performed on all other stations. The installation CD is not required for this purpose (see chapter "Client installation [ 33]"). The installation is described in the chapter "Client installation [ 33]".
59 67 356 D3407 D3407.031.01.12.02
01.2012
19
4 Installation of the SIDEXIS XG software 4.5 Multistation installation
Sirona Dental Systems GmbH Installation Instructions SIDEXIS XG
Example screen
20
59 67 356 D3407 D3407.031.01.12.02 01.2012
Sirona Dental Systems GmbH Installation Instructions SIDEXIS XG
5 Installing the database server 5.1 Displaying the installation menu
5
Explanation
Installing the database server
Installing the database server
The central database server must be installed prior to installation of the SIDEXIS XG software on the stations (networked PCs). The database server must be installed on the computer from which the installation (of SIDEXIS XG) is to be performed. Instructions for connecting SIDEXIS XG to an SQL Server 2008 can be found on the Installation CD under: .\Tools\SQLConnectionKit.
IMPORTANT
Please note that the SQL server is not available for service immediately after a system start. Access problems may occur especially in cases where SIDEXIS XG is started via the Autostart function and the database server is not yet accessible.
Displaying the installation menu
Example screen
Starting the installation
1. Insert the SIDEXIS XG CD in your CD/DVD drive. The installation program usually starts automatically when the CD/ DVD drive is closed. If this is not the case, you can start the setup routine manually by executing the Autorun.exe file in the root directory of the CD.
Installation language:
The installation program checks the language version of the installed operating system and automatically switches to one of the possible installation languages. This does not necessarily have to be the language in which the SIDEXIS XG software is to be installed. If the language version of the operating system is not available as an
59 67 356 D3407 D3407.031.01.12.02
01.2012
21
5.1 Displaying the installation menu
5 Installing the database server 5.2 Installation selection
Sirona Dental Systems GmbH Installation Instructions SIDEXIS XG
installation language, English will automatically be used as the installation language. This can be changed manually by clicking the desired language in the bar at the bottom of the start screen. 2. Click on the "SIDEXIS XG" button. The installation selection dialog box then opens.
5.2 Installation selection
Installation selection
Example screen
Selection
Click on the "SIDEXIS XG Multistation" button. The dialog box for selecting the multistation installation opens.
22
59 67 356 D3407 D3407.031.01.12.02 01.2012
Sirona Dental Systems GmbH Installation Instructions SIDEXIS XG
5 Installing the database server 5.3 Selection of multistation installation
5.3 Selection of multistation installation
Selection of multistation installation
Example screen
Selection
Click on the "Database: SQL Server 2005 Express" button. The dialog box for defining the SQL Server directories opens.
59 67 356 D3407 D3407.031.01.12.02
01.2012
23
5 Installing the database server 5.4 Definition of the SQL Server directories
Sirona Dental Systems GmbH Installation Instructions SIDEXIS XG
5.4 Definition of the SQL Server directories
Definition of the SQL Server directories
Explanation
The installation and data directories of the Microsoft SQL Server must be defined prior to the actual installation. Several files are always stored on the system partition during installation, regardless of which directories are selected. The SQL Server directories are always local.
Example screen
Definition
1. Check the default directories and change the directory path if necessary. 2. Click on the "Next" button. The Microsoft SQL Server is now installed.
5.5 Installation of required components
Installation of required components
Explanation
The installation program checks whether the required components are installed. If this is not the case, the missing components are then installed from the SIDEXIS XG CD. The required components include, for example, the Adobe SVG Viewer. It may be necessary to restart the system.
24
59 67 356 D3407 D3407.031.01.12.02 01.2012
Sirona Dental Systems GmbH Installation Instructions SIDEXIS XG
5 Installing the database server 5.5 Installation of required components
Entry
Click the "Continue installation: Restart" button. The installation routine automatically continues after the restart.
59 67 356 D3407 D3407.031.01.12.02
01.2012
25
6 Installing the master station 6.1 Displaying the installation menu
Sirona Dental Systems GmbH Installation Instructions SIDEXIS XG
6
Explanation
Installing the master station
Installing the master station
Perform a master installation logged in as the administrator of a station (networked PC). This station will then become the master station. Please note that SIDEXIS XG is not released for server operating systems! Specify the central installation for all client stations from a master station. The installation files are stored in the central installation folder during the master installation.
Prerequisites
IMPORTANT
The central database server must be installed prior to the installation of the master station. If you would like to use the automatic internet update function, the master station should have internet access. The installation is described in the chapter "Installing the database server [ 21]".
6.1 Displaying the installation menu
Displaying the installation menu
Starting the installation
1. Insert the SIDEXIS XG CD in the CD/DVD drive. The installation program usually starts automatically when the CD/ DVD drive is closed. If this is not the case, you can start the setup routine manually by executing the Autorun.exe file in the root directory of the CD. 2. Click on the "SIDEXIS XG" button. 3. Click on the "SIDEXIS XG Multistation" button. 4. Click on the "SIDEXIS XG (central installation)" button.
6.2 Installation of required components
Installation of required components
Explanation
The installation program checks whether the required components are installed. If this is not the case, the missing components are then installed from the SIDEXIS XG CD. The required components include, for example, the Adobe SVG Viewer. It may be necessary to restart the system.
Entry
Click the "Continue installation: Restart" button. The installation routine automatically continues after the restart.
26
59 67 356 D3407 D3407.031.01.12.02 01.2012
Sirona Dental Systems GmbH Installation Instructions SIDEXIS XG
6 Installing the master station 6.3 Language selection
6.3 Language selection
Language selection
Explanation
The language in which SIDEXIS XG is to be started can be preset at the beginning of the SIDEXIS XG installation routine. You can change the language of the program interface in the SIDEXIS XG program as often as you like (see Appendix, chapter "Changing the dialog language, tooth numbering and practice name [ 82]".
Selection
1. Select the language you require from the displayed list if necessary. 2. Confirm your choice by clicking the "Next" button. The information dialog box opens.
6.4 Welcome
Welcome
Explanation
This dialog box contains information on the SIDEXIS XG installation program. The type of installation is displayed at the bottom left of the dialog box.
59 67 356 D3407 D3407.031.01.12.02
01.2012
27
6 Installing the master station 6.5 Confirming the license agreement
Sirona Dental Systems GmbH Installation Instructions SIDEXIS XG
Example screen
Call method
Click on the "Next" button. The license agreement dialog box opens.
6.5 Confirming the license agreement
Confirming the license agreement
Example screen
28
59 67 356 D3407 D3407.031.01.12.02 01.2012
Sirona Dental Systems GmbH Installation Instructions SIDEXIS XG
6 Installing the master station 6.6 Entering user information
Confirmation
1. Read through the license agreement carefully. 2. If you accept the license agreement, then activate the "I accept the license agreement" option button and confirm your acceptance by clicking the "Next" button. The user information dialog box opens. If you do not accept the license agreement, cancel the installation by pressing the "Cancel" button.
6.6 Entering user information
Entering user information
Example screen
System registration
1. Check the "Full Name" text box. You can change the name if need be. 2. Check the practice name in the "Name of practice" text box. You can change the name if need be.
SIDEXIS XG registration
1. Enter the registration number in the "Serial" text box without spaces. A sticker with the registration number is affixed to the cover of the SIDEXIS XG CD.
IMPORTANT
If you do not enter the serial number and install the SIDEXIS XG Viewer via the "Install Viewer" check box, only the SIDEXIS XG Viewer will be installed during the following client installations as well. Please note that selection of "Install Viewer" restricts the functionality of SIDEXIS XG. It is then no longer possible to generate X-ray exposures.
59 67 356 D3407 D3407.031.01.12.02
01.2012
29
6 Installing the master station 6.7 Selecting a database
Sirona Dental Systems GmbH Installation Instructions SIDEXIS XG
2. Click on the "Next" button. The database selection dialog box opens.
General
The values entered apply to all of the following client installations.
6.7 Selecting a database
Selecting a database
Example screen
Selection
1. Select the database to be used from the "Standard" text selection. 2. Click on the "Next" button. The component selection dialog box opens if the selected database is accessible. If the database is not accessible, an error message is displayed.
IMPORTANT
Note that the display of the available SQL Server can be prevented by an active firewall. Manual input of the SQL Server is nevertheless possible. Standard input:
<Computer_name>\PDATA SQLEXPRESS
"Extended"
If you do not want to use the standard SIDEXIS XG database, but would rather use e.g. an existing SQL Server 2000 instead, select "Advanced". You can obtain more information on request from the Sirona Customer Service Center.
30
59 67 356 D3407 D3407.031.01.12.02 01.2012
Sirona Dental Systems GmbH Installation Instructions SIDEXIS XG
6 Installing the master station 6.8 Selection of the components and the installation paths
6.8 Selection of the components and the installation
paths
Selection of the components and the installation paths
Example screen
Selection
1. Select the required components from the component window. The installation path for the selected component will then be displayed in the "Application location" field. 2. Check the installation path. During a new installation, path changes can be performed in a navigation window by clicking the corresponding "Browse" button. A path change cannot be performed during an update. 3. Check the path for storing the patient images in the "Image location" field. 4. Click on the "Next" button. The dialog box for starting the setup routine opens.
6.9 Starting the SIDEXIS XG installation
Starting the SIDEXIS XG installation
Starting the installation
Click on the "Next" button. The installation program now starts. The dialog box for registering the SIDEXIS XG installation opens at the end of the setup routine.
59 67 356 D3407 D3407.031.01.12.02
01.2012
31
6 Installing the master station 6.10 File transfer
Sirona Dental Systems GmbH Installation Instructions SIDEXIS XG
6.10 File transfer
File transfer
Explanation
The data from the previously used ODBC databases are transferred to the new database during the setup routine. If a data transfer problem occurs, an error log is displayed and the installation program is interrupted. In this case, contact the Sirona Customer Service Center.
6.11 End of installation (registration)
End of installation (registration)
Explanation
On completing the setup routine, you can register for the VIP area of the SIDEXIS XG homepage.
Example screen
Registration
1. Select the desired registration version via the option buttons. 2. Click on the "Finish" button. The installation is now complete.
32
59 67 356 D3407 D3407.031.01.12.02 01.2012
Sirona Dental Systems GmbH Installation Instructions SIDEXIS XG
7 Client installation 7.1 Installation without SIDEXIS XG CD (recommended)
7
Explanation Installation requirements
Client installation
Client installation
The configuration of all client installations is specified centrally from the master station. 1. The following must be installed prior to the installation procedure: The central database server [ 21] The master station [ 26]
IMPORTANT
Please note that SIDEXIS XG is not released for server operating systems!
7.1 Installation without SIDEXIS XG CD
Installation without SIDEXIS XG CD (recommended)
Selecting the central installation folder
1. Search for the computer to be installed in the central installation folder "PDATA\Setup". 2. Start the "Autorun.exe" program in this folder. The start screen of the installation program opens.
Example screen
Starting the installation
1. Click on the "SIDEXIS XG" button. A dialog box with the selected central installation folder is displayed. 2. Click on the "Next" button.
59 67 356 D3407 D3407.031.01.12.02
01.2012
33
(recommended)
7 Client installation 7.2 Installation with SIDEXIS XG-CD CD
Sirona Dental Systems GmbH Installation Instructions SIDEXIS XG
The client version is then installed.
7.2 Installation with SIDEXIS XG-CD CD
Installation with SIDEXIS XG-CD CD
The SIDEXIS XG CD usually starts automatically after it is inserted in the drive. If this is not the case, you can start the setup routine manually by executing the Autorun.exe file in the root directory of the CD.
Example screen
Starting the installation
1. Click on the "SIDEXIS XG" button. The installation selection dialog box then opens. 2. Click on the "SIDEXIS XG (client installation)" button. The dialog box for defining the central installation folder opens.
34
59 67 356 D3407 D3407.031.01.12.02 01.2012
Sirona Dental Systems GmbH Installation Instructions SIDEXIS XG
7 Client installation 7.3 Installation of required components
Example screen
Selection
1. Click on the button with the 3 dots. The network directory selection window then appears. 2. Search the network directory to find the master station. 3. Select the directory PDATA\Setup at the master station and click the "OK" button. The selected path is now displayed in the text block of the dialog box. 4. Click on the "Next" button. The client version is then installed.
7.3 Installation of required components
Installation of required components
Explanation
The installation program checks whether the required components are installed. If this is not the case, the missing components are then installed from the SIDEXIS XG CD. The required components include, for example, the Adobe SVG Viewer. It may be necessary to restart the system.
Entry
Click the "Continue installation: Restart" button. The installation routine automatically continues after the restart.
59 67 356 D3407 D3407.031.01.12.02
01.2012
35
8 Local installation 8.1 Displaying the installation menu
Sirona Dental Systems GmbH Installation Instructions SIDEXIS XG
Local installation
Local installation
Explanation
The installation procedure is subdivided into individual steps. Most of these steps are automatically performed by the installation program in chronological order. This section describes the manual interventions required during installation.
8.1 Displaying the installation menu
Displaying the installation menu
Example screen
Starting the installation
1. Insert the SIDEXIS XG CD in your CD/DVD drive. The installation program usually starts automatically when the CD/ DVD drive is closed. If this is not the case, you can start the setup routine manually by executing the Autorun.exe file in the root directory of the CD.
Installation language:
The installation program checks the language version of the installed operating system and automatically switches to one of the possible installation languages. This does not necessarily have to be the language in which the SIDEXIS XG software is to be installed. If the language version of the operating system is not available as an installation language, English will automatically be used as the installation language. This can be changed manually by clicking the desired language in the bar at the bottom of the start screen. 2. Click on the "SIDEXIS XG" button. The installation selection dialog box then opens.
36
59 67 356 D3407 D3407.031.01.12.02 01.2012
Sirona Dental Systems GmbH Installation Instructions SIDEXIS XG
8 Local installation 8.2 Installation selection
8.2 Installation selection
Installation selection
Example screen
Selection
Click on the "SIDEXIS XG local" button. The dialog box for defining the SQL Server directories opens.
8.3 Definition of the SQL Server directories
Definition of the SQL Server directories
Explanation
The installation and data directories of the Microsoft SQL Server must be defined prior to the actual installation. Several files are always stored on the system partition during installation, regardless of which directories are selected. The SQL Server directories are always local.
59 67 356 D3407 D3407.031.01.12.02
01.2012
37
8 Local installation 8.4 Installation of required components
Sirona Dental Systems GmbH Installation Instructions SIDEXIS XG
Example screen
Definition
1. Check the default directories and change the directory path if necessary. 2. Click on the "Next" button. The Microsoft SQL Server is now installed.
8.4 Installation of required components
Installation of required components
Explanation
The installation program checks whether the required components are installed. If this is not the case, the missing components are then installed from the SIDEXIS XG CD. The required components include, for example, the Adobe SVG Viewer. It may be necessary to restart the system.
Entry
Click the "Continue installation: Restart" button. The installation routine automatically continues after the restart.
8.5 Language selection
Language selection
Explanation
The language in which SIDEXIS XG is to be started can be preset at the beginning of the SIDEXIS XG installation routine.
38
59 67 356 D3407 D3407.031.01.12.02 01.2012
Sirona Dental Systems GmbH Installation Instructions SIDEXIS XG
8 Local installation 8.6 Welcome
You can change the language of the program interface in the SIDEXIS XG program as often as you like (see Appendix, chapter "Changing the dialog language, tooth numbering and practice name [ 82]".
Selection
1. Select the language you require from the displayed list if necessary. 2. Confirm your choice by clicking the "Next" button. The information dialog box opens.
8.6 Welcome
Welcome
Explanation
This dialog box contains information on the SIDEXIS XG installation program. The type of installation is displayed at the bottom left of the dialog box.
Example screen
59 67 356 D3407 D3407.031.01.12.02
01.2012
39
8 Local installation 8.7 Confirming the license agreement
Sirona Dental Systems GmbH Installation Instructions SIDEXIS XG
Call method
Click on the "Next" button. The license agreement dialog box opens.
8.7 Confirming the license agreement
Confirming the license agreement
Example screen
Confirmation
1. Read through the license agreement carefully. 2. If you accept the license agreement, then activate the "I accept the license agreement" option button and confirm your acceptance by clicking the "Next" button. The user information dialog box opens. If you do not accept the license agreement, cancel the installation by pressing the "Cancel" button.
40
59 67 356 D3407 D3407.031.01.12.02 01.2012
Sirona Dental Systems GmbH Installation Instructions SIDEXIS XG
8 Local installation 8.8 Entering user information
8.8 Entering user information
Entering user information
Example screen
System registration
1. Check the "Full Name" text box. You can change the name if need be. 2. Check the practice name in the "Name of practice" text box. You can change the name if need be.
SIDEXIS XG registration
1. Enter the registration number in the "Serial" text box without spaces. A sticker with the registration number is affixed to the cover of the SIDEXIS XG CD.
IMPORTANT
If you do not enter the serial number and install the SIDEXIS XG Viewer via the "Install Viewer" check box, only the SIDEXIS XG Viewer will be installed during the following client installations as well. Please note that selection of "Install Viewer" restricts the functionality of SIDEXIS XG. It is then no longer possible to generate X-ray exposures. 2. Click on the "Next" button. The component selection dialog box opens.
59 67 356 D3407 D3407.031.01.12.02
01.2012
41
8 Local installation 8.9 Selection of the components and the installation paths
Sirona Dental Systems GmbH Installation Instructions SIDEXIS XG
8.9 Selection of the components and the installation
paths
Selection of the components and the installation paths
Example screen
Selection
1. Select the required components from the component window. The installation path for the selected component will then be displayed in the "Application location" field. 2. Check the installation path. During a new installation, path changes can be performed in a navigation window by clicking the corresponding "Browse" button. A path change cannot be performed during an update. 3. Check the path for storing the patient images in the "Image location" field. 4. Click on the "Next" button. The dialog box for starting the setup routine opens.
8.10 Starting the SIDEXIS XG installation
Starting the SIDEXIS XG installation
Starting the installation
Click on the "Next" button. The installation program now starts. The dialog box for registering the SIDEXIS XG installation opens at the end of the setup routine.
42
59 67 356 D3407 D3407.031.01.12.02 01.2012
Sirona Dental Systems GmbH Installation Instructions SIDEXIS XG
8 Local installation 8.11 End of installation (registration)
8.11 End of installation (registration)
End of installation (registration)
Explanation
On completing the setup routine, you can register for the VIP area of the SIDEXIS XG homepage.
Example screen
Registration
1. Select the desired registration version via the option buttons. 2. Click on the "Finish" button. The installation is now complete.
59 67 356 D3407 D3407.031.01.12.02
01.2012
43
9 Steps following the installation of SIDEXIS XG
Sirona Dental Systems GmbH Installation Instructions SIDEXIS XG
Steps following the installation of SIDEXIS XG
Steps following the installation of SIDEXIS XG
Steps
The following actions must be taken by the user following the installation of SIDEXIS XG: Setup of a backup. Activation of the backup (for more information, please refer to ""Operators Manual"" ("REF 59 62 134"). Installation and initial startup of the X-ray components; see chapter "". Not for ORTHOPHOS XGPlus / XGready / XG 3D and XIOSPlus: Sensor installation with the program "Configuration of the X-ray components". Check tooth numbering and change if necessary (see chapter "Changing the dialog language, tooth numbering and practice name [ 82]").
Tooth numbering:
International tooth system (FDI) (factory setting) American Dental Association (ADA)
Optional
Configuration of automatic internet update (see chapter "Configuration of automatic update [ 45]").
44
59 67 356 D3407 D3407.031.01.12.02 01.2012
Sirona Dental Systems GmbH Installation Instructions SIDEXIS XG
10 Configuration of automatic update 10.1 "XGNetDeploy" program
10
Configuration of automatic update
Configuration of automatic update
Explanation
This function makes it possible to automatically download patches and updates from the internet and distribute them in the network. The data are transmitted on the internet in encoded form. The "XGNetDeploy" program converts these data into an unencoded form.
Prerequisite
The master station integrated in the network should have access to the internet. If this is not the case, the update files can also be imported to any SIDEXIS XG station from a separate storage medium (CD, USB stick, etc.). The distribution in the network can then be performed automatically.
Configuration and manual updating
The automatic update is configured via the "XGNetDeploy" program. "XGNetDeploy" can also be used for manual updates (see chapter "Update ("XGNetDeploy") [ 47]".
Master station
The master station periodically checks whether an update is available on the internet (default = every 7 days) via the Sirona web server. Various configuration possibilities exist for this purpose (see chapter "Configuration [ 48]").
Client stations
The client stations periodically check whether the master station has made a new update available via the network (default = no restriction (entry = 0 days)). This check is performed once a day by default and any existing new updates are installed automatically when SIDEXIS XG is closed. User interaction may be necessary if administrative rights are required to perform an update.
10.1 "XGNetDeploy" program
"XGNetDeploy" program
Explanation
"XGNetDeploy" is used to configure the automatic update. "XGNetDeploy" can also be used for manual updates. It can be activated from the master station and from any client station.
Call method
Start the "XGNetDeploy" program via "start" / "Program Files" / "SIDEXIS XG" / "SIDEXIS Manager".
Closing
To close "XGNetDeploy", click the "Close" button.
59 67 356 D3407 D3407.031.01.12.02
01.2012
45
10 Configuration of automatic update 10.2 Provision of update files ("XGNetDeploy")
Sirona Dental Systems GmbH Installation Instructions SIDEXIS XG
10.2 Provision of update files ("XGNetDeploy")
Provision of update files ("XGNetDeploy")
Explanation
The master station organizes the provision of update files.
Master station with internet connection
The master station searches for new update files via the internet connection.
Master station without internet connection
The update files must be provided. In order to do this, the update files must be downloaded via the SIDEXIS XG homepage and imported to any SIDEXIS XG station. Provision via "double-click": Mark the respective update file (*.XGNetDeploy) via the File Manager. "XGNetDeploy" starts. The selected file is provided for the update. Provision via XGNetDeploy (import function): 1. Start the "XGNetDeploy" program via "start" / "Program Files" / "SIDEXIS XG" / "SIDEXIS Manager". 2. Select the "Import..." menu command on the "File" menu bar. A file selection dialog box opens. 3. Navigate to the respective file (*.XGNetDeploy). 4. Mark the respective file. 5. Press the "Open" button. The selected file is provided for the update.
10.3 Jobs
Jobs
Explanation
Previously executed and pending update jobs are displayed in a formatted list. This list can be used to check an update (successful updates are marked with a check mark).
Call method
1. Start the "XGNetDeploy" program via "start" / "Program Files" / "SIDEXIS XG" / "SIDEXIS Manager". 2. Select the "Tasks..." option from the "File" menu bar. The formatted list is displayed.
Columns
Column 1/Status symbols:
46
59 67 356 D3407 D3407.031.01.12.02 01.2012
Sirona Dental Systems GmbH Installation Instructions SIDEXIS XG
10 Configuration of automatic update 10.4 Update ("XGNetDeploy")
Cross: Update failed.
Check mark: Update completed successfully.
Animated wait symbol: Update (job) now in progress. No symbol: Job has not yet been executed. Column 2/Date and time: The date and time when the job was entered in the list is recorded here. Column 3/Names: The names have hyperlinks that refer to the directory where the relevant update resources are located. Column 4/Error messages: Possible error messages are displayed here.
Example screen
10.4 Update ("XGNetDeploy")
Update ("XGNetDeploy")
10.4.1
Manual update
Manual update
Explanation
During a manual update, a search for updates for the selected software component is performed. A software component may be e.g. the SIDEXIS XG program, a SIDEXIS XG plugin, or even a SIDEXIS XG tool (e.g. SIMOCON). The updates found by the search can be selected, downloaded and executed if required.
Prerequisite
The SIDEXIS XG program must be closed. The "XGNetDeploy" program is opened.
Update search
Two different versions of the update search can be selected from the pulldown menu at the top of the dialog box:
59 67 356 D3407 D3407.031.01.12.02
01.2012
47
10 Configuration of automatic update 10.5 Configuration
Sirona Dental Systems GmbH Installation Instructions SIDEXIS XG
Variation 1: Search for updates available for all installed software components ("All components" option). Variation 2: Search for updates available for a specific software component. he installed version of the selected components is displayed in the "Installed version" display field for checking purposes.
1. Select the required software component from the pull-down menu at the top of the dialog box or select the "All components" option. 2. Press the "Find updates" button. An update search is then performed. Master station: An internet check is performed to determine whether any new updates are available on the Sirona web server. Client station: A check is performed via the network to determine whether the master station has made a new update available.
Update procedure
1. Select the required update from the "Available updates" list. 2. Press the "Perform update" button. The program update is then executed. An administrator login dialog box will open if required.
10.5 Configuration
Configuration
IMPORTANT
Client stations only: It must ensured that the same software component updates are installed on all client stations existing in the network. Activation
IMPORTANT
Administrative rights are required to change the settings. Select the "Settings" menu option on the "File" menu bar. The "Settings" window opens.
Select the protocol (Master station only)
The internet protocol is selected from the "Master/client" pull-down menu in the "Updating " window area. Depending on the firewall used, it may be necessary to adapt the protocol. Protocols: FTP (file transfer protocol) HTTP (hypertext transfer protocol) If HTTP is used, a proxy server also can be entered in the "Proxy:" text box. If the "Proxy:" field is left unchanged, the default proxy setting will be used. Testing the connection: The internet connection is tested with the settings in the dialog box by clicking the "Test connection" button.
Update mode
"Mode" window area:
The update mode is determined via the following option buttons in the
48
59 67 356 D3407 D3407.031.01.12.02 01.2012
Sirona Dental Systems GmbH Installation Instructions SIDEXIS XG
10 Configuration of automatic update 10.5 Configuration
Option button "Download and run recommended updates
automatically"
Option button "Notify me when new updates are available" Option button "No automatic update" Update intervals The interval and the starting point of the next automatic check are set in the "Time period until next automatic update:" window area. Interval: The interval is entered in the "Time period until next automatic update:" setting field. Standard: Master station 7 days No restriction for client station (entry = 0 days) Starting point: Option button "User logon" Option button "SIDEXIS start" Option button "SIDEXIS end" Accepting the configuration Press the "OK" button to actuate the settings. The starting point is controlled via the following option buttons:
59 67 356 D3407 D3407.031.01.12.02
01.2012
49
11 Installation and initial startup of the X-ray components 11.1 ORTHOPHOS XG line (except XG 3D) / GALILEOS
Sirona Dental Systems GmbH Installation Instructions SIDEXIS XG
11
Installation and initial startup of the X-ray components
Installation and initial startup of the X-ray components
11.1 ORTHOPHOS XG line (except XG 3D) /
GALILEOS
ORTHOPHOS XG line (except XG 3D) / GALILEOS
11.1.1
Default values
Default values
The following addresses are set as the factory default addresses of the X-ray components on delivery.
Factory default settings on delivery
Model X-ray box XIOSPlus wall module ORTHOPHOS (XAB) ORTHOPHOS XGPlus / Ceph ORTHOPHOS XG 5 / Ceph GALILEOS TCP/IP address 192.168.15.100 (Subnet mask: 255.255.255.0) 192.168.15.200 (Subnet mask: 255.255.255.0) 192.168.15.240 (Subnet mask: 255.255.255.0)
Guidelines for TCP/IP address assignment
Model Workstations TCP/IP address 192.168.15.1 to 192.168.15.99 (max. of 99 PCs)
11.1.2
Boot service
Boot service
Explanation
"Boot service" here refers to an initial IP address assignment. In the case of the X-ray components, this process is triggered by the "Configuration of the X-ray components" when you press the "New component" button.
Scope
The X-ray component to be configured must be located in the same physical network segment as the computer from which the boot service is started. This means that no active components such as a gateway may be installed between the computer and the X-ray component. The computer must be located in the same logical network segment (subnet) of the desired target address of the X-ray component.
IMPORTANT
To start up an internal X-ray box by means of the boot service, you must start the configuration program from another computer.
50
59 67 356 D3407 D3407.031.01.12.02 01.2012
Sirona Dental Systems GmbH Installation Instructions SIDEXIS XG
11 Installation and initial startup of the X-ray components 11.1 ORTHOPHOS XG line (except XG 3D) / GALILEOS
IMPORTANT
An X-ray component to which an address has already been assigned can no longer be configured using the boot service, "New component" button.
Call method
1. Switch all networkable X-ray components off. 2. Start the "Configuration of the X-ray components" program via "start" / "Program Files" / "SIDEXIS XG" / "SIDEXIS Manager". 3. Select the "Attributes" tab.
Selection
1. Select the name of the desired X-ray component in the "Name" pulldown menu ("ORTHOPHOS XG" in the example); then click the "Add component" button.
or
Select the text "Add component" under the desired X-ray component in the "Name" pull-down menu.
The password dialog box appears. 2. Enter the service password and confirm your input by clicking the "OK" button. The "Boot process of the X-ray component" dialog box appears.
Boot service
Switch the new X-ray component on. The previously displayed dialog box is closed automatically. The "Configuration" dialog box then opens. The new component is displayed along with its Ethernet address under the name "New X-ray component".
59 67 356 D3407 D3407.031.01.12.02
01.2012
51
11 Installation and initial startup of the X-ray components 11.1 ORTHOPHOS XG line (except XG 3D) / GALILEOS
Sirona Dental Systems GmbH Installation Instructions SIDEXIS XG
Example screen
Depending on the device type, further configuration parameters may be present.
Setting takeover
1. Check the fields and change the information they contain if necessary.
IMPORTANT
Any changes in the IP address, subnet mask or standard gateway must be entered in decimal values and without leading zeros. 2. Press the "OK" button. The values entered are now transferred to the X-ray component, which then automatically reconfigures itself. After the new addresses of the X-ray component have been set and verified, the following dialog box appears (this does not apply to the ORTHOPHOS XG line and GALILEOS).
3. Switch the new X-ray component off.
IMPORTANT
After switching off a networkable ORTHOPHOS, an ORTHOPHOS XG or a GALILEOS you must wait approx. 60 s before switching it on again. After you have switched off other X-ray components, you must wait approx. 5 s before switching them on again. The X-ray component must be switched off and back on to ensure that it still functions properly with the new addresses following a restart.
52
59 67 356 D3407 D3407.031.01.12.02 01.2012
Sirona Dental Systems GmbH Installation Instructions SIDEXIS XG
11 Installation and initial startup of the X-ray components 11.1 ORTHOPHOS XG line (except XG 3D) / GALILEOS
11.1.3
Functional test (test image)
Functional test (test image)
Explanation
The configuration program features a functional test (not for units belonging to the ORTHOPHOS XG line). This test constitutes an exposure simulation. During the test, a test image is requested from the currently selected X-ray component.
The functional test is a mere simulation. No radiation has to be released. The functional test is used to test the X-ray component's operability and can be repeated at any time by pressing the "Functional test" button on the "Settings" index card.
Display
If desired, you can display the test image using the standard TIF viewer. The test image consists of many small gray-scale steps and is used for diagnostic purposes. The figure on the left shows an enlarged detail of the test image.
11.1.4
Check
Check
Checking the physical connection (link)
In order to check the physical connection, the PC must be connected to the networkable X-ray component via the network cables. This can be done either via a network structure (e.g. a switch) or directly. There are two ways to do this: RJ45 If the RJ45 connector of the PC and the one of the media converter of the networkable X-ray component are used, the connection is established with STP cables.
59 67 356 D3407 D3407.031.01.12.02
01.2012
53
IMPORTANT
11 Installation and initial startup of the X-ray components 11.1 ORTHOPHOS XG line (except XG 3D) / GALILEOS
Sirona Dental Systems GmbH Installation Instructions SIDEXIS XG
Fiber optic connection If the SC duplex connector of the PC and the existing fiber optic connection of the network-capable X-ray component are used, then the connection is established with suitable fiber-optic cables. The supplied patch cable should be used for this purpose.
IMPORTANT
Nearly all switches have an LED, in most cases labeled "Link", which signals that the physical connection to each device which is connected and switched on is properly established. Many computer network cards also have such an LED. If no "Link" exists, the cabling and the network configuration (network card controller) of the computer should be checked.
Checking the logical connection (TCP/IP stack)
Before starting the configuration of the X-ray components, check whether the network is properly installed on the computer involved and that the desired IP address and subnet mask are set for the computer. 1. Switch on the computer. 2. Switch on the X-ray component in its factory settings. You can check the network connection between the X-ray component and the PC by running the ping function from the DOS prompt (DOS window). Following successful configuration of the network, you should be able to send a ping to the local computer as well as to another computer or to a connected X-ray component. Example: "ping 192.168.15.10" (own IP address) "ping 192.168.15.100" X-ray box with factory settings "ping 192.168.15.200" ORTHOPHOS (XAB) with factory settings "ping 192.168.15.240" ORTHOPHOS XGPlus/ Ceph and ORTHOPHOS XG 5 / Ceph with factory settings
11.1.5
Enabling the X-ray components
Enabling the X-ray components
General information
Via the network, the now addressable X-ray component can be activated for X-ray image acquisition by any of the PCs connected to the network. SIDEXIS XG must be installed on these computers. Using the program SIXABCon "Configuration of the X-ray components", the X-ray box can be enabled or disabled for individual workstations. SIXABCon "Configuration of the X-ray components" can be executed from any computer integrated in the network.
Activating the function
Start the "Configuration of the X-ray components" program via "start" / "Program Files" / "SIDEXIS" / "SIDEXIS Manager".
54
59 67 356 D3407 D3407.031.01.12.02 01.2012
Sirona Dental Systems GmbH Installation Instructions SIDEXIS XG
11 Installation and initial startup of the X-ray components 11.1 ORTHOPHOS XG line (except XG 3D) / GALILEOS
11.1.5.1
Explanation Missing component Example
Local approvals
Local approvals
Releases can be performed from the standpoint of the relevant workstation on the "Local approvals" index card. If the component to be enabled is missing, you can refresh the view of the available components by clicking the "Refresh" button. In the example, the "internal/external X-ray box", an "ORTHOPHOS_DS_(XAB)" and an "ORTHOPHOS XG DS" are enabled for the computer with the name PC8. The "internal/external X-ray box", an "ORTHOPHOS_DS_(XAB)" and an "ORTHOPHOS XG DS" are addressable from this computer. An "Orthophos_DS" is also displayed. This component is not enabled for the PC (PC8) and is marked with a yellow-and-red star. Labeling with yellow-and-red star: This component is not yet enabled for any PC. Once a component has been enabled from a PC, regardless of whether the currently used PC or another one is involved, no star is displayed.
11.1.5.2
Explanation
Properties
Properties
Additional X-ray components can be installed on the "Properties" index card in the "Configuration of the X-ray components" program. Here the service technician can centrally configure all networkable X-ray components throughout the entire network from a single PC (See Service Manual). The X-ray components can also be approved or enabled from this index card.
Example
Approval is here performed from the viewpoint of the X-ray component selected via the pull-down menu and named "ORTHOPHOS XG DS" The approval of this component for computers PC-1 and PC-2 is shown in the bottom window.
59 67 356 D3407 D3407.031.01.12.02
01.2012
55
11 Installation and initial startup of the X-ray components 11.1 ORTHOPHOS XG line (except XG 3D) / GALILEOS
Sirona Dental Systems GmbH Installation Instructions SIDEXIS XG
The X-ray component can be addressed from here following the configuration.
Information
Information can be retrieved via the following buttons: "Details...": The component is displayed along with its configuration details.
Example screen
Additional information can be retrieved via the "Extensions" and "Sensor data" buttons (if a sensor is connected).
59 67 356 D3407 D3407.031.01.12.02 01.2012
56
Sirona Dental Systems GmbH Installation Instructions SIDEXIS XG
11 Installation and initial startup of the X-ray components 11.2 ORTHOPHOS XG 3D
For ORTHOPHOS XGPLUS / CEPH and XIOSPlus wall module only:
The data of the X-ray components are displayed in the form of a text display. If no information is displayed, check the following: Is the corresponding component switched on? Is the component connected to your computer via the network? (Test with ping: see chapter Enabling the X-ray components [ 54]) Is a test image being received? (see chapter Functional test (test image) [ 53])
11.2 ORTHOPHOS XG 3D
ORTHOPHOS XG 3D
11.2.1
Setup of an X-ray component
Setup of an X-ray component
Since it is addressable via the network, the X-ray component can in principle be activated for X-ray image acquisition by any of the PCs connected to the network. The program SiXABCon is used to manage networkable X-ray components. It can be executed on any PC in the network on which SIDEXIS XG has been installed. IMPORTANT: In order to avoid IP address conflicts, you should never operate several networkable X-ray components in the network using the same IP address. Each X-ray component needs to be assigned a unique IP address. Factory setting of the TCP/IP address of the unit: 192.168.15.240 (subnet mask: 255.255.255.0)
Checking existing IP addresses
To find out whether an IP address already exists in the network, enter the "PING" function in the input prompt (DOS window). 1. Switch on all network devices (computers, printers, X-ray components) which are being operated in the network. 2. Invoke the input prompt (DOS window) from a network computer. 3. At the input prompt, enter "ping" followed by the address to be checked and then press the Enter key. Example: "ping 192.168.15.13" If a network device responds, then this address has already been assigned.
59 67 356 D3407 D3407.031.01.12.02
01.2012
57
11 Installation and initial startup of the X-ray components 11.2 ORTHOPHOS XG 3D
Sirona Dental Systems GmbH Installation Instructions SIDEXIS XG
11.2.1.1
Selecting an X-ray component
Selecting an X-ray component
1. Switch all networkable X-ray components off. 2. Start the "SIDEXIS Manager" under "start" / "Program Files" / "SIDEXIS" . 3. Click on "Configuration of the X-ray components". The "Configuration of the X-ray components" menu opens. 4. Select the "Attributes" tab.
5. Select the name of the desired X-ray component in the "Name" pulldown menu ("XG3D" in the example); then click the "Add component" button. or
Select the text "Add component" under the desired X-ray component in the "Name" pull-down menu.
The password dialog box appears.
58
59 67 356 D3407 D3407.031.01.12.02 01.2012
Sirona Dental Systems GmbH Installation Instructions SIDEXIS XG
11 Installation and initial startup of the X-ray components 11.2 ORTHOPHOS XG 3D
6. Enter the service password and confirm your input by clicking the "OK" button. The "Device configuration" menu opens. The element "Boot service" is selected automatically.
59 67 356 D3407 D3407.031.01.12.02
01.2012
59
11 Installation and initial startup of the X-ray components 11.2 ORTHOPHOS XG 3D
Sirona Dental Systems GmbH Installation Instructions SIDEXIS XG
Boot service
IMPORTANT
Automatic addition and setup of the X-ray component via the boot service functions properly only if the unit is started with the default factory-set IP address. If the IP address already has been changed, reset it to the factory setting via service routine S037.2 or use the elements "Automatic search" or "Add component manually" (see section on "Alternatives to the boot service".
The element "Boot service" is selected in the structure tree.
1. Switch the unit on. The unit is detected in the network and the values for the IP address, subnet mask and standard gateway are automatically imported to the input fields of the menu.
IMPORTANT
If the unit is not automatically detected in the network, it is possible to manually assign a static IP address via service routine S037.4.
IMPORTANT
Each unit must be assigned a unique IP address in the network. 2. If you want to, you can enter an individual IP address in the "IP address" input field and then click into one of the other input fields with the cursor. Default values suitable for the IP address are automatically entered in the "Subnet mask" and "Standard Gateway" input fields. 3. You can either overwrite the default values in the input fields or leave them unchanged, depending on the network involved.
60
59 67 356 D3407 D3407.031.01.12.02 01.2012
Sirona Dental Systems GmbH Installation Instructions SIDEXIS XG
11 Installation and initial startup of the X-ray components 11.2 ORTHOPHOS XG 3D
4. Select the desired RCU in the "Sirona Control Server" pull-down menu. 5. Confirm the settings you have made by clicking the "Save values" button. The settings are saved. The "Device configuration" dialog window appears and informs you that the configuration of the X-ray component has been successfully completed. 6. Confirm this dialog by clicking the "OK" button. 7. Close the "Device configuration" menu by clicking the "Quit" button. The new X-ray component appears in the device list of the menu "Configuration of the X-ray component".
Alternatives to the boot service
As an alternative to adding new X-ray components via the boot service, you also can add them via the "Automatic search" or the "Add component manually" function.
59 67 356 D3407 D3407.031.01.12.02
01.2012
61
11 Installation and initial startup of the X-ray components 11.2 ORTHOPHOS XG 3D
Sirona Dental Systems GmbH Installation Instructions SIDEXIS XG
Automatic search
1. Select the "Automatic search" element. The network is searched for existing X-ray components. All X-ray components found appear in the menu list. 2. Select the desired X-ray component from the list. The values for the IP address, subnet mask and standard gateway are automatically imported to the input fields of the menu. 3. Select the desired RCU in the "Sirona Control Server" pull-down menu. 4. Confirm the settings you have made by clicking the "Save values" button. The settings are saved. The "Device configuration" dialog window appears and informs you that the configuration of the X-ray component has been successfully completed. 5. Confirm this dialog by clicking the "OK" button. 6. Close the "Device configuration" menu by clicking the "Quit" button. The new X-ray component appears in the device list of the menu "Configuration of the X-ray component".
62
59 67 356 D3407 D3407.031.01.12.02 01.2012
Sirona Dental Systems GmbH Installation Instructions SIDEXIS XG
11 Installation and initial startup of the X-ray components 11.2 ORTHOPHOS XG 3D
Adding the component manually
1. Select the "Add component manually" element. 2. Enter the values in the menu input fields manually. 3. Select the desired RCU in the "Sirona Control Server" pull-down menu. 4. Confirm the settings you have made by clicking the "Save values" button. The settings are saved. The "Device configuration" dialog window appears and informs you that the configuration of the X-ray component has been successfully completed. 5. Confirm this dialog by clicking the "OK" button. 6. Close the "Device configuration" menu by clicking the "Quit" button. The new X-ray component appears in the device list of the menu "Configuration of the X-ray component".
11.2.1.2
Approval of the X-ray component
Approval of the X-ray component
The X-ray component must have been selected [ 58] via the
"Device configuration" menu.
59 67 356 D3407 D3407.031.01.12.02
01.2012
63
11 Installation and initial startup of the X-ray components 11.2 ORTHOPHOS XG 3D
Sirona Dental Systems GmbH Installation Instructions SIDEXIS XG
Click on the check box in front of the X-ray component that you would like to enable and accept the setting by clicking on the "Apply" button. The X-ray component is enabled.
Checking enablement
To check the communication with the unit, click the "Device info" button. If the unit is communicating, a logfile with information on the unit configuration appears.
64
59 67 356 D3407 D3407.031.01.12.02 01.2012
Sirona Dental Systems GmbH Installation Instructions SIDEXIS XG
11 Installation and initial startup of the X-ray components 11.2 ORTHOPHOS XG 3D
11.2.2
Selecting an X-ray component
Selecting an X-ray component
1. Switch all networkable X-ray components off. 2. Start the "SIDEXIS Manager" under "start" / "Program Files" / "SIDEXIS" . 3. Click on "Configuration of the X-ray components". The "Configuration of the X-ray components" menu opens. 4. Select the "Attributes" tab.
59 67 356 D3407 D3407.031.01.12.02
01.2012
65
11 Installation and initial startup of the X-ray components 11.2 ORTHOPHOS XG 3D
Sirona Dental Systems GmbH Installation Instructions SIDEXIS XG
5. Select the name of the desired X-ray component in the "Name" pulldown menu ("XG3D" in the example); then click the "Add component" button. or
Select the text "Add component" under the desired X-ray component in the "Name" pull-down menu.
The password dialog box appears.
6. Enter the service password and confirm your input by clicking the "OK" button. The "Device configuration" menu opens.
59 67 356 D3407 D3407.031.01.12.02 01.2012
66
Sirona Dental Systems GmbH Installation Instructions SIDEXIS XG
11 Installation and initial startup of the X-ray components 11.2 ORTHOPHOS XG 3D
The element "Boot service" is selected automatically.
Boot service
IMPORTANT
Automatic addition and setup of the X-ray component via the boot service functions properly only if the unit is started with the default factory-set IP address. If the IP address already has been changed, reset it to the factory setting via service routine S037.2 or use the elements "Automatic search" or "Add component manually" (see section on "Alternatives to the boot service".
The element "Boot service" is selected in the structure tree.
1. Switch the unit on. The unit is detected in the network and the values for the IP address, subnet mask and standard gateway are automatically imported to the input fields of the menu.
IMPORTANT
If the unit is not automatically detected in the network, it is possible to manually assign a static IP address via service routine S037.4.
59 67 356 D3407 D3407.031.01.12.02
01.2012
67
11 Installation and initial startup of the X-ray components 11.2 ORTHOPHOS XG 3D
Sirona Dental Systems GmbH Installation Instructions SIDEXIS XG
IMPORTANT
Each unit must be assigned a unique IP address in the network. 2. If you want to, you can enter an individual IP address in the "IP address" input field and then click into one of the other input fields with the cursor. Default values suitable for the IP address are automatically entered in the "Subnet mask" and "Standard Gateway" input fields. 3. You can either overwrite the default values in the input fields or leave them unchanged, depending on the network involved. 4. Select the desired RCU in the "Sirona Control Server" pull-down menu. 5. Confirm the settings you have made by clicking the "Save values" button. The settings are saved. The "Device configuration" dialog window appears and informs you that the configuration of the X-ray component has been successfully completed. 6. Confirm this dialog by clicking the "OK" button. 7. Close the "Device configuration" menu by clicking the "Quit" button. The new X-ray component appears in the device list of the menu "Configuration of the X-ray component".
68
59 67 356 D3407 D3407.031.01.12.02 01.2012
Sirona Dental Systems GmbH Installation Instructions SIDEXIS XG
11 Installation and initial startup of the X-ray components 11.2 ORTHOPHOS XG 3D
Alternatives to the boot service
As an alternative to adding new X-ray components via the boot service, you also can add them via the "Automatic search" or the "Add component manually" function. Automatic search
1. Select the "Automatic search" element. The network is searched for existing X-ray components. All X-ray components found appear in the menu list. 2. Select the desired X-ray component from the list. The values for the IP address, subnet mask and standard gateway are automatically imported to the input fields of the menu.
59 67 356 D3407 D3407.031.01.12.02
01.2012
69
11 Installation and initial startup of the X-ray components 11.2 ORTHOPHOS XG 3D
Sirona Dental Systems GmbH Installation Instructions SIDEXIS XG
3. Select the desired RCU in the "Sirona Control Server" pull-down menu. 4. Confirm the settings you have made by clicking the "Save values" button. The settings are saved. The "Device configuration" dialog window appears and informs you that the configuration of the X-ray component has been successfully completed. 5. Confirm this dialog by clicking the "OK" button. 6. Close the "Device configuration" menu by clicking the "Quit" button. The new X-ray component appears in the device list of the menu "Configuration of the X-ray component". Adding the component manually
1. Select the "Add component manually" element. 2. Enter the values in the menu input fields manually. 3. Select the desired RCU in the "Sirona Control Server" pull-down menu. 4. Confirm the settings you have made by clicking the "Save values" button. The settings are saved. The "Device configuration" dialog window appears and informs you that the configuration of the X-ray component has been successfully completed. 5. Confirm this dialog by clicking the "OK" button. 6. Close the "Device configuration" menu by clicking the "Quit" button. The new X-ray component appears in the device list of the menu "Configuration of the X-ray component".
70
59 67 356 D3407 D3407.031.01.12.02 01.2012
Sirona Dental Systems GmbH Installation Instructions SIDEXIS XG
11 Installation and initial startup of the X-ray components 11.2 ORTHOPHOS XG 3D
11.2.3
Approval of the X-ray component
Approval of the X-ray component
The X-ray component must have been selected [ 65] via the
"Device configuration" menu.
Click on the check box in front of the X-ray component that you would like to enable and accept the setting by clicking on the "Apply" button. The X-ray component is enabled.
Checking enablement
To check the communication with the unit, click the "Device info" button.
59 67 356 D3407 D3407.031.01.12.02
01.2012
71
11 Installation and initial startup of the X-ray components 11.2 ORTHOPHOS XG 3D
Sirona Dental Systems GmbH Installation Instructions SIDEXIS XG
If the unit is communicating, a logfile with information on the unit configuration appears.
72
59 67 356 D3407 D3407.031.01.12.02 01.2012
Sirona Dental Systems GmbH Installation Instructions SIDEXIS XG
12 Installing the USB box 12.1 Preparation
12
Installing the USB box
Installing the USB box
12.1 Preparation
Preparation
Installation requirements
Windows 2000 and higher allow you to install the USB box only if you are logged in with local administrator access rights. SIDEXIS Version 5.52 or higher is required for operation of the USB box. The PC must have a USB host controller with the corresponding connections (USB ports).
Check of the USB host controller
The drivers of the USB host controller must be properly installed. The USB host controller must be listed in the Device Manager of the Control Panel. If the host controller is not installed or is listed with an error, please install the drivers provided by the manufacturer of the corresponding mainboard or plug-in card. If your USB host controller is not found, the USB support in the BIOS of your computer may be deactivated! Check this trouble source too if necessary. The possibility of the USB box and the USB hubs being deactivated by the power management of the operating system must be checked.
IMPORTANT
The power management of the USB host controller always must be deactivated!
12.2 Installation
Installation
Explanation
The installation of the USB box and the matching USB driver is explained based on Windows XP. The installation is similar in all other Windows versions.
IMPORTANT
If the matching USB driver is not automatically found during the installation, navigate to the "Tools/USB" directory on the SIDEXIS CD and select the matching driver during the installation.
Installation
1. Insert your SIDEXIS CD-ROM in the CD-ROM drive. Since this is an Autorun CD, the SIDEXIS XG setup program will usually start immediately. In this case, click "Cancel" to abort the SIDEXIS XG setup and return to the driver installation window. Use
59 67 356 D3407 D3407.031.01.12.02
01.2012
73
The following should be noted for operation of the USB box on the USB host controller of the PC:
12 Installing the USB box 12.2 Installation
Sirona Dental Systems GmbH Installation Instructions SIDEXIS XG
the USB cable supplied to connect the USB box to your PC (connecting the flat plug at the computer end). Windows now automatically detects a new hardware component and starts the program "Found New Hardware Wizard".
IMPORTANT
The "Install the software automaticallyI" search function is activated by default. It is recommended not to change this setting.
2. Click "Next". A search for the suitable driver is now performed.
IMPORTANT
A message warning you not to install the driver found by the search may be displayed. Ignore this message. The installation can be continued without any problems. Following successful installation, a message appears indicating that the software for the device has been installed.
74
59 67 356 D3407 D3407.031.01.12.02 01.2012
Sirona Dental Systems GmbH Installation Instructions SIDEXIS XG
12 Installing the USB box 12.2 Installation
3. Click "Finish" to conclude the driver installation. The USB Box is now at your disposal for taking exposures with SIDEXIS XG.
59 67 356 D3407 D3407.031.01.12.02
01.2012
75
13 Sensor installation 13.1 Overview
Sirona Dental Systems GmbH Installation Instructions SIDEXIS XG
13
Sensor installation
Sensor installation
13.1 Overview
Overview
General information
IMPORTANT
XIOS sensors: XIOS sensors can be installed only via the XIOS setup program. Refer to XIOS document "Operating Instructions and Installation". XIOSPlus Sensors: XIOSPlus sensors install themselves automatically. Die XIOSPlus sensors require no further installation. ORTHOPHOS XG line: The sensors are not installed in units belonging to the ORTHOPHOS XG line.
Overview
The following sensor types are operated on the X-ray box and are installed centrally from one computer for the entire practice: Intraoral sensor version 1.2 Universal Size Intraoral sensor version 2.0 Full Size The following sensor types can be operated on the XIOSPlus wall module and the XIOSPlus USB module (sensors, self-installing): XIOSPlus Sensor Size 1XIOSPlus Sensor Size 2 The following sensor types are operated on the networkable ORTHOPHOS and are installed centrally from one computer for the entire practice: Panorama sensor Ceph sensor TSA sensor These models can thus be used in the SIDEXIS XG network. All further information refers to these sensors.
13.2 Installation/Uninstall procedures
Installation/Uninstall procedures
Procedure
The sensors can be installed and uninstalled. No password is required.
76
59 67 356 D3407 D3407.031.01.12.02 01.2012
Sirona Dental Systems GmbH Installation Instructions SIDEXIS XG
13 Sensor installation 13.2 Installation/Uninstall procedures
Installation
After pressing the "Install" button, you will be prompted to insert the respective storage medium and enter the corresponding path.
IMPORTANT
If the related files are located on a hard disk, the user must specify the drive letter and the folder (if applicable), e.g. "C:\Sensors\Sensor1". The files must be located in the same folder. After correct installation, the sensor appears in the list.
59 67 356 D3407 D3407.031.01.12.02
01.2012
77
13 Sensor installation 13.2 Installation/Uninstall procedures
Sirona Dental Systems GmbH Installation Instructions SIDEXIS XG
Example screen
Uninstallation
Sensors that are displayed in the configuration program can be uninstalled. To do this, the user must select the respective sensor and press the "Uninstall" button. Prior to uninstalling a sensor, you must make sure that the respective sensor is not active and will not be further used. After correct uninstallation, the sensor is no longer displayed on the list.
78
59 67 356 D3407 D3407.031.01.12.02 01.2012
Sirona Dental Systems GmbH Installation Instructions SIDEXIS XG
14 Final tests 14.1 Test exposure
14
Final tests
Final tests
After you have carried out the above set-up procedures, the system is now ready for use.
14.1 Test exposure
Test exposure
Activating the function
Perform the following steps prior to a test exposure: 1. Start SIDEXIS XG. 2. Register a patient (e.g. a demo patient). 3. Make the desired unit ready for exposure. 4. This procedure is described in detail in the ""Operators Manual"" ("REF 59 62 134").
6. Release radiation from the X-ray unit.
Error
If the following message appears: or the component is not displayed for selection in a selection box, its enablement status must be checked as described in the chapter "Installation and initial startup of the X-ray components [ 50]" .
"Currently no X-ray components are registered on this computer."
14.2 Completion
Completion
Once the test exposure has been successfully completed, the unit is ready for operation. Further user-specific optimizations and adaptations of SIDEXIS XG are described in the chapter "Configuration [ 48]" .
IMPORTANT
Relevant for Germany only: The X-ray unit is now ready for acceptance testing by a service engineer.
59 67 356 D3407 D3407.031.01.12.02
01.2012
79
5. Place the sensor and a random object (e.g. a watch) next to each other.
15 Configuration 15.1 System setup
Sirona Dental Systems GmbH Installation Instructions SIDEXIS XG
15
Configuration
Configuration
15.1 System setup
System setup
The SIDEXIS XG software is basically configured using the command "System setup" in the "Utilities" menu. From there you can access the different configuration areas.
A B C D E F G H I J K
Configuration of the exposure sequence Setting the personal standard findings Configuration of the printout Configuration of the e-mail function Configuration of the image export function Configuration of multiple reminder functions Constancy test reminder configuration Configuration of the relocation function Setting the permanent dentists Display of the "sidexis.log" error message log file for troubleshooting (if necessary) Service settings Entry of the service password is required here.
80
59 67 356 D3407 D3407.031.01.12.02 01.2012
Sirona Dental Systems GmbH Installation Instructions SIDEXIS XG
15 Configuration 15.2 E-mail program
15.2 E-mail program
E-mail program
Internet e-mail services
Several items of information are required in order to successfully set up the internet e-mail connection. This information should be provided by your internet provider. Your own e-mail address The server address (TCP/IP or DNS) of the e-mail server POP3 access password (not relevant for sending e-mails) If an e-mail connection is already available, you should check with the provider to find out if files larger than 7 MB can be sent and received (7 megabytes are required to send a CEPH image). Otherwise this must be enabled by the provider.
Remote data transmission network
There are various ways to make a connection to your own e-mail service. They vary depending on the internet provider. It is therefore necessary to take the required settings from the pertaining information brochure. It is important to know that a PPP (Point to Point Protocol) connection must be established and that e-mails are transferred via SMTP (Simple Mail Transfer Protocol). The retrieval of e-mails is usually realized via a POP3 mail server. For SIDEXIS XG, it is important that the e-mail service is realized via the remote data transmission network or something similar. The name or TCP/IP address of the e-mail server is then specified in the SIDEXIS XG configuration. Furthermore, your own e-mail address and desired alias (e.g. the name of your practice) are also listed.
59 67 356 D3407 D3407.031.01.12.02
01.2012
81
The images can be compressed to reduce the size of the files transferred. However, it must be ensured that the recipient can read these images. For details on compressing images, refer to the ""Operators Manual"" ("REF 59 62 134").
16 Appendix 16.1 Changing the dialog language, tooth numbering and practice name
Sirona Dental Systems GmbH Installation Instructions SIDEXIS XG
16
Appendix
Appendix
16.1 Changing the dialog language, tooth numbering
and practice name
Changing the dialog language, tooth numbering and practice name
Explanation
Interface customization allows users to adapt the SIDEXIS XG software to their special requirements and wishes.
Call method
1. Start SIDEXIS XG. 2. Use the "View" menu bar to select the "Customize" function. The "Customize" dialog box then opens. 3. Select the "Personalization" tab. The dialog language, tooth numbering to be used and practice name can be changed on this "Personalization" tab card.
IMPORTANT
It may be necessary to restart SIDEXIS XG after making changes.
Dialog box
82
59 67 356 D3407 D3407.031.01.12.02 01.2012
Sirona Dental Systems GmbH Installation Instructions SIDEXIS XG
16 Appendix 16.2 Installation of additional components
16.2 Installation of additional components
Installation of additional components
Explanation
The upgradable architecture of SIDEXIS XG makes it possible to integrate additional tools. Additional components can be optionally installed following the installation of SIDEXIS XG. When doing this, follow the instructions given by the component installation routine and adapt the default installation directories to meet your requirements if necessary.
Installation of additional components
Installed plugins are displayed in the menu and/or in a toolbar. Be sure to observe the relevant information during installation!
16.3 Administrator password for access control
Administrator password for access control
Explanation
SIDEXIS XG can always be started via the administrator password when the "Restrict access" function is activated. This password cannot be changed.
IMPORTANT
The password should always be treated confidentially.
Entry
1. Enter "XGAdmin" in the "User" text box. 2. Enter "HIPAA" in the "Password" text box.
Problem entering password
If the program is not activated even though the correct password was entered, check the caps lock key on the keyboard.
16.4 Service password
Service password
IMPORTANT
The password should always be treated confidentially. Before entering the password, always determine the date as inconspicuously as possible.
Explanation
Some actions within the SIDEXIS XG software (acceptance test, different configuration dialog boxes) require a service password to prevent manipulation by the user.
59 67 356 D3407 D3407.031.01.12.02
01.2012
83
16 Appendix 16.5 Password for the SQL Server
Sirona Dental Systems GmbH Installation Instructions SIDEXIS XG
Configuration
The password has four digits. It changes daily and is generated from the system date of the computer according to the following pattern: Date D1 D2 M1 M2 Password = M2 M1 D2 D1 Since the password is always valid for one single day only, it can be passed on to the user in exceptional cases, e.g. to provide instant telephone support. Digits 1. number of the current day 2. number of the current day 1. number of the current month 2. number of the current month
Example
The password for the date 05/24/1999 is 5042
Problem entering password
If the commands are not enabled despite correct entry of the password, you should check the system date of the computer.
16.5 Password for the SQL Server
Password for the SQL Server
Explanation
"2BeChanged" must be entered as the password for the sa user of the SQL Server during installation.
Recommendation
It is recommended that you assign your own password on completion of the installation process.
Changing the password
To change the password, enter the following command at the prompt from the SQL Server:
1. Then enter the new password instead of <newpassword>. 2. Quit the input mode by entering "exit". The password has been changed.
84
59 67 356 D3407 D3407.031.01.12.02 01.2012
Sirona Dental Systems GmbH Installation Instructions SIDEXIS XG
16 Appendix 16.6 Activation of a WDM image acquisition device
16.6 Activation of a WDM image acquisition device
Activation of a WDM image acquisition device
Explanation
Versions 1.4 and higher of SIDEXIS XG support WDM image acquisition devices. WDM image acquisition devices are configured via the program NGVidCap.exe, which is located in the SIDEXIS folder.
Prerequisites
The desired WDM image acquisition device and the matching drivers must be installed on the PC. A functional test of the WDM image acquisition device should be performed following the installation.
1. Start the "NGVidCap.exe" program via "start" / "Program Files" / "SIDEXIS XG" / "SIDEXIS Manager". 2. Press the "Help" button. The online help window opens. Here you will find all the information you need to activate a WDM image acquisition device.
Example screen
Image too small
Only with WDM image acquisition devices with a USB 2.0 port:
If a WDM image acquisition device with a USB 2.0 interface is connected to a USB 1.x port of the PC, the displayed image may be smaller than would normally be permitted by the technical specifications of the WDM image acquisition device. USB 2.0 devices should not be operated on a USB 1.x port.
59 67 356 D3407 D3407.031.01.12.02
01.2012
85
Activation
16 Appendix 16.7 SIDEXIS under Windows 2000 and higher in network operation
Sirona Dental Systems GmbH Installation Instructions SIDEXIS XG
16.7 SIDEXIS under Windows 2000 and higher in
network operation
SIDEXIS under Windows 2000 and higher in network operation
Explanation
The changes which have been realized in connection with user, directory and file authorizations in modern Microsoft operating systems and new possibilities regarding user-specific configuration of the SIDEXIS XG user interface also place new demands on installation. As part of this brief introduction, the peculiarities of installing SIDEXIS XG using the MS Windows 2000 Professional operating system (Service Pack 3 or higher) is also shown.
Scope
The following explanations apply only to the use of SIDEXIS XG on computers where the NTFS file system is used. Computers that use the FAT32 file system are not affected by this.
Changes in the operating systems
Directory and file authorizations Starting with MS Windows XP, Microsoft has changed its previous philosophy of inheritable directory, file and approval authorizations. Whereas the administrator used to limit authorizations if necessary, now he or she must explicitly assign any rights which go beyond the basic functionality. Comparison of MS Windows 2000 Pro with later versions of Windows MS Windows 2000 Pro (up to Service Pack 2) features the user Everyone: The user Everyone is set up with full access to all drives. The authorizations of the user Everyone are inherited by all newly created directories, subdirectories and installed files. Change in MS Windows 2000 Pro (Service Pack 3 or higher): Only the administrator and the author/owner have full access to directories, files and approvals here. Extended access rights must be explicitly assigned to all other users.
Access rights required to operate SIDEXIS
SIDEXIS XG was developed based on the philosophy that normal user rights should suffice to operate the software. User rights Since the rights of the "former" user are displayed as those of a main user when modern operating systems are used, following the installation of SIDEXIS XG these rights, for which Administrator rights previously were required, must be assigned manually or, in the case of a Windows domain, e.g. can also be assigned via user profiles. These authorizations are necessary to write to the SIDEXIS XG logfile or save user-defined settings in the registry.
86
59 67 356 D3407 D3407.031.01.12.02 01.2012
Sirona Dental Systems GmbH Installation Instructions SIDEXIS XG
16 Appendix 16.8 Safety
File and directory authorizations However, the main user has no rights to the root directory, e.g. C:\, under MS Windows 2000 Pro (Service Pack 3 or higher). The normal user has only read and execution rights. Therefore, the rights required to create the Sidexis or PDATA directory also cannot be inherited by these users. These rights also must be assigned either manually within the scope of user profiles.
Assignment of the required rights and authorizations
Scenario - Peer-to-peer network with MS Windows 1. Install SIDEXIS XG on the computer which is to serve as the database server. 2. Set up the user/users under computer administration/local users and groups and add the users to the local group of the main users.
4. Assign access to the PDATA directory equivalent to full access for the user Everyone to the main user group. 5. Set up a network connection to the approved PDATA directory on the client computers. 6. Install SIDEXIS XG on the client computers. 7. Set up the user/users under computer administration/local users and groups and add the users to the local group of the main users. 8. Grant the main user group full access to the "SIDEXIS" directory, all subdirectories and their files.
16.8 Safety
Safety
16.8.1
Firewalls and virus scanners
Firewalls and virus scanners
Windows firewall
If possible, the components of SIDEXIS XG required for network communication will be entered in the firewall as exceptions.
Other firewalls and virus scanners
Please note that these programs must be configured for trouble-free operation in connection with SIDEXIS XG.
16.8.2
Write protection and network release
Write protection and network release
Write protection
A write protection is used to protect your SIDEXIS XG exposures.
Network release
If the image data directory is located on the master station, a release named "PDATA" is set up. If this directory is located outside of the master station, the directory must be released manually.
59 67 356 D3407 D3407.031.01.12.02
01.2012
87
3. Grant the main user group full access to "SIDEXIS", the PDATA directory, all subdirectories and their files.
16 Appendix 16.9 Adapting SQL server to non-Latin fonts
Sirona Dental Systems GmbH Installation Instructions SIDEXIS XG
16.8.3
Self-repairing installation
Self-repairing installation
Explanation
If any manipulation of the installation resources is determined when SIDEXIS XG is started, the original installation files will be recovered. In order to utilize this functionality, SIDEXIS XG must be started via the shortcuts which have been set up.
16.8.4
Repair/modification
Repair/modification
Explanation
If you restart the setup program, the possibility of repairing or modifying the SIDEXIS XG installation will be offered.
16.9 Adapting SQL server to non-Latin fonts
Adapting SQL server to non-Latin fonts
Explanation
Only for SIDEXIS XG installations with non-Latin fonts: If the computer on which the SQL server is to be installed does not correspond with the software language of the SIDEXIS XG installation, then software errors may occur. Set the computer available for SQL server to the software language of the SIDEXIS XG installation. To do so, the regional setting properties must be set to the relevant language before installing SQL server on this computer. The regional setting properties are located in the operating system's control panel area.
New installation conversions
1. Set the computer's regional setting properties to the relevant language for SQL server. 2. Start the SQL server installation. The correct version of SQL server is installed.
Subsequent conversions
IMPORTANT
Potential errors If other database users access the database during the conversion (SIDEXIS, SQL Mgt-Studio or other tools), errors may occur. Ensure that no other users access the database during the conversion.
Exclusive access is required for the conversion. SQL server is already installed.
1. Set the computer's regional setting properties to the relevant language for SQL server.
59 67 356 D3407 D3407.031.01.12.02 01.2012
88
Sirona Dental Systems GmbH Installation Instructions SIDEXIS XG
16 Appendix 16.9 Adapting SQL server to non-Latin fonts
2. Start the SQL server installation. The existing version of SQL server will be updated.
59 67 356 D3407 D3407.031.01.12.02
01.2012
89
t=====~=~=~~==~=====~=K
=p~=a~=p=de=OMNO aPQMTKMPNKMNKNOKMO MNKOMNO
p~W KJkKW= NNQ=UUN
m==d~
p~=a~=p=de ==rp^W
c~~=PN SQSOR=_ d~ K~K p~=a~=p=ii` QUPR=p~=aI=p=NMM `~I=k`=OUOTP rp^ l=k
RV=ST=PRS=aPQMT
Anda mungkin juga menyukai
- g50 Trouble Shooting PDFDokumen34 halamang50 Trouble Shooting PDFmasroork_2Belum ada peringkat
- Siemens G50 Service ManualDokumen234 halamanSiemens G50 Service Manualmasroork_289% (9)
- g50 Trouble Shooting PDFDokumen34 halamang50 Trouble Shooting PDFmasroork_2Belum ada peringkat
- Amx4 PlusDokumen4 halamanAmx4 Plusmasroork_2Belum ada peringkat
- AMX 4+ Error - ListDokumen18 halamanAMX 4+ Error - Listmasroork_293% (15)
- Siemens G50 Service ManualDokumen234 halamanSiemens G50 Service Manualmasroork_289% (9)
- Sonos 5500 Service ManualDokumen565 halamanSonos 5500 Service ManualScott Fergusson50% (2)
- Fuji FCR 5000 Service ManualDokumen892 halamanFuji FCR 5000 Service Manualmasroork_270% (10)
- Sonos 5500 Service ManualDokumen380 halamanSonos 5500 Service ManualVladimir Soltan100% (1)
- Sirona 1Dokumen204 halamanSirona 1masroork_2100% (1)
- Logiq 7: GE HealthcareDokumen12 halamanLogiq 7: GE HealthcaredrakomnkBelum ada peringkat
- Hadlock ChartDokumen7 halamanHadlock Chartmasroork_2Belum ada peringkat
- Fuji FM DPLDokumen54 halamanFuji FM DPLmasroork_2Belum ada peringkat
- User Manual IEC Micromax MicromaxRF OM3590Dokumen20 halamanUser Manual IEC Micromax MicromaxRF OM3590masroork_2Belum ada peringkat
- OP100 OC100 User Tech Manual R2Dokumen130 halamanOP100 OC100 User Tech Manual R2masroork_2100% (7)
- GE Logic 400 User ManualDokumen1.348 halamanGE Logic 400 User Manualmasroork_2100% (11)
- Op 100Dokumen28 halamanOp 100masroork_2Belum ada peringkat
- OP100 OC100 Spare Parts Manual 4AEDokumen163 halamanOP100 OC100 Spare Parts Manual 4AEmasroork_2100% (2)
- Toshiba SSA 370ADokumen37 halamanToshiba SSA 370Amasroork_250% (4)
- OP100 OC100 OrthoID Technical Manual 4ABDokumen54 halamanOP100 OC100 OrthoID Technical Manual 4ABmasroork_2100% (2)
- Fuji Drypix 4000Dokumen48 halamanFuji Drypix 4000masroork_222% (18)
- OP100 OC100 User Program Manual R2Dokumen32 halamanOP100 OC100 User Program Manual R2masroork_2Belum ada peringkat
- CT6i User ManualDokumen50 halamanCT6i User Manualmasroork_2Belum ada peringkat
- Sequoia 512 OperationDokumen466 halamanSequoia 512 OperationSolmaz Modeer100% (1)
- Orthopantomograph® OP100 DDokumen104 halamanOrthopantomograph® OP100 Dmasroork_2100% (1)
- HP-Sonos 2000 - QuickRef-Service GuideDokumen13 halamanHP-Sonos 2000 - QuickRef-Service Guidemasroork_250% (2)
- GE Logiq-200 Pro - User ManualDokumen450 halamanGE Logiq-200 Pro - User Manualmasroork_2100% (1)
- Hitachi 420Dokumen3 halamanHitachi 420masroork_233% (3)
- 46-019135 Advantx RAD PositiDokumen30 halaman46-019135 Advantx RAD Positimasroork_2Belum ada peringkat
- The Subtle Art of Not Giving a F*ck: A Counterintuitive Approach to Living a Good LifeDari EverandThe Subtle Art of Not Giving a F*ck: A Counterintuitive Approach to Living a Good LifePenilaian: 4 dari 5 bintang4/5 (5783)
- The Yellow House: A Memoir (2019 National Book Award Winner)Dari EverandThe Yellow House: A Memoir (2019 National Book Award Winner)Penilaian: 4 dari 5 bintang4/5 (98)
- Never Split the Difference: Negotiating As If Your Life Depended On ItDari EverandNever Split the Difference: Negotiating As If Your Life Depended On ItPenilaian: 4.5 dari 5 bintang4.5/5 (838)
- Shoe Dog: A Memoir by the Creator of NikeDari EverandShoe Dog: A Memoir by the Creator of NikePenilaian: 4.5 dari 5 bintang4.5/5 (537)
- The Emperor of All Maladies: A Biography of CancerDari EverandThe Emperor of All Maladies: A Biography of CancerPenilaian: 4.5 dari 5 bintang4.5/5 (271)
- Hidden Figures: The American Dream and the Untold Story of the Black Women Mathematicians Who Helped Win the Space RaceDari EverandHidden Figures: The American Dream and the Untold Story of the Black Women Mathematicians Who Helped Win the Space RacePenilaian: 4 dari 5 bintang4/5 (890)
- The Little Book of Hygge: Danish Secrets to Happy LivingDari EverandThe Little Book of Hygge: Danish Secrets to Happy LivingPenilaian: 3.5 dari 5 bintang3.5/5 (399)
- Team of Rivals: The Political Genius of Abraham LincolnDari EverandTeam of Rivals: The Political Genius of Abraham LincolnPenilaian: 4.5 dari 5 bintang4.5/5 (234)
- Grit: The Power of Passion and PerseveranceDari EverandGrit: The Power of Passion and PerseverancePenilaian: 4 dari 5 bintang4/5 (587)
- Devil in the Grove: Thurgood Marshall, the Groveland Boys, and the Dawn of a New AmericaDari EverandDevil in the Grove: Thurgood Marshall, the Groveland Boys, and the Dawn of a New AmericaPenilaian: 4.5 dari 5 bintang4.5/5 (265)
- A Heartbreaking Work Of Staggering Genius: A Memoir Based on a True StoryDari EverandA Heartbreaking Work Of Staggering Genius: A Memoir Based on a True StoryPenilaian: 3.5 dari 5 bintang3.5/5 (231)
- On Fire: The (Burning) Case for a Green New DealDari EverandOn Fire: The (Burning) Case for a Green New DealPenilaian: 4 dari 5 bintang4/5 (72)
- Elon Musk: Tesla, SpaceX, and the Quest for a Fantastic FutureDari EverandElon Musk: Tesla, SpaceX, and the Quest for a Fantastic FuturePenilaian: 4.5 dari 5 bintang4.5/5 (474)
- Rise of ISIS: A Threat We Can't IgnoreDari EverandRise of ISIS: A Threat We Can't IgnorePenilaian: 3.5 dari 5 bintang3.5/5 (137)
- The Hard Thing About Hard Things: Building a Business When There Are No Easy AnswersDari EverandThe Hard Thing About Hard Things: Building a Business When There Are No Easy AnswersPenilaian: 4.5 dari 5 bintang4.5/5 (344)
- The Unwinding: An Inner History of the New AmericaDari EverandThe Unwinding: An Inner History of the New AmericaPenilaian: 4 dari 5 bintang4/5 (45)
- The World Is Flat 3.0: A Brief History of the Twenty-first CenturyDari EverandThe World Is Flat 3.0: A Brief History of the Twenty-first CenturyPenilaian: 3.5 dari 5 bintang3.5/5 (2219)
- The Gifts of Imperfection: Let Go of Who You Think You're Supposed to Be and Embrace Who You AreDari EverandThe Gifts of Imperfection: Let Go of Who You Think You're Supposed to Be and Embrace Who You ArePenilaian: 4 dari 5 bintang4/5 (1090)
- The Sympathizer: A Novel (Pulitzer Prize for Fiction)Dari EverandThe Sympathizer: A Novel (Pulitzer Prize for Fiction)Penilaian: 4.5 dari 5 bintang4.5/5 (119)
- Her Body and Other Parties: StoriesDari EverandHer Body and Other Parties: StoriesPenilaian: 4 dari 5 bintang4/5 (821)
- April TrickDokumen47 halamanApril Trickrachmat99Belum ada peringkat
- Manual: Revision TV3 3319 eDokumen36 halamanManual: Revision TV3 3319 ePetar MikicBelum ada peringkat
- Stvep Icf 7 q4 Las2 FinalDokumen13 halamanStvep Icf 7 q4 Las2 Finalal lenBelum ada peringkat
- Sofeware Manual DDSDokumen23 halamanSofeware Manual DDSIsidro MendozaBelum ada peringkat
- 20740C SetupguideDokumen26 halaman20740C SetupguideElmer Torres100% (1)
- ArchiCAD Getting Started PDFDokumen32 halamanArchiCAD Getting Started PDFCecaZivkovic100% (1)
- Ansys InstallationDokumen2 halamanAnsys InstallationsibBelum ada peringkat
- Windows Gui: DesktopDokumen12 halamanWindows Gui: DesktopFruitBelum ada peringkat
- WizCom Quick Link PenDokumen158 halamanWizCom Quick Link Penoychap123Belum ada peringkat
- QwewDokumen9 halamanQwewdawn.devBelum ada peringkat
- Cara Flash HP Sony Dengan EmmaDokumen29 halamanCara Flash HP Sony Dengan EmmaBisri MustofaBelum ada peringkat
- Shining 3D EXScan Pro Manuel D'utilisation V3.5.0.9Dokumen138 halamanShining 3D EXScan Pro Manuel D'utilisation V3.5.0.9Cédric SahiBelum ada peringkat
- WINDOWS 11 BEGINNERS GUIDE - The Ultimate Manual For Beginners To Master Windows 11 Operating System With Shortcuts, Tips, and Tricks - NodrmDokumen99 halamanWINDOWS 11 BEGINNERS GUIDE - The Ultimate Manual For Beginners To Master Windows 11 Operating System With Shortcuts, Tips, and Tricks - NodrmAlberto CendrósBelum ada peringkat
- Install STEDS Navigator and manualsDokumen13 halamanInstall STEDS Navigator and manualsVũ Nguyễn MinhBelum ada peringkat
- REF 541 - 543 - 545 REM 543 - 545 RET 541 - 543 - 545 Connectivity PackagesENcDokumen36 halamanREF 541 - 543 - 545 REM 543 - 545 RET 541 - 543 - 545 Connectivity PackagesENcngocanhvyBelum ada peringkat
- Rosetta Stone Info & Installation InstructionsDokumen2 halamanRosetta Stone Info & Installation InstructionsSohail Khan100% (1)
- Curriculum-Bicycle and Tricycle RepairDokumen36 halamanCurriculum-Bicycle and Tricycle RepairVenugopalan ManaladikalamBelum ada peringkat
- DSC Signer Service User GuidelinesDokumen50 halamanDSC Signer Service User GuidelinesbhanuBelum ada peringkat
- CP6230 User ManualDokumen192 halamanCP6230 User ManualMoanna ShumBelum ada peringkat
- Opensim: Installation Guide ForDokumen3 halamanOpensim: Installation Guide ForANGIE MELISSA LONDOÑO CASTAÑOBelum ada peringkat
- 20346A-Lab Answer Key Module 1 Preparing For Office 365Dokumen42 halaman20346A-Lab Answer Key Module 1 Preparing For Office 365AESABelum ada peringkat
- Syngo Workflow SLR PC Install Doc 30BDokumen86 halamanSyngo Workflow SLR PC Install Doc 30BMichelle EgiziBelum ada peringkat
- Astro - Black BeardDokumen18 halamanAstro - Black BeardGuzmán SenaBelum ada peringkat
- Keyboard Shortcut Keys 9Dokumen6 halamanKeyboard Shortcut Keys 9Ken SisonBelum ada peringkat
- m320-m320 QSGDokumen2 halamanm320-m320 QSGDragoș IonițăBelum ada peringkat
- Prince - Of.persia.2 Manual (PC, Mac)Dokumen12 halamanPrince - Of.persia.2 Manual (PC, Mac)Tony Cheung100% (1)
- Instalacion VCDS 18.9Dokumen2 halamanInstalacion VCDS 18.9GabrielAlemánSalazarBelum ada peringkat
- MBAL CompleteDokumen246 halamanMBAL CompleteZoha Ahmed80% (5)
- Short KeysDokumen5 halamanShort KeysJessica AningatBelum ada peringkat