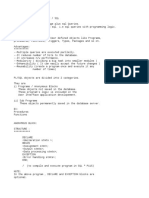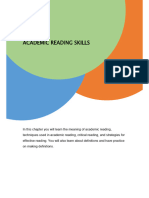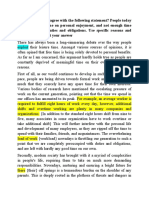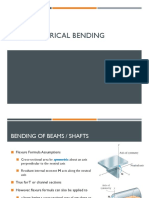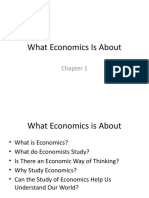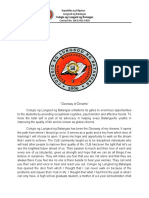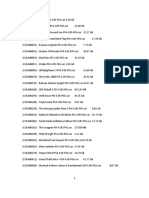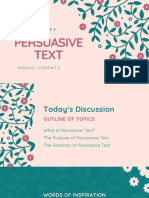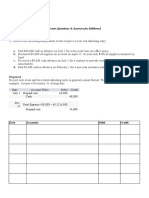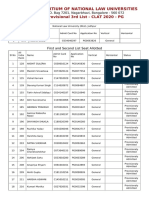FM8Tutorial PDF
Diunggah oleh
Douglas CamargoDeskripsi Asli:
Judul Asli
Hak Cipta
Format Tersedia
Bagikan dokumen Ini
Apakah menurut Anda dokumen ini bermanfaat?
Apakah konten ini tidak pantas?
Laporkan Dokumen IniHak Cipta:
Format Tersedia
FM8Tutorial PDF
Diunggah oleh
Douglas CamargoHak Cipta:
Format Tersedia
Fractal Mapper v8.
0 Tutorial
2007 NBOS Software
Fractal Mapper v8.0 Tutorial
Table of Contents
Part I Introduction Part II Outdoor Maps Part III Underground Maps 1 1 21
1 Continents, Quick ................................................................................................................................... and Easy 1
1 Dungeons a ................................................................................................................................... Go-Go 21 2 Caverns a Plenty! ................................................................................................................................... 37
Part IV Techniques
48
1 Gradient Fills ................................................................................................................................... - Text Effects 48 2 Using the Smart ................................................................................................................................... Building tool 50 3 Random Sets ................................................................................................................................... 54 4 Special Effects ................................................................................................................................... 63
Raised Walls .......................................................................................................................................................... 63
2007 NBOS Software
Introduction
Introduction
This tutorial demonstrates making several of the more common types of maps, as well as some techniques and tricks for both beginner and experienced map makers. Follow each step by step, and soon you'll be making great looking maps in no time!
2
2.1
Outdoor Maps
Continents, Quick and Easy
Need to make a continent map? This tutorial will show you how to quickly draw out a continent or island map. First, start Fractal Mapper. Select File-Open Template from the main menu. This will display a 'sub-menu' of the available map templates. For this tutorial, choose 'Rune Border'. A blank map like the following will be displayed:
The Fractal Mapper supports the concept of 'Templates'. Templates are a great way to ensure a standard look and feel across your maps. Several sample templates ship with Fractal Mapper, and it's very easy to create your own as well.
2007 NBOS Software
Fractal Mapper v8.0 Tutorial
To create the actual outline of the continent, we'll use the Fractal Land Mass tool. Select the Fractal Land Mass tool from the Standard Tools palette on the top left side of the window:
Once this is done, Click somewhere towards the top left of the blue background, and hold the mouse button down. Drag out a rectangle to the right and down, releasing the mouse button somewhere in the bottom right area of the map. As you drag the rectangle, a set of dashed lines will be displayed:
And when you release the mouse button, a continent is born!
2007 NBOS Software
Outdoor Maps
The continent you created will probably not look anything like the above sample. That's what The Fractal Mapper's tools are all about - applying a randomizing or 'fractal' filter to shapes. Hint: If you don't like the shape you've created, simply used the Pointer tool to select the object and press Ctrl-E to 're-render' the shape. Now let's change the color of the land mass. Select the Pointer tool from the Standard Tool palette, and then click on the middle of the land mass. This will 'select' the land mass. Once selected, it will be displayed with a dashed line and a set of selection handles.
2007 NBOS Software
Fractal Mapper v8.0 Tutorial
Once the object (the land mass) is selected, you can work with it. In this case we want to change the color of the land mass. With the object selected, click on one of the colors on the color bar at the bottom of the screen. For this tutorial, select the 'tan' color. That will match the borders nicely.
When you do this, the color of the object is changed:
2007 NBOS Software
Outdoor Maps
That takes care of the general shape of the continent. Now, let's add some rivers. Select the Fractal Line drawing tool from the Standard Tools palette.
We'll use a Fractal Line to draw the rivers. But first, well want to set the color of the line, and select an appropriate Fractal Factor. To set the line color, right click on a blue square in the color palette. Right clicking on one of the colors sets the outline color for an object.
2007 NBOS Software
Fractal Mapper v8.0 Tutorial
Then, set the Fractal Factor to a setting of 4 or 5. This will prevent the rivers from being too random.
One more thing before we draw our rivers. We'll also want to enable 'Proximity Snapping'. This will allow you to draw a river that extends exactly to the coastline. Snapping makes it easy to draw objects precisely. To enable 'Proximity Snapping', select Map-Proximity Snap from the menu. Now that snapping is enabled and the color is set, drag out a straight line on your map where you'd like a river to go. To do so, click somewhere near the coast, hold the mouse down, drag to somewhere inland, and release. When you do, a river is drawn.
2007 NBOS Software
Outdoor Maps
Don't stop at one river though - draw a bunch of them! You can even draw tributaries that branch out from other rivers.
Now it's starting to look like a campaign world! If you like the map, it might be a good idea now to save it. Select File - Save from the menu. Now let's add some mountains to the continent. On the left side of the window, you'll see the Mapping Symbol Palette. We first need to browse through the symbols to find one we want to use. Select the 'Standard Fantasy Symbols' set, and then the 'Terrain Features' category. You should now see a bunch of hills and mountains.
2007 NBOS Software
Fractal Mapper v8.0 Tutorial
Click on one of the mountains. You'll see it get framed by a thick black border.
Now, click on your map. You'll see a mountain appear where you clicked.
2007 NBOS Software
Outdoor Maps
It looks a little big, lets do two things. First, zoom in a little on that area on the map. Select the Zoom tool mountain. , and then click on the map a couple of times, right around the area of the
2007 NBOS Software
10
Fractal Mapper v8.0 Tutorial
Now you can see the detail a little better. Now lets resize the mountain to make it a little smaller. Select the Pointer tool , and then click on the mountain. You'll see the selection handles displayed around the mountain
. Click right on the bottom right selection handle, and drag it up towards the top and left a little bit (but not beyond the top right selection handle), and then let go of the mouse button. The mountain will be scaled down.
2007 NBOS Software
Outdoor Maps
11
Once we have that sized, lets add some more mountains. Select the same mountain again from the symbol palette, and click again on the map... just below and to the right of the first mountain.
Notice how the symbol was placed at the correct size, and that you don't have to resize it. Fractal Mapper will remember the scale at which you use each symbol on your map, and reuse that scale each time the symbol is used. Now select a different mountain from the symbol palette, and repeat the process. You'll have to resize each new symbol as you use it, but you'll only have to do that once per symbol. Continue placing them just below and to the right of the previous symbols. Placing symbols in a consistent order provides a sense of perspective to the map, and thus produces more aesthetic results. As you place the symbols, cycle through different mountains to provide some variety.
2007 NBOS Software
12
Fractal Mapper v8.0 Tutorial
So far so good? If it seems a bit tedious, it can be. Especially if you're placing a lot of symbols. But there are faster ways of doing this using what's called 'Random Sets'. But for the tutorial we'll stick to the basic techniques. We don't want a desert continent, so lets add some trees now. Select the 'Standard Fantasy Symbols' set (it should be selected already), and then the 'Trees and Shrubbery' category. You should see some trees.
2007 NBOS Software
Outdoor Maps
13
Pick another section of your map by using the scroll bars and zoom tool. Select one of the trees, and then just like the mountains, place trees on your map to create a forest. Place them from left to right, and then top down, in a group. You may want to size the tree after you place the first one on the map.
2007 NBOS Software
14
Fractal Mapper v8.0 Tutorial
Now you have a forest. But that took a while, didn't it? When making a forest or other cluster of symbols, there's a much better and faster way. So lets try that instead. Zoom and scroll around to a new section of your map. Then select the Random Symbol Fill tool . Once that's selected, click on the tree again in the Symbol Palette. Because we want a forest displayed as a tight group of trees, in the Tool Options box, lower the spacing. A good spacing to use on trees is 45%.
Now, with the Random Symbol Fill selected and the spacing set, on an empty area of your map draw out an area that defines the shape of the forest you want.
2007 NBOS Software
Outdoor Maps
15
When you release the mouse, after a few seconds, viola! Instant forest!
2007 NBOS Software
16
Fractal Mapper v8.0 Tutorial
Now that's much quicker! Let's take a look at what we have so far. Select the Zoom tool from the Standard Tools palette. Then, right click twice on your map. That will fit the map to your screen.
2007 NBOS Software
Outdoor Maps
17
So far so good. Now lets add some cities. Zoom in a bit on a section of your map. We'll first want to place a city marker. We'll just use a black circle. Select the Circle tool . Once that's selected, set the colors to black. On the color palette, both left and right click on black. That is, first left click on black, and then right click. This will set both the outline and fill color of the circle we're about to make to black.
Now, on your map, drag out a small area round the coast. When you release the mouse button, a circle will appear.
2007 NBOS Software
18
Fractal Mapper v8.0 Tutorial
Now lets add a name. Select the Text tool . Now click on the map, just to the right of the circle. An box will appear on the map that will let you type in text. Type in a city name, and press Tab. The name will be placed on the map.
2007 NBOS Software
Outdoor Maps
19
If the font was too big or small, it's no problem to adjust it. Select the text with the pointer tool. Once that's selected, use the font settings on the tool bar to make the text bigger or smaller. You can also change the font in use.
Let's change the font to something a bit more stylish.
2007 NBOS Software
20
Fractal Mapper v8.0 Tutorial
Now, using what you've learned, fill out the rest of the continent. Add another mountain range or two, as well as some forests, and maybe some other types of symbols. Then pepper the continent with cities!
2007 NBOS Software
Outdoor Maps
21
Congratulations on your new game world!
3
3.1
Underground Maps
Dungeons a Go-Go
Ah, the dungeon. A staple used by generations of game masters to torment their players. Using the Fractal Mapper, you'll be able to map out this icon of role-playing in minutes! First, start Fractal Mapper. Select File-Open Template from the main menu. A submenu with a list of templates is displayed. Select 'Dungeon - Border' from the list of templates. A blank map like this will be displayed:
2007 NBOS Software
22
Fractal Mapper v8.0 Tutorial
Since we're making a dungeon, we'll want the dungeon rooms to fit nicely into the grid. It's admittedly not 'realistic', but it does duplicate 'graph paper' and make things easier when describing distances to players. To make the rooms fit neatly into the grids, you'll need to enable the 'Snap to Square Grids' functionality. Select Map-Snap to Square Grids from the main menu to do this. Now lets place some rooms in your dungeon. Select the Rectangle tool on the Standard Tools palette. With that tool selected, draw out a room. Click somewhere towards the top left of the dungeon, drag out a rectangle, and release the mouse button. Make the rectangle you draw out be about 4-6 squares high and wide. When you release the mouse button, a room is drawn.
2007 NBOS Software
Underground Maps
23
A white room isn't what we're looking for. So lets change it to a fill pattern. First, select the room with the Pointer tool. Then, in the Fill Style box on the Special Effects palette, select a dungeon floor pattern from the 'Classic' pattern set.
That should give you something like this:
2007 NBOS Software
24
Fractal Mapper v8.0 Tutorial
Now that you have one room, go ahead and add a few more.
2007 NBOS Software
Underground Maps
25
You may not want only rectangular rooms. So, try drawing a circular room using the Circle tool . It works just like the Rectangle tool.
2007 NBOS Software
26
Fractal Mapper v8.0 Tutorial
Once the rooms are in place, you'll want some hallways to connect them. Select the Hallway tool from the Standard Tools palette.
The Hallway tool is a 'two step' tool. The first step is to drag out the length of the hallway on your map. When you release the mouse button, you must then move the mouse pointer until the desired hallway width is selected. To draw the hallway, Click at point 1, hold the mouse down, drag to point 2, release the mouse button, move cursor to point 3, click once at point 3.
2007 NBOS Software
Underground Maps
27
When you do this, you should get something like:
If you notice, the Hallway Tool leaves the ends of the hallway open. Now go ahead and put some more hallways in.
2007 NBOS Software
28
Fractal Mapper v8.0 Tutorial
Now let's add some mapping symbols to the dungeon. Zoom in a bit so you can get a better look at one of the rooms. Also, disable the grid snapping, by selecting Map - Snap-to Square Grids again (which toggles the snapping state). In the Mapping Symbols palette, select the 'Standard Fantasy Symbols' set, and then the 'Dungeon' category. You should see a number of dungeon symbols.
2007 NBOS Software
Underground Maps
29
Scroll through the symbols and select one. Then click on the map. The symbol will appear!
2007 NBOS Software
30
Fractal Mapper v8.0 Tutorial
You may have resize the symbols, depending on the size of the room and size of the symbol. You can do this by selecting the symbol with the Pointer tool, and then dragging the selection handles on the selected symbol to resize it. In addition, you may want to rotate the symbols so that they don't all point in the same direction. To do this, select the symbol with the Pointer tool, and then select Actions Rotate from the menu. Enter an amount to rotate by
Now place a few more symbols in the room, sizing them and rotating them:
2007 NBOS Software
Underground Maps
31
Lastly, let's add some room keys so you know which room corresponds to your encounter listings. First, zoom back out on your map so that it fits to your screen. To do this, select the Zoom tool from the Standard Tools palette. Then, right click twice on your map.
2007 NBOS Software
32
Fractal Mapper v8.0 Tutorial
Now, select the Text tool from the Standard Tools palette.
Then select a Solid fill in the Fill Style box.
2007 NBOS Software
Underground Maps
33
Then set the text color to black by clicking on the black square in the color palette at the bottom of the window. Both left, and then right, click the square. The left click sets the fill color of the text, and the right click sets the outline. In this case, both will be black.
Then, in the Font box on the toolbar, select a font (we'll use one called 'Copperplate Gothic', but you can use any font) and set the size to about 20. Place the text on the map by clicking once in the middle of a room. A box that you can type in is displayed.
2007 NBOS Software
34
Fractal Mapper v8.0 Tutorial
Type in the letter 'A', and the press the Tab key. When you press the Tab key, the text is added to your map.
2007 NBOS Software
Underground Maps
35
Now do the same for the other rooms, using other letters.
2007 NBOS Software
36
Fractal Mapper v8.0 Tutorial
That's about it! Now, use the techniques you've learned to fill out the rest of the map!
2007 NBOS Software
Underground Maps
37
3.2
Caverns a Plenty!
Caverns are usually the most difficult type of map to produce on a computer. But with Fractal Mapper, they're perhaps the easiest! First, start Fractal Mapper. Then select File-Open Template from the main menu. A submenu with a list of templates is displayed. Select 'Dungeon - Border' from the list of templates. A blank map like this will be displayed:
2007 NBOS Software
38
Fractal Mapper v8.0 Tutorial
Unlike dungeons, cavern walls look best when they aren't fit to a grid. So, we'll first turn the grids off. Select Map-Grids from the menu. The Grids window is displayed. Click on No Grid, and then click the Ok button.
2007 NBOS Software
Underground Maps
39
The map will now be displayed without grids.
2007 NBOS Software
40
Fractal Mapper v8.0 Tutorial
Now we'll add some caverns. Select the Landmass tool Then, set the Fractal Factor to 6 or 7.
from the Standard Tool palette.
Now, on your map, drag out a rectangle that takes up about a fourth or so of the map. When you release, a cavern is displayed.
2007 NBOS Software
Underground Maps
41
Now add some more, making sure they overlap slightly. Use the Pointer tool to select and move the objects to arrange them better, if needed.
2007 NBOS Software
42
Fractal Mapper v8.0 Tutorial
The next thing to do is remove the black lines around the caverns and fill the caverns with a floor pattern. Select the Pointer tool from the Standard Tools palette. While holding down the Shift key, click the centers of each cavern. As you click on the caverns, they become selected. The Shift key tells the mapper that you want to 'accumulate' selection. If you had not held the Shift key down, only the last cavern you clicked on would be selected. Once the caverns are selected, it should look something like:
2007 NBOS Software
Underground Maps
43
Note: Be sure that the caverns and only the caverns are selected! Now, on the Line Style toolbar, select '(clear)' from the line style drop down.
This will set the caverns' line styles to clear. No 'outline' is drawn. The caverns should blend nicely together now.
2007 NBOS Software
44
Fractal Mapper v8.0 Tutorial
Now lets fill the caverns with a floor pattern. Make sure the caverns are still selected. In the Fill Style box on the Special Effects panel, select the 'Classic' pattern set, and then one of the dungeon floor patterns. Then click Apply.
This will fill the caverns with a floor pattern.
2007 NBOS Software
Underground Maps
45
Lastly, we're going to fill the caverns with a grid. This will place the grid inside the caverns only Make sure the caverns are selected. Then select Object-Grid Fill Style... from the main menu. The Object Grid Fill window is displayed. Select Square grids, set the size to 10 feet wide by 10 feet high, and check the Synchronize box. What we're doing is filling each cavern with a square grid of the same size. The 'synchronize' setting tells Fractal Mapper to make the grids run together.
2007 NBOS Software
46
Fractal Mapper v8.0 Tutorial
Once these values are set, click Ok. The caverns are filled with a grid!
2007 NBOS Software
Underground Maps
47
Deselect all the objects by clicking on one of the drawing tools, such as the landmass tool. This will deselect the caverns, and remove the selection handles.
2007 NBOS Software
48
Fractal Mapper v8.0 Tutorial
That's all there is to it!
4
4.1
Techniques
Gradient Fills - Text Effects
This tutorial will show you how to create quick, stylish text using gradient fills and drop shadows. Place a text object on you map. Use a large font size, and for best effect, a font face that has wide characters, such as Arial Black. Here's a city or kingdom name, for example:
2007 NBOS Software
Techniques
49
First, select the text object with the Pointer tool. Apply a gradient fill to the text by holding down the Shift key while selecting a color on the color bar. By holding down the Shift key when you're doing this, you tell the mapper that you want this color to be the gradient color and not the default fill color. Alternatively, use Object - Gradient Fill from the main menu to apply a gradient. In this example, we use a gold color as the gradient color.
You can use the gradient handles to adjust how the colors blend in the object. We'll shift the gradient handles a bit to make the white area originate in the center area of the text.
2007 NBOS Software
50
Fractal Mapper v8.0 Tutorial
Once we have that done, we'll add a drop shadow to make the text stand out on the map. With the text object still selected, select Object - Drop Shadows from the main menu. Enter in an appropriate, small value for the horizontal and vertical offset. The preview area on the Drop Shadows window will show you a general idea of how the drop shadow will shift from your object. When you're done, press Ok. And that's it...quick, but stylish text!
4.2
Using the Smart Building tool
Fractal Mapper features a drawing tool called the Smart Building tool. This drawing tool allows you to quickly and flexibly placed buildings on your map. The Smart Building tool allows you to easily create buildings of different shapes and sizes. In this tutorial, we'll make two buildings - a simple L shaped building with a few windows, and a square, closed building. Fire up the mapper and select the Smart Building tool from the Standard Tool palette. This tool works just like the polygon, polyline, and path tools. With this tool selected, click on three points on your map to define an L shape, and then right click on the map. This will create a building that should look something like:
2007 NBOS Software
Techniques
51
If the building is too thin or too thick for your taste, you can widen or thin your building easily. Select the building with the Pointer tool. You will see that in addition to the points you selected, one of the corners of the building is also represented by a selection node. In the picture below, this node is circled in red so you can see the node being referenced (the circle is added by the author).
With the Pointer tool selected, click on that node, and drag it towards or away from the endpoint of the building to make it wider or thinner. In this case, we'll make it wider.
Next we'll add some window extentions to the building. Select the Smart Building tool again, and select two points on your map where you want the window to be on your building. This will place a small one segement building on your L shaped building as such:
2007 NBOS Software
52
Fractal Mapper v8.0 Tutorial
As before, scale that new building wider or thinner to your taste.
Now we're going to extend one of the end points of the new building to create a window arch. Select the new building with the pointer tool. Select the selection handle that represents the rightmost arch, and drag it a bit to the right.
This will create the window arch. The building now should look something like:
2007 NBOS Software
Techniques
53
Add a couple more window arches to complete the building. You can either copy/paste the one you just created, or draw new ones in.
Now we'll create a square, closed building. This is done essentially the same way, but with a little twist when first placing the building on the map. Select the Smart Building tool. Define five points on your map to define a square - the first and last points should be at the same place on the map. It often helps to enable grid snapping to create such a shape. When you define the five points, and then right click, a closed building will be placed onto the map:
As before, make the building wider or thinner based on taste. In this case, we'll make it wider. Note which selection handle you need to use to do this:
2007 NBOS Software
54
Fractal Mapper v8.0 Tutorial
Lastly, as before, add in your window arches to complete the building:
4.3
Random Sets
Sometimes, if you're placing a lot of symbols on your map one by one, things can get a bit tedious. Fractal Mapper 8 introduces a feature called Random Symbol Sets to help. So fire up Fractal Mapper, and let's give them a try. Select a continent template (as you did in the previous tutorial), place a landmass on the map, and zoom in a little.
2007 NBOS Software
Techniques
55
This tutorial will work with tree symbols. So next, select the 'Standard Fantasy Symbols' set, and then the 'Trees and Shrubbery' category. You should see several tree symbols on the palette.
2007 NBOS Software
56
Fractal Mapper v8.0 Tutorial
The first thing we're going to do is create a new Random set. So select one of the trees. We're partial to the Oak tree, but any of them is fine. You'll see its selection noted with a thick black line around the symbol's thumbnail.
2007 NBOS Software
Techniques
57
Now click the random button, located just under the Category box.
2007 NBOS Software
58
Fractal Mapper v8.0 Tutorial
When you do this, you will be prompted for the name of your new Random Symbol category.
Type in 'Trees' and click Ok. (You can use anything for a name, so you don't have to call it 'Trees'.) The window will close, and you'll be back to the symbol palette. Now select another tree, perhaps the Pine tree. Click on the tree in the symbol palette.
2007 NBOS Software
Techniques
59
Then, click the random button again. It should still say 'Trees' as the category name, so just click Ok. Now we have our Random Symbol category. But where is it? In the Symbol Set box, select 'Random Sets'. Then, in the Category box, if it's not already selected, select 'Trees', You should see something like:
And there's your two trees. Now, let's use the new Random Symbol category.
2007 NBOS Software
60
Fractal Mapper v8.0 Tutorial
With the Trees Random Category selected, click on one of the Trees. Either one, it doesn't matter. Then click on your map to place a symbol. The program will randomly select one of the two symbols, and place it.
Click a few more times. More trees are placed, randomly selected between the two symbols in your random symbol category.
2007 NBOS Software
Techniques
61
Using Random Sets, you can place a wide variety of symbols on your map without having to go back and forth between the symbol palette and the map. Now lets go a little further, and see how it works with the Random Symbol Fill tool. Scroll over to an empty section of your map. With your Trees random category still selected, select the Random Symbol Fill tool from the Standard Tools palette. On your map, draw out an area as if you were using the Pen tool. That is, click on the map, draw out an area, and then release the mouse button.
When you release the mouse button, a forest appears! The program randomly places symbols drawn from your Trees random category into the area you selected.
2007 NBOS Software
62
Fractal Mapper v8.0 Tutorial
Now, that is nice - but the trees are pretty far apart. A nice forest should have a tighter grouping for trees. In the Tool Options box, you'll see a Spacing slider. To make a tighter grouping of symbols, slide the Spacing slider to the left, lowering the spacing value. A good spacing to use for trees is 45%.
Now, try it again. With the Random Symbol Fill tool selected, draw out an area on your map. When you release the mouse button, a forest with a tighter grouping of symbols is placed.
2007 NBOS Software
Techniques
63
Imagine how long that would have taken to place each one of those manually. Using Random Symbol Sets, you can easily place hundreds, if not thousands, of mapping symbols in seconds!
4.4
4.4.1
Special Effects
Raised Walls
This tutorial will show you how to create a building with walls that have a raised look. So fire up Fractal Mapper, and lets get started! First, make a new map by selecting File - New from the menu. Then, select Map - Map Setup from the main menu. Set the map to 100 x 100 Feet in size, and click Ok. (For this tutorial, it doesn't really matter what the current background is set to. We'll just place a parchment textured rectangle as the background) Select Map - Grids from the main menu, or click the grid button on the toolbar. This will display the grid window. Select a square grid, 5 feet in both width and height, and click Ok. This should give you a map that looks something like this:
2007 NBOS Software
64
Fractal Mapper v8.0 Tutorial
You'll probably want to zoom in using the Zoom Tool at this point, so that you can see the grid squares more clearly. Now, enable Grid Snapping. This will let you draw objects that align to the grid automatically. Do this by selecting Map - Snap-To Square Grid.
2007 NBOS Software
Techniques
65
Now lets start drawing some walls. Select the Rectangle tool from the Standard Tool palette.
Now set the Fill style to 'Solid', and select a wall color (any color will do - the tutorial will use white).
2007 NBOS Software
66
Fractal Mapper v8.0 Tutorial
With the Rectangle tool selected, drag out a long thin rectangle that's about 10 or 15 grid cells high, but only one wide. Try to match the grid as closely as possible. The grid snapping we set above will fine tune placement to the grid.
Now draw a few more, making a square. Be sure to leave a space for the door! Overlap each rectangle as you draw it, so that the end block on one overlaps the end block on another.
2007 NBOS Software
Techniques
67
Now that the walls are in place, you can remove the grid so you can get a better look.
2007 NBOS Software
68
Fractal Mapper v8.0 Tutorial
Now, with the Pointer Tool, select each of the rectangles. Do this by clicking on each one, while holding down the Ctrl key. You should see the selection handles on the selected rectangles.
2007 NBOS Software
Techniques
69
Now merge the rectangles. With the rectangles selected, select Actions - Combine Polygon - Add from the menu. This will combine all the walls into a single object. The display won't change, but if you click on one of the rectangles, the entire thing will be selected. Now lets raise the walls. Make sure your walls are selected with the Pointer tool. Then, select a 'Rounded' bevel style in the Bevel box on the Special Effects panel. In addition, move the Width setting to the right a few notches.
When done, click Apply. This will apply the bevel, creating a raised look.
2007 NBOS Software
70
Fractal Mapper v8.0 Tutorial
Now lets apply a pattern to the wall. You can use any pattern. We'll use a stone pattern in this tutorial. Select the wall object with the Pointer tool, and chose a pattern from the Fill Style box.
2007 NBOS Software
Techniques
71
So far so good! Now, lets add in a floor. Draw a rectangle from the top left of your building, to the bottom right of the building, and select a wood fill pattern for it.
2007 NBOS Software
72
Fractal Mapper v8.0 Tutorial
Ah, but there's a problem. The floor seems to be on top of the wall. Select the floor with the Pointer tool, and send it back one in the top-bottom order. To do this, select Edit - Move Back from the menu.
2007 NBOS Software
Techniques
73
One more special effect. Lets add some shadows to the walls. Select the wall with the Pointer. Then, in the Shadow box on the Special Effects panel, select a standard Drop shadow. Then, nudge up the Size a few notches, as well as the Offset. Then click Apply.
This will add a drop shadow to the walls.
2007 NBOS Software
74
Fractal Mapper v8.0 Tutorial
Now you have you're building! Fill it out with symbols to finish it up.
2007 NBOS Software
Techniques
75
2007 NBOS Software
Anda mungkin juga menyukai
- The Sympathizer: A Novel (Pulitzer Prize for Fiction)Dari EverandThe Sympathizer: A Novel (Pulitzer Prize for Fiction)Penilaian: 4.5 dari 5 bintang4.5/5 (121)
- A Heartbreaking Work Of Staggering Genius: A Memoir Based on a True StoryDari EverandA Heartbreaking Work Of Staggering Genius: A Memoir Based on a True StoryPenilaian: 3.5 dari 5 bintang3.5/5 (231)
- Grit: The Power of Passion and PerseveranceDari EverandGrit: The Power of Passion and PerseverancePenilaian: 4 dari 5 bintang4/5 (588)
- Devil in the Grove: Thurgood Marshall, the Groveland Boys, and the Dawn of a New AmericaDari EverandDevil in the Grove: Thurgood Marshall, the Groveland Boys, and the Dawn of a New AmericaPenilaian: 4.5 dari 5 bintang4.5/5 (266)
- Never Split the Difference: Negotiating As If Your Life Depended On ItDari EverandNever Split the Difference: Negotiating As If Your Life Depended On ItPenilaian: 4.5 dari 5 bintang4.5/5 (838)
- The Emperor of All Maladies: A Biography of CancerDari EverandThe Emperor of All Maladies: A Biography of CancerPenilaian: 4.5 dari 5 bintang4.5/5 (271)
- The Little Book of Hygge: Danish Secrets to Happy LivingDari EverandThe Little Book of Hygge: Danish Secrets to Happy LivingPenilaian: 3.5 dari 5 bintang3.5/5 (400)
- The Subtle Art of Not Giving a F*ck: A Counterintuitive Approach to Living a Good LifeDari EverandThe Subtle Art of Not Giving a F*ck: A Counterintuitive Approach to Living a Good LifePenilaian: 4 dari 5 bintang4/5 (5794)
- The World Is Flat 3.0: A Brief History of the Twenty-first CenturyDari EverandThe World Is Flat 3.0: A Brief History of the Twenty-first CenturyPenilaian: 3.5 dari 5 bintang3.5/5 (2259)
- Shoe Dog: A Memoir by the Creator of NikeDari EverandShoe Dog: A Memoir by the Creator of NikePenilaian: 4.5 dari 5 bintang4.5/5 (537)
- The Gifts of Imperfection: Let Go of Who You Think You're Supposed to Be and Embrace Who You AreDari EverandThe Gifts of Imperfection: Let Go of Who You Think You're Supposed to Be and Embrace Who You ArePenilaian: 4 dari 5 bintang4/5 (1090)
- The Hard Thing About Hard Things: Building a Business When There Are No Easy AnswersDari EverandThe Hard Thing About Hard Things: Building a Business When There Are No Easy AnswersPenilaian: 4.5 dari 5 bintang4.5/5 (345)
- Team of Rivals: The Political Genius of Abraham LincolnDari EverandTeam of Rivals: The Political Genius of Abraham LincolnPenilaian: 4.5 dari 5 bintang4.5/5 (234)
- Her Body and Other Parties: StoriesDari EverandHer Body and Other Parties: StoriesPenilaian: 4 dari 5 bintang4/5 (821)
- Rise of ISIS: A Threat We Can't IgnoreDari EverandRise of ISIS: A Threat We Can't IgnorePenilaian: 3.5 dari 5 bintang3.5/5 (137)
- AITAS 8th Doctor SourcebookDokumen192 halamanAITAS 8th Doctor SourcebookClaudio Caceres100% (13)
- Hidden Figures: The American Dream and the Untold Story of the Black Women Mathematicians Who Helped Win the Space RaceDari EverandHidden Figures: The American Dream and the Untold Story of the Black Women Mathematicians Who Helped Win the Space RacePenilaian: 4 dari 5 bintang4/5 (895)
- The Unwinding: An Inner History of the New AmericaDari EverandThe Unwinding: An Inner History of the New AmericaPenilaian: 4 dari 5 bintang4/5 (45)
- Elon Musk: Tesla, SpaceX, and the Quest for a Fantastic FutureDari EverandElon Musk: Tesla, SpaceX, and the Quest for a Fantastic FuturePenilaian: 4.5 dari 5 bintang4.5/5 (474)
- On Fire: The (Burning) Case for a Green New DealDari EverandOn Fire: The (Burning) Case for a Green New DealPenilaian: 4 dari 5 bintang4/5 (74)
- The Yellow House: A Memoir (2019 National Book Award Winner)Dari EverandThe Yellow House: A Memoir (2019 National Book Award Winner)Penilaian: 4 dari 5 bintang4/5 (98)
- Food Combining PDFDokumen16 halamanFood Combining PDFJudas FK TadeoBelum ada peringkat
- Military - British Army - Clothing & Badges of RankDokumen47 halamanMilitary - British Army - Clothing & Badges of RankThe 18th Century Material Culture Resource Center94% (16)
- Slides 99 Netslicing Georg Mayer 3gpp Network Slicing 04Dokumen13 halamanSlides 99 Netslicing Georg Mayer 3gpp Network Slicing 04malli gaduBelum ada peringkat
- PLSQL Day 1Dokumen12 halamanPLSQL Day 1rambabuBelum ada peringkat
- Unit 7Dokumen10 halamanUnit 7Christopher EddyBelum ada peringkat
- ACSRDokumen3 halamanACSRWeber HahnBelum ada peringkat
- Ob AssignmntDokumen4 halamanOb AssignmntOwais AliBelum ada peringkat
- Quiz 07Dokumen15 halamanQuiz 07Ije Love100% (1)
- Introduction To Emerging TechnologiesDokumen145 halamanIntroduction To Emerging TechnologiesKirubel KefyalewBelum ada peringkat
- Do You Agree or Disagree With The Following StatementDokumen2 halamanDo You Agree or Disagree With The Following StatementVũ Ngọc Minh ThuBelum ada peringkat
- MOM-II Lec 9 Unsymmetrical BendingDokumen27 halamanMOM-II Lec 9 Unsymmetrical BendingNashit AhmedBelum ada peringkat
- MagmatismDokumen12 halamanMagmatismVea Patricia Angelo100% (1)
- ICTSAS601 Student Assessment Tasks 2020Dokumen30 halamanICTSAS601 Student Assessment Tasks 2020Lok SewaBelum ada peringkat
- FAMILYDokumen3 halamanFAMILYJenecel ZanoriaBelum ada peringkat
- National Rural Employment Guarantee Act, 2005Dokumen17 halamanNational Rural Employment Guarantee Act, 2005praharshithaBelum ada peringkat
- Pharmaniaga Paracetamol Tablet: What Is in This LeafletDokumen2 halamanPharmaniaga Paracetamol Tablet: What Is in This LeafletWei HangBelum ada peringkat
- ch-1 NewDokumen11 halamanch-1 NewSAKIB MD SHAFIUDDINBelum ada peringkat
- Photo Essay (Lyka)Dokumen2 halamanPhoto Essay (Lyka)Lyka LadonBelum ada peringkat
- Frbiblio PDFDokumen16 halamanFrbiblio PDFreolox100% (1)
- PS4 ListDokumen67 halamanPS4 ListAnonymous yNw1VyHBelum ada peringkat
- Cryptography Practical 1Dokumen41 halamanCryptography Practical 1Harsha GangwaniBelum ada peringkat
- Curriculum Vitae: Personal InformationDokumen2 halamanCurriculum Vitae: Personal InformationtyasBelum ada peringkat
- Jewish Standard, September 16, 2016Dokumen72 halamanJewish Standard, September 16, 2016New Jersey Jewish StandardBelum ada peringkat
- A - Persuasive TextDokumen15 halamanA - Persuasive TextMA. MERCELITA LABUYOBelum ada peringkat
- Review Questions & Answers For Midterm1: BA 203 - Financial Accounting Fall 2019-2020Dokumen11 halamanReview Questions & Answers For Midterm1: BA 203 - Financial Accounting Fall 2019-2020Ulaş GüllenoğluBelum ada peringkat
- Designing HPE Server Solutions: Supporting ResourcesDokumen3 halamanDesigning HPE Server Solutions: Supporting ResourcesKARTHIK KARTHIKBelum ada peringkat
- User Manual For Inquisit's Attentional Network TaskDokumen5 halamanUser Manual For Inquisit's Attentional Network TaskPiyush ParimooBelum ada peringkat
- GooseberriesDokumen10 halamanGooseberriesmoobin.jolfaBelum ada peringkat
- Consortium of National Law Universities: Provisional 3rd List - CLAT 2020 - PGDokumen3 halamanConsortium of National Law Universities: Provisional 3rd List - CLAT 2020 - PGSom Dutt VyasBelum ada peringkat