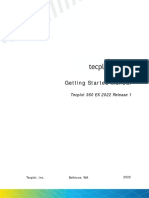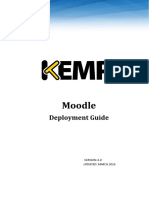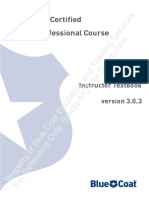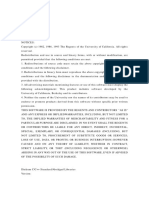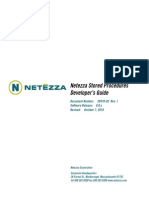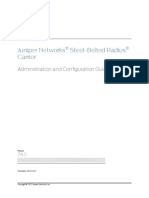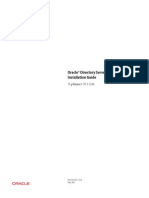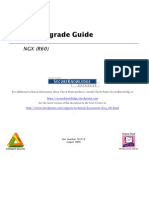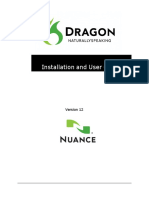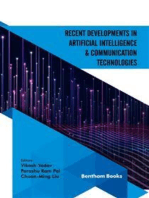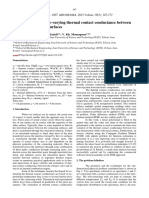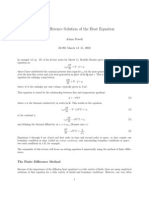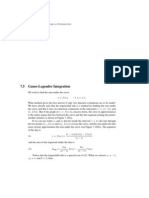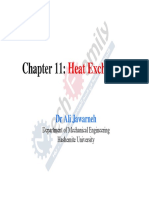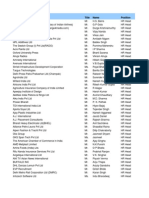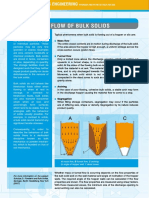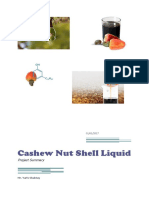Tpum
Diunggah oleh
nitsilcharassamDeskripsi Asli:
Judul Asli
Hak Cipta
Format Tersedia
Bagikan dokumen Ini
Apakah menurut Anda dokumen ini bermanfaat?
Apakah konten ini tidak pantas?
Laporkan Dokumen IniHak Cipta:
Format Tersedia
Tpum
Diunggah oleh
nitsilcharassamHak Cipta:
Format Tersedia
Tecplot, Inc.
Bellevue, WA
2012
Users Manual
COPYRIGHT NOTICE
Tecplot 360
TM
Users Manual is for use with Tecplot 360
TM
Version 2012.
Copyright 1988-2012 Tecplot, Inc. All rights reserved worldwide. Except for personal use, this manual may not be reproduced, transmitted, transcribed, stored in a retrieval system, or translated in any form, in whole or in part, without the express written
permission of Tecplot, Inc., 3535 Factoria Blvd, Ste. 550; Bellevue, WA 98006 U.S.A.
The software discussed in this documentation and the documentation itself are furnished under license for utilization and duplication only according to the license terms. The copyright for the software is held by Tecplot, Inc. Documentation is provided for
information only. It is subject to change without notice. It should not be interpreted as a commitment by Tecplot, Inc. Tecplot, Inc. assumes no liability or responsibility for documentation errors or inaccuracies.
Tecplot, Inc.
Post Office Box 52708
Bellevue, WA 98015-2708 U.S.A.
Tel:1.800.763.7005 (within the U.S. or Canada), 00 1 (425)653-1200 (internationally)
email: sales@tecplot.com, support@tecplot.com
Questions, comments or concerns regarding this document: documentation@tecplot.com
For more information, visit http://www.tecplot.com
THIRDPARTY SOFTWARE COPYRIGHT NOTICES
LAPACK 1992-2007 LAPACK Copyright 1992-2007 the University of Tennessee. All rights reserved. Redistribution and use in source and binary forms, with or without modification, are permitted provided that the following conditions are met: Redistribu-
tions of source code must retain the above copyright notice, this list of conditions and the following disclaimer. Redistributions in binary form must reproduce the above copyright notice, this list of conditions and the following disclaimer listed in this cense in
the documentation and/or other materials provided with the distribution. Neither the name of the copyright holders nor the names of its contributors may be used to endorse or promote products derived from this software without pecific prior written per-
mission. THIS SOFTWARE IS PROVIDED BY THE COPYRIGHT HOLDERS ANDCONTRIBUTORS "AS IS" ANDANY EXPRESS OR IMPLIEDWARRANTIES, INCLUDING, BUT NOT LIMITED TO, THE IMPLIED WARRANTIES OF MERCHANTABILITY
AND FITNESS FOR A PARTICULAR PURPOSE ARE DISCLAIMED. IN NO EVENT SHALL THE COPYRIGHT OWNER OR CONTRIBUTORS BE LIABLE FOR ANY DIRECT, INDIRECT, INCIDENTAL, SPECIAL, EXEMPLARY, OR CONSEQUENTIAL
DAMAGES (INCLUDING, BUT NOT LIMITED TO, PROCUREMENT OF SUBSTITUTE GOODS OR SERVICES; LOSS OF USE, DATA, OR PROFITS; OR BUSINESS INTERRUPTION) HOWEVER CAUSED AND ON ANY THEORY OF LIABILITY,
WHETHER IN CONTRACT, STRICT LIABILITY, OR TORT (INCLUDING NEGLIGENCE OR OTHERWISE) ARISING IN ANY WAY OUT OF THE USE OF THIS SOFTWARE, EVEN IF ADVISED OF THE POSSIBILITY OF SUCHDAMAGE. The University
of Tennessee. All Rights Reserved. SciPy 2001-2009 Enthought. Inc. All Rights Reserved. NumPy 2005 NumPy Developers. All Rights Reserved. VisTools and VdmTools 1992-2009 Visual Kinematics, Inc. All Rights Reserved. NCSA HDF & HDF5 (Hierarchical
Data Format) Software Library and Utilities Contributors: National Center for Supercomputing Applications (NCSA) at the University of Illinois, Fortner Software, Unidata Program Center (netCDF), The Independent JPEG Group (JPEG), Jean-loup Gailly
and Mark Adler (gzip), and Digital Equipment Corporation (DEC). Conditions of Redistribution: 1. Redistributions of source code must retain the above copyright notice, this list of conditions, and the following disclaimer. 2. Redistributions in binary form
must reproduce the above copyright notice, this list of conditions, and the following disclaimer in the documentation and/or materials provided with the distribution. 3. In addition, redistributions of modified forms of the source or binary code must carry
prominent notices stating that the original code was changed and the date of the change. 4. All publications or advertising materials mentioning features or use of this software are asked, but not required, to acknowledge that it was developed by The HDF
Group and by the National Center for Supercomputing Applications at the University of Illinois at Urbana-Champaign and credit the contributors. 5. Neither the name of The HDF Group, the name of the University, nor the name of any Contributor may be
used to endorse or promote products derived fromthis software without specific prior written permission from the University, THG, or the Contributor, respectively. DISCLAIMER: THIS SOFTWARE IS PROVIDED BY THE HDF GROUP (THG) AND THE
CONTRIBUTORS "AS IS" WITHNO WARRANTY OF ANY KIND, EITHER EXPRESSEDOR IMPLIED. In no event shall THG or the Contributors be liable for any damages suffered by the users arising out of the use of this software, even if advised of the pos-
sibility of such damage. Copyright 1998-2006 The Board of Trustees of the University of Illinois, Copyright 2006-2008 The HDF Group (THG). All Rights Reserved. PNG Reference Library Copyright 1995, 1996 Guy Eric Schalnat, Group 42, Inc., Copy-
right 1996, 1997 Andreas Dilger, Copyright 1998, 1999 Glenn Randers-Pehrson. All Rights Reserved. Tcl 1989-1994 The Regents of the University of California. Copyright 1994 The Australian National University. Copyright 1994-1998 Sun
Microsystems, Inc. Copyright 1998-1999 Scriptics Corporation. All Rights Reserved. bmptopnm 1992 David W. Sanderson. All Rights Reserved. Netpbm 1988 Jef Poskanzer . All Rights Reserved. Mesa 1999-2003 Brian Paul. All Rights Reserved. W3C IPR
1995-1998 World Wide Web Consortium, (Massachusetts Institute of Technology, Institut National de Recherche en Informatique et en Automatique, Keio University). All Rights Reserved. Ppmtopict 1990 Ken Yap. All Rights Reserved. JPEG 1991-1998 Thomas
G. Lane. All Rights Reserved. Dirent API for Microsoft Visual Studio (dirent.h) 2006-2006 Copyright 2006 Toni Ronkko. Permission is hereby granted, free of charge, to any person obtaining a copy of this software and associated documentation files (the
``Software''), to deal in the Software without restriction, including without limitation the rights to use, copy, modify, merge, publish, distribute, sublicense, and/or sell copies of the Software, and to permit persons to whom the Software is furnished to do so.
Toni Ronkko. All Rights Reserved. ICU 1995-2009 Copyright 1995-2009 International Business Machines Corporation and others. All rights reserved. Permission is hereby granted, free of charge, to any person obtaining a copy of this software and associated
documentation files (the "Software"), to deal in the Software without restriction, including without limitation the rights to use, copy, modify, merge, publish, distribute, and/or sell copies of the Software, and to permit persons to whomthe Software is furnished
to do so, provided that the above copyright notice(s) and this permission notice appear in all copies of the Software and that both the above copyright notice(s) and this permission notice appear in supporting documentation. International Business Machines
Corporation and others. All Rights Reserved. QsLog 2010 Copyright 2010, Razvan Petru. All rights reserved. QsLog Copyright (c) 2010, Razvan Petru. All rights reserved. Redistribution and use in source and binary forms, with or without modification, are
permitted provided that the following onditions are met: Redistributions of source code must retain the above copyright notice, this list of conditions and the following disclaimer. Redistributions in binary form must reproduce the above copyright notice, this
list of conditions and the following disclaimer in the documentation and/or other materials provided with the distribution. The name of the contributors may not be used to endorse or promote products derived from this software without specific prior written
permission. THIS SOFTWARE IS PROVIDEDBY THE COPYRIGHT HOLDERS AND CONTRIBUTORS "AS IS" ANDANY EXPRESS OR IMPLIED WARRANTIES, INCLUDING, BUT NOT LIMITED TO, THE IMPLIED WARRANTIES OF MERCHANTABIL-
ITY AND FITNESS FOR A PARTICULAR PURPOSE ARE DISCLAIMED. IN NO EVENT SHALL THE COPYRIGHT HOLDER OR CONTRIBUTORS BE LIABLE FOR ANY DIRECT, INDIRECT, INCIDENTAL, SPECIAL, EXEMPLARY, OR CONSEQUEN-
TIAL DAMAGES (INCLUDING, BUT NOT LIMITED TO, PROCUREMENT OF SUBSTITUTE GOODS OR SERVICES; LOSS OF USE, DATA, OR PROFITS; OR BUSINESS INTERRUPTION) HOWEVER CAUSED AND ON ANY THEORY OF LIABILITY,
WHETHER IN CONTRACT, STRICT LIABILITY, OR TORT (INCLUDING NEGLIGENCE OR OTHERWISE) ARISING IN ANY WAY OUT OF THE USE OF THIS SOFTWARE, EVEN IF ADVISED OF THE POSSIBILITY OF SUCH DAMAGE. Razvan Petru.
All Rights Reserved. VTK 1993-2008 Copyright 1993-2008 Ken Martin, Will Schroeder, Bill Lorenson. All rights reserved. Redistribution and use in source and binary forms, with or without modification, are permitted provided that the following conditions
are met: Redistributions of source code must retain the above copyright notice, this list of conditions and the following disclaimer. Redistributions in binary form must reproduce the above copyright notice, this list of conditions and the following disclaimer
in the documentation and/or other materials provided with the distribution. Neither name of Ken Martin, Will Schroeder, or Bill Lorensen nor the names of any contributors may be used to endorse or promote products derived from this software without spe-
cific prior written permission. THIS SOFTWARE IS PROVIDED BY THE COPYRIGHT HOLDERS ANDCONTRIBUTORS ``AS IS'' ANDANY EXPRESS OR IMPLIEDWARRANTIES, INCLUDING, BUT NOT LIMITEDTO, THE IMPLIEDWARRANTIES OF
MERCHANTABILITY AND FITNESS FOR A PARTICULAR PURPOSE ARE DISCLAIMED. IN NO EVENT SHALL THE AUTHORS OR CONTRIBUTORS BE LIABLE FOR ANY DIRECT, INDIRECT, INCIDENTAL, SPECIAL, EXEMPLARY, OR CONSE-
QUENTIAL DAMAGES (INCLUDING, BUT NOT LIMITED TO, PROCUREMENT OF SUBSTITUTE GOODS OR SERVICES; LOSS OF USE, DATA, OR PROFITS; OR BUSINESS INTERRUPTION) HOWEVER CAUSED AND ON ANY THEORY OF LIABIL-
ITY, WHETHER INCONTRACT, STRICT LIABILITY, OR TORT (INCLUDINGNEGLIGENCE OR OTHERWISE) ARISINGINANY WAY OUT OF THE USE OF THIS SOFTWARE, EVENIF ADVISEDOF THE POSSIBILITY OF SUCHDAMAGE. Ken Martin,
Will Schroeder, Bill Lorenson. All Rights Reserved.
TRADEMARKS
Tecplot,
Tecplot 360,
TM
the Tecplot 360 logo, Preplot,
TM
Enjoy the View,
TM
Master the View,
TM
and Framer
TM
are registered trademarks or trademarks of Tecplot, Inc. in the United States and other countries.
3DSystems is a registered trademark or trademark of 3DSystems Corporation in the U.S. and/or other countries. Macintosh OS is a registered trademark or trademark of Apple, Incorporated in the U.S. and/or other countries. Reflection-X is a registered trade-
mark or trademark of Attachmate Corporation in the U.S. and/or other countries. EnSight is a registered trademark or trademark of Computation Engineering Internation (CEI), Incorporated in the U.S. and/or other countries. EDEM is a registered trademark
or trademark of DEMSolutions Ltd in the U.S. and/or other countries. Exceed 3D, Hummingbird, and Exceed are registered trademarks or trademarks of Hummingbird Limited in the U.S. and/or other countries. Konqueror is a registered trademark or trade-
mark of KDE e.V. in the U.S. and/or other countries. VIP and VDB are registered trademarks or trademarks of Halliburton in the U.S. and/or other countries. ECLIPSE FrontSim is a registered trademark or trademark of Schlumberger Information Solutions
(SIS) in the U.S. and/or other countries. Debian is a registered trademark or trademark of Software in the Public Interest, Incorporated in the U.S. and/or other countries. X3D is a registered trademark or trademark of Web3D Consortium in the U.S. and/or other
countries. X Window System is a registered trademark or trademark of X Consortium, Incorporated in the U.S. and/or other countries. ANSYS, Fluent and any and all ANSYS, Inc. brand, product, service and feature names, logos and slogans are registered
trademarks or trademarks of ANSYS Incorporated or its subsidiaries in the U.S. and/or other countries. PAM-CRASHis a registered trademark or trademark of ESI Group in the U.S. and/or other countries. LS-DYNA is a registered trademark or trademark of
Livermore Software Technology Coroporation in the U.S. and/or other countries. MSC/NASTRAN is a registered trademark or trademark of MSC.Software Corporation in the U.S. and/or other countries. NASTRAN is a registered trademark or trademark of
National Aeronautics Space Administration in the U.S. and/or other countries. 3DSL is a registered trademark or trademark of StreamSimTechnologies, Incorporated in the U.S. and/or other countries. SDRC/IDEAS Universal is a registered trademark or trade-
mark of UGS PLM Solutions Incorporated or its subsidiaries in the U.S. and/or other countries. Star-CCM+ is a registered trademark or trademark of CD-adapco in the U.S. and/or other countries. Reprise License Manager is a registered trademark or trade-
mark of Reprise Software, Inc. in the U.S. and/or other countries. Python is a registered trademark or trademark of Python Software Foundation in the U.S. and/or other countries. Abaqus, the 3DS logo, SIMULIA and CATIA are registered trademarks or
trademarks of Dassault Systmes or its subsidiaries in the U.S. and/or other countries. The Abaqus runtime libraries are a product of Dassault Systmes Simulia Corp., Providence, RI, USA. Dassault Systmes, 2007 FLOW-3D is a registered trademark or
trademark of Flow Science, Incorporated in the U.S. and/or other countries. Adobe, Flash, Flash Player, Premier and PostScript are registered trademarks or trademarks of Adobe Systems, Incorporated in the U.S. and/or other countries. AutoCADand DXF are
registered trademarks or trademarks of Autodesk, Incorporated in the U.S. and/or other countries. Ubuntu is a registered trademark or trademark of Canonical Limited in the U.S. and/or other countries. HP, LaserJet and PaintJet are registered trademarks or
trademarks of Hewlett-Packard Development Company, Limited Partnership in the U.S. and/or other countries. IBM, RS/6000 and AIX are registered trademarks or trademarks of International Business Machines Corporation in the U.S. and/or other countries.
Helvetica Font Family and Times Font Family are registered trademarks or trademarks of Linotype GmbH in the U.S. and/or other countries. Linux is a registered trademark or trademark of Linus Torvalds in the U.S. and/or other countries. ActiveX, Excel,
Microsoft, Visual C++, Visual Studio, Windows, Windows Metafile, Windows XP, Windows Vista, Windows 2000 and PowerPoint are registered trademarks or trademarks of Microsoft Corporation in the U.S. and/or other countries. Firefox is a registered trade-
mark or trademark of The Mozilla Foundation in the U.S. and/or other countries. Netscape is a registered trademark or trademark of Netscape Communications Corporation in the U.S. and/or other countries. SUSE is a registered trademark or trademark of
Novell, Incorporated in the U.S. and/or other countries. Red Hat is a registered trademark or trademark of Red Hat, Incorporated in the U.S. and/or other countries. SPARC is a registered trademark or trademark of SPARC International, Incorporated in the
U.S. and/or other countries. Products bearing SPARC trademarks are based on an architecture developed by Sun Microsystems, Inc. Solaris, Sun and SunRaster are registered trademarks or trademarks of Sun MicroSystems, Incorporated in the U.S. and/or
other countries. Courier is a registered trademark or trademark of Monotype Imaging Incorporated in the U.S. and/or other countries. UNIX and Motif are registered trademarks or trademarks of The Open Group in the U.S. and/or other countries. Qt is a reg-
istered trademark or trademark of Trolltech in the U.S. and/or other countries. Zlib is a registered trademark or trademark of Jean-loup Gailly and Mark Adler in the U.S. and/or other countries. OpenGL is a registered trademark or trademark of Silicon Graph-
ics, Incorporated in the U.S. and/or other countries. JPEG is a registered trademark or trademark of Thomas G. Lane in the U.S. and/or other countries. SENSOR is a registered trademark or trademark of Coats Engineering in the U.S. and/or other countries.
SENSOR is licensed and distributed only by Coats Engineering and by JOA Oil and Gas, a world-wide authorized reseller. MySQL is a registered trademark or trademark of Oracle in the U.S. and/or other countries. MySQL is a trademark of Oracle Corpora-
tion and/or its affiliates. All other product names mentioned herein are trademarks or registered trademarks of their respective owners.
NOTICE TO U.S. GOVERNMENT END-USERS
Use, duplication, or disclosure by the U.S. Government is subject to restrictions as set forth in subparagraphs (a) through (d) of the Commercial Computer-Restricted Rights clause at FAR 52.227-19 when applicable, or in subparagraph (c)(1)(ii) of the Rights in
Technical Data and Computer Software clause at DFARS 252.227-7013, and/or in similar or successor clauses in the DOD or NASAFAR Supplement. Contractor/manufacturer is Tecplot, Inc., 3535 Factoria Blvd, Ste. 550; Bellevue, WA 98006 U.S.A.
12-360-01-1
Rev 04/2012
3
Table of Contents
Introduction to Tecplot 360
1 Introduction .................................................................................................... 13
Interface............................................................................................................................... 14
Getting Help....................................................................................................................... 35
2 Using the Workspace ............................................................................... 37
Data Hierarchy.................................................................................................................. 37
Interface Coordinate Systems ...................................................................................... 39
Frames.................................................................................................................................. 40
Workspace Management Options Menu.................................................................. 49
View Modification ........................................................................................................... 51
Edit Menu ........................................................................................................................... 54
3 Data Structure .............................................................................................. 57
Connectivity List .............................................................................................................. 57
Ordered Data..................................................................................................................... 58
Finite Element Data ......................................................................................................... 61
Variable Location (Cell-centered or Nodal)............................................................. 62
Face Neighbors.................................................................................................................. 63
Working with Unorganized Datasets ........................................................................ 63
4
Loading Your Data
4 Data Loaders .................................................................................................. 69
CGNS Loader .................................................................................................................... 70
DEM Loader....................................................................................................................... 74
DXF Loader ........................................................................................................................ 75
EnSight Loader.................................................................................................................. 76
Excel Loader....................................................................................................................... 77
FEA Loader ........................................................................................................................ 81
FLOW-3D Loader............................................................................................................. 88
FLUENT Loader ............................................................................................................... 92
General Text Loader ........................................................................................................ 97
HDF Loader ..................................................................................................................... 106
HDF5 Loader ................................................................................................................... 107
Kiva Loader...................................................................................................................... 109
PLOT3D Loader.............................................................................................................. 110
PLY Loader ....................................................................................................................... 115
Tecplot-Format Loader................................................................................................. 116
Text Spreadsheet Loader.............................................................................................. 123
Overwriting Data Files ................................................................................................. 124
Creating Plots
5 Creating Plots .............................................................................................. 129
Creating Plots .................................................................................................................. 129
Data Journaling............................................................................................................... 130
Data Sharing .................................................................................................................... 130
Dataset Information....................................................................................................... 131
Select Color....................................................................................................................... 137
6 XY and Polar Line Plots ......................................................................... 143
Mapping Style and Creation ...................................................................................... 144
Line Map Layer............................................................................................................... 149
Symbols Map Layer....................................................................................................... 163
XY Line Error Bars ......................................................................................................... 165
XY Line Bar Charts ........................................................................................................ 167
I, J, and K-indices ........................................................................................................... 167
Line Legend...................................................................................................................... 168
Polar Drawing Options ................................................................................................ 170
7 Field Plots ....................................................................................................... 173
Field Plot Modification - Zone Style Dialog.......................................................... 174
5
Time Aware ...................................................................................................................... 179
Data Point and Cell Labels.......................................................................................... 181
Three-dimensional Plot Control................................................................................ 182
8 Mesh Layer and Edge Layer ............................................................. 189
Mesh Layer ....................................................................................................................... 189
Edge Layer........................................................................................................................ 191
9 Contour Layer .............................................................................................. 193
Contour Layer Modification....................................................................................... 194
Contour Details Dialog................................................................................................. 195
Extract Contour Lines................................................................................................... 204
10 Vector Layer .................................................................................................. 207
Vector Variables .............................................................................................................. 207
Vector Plot Modification.............................................................................................. 208
Vector Arrowheads........................................................................................................ 210
Vector Length................................................................................................................... 211
Reference Vectors ........................................................................................................... 212
11 Scatter Layer ................................................................................................ 215
Scatter Plot Modification ............................................................................................. 215
Scatter Size/Font ............................................................................................................. 217
Reference Scatter Symbols........................................................................................... 218
Scatter Legends ............................................................................................................... 219
12 Shade Layer .................................................................................................. 221
Shade Layer Modification ........................................................................................... 221
13 Translucency and Lighting ................................................................. 223
Translucency.................................................................................................................... 223
Lighting Effects ............................................................................................................... 224
Three-dimensional Light Source............................................................................... 225
14 Slices .................................................................................................................. 227
Interactively Created Slices......................................................................................... 228
Slices Extracted Directly to Zones ............................................................................ 232
15 Streamtraces ................................................................................................ 235
Streamtrace Details dialog .......................................................................................... 236
Streamtrace Animation ................................................................................................ 246
Surface Streamtraces on No-slip Boundaries........................................................ 246
6
Streamtrace Extraction as Zones ............................................................................... 246
Streamtrace Errors ......................................................................................................... 246
16 Iso-surfaces .................................................................................................. 247
Iso-Surface Groups ........................................................................................................ 247
Iso-Surface Definition................................................................................................... 248
Iso-Surface Style ............................................................................................................. 249
Iso-Surface Animation.................................................................................................. 249
Iso-Surface Extraction................................................................................................... 250
17 Axes .................................................................................................................... 251
Axis Display..................................................................................................................... 251
Axis Variable Assignment ........................................................................................... 251
Axis Range Options for XY Line, 2D, and 3D Cartesian Coordinates.......... 252
Axis Range Options for Polar Coordinates ........................................................... 254
Axis Grid Options.......................................................................................................... 256
Tick Mark Options......................................................................................................... 258
Tick Mark Label Options............................................................................................. 259
Axis Title Options .......................................................................................................... 263
Axis Line Options .......................................................................................................... 263
Grid Area Options ......................................................................................................... 266
Time/Date Format Options ......................................................................................... 266
18 Text, Geometries, and Images ...................................................... 271
Text...................................................................................................................................... 271
Geometries........................................................................................................................ 282
Images................................................................................................................................ 285
Text and Geometry Alignment .................................................................................. 287
Text and Geometry Links to Macros........................................................................ 287
Data Manipulation
19 Blanking ........................................................................................................... 291
Blanking Settings for Derived Objects .................................................................... 292
Value Blanking................................................................................................................ 292
IJK Blanking..................................................................................................................... 296
Depth Blanking............................................................................................................... 298
20 Surface Clipping ......................................................................................... 301
Creating a Clipping Slice............................................................................................. 302
Including Plot Objects in Clipping........................................................................... 302
7
21 Data Operations ......................................................................................... 305
Data Alteration through Equations.......................................................................... 305
Data Smoothing.............................................................................................................. 316
Fourier Transform.......................................................................................................... 318
Coordinate Transformation ........................................................................................ 319
Two-dimensional Data Rotation ............................................................................... 320
Shift Pseudo Cell-centered Data................................................................................ 321
Zone Creation.................................................................................................................. 321
Data Extraction from an Existing Zone................................................................... 327
Zone Deletion.................................................................................................................. 330
Variable Deletion............................................................................................................ 330
Data Interpolation.......................................................................................................... 331
Irregular Data Point Triangulation........................................................................... 336
Data Spreadsheet............................................................................................................ 338
22 CFD Data Analysis .................................................................................... 341
Specifying Fluid Properties......................................................................................... 341
Specifying Reference Values....................................................................................... 345
Identifying Field Variables.......................................................................................... 345
Setting Geometry and Boundary Options ............................................................. 347
Unsteady Flow................................................................................................................ 351
Calculating Variables .................................................................................................... 353
Performing Integrations............................................................................................... 357
Calculating Turbulence Functions............................................................................ 371
Calculating Particle Paths and Streaklines............................................................. 372
Analyzing Solution Error ............................................................................................ 382
Extracting Fluid Flow Features.................................................................................. 384
23 Probing .............................................................................................................. 387
Field Plot Probing with the Mouse........................................................................... 387
Field Plot Probing by Specifying Coordinates and Indices.............................. 389
Field Plot Probed Data Viewing................................................................................ 391
Line Plot Probing with the Mouse............................................................................ 395
Data Editing..................................................................................................................... 398
Final Output
24 Output ............................................................................................................... 405
Layout Files, Layout Package Files, Stylesheets................................................... 405
Plot Publishing for the Web........................................................................................ 410
Data File Writing ............................................................................................................ 411
8
25 Printing ............................................................................................................. 415
Plot Printing..................................................................................................................... 415
Setup................................................................................................................................... 416
Print Render Options.................................................................................................... 419
Print Preview................................................................................................................... 420
26 Exporting ......................................................................................................... 421
The Tecplot Viewer ........................................................................................................ 422
Vector Graphics Format ............................................................................................... 423
Image Format .................................................................................................................. 426
X3D Export ....................................................................................................................... 432
Movie Format .................................................................................................................. 432
Clipboard Exporting to Other Applications ......................................................... 435
Antialiasing Images....................................................................................................... 436
Scripting
27 Introduction to Scripting ..................................................................... 439
28 Macros ............................................................................................................... 441
Macro Creation ............................................................................................................... 441
Macro Play Back ............................................................................................................. 443
Macro Debugging .......................................................................................................... 445
Moving Macros Among Computers or Directories........................................... 447
29 Batch Processing ....................................................................................... 449
Batch Processing Setup................................................................................................. 449
Batch Processing Using a Layout File ..................................................................... 450
Multiple Data File Processing.................................................................................... 450
Batch Processing Diagnostics..................................................................................... 451
30 Working With Python Scripts ........................................................... 453
Combining Python scripts with macro commands ............................................ 453
Using the Python Quick Scripts Panel .................................................................... 454
Running an entire Python Module........................................................................... 455
Modifying the Python Path......................................................................................... 456
Python Installation Notes............................................................................................ 456
9
Advanced Topics
31 Animation ........................................................................................................ 461
Animation Tools ............................................................................................................. 461
Movie File Creation Manually................................................................................... 471
Movie File Creation with Macros ............................................................................. 472
Advanced Animation Techniques ............................................................................ 473
Movie File Viewing....................................................................................................... 474
32 Customization .............................................................................................. 479
Configuration Files ........................................................................................................ 479
Interactive Customization........................................................................................... 484
Performance Dialog....................................................................................................... 486
Interface Configuration (UNIX) ................................................................................ 490
Tecplot.phy....................................................................................................................... 490
Custom Character and Symbol Definition............................................................. 491
33 Add-ons ............................................................................................................ 495
Add-on Loading ............................................................................................................. 495
Add-ons included in the Tecplot 360 distribution .............................................. 497
Working with Tecplot 360 Add-ons ......................................................................... 499
Appendices
A Command Line Options ........................................................................ 545
Tecplot 360 Command Line ........................................................................................ 545
Using Command Line Options in Windows Shortcuts..................................... 547
Additional Command Line Options in UNIX...................................................... 548
B Tecplot 360 Utilities ................................................................................ 549
Excel Macro...................................................................................................................... 549
Framer................................................................................................................................ 551
LPK View.......................................................................................................................... 552
Preplot................................................................................................................................ 554
Raster Metafile to AVI (rmtoavi)............................................................................... 554
Pltview...............................................................................................................................555
C Shortcuts ......................................................................................................... 557
Keyboard Shortcuts ....................................................................................................... 557
Extended Mouse Operations...................................................................................... 561
10
D Glossary ........................................................................................................... 563
E PLOT3D Function Reference ............................................................. 573
Symbols ............................................................................................................................. 573
Scalar Grid Quality Functions.................................................................................... 574
Vector Grid Quality Functions................................................................................... 577
Scalar Flow Variables .................................................................................................... 577
Vector Flow Variables ................................................................................................... 582
The Velocity Gradient Tensor..................................................................................... 583
F Limits of Tecplot 360 ............................................................................. 585
Hard Limits...................................................................................................................... 585
Soft Limits......................................................................................................................... 587
Limits When Working Remotely .............................................................................. 587
Part 1 Introduction
to Tecplot 360
13
1
Introduction
Tecplot 360 is a powerful tool for visualizing a wide range of technical data. It offers line plotting, 2D and
3D surface plots in a variety of formats, and 3D volumetric visualization. The user documentation for
Tecplot 360 includes these nine books:
Users Manual (this document) - This manual provides a complete description of working with
Tecplot 360 features.
Getting Started Manual - New Tecplot 360 users are encouraged to work through the tutorials
provided in the Getting Started Manual. These tutorials highlight how to work with key
features in Tecplot 360.
Scripting Guide - This guide provides Macro and Python command syntax and information on
working with Macro and Python files and commands.
Quick Reference Guide - This guide provides syntax for zone header files, macro variables,
keyboard shortcuts, and more.
Data Format Guide - This guide provides information on outputting simulator data to Tecplot
360 file format.
Add-on Developers Kit - Users Manual - This manual provides instructions and examples for
creating add-ons for Tecplot 360.
Add-on Developers Kit - Reference Manual - This manual provides the syntax for the
functions included in the add-on kit.
Installation Instructions - These instructions give a detailed description of how to install
Tecplot 360 on your machine.
Release Notes - These notes provide information about new and/or updated Tecplot 360
features.
Tecplot Talk - A user-supported forum discussing Tecplot 360, Tecplot Focus, Python scripting,
Add-on development, TecIO and more. Visit www.tecplottalk.com for details.
14
1 - 1 Interface
Five major sections make up the Tecplot 360 interface
1 - 1.1 Menubar
The menu bar offers rapid access to most of Tecplot 360s features.
Tecplot 360s features are organized into the following menus:
File - Use the File menu to read or write data files and plot layouts, print and export plots, and
set configuration preferences.
Edit - Use the Edit menu to select, undo, cut, copy, paste, and clear objects, open the Quick
Edit dialog, and change the draw order for selected items (push or pop).
View - Use the View menu to manipulate the point of view of your data, including scale, view
range, and 3D rotation. You can also use the View menu to copy and paste views between
frames.
The View menu includes the following convenient sizing options:
Fit Everything (3D Only) - This options resizes plots so that all data points, text, and
geometries are included in the frame.
Fit Surfaces (3D Only) - This option resizes plots so that all surfaces are included in the
frame, excluding any volume zones.
Menu bar
and Toolbar
Workspace
Sidebar Status
Cut, Copy, and Paste work only within Tecplot 360. To place a graphic image of your
layout into another program, use Copy Plot to Clipboard. This option is available on
Windows
and Macintosh
platforms.
15
Interface
Fit to Full Size - This option fits the entire plot into the frame. This option does not
affect the axis ranges.
Nice Fit to Full Size - This option sets the axis range to begin and end on major axis
increments (if axes are dependent, the vertical axis length is adjusted to accommodate a
major tick mark).
Data Fit - This option fits the data points to the frame.
Make Current View Nice - This option modifies the range on a specified axis to fit the
minimum and maximum of the variable assigned to that axis, and then snaps the major
tick marks to the ends of the axis. (If axis dependency is not set as independent, this may
affect the range on another axis.)
Center - This option moves the plot image so that the data points are centered within
the frame. (Only the data is centered; text, geometries, and the 3D axes are not
considered.)
Plot - Use the Plot menu to control the style of your plots. The menu items available are
dependent upon the active plot type (chosen in the Sidebar).
Insert - Use the Insert menu to add text, geometries (polylines, squares, rectangles, circles, and
ellipses), or image files. If you have a 3D zone, you may also use the Insert menu to insert a
slice. If the plot type is set to 2D or 3D Cartesian, you may insert a streamtrace.
Animate - Use the Animate menu to animate IJK Planes, IJK Blanking, iso-surfaces, mappings,
slices, streamtraces, time, and zones.
Data - Use the Data menu to create, manipulate, and examine data. Types of data
manipulation available in Tecplot 360 include zone creation, interpolation, triangulation, and
creation or alteration of variables.
Frame - Use the Frame menu to create, edit, and control frames.
Options - Use the Options menu to control the attributes of your workspace, including the
color map, paper grid, display options, and rulers.
Scripting - Use the Scripting menu to play or record macros, and to access the Quick Macros
Panel dialog.
Tools - Use the Tools menu to launch the Quick Edit dialog or an add-on.
Analyze - Use the Analyze menu to examine grid quality, perform integrations, generate
particle paths, extract flow features, and estimate numerical errors.
Help - Choose Tecplot 360 Help from the Help menu to get specific, complete help on
features or operations within Tecplot 360. By choosing About Tecplot 360 from this menu,
you can obtain specific information about your license.
1 - 1.2 Sidebar
The Sidebar provides easy access for frequently used plot controls. The functions available in the Sidebar
depend on the plot type of the active frame. For 2D or 3D Cartesian plot types, you can add or subtract
zone layers, zone effects, and derived objects from your plot using the Sidebar. For line plots (XY and
polar) you can add or subtract mapping layers using the Sidebar.
To customize your plot, simply:
Select a plot type from the Plot Types drop-down menu in the Sidebar.
Use the toggle switches to add or subtract Zone Surfaces, Zone Effects, or Derived Objects. Use
the Zone Style/Mapping Style dialogs to further customize your plot by adding or subtracting
16
zones from specific plot layers/mappings, changing the way a zone or group of zones is
displayed, or changing various plot settings.
Figure 1-1. The Tecplot 360 Sidebar
for a field plot (left) and a line plot
(right).
The features available in the
Sidebar are dependent upon the
plot type.
For 3D Cartesian plots, you may
add and subtract zone layers,
derived objects, and effects for
your plot. You may also use the
Placement Plane for positioning
some 3D objects (3D plots only).
For 2D Cartesian plots (not
shown), you may add and subtract
zone layers and some derived
objects for your plot. For field plots
(3D or 2D), you may animate
transient data directly from the
Sidebar. For Line plots you may
add and subtract map layers. XY
Line plots have more available
map layers than polar line plots.
Plot Types
The Plot Type, combined with a frames dataset, active layers, and their associated attributes, define a plot.
Each plot type represents one view of the data. There are five plot types available:
3D Cartesian - 3D plots of surfaces and volumes.
2D Cartesian - 2D plots of surfaces, where the vertical and horizontal axis are both dependent
variables (i.e. x = f(A) and y = f(A), where A is another variable).
XY Line - Line plots of independent and dependent variables on a Cartesian grid. Typically the
horizontal axis (x) is the independent variable and the y-axis a dependent variable, y = f(x).
Polar Line - Line plots of independent and dependent variables on a polar grid.
Sketch - Create plots without data such as drawings, flow charts, and viewgraphs.
17
Interface
Zone Surfaces
Zone Layers
A layer is a way of representing a frames dataset. The complete plot is the
sum of all the active layers, axes, text, geometries, and other elements added
to the data plotted in the layers. The six zone layers for 2D and 3D Cartesian
plot types are:
Mesh - A grid of lines connecting the data points within each zone.
Contour - Iso-valued lines, the region between these lines can be set
to contour flooding.
Vector - The direction and magnitude of vector quantities.
Scatter - Symbols at the location of each data point.
Shade - Used to tint each zone with a solid color, or to add light-
source shading to a 3D surface plot. Used in conjunction with the
Lighting zone effect you may set Paneled or Gouraud shading.
Used in conjunction with the Translucency zone effect, you may
create a translucent surface for your plot.
Edge - Zone edges and creases for ordered data and creases for
finite element data.
Zone Effects
For 3D Cartesian plot types, use the Sidebar to turn lighting and translucency on or off. Only shaded and
flooded contour surface plot types are affected. Refer to Chapter 12: Shade Layer and Chapter 13:
Translucency and Lighting for additional information.
Zone Style
Select the [Zone Style] button to launch the Zone Style dialog. The Zone Style dialog is used to customize
the zone layers that you have added to your plot. Refer to the chapter for each zone layer for details on
working with the Zone Style dialog.
Map Layers
A layer is a way of representing a frames dataset. The complete plot is the
sum of all the active layers, axes, text, geometries, and other elements added
to the data plotted in the layers.
The four XY Line map layers are:
Lines - Plots a pair of variables, X and Y, as a set of line segments or
a fitted curve.
Symbols - A pair of variables, X and Y, as individual data points
represented by a symbol you specify.
Bars - A pair of variables, X and Y, as a horizontal or vertical bar
chart.
Error Bars - Allows you to add error bars to your plot.
18
The two map layers for Polar Line are:
Lines - A pair of variables, X and Y, as a set of line segments or a
fitted curve.
Symbols - A pair of variables, e.g. X and Y, as individual data
points represented by a symbol you specify.
Select the [Mapping Style] button to launch the Mapping Style dialog. The
Mapping Style dialog allows you to customize the style settings for each of
the plot layers and specify the points to plot. The pages of the dialog are
discussed in detail in Chapter 6: XY and Polar Line Plots.
Derived Obj ects
For Cartesian plot types (2D and 3D): Toggle-on Iso-surfaces, Slices, or
Streamtraces from the Sidebar to add any or all of these elements to your plot.
Their corresponding Details dialogs can be accessed via the Details [...]
button. Refer to Chapter 16: Iso-surfaces, Chapter 14: Slices, or Chapter
15: Streamtraces for details on working with these objects.
Transient Controls
When working with transient data, simply press the Play button in the
Sidebar to animate over time. The active frame will be animated from the
Current Solution Time to the last time step. You may also drag the slider to
change the Current Solution Time of your plot.
The Animation Controls have the following functions:
Jumps to the Starting Value.
Jumps toward the Starting Value by one step.
Runs the animation as specified by the Operation field of the
Time Details dialog. The Play button becomes a Stop button while the
animation is playing.
Jumps toward the Ending Value by one step.
Jumps to the Ending Value.
Use the Details [...] button to launch the Time Details dialog.
Placement Plane
When you are using certain tools to add objects to your plot, toggle-on Use Placement Plane in the
Sidebar to place them along a given plane (3D Plots only). Use the [X],[Y], and [Z] buttons to select the
plane to use, and use the slider to reposition the Placement Plane. The Placement Plane will appear as a
gray slice in your plot. The Placement Plane is available for:
Placing streamtraces (using the Add Streamtrace Tool )
Placing slices (using the Slice Tool )
19
Interface
Adding Contour Levels (using the Add Contour Level Tool )
Deleting Contour Levels (using the Remove Contour Level Tool )
Probing (using the Probing tool )
Snap Modes
Snap Modes allow you to place objects precisely by locking them to the nearest reference point, either on
the axis grid or on the workspace paper.
Snap to Grid - Constrain object movement to whole steps on the axis grid. This can be useful
for aligning text and geometries with specific plot features.
Snap to Paper - Constrain object movement to whole steps on the paper's ruler grid. This can
be useful for positioning frames precisely for printing, or for absolute positioning of text,
geometries, and other plot elements.
Details Button
The [Details] button is located immediately below the snap modes. It is context sensitive. Use this button
to call up the dialog most directly applicable to your current action. When the currently selected tool is
either the Selector or the Adjustor , but no objects are selected in the workspace, the [Details]
button is labeled [Quick Edit]. Otherwise, the button is labeled Object Details when an object is selected
and Tool Details when your mouse cursor is not in selector mode and an object is not selected.
Obj ect Details
The [Object Details] button in the Sidebar calls up the dialog that most closely reflects the current state of
the cursor. For example, if you select a legend and then [Object Details], the Legend dialog will open.
Tool Details
[Tool Details] calls up the dialog related to the current state of the cursor. For example, if a rotate tool is
selected, [Tool Details] calls up the 3D Rotate dialog.
Redraw Buttons
The redraw buttons allow you to keep your plot up to date: [Redraw All] CTRL-D redraws all frames
(SHIFT-[Redraw All] completely regenerates the workspace); [Redraw] CTRL-R redraws only the active
frame.
Auto Redraw
Use Auto Redraw - When selected, the plot will be automatically redrawn, whenever style or data
changes. Some users prefer to turn this option off while setting multiple style settings and then manually
press the [Redraw] or [Redraw All] button on the Sidebar to see a full plot.
You can interrupt an auto-redraw at any time with a mouse click or key press.
20
Cache Graphics
Tecplot 360 uses OpenGL
to render plots. OpenGL provides for the ability to cache graphic instructions
for rendering and can re-render the cached graphics much faster than if Tecplot 360 sends the instructions
again. This is particularly true for interactive manipulation of a plot. However, this performance potential
comes at the cost of using more memory. If the memory need is too high, the overall performance could be
less. There are three graphics cache modes: cache all graphics, cache only lightweight graphics objects, and
do not cache graphics.
When Cache Graphics is selected in the Sidebar, Tecplot 360 assumes there is enough memory to
generate the graphics cache. Assuming this is true, Tecplot 360s rendering performance will be optimal
for interactive manipulation of plots.
When memory constraints are very limited, consider toggling-off Cache Graphics. If you intend to
interact with the plot, also consider setting the Plot Approximation mode set to All Frames Always
Approximated.
See Section Graphics Cache on page 487 for more information.
Plot Approximations
When Plot Approximation is selected and if the number of data points is above the point threshold, an
approximate plot for style, data, and interactive view changes is rendered. The approximate plot is
followed immediately by the full plot. This option provides for good interactive performance with the
final plot always displayed in the full representation.
See Section Plot Approximation on page 486 for more information.
1 - 1.3 Toolbar
Each of the tools represented in the Toolbar changes the mouse mode and allows you to interactively edit
your plot.
Selector Tool
Use the Selector tool to select objects in your workspace. The selected objects can be modified using
the Quick Edit dialog and (in some cases) the Selector tool itself.
The following objects can be moved (translated) using the Selector tool:
frames
axis grid area
text
geometries
contour labels
streamtraces
streamtrace termination line
legends
3D frame axis
Double-click on a tool to launch the Details dialog associated with the tool.
21
Interface
To select an object and open that object's attributes dialog, either double-click on any object or drag the
cursor to select groups of objects (calls up Group Select dialog). Select the [OK] button, then select [Object
Details].
Adj ustor Tool
Use the Adjustor tool to perform any of the following modifications to your plot and data:
Location of individual or groups of data points in the grid.
Values of the dataset variables at a particular point.
Length or placement of individual axes (2D Cartesian and XY Line plot types only).
Spacing between an axis label and its associated axis (2D Cartesian and XY Line plot types
only).
Shape of a polyline.
For all other scenarios, the behavior of the Adjustor mode is identical to that of the Selector tool.
To select multiple points - You can either SHIFT-click after selecting your initial point to select additional
points, or you can draw a group select band to select the points within the band. (In line plots, you can
select points from only one mapping at a time.)
Once you have selected all desired points, move the Adjustor over the selection handles of one of the
points, then click-and-drag to the desired location of the first data point. The other selected points will
move as a unit with respect to the chosen data point, maintaining their relative positions.
Group Select
The Group Select dialog is opened when you select a group of objects with the Selector or Adjustor tool.
The Group Select dialog allows you to specify the following object types (if the selection rectangle does
not include a specific object, its associated check box is inactive):
Text
Geometries
Frames
Zones or Mappings
Axis Grid Area
Contour Labels
Streamtraces
The Group Select dialog offers the following attribute filters:
Geoms of Type - Choose geometries of a particular type from the drop-down menu.
The Adjustor tool can alter your data. Be sure you want to use the Adjustor tool before
dragging points in the data region.
For XY Line plots, if several mappings are using the same data for one of the variables,
adjusting one of the mappings will result in simultaneous adjustments to the others. You
can avoid this by pressing the H or V key on your keyboard while adjusting the selected
point. The H and V keys restrict the adjustment to the horizontal and vertical directions,
respectively.
22
Geoms with Line Pattern - Choose all geometries having a particular line pattern.
Text with Font - Choose all text displayed in a particular font.
Objects with Color - Choose all objects of a particular color. You choose the appropriate color
from the Select Color dialog.
Zoom Tool
Zoom into or away from the plot.
When a mouse-click occurs (without dragging), the zooming is centered at the location of your click.
There are two zoom modes: plot zooming and paper zooming.
For plot zooming - drag the magnifying glass cursor to draw a box around the region that you want to fit
into the frame. The box may be larger than the frame. Making the box larger than the frame zooms away
from the plot. The region within the view box will be resized to fit into the frame.
To return to the previous view, choose Last from the View menu (CTRL-L). To restore the original 2D
view, choose Fit to Full Size (CTRL-F).
The results of plot zooming for the 2D plot type are dependent upon the axis mode selected in the Axis
Details dialog (accessed via the Plot menu):
2D Independent Axis Mode - Allows the selected region to expand to exactly fit in the frame.
The axes are rescaled independently to fit the zoom box.
2D Dependent Axis Mode - In dependent mode, the axes are not fit perfectly to the zoom box.
The longest dimension from the zoom box is applied to an associated axis, and the other axis is
resized according to the dependency relation.
For paper zooming - SHIFT-drag the magnifying glass cursor to draw a box about the region that you
want to magnify. The plot is resized so that the longest dimension of the zoom box fits into the workspace.
You can fit one or all frames to the workspace by using the Fit Selected Frames to Workspace or Fit All
Frames to Workspace options from the View>Workspace menu. To return to the default paper view,
choose Fit Paper to Workspace from the View>Workspace menu.
Translate Tool
Use the Translate/Magnify tool to translate or magnify data within a frame or the paper within the
workspace.
If Snap to Grid (located in the Sidebar) is selected, you cannot make the zoom box
larger than the grid area.
Clicking anywhere in your plot while the zoom tool is active will center the zoom around
your click. Alternatively, CTRL-click centers the plot on the point that was clicked and
zooms out.
Use the center mouse button and drag (or hold down the rollerball and drag) to
interactively zoom into or out of the plot.
23
Interface
While in Translate/Magnify mode, drag the cursor to move the data with respect to the frame, or SHIFT-
drag to move the paper with respect to the workspace.
Three- dimensional Rotation
There are six 3D rotation mouse modes:
Spherical - Drag the mouse horizontally to rotate about the Z-axis; drag the mouse vertically to
control the tilt of the Z-axis.
Rollerball - Drag the mouse in a direction to move with respect to the current orientation on the
screen. In this mode, your mouse acts much like a rollerball.
Twist - Drag the mouse clockwise around the image to rotate the image clockwise. Drag the
mouse counterclockwise around the image to rotate the image counterclockwise.
X-axis - Drag the mouse to rotate the image about the X-axis.
Y-axis - Drag the mouse to rotate the image about the Y-axis.
Z-axis - Drag the mouse to rotate the image about the Z-axis.
Once you have selected a rotation mouse mode, you can quickly switch to any of the others using the
following keyboard shortcuts:
Use the right mouse button to interactively translate objects. You can rescale your image
by pressing + to magnify, - to shrink. If you are SHIFT-dragging to move the paper,
the rescale buttons + and - will magnify or shrink the paper, as long as you have the
mouse button depressed.
Drag Rotate about the defined rotation origin with your current Rotate tool.
ALT-drag Rotate about the viewer position using your current Rotate tool.
Middle-click-and-drag/ALT-
right click-and-drag
Smooth zoom in and out of the data.
Right-click-and-drag Translate the data.
CTRL-right-click-and-drag
This option can be used without first selecting a rotation mouse mode. Simply
hover over your intended point of origin, and then CTRL-right-click-and-drag
to translate the image.
C Move rotation origin to probed point, ignoring zones.
24
Slice Tool
Use the Slicing tool to add a slice interactively by clicking anywhere in your plot. You can also use
this tool to control your slice(s) interactively.
The following keyboard/mouse options are available when the Slice tool is active:
O
Move rotation origin to probed point of data.
This shortcut can be used without first selecting a rotation mouse mode.
Simply hover over your intended point of origin, type O, and then CTRL-
right-click-and-drag to rotate the image.
R Switch to Rollerball rotation.
S Switch to Spherical rotation.
T Switch to Twist rotation.
X Switch to X-axis rotation.
Y Switch to Y-axis rotation.
Z Switch to Z-axis rotation.
+
Primary Slices, Start End Slices Active - Turn on intermediate slices (if not
already active) and adds a slice.
Primary Slices active [ONLY] - Turns on Start/End Slices and adds a slice.
Start/End Slices active [ONLY] - Turns on Start/End Slices and adds a slice.
-
Primary Slices, Start End Slices Active - Removes start and end slices.
Primary Slices active [ONLY] - Removes the primary slice.
Start/End Slices active [ONLY] - Removes the Start and End Slices.
Click/Drag
Updates the position of the primary slice (if active). If only start and end slices
are visible, click updates the position of the starting slice.
ALT-click/ALT-drag
Determine the XYZ-location by ignoring zones and looking only at derived
volume objects (streamtraces, slices, iso-surfaces).
SHIFT-click Switches from one Primary slice to Start/End Slices by adding a slice.
SHIFT-drag
Move the start or end slice (whichever is closest to the initial click location).
Show Start/End Slices is activated, if necessary.
I, J, K (ordered zones only) Switch to slicing constant I, J, or K-planes respectively.
X, Y, Z Switch to slicing constant X, Y, or Z-planes respectively.
1-8 Numbers one through eight switch to the corresponding slice group.
25
Interface
Add Streamtrace
Select the Add Streamtrace tool to add a streamtrace interactively by clicking anywhere in your plot.
Select the number of streamtraces to include with each click (rake) using 1-9 on the keyboard.
Streamtrace Termination Line
Select the Add Streamtrace Termination Line tool to add a streamtrace termination line
interactively.
To draw a Streamtrace Termination Line:
Move the cursor into the data region.
Click once at the desired starting point for the line.
Click again at each desired break point.
When the polyline is complete, double-click on the last point of the polyline, or press ESC on
your keyboard.
The drawn polyline ends any streamtraces that pass through it.
Add Contour Level
Select the Add Contour Level tool to add a contour level by clicking anywhere in the active data
region. A new contour level, passing through the specified location, is calculated and drawn.
The following keyboard and mouse shortcuts are related to the Add Contour Level tool.
Keyboard Shortcuts
DSwitch to streamrods
RSwitch to streamribbons
SSwitch to surface lines
VSwitch to volume lines
1-9Change the number of streamtraces to be added when placing a rake of
streamtraces
SHIFT - Draws a rake on concave 3D volume surfaces. These rakes are normally not
drawn, as they occur outside of the data
Refer to Chapter 15: Streamtraces for more information.
ALT-click Place a contour line by probing on a streamtrace, slice, or iso-surface.
Click Place a contour line.
CTRL-Click Replace the nearest contour line with a new line.
Drag Move the new contour line.
- Switch to the Delete Contour Level tool.
26
Delete Contour Level
Select the Delete Contour Level tool to delete a contour level by clicking anywhere in the active
data region. The contour line nearest the specified location is deleted.
Add Contour Labels
Select the Add Contour Label tool to switch to the Contour Label mode, enabling you to add a
contour label by clicking anywhere in the active data region.
A contour label is added to the plot at the specified location; its level or value information is taken from
the nearest contour line. This allows you to place labels at a slight offset from the lines they label.
Probe Tool
Select the Probe At Tool to probe for values of the dataset's variables at a particular point.
To obtain interpolated values of the dataset variables at the specified location, click at any point in the data
region.
To obtain exact values for the data point nearest the specified location, CTRL-click at the desired location.
I nsert Text
Select the Add Text tool to add text to any frame.
I nsert Geometries
Use the corresponding geometry buttons in the Toolbar to insert geometries into your plot.
Polylines
Squares
Rectangles
Circle
Ellipse
Use the + key to switch to the Add Contour Level tool and the - key to switch back to
the Delete Contour Level tool.
The Contour type must be lines or lines and flood in order for this tool to be active. You
can set the contour type on the Contour page of the Zone Style dialog.
For XY plots, when you move into the axis grid area, the cursor cross hair is augmented
by a vertical or horizontal line, depending on whether you are probing along the X-axis
or the Y-axis. You can change the axis to probe simply by pressing X to probe the X-axis
or Y to probe the Y-axis.
27
Interface
Create New Frame
Select the Create Frame tool to create a new frame.
To add a frame:
Click once in the workspace to anchor one corner of the frame.
Drag the diagonal corner until the frame is the desired size and shape.
Extract Discrete Points
Select the Extract Discrete Points tool to extract selected points to a data file or a new zone.
To select points:
Click your left-hand mouse button at each location where you would like to extract a point.
To end extraction, either double-click on the last point, or right click, or press the ESC key.
The Extract Data Points dialog appears; use it to specify how many points to extract and how
to save the data.
Extract Points along Polyline
Select the Extract Line tool to extract points along a specified polyline to a data file or a new zone.
To select points:
Click your left-hand mouse button at each location where you would like to extract a point.
To end extraction, either double-click on the last point, or right click, or press the ESC key.
The Extract Data Points dialog appears; use it to specify how many points to extract and how
to save the data.
Create Rectangular Zone
Select the Create Rectangular Zone tool to add 2D rectangular zones to the active dataset.
To create a rectangular zone:
Click once in the active data region to anchor one corner of the zone.
Drag the diagonal corner until the zone is the desired size and shape. The new zone created is
IJ-ordered.
To specify the maximum I-index and J-index, use the Create Rectangular Zone dialog (accessed via
Data>Create Zone).
Create Circular Zone
Select the Create Circular Zone tool to add new 2D circular zones to the active dataset.
If you have data loaded before you create a new frame, you can attach the existing
dataset to the new frame by changing the plot type.
The active frame must have a dataset attached to it in order for this tool to be active.
This tool is available in 2D plots only.
28
To create a circular zone:
Click once in the active data region to specify the center of the zone.
Drag until the zone has the desired radius. The new zone created is IJ-ordered.
To specify the maximum I-index and J-index, use the Create Circular Zone dialog (accessed via
Data>Create Zone).
1 - 1.4 Status Line
The status line appears along the bottom of the Tecplot 360 window to give hover help, as well as a
progress bar and information when Tecplot 360 computes calculations. The hover help appears when you
move the pointer over a tool in the Toolbar, a button or item in the sidebar, or a menu item, and gives a
description of the control.
A progress bar and information about the calculation Tecplot 360 is completing appears in the status line
during lengthy calculations or other longer operations.
1 - 1.5 Tecplot 360 Workspace
In the Tecplot 360 workspace, you can create sketches and plots. You can create each sketch or plot within
a window called a frame. Each visible measure of the workspace is called a page. The current state of the
workspace, including the sizing and positioning of frames, the number and contents of pages, the location
of the data files used by each frame, and all current attributes for all frames, makes up a layout. By default,
the workspace displays a representation of where the paper plots are drawn, as well as a reference grid
and rulers. The frame most recently selected is called the active frame.
You can include multiple pages in your layout. To create a new page, modify pages or move between
them, use the Quick Macro Panel. See Section 28 - 2.1 Quick Macro Panel for more information about
the panel.
The active frame must have a dataset attached to it in order for the Create Circular Zone
tool to be active. This tool is available in 2D plots only.
29
Interface
1 - 1.6 Quick Edit
The map and zone layer controls affecting how the individual layers are drawn can be altered using
controls on the Sidebar. You can also control many of these attributes using the Quick Edit dialog.
The Quick Edit dialog is accessed via the [Quick Edit] button located at the bottom of the Sidebar when
the mouse-mode is a standard arrow (i.e. you are using either the Selector Tool or Adjustor Tool). If you
are in a different mouse mode, or you have selected a Text or Geometry object, the Object Details or Tool
Details will be launched in lieu of the Quick Edit dialog.
To use the Quick Edit dialog, select one or more objects in the workspace, then select the appropriate
button in the dialog to change the attributes of the selected object(s). The functionality of each button is
described in the following sections.
Mesh
This area of the Quick Edit dialog controls whether the mesh is displayed for selected zones, and if so,
using which types of mesh. The following options are available:
Y - Show the mesh for the selected zones. The first time you turn on the Mesh layer by either
the Quick Edit dialog or the Zone Style dialog, a dialog appears asking if you wish it
activated. Select [Yes] to confirm turning on the layer.
N - Turn off the mesh for the selected zones.
30
Wire Frame - Mesh lines are drawn underlying all other field layers (i.e., Contour,
Vector, Scatter, Shade); hidden lines are not removed.
Overlay - Mesh lines are drawn above all other field plot layers except vectors and scatter
symbols.
Hidden - Similar to Overlay, except that in the 3D Cartesian, plot type hidden lines are
removed from behind the mesh. In essence, the cells of the mesh are opaque. Surfaces and
lines that are hidden behind another surface are removed from the plot.
Contour
This area of the Quick Edit dialog controls whether contours are displayed for selected zones, and if so,
using which plot type. The following options are available:
Y - Show the contours for the selected zones. The first time you turn on the Contour layer by
either the Quick Edit dialog or the Zone Style dialog, a dialog appears asking if you wish it
activated. Select [Yes] to confirm turning on the layer.
N - Turn off the contour for the selected zones.
Lines - Plots contour lines. If you choose this plot type, you can use the Cont Color
attribute to specify Multi-Color to make the line color vary with the contour-variable value.
Flood - Flood the area between adjacent contour lines with a color according to the value
of the contour variable, number of contour levels, and the Color Map.
Both Lines and Flood - Contour lines are drawn with color flooding between them.
Average Cell - Each cell or element is flooded with one solid color based upon the
average value of the contour variable at the data points of the cell or element.
Primary Value - Each cell or element is flooded with one solid color based upon the
primary cell value.
Vector
This area of the Quick Edit dialog controls whether vectors are displayed for selected zones, and if so,
using which plot type. The following options are available:
Y - Show the vectors for the selected zones. The first time you turn on the Vector layer by either
the Quick Edit dialog or the Zone Style dialog, a dialog appears asking if you wish it
activated. Select [Yes] to confirm turning on the layer.
N - Turn off the vectors for the selected zones.
Tail at Point - Display regular vectors a simple stick vector with length proportional to
the local magnitude. The tail of the vector is positioned at the data point.
31
Interface
Head at Point - Display regular vectors a simple stick vector with length proportional to
the local velocity magnitude (the square root of the sum of the squares of the vector
components). The head of the vector is positioned at the data point.
Anchor at Midpoint - Display regular vectors a simple stick vector with length
proportional to the local velocity magnitude. The midpoint of the vector is positioned at the
data point.
Head Only - Display vectors as heads only, without the vector shaft.
Scatter
This area of the Quick Edit dialog controls whether scatter symbols are displayed for selected zones, and
if so, whether to use plain or filled symbols. The following options are available:
Y - Show the scatter symbols for the selected zones. The first time you turn on the Scatter layer
by either the Quick Edit dialog or the Zone Style dialog, a dialog appears asking if you wish it
activated. Select [Yes] to confirm turning on the layer.
N - Turn off the scatter symbols for the selected zones.
Plain - Use un-filled symbols for the scatter plot.
Filled - Use filled symbols for the scatter plot.
Shade
This area of the Quick Edit dialog controls whether shading is used for selected zones. This option allows
you to turn off just the Shade layer for specific zones, without completely deactivating the zones. The
following options are available:
Y - Show light-source shading for the selected zones. The first time you turn on the Shade layer
by either the Quick Edit dialog or the Zone Style dialog, a dialog appears asking if you wish it
activated. Select [Yes] to confirm turning on the layer.
N - Turn off light-source shading for the selected zones.
Edge Border
This area of the Quick Edit dialog controls whether the zone edge border is displayed for selected ordered
zones, and if so, what edge type. The following options are available:
Y - Show edges borders for the selected zones. The first time you turn on the Edge layer by
either the Quick Edit dialog or the Zone Style dialog, a dialog appears asking if you wish it
activated. Select [Yes] to confirm turning on the layer.
N - Turn off edges for the selected zones.
Show Entire Border - Shows border lines on all boundaries of the selected zone(s).
32
Show Border Line - Shows the edge border line closest to the selected point.
Hide Border Line - Hides the edge border line that is closest to the selected point.
Show Only Nearest Border Line - Shows only the edge border line that is closest to the
selected point and hides all others.
The first time you turn on the Line layer by either the Quick Edit dialog or the Mapping Style
dialog, a dialog appears asking if you wish it activated. Select [Yes] to confirm turning on the
layer.
Symbols Mapping Layer
This area of the Quick Edit dialog controls whether symbols are plotted at each data point, and whether
those symbols are filled or plain. The following options are available:
Y - Show the symbol plots for the selected maps. The first time you turn on the Symbols layer
by either the Quick Edit dialog or the Mapping Style dialog, a dialog appears asking if you
wish it activated. Select [Yes] to confirm turning on the layer.
N - Turn off the symbol plots for the selected maps.
Plain - Use un-filled symbols for the scatter plot.
Filled - Use filled symbols for the scatter plot.
XY Error Bars Mapping Layer
This area of the Quick Edit dialog controls whether error bars are displayed for the selected mappings,
and in which direction the error bars are drawn. The options are:
Y - Show the error bars for the selected maps. The first time you turn on the Error Bars layer by
either the Quick Edit dialog or the Mapping Style dialog, a dialog appears asking if you wish
it activated. Select [Yes] to confirm turning on the layer.
N - Turn off the error bars for the selected maps.
Top - Error bar extends upward for positive values (and downward for negative values)
of the error bar variable.
Bottom - Error bar extends downward for positive values (and upward for negative
values) of the error bar variable.
Left - Error bar extends to the left for positive values (and to the right for negative values)
of the error bar variable.
Right - Error bar extends to the right for positive values (and to the left for negative
values) of the error bar variable.
Horizontal - Error bar extends both left and right.
33
Interface
Vertical - Error bar extends both up and down.
Cross - Error bar extends up, down, left, and right.
Bars Mapping Layer
This area of the Quick Edit dialog controls whether bars are plotted to represent each data point, and
whether those bars are filled or plain.
Y - Show the selected maps as bar charts. The first time you turn on the Bars layer by either the
Quick Edit dialog or the Zone Style dialog, a dialog appears asking if you wish it activated.
Select [Yes] to confirm turning on the layer.
N - Turn off bar charting for the selected maps.
Plain - Use un-filled bars for the bar chart.
Filled - Use filled bars for the bar chart.
Color
This area of the Quick Edit dialog controls color options for filled objects, lines, and text.
Object-type - Use the Fill, Line, and Text radio buttons to identify the object-type to modify.
Color - Select the [Color] button to activate the Select Color dialog. Multi color is not available
for line plots.
X button - The behavior of the [X] button depends on the object-type selected.
Fill - [X] turns off the fill color.
Line - [X] causes the line color to match the fill color. If no fill color is specified, the [X]
button has no effect.
Text - [X] has no effect.
Symbols
Use this region of the Quick Edit dialog to change the symbol for the Scatter Zone layer or Symbols Map
layer.
Use the [Size] button to specify the size of the scatter symbols as a percentage of the frame width (in the 2D
Cartesian plot type) or of the median-axis length (in the 3D Cartesian plot type).
34
Line Pattern
This area of the Quick Edit dialog controls the line pattern, pattern length, and line
thickness for all selected objects.
Line Pttrn - Choose the line pattern for the selected zones.
Pttrn Lngth - Specify the pattern length for the selected line pattern, as a
percentage of the frame width.
Line Thcknss - Specify the line thickness for the vectors as a percentage of the
frame width.
Arrows
This area of the Quick Edit dialog controls arrowhead placement on polylines.
Arrowheads
This area of the Quick Edit dialog controls the type, size, and angle of arrowhead for both
selected vectors and selected polylines and vectors. The following options are available:
Head Style - Choose the vector head style for the selected zones. The following
options are available:
Plain - Display arrowheads as lines drawn from the head of the vector.
Filled - Display arrowheads as filled triangles at the end of each vector.
Hollow - Display arrowheads as hollow triangles at the end of each vector.
Size - Specify the size of the arrowhead as a percentage of frame height.
Angle (deg) - Specify the angle between the vector and the arrowhead.
Enter Value - For both the [Size] and [Angle] buttons, you can choose Enter and type in an
exact percentage in the Enter Value dialog.
Font
This area of the Quick Edit dialog controls the font family and size used for selected text. (See Section 18 -
1.2 Font Folders and Fallback on page 273 for more information on how fonts work with Tecplot 360.)
The following options are available:
Font menu - Select the font family.
B, I, R - Select the boldface, italic, bold/italic, or regular version of the font.
Size (%) - Specify the height for the text in frame units (i.e. as a percentage of frame height).
Size (pt) - Specify the height for the text in points.
35
Getting Help
Order and Alignment
Use the Order and Alignment buttons of the Quick Edit dialog to align text within textboxes or the
alignment between selected geometries/textboxes.
Left, Center, or Right - Use the Left, Center, or Right alignment buttons to align
text.
Top or Bottom - Use the Top or Bottom alignment buttons to align selected geometries
and text with respect to one another.
Push - Use the Push button to push the selected geometries, frames, or text to the bottom of the
draw order. If you select frames including the active frame and use the [Push] button, Tecplot
360 will activate the new topmost frame. Otherwise, the [Push] button will not affect the active
frame.
Pop - Use the Pop button to pop the selected geometries or text to the top of the draw order. If
you select inactive frames and use the [Pop] button, Tecplot 360 will activate the newest
topmost frame. Otherwise, the [Pop] button will not affect the active frame.
1 - 2 Getting Help
Tecplot 360 features a fully integrated Help system. Quick help on menu items and Sidebar controls is
available from the status line or tool tips.
Detailed help is accessible by:
Pressing the F1 key anywhere in the Tecplot 360 window. If the pointer is over the Sidebar,
Quick Edit dialog, or a menu, the F1 key provides context-sensitive help on that control or
menu. Otherwise, F1 calls up the Contents page of Help via your Web browser.
Selecting Contents from the Help menu.
Selecting Help on any dialog.
The Help dialog supports text search, has hypertext links, and provides detailed information on all menus
and dialogs.
Your answer may be in Technical Support Notes at www.tecplot.com/support.
If you are covered by Tecplots Software Maintenance Service, help is also available from 6:30 A.M. to 5
P.M. Pacific Standard Time from Tecplot Technical Support at 425.653.9393.
You may also send an e-mail to support@tecplot.com with your questions.
For more information about active frames, see Section 2 - 3.1 The Active Frame
Receives All Actions.
36
37
2
Using the Workspace
This chapter discusses the structures and features of Tecplot 360 that act the same regardless of the data
type or plot layers you are using. These include:
Data Hierarchy - How Tecplot 360 manages data
Interface Coordinate Systems - Tecplot 360s use of different coordinate systems, and when
and where they occur
Frames - Areas in the workspace in which you can create plots and control formatting
Workspace Management Options Menu - Factors that determine the color and orientation of
your paper, as well as the ruler and grid, in order to precisely size and position objects. For in-
depth information on Display Performance, refer to Section 32 - 3 Performance Dialog
View Modification - The commands to zoom, translate, and fit plots within frames
Edit Menu - The commands to cut or copy plot elements from a workspace, and the command
to paste plot elements
2 - 1 Data Hierarchy
Tecplot 360 structures data in two levels: datasets, which display in frames, and zones, which make up a
dataset. Each dataset is composed of one or more zones, and each zone contains one or more variables. All
zones within a dataset contain the same set of variables.
38
This chart, Figure 2-1, displays a visual representation of Tecplot 360s method of data hierarchy.
Figure 2-1. Data Hierarchy in Tecplot 360. Frames 1 & 2 display Dataset 1, and Dataset 1 contains three
zones from one data file. Frame 3 contains Dataset 2, which is composed of five zones (two
from data file 2 and three from data file 3).
2 - 1.1 Data Displays in Frames
Tecplot 360 always displays data in a window called a frame. By default, Tecplot 360 opens one frame
when you launch Tecplot 360 or open a new layout, but you can display multiple plots concurrently in
Tecplot 360 by adding additional frames. You can add frames to the workspace using the Frame menu.
You can display one dataset in one frame, or you can share one dataset between multiple frames. Using the
same dataset in multiple frames allows you to generate different plots of the same data. To learn more
about working with frames, go to Section 2 - 3 Frames.
2 - 1.2 A Dataset Includes All Data in a Frame
A dataset is defined as all of the data in a frame. To create a dataset, load one or more data files into an
empty frame in Tecplot 360, or create a zone in a frame.
2 - 1.3 Datasets Are Made of Zones
A zone represents a subset of a dataset. A dataset can be composed of a single zone or several zones.
Zones are either defined in the data file or created directly in Tecplot 360. The number of zones in a dataset
is the sum of the number of zones in each of the data files included in the dataset.
Typically, a data file is divided into zones based on its physical coordinates. For example, a dataset of an
airplane many consist of a zone for each wing, each wheel, the nose, etc. Alternatively, zones may be
39
Interface Coordinate Systems
defined based on the material. For example, a dataset of a fluid tank may have a zone for the tank itself
and additional zones for each fluid inside the tank.
2 - 2 Interface Coordinate Systems
Tecplot 360 incorporates a number of coordinate systems, including the paper, frame, and the physical
coordinate systems for the plot (2D, 3D, XY, or Polar). The origins of each coordinate system and their
relationship to one another is shown in Figure 2-2.
Figure 2-2. Tecplot 360 Coordinate System. The physical coordinate system(s) of the dataset (for
example, 3D Cartesian or 2D Cartesian) are encompassed in the Frame Coordinate System.
The physical coordinate system (2D or 3D) depends on the plot type of the active frame. Two-dimensional
physical coordinates are often referred to as grid coordinates. The Grid coordinate system is aligned with
the coordinate system used by the plot axes; the Frame coordinate system is fixed to the frame and does
not change when the plot is zoomed, translated, or rotated.
In 2D Cartesian plots, objects such as text labels and geometries are drawn in either the Frame or the Grid
coordinate system. In 3D Cartesian plots, these objects are drawn in either the Frame coordinate system, or
in what is known as the Eye coordinate system. The eye coordinate system is aligned with the Grid
coordinate system; so objects drawn in the Eye coordinate system move with the data as you zoom and
translate, but remain fixed when you rotate the plot.
All zones in a given dataset must have the same variables defined for each data point.
40
Figure 2-3 shows a 3D volume plot with streamribbons and a streamtrace termination line. This figure
illustrates how the termination points vary as the plot is rotated. Notice that the termination line itself
remains in place on the screen as the plot is rotated.
Figure 2-3. Rotating Volume streamtraces with a termination line in the eye coordinate system.
2 - 3 Frames
All plots and sketches display within frames. By default, the Tecplot 360 workspace contains one frame.
You may add additional frames, resize and reposition frames, modify background color, and specify
border and header appearance. Tecplot 360 acts upon only one frame, the The Active Frame Receives All
Actions, at any given time (except when frames are linked). The active frame displays with a darker and
thicker border than the inactive frames so that if you display multiple frames, you can easily see which
frame is active.
2 - 3.1 The Active Frame Receives All Actions
The active frame, indicated by default with a darker and thicker border, is the frame in your workspace
which operations affect. To make a frame the active frame, select anywhere inside that frame with your
Selector tool (or any other tool except the Create New Frame tool). Reference the following sections for
additional actions you can perform on frames.
2 - 3.2 Frame Creation
To create a new frame, which you can use to display a new dataset or another view of an already-loaded
data set, select the New Frame button in the toolbar. Or select Create New Frame from the Frame
menu. Selecting either the New Frame tool or Create New Frame in the Frame menu will change your
selector tool into a small + symbol. Click with this tool in your workspace where you want one corner of
your new frame, and drag across the workspace to where you would like the opposite corner of your new
frame.
Tecplot 360 uses the height of the frame for objects scaled by frame units, such as font
size. When you enter a frame unit value into a dialog or when you set frame size and
position on the paper, you may specify a different unit system (inches, points,
centimeters, or pixels). Tecplot 360 automatically converts the values into frame units.
Tecplot 360 will automatically make the new frame the active frame.
41
Frames
For optimal printing of your plot(s), draw frames that sit completely within the paper displayed in the
workspace. To view the paper coordinate system (to easily arrange frames for printing), go to
Options>Paper Setup and toggle-on Show Paper on Screen.
See Section 33 - 3.6 Create Multiple Frames for information on simultaneously creating multiple frames.
2 - 3.3 Edit Active Frame
The Edit Active Frame dialog (accessed from the Frame menu) allows you to adjust the dimensions and
style of your active frame. When you are working with multiple frames, select a frame with your selector
tool to make that frame active. Then select Edit Active Frame from the Frame menu to adjust the
position and properties of that frame.
Frame Dimensions
You can size and position a frame by several methods. To use only your mouse, select the frame to activate
the resizing toggles (black boxes on the edges and corners of the frame). Click and drag on a resizing
toggle to resize a frame, or click and drag on an edge in a location without a resizing toggle to change the
frame location. To specify size or position with a dialog, select Edit Active Frame from the Frame menu.
To have Tecplot 360 resize frames for you, choose Fit all Frames to Paper from the Frame menu.
Data Set Inheritance After creating a new frame, you can assign the frame to share
the dataset of another frame by changing the frame order and the plot type of the new
frame. When you switch a frame without data out of Sketch plot type, Tecplot 360
searches for another frame with which to share data. It performs this search in the order
that the frames are drawn on-screen (which you can adjust by choosing Order Frames
from the Frame menu and choosing Draw Order from the List By menu), starting from
the top and moving down. The empty frame will inherit data from the first frame in the
draw order that contains data.
42
In the Edit Active Frame dialog, you may specify the exact
location for the frames left and top sides, along with width
and height.
Left Side - Left edge of the frame, relative to the
workspace
Top Side - Top edge of the frame, relative to the
workspace
Width - Width of the frame (coordinates are: left
side to left side + width).
Height - Height of the frame (coordinates are: top side to top side - height).
The units in the Frame Dimensions region of the dialog are based on the units set for the Ruler Spacing in
Options>Ruler/Grid.
After selecting frames, you may position them using the arrow keys on your keyboard. You can move
frames up, down, left, or right in one-pixel increments for precise location.
Frame Border and Header Controls
Use the Edit Active Frame dialog (accessed from the Frame menu) to adjust the frame border or header.
Toggling-off Show Border makes the frame border
invisible. To show a dashed line for invisible borders, go to
Options>Show Invisible Frame Borders. Use the
Thickness box in the Edit Active Frame dialog to adjust the
line thickness of the border.
Remember that Tecplot 360 uses a thicker border to
indicate the The Active Frame Receives All Actions, so if
you change border settings, it may become difficult to determine which frame you have active.
The frame header displays when both Show Border and Show Header are toggled-on. If you turn off
the border by toggling-off Show Border, the header turns off as well.
The frame header contains user-configurable information which defaults to:
"&(FrameName) | &(date) | &(DataSetTitle)"
where FrameName is the frames name, date is the date the frame was created or revised, and DataSetTitle
is the title of the active dataset. You can change these defaults in your configuration file; see the
$!GLOBALFRAME command in the Scripting Guide.
You may also use the mouse or the arrow keys to resize and position frames. Click
anywhere on a frames header or border to activate resizing handles for the frame. To
scale frames proportionally (maintaining the vertical to horizontal aspect ratio) select the
frames, then press + on your keyboard to enlarge or - to reduce.
To fit the active frame to the entire printable region of the paper (landscape
orientation), set Left Side=0.127, Top Side=0.125, Width=10.75, and Height=8.25. Or,
set Width=8.25 and Height=10.75 for portrait orientation. The pink border viewed
when Show Paper on Screen is toggled on in Options>Paper Setup marks the
printable region of the paper.
43
Frames
Frame Background Color Modification
Select the Color box in the Edit Active Frame dialog (accessed from the Frame menu) to adjust the frame
background color. Toggle-off Show Background to set the frame background to transparent.
When you select a background color, a Question dialog will appear to ask you whether you would like to
modify all other basic color styles that match the frame background by default. Basic color styles include,
but are not limited to axis, text, vectors, and edges (layer, edges on slices, scatter). When inverting the
background color from black to white (or white to black), the dialog will ask whether to invert the colors
for other objects as well (for example, text or gridlines)
Selecting Yes in this dialog will modify the following features:
For all line type basic colors that match the new basic frame color, the basic line color will be
set to the best show color of the basic frame color.
For all fill type basic colors that match the new basic frame color, the fill color will be set to the
best show color of new frame color.
Exceptions:
For geometries and text boxes - If the line and fill colors are the same and filling is active, then
both lines and fill follow the fill rules above.
For zone, slice, iso-surface, and streamtrace object types - The basic color shading (fill) only
follows the fill rules above if lighting effects are not being used.
Frame Name Modification
Enter text in the Frame Name region of the Edit Active Frame dialog (accessed from the Frame menu) to
change the name of the active frame. The text entered here will display as the name of the frame.
2 - 3.4 Frame Linking
The Set Links for Active Frame dialog allows you to link specific style attributes either between frames or
within a frame. Linking between frames, on the Between Frames page of the dialog, allows you to quickly
make changes in one frame and propagate them to a number of other frames. Linking within frames, on
the Within Frame page, links attributes between similar objects within a frame.
44
Attribute Linking Between Frames
Use the Between Frames page of the Set Links for Active Frame dialog (accessed from Frame>Frame
Linking) to link the following attributes (shown below):
Frame Size and Position - Use this option to overlay transparent frames. (See Section Frame
Background Color Modification on page 43.)
Solution Time - All frames display the same solution time.
X-Axis Range, Y-Axis Range (For XY Line and 2D plots) - Links the X-Axis or Y-Axis range
and the positioning of the left and right sides of the viewport.
XY-Axis Position (For XY Line and 2D plots) - Links the positioning of the X and Y-Axes
between frames, including the method used for positioning the axes, such as aligning with an
opposing axis value.
Polar Plot View - Link views for frames using the Polar Line plot type.
3D Plot View - Link the 3D axes and 3D view.
Slice Positions - Link slice positions and slice planes for active slices (not slice style).
Iso-Surface Locations - Link iso-surface values (but not iso-surface plot style).
Contour Levels - Link the values and number of contour levels for 2D and 3D plots.
Value Blanking Constraints - Link all value-blanking attributes.
Frame Linking Groups
You can segregate frames into groups so that only frames in that group receive changes made in the linked
attributes. By default, all frames are added to Group 1. Add a frame to a group by selecting the appropriate
group number from the Frame is a Member of drop-down menu on the Between Frames page of the Set
It is not necessary to close and reopen the dialog between frames. Simply select another
frame with the dialog open to change the newly active frame.
45
Frames
Links for Active Frame dialog. You can assign frames to groups 1-20. New frames added to a group take
on the characteristics of previous members of the group.
Figure 2-4. Five frames in two groups with different linking options.
Propagating Between Frame Link Attributes to Other Frames
Once link attributes are set in a frame group, you must set these same attributes in other frames for linking
to occur. Each frame may have each of the attributes selected or not linked. If you want all or a select group
of frames to have the same link attributes, select the appropriate [Apply Settings to All Frames] button to
quickly propagate the link settings. Alternatively, you can select each frame individually, making the same
selections on the Set Links for Active Frame dialog for each chosen frame.
When 2D or XY Line frames have dependent axes and these axis ranges are linked, a
best-fit attempt is made to match the axis ranges between frames. Misalignments can
occur when the aspect ratios for the lengths of the axes is not the same between two
frames with linked X and Y-axes. Setting the X and Y-axes to be independent allows a
precise match.
Keep in mind, Within-Frame Linking only links attributes between similar objects within a
frame. These attributes are not linked to other frames. The [Apply Settings] buttons turn
on the same Within-Frame Linking properties in other frames.
46
Attribute Linking Within A Frame
The Within Frame page of the Set Links for Active Frame dialog (shown below) allows you to link the
following attributes:
Axis Style - Link activation, colors, line styles, and font styles for objects associated with axes.
Gridline Style - Link activation, colors, and line styles for gridlines.
Zone/Map Color between Plot Layers - Link the color of meshes, contour lines, and other
zone layers for Cartesian plots, or link the color of lines, symbols, and other map layers for line
plots.
Zone Line Pattern between Plot Layers - Link line pattern style and length for meshes, vector,
and contour lines for Cartesian plots.
2 - 3.5 Frame Deletion
Delete the active frame by going to Frame>Delete Active Frame, or by selecting the frame and then going
to Edit>Clear or pressing the Delete key. (If you have another tool active with your mouse, you will need
to change to the Selector Tool to select a frame.)
To delete a group of frames, click and drag the mouse to encompass a group of frames, toggle-on
Frames in the Objects region of the Group Select dialog, and use either Edit>Clear or the Delete key to
delete the selected group of frames.
2 - 3.6 Pop Active Frame
To move the active frame to the top of the frame drawing order, select Pop Active Frame from the Frame
menu. The active frame will display in front of all other frames. If the active frame is already at the top (or
if you have only one frame), this action will have no effect.
You can also move your active frame to the front by selecting it again (after selecting it to make it active).
Use Edit>Undo to get back to the prior frame order.
2 - 3.7 Push Active Frame
To move the active frame to the bottom of the frame drawing order, select Push Active Frame from the
Frame menu. The active frame will display behind all other frames. If the active frame is already at the
bottom (or if you have only one frame), this action will have no effect.
47
Frames
2 - 3.8 Push Top Frame
To move the top-most (front-most) frame to the bottom of the drawing order, select Push Top Frame
from the Frame menu. This will move the frame displayed in front of all other frames to display behind all
other frames. If you have only one frame in your workspace, this action will have no effect.
2 - 3.9 Activate Next Frame
To change the active frame to the next one up in the frame drawing order (or to the bottom frame if the
active frame is at the top), select Activate Next Frame from the Frame menu. This action will not
rearrange the frame drawing order. If you have only one frame in your workspace, this action will have no
effect.
2 - 3.10 Activate Previous Frame
To change the active frame to the next frame down in the frame drawing order (or to the topmost frame, if
the active frame is at the bottom of the frame drawing order), select Previous Active Frame from the
Frame menu. This action will not rearrange the frame drawing order. If you have only one frame in your
workspace, this action will have no effect.
2 - 3.11 Activate Top Frame
To make the frame that displays in front of all other frames active, select Activate Top Frame from the
Frame menu. This action will not rearrange the frame drawing order. If you already have the top frame
active (or if you have only one frame in your workspace), this action will have no effect.
2 - 3.12 Order Frames
Use the Order Frames dialog (accessed from the Frame menu) to
rearrange the frame drawing order, with the buttons included in the
dialog. To rearrange your frames, select a frame in the dialog, and
then select a button to act on that frame.
Pop Select [Pop] to move the selected frame to display in
front of all other frames.
Push Select [Push] to move the selected frame to display
behind all other frames.
Activate Select [Activate] to make the selected frame the
active frame. This button does not rearrange the frame
drawing order.
You can also double-click a frame in the list to pop that frame to
display in front of all other frames.
To sort the frame list by name or by the order in which the frames
were created, use the drop-down List By menu at the top of the dialog.
2 - 3.13 Fit All Frames to Paper
To resize all frames proportionally so that one dimension, either the horizontal or the vertical dimension,
is exactly filled, select Fit All Frames to Paper in the Frame menu. This action preserves the relative size
and position of all frames.
2 - 3.14 Save Frame Style
You may find it useful to save a particular frame style for later use or to share with another frame. You can
do this by selecting Save Frame Style in the Frame menu. This will open the Save Style dialog, in which
48
you can name and save the style of your active frame as a stylesheet (with the extension .sty). Use the Load
Frame Style action to retrieve your frame style in another frame or layout.
The Save Frame Style dialog has the following options:
Use Relative Path - By default, Tecplot 360 saves the names of the image files used in the
stylesheet with their relative file paths. If you want to save your stylesheet using absolute file
paths, toggle-off Use Relative Path.
Options - The [Options] button launches the Save Style
Options dialog. Use the Save Style Options dialog to select
the aspects of the frame style to save.
2 - 3.15 Load Frame Style
To load a saved frame style into your active frame, select Load Frame Style in the Frame menu. With the
Load Frame Style dialog that appears, you can load all or part of a frame style (with the extension .sty) to
dictate the frame attributes of your active frame. This will affect only the The Active Frame Receives All
Actions. You must first Save Frame Style before loading the frame style into a frame.
Selecting the [Options] button in the Load Frame Style dialog will
open the Load Style Options dialog, with which you can customize
which frame details to load to your active frame.
In the Details to Load region of the Load Style Options dialog, specify
style items to paste.
In the Merge and Replace region of the dialog, select whether to
merge or replace the loaded frame styles with your current frame
styles.
Merging replaces the selected portions of the style with the
saved settings and leaves the other portions as-is.
Replacing replaces the selected portions of the style with
the saved settings and resets all other portions to the factory
defaults.
A stylesheet (saved frame style) does not contain any information about the frames
data or where that data set comes from.
49
Workspace Management Options Menu
2 - 4 Workspace Management Options Menu
The workspace is the region in which you can create frames. The paper layout is a subset of the workspace
and is correlated to the printer settings.
2 - 4.1 Paper Setup
Tecplot 360s representation of paper in the workspace allows you to lay out plots precisely the way you
want them printed. If you place a frame on the paper and print the resulting plot, the frame appears in the
exact relative location on the printed paper.
You can control the size, orientation, and color of your paper by going to File>Paper Setup.
Paper Size Controls
Tecplot 360 offers the following six paper sizes:
Letter - Standard U.S. letter size, 8 1/2 by 11 inches.
Double - Standard U.S. ledger size, 11 by 17 inches.
A4 - Standard European letter size, 21 by 29.7 centimeters.
A3 - Standard European size, 29.7 by 42 centimeters.
Custom 1 - Default is 8.5 by 14 inches.
Custom 2 - Default is 8 by 10 inches.
All paper sizes may be customized using options in configuration or macro files. It is recommended that
you only change the dimensions of the Custom 1 and Custom 2 paper sizes. To change the Custom sizes
see the $!PAPER command in the Scripting Guide.
Paper Orientation Controls
Layouts can be landscape or portrait plots. In landscape (the default), the long axis of the paper is
horizontal, while in portrait, the long axis is vertical. Portrait orientation uses the width of the specified
The paper is turned off by default in Tecplot 360. Select Show Paper on Screen in the
Paper Setup dialog under the File menu to include the paper.
50
paper for the horizontal dimension, while landscape uses this for the vertical dimension. You specify the
orientation as part of paper set-up.
Screen Paper Controls
If you are creating plots for display on your screen, you can toggle-off the screen representation of the
paper and use the full workspace by deselecting Show Paper on Screen.
Dimensions ( display only)
The units displayed in the Dimensions region of the Paper Setup dialog are determined by the units
established in Options>Ruler/Grid.
Paper Color Controls
You can set up your paper to show any color as a background color (the paper fill color) on your screen,
as well as use that color when printing to a color printer. When you are printing, the paper can be flooded
with your specified fill color. (By default, the paper fill color is ignored during printing.) To use the paper
fill color when printing, select Use Paper Fill Color when Printing from the Paper Setup dialog.
2 - 4.2 Grid and Ruler Set-Up
The workspace grid provides a convenient guide for placing
objects on your paper. When placing text or geometric shapes,
you can choose to snap the anchor points of the shapes to the
grid. Rulers provide a reference length for sizing objects.
To customize the ruler/grid settings, select Ruler/Grid from
the Options menu.
Workspace Grid Controls
Tecplot 360 allows you to select grid spacing from several pre-
set sizes in centimeters (cm), inches (in), or points (pt) with the Grid Spacing drop-down menu. You can
also specify not to show the grid by toggling-off Show Grid.
Workspace Ruler Controls
You can select the ruler markings from several pre-set sizes in centimeters (cm), inches (in), or points (pt)
with the Ruler Spacing drop-down menu. You can also specify not to show the ruler by toggling-off
Show Ruler. With Show Ruler toggled-on, rulers appear on the bottom and right-hand sides of the
workspace.
2 - 4.3 Show Invisible Frame Borders
Select Show Invisible Frame Borders from the Options menu to temporarily turn on dashed lines to
mark all invisible frame borders. These dashed lines will not print with your plot.
The grid does not display if Show Paper on Screen or Show Grid are toggled-off.
51
View Modification
2 - 4.4 Show Sidebar or Toolbar
You may turn off the Sidebar by going to Options>Sidebar>None. Similarly, you may turn the Sidebar on
by going to Options>Sidebar>Standard. You may turn off or on the Toolbar by selecting
Options>Toolbar.
2 - 5 View Modification
Use the View menu to adjust the view of the active frame or to adjust the view of the entire workspace.
The View menu is discussed in the following subsections.
2 - 5.1 Redraw Frame
When Auto Redraw is toggled-off, go to View>Redraw Frame, select the [Redraw Frame] button from
the Sidebar or type CTRL-R to redraw the active frame.
2 - 5.2 Redraw All
When Auto Redraw is toggled-off, go to View>Redraw All, select the [Redraw All] button from the
Sidebar or type CTRL-D to redraw all frames in the workspace.
2 - 5.3 Zoom
There are two zoom modes: axis (dataset) zooming and paper zooming.
Plot Zooming
Activate plot zooming by selecting View>Zoom or the button from the Toolbar. Drag the magnifying
glass cursor to draw a box. The region within the view box will be resized to fit into the frame according to
the longest dimension of the view box. If Snap to Grid is selected (from the Sidebar), you cannot make
the zoom box larger than the grid area.
Paper Zooming
SHIFT-drag the magnifying glass cursor to draw a box about the region that you want to magnify. The plot
is resized such that the longest dimension of the zoom box fits into the workspace.
Mouse Zoom and Translation
The middle and right mouse buttons allow you to smoothly zoom and translate data. Your middle mouse
button zooms smoothly, and your right mouse button translates data. (Refer to the Quick Reference Guide
for additional functionality.)
To return to the previous view: Select Last (CTRL-L) from the View menu or Undo
(CTRL-Z) from the Edit menu.
Alternatively, you can fit one or all frames to the workspace by using the Fit Selected
Frames to Workspace or the Fit All Frames to Workspace options of the
View>Workspace menu.
52
2 - 5.4 Fit Everything (3D Only)
View>Fit Everything (CTRL-E) resizes the plot so that all data points, text, and geometries are included in
the frame. Use Fit Everything to restore the initial view of your data after extensive zooming, scaling, or
translating. Use View>Data Fit to neglect text and geometry in the resizing.
2 - 5.5 Fit to Full Size
View>Fit to Full Size (CTRL-E) resizes the plot so that all data points, text, and geometries are included in
the frame. Use Fit to Full Size to restore the initial view of your data after extensive zooming, scaling, or
translating. The Fit to Full Size operation is performed when your dataset is first displayed. Use
View>Data Fit to neglect text and geometry in the resizing.
2 - 5.6 Fit Surfaces (3D Only)
View>Fit Surfaces (CTRL-F) resizes the plot so that all surfaces are included in the frame, excluding any
volume zones. The Fit Surfaces operation is performed when your dataset is first displayed. If there are
no surfaces plotted, View>Fit Surfaces reverts to View>Fit Everything behavior and fits all data points,
text, and geometries to the frame.
2 - 5.7 Data Fit
View>Data Fit resizes the plot so all data points are included in the frame. Text and geometries are not
considered. The text and geometries must be set to grid coordinates to be included in the resizing.
2 - 5.8 Nice Fit to Full Size
View>Nice Fit to Full Size (CTRL-N) is available for 2D Cartesian, XY Line, and Sketch plot types only.
The command sets the axis range to begin and end on major axis increments. (If axes are dependent, the
vertical axis length is adjusted to accommodate a major tick mark.)
2 - 5.9 Make Current View Nice
View>Make Current View Nice (CTRL-K) is available for 2D Cartesian, XY Line, and Sketch plot types
only. The command modifies the range on a specified axis to fit the minimum and maximum of the
variable assigned to that axis, then snaps the major tick marks to the ends of the axis. (If axis dependency
is not independent, this may affect the range on another axis.)
2 - 5.10 Center
Centers the plot within the frame. Only the data is centered; text, geometry, and the 3D axes are not
considered. Neither the axes nor the plot is changed in size.
53
View Modification
2 - 5.11 Translate/Magnify
The Translate/Magnify dialog (accessed via the View menu), allows
you to move and resize your plot within a frame (shown below).
Translating using this dialog moves the image of your data with
respect to the active frame. You can translate plots in any direction
within a frame.
The following options are available in the Translate/Magnify dialog:
Up, Down, Left, Right - Use the arrows to translate the
image.
Magnification Factor - Change magnification using the up
and down arrows to the right of the text field, or enter a
value in the text field.
Step Size (%) - Control the step size for each arrow using
pre-set ranges from the drop-down, or enter your own
value.
The Translate/Magnify tool (located in the Toolbar) allows you to
translate/magnify the data within the frame or the entire workspace.
Use the SHIFT key to translate/magnify the workspace instead of the
data.
When the Translate/Magnify tool is active, type +/- on your keyboard
to increase/decrease the scale of the image.
2 - 5.12 Last
View>Last (CTRL-L) restores the previous view. The Last command allows you to step backward
through the resizings and repositionings of plots. Any time you change the view of a frame, either by
zooming, centering, translating, or fitting the plot, the previous view is placed in a view stack. Each frame
is allotted four view stacks, one for each plot type. Each view stack stores up to sixteen views, including
the active view.
2 - 5.13 Rotate
(3D Cartesian plot type only) Calls up the Rotate dialog for image rotation. For further information, see
Section Three-dimensional Rotation on page 23.
2 - 5.14 3D View Options
(3D Cartesian plot type only): Calls up the 3D View Details dialog for setting the view position and angle
of 3D images. For further information, see Section Three-dimensional Rotation on page 23.
2 - 5.15 Copy View
Use the View>Copy View menu option to copy the active frame view to the frame view buffer, where it
can then be pasted to other frames having the same plot type. The copied view includes all the attributes
of the view that are affected by the View menu: the amount of zoom, translation and scale, and (in 3D
Cartesian plot type) the amount of rotation and perspective projection.
To use the Magnify tool on the workspace, hold the SHIFT key and click on the
workspace. Then, use the + or - keys on the keyboard to change the magnification of
the workspace. Single-click on the data to change the mode back to dataset
magnification.
54
2 - 5.16 Paste View
View>Paste View (CTRL-A) pastes a copied view onto the active frame. When you are working with
multiple frames attached to the same dataset, it is often useful to make your view changes to one frame
and then propagate those changes to the other frames.
2 - 5.17 View>Workspace Options
Fit Selected Frames to Workspace (CTRL-SHIFT-F) - Resizes all frames proportionally so that
the selected frame(s) fill the workspace either vertically or horizontally.
Fit All Frames to Workspace (CTRL-SHIFT-A) - Resizes all frames proportionally so that all
frame(s) fill the workspace either vertically or horizontally.
Fit Paper to Workspace (CTRL-SHIFT-P) - Resizes paper to fill the workspace.
Last Workspace View (CTRL-SHIFT-L) - Restores the workspace to the previous view. This
command undoes the last:
SHIFT-Magnify
Fit Selected Frames to Workspace
Fit All Frames to Workspace
Maximize Workspace (CTRL-SHIFT-M) - Maximizes the work area view by suppressing the
menu bar, status bar, and Sidebar. To restore the normal view, click anywhere in the
maximized workspace.
2 - 6 Edit Menu
You can duplicate frames, text, and geometries with the copy and paste options of the Edit menu (or their
keyboard equivalents, CTRL-C, CTRL-V). You can also cut objects from one location and paste them into
another, or throw them away completely.
2 - 6.1 Undo
All plot and mapping style modifications can be undone. In addition, you can undo a variety of other plot
alterations. As a rule, Tecplot 360 allows undo for reversible operations that can be restored without
significant impact on the operations performance. To undo an operation, select Undo from the Edit
menu, or press CTRL-Z in the workspace.
Specifically, the Undo option is allowed for the following conditions:
All zone and map style changes.
Some (though not all) frame control operations, push, and pop.
Creating new frames.
Moving and copying line maps.
View operations.
Some pick operations.
Streamtrace actions.
The following data alterations:
Deleting zones and variables.
Renaming datasets and zones.
Creating rectangular or circular zones.
Duplication zones.
55
Edit Menu
Processing Equations. (Except equations containing derivatives.)
2 - 6.2 Select All
To select all geometries, zones, text, or streamtraces in a frame, choose the Select All option from the
Edit menu. The Select All dialog box allows you to specify whether to select all frames, zones, text,
geometries, and/or streamtraces.
2 - 6.3 Quick Edit
Refer to Section 1 - 1.6 Quick Edit.
2 - 6.4 Push
Push the selected item to the bottom of the active draw stack. The plot is drawn on your screen from the
bottom of the draw stack to the top; elements lying further down in the stack may be partially obscured by
elements higher up. The following types of objects may be pushed: text, geometries, 2D or X-Y grid areas,
and frames.
2 - 6.5 Pop
Pop the selected item to the top of the active draw stack. The following types of objects may be popped:
text, geometries, 2D, or X-Y grid areas, and frames.
2 - 6.6 Cut
Edit>Cut or CTRL-X removes the selected item from the plot and the active dataset (if applicable), and
stores the removed item in the Paste buffer.
2 - 6.7 Copy
Edit>Copy or CTRL-C stores the selected item in the Paste buffer. The Paste buffer is specific to Tecplot
360.
Undo is unavailable for all data operations once an Undo operation has been performed
on an un-allowed item. In addition, once an operation is performed that cannot be
undone, the entire undo history for that frame is erased.
In Windows and Macintosh platforms, the Cut, Copy, and Paste options work only within
Tecplot 360. However, the Edit menus Copy Plot to Clipboard option allows you to
copy Tecplot 360 frames and paste them into other applications. See Section 26 - 6
Clipboard Exporting to Other Applications for a discussion of this feature.
56
2 - 6.8 Paste
Use Edit>Paste or CTRL-V to add the contents of the Paste buffer to the active plot. If the object is being
copied into the same frame, the new object will be overlaid directly over the original object. Use the
Selector or the Adjustor tool to move the copied item to different locations in the frame.
2 - 6.9 Clear
Remove the selected item from the plot and from the active dataset. Cleared items are not stored in the
Paste buffer.
Pasting from the Paste buffer is allowed only between compatible frames. Attempting to
copy an object into a frame that does not hold an appropriate data type results in an
error message.
If you cut or clear the only Tecplot 360 frame in the workspace, Tecplot 360
automatically creates a blank frame to replace it.
57
3
Data Structure
Tecplot 360 accommodates two different types of data: Ordered Data and Finite Element Data.
3 - 1 Connectivity List
A connectivity list is used to define which nodes are included in each element of an ordered or cell-based
finite element zone. You should know your zone type and the number of elements in each zone in order to
create your connectivity list.
The number of nodes required for each element is implied by your zone type. For example, if you have a
finite element quadrilateral zone, you will have four nodes defined for each element. Likewise, you must
provide eight numbers for each cell in a BRICK zone, and three numbers for each element in a TRIANGLE
zone. If you have a cell that has a smaller number of nodes than that required by your zone type, simply
repeat a node number. For example, if you are working with a finite element quadrilateral zone and you
would like to create a triangular element, simply repeat a node in the list (e.g., 1,4,5,5).
In the example below, the zone contains two quadrilateral elements. Therefore, the connectivity list must
have eight values. The first four values define the nodes that form Element 1. Similarly, the second four
values define the nodes that form Element 2.
The connectivity list for this example would appear as follows:
ConnList[8] = {4,5,2,1, /* nodes for Element 1 */
58
5,6,3,2}; /* nodes for Element 2 */
3 - 2 Ordered Data
Ordered data is defined by one, two, or three-dimensional logical arrays, dimensioned by IMAX, JMAX,
and KMAX. These arrays define the interconnections between nodes and cells. The variables can be either
nodal or cell-centered. Nodal variables are stored at the nodes; cell-centered values are stored within the
cells.
One-dimensional Ordered Data (I-ordered, J-ordered, or K-ordered)
Two-dimensional Ordered Data (IJ-ordered, JK-ordered, IK-ordered)
It is important to provide your node list in either a clockwise or counter-clockwise order.
Otherwise, your cell will twist, and the element produced will be misshapen.
A single dimensional array where either IMAX, JMAX
or KMAX is greater than or equal to one, and the others
are equal to one. For nodal data, the number of stored
values is equal to IMAX * JMAX * KMAX. For cell-
centered I-ordered data (where IMAX is greater than
one, and JMAX and KMAX are equal to one), the
number of stored values is (IMAX-1) - similarly for J-
ordered and K-ordered data.
A two-dimensional array where two of the three
dimensions (IMAX, JMAX, KMAX) are greater than
one, and the other dimension is equal to one. For nodal
data, the number of stored values is equal to IMAX *
JMAX * KMAX. For cell-centered IJ-ordered data
(where IMAX and JMAX are greater than one, and
KMAX is equal to one), the number of stored values is
(IMAX-1)(JMAX-1) - similarly for JK-ordered and IK-
ordered data.
59
Ordered Data
Three-dimensional Ordered Data (IJK-ordered)
3 - 2.1 Indexing Nodal Ordered Data
For nodal ordered data, the n-dimensional array of values are treated as a one dimensional array. For
example, given an IJK-ordered zone dimensioned by 10x20x30. To access the value at I=3, J=4, K=5 (one
based) you would use:
IMax = 10
JMax = 20
KMax = 30
I = 3
J = 4
K = 5
NodeIndex = I + (J-1)*IMax + (K-1)*IMax*JMax
3 - 2.2 Indexing Cell-centered Ordered Data
For cell-centered ordered data, the index that represents the cell center is the same as the nodal index that
represents the lowest indexed corner of the cell.
For example, the figure below shows an IJ-ordered zone dimensioned 3x4.
Figure 3-1. An IJ-ordered zone dimensioned 3x4. Cell index numbers are based on the point number in
the lowest corner of the the cell.
To access a cell-centered value for the cell in the upper right hand corner, use the following:
IMax = 3
A three-dimensional array where all IMAX,
JMAX and KMAX are each greater than one. For
nodal ordered data, the number of nodes is the
product of the I-, J-, and K-dimensions. For
nodal data, the number of stored values is equal
to IMAX * JMAX * KMAX. For cell-centered data,
the number of stored values is (IMAX-1)(JMAX-
1)(KMAX-1).
60
JMax = 4
KMax = 1
I = 2
J = 3
K = 1
CellIndex= I + (J-1)*IMax + (K-1)*IMax*JMax
Youll notice that the equations are exactly the same as with nodal data. As a result there are gaps of
unused values at IMax, JMax, and KMax that must be left unassigned. NOTE: The above equation is
generic for 1D, 2D and 3D data. It simplifies for the lower dimensions.
3 - 2.3 One-dimensional Ordered Data (I, J, or K)
Values for XY Line plots are usually arranged in a one-dimensional array indexed by one parameter: I for
I-ordered, J for J-ordered, or K for K-ordered, with the two remaining index values equal to one.
At each node, N variables (V1, V2, ..., VN) are defined. If you arrange the data in a table where the values
of the variables (N values) at a node are given in a row, and there is one row for each node, the table would
appear something like that shown below.
See Chapter 15: Setting Plot Style for more information on XY lines.
I J K- ordered Data Plotting
In one or two-dimensional datasets, all data points are typically plotted. However, for IJK-ordered data
you can designate which surface will be plotted by using the Surfaces page of the Zone Style dialog. You
may choose to plot just outer surfaces, or you may select combinations of I, J, and K-planes to be plotted.
Refer to Section 7 - 1.2 Surfaces for in-depth information.
3 - 2.4 Logical versus Physical Representation of Data
A family of I-lines results by connecting all of the points with the same I-index, similarly for J-lines and K-
lines. For IJ-ordered data, both families of lines are plotted in a two-dimensional coordinate system
resulting in a 2D mesh. When both the I and J-lines are plotted in a three-dimensional coordinate system, a
V1 V2 V3 ... VN (Values at node I = 1)
V1 V2 V3 ... VN (Values at node I = 2)
V1 V2 V3 ... VN (Values at node I = 3)
V1 V2 V3 ... VN
V1 V2 V3 ... VN
V1 V2 V3 ... VN (Values at node I = IMax)
Table 3 - 1: Table of values for I-ordered Nodal Data (typical for XY plots).
61
Finite Element Data
3D surface mesh plot results. An example of both meshes is shown below. As you can see, logical data
points can transform into an arbitrary shape in physical space.
Figure 3-2. Left, a 2D mesh of IJ-ordered data points. Right, a 3D mesh of IJ-ordered data points.
3 - 3 Finite Element Data
While finite element data is usually associated with numerical analysis for modeling complex problems in
3D structures (heat transfer, fluid dynamics, and electromagnetics), it also provides an effective approach
for organizing data points in or around complex geometrical shapes. For example, you may not have the
same number of data points on different lines, there may be holes in the middle of the dataset, or the data
points may be irregularly (randomly) positioned. For such difficult cases, you may be able to organize
your data as a patchwork of elements. Each element can be independent of the other elements, so you can
group your elements to fit complex boundaries and leave voids within sets of elements. The figure below
shows how finite element data can be used to model a complex boundary.
Figure 3-3. This figure shows finite element data used to model a complex boundary. This plot file,
feexchng.plt, is located in your Tecplot 360 distribution under the examples/2D subdirectory.
Finite element data defines a set of points (nodes) and the connected elements of these points. The
variables may be defined either at the nodes or at the cell (element) center. Finite element data can be
divided into three types:
Line data is a set of line segments defining a 2D or 3D line. Unlike I-ordered data, a single
finite element line zone may consist of multiple disconnected sections. The values of the
variables at each data point (node) are entered in the data file similarly to I-ordered data,
where the nodes are numbered with the I-index. This data is followed by another set of data
0 5 10 15
X(M)
-2
0
2
4
6
8
10
Y
(
M
)
J
-in
d
e
x
I
-
in
d
e
x
0
5
10
Y
(
M
)
86000
88000
90000
92000
P
(
N
)
0
5
10
15
X(M)
I
-
in
d
e
x
J
-in
d
e
x
62
defining connections between nodes. This second section is often referred to as the
connectivity list. All elements are lines consisting of two nodes, specified in the connectivity
list.
Surface data is a set of triangular, quadrilateral, or polygonal elements defining a 2D field or a
3D surface. When using polygonal elements, the number of sides may vary from element to
element. In finite element surface data, you can choose (by zone) to arrange your data in three
point (triangle), four point (quadrilateral), or variable-point (polygonal) elements. The number
of points per node and their arrangement are determined by the element type of the zone. If a
mixture of quadrilaterals and triangles is necessary, you may repeat a node in the quadrilateral
element type to create a triangle, or you may use polygonal elements.
Volume data is a set of tetrahedral, brick or polyhedral elements defining a 3D volume field.
When using polyhedral elements, the number of sides may vary from element to element.
Finite element volume cells may contain four points (tetrahedron), eight points (brick), or
variable points (polyhedral). The figure below shows the arrangement of the nodes for
tetrahedral and brick elements. The connectivity arrangement for polyhedral data is governed
by the method in which the polyhedral facemap data is supplied.
Figure 3-4. Connectivity arrangements for FE-volume datasets
In the brick format, points may be repeated to achieve 4, 5, 6, or 7 point elements. For example,
a connectivity list of n1 n1 n1 n1 n5 n6 n7 n8 (where n1 is repeated four times) results in a
quadrilateral-based pyramid element.
Section 4 - 5 Finite Element Data in the Data Format Guide provides detailed information
about how to format your FE data in Tecplots data file format.
3 - 3.1 Finite Element Data Limitations
Working with finite element data has some limitations:
XY-plots of finite element data treat the data as I-ordered; that is, the connectivity list is
ignored. Only nodes are plotted, not elements, and the nodes are plotted in the order in which
they appear in the data file.
Index skipping in vector and scatter plots treats finite element data as I-ordered; the
connectivity list is ignored. Nodes are skipped according to their order in the data file.
3 - 4 Variable Location (Cell-centered or Nodal)
Data values can be stored at the nodes or at the cell centers.
For finite element meshes, cell-centers are the centers (centroids) of elements.
For many types of plots, cell-centered values are interpolated to the nodes internally.
Tetrahedral connectivity arrangement Brick connectivity arrangement
63
Face Neighbors
3 - 5 Face Neighbors
A cell is considered a neighbor if one of its faces shares all nodes in common with the selected cell, or if it
is identified as a neighbor by face neighbor data in the dataset. The face numbers for cells in the various
zone types are defined below.
Figure 3-1. A: Example of node and face neighbors for an FE-brick cell or IJK-ordered cell. B: Example of
node and face numbering for an IJ-ordered/ FE-quadrilateral cell. C: Example of tetrahedron
face neighbors.
The implicit connections between elements in a zone may be overridden, or connections between cells in
adjacent zones established by specifying face neighbor criteria in the data file. Refer to Section
TECFACE112on page 30 of the Data Format Guide for additional information.
3 - 6 Working with Unorganized Datasets
Tecplot 360 loads unorganized data as a single I-ordered zone and displays them in XY Mode, by default.
Tecplot products consider an I-ordered zone irregular if it has more than one dependent variable. An I-
ordered data set with one dependent variable (i.e. an XY or polar line) is NOT an irregular zone.
To check for irregular data, you can go to the Data>Data Set Info dialog (accessed via the Data menu). The
values assigned to: IMax, JMax, and KMax are displayed in the lower left quadrant of that dialog. If IMax
is greater than 1, and JMax and KMax are equal to 1, then your data is irregular.
It is also easy to tell if you have irregular data by looking at the plot. If you are looking at irregular data
with the Mesh layer turned on, the data points will be connected by lines in the order the points appear in
the data set.
You can organize your data set for Tecplot 360 in several ways.
1. Manually order the data file using a text editor.
2. Use the Data>Triangulate feature (2D only). See Section 21 - 12 Irregular Data Point
Triangulation.
3. Use one of the Data>Interpolation options. See Section 21 - 11 Data Interpolation.
A B C
Use the Label Points and Cells feature from the Plot menu to see if your data set can
be easily corrected using a text editor by correcting the values for I, J, and/or K.
64
4. If you have multiple zones of irregular data that you would like to combine into one finite
element zone, use the Create Zone>Create Zone From Polylines from the Data menu. Refer
to Section 21 - 7.6 FE Surface Zone Creation (from Polylines) for more information.
5. Special Cases (use when interpolation results appear skewed):
Well data - If points are closely positioned along the depth axis and far apart in physical
space, use the Tetra Grid add-on to create a new zone with all points connected into 3D
zones. See Section 33 - 3.23 Tetra Grid.
Fluid Measurements - When measurements are taken of fluid properties or
containments, and interpolating to a rectangular zone does not yield good results, use
the Prism Grid add-on to create a 3D volume zone. See Section 33 - 3.17 Prism Grid.
3 - 6.1 Example - Triangulate a Data Set
One common source of finite-element surface data is the triangulation option. If you have 2D data without
a mesh structure, it is probably simplest to enter your data points as an I-ordered dataset, then use the
triangulation feature to create a finite-element dataset. You can then edit the fileparticularly the
connectivity listto obtain the set of elements you want, rather than having to create the entire
connectivity list by hand.
We can triangulate a data set as follows:
1. Create a simple ordered data file, as follows:
2. Save the file, with extension *.dat
3. Load the data file and switch the plot type to 2D Cartesian.
4. From the Data menu, choose Triangulate.
5. Select the simple ordered zone as the source zone, and select [Compute].
Irregular Data Point Triangulation
Figure 3-2 shows a plot of the resulting data. With triangulation, we obtain more elements (seven) than
when we created the dataset by hand (four), and the elements are triangles rather than quadrilaterals.
VARIABLES = "X", "Y", "P", "T"
0.0 1.0 100.0 1.6
1.0 1.0 150.0 1.5
3.0 1.0 300.0 2.0
0.0 0.0 50.0 1.0
1.0 0.0 100.0 1.4
3.0 0.0 200.0 2.2
4.0 0.0 400.0 3.0
2.0 2.0 280.0 1.9
65
Working with Unorganized Datasets
Figure 3-2. Triangulated data from Table 4 - 1 of the Data Format Guide.
3 - 6.2 Example - Unorganized Three-Dimensional Volume
To use 3D volume irregular data in field plots, you must interpolate the data onto a regular, IJK-ordered
zone. (Tecplot 360 does not have a 3D equivalent for triangulation.) To interpolate your data, perform the
following steps:
1. Place your 3D volume irregular data into an I-ordered zone in a data file.
2. Read in your data file and create a 3D scatter plot.
3. From the Data menu, choose Create Zone>Rectangular. (Circular will also work.)
4. In the Create Rectangular Zone dialog, enter the I-, J-, and K-dimensions for the new zone; at
a minimum, you should enter 10 for each dimension. The higher the dimensions, the finer the
interpolation grid, but the longer the interpolating and plotting time.
5. Enter the minimum and maximum X, Y, and Z values for the new zone. The default values are
the minimums and maximums of the current (irregular) dataset.
6. Click [Create] to create the new zone, and [Close] to dismiss the dialog.
7. From the Data menu, choose Interpolate>Kriging. (Linear or Inverse distance Interpolation
also work.)
8. In the Kriging dialog, choose the irregular data zone as the source zone, and the newly
created IJK-ordered zone as the destination zone. Set any other kriging parameters as desired
(see Section 21 - 11.3 Kriging for details).
9. Select the [Compute] button to perform the kriging.
Once the interpolation is complete, you can plot the new IJK-ordered zone as any other 3D volume zone.
You may plot iso-surfaces, volume streamtraces, and so forth. At this point, you may want to deactivate or
delete the original irregular zone so as not to conflict with plots of the new zone.
Figure 3-3 shows an example of irregular data interpolated into an IJK-ordered zone, with iso-surfaces
plotted on the resultant zone.
Figure 3-3. Irregular data interpolated into an IJK-ordered zone.
66
Part 2 Loading Your
Data
69
4
Data Loaders
Tecplot 360 allows you to load data in a number of formats with loaders that Tecplot 360 or third parties
have produced using the Add-on Developers Kit. Use the File>Load Data File(s) command to load a data
file. The Select Import Format dialog is shown below.
The Select Import Format dialog allows you to select from the following list of data loaders:
CGNS Loader
DEM Loader
DXF Loader
EnSight Loader
Excel Loader
FEA Loader
FLOW-3D Loader
70
FLUENT Loader
General Text Loader
HDF Loader
HDF5 Loader
Kiva Loader
PLOT3D Loader
PLY Loader
Tecplot-Format Loader
Text Spreadsheet Loader
See also: the Data Format Guide and Section 4 - 17 Overwriting Data Files.
We post new data loaders on our website www.tecplot.com as they become available. You can also build
your own data loaders using the Add-on Developers Kit (refer to Chapter 1: Introduction in the ADK
Users Manual for details).
4 - 1 CGNS Loader
The CGNS Loader supports files created with CGNSLib Version 3.1 or earlier with either ADF or HDF5
internal representation. You can choose to load either all or specific bases, zones, and solutions into
Tecplot zones. You can also select field variables individually, or define index ranges to load specific sub-
zone blocks or planes for structured-grid zones.
CGNS Boundary Conditions can be loaded for both structured and unstructured data with the exception
that unstructured boundaries will only be loaded if they have corresponding sections.
Only CGNS bases and zones with valid grids can be read by the CGNS Loader. For unstructured grids, the
CGNS Loader supports BAR_2, TRI_3, QUAD_4, TETRA_4, PYRA_5, PENTA_6, HEXA_8, MIXED
element types and their combinations on every section. However, the CGNS Loader does not support
higher-order element types. Unstructured sections that are cell-centered and have more cells than are
declared in the CGNS Zone_t node will be ignored.
Only vertex and cell-centered field variable locations are supported. Cell-centered data can be read in
directly or averaged to the nodes when the file is read. For cell-centered structured grids, arithmetic
averaging is used. Rind data is used in the averaging if available. For cell-centered unstructured grids,
either Laplacian averaging or arithmetic averaging can be selected to average the cell data to the
surrounding nodes.
The CGNS Loader assigns strand IDs for zones by grouping them into time steps based on their solution
times. The first zone from each time step is assigned to strand 1, the second to strand 2, and so on until all
zones have been assigned to a strand. CGNS Base Names and Zone Names are converted to Tecplot zone
auxiliary data under the keys CGNS.CGNSBase_t and CGNS.Zone_t, respectively.
71
CGNS Loader
The CGNS Loader dialog has the following options:
Files - Click the buttons to add or remove files from the list of files to be loaded.
Load Preference - Choose to load either grid and solution data, or global convergence history
data. If a file contains both types of information, they must be loaded separately.
Specify Options - Active when a valid file is entered or selected. This option allows you to
control the data loaded from your CGNS file, including loading only particular zones, field
variables, or partial zones.
Load Cell-centered Data Directly - Toggle-on to load cell-centered data directly [default].
When the option is toggled-off, cell-centered data will be averaged to the nodes (using the
averaging method specified below).
Averaging - This option is available only if Load Cell-centered Directly is not selected. When
the field variables are stored at cell centers, either Laplacian averaging or arithmetic averaging
may be used to average the cell data to the nodes they surround. This can result in a bias at the
boundary nodes. Arithmetic averaging is automatically used for ordered/structured zones.
When available, Rind data is used in the averaging.
Select Zones - Launches the Load CGNS Options: Zones Dialog, which allows you to select
specific zones and partial zones to load.
Select Variables - Launches the Load CGNS Options: Variables dialog, which allows you to
select specific field variables to load. Grid variables are always loaded automatically.
CGNS Section Mapping - CGNS files sometimes have multiple node-maps (referred to as
sections) for each finite element zone. A zone may contain sections with different cell types
and cell dimensions.
One Tecplot zone per CGNS zone/solution (default) - All sections will be combined
with the zone cell dimension into one Tecplot 360 zone.
Load each section/boundary as separate Tecplot zone - A separate Tecplot 360 zone
will be created for each section or boundary regardless of cell dimension.
Transient Options
If Specify Options is not selected, every base, zone, solution, and variable is loaded
into Tecplot 360.
72
Assign Strand IDs to all zones - Toggle-on to assign Strand IDs to transient zones.
Refer to Section 7 - 2 Time Aware for more information on working with transient
data.
4- 1.1 Load CGNS Options: Zones Dialog
Tecplot 360 zones are not always equivalent to CGNS zones. The Load CGNS Options: Zones dialog
allows you to specify zones to load from CGNS data files.
Each solution for a CGNS zone is considered a unique Tecplot 360 zone. The CGNS base (B), zone (Z), and
solution (S) hierarchy orders the zones. The integer preceding the word Zone is the Tecplot 360 zone
number assigned to that zone. The integer following Zone represents the order the zone was found in the
CGNS file.
Table 4 - 1 describes the zone description listed in the dialog box. The zone description includes the CGNS
hierarchy information. CGNS B, Z, S = followed by three integers representing the CGNS order for the
base, zone, and solution, respectively. CGNS Z, S = and two integers are displayed if a single base is
found. The description also indicates whether the zone is ordered (structured) or finite element
(unstructured). I, J, and K-dimensions are provided for ordered zones; the number of nodes and elements
are provided for finite element zones.
By default, all zones are selected for reading and displayed in Zones to Load. Use the [Move], [Move All],
[Remove], or [Remove All] buttons to edit the list.
CGNS Loader Options: I ndex Ranges Dialog
The Load CGNS: Index Ranges dialog allows you to specify a sub-set of the selected ordered/structured
zone(s) to be loaded, or define a block, plane, or line of points for extraction on loading. To load a partial
zone or sub-zone, highlight the zone of interest in Zones to Load region of the CGNS Loader: Zones
dialog, and select the [Index Ranges for Zone(s)] button.
Each index requires Start, End, and Skip values. Start and End points are always loaded. If multiple zones
are selected prior to calling up the CGNS Loader: Index Ranges dialog, Mx (the maximum value for
each zone) is the default value for End. You may enter any value for End. However, if the value is greater
than the maximum index for a zone, End is replaced by the maximum index.
For multi-dimensional zones, more than one point must be specified to load for the I and J-directions. If
the inputs for Start, End, and Skip result in a single point in either direction, an error message appears.
int Zone int {CGNS B, Z, S = x, y, z} [Ordered, FE]
Tecplot Zone
number
Zone
order in
CGNS file
x = Base number
y = Zone number
z = Structure number
Ordered
or
FE
Table 4 - 1: Zone Description in the Load CGNS: Zones dialog
73
CGNS Loader
4- 1.2 Load CGNS Options: Variables dialog
The CGNS Loader: Variables dialog includes the Variables from CGNS and Variables to Load boxes.
The Variables from CGNS list includes all field variables in the CGNS data file, independent of their
zone(s). The Variables to Load list contains the field variables that have been selected to be loaded into
Tecplot 360. Initially, both lists are the same. A Tecplot 360 variable number is assigned to each CGNS field
variable that appears in the Variables to Load list.
Because Tecplot 360 requires every zone to have the same number of variables, each zone that is loaded
into Tecplot 360 will include every variable in the Variables to Load list (regardless of whether the zone
included that field variable in the CGNS file). The variables that were not originally in the zone will be set
to zero. The field variables that do not appear in the Variables to Load list will not have a Tecplot 360
variable number assigned to them.
Use the [Move], [Move All], [Remove], or [Remove All] buttons to edit the Variables to Load list.
4- 1.3 Macro Commands for the CGNS loader
The syntax for loading CGNS data files with the Tecplot macro language is as follows:
$!READDATASET
STANDARDSYNTAX 1.0
...any of the name value pairs in the following table...
DATASETREADER = CGNS LOADER
Each name/value pair should be in double quotes. Refer to the Scripting Guide for details on working with
the Tecplot macro language.
Keyword Available
Value(s)
Default Notes
STANDARDSYNTAX 1.0 n/a Must be the first instruction.
FILENAME_CGNSFILE filename n/a The name of the file to load.
AverageToNodes
Yes
No
Yes
Used to average the cell data to the
nodes they surround.
AveragingMethod
Laplacian
Arithmetic
Arithmetic
If AverageToNodes is set to yes,
specify the AveragingMethod to use.
74
4 - 2 DEM Loader
The DEM Loader allows you to load Digital Elevation Map files that have the same file format as the U.S.
Geological Surveys standard DEM format. The DEM Loader will not accept Spatial Data Transfer
Standard (SDTS) formatted data.
DEM files are available on the Web for a number of states within the U.S. For more information, refer to
the following references:
General: http://edc.usgs.gov/geodata/samples.html
Users Guide: http://edc.usgs.gov/products/elevation/dem.html
SectionLoad
Combine
SeparateZones
SeparateZones
CGNS files may have multiple node-
maps (or sections) for each finite element
zone. If you specify Combine, all
sections are combined with the zone
cell-dimension into one Tecplot zone. If
you specify SeparateZones, a separate
Tecplot zone is created for each section
or boundary regardless of cell
dimension.
LoadBCs
Yes
No
No
Specify whether to load the boundary
conditions.
AssignStrandIDs
Yes
No
Yes
Set to Yes to automatically assign the
strandIDs to your data file.
ZoneList Z1, Z2, Z3-Z7, ... All zones
Specify the zone number(s) of the
zone(s) you wish to load.
VarList V1, V2, V3-V7, ... All variables
Specify the variable number(s) of the
variable(s) you wish to load.
IIndexRange
Zn, Min, Max,
Skip
All
If you are loading a subset of zones, you
may specify the index ranges for each
zone. Specify the zone number,
minimum, maximum, and skip value for
each index. Set Zn to 0 to apply the
index ranges to all zones.
JIndexRange
Zn, Min, Max,
Skip
All
KIndexRange
Zn, Min, Max,
Skip
All
LoadConvergenceHistory
Yes
No
No
Loads global convergence history data
in the CGNS file, if any, rather than grid
and solution data.
75
DXF Loader
The DEM Loader first launches a multi-file selection dialog. After choosing one or more DEM files to load,
you are presented with a simple dialog where you can set the I and J-skipping. Since DEM files are quite
large, you will likely want to set both of these to be 10 or more.
4 - 3 DXF Loader
The DXF Loader add-on can import AutoCAD
DXF
(drawing interchange) files. When importing a file,
Tecplot 360 creates an appropriate geometry for each of the following entity types:
Text
Lines
Arcs
Circles
Points
Solid
3D faces
4 - 3.1 Load DXF File Dialog
The Load DXF File dialog has a variety of features, most of which are straightforward.
When importing a DXF file, no zones are created. Instead, the geometries representing
each entity type are simply added to the frame. Be aware that a typical DXF file can
contain several thousand geometries, and these are all included when you save a layout
file.
76
You can select any of the following:
Import - Select any or all geometries to import: Text, Lines, Arcs, Circles, Points, Solids, 3D
Faces.
Font - Select the font to use for text. (See Section 18 - 1.2 Font Folders and Fallback on
page 273 for more information on how fonts work with Tecplot 360.)
Attach Imported Items to Zone - Specify a zone to which all imported geometries will be
attached. Clicking the [Select Zone] button produces a menu of zone options.
Polylines/Import as 2D - All lines and polylines are stored with three coordinates in DXF files.
If you select this option, the loader will add 2D line geometries for all lines and polylines in the
DXF file (the third coordinate will be ignored).
Polylines/Import as 3D - If you select this option, the loader will add 3D line geometries for all
lines and polylines in the DXF file. To view a 3D DXF file, create or load a 3D zone, import your
DXF file, then choose Fit Everything from the View menu.
Hide Invisible Layers - If this option is checked, objects in layers that are off in the DXF file
will be imported with the background color.
4 - 3.2 DXF Loader Limitations
The DXF Loader does not create any field data. Loading a DXF file only adds geometries to your existing
frame.
Since most geometries in Tecplot 360 are 2D, best results will be obtained by loading flat DXF files, such
as maps.
Binary AutoCAD
DWG
are not supported in this release.
4 - 4 EnSight Loader
The EnSight Data Loader allows you to load EnSight Gold and EnSight 6 files of types case (.case or
.encase), geometry (.geo), or variable (.*). Geometry and variable files can be in either ASCII or binary
format, although binary is recommended. Files from earlier versions of EnSight need to be resaved in Gold
format using File>Save>Geometric Entities. To determine what format the files are in, view the case file
and look under the FORMAT section.
77
Excel Loader
EnSight data is stored in a case file, which contains references to all associated geometry and variable files.
Loading the case file will load all the associated files. EnSight parts are translated into Tecplot zones with
the caveat that unstructured parts with dissimilar element types (i.e. a volume element and a surface
element) will only load the primary element type. Unstructured zone names will be prefixed by the type
of zone they represent (point, line, surface, or volume). Vector, tensor, and tensor9 variables are expanded
into the appropriate number of variables with the variable name followed by a suffix. Complex
'imaginary' variables will have an 'I' following the name to distinguish them from the 'real' variable.
Invoking the EnSight data loader immediately displays a file open dialog that allows you to select the case
file. Simply choose the desired EnSight case file, and the associated data files will be loaded.
4- 4.1 Macro Commands for the EnSight Loader
The syntax for loading EnSight data files with the Tecplot macro language is as follows:
$!READDATASET
STANDARDSYNTAX 1.0 FILENAME_CASEFILE file name
DATASETREADER = EnSight Loader
Each name/value pair should be in double quotes. Refer to the Scripting Guide for details on working with
Tecplot 360s macro language.
Previous versions of the EnSight loader supported options for loading a subset of the data using IJK skip-
ping, part selection, or variable selection. These options will not generate syntax errors, so old macros will
continue to work. However, IJK skipping is ignored, and part/variable selection is supported only for
Ensight 6 files.
4 - 5 Excel Loader
The Excel Loader can read numeric data from .xls files for Microsoft
Excel
version 5.0 or higher.
The Excel Loader is useful for basic formats only. Your Excel file must contain only values (no equations).
Tecplot 360 recommends the use of the Excel add-on from the Util/Excel folder as an easier method to open
Excel data with Tecplot 360 (see Section B - 1 Excel Macro). Use the Text Spreadsheet loader for
delimited files (Section 4 - 16 Text Spreadsheet Loader).
If your spreadsheet is arranged as Table Format or Carpet Format, the Excel Loader is a point-and-click
operation. Once you have selected an Excel file to load into Tecplot 360, the Excel Loader leads you
through a series of dialogs, prompting you to specify a variety of attributes, including the data format in
the Excel spreadsheet, the variables to read into Tecplot 360, and zone information.
Keyword Available
Value(s)
Default Notes
STANDARDSYNTAX 1.0 n/a Must be the first instruction.
FILENAME_CASEFILE filename n/a
Specify the full or relative path of the case file
name.
The Excel Loader is available for Windows platforms ONLY.
Refer to Section B - 1 Excel Macro for instructions on loading Excel data into Tecplot
360 via the Excel interface.
78
4 - 5.1 Spreadsheet Data Formats
The Excel Loader will automatically identify blocks of data in Table Format or Carpet Format. The loader
will list blocks of data in standard notation for Microsoft Excel. For example, a block found on worksheet
sheet1, cells A1-D8, is listed as follows: (sheet1! A1:D8).
If you select a user-defined format (or if the loader did not identify any carpet or table blocks), you will be
prompted to enter the names and number of variables, and one or more zones and associated properties.
You will also need to enter the location of the field data in the spreadsheet for each zone.
Table Format
Use Table format for data that will be plotted in line plots (i.e. data with an independent and one or more
dependent variables). Many spreadsheets containing data to be plotted in 2D or 3D Cartesian plots will
also satisfy the conditions of table format.
A table formatted dataset has the following characteristics:
The dataset is arranged in one or more adjacent columns.
Each column is the same length.
Each cell contains numeric data.
The first row is a header row containing the variable name for its corresponding column.
The spreadsheet dataset is imported as a single I-ordered zone in POINT format with N
variables, where N is the number of columns in the table.
The block of data must be surrounded by empty cells, text-filled cells, or table
boundaries. The loader will not recognize a block of data as being in table format if any
cell adjacent to the block contains a number.
The block of data can contain no empty cells. An empty cell will prevent the loader from
recognizing the block. You can satisfy this condition by filling blank cells with 0.0.
79
Excel Loader
Figure 4-1 shows a block of data in table format in Excel.
Figure 4-1. A block of data in table format.
Carpet Format
Use carpet format for spreadsheet data to be plotted in a 2D or 3D Cartesian plot. The carpet formatted
dataset, shown in Figure 4-2, has the following characteristics:
The spreadsheet dataset is imported as an IJ-ordered zone. See Chapter 6: XY and Polar Line
Plots.
In Figure 4-2, the spreadsheet is imported as I=4 and J=4. The three variables are X, Y, and V. In
the spreadsheet cell 2B is index 1, 1, cell 3B is index 2, 1.
The top row in the block contains the values of the X-variable, the first column of the block
contains the values of the Y-variable, and the V-values are the interior data. This format is
useful if your dataset was generated from a function f, such that f(X, Y) = V.
The block is a rectangular arrangement of numeric data in the spreadsheet, with a blank cell in
the upper left hand corner.
There must be no blank cells within the block of data. An empty cell will prevent the loader
from recognizing the block. You can satisfy this condition by filling blank cells with 0.0.
80
The block of data must be surrounded by empty cells, text-filled cells, or table boundaries. The
loader will not recognize a block of data as being in carpet format if any cell adjacent to the
block is filled with a number.
Figure 4-2. The carpet table shows values as a simple arithmetic function of X and Y.
Other Formats
The Other format option gives you a great deal of flexibility in loading data into Tecplot 360. A series of
dialogs leads you through the process of describing your data, similar to the way you would specify this
information in a Tecplot 360 ASCII file.
Default format - The Excel Loader offers a semiautomatic option that requires only that you
specify the upper left and lower right corners of your data block. Once youve specified those
corners, it handles the data in the same way that Tecplot 360 handles an unformatted block in
an ASCII file. It assumes one zone of I-ordered data in POINT format.
Custom format - Using the Custom format option, you can specify characteristics of your
dataset. Custom format has the following features:
It allows you to work with spreadsheets containing blank cells or text cells.
For XY, IJ, and IJK-ordered data, specify the boundaries of the block to load, and how
many data points there are within that block (IMax, JMax, KMax).
For finite element data, the number of data points is implied by the number of nodes
and number of elements.
Allows you to load blocks of cells that you delimit interactively.
It is the only option for loading finite element, IJK-ordered, or zone data from Excel. If a
user wants to read in data from an Excel spreadsheet into more than one Tecplot 360
zone, the custom format must be used. The default assumes that all data read should be
put in a single I-ordered zone.
4 - 5.2 Excel Loader Restrictions
A block of data is a rectangular group of numbers in the spreadsheet. The Excel Loader places the
following restrictions on blocks:
Carpet and table format (which the loader detects and loads automatically) are narrowly
defined. All other formats must be loaded on the user-defined pathway.
Numeric cells within each block should contain only numbers or numeric characters such as +,
-, and so forth. A cell containing X=34 is interpreted by the loader as text, because it begins
with text.
Cells containing formulas (therefore displaying calculated values) will be skipped by the
loader. You can convert the formulas to values within Excel, by pasting your table using the
Paste Special function, with values only selected.
The spreadsheet file must have been written by Excel Version 5.0 or higher.
81
FEA Loader
4 - 6 FEA Loader
Tecplot 360 includes the ability to load input and solution files from many popular finite element analysis
(FEA) solvers. Supported formats include:
ABAQUS Ouput Database files are supported on Windows only. Other ABAQUS formats are supported
on all platforms.
The file formats suported for each solvers formats are:
Solver/File Format File Name/Extension
3D Systems STL .stl
ABAQUS Data .fil
ABAQUS Input .inp
ABAQUS Output Database .odb
ANSYS CDWRITE Input .cdb
ANSYS CFX .res
ANSYS Result .rst,.rth,.rfl
Fluent/FIDAP Neutral .fdneut
LSTC-DYNA Input .dyn,.k
LSTC-DYNA Taurus State D3PLOT
MSC/NASTRAN Bulk Data .bdf
MSC/NASTRAN Output2 .op2
MSC/PATRAN Neutral .out
OpenFOAM n/a
PTC/Mechanica Design Study .neu
SDRC/IDEAS Universal .unv
Solver Version
3D Systems STL all
ABAQUS up to 6.11-1
ANSYS up to 14.0
ANSYS CFX up to 13.0
Fluent up to 12.1
LST-DYNA up to 970.0
MSC/NASTRAN up to 2010
OpenFOAM 2.0, including comrpessed files
82
Files of each of these formats may be loaded by selecting Load Data File from the File menu, choosing
the file format from the resulting dialog, and selecting [OK]. FEA formats have (FEA) appended to the
format names. Choosing any one of these formats will display the main dialog for the corresponding FEA
Loader. The selected format will be displayed in the title bar.
The FEA Loader dialog for the ANSYS Result file format is shown here..
Select the Browse [...] button to choose the file you wish to load.
Subdividing Zones - Each zone loaded from an FEA file typically represents the entire
solution at a particular time step or load increment. Sometimes a solution will consist of many
components that you may wish to display individually. To activate this option, choose the
Subdivide Zones toggle and select the desired subdivision option from the menu. Tecplot
360 provides you with two ways to subdivide zones: by Component and by Element Type.
Subdividing Zones by Component - Some FEA file formats include the ability to
identify components or sub-regions. If this information is available, you may direct
Tecplot 360 to apply it by selecting the by Component option. Components within
each solution step will be identified by sequentially numbered zone names in Tecplot
360, for example, Component 1 Step 1 Incr 1, Component 2 Step 1 Incr 1, and so on.
Subdividing Zones by Element Type - If component information is not available in a
solution file, the above option will produce only one component per solution step and
increment. In this case, it may still be possible to achieve the desired effect if sub-regions
in the solution are represented by different element types, such as shell elements and
brick elements. Selecting by Element Type from the subdivision option menu creates a
separate Tecplot 360 zone for each element type present in the solution file. Tecplot 360
zone names will then represent each element type, for example, Quadrilaterals Step 1
Incr 1" and Tetrahedrals Step 1 Incr 1." This makes it easy to operate on individual
components or sub-regions in Tecplot 360's Zone Style dialog by selecting the desired
zones by name.
Selecting Zones and Variables to Load - See Section 4 - 6.1 Selecting Zones and Variables to
Load on page 83.
PTC/Mechanica Wildfire up to 4.0
SDRC/IDEAS NX up to Series 11
For OpenFOAM cases, load the controlDict file in the cases system directory. The
OpenFoam loader curerntly supports polyhedral and non-polyhedral data including
surfaces and boundaries, parallel data, and compressed data. If a file contains transient
data, this loader loads all time steps including step 0.
Solver Version
83
FEA Loader
Auto Assign Strand IDs for Zones - Regions or components of solutions throughout an
unsteady solution are tracked by Strand IDs. All zones that represent a particular region or
component are assigned the same Strand ID. Selecting this option directs Tecplot 360 to assign
Strand IDs to the loaded zones. This ensures that only the zones representing the chosen
solution time are displayed in Tecplot 360. Zones that do not have Strand IDs assigned are
displayed at all solution times. See also Section 7 - 2 Time Aware.
Add Zones to Existing Strands - If you are appending data to an existing dataset, select Auto
Assign Strand IDs to Zones to append the new zones to existing strands. This is appropriate
where the new data represents the same regions or components as are represented in the
existing dataset, such as an additional solution time level of an unsteady solution.
4 - 6.1 Selecting Zones and Variables to Load
By default, Tecplot 360 loads all zones and variables present in the solution file, unless multiple steps or
increments are present. In this case, Tecplot 360 will not load step 0 increment 0 (which normally has no
solution data associated with it). If you wish to load step 0 increment 0, or a subset of the available zones
or variables, choose the Select Zones and Variables toggle in the main loader dialog. When you then
click OK, the FEA Loader Options dialog will be displayed, as shown below:
Use the [Move All], [Move], [Remove], and [Remove All] buttons to add or subtract zones or variables
from the list.
84
The Variables page is displayed above. The Zones page displays the zone list. If you elect to subdivide
zones, the zones will be subdivided in the list. The figure below shows a zone list where Subdivide Zones
by Component has been chosen:
When you have selected the zones and variables you wish to load, select [OK].
The resulting Tecplot 360 zones for each step and increment in the file will be named accordingly in
Tecplot 360, beginning with Step 1 Incr 1. The precise meanings of Step and Increment are solver and
problem-dependent, but normally correspond to time steps in unsteady cases, load increments in steady-
state cases, or frequencies or vibrational modes in harmonic analyses.
4 - 6.2 Appending Finite Element Data to an Existing Dataset
If you wish to add a finite element solution to data you have already loaded, select Add to current data
set in the Load Data File Warning dialog. The Load Data File Warning dialog will appear after you have
selected the file and zones and/or variables to load.
Zones from the file will be added sequentially at the end of the current zone list, and new variables, if any,
will be appended to the current variable list. The new zones will not be plotted initially. To plot the
appended zones, select them in the Zone Style dialog, click the [Zone Show] button, and choose
Activate.
85
FEA Loader
4 - 6.3 Post-processing Finite Element Data
When you load an FEA solution into Tecplot 360, the FEA Post-processing dialog may be displayed
(unless you are appending to an existing solution). You may re-display it at any time by selecting FEA
Post-processing from the Tools menu.
The three sections of this dialog allow you to: deform the plot using deformation read from the solution
file, animate the deformation, and derive new variables from the solution variables.
Deforming the FEA Plot - Finite element solutions commonly include deformations
calculated from applied loads. When a solution is initially read in, the un-deformed geometry
is displayed. If the file contains deformation data, you can display the deformed geometry by
toggling-on Deform Plots by Factor. The deformation factor is displayed to the right of this
toggle. You may enter the deformation factor in this text field, or use the up or down arrows
next to it to change it. By default, the Deform Plot by Factor toggle is checked and the field is
set to 1.
Animating the FEA Plot - This feature is normally used only with steady-state deformations
after you have set the deformation factor as described above. If your FEA solution file contains
multiple steps of an unsteady solution, it is more likely that you will animate your entire
solution using Tecplot 360's zone or time animation features. For steady-state solutions, or for a
single step of an unsteady solution, the animation available via this dialog animates the
deformation of that step by sequentially applying positive or negative factors to the
The following formats will trigger the automatic display of the FEA Post-Processing
dialog:
ABAQUS
ANSYS Input
ANSYS Results
ESI/PAM-CRASH
LSTC/DYNA
MSC/Nastran
MSC/Patran
PTC/Mechanica
SDRC/IDEAS
86
deformation. To use this feature, choose whether to animate to the screen or to a file in the
Animate Deformation menu, enter the number of steps (frames) you wish to see in the
animation and the number of cycles, then click [Animate]. For one cycle, the animation will
begin at zero deformation, then step up to maximum deformation, then down to the negative
of that maximum, and then back to zero. Upon completion of the animation, the plot will be
restored to the previous deformed plot.
Deriving New Variables from an FEA Solution - FEA solutions may consist of various types
of stress and strain, or gradients of scalar quantities such as temperature. The lowest section of
this dialog allows you to calculate certain other quantities of interest that may be derived from
these basic solution variables. For tensor quantities such as stress and strain, the principal
stresses or strains plus Von Mises stress are available. For vector quantities, the vector
magnitude may be calculated. Choose the derivation you want in the Derive list, and a list of
candidate source variables in the solution will be displayed in the From list. Choose the source
variable and click [Calculate] to add the desired quantity to the dataset. If Tecplot 360's
Calculate-on-demand feature is active, the variable will only actually be calculated when it is
displayed. In this case, you may notice no delay when you select [Calculate], but some delay
later when you choose to display the variable by selecting it, for example, as the contour
variable.
Animate Options
Select the [Animate] button from the FEA Post-processing dialog to launch the Animation Options
dialog. (See Chapter 31: Animation for more details on animation.)
This allows you to specify options for saving the deformation animation to a file. The following options
are available:
Width (pixels) - Enter a value in the text field to designate your exported images width. The
image region is rendered to the image file to the exact Width by Height specifications. This text
field initially displays the frames actual width.
Height (pixels) - Displays the height of the image based on the value entered for Width,
preserving the shape of the region to be exported. (Calculated by Tecplot 360.)
Animation Speed (frames/sec) - Applicable only to AVI files. Enter a value in the text field to
set your speed in frames per second.
Use Multiple Color Tables - Selecting this check box will create a color table for each frame of
the animation. If this check box is not selected, Tecplot 360 will scan each frame in your AVI file
and create an optimal color table from 256 colors for the entire animation.
4 - 6.4 Abaqus Files in Layout Files
Abaqus, .odb files from older versions will be converted to the current format before being loaded through
the user interface. However, this conversion will not occur automatically for files loaded with a layout file
or via a macro command. To work around this, you will need to convert the older .odb file by loading it
87
FEA Loader
explicitly and saving the new .odb file. Then replace the file names in their layouts/macros with the new
names.
4 - 6.5 Macro Commands for the FEA loader
You may also load FEA data files with Tecplot 360s macro language. The syntax is as follows:
$!READDATASET
STANDARDSYNTAX 1.0
...any of the name value pairs in the following table...
DATASETREADER = FEA LOADER See List below
The value for the DATASETREADER parameter should match the name of the loader as shown in the
Select Import Format dialog, or as listed below.
ANSYS
CDWRITE Input (FEA)
ANSYS
Results (FEA)
FLUENT/FIDAP
Neutral (FEA)
ABAQUS Input (FEA)
ABAQUS .fil Data (FEA)
ABAQUS Output Database (FEA)
LSTC/DYNA Input (FEA)
LSTC/DYNA Taurus State Database (FEA)
MSC/NASTRAN Bulk Data (FEA)
MSC/NASTRAN Output2 (FEA)
MSC/Patran Neutral (FEA)
OpenFOAM (FEA)
PTC/Mechanica Design Study (FEA)
SDRC/IDEAS Universal (FEA)
3D Systems STL (FEA)
Each name/value pair should be in double quotes. Refer to the Scripting Guide for details on working with
Tecplot 360s macro language.
Keyword Available Value(s) Notes
STANDARDSYNTAX 1.0 Required as the first instruction.
Append Yes or No
Specify whether to append the current dataset with the FEA
file(s).
FILENAME_File filename Specify the full or relative path of the file name.
SubdivideZonesBy
DoNotSubdivide
Component
ElementType
Specify method of zone division.
AutoAssignStrandIDs Yes or No Set to Yes to have Tecplot 360 assign the strand IDs.
AddToExistingStrands Yes or No Available only if Append is set to Yes.
ZoneList Z1,Z3,Z6-Z8,...
Specify the list of zones to load. You may specify a comma-
separated list or use a range (-).
VarNameList
VarName1+VarNam
e2+...
Specify the list of variables to load. Use the + symbol
between each variable name.
88
Example
The following example loads myfile.odb with the Abaqus Output Database loader. Zones 1 & 2 are
loaded, along with the following variables: external force, stress, material ID, and part ID.
4 - 7 FLOW-3D Loader
The FLOW-3D loader allows you to load restart and selected FLOW-3D data files into Tecplot 360.
To load FLOW-3D data, select Load Data File(s) from the File menu. In the Select Import dialog, select
the FLOW-3D data option.
The FLOW-3D Loader dialog has the following options:
File - Use the [...] browse button to launch the Read FLOW-3D Data File dialog which will
allow you to navigate to the data file you would like to load. You may load data files with the
flsgrf extension only. Alternatively, you may type the full path of the data file in the File text
field.
Data Selection - Use the Data Selection region of the dialog to specify whether to load restart
or selected data. You may also opt to Include Particle Data or to select a Data Subset.
InitialPlotType
Cartesian3D
Cartesian2D
Set the initial plot type.
ShowFirstZoneOnly Yes or No Specify whether to show only the first zone.
$!READDATASET
'"STANDARDSYNTAX" "1.0
"FILENAME_File" "myfile.odb"
"SubdivideZonesBy" "Component"
"AutoAssignStrandIDs" "Yes"
"ZoneList" "1-2"
"VarNameList" "External Force"+"Stress"+"Material ID"+"Part ID"
"InitialPlotType" "Cartesian3D"
"ShowFirstZoneOnly" "No"'
DATASETREADER = 'ABAQUS Output Database (FEA)'
When working with FLOW-3D data in Tecplot 360, we recommend linking the solution
time between frames using Frame>Frame Linking.
Keyword Available Value(s) Notes
89
FLOW-3D Loader
Load Restart Data - Select this option to load restart data into Tecplot 360. Restart data
contains every simulation variable at a small number of time steps.
Load Selected Data - Select this option to load selected data. Selected data typically
includes fewer variables than restart data. However, it usually has a larger number of
time steps. Selected data is used to output variables of interest at many time steps
without bloating the output file with "uninteresting" variables.
Include Particle Data - Toggle-on Include Particle Data to load the particle data from
your data file.
Data View - Use the Data View region of the dialog to specify whether to view the data as
external or internal flow. This option affects how the solid surfaces are drawn at block
boundaries. For external flows, surfaces are drawn only at blocked boundaries in the mesh.
This option is recommended for solutions that involve flow around obstructions in free space.
For internal flows, surfaces are drawn around open space in the mesh, and blocked surfaces
are eliminated. This option is recommended for solutions that involve flow into an enclosed
volume, such as casting results.
Specify Additional Options - Select the Specify Additional Options toggle to launch the
FLOW-3D Loader Options dialog after selecting [OK] on the FLOW-3D Loader dialog. The
FLOW-3D Loader Options dialog allows you to load a subset of zones and/or variables from
the data file. The Options page of the dialog allows you to specify transient options, specify
boundary cell options, and calculate the complement of F.
4 - 7.1 FLOW-3D Loader Options
The FLOW-3D Loader Options dialog is launched when you select the Specify Additional Options
toggle in the FLOW-3D Loader dialog.
Variables Page
Use the Zones page of the dialog to select which zones from your dataset to load into Tecplot 360. The box
on the left lists the available zones, and the box on the right lists the variables selected to load into Tecplot
360.
Selected data is available in the file only when you request it before the simulation run.
90
Zones Page
Similarly, use the Variables page of the dialog to select which variables to load.
Other Page
Use the Other page of the dialog to specify transient options, boundary options, and whether to calculate
the complement of F.
The page has the following options:
Transient Options - Use the Transient Options region of the dialog to specify:
Time Skip - Specify the interval between each loaded time step. A value of one loads all
time steps, a value of two loads every other time step, and so forth.
Auto Assign Strand IDs - Select this option to allow Tecplot 360 to assign the Strand
IDs to your data. Regions or components of solutions throughout an unsteady solution
are tracked by Strand IDs. All zones that represent a particular region or component are
assigned the same Strand ID. Selecting this option directs Tecplot 360 to assign Strand
IDs to the loaded zones. This ensures that only the zones representing the chosen
solution time are displayed in Tecplot 360. Zones that do not have Strand IDs assigned
are displayed at all solution times. See also Section 7 - 2 Time Aware.
Add Zones to Existing Strands - If you are appending data to an existing dataset, select
Auto Assign Strand IDs to Zones in order for Tecplot 360 to append the new zones to
existing strands. This is appropriate where the new data represents the same regions or
components as are represented in the existing dataset, such as an additional solution
time level of an unsteady solution.
91
FLOW-3D Loader
For more information on working with transient data, refer to Section 7 - 2 Time Aware.
Calculate Derived Variables - Use the Calculate Derived Variables region of the dialog to opt
to include the Complement of F. The complement of F is calculated as:
Complement of F = {1 - f} {vf}
where f is the fluid fraction and vf is the volume fraction.
The Fluid Surface, where Fluid Surface = {vf}*{f}, is always calculated and added to the dataset.
Include Boundary Cells On - Use the boundary cell region of the dialog to specify whether to
load boundary cells on the I, J, or K extrema. An additional layer of boundary cells will be
loaded on the given side of each block for each extremum selected.
Load on Demand - Toggle-on Cache unloaded data in temporary directory to enable Tecplot
360 to create a temporary directory to cache the data. The data in the temporary directory is
formatted such that it may be quickly read back into Tecplot 360 as needed.
4 - 7.2 FLOW-3D Macro Commands
The $!READDATASET macro command extended for the FLOW-3D loader with the following options:
Refer to Scripting Guide for additional information regarding Tecplot 360s macro language.
4 - 7.3 FLOW-3D Auxiliary Data
The following auxiliary data is added to the dataset by the loader:
Keyword Values Default Notes
StandardSyntax 1.0 None
FILENAME_File Path to flow-3d results
file
none Specifies the path to the file to load.
DataGroup "Selected" or "Restart Restart "Specifies which data group to load from the file.
IncludeParticleData "Yes" or "No No "
DeriveCompOfF "Yes" or "No No "
Append "Yes" or "No No "
AutoAssignStrandIDs "Yes" or "No Yes "
ZoneList Set of zone numbers to
load from the file.
All FLOW-3D refers to these as "blocks." Really, they are a set
of zones that will belong to the same StrandID.
VarNameList Set of variable names to
load from the file
All X, Y, X, and "Fluid Surface" are always loaded
DataView Internal or
External
External Specify whether to view the data as an internal or external
flow solution.
IncludeBoundaryCells YES/NO
YES/NO
YES/NO
YES/NO
YES/NO
YES/NO
Yes for
all entries
Specify 6 boolean values for including boundary cells.
The values are use the following order for the boundary
cells:
IMIN, IMAX, JMIN, JMAX, KMIN, KMAX
Auxiliary name Value
Common.UVar Number of variable "U"
Common.VVar Number of variable "V"
Common.WVar Number of variable "W"
Common.VectorVarsAreVelocity TRUE
Common.PressureVar Number of variable "P"
92
Auxiliary Data can be viewed on the Auxiliary Data Page of the Dataset Information dialog (accessed via
the Data menu).
4 - 8 FLUENT Loader
The FLUENT
Data Loader reads FLUENT Version 5 and newer case (.cas) and data (.dat) files. To load
files from earlier versions of FLUENT, you must first import them into FLUENT 5 or newer, then resave
them in the newer format.
When possible, and assuming the user has the necessary permissions to create new files in the directory
contaninig the FLUENT files, the FLUENT loader creates an index file for exach case and data file it loads.
These files are stored in a subdirectory called tecplot-derived located in the same directory as the case and
data files and are used to load the data faster in future sessions. The FLUENT loader assumes that any files
it finds in the tecplot-derived directory relate to the case and data files found in the parent directory. If the
FLUENT data files are updated, delete the files in the tecplot-derived directory so that the FLUENT loader
will regenerate them. (Be sure all Tecplot 360Engine sessions using the files are closed first.)
Tecplot 360Engine does not automatically calculate CFD variables from your existing FLUENT data
variables. You may add the variables to your plots by performing calculations via the Analyze menu.
Refer to Chapter 22: CFD Data Analysis for details.
Additionally, Tecplot 360 does not perform the same wall-boundary calculations that are performed by
FLUENT. Instead, the cell-centered data will be extrapolated to the boundary.
See also Section 7 - 2 Time Aware for information on working with transient datasets in Tecplot 360.
Common.DensityVar Number of variable "RHO"
Common.TemperatureVar Number of variable "TN"
Common.StagnationEnergyVar Number of variable "RHOE"
Common.TurbulentKineticEnergyVar Number of variable "TKE"
Auxiliary name Value
93
FLUENT Loader
The following options are available:
Load Case and Data Files - Loads both a case and a data file. The grid comes from the case file,
and the solution comes from the data file.
Load Case File Only - Loads the grid from a case file.
Load Residuals Only - Loads the residual data (convergence history) from a data file. The
residuals are not scaled or normalized.
Load Multiple Case and Data Files [DEFAULT] - Displays the File List form in the dialog. You
can load matched pairs of case and data files, or one case file and any number of data files that
match it (that is, that have the same zones).
For all load options above, except Load Multiple Case and Data Files, the following controls are available:
Case File - Type the name of the case file you wish to load, or click [Select], then select the
name of the file from the resulting dialog.
Data File - The data (.dat) file contains the solution and the residual (convergence history)
data. Type the name of the data file, or click Select, then select the name of the file from the
resulting dialog.
For the Load Multiple Case and Data Files load option, the following controls are available:
Add Files - Choose case and data files to load from a file selection dialog. Selected files are
appended to the file list.
Remove - Remove files you have selected in the file list.
Remove All - Remove all files in the file list.
Flow is Unsteady - Indicates that the set of case and data files represents an unsteady solution.
The loader adds a TIME auxiliary data item to each loaded zone. Tecplot 360 does not use this
data, but other add-ons may.
94
Flow Solution is Unsteady/Time Interval - The FLUENT data loader saves the problem time
of each solution as the solution time variable. There are two options for determining the time to
save for each one: (1) reading the flow-time entry from each .dat file, or (2) applying a constant
time interval to successive .dat files.
Read Time from Data Files - If this option is selected, Tecplot 360 reads the flow-data
parameter from each .dat file. If no .dat files are included (i.e. only .cas files are loaded),
the solution time variable will not be created for the zones.
Apply Constant Time Interval - If this option is selected, Tecplot 360 applies the time
interval specified in the Time Interval text field to zones created from successive .cas or
.dat files. The zones from the first .cas/.dat files are given time 0. Times for successive
files are calculated by incrementing the time of the previous files by the specified time
interval.
Assign Strand IDs for Zones - Toggle-on to have Tecplot 360 assign Strand IDs to
transient zones. Common strand IDs will be assigned to each cell or boundary zone with
matching FLUENT zone IDs.
Add Zones to existing Strands - Toggle-on to add the appended zones to StrandIDs in
the current dataset.
Time Interval - If Apply Constant Time Interval is selected, the time interval entered in the
text field is included.
For the load options other than Load Residuals, some or all of the following controls are available:
Load Cells and Boundaries - Loads the cell (solution) and boundary zones from the case file.
Each fluid or solid cell zone and each boundary zone will be displayed as a separate zone in
Tecplot 360.
Load Cells Only - Loads only the cell (solution) zones. Each zone will be displayed as a
separate zone in Tecplot 360.
Load Boundaries Only - Loads only the boundary zones. Each zone will be displayed as a
separate zone in Tecplot 360.
Select Zones and Variables to Load - Select in a separate dialog which zones and variables to
load. The option requires the loader to pre-scan all files, which can be time-consuming.
Create All Zones As Polyhedral - Select this option to load all FLUENT zones as Tecplot 360
polytope (polygonal or polyhedron) zones. We recommend you select this option, as
converting all zones to polyhedral zones eliminates the possibility of hanging nodes and holes
in your iso-surfaces or slices. In this case, the number of faces per element is derived from the
element-type, and the number of nodes per face is derived from the face-type. The existence of
hanging nodes (determined from the existence of a cell-tree and/or face-tree section) adds to
the number of faces in the element and the number of nodes in the face that contains the
hanging node. Since polygons must have at least 3 nodes, line segment elements will not be
converted. When this option is not selected, only FLUENT polytope zones will become Tecplot
360 polytope zones. In this case, if hanging nodes are encountered, Tecplot 360 will create
larger faces, compress connectivity, and expand face neighbors.
Include Particle Data - Some FLUENT simulations include the effects of discrete particles,
such as sand grains or water droplets. Select this option to load this particle data along with the
flow solution. All particles from a particular injection will be displayed in a single Tecplot 360
zone (one zone per injection). If you have chosen to select which zones and variables to load,
Add Zones to existing Strands is available only when the current dataset is being
appended and Assign Strand IDs for Zones is toggled-on.
95
FLUENT Loader
this option is disabled, but the particle zones and variables will be displayed in the selection
lists, allowing you to load them with the flow solution.
Average to Nodes - Selecting this option directs the loader to average FLUENT's cell-centered
data to the grid nodes. This can speed up subsequent operations in Tecplot 360, especially
slicing. FLUENT stores solution data at cell centers (face centers for boundary zones). By
default, the FLUENT data loader loads the data cell-centered as well. However, you have the
option to average the data to the nodes using Arithmetic or Laplacian averaging. Arithmetic
averaging is faster, but calculates values at hanging nodes (nodes in the center of a cell face or
edge) only from those cells where the node is a corner. This can lead to discontinuous contours.
Laplacian averaging option takes additional neighboring cells into account, and results in
smoother contours when hanging nodes are present. By default, non-grid variables are stored
at cell centers, consistent with FLUENT.
Arithmetic - A simple, fast arithmetic averaging will be performed.
Laplacian - A more accurate, much slower averaging will be performed that accounts
for hanging nodes and cell sizes.
If you chose the Select Zones and Variables to Load option, select only those zones and variables you wish
to load from the files Fluent Loader Options dialog.
This dialog has a Zones page and a Variables page. The left-hand list of each page shows, respectively, all
zones and variables contained in the files you selected. The right-hand list of each page shows the zones
and variables that will be loaded when you select [OK]. Use the [Move], [Move All], [Remove], or [Remove
All] buttons to edit the Zones/Variables to Load lists.
4- 8.1 Macro Commands for the FLUENT loader
The syntax for loading FLUENT data files with the Tecplot macro language is as follows:
$!READDATASET
STANDARDSYNTAX 1.0
...any of the name value pairs in the following table...
DATASETREADER = FLUENT DATA LOADER
96
Each name/value pair should be in double quotes. Refer to the Scripting Guide for details on working with
the Tecplot macro language.
Keyword Available Value(s) Default Notes
STANDARDSYNTAX 1.0 n/a Must be the first instruction.
Append
Yes
No
No
Specify whether to append the
current dataset with the
FLUENT file(s).
LoadOption
CaseAndData
CaseOnly
ResidualsOnly
MultipleCaseAndData
n/a
Specify whether to load case and
data files, a case file only,
residual data only, or multiple
case and data files.
FILENAME_CaseFile filename n/a
Specify the full or relative path of
the case file name. Used if the
LoadOption is CaseAndData or
CaseOnly.
FILENAME_DataFile filename n/a
Specify the full or relative path of
the data file name. Used if the
LoadOption is CaseAndData or
ResidualsOnly.
FILELIST_Files n file1 file2... filen n/a
Specify the number of files,
followed by each file name. Only
available if the LoadOption is
MultipleCaseAndData.
UnsteadyOption
ReadTimeFromDataFiles
ApplyConstantTime
Interval
ReadTime
FromDataFiles
Only available if LoadOption is
MultipleCaseAndData. For
ApplyConstantTimeInterval,
the TimeInterval parameter is
required.
TimeInterval <double> 1.0
Specify the value of the time
interval. Only available if the
UnsteadyOption is set to
ApplyConstantTimeInterval.
AssignStrandIDs
Yes
No
No
Only available if LoadOption is
MultipleCaseAndData.
AddZonesToExisting
Strands
Yes
No
No
Only applicable when Append is
set to yes.
GridZones
CellsAndBoundaries
CellsOnly
BoundariesOnly
SelectedZones
CellsAnd
Boundaries
If SelectedZones is specified,
either the ZoneList parameter,
the VarList parameter, or both
parameters are required.
ZoneList Z1,Z2,...Z3-37 all zones
Specify the list of zones to load.
You may specify a comma-
separated list or use a range (-).
This option is only available if
GridZones is set to
SelectedZones.
97
General Text Loader
4 - 9 General Text Loader
The General Text Loader add-on allows you to read ASCII text data files in a variety of formats. You can
specify variable and dataset title information or indicate specific places to read them from in your data file.
Instruction settings for reading a type of file can be saved and restored so they do not have to be entered
again each time a new file of the same type is loaded.
The following options are available:
VarList V1+V2+V3+.... all variables
Specify the list of variables to
load. Use the + symbol
between each variable number.
This option is only available if
GridZones is set to
SelectedZones.
IncludeParticleData
Yes
No
No
Available only for CaseAndData
and MultipleCaseAndData load
options.
AllZonesArePoly
Yes
No
No
Not available if the load option is
ResidualsOnly. Set to Yes to
convert all zones to Tecplot
polytope zones (polyhedral or
polygonal).
AverageToNodes
Yes
No
Yes
Specify whether to average the
cell-centered data to the grid
nodes.
AveragingMethods
Arithmetic
Laplacian
Arithmetic
Specify the averaging method to
use. Available only if
AverageToNodes is set to yes.
Keyword Available Value(s) Default Notes
98
Titles - Launches the Dataset Title dialog, which allows you to specify dataset title properties.
Variables - Launches the Variable Import Instructions dialog which allows you to specify
dataset variable properties.
Data - Launches the General Text Loader: Data dialog which allows you to specify dataset
field properties.
General Filters - Launches the General Text Loader: Filters dialog which allows you to specify
general filters when reading your file.
Configuration File List - This list shows available configuration files. Configuration files can
be edited using a text editor, although this is not usually necessary and is not recommended.
The format of these files is listed on the Configuration page.
Load - Loads a single configuration file from any location.
Save - Saves a single configuration file to any location.
Rename - Renames a configuration file.
Delete - Deletes a configuration file.
New - Creates a new, untitled configuration file.
Data Preview
View Raw Data - This displays the data exactly how it looks in the file without any
processing.
View Processed Data - This displays the processed and filtered data that will be loaded.
View Options - Launches the General Text Loader: View Options that allows you to
select the viewing options.
4 - 9.1 Dataset Title
The Dataset Title dialog allows you to specify options for General Text Loader titles.
Use Title - Manually enter the dataset title, rather than have General Text Loader scan the file
for it.
Use line number - Enter the line number of the dataset title in the file. The General Text
Loader skips white space on the line until text, and then reads until the delimiter indicated is
found. To include spaces in the title, enclose them in double quotes.
Use first line containing keyword - Enter a keyword for the dataset title line. The title will
read the first line containing this keyword (case insensitive). General Text Loader searches for a
title on this line in the following order, (unless the delimiter is specified as fixed):
a. First, it will look for any text enclosed in double quotes. If it finds this, then the
enclosed text will be read as the title.
99
General Text Loader
b. If no text in double quotes is found, the first non-white space text after the keyword
ending with the indicated delimiter will be used.
Text Delimiter - The text delimiter indicates when the end of text has been reached. You can
set it to one of the following:
Auto - Space, tab, comma, semicolon.
Fixed - Each width number of characters on the line is a token field. White space
is removed from the beginning and end of the field.
Width - If the delimiter is fixed, enter the width of each field here.
4 - 9.2 Variable Import Instructions
The Variable Import Instructions dialog of the General Text Loader allows you to scan for the location of
the variable names in the data file, and enter which variables to load.
Scan for variable names - Specify the following:
Start line - Enter the starting line of variable names in the file.
End line - Enter the ending line of the variable names in the file. This is typically the
same as the starting line.
Delimiter - The delimiter indicates when the end of each variable name has been
reached.
You can set it to one of the following:
Auto - Space, tab, comma, semicolon.
Fixed - Each 'width=n' number characters on the line is a variable. White space is
removed from the beginning and end of the field. For example, if the line length is
60 and the width is ten, the columns 1-10, 11-20, 21-30, and so forth, are variable
names. Spaces are removed from the beginning and end of the variable names.
Width - If the delimiter is fixed, enter the width of each field here.
Enter Variable Names - Select this option to enter a list of variable names in the dialog box.
Variable names should be separated by carriage returns.
100
Select Variables to Load - Launches the Variable to Load dialog.
Variables to Skip - Displays a list of variables that will be skipped.
Variables to Load - Displays a list of variables that will be loaded.
Use the [Move], [Move All], [Remove], or [Remove All] buttons to edit the Variables to Load
list.
101
General Text Loader
4 - 9.3 General Text Loader: Data
The Data Import Instructions dialog of the General Text Loader allows you to specify the location of the
data names in the data file, and what data to load.
Start Identification
First all-numeric line - Select if the data begins at the first line of a file that contains only
numbers. If you have specified multiple zones, all non-numeric lines will be skipped at
the beginning of each zone.
First line after line with keyword - Select if the data begins at the first non-blank line
after the line containing the specified keyword. The keyword is case insensitive.
Start at line number - Select to specify the line number where the data begins. Blank
lines are ignored in the data section.
End Identification
All lines up to first non-numeric line - Select if the data ends at the first non-blank line
containing any text.
Stop at line number - Select to specify the line number where the data ends.
All lines up to line with keyword - Select if the data ends at the first line before the line
with the specified keyword. The keyword is case insensitive.
End of file - Select if the data ends at the end of file.
Data Identification
Point format - In this format all values of all variables are given for the first point, then
the second point, etc.
102
Block format - In this format all values for the first variable are given, then all values for
the second variable, etc.
Data value delimiter - The data value delimiter indicates when the end of a data value
has been reached. You can set it to one of the following:
Auto - Space, tab, comma, semicolon.
Fixed - Each 'width=n' number characters on the line is a token field. White space
is removed from the beginning and end of the field. For example, if the line length
is 60 and the width is ten, the columns 1-10, 11-20, 21-30, and so on, are token
fields.
Width - If the delimiter is 'fixed', enter the width of each field here.
Data Dimension - If the data dimensions are entered, General Text Loader adds zones as
necessary depending on the number of data points found in the file. There must be an equal
number of data points for each zone (equal to the product of the IJK dimensions).
Auto-Calculate IMAX - The I-dimension is calculated based on the number of data
points found. J and K-max are set to one.
Specify Dimensions - Specify the I, J, and K-dimensions for the data. There must be
enough data points found in the file to match the indicated dimensions.
Allow Multiple Zones - If checked, General Text Loader will attempt to read more than
one zone from the data file.
Zone ends on line with keyword - If Allow multiple zones is selected and Auto-
calculate IMax is selected, then you must enter a keyword here to mark the end of one
zone and the beginning of the next. Zones are ended when a line containing this text is
found.
Ignore non-numeric tokens - If checked, then any non-numeric information in the data
sections is ignored. If not checked, General Text Loader displays an error if any non-numeric
data is found in the data section.
4 - 9.4 General Text Loader: Filters
Use the General Filters dialog of the General Text Loader to filter the data file.
Ignore All Lines Starting With - If checked, all lines beginning with the entered string are
ignored.
Ignore All Lines Containing - If checked, all lines containing the indicated text are ignored.
103
General Text Loader
Ignore Character Column Position(s) - If checked, then the entered columns are ignored when
scanning the file. Columns are entered as a single number or a hyphenated range, one or more
of which may be separated by commas.
Ignore Specific Lines - If checked, entered lines are ignored when scanning the file. Lines are
entered as a single number or a hyphenated range, one or more of which may be separated by
commas. You may also use end to specify the last line of the file.
Specify Values for Blanked Cell - If checked, you can specify a value which the loader uses
for blank cells.
4 - 9.5 General Text Loader: View Options
The View Options dialog of the General Text Loader allows you to specify the data display.
General Options
Limit lines displayed - Limits the number of lines displayed in the preview window. For large
files, you may want to set this to a number less than the total number of lines. The fewer
number of lines, the faster the preview display.
Do not limit - If you select this toggle, the entire file will be displayed in preview mode.
Auto Process - If selected, General Text Loader automatically refreshes all information about
the file whenever any loader settings are changed. For very large files (multi-megabyte), this
option is not recommended, since re-scanning a large file can be time consuming.
Processed Data
If there are tabs in the data file, they are not expanded in this filter. For example, if
column 1 is a tab and you wish to skip column 2, you should enter 2, even though a text
editor will show more than one space after expanding the tab.
This option is only available if the data delimiter is a comma or semicolon. You can
change the data value delimiter using the Data Import Instructions dialog.
104
Show variable names and data - If selected, variable names and processed data will be
displayed in the preview window.
Show variable names only - If selected, only variable names will be displayed in the preview
window.
Show all non-processed lines - If selected, all lines which will not be loaded will be displayed
in the preview window.
Show data in columns - Shows the data in columns where each column is a variable.
Show data in blocks - Shows the data in blocks where each block is a variable.
4 - 9.6 General Text Loader Configuration File
A configuration file contains all of the instructions that tell General Text Loader how to load a particular
type of text file. This information is collected from the dialog fields and written to a file when you click
[Save] on the main dialog. The configuration file format is similar to the Tecplot 360 macro language
format. Configuration files for the general text loader are ASCII text files which use a command set that
can describe all loading instructions. Normally you do not need to edit these files, as they are
automatically written by the loader when you select New on the main dialog.
General Text Loader CONFI GFNAME Command
When reading a dataset using General Text Loader, instead of specifying individual parameters in
$!READDATASET, you may use the CONFIGFNAME command.
This consists of:
Editing these configuration files by hand is not recommended.
CONFIGFNAME = <string>
VERSION = <integer>
# version of the template file (default is 100)
# Note: changing the version number may cause unpredictable behavior
TITLE
{
SEARCH = [NONE|LINE|KEYWORD] # default = NONE
NAME = <string>
# default = New Dataset, ignored if SEARCH is not NONE
LINE = <integer> # 1-based, ignored if SEARCH is not LINE
KEYWORD = <string> # ignored if SEARCH is not KEYWORD
DELIMITER = [AUTO|TAB|SPACE|SEMICOLON|COMMA|FIXED]
WIDTH = <integer> # Valid only if DELIMITER = FIXED
}
VARIABLES
{
SEARCH = [NONE|LINE]
NAMES = <string> # ignored if SEARCH is SCAN
# <string> is a comma separated string
LOADED = <all|n1,n2,...nn> # list of variables to be loaded
STARTLINE = <integer> # 1-based, ignored if SEARCH=NONE, default = 1
{
STARTID = [FIRSTNUMERICLINE | LINE | KEYWORD]
{
KEYWORD = <string> # ignored if STARTID is not KEYWORD
ENDLINE = <integer> # 1-based, ignored if SEARCH=NONE, default = 1
DELIMITER = [AUTO|TAB|SPACE|SEMICOLON|COMMA|FIXED]
105
General Text Loader
Where <string> is a file name or file path. Settings will be loaded from the file name specified in <string>.
This command is only allowed in conjunction with the $!READDATASET command as described below. It may
not be used inside a configuration file.
For example, instead of:
WIDTH = <integer> # Valid only if DELIMITER = FIXED
}
DATA
{
IGNORENONNUMERICTOKENS = <boolean> # default = TRUE
IMPORT
LINE = <integer>
# 1-based, ignored if STARTIDENTIFICATION is not LINE
}
ENDID = [FIRSTNONNUMERICLINE | LINE | KEYWORD]
{
KEYWORD = <string> # ignored if ENDID is not KEYWORD
LINE = <integer> # 1-based, ignored if ENDID is not LINE
}
FORMAT = [POINT|BLOCK] # default POINT
DELIMITER = [AUTO|TAB|SPACE|SEMICOLON|COMMA|FIXED]
WIDTH = <integer> # Valid only if DELIMITER = FIXED
}
DIMENSION
{
AUTO=<boolean> # default = TRUE
IMAX=<integer> # ignored if AUTO = TRUE, default = 1
JMAX=<integer> # ignored if AUTO = TRUE, default = 1
KMAX=<integer> # ignored if AUTO = TRUE, default = 1
USEMULTIPLEZONES = <boolean> # ignored if AUTO = TRUE, default false
KEYWORD=<string> # ignored if USEMULTIPLEZONES = FALSE
}
}
GLOBALFILTERS # filters are applied cumulatively, so lines matching
# any of the criteria are filtered
{
COMMENT = <string> # ignore lines beginning with <string>
NUMBER = <integer> # ignore all lines starting with line number
<integer>
KEYWORD = <string> # ignore all containing <string> (case insensitive)
COLUMNS = <list> #<list> is a UNIX-style comma separated list of number
ranges
# example: 1-80,100-end, etc. Must be in double quotes
ROWS = <list> # same as above
USEBLANKCELLVALUE = <boolean> # if TRUE, then the value of blank cells
is BLANKCELLVALUE
BLANKCELLVALUE = <double> # blank cell value. Ignored if
USEBLANKCELLVALUE is FALSE
}
$!READDATASET '"C:\test.txt VERSION=100 FILEEXT=\"*.txt\"
FILEDESC=\"general text\" "+""+"TITLE{SEARCH=NONE NAME=\"New
Dataset\" LINE=1 DELIMITER=AUTO WIDTH=10
}"+""+"VARIABLES{"+"SEARCH=LINE LOADED= All STARTLINE=1 ENDLINE=3
DELIMITER=SEMICOLON WIDTH=5
}"+""+"DATA"+"{"+"IGNORENONNUMERICTOKENS=TRUE
IMPORT"+"{"+"STARTID=LINE {"+"LINE=4
}"+""+"ENDID=FIRSTNONNUMERICLINE {"+"LINE=1 }"+""+"FORMAT=IJKPOINT
DELIMITER=AUTO WIDTH=1 }"+""+"DIMENSION"+"{"+"AUTO=TRUE
CREATEMULTIPLEZONES=FALSE
}"+"}"+"GLOBALFILTERS{"+"USEBLANKCELLVALUE=TRUE
BLANKCELLVALUE=0.000000 }"'
DATASETREADER = 'General Text Loader'
106
Using the CONFIGFNAME command, you can write:
Components of the Configuration File
All General Text Loader configuration files must start with the line:
#!TECPLOT_LOADGEN
Instruction Syntax - Each instruction file contains commands which describe the loading
instructions.
Comments - Any text following '#' to the end of the line is ignored.
String Format - The <string> parameter must be enclosed in double quotes. You can include a
double quote character in the string by preceding it with a backslash '\.' For example:
This is a normal string
This is a \"quote\" inside a string
List Format - The <list> parameter type is defined as one or more number ranges, separated by
commas, enclosed in double quotes. A number range may be a single number or two numbers
separated by a dash. Optionally, you may use end to indicate the last valid number. For
example:
1
1,2-7,3
10-end,3,2-5
Command List - The commands in the file may appear in any order, and any command may
be divided into any number of lines (that is, all white space, including carriage returns, is
ignored).
4 - 10 HDF Loader
The Tecplot HDF Loader add-on can load 1D, 2D, and 3D Scientific Data Sets (SDS) from HDF files
1
. When
a dataset from an HDF file is imported, the file is scanned and a list of all SDS in the file is displayed in the
Scientific Data Sets to load portion of the HDF Loader dialog. Select one or more SDS to import. Every
SDS that you select must have the same dimension. A rectangular I, IJ, or IJK-ordered zone (for 1, 2, or
3D data, respectively) is created for each SDS that you select to load.
$!READDATASET ' myfile.dat
CONFIGFNAME=c:\config_files\myconfig.lgc ' # contains all of the
instructions in the example above DATASETREADER='General Text
Loader'
1. The HDF Loader uses the public-domain HDF API code library from the National Center for Supercomputing
Applications (NCSA), University of Illinois, Urbana-Champaign.
107
HDF5 Loader
The HDF Loader dialog has the following options:
Scientific Data Sets to load - Select one or more SDS's to load.
Each SDS that you select must have the same rank (dimension).
I-Skip - Select the I-Skip value. A skip value of one loads every
data point, a skip value of two loads every second data point, and so
on.
J-Skip - Select the J-Skip value.
K-Skip - Select the K-Skip value.
Select File - Select an HDF file.
Attributes - Displays attributes of each SDS found, such as
number type, rank, label, and so on.
4 - 10.1 HDF Loader Limitations
The HDF Loader can import only Scientific Data Sets from HDF files, and these are imported in a manner
similar to NCSAs own HDF viewer. The way in which the data file is interpreted cannot be altered in this
release of the loader. However, it is possible to write a Tecplot 360 add-on (using the NCSA code library)
that loads HDF data in a manner more suited to your particular use of the HDF format. See the ADK
Users Manual for more information on writing add-ons.
4 - 11 HDF5 Loader
The HDF5 loader add-on allows you to import general HDF5 files into Tecplot 360. The loader provides a
mechanism for importing generic data from multiple HDF5 datasets or groups. The HDF5 loader will load
datasets within user selected groups, load one or more user selected datasets to one zone, load multiple
user selected datasets to multiple zones, execute macros after data has been loaded, create implicit X, Y,
and Z grid vectors as needed, sub-sample loaded data, and reference user selected vectors for X, Y, and Z
grids. Datasets must be ordered data. The HDF5 library used is version 1.8.5.
For information regarding HDF5 format, go to http://www.hdfgroup.org/HDF5/doc/H5.intro.html.
4 - 11.1 Data Selection
HDF5 files may be viewed and selected by pressing the [Select File] button in the HDF5 Loader dialog.
One or more files may be selected if all selected files have an identical hierarchy. Hierarchy information for
the selected HDF5 files is displayed in the Available Datasets window in the form: /group/[group]/
dataset - the dimension of each dataset is displayed immediately following the dataset name. In this
window, one or more datasets or groups may be selected for loading.
4 - 11.2 Importing/Loading Data
Datasets may be loaded using one of three methods: 1) Loading Multiple Datasets to One Zone (default),
2)Loading Multiple Datasets to Separate Zones, or 3)Loading Datasets by Group.
Loading Multiple Datasets to One Zone ( default)
Loading multiple datasets to one zone is the default method of importing HDF5 files. Using this method,
the HDF5 loader will create one zone with N variables, where N is the number of HDF5 datasets selected
in the Available Datasets window. Selected datasets may have one to three dimensions. The dimension of
loaded Tecplot 360 variables will match the I, J, and K values of the selected datasets. Variable names are
108
assigned the corresponding names of selected datasets - all selected datasets must have equivalent
dimensions.
To import your data, select one or more datasets from the Available Datasets window. All selected
datasets must be identical in dimension; dataset dimensions are shown immediately to the right of dataset
names in the Available Datasets window.
Loading Multiple Datasets to Separate Zones
Using this method, the HDF5 loader will create N zones, where N is the number of datasets selected in the
Available Datasets window. Each zone contains one variable per selected dataset where each dataset must
have one to three dimensions. The I, J, and K values of each Tecplot 360 zone will match the
dimensionality of each selected dataset. Variable and zone names are automatically assigned.
Dimensionality may vary between selected datasets.
To import your data using this method, select the Load to Separate Zones toggle. Select one or more
datasets from the Available Datasets window. One zone will be created for each selected dataset and each
zone will contain exactly one variable (unless you selected Create Implicit Grid Values or Reference Data
Grids).
Loading Datasets by Group
Using this method, the HDF5 loader will create N zones with M variables, where N is the number of
groups selected in the Available Datasets window and M is the number of datasets in each group. The I, J,
and K indices of the Tecplot 360 variables will be equivalent to the respective dimension of selected
datasets. Datasets in any selected group must be equal in dimension; however, datasets may be unequal in
dimension between groups. When selecting multiple groups, all groups must contain an equal number of
datasets and dataset names must be identical between groups. The HDF5 loader will only load datasets
within the root directory or within a subgroup, i.e., the HDF5 loader will not load data within nested
groups.
To import your data using this method, select the Load Datasets by Group toggle. Press [Select File] to
open a HDF5 file. Select one or more groups from the Available Datasets window; all groups must
contain an equal number of datasets where all datasets have identical names between groups. The number
of selected groups determines the number of zones that load into Tecplot 360. Zone names will match the
name of the corresponding group. Variable names will match the respective dataset name. Each zone will
include as many variables as datasets per selected groups.
4 - 11.3 Additional Options
Additional options may be specified when loading HDF5 data into Tecplot 360. These options include:
Using Macros, Sub-Sampling Data, Referencing Data Grids, and Grid Generation.
Using Macros
Macros may be defined within a HDF5 vector and placed in any group. Each character string in the
selected vector must be a valid one-line Tecplot 360 macro. Macros are executed in the order encountered
after all data are loaded.
To run a macro defined as a character vector in your HDF5 file, select the Run Macros in Selected Group
toggle. Select the macro you want to execute from the Select Macro pull-down menu. Your macro will run
after your data has been successfully loaded into Tecplot 360.
Sub- Sampling Data
The HDF5 loader will sub-sample the first, second, and third dimensions of loaded datasets respectively
as defined by the user. The default skip-value is 1. When specifying non-unitary skip values, the
109
Kiva Loader
dimensionality of all selected datasets must be equivalent. Datasets will be sub-sampled using the user
defined I-Skip, J-Skip, and/or K-Skip values skip values must be whole numbers.
To sub-sample data in the first, and/or second, and/or third dimensions of selected datasets, change the
respective I-Skip, and/or J-Skip, and/or K-Skip values located in the HDF5 loader dialog. If the skip-values
are non-unitary then selected datasets must have equivalent dimensions.
Referencing Data Grids
The HDF5 loader allows users to specify X, and/or Y, and/or Z grid vectors. Selected vectors are used for
plotting all zones. Vectors are of dimension 1 and length M. The X grid vector length must be equal to the
first dimension of selected datasets, the Y grid vector length must be equal to the second dimension of
selected datasets, and the Z grid vector length must be equal to the third dimension of selected datasets.
The number of selected grid vectors must equal the rank of selected datasets.
To define the grid vectors you may choose them from a drop-down menu. Begin by deselecting the Create
Implicit Grid Values option and select the [Reference Data Grids] button. A child dialog will appear (Fig.
2), from the X, Y, and Z menus select the vector you want to use as the corresponding grid. You MUST
select the toggle Use Data Grids. The number of grid vectors you specify must equal the rank of selected
datasets.
Grid Generation
The HDF5 loader can automatically create X, Y, and Z grid vectors as necessary for selected datasets. Grid
vectors will be of length equal to the corresponding dimension.
To automatically create X, Y, and Z grid vectors, accept the default setting of Create Implicit Grid Values
in the HDF5 loader dialog this is selected by default. The grid vectors will be created upon loading your
data into Tecplot 360.
4 - 12 Kiva Loader
The Kiva loader imports GMV format files that were exported from Kiva.
Select Input Files From this button, multiple files can be selected in the Read Kiva/GMV
File dialog. Those that are in GMV format will be added to the list of Kiva/GMV files. Once
files are added to this list, they will remain in the list throughout the Tecplot 360 session, unless
the [Clear List] button is selected.
File Selections - Use the File Selection options for long file lists. Identify the first file to load by
entering a number in the Start field, and the last file to load by entering a number in the Stop
field.
Enter a value of 2 in the Skip field to load every other file, or 3 or greater to skip more files. To
see the list selections updated according to the values in the Start, Stop, and Skip fields, click
the [Apply Skip] button. At any time, you can choose to Select All or Deselect All files.
Velocity Vector Identify the naming convention for your velocity vectors.
Loading Options:
IsDouble - Allows greater precision for your data values.
LoadParticleData - Adds a zone for any files containing particle data.
4 - 12.1 Select Variable to Load
After clicking the [OK] button with one or more files selected, the Select Variables dialog appears. Clear
All allows only variables X, Y, and Z to be loaded. You can use the [Select All] button to load all variables,
or you can highlight variable names in the list.
110
4 - 13 PLOT3D Loader
The PLOT3D Loader add-on can import data files formatted for the PLOT3D program developed by Pieter
Buning at the NASA Ames Research Center. Some extensions such as unstructured data that are now
available in FAST, the successor to PLOT3D, are also supported.
4- 13.1 File Combinations
Use the File Selection page of the PLOT3D Loader dialog to specify whether to load just grid files, both the
grid and solution files, or just solution files. When loading grid and solution files together, either one grid
file must be loaded (in which case it is assumed that all solution files use this grid), or a number of grid
files equal to the number of solution files must be loaded (in which case it is assumed that there is a grid
file for each solution file). If multiple grid files are loaded, all must use the same organization (binary or
ASCII, etc.). Only the first file is scanned for organization.
Choosing both solution and grid files will allow you to optionally specify a name file as well. The name
file contains names to replace either the function or solution variable names on a 1-to-1 basis for as many
names as are in either file.
If a boundary file exists, it must have a name of the form 'gridfilenamewithextension.fvbnd' and be in
FieldView 1.4 format to be automatically loaded.
You may append the files being loaded to the current data set by toggling-on the Append option. The files
being appended should have the same number of zones as data that has already been loaded. If some
zones are static and some are time-aware, load the static zones and then append the time-aware zones.
If you are loading more than one grid file and they all have the same structure, make sure the Uniform
Grid Structure option is toggled-on for best performance. If you are unsure, toggle-off this option to make
sure that the data can be loaded without errors.
This page also allows you to automatically assign Strand IDs for transient zones. This option is toggled-on
by default. An option to add zones to current strands can be used if you are appending zones to existing
transient data. This option is toggled-off by default. Finally, you can have new strand IDs generated for
each time step. This option is toggled-on by default.
Transient options do not apply to Plot3D function files since these do not contain time.
111
PLOT3D Loader
To force the loader to use attempt to use numbers in filenames as solution times for transient data, toggle-
on the checkbox Extract Time from Solution File Names. Both integers and decimal fractional values are
detected in filenames, and values may be negative. If multiple numeric fields are found in the data sets
filenames, the one with a unique value in each filename being loaded is taken as the solution time; if
multiple such fields are found, the rightmost one is used.
The following table describes what the PLOT3D loader does in all six grid/solution scenarios:
You may also load function files with or without grid or solution files. If you load function files at the same
time as solution files, there must be an equal number of solution files and function files. The variables in
each function file will be added to the variables in the corresponding solution file. If you load only
function files, you must append the files, and the function files must contain the same number of zones as
have already been loaded. In this case, the variables in the specified function files will be added to the
zones defined in the previously-loaded solution file(s).
4- 13.2 PLOT3D Loader Limitations
The -ip, -jp, -kp options in older PLOT3D Loaders are not supported in this release. Tecplot 360 handles I,
J, and K-planes well, so loading 3D planar files as a single zone is typically sufficient. Refer to Section 7 -
1.2 Surfaces for additional information.
Some solvers that write data in PLOT3D format use the same solution time for all time
steps. To accomodate such solvers, the PLOT3D loader will attempt to extract solution
times from filenames whenever the solution time information contained in the actual
data set is inconsistent or contradictory, even if the loader has not been explicitly
instructed to do so.
Load Not Appending Appending
Grid Only
Existing dataset is deleted and zones (one per grid)
are loaded.
New zones are added (one per grid). Solution
variables in new zones are zeroed out.
Grid and
Solution
Existing dataset is deleted and zones (one for each
grid in each solution file) are loaded. Each set of
zones loaded shares spatial variables with the first
set of grids loaded.
Same as Not Appending except original
dataset is preserved. Existing dataset must
have at least as many variables as the number
needed by the incoming data.
Solution
Only
A dataset must already be present. The existing
dataset is reduced to contain the same number of
zones as there are grids in each incoming solution
file. Solution variables in the first solution file
replace the solution variables in the original zones.
Subsequent solution files create new sets of zones
with spatial variables shared with the first set of
zones.
Same as Not Appending except original
dataset is preserved. Existing dataset must
have at least as many variables as the number
contained in incoming solution file. Spatial
variables are shared with last n original zones
where n is the number of grids in each
incoming solution file.
112
4- 13.3 PLOT3D File Structure
The File Structure page of the PLOT3D Loader dialog allows you to choose to have the PLOT3D Loader
auto detect the file structure, or override and manually describe the structure.
The PLOT3D Loader can automatically detect most PLOT3D file variants. ASCII files are the most difficult
to auto-detect as there are a few combinations that have the exact same signature. Pure binary files also
have some combinations that have the same signature. You may also specify the file format manually.
To enhance performance when loading multiple solution/function files, the primary solution/function file
can be chosen to represent the structure of all subsequent files. To activate this option, toggle-on Assume
all Solution/Function Files have the same structure. You must determine if this is appropriate.
Special File Conditions
Unstructured Data Files
The following ASCII file conditions require special attention:
Pure Binary Files
The following pure binary files (binary files without record markers) require special attention:
Condition Notes
Double Precision You must tell the loader if the incoming file is single or double precision.
I-Blanking You must tell the loader if the incoming file contains I-blanking.
3D Planar
There are some cases where these files can appear exactly the same if they are 3D
Whole. The PLOT3D loader always favors 3D Whole. If you need to load 3D Planar in
3D Planar ASCII files you must specify the data structure manually.
Condition Notes
3D Planar
There are some cases where these files can appear exactly the same if they are 3D
Whole. The PLOT3D loader always favors 3D Whole. If you need to load in 3D Planar
pure binary files you must specify the data structure manually.
113
PLOT3D Loader
4- 13.4 PLOT3D Data Subsets
The Data Subset page of the PLOT3D Loader allows you to: read subsets of ordered zones within the files,
specify the desired beginning and ending index values to read, and enter a skip value for each index
direction. A skip value of one results in every value in the specified index range being read. A skip of 2
reads every second value, and so on.
4- 13.5 Macro Language Commands for the Plot3D Loader
The syntax for loading PLOT3D data files with the Tecplot macro language is as follows:
$!READDATASET
STANDARDSYNTAX 1.0
...any of the name value pairs in the following table...
DATASETREADER = PLOT3D Loader
Each name/value pair should be in double quotes:
The macro language syntax for the PLOT3D Loader that is shipped with the current
version of Tecplot 360 has changed from that of previous versions. Layouts created with
previous versions can still be read, but will be saved with the newer syntax.
Keyword Value(s) Default Notes
STANDARDSYNTAX 1.0 n/a Must be the first instruction.
FILELIST_SOLUTIONFILES
n file-1
file-2....
file-n
n/a
Specify the number of solution files,
followed by each file name.
FILELIST_GRIDFILES
n file-1
file-2....
file-n
n/a
Specify the number of grid files, followed
by each file name.
FILENAME_NAMEFILE filename n/a The associated name file.
114
IINDEXRANGE
Min, Max,
Skip
all
The index ranges for the data to be loaded,
minimum, maximum, and skip value.
JINDEXRANGE
Min, Max,
Skip
all
KINDEXRANGE
Min, Max,
Skip
all
APPEND Yes or No No
Whether to append the read data from to
the existing dataset.
ASCIIISDOUBLE Yes or No No Whether the ASCII data format is double.
ASCIIHASBLANK Yes or No No Whether the ASCII file contains blanks.
AUTODETECT Yes or No
Whether to autodetect the PLOT3D file
format variant. If set to No, the
DATASTRUCTURE, ISMULTIGRID, and
STYLE keywords are used to specify the
file format.
DATASTRUCTURE
1D, 2D,
3DP,
3DW, or
UNSTRUCT
URED
none
Required if AUTODETECT is No, otherwise
ignored.
ISMULTIGRID Yes or No none
Required if AUTODETECT is No, otherwise
ignored.
STYLE
PLOT3DCLA
SSIC
PLOT3DFUN
CTION or
OVERFLOW
none
Required if AUTODETECT is No, otherwise
ignored.
AUTOASSIGNSTRANDS Yes or No No
Whether to automatically assign strand
IDs.
ADDTOEXISTINGSTRANDS Yes or No No Whether to add data to existing strands.
UNIFORMGRIDSTRUCTURE Yes or No Yes
Whether the grid structure is the same for
all time steps.
APPENDFUNCTIONVARIABLS Yes or No No
Whether to append variables in function
files to those found in solution files.
EXTRACTTIMEFROMSOLFILE
NAMES
Yes or No No
Deprecated. If set to Yes, solution times
will always be extracted from filenames,
overriding solution times in the data set. If
set to No or not given, solution times will
still be extracted from filenames if the data
set contains does not contain solution
times or if the data set contains more than
one time step specifying the same solution
time.
Keyword Value(s) Default Notes
115
PLY Loader
4- 13.6 PLOT3D Auxiliary Data
The following auxiliary data is created by the PLOT3D Loader:
4 - 14 PLY Loader
Use this loader
1
to load 3D triangular surface files with the .ply extension. This format is often used to store
surfaces generated from tessellation of 3D range measurement data. Files may be either ASCII or binary,
but must contain both vertex and face elements (sections). This loader is included in your Tecplot 360
installation.
Auxiliary Name Assigned To
Common.ReferenceMachNumber Dataset and Individual Zones
a
a. Auxiliary data assigned to both zones and the dataset assign the value
from the last zone processed to the dataset.
Common.AngleOfAttack Dataset and Individual Zones
a
Common.ReynoldsNumber Dataset and Individual Zones
a
Common.IsBoundaryZone Individual Zones
Common.BoundaryCondition Individual Zones
Common.DensityVar Dataset
Common.UVar Dataset
Common.VVar Dataset
Common.WVar Dataset
Common.StagnationEnergyVar Dataset
Common.GammaVar Dataset
Common.TurbulentKineticEnergyVar Dataset
Common.TurbulentDissipationRateVar Dataset
Common.VectorVarsAreVelocity Dataset
Common.SpeedOfSound Dataset
G
b
b. Overflow specific constants.
Individual Zones
B
b
Individual Zones
T
b
Individual Zones
I
b
Individual Zones
H
b
Individual Zones
H1
b
Individual Zones
H2
b
Individual Zones
116
4 - 15 Tecplot-Format Loader
This section describes the process for loading Tecplot-format data files. Tecplot 360 uses the standard
extensions .dat for ASCII files and .plt for binary files. Refer to the Data Format Guide for information on
outputting your data into Tecplot 360 file format.
There are four ways to work with Tecplot-format data files:
Generate a Tecplot-format ASCII data file - Read the file into Tecplot 360 and work without
conversion. If the dataset is altered, save it as an ASCII data file. This method works for
smaller datasets where the convenience of an ASCII file outweighs any inefficiencies.
Generate a Tecplot-format ASCII data file - Read it into Tecplot 360, then save it as a binary
data file, then work with the binary file. Once you have saved a binary version, you can delete
the ASCII version. This works well for large datasets where ASCII inefficiencies are noticeable.
See Section 24 - 3 Data File Writing.
Generate a Tecplot-format ASCII data file, then convert it to a binary file with Preplot -
Preplot, a utility program included with Tecplot 360, converts ASCII and PLOT3D to binary
Tecplot-format data files. Once the binary file is created, delete the ASCII version to save
space. This works well for identifying problems with data files, since Preplots error messages
include precise details. This method also works well in batch processing, or if the ASCII data
files are generated on another machine. (See Section Polyhedral - complex example in the
Data Format Guide for a description of Preplot.)
Generate a Tecplot-format binary data file - Read the binary data file into Tecplot 360 and
work without conversion. You must use routines provided by Tecplot 360 to write Tecplot-
format binary files from C or FORTRAN programs. See Binary Data in the Data Format
Guide for complete details.
1. Copyright for Third Party Library. This loader utilizes a modified version of a library written by Greg Turk
while at Stanford University. The copyright for this library is: Copyright 1994 The Board of Trustees of The
Leland Stanford Junior University. All rights reserved. Permission to use, copy, modify and distribute this
software and its documentation for any purpose is hereby granted without fee, provided that the above
copyright notice and this permission notice appear in all copies of this software and that you do not sell the
software. The software is provided as is and without warranty of any kind, express, implied or otherwise,
including without limitation, any warranty of merchantability or fitness for a particular purpose.
117
Tecplot-Format Loader
4 - 15.1 Tecplot Data File Loading
The Tecplot Data Loader (accessed via File>Load Data File(s)) allows you to load ASCII (.dat) and Tecplot-
format (.plt) files.
For both ASCII and binary data files, Tecplot 360 supports full data files, grid files, and solution files,
where the file types are defined as follows:
Full - Full files contain both grid and solution data. Data files produced for Tecplot 360 Version
2006 and earlier are treated as full data files. Full files can be loaded in any order.
Grid - Grid files contain static data for all zones. They have at least one variable or FE
connectivity; they may contain both variables and connectivity simultaneously.
Solution - Solution files contain time-varying data for all zones in the file.
Use the [Multiple Files] button to load more than one Tecplot 360 file simultaneously. This is required
when loading solution data because the grid file must be loaded first.
Tecplot 360 allows you to specifically control what is loaded from your data files by toggling-on Specify
Options. After you select the file(s) to load and select the [Open Files] button, use the Load Data File
Options dialog to specify the information to load from your data file.
Loading Grid and Solution Data Files
When you are loading grid and/or solution files, please keep the following in mind:
Solution files must be read in after the grid file it is associated with is loaded.
If you load multiple grid and solution files into Tecplot 360, the order the files are listed will be
used to determine which grid is used for which solution file(s). For example, if you load a set
of grid and solution files in the following order:
Grid A
Solution A
Solution B
Solution C
Grid B
Solution D
118
Grid A will be shared for Solution Files A, B, and C. Grid B will be used for Solution File D.
You may load a grid file with variables or variables and connectivity without loading a
solution file. However, you may not load a grid file that contains only FE connectivity data.
Appending Data Files
You may append your dataset at any time by going to File>Load Data File(s). After you select the data
file(s), the Load Data File: Simple Warning will be launched. Select the Add to current dataset option to
append your data.
You cannot append a grid file that contains only FE connectivity data without appending a solution file
along with it. In addition, to append a solution file you must also append a grid file at the same time. In
this case, the grid file must come before the solution file in the file loading list.
You may also load Tecplot 360 data files via the macro language. Refer to Section $!READDATASET in
the Scripting Guide for details.
4 - 15.2 Load Data File Options
The Load Data File Options dialog has three pagesGeneral, Zones, and Vars (Variables).
Data File Loading General Options
On the General page, you have the option to load a subset of record types or load only portions of the data.
To load specific record types from the data file, select the desired record types by choosing the appropriate
check boxes:
On Windows operating systems, you may select multiple files to load by using the SHIFT
key. However, the order is not always preserved with this method. We strongly
recommend that you use the [Multiple Files] button when loading grid and solution data.
Field Data
Load zone records (the actual data). If not selected, the Zones and Vars pages of the dialog
are inactive.
Text Load text records.
119
Tecplot-Format Loader
The toggles are available only if those records exist in the data files. By default, all of the records in the
data files are selected.
If you want to load a portion of the data points, specify skip factors for the I, J, and K-dimensions in the
corresponding text fields. Each skip factor n tells Tecplot 360 to read in every n
th
point in the specified
direction. By default, all the skip factors are set to one, so every data point is loaded.
If data being loaded into Tecplot 360 has time associated with one or more of the zones but is missing
explicit strand ID assignments, you can direct Tecplot 360 to assign strand ID's by toggling-on Assign
Strand IDs for Zones. This calls a simple algorithm that groups together solutions.
Additionally, if you are appending data, you can direct Tecplot 360 to either add the zones from the new
data to matching strands in the dataset or simply append the new strands.
Data File Loading Zone Options
The Zones page allows you to select specific zones to load from data files and, if appropriate, whether to
collapse the zone list. To specify which zones to load, select them in the Select Zones to Load box. By
default, all zones are selected to be loaded.
If you have selected to only load specific zones and want them renumbered upon loading, select Collapse
Zone List. (If you are loading variables by position, the check box reads Collapse Zone and Variable
Lists.) See Section Zone and Variable List Collapsing on page 121 for more information.
Data File Loading Variable Options
Use the Variables page to load variables by name (default) or position. When loading variables by name,
Tecplot 360 creates variables based on the variable names in the data files. When loading variables by
position, Tecplot 360 creates variables based on their order in the data files. If you are loading multiple
data files, the order of variables will be based on their order in the first data file.
Geometries Load geometry records.
Custom Labels Load custom label records.
120
Variable Loading by Name
Using the Load Variables By Name area of the Load Data File Options dialogs Vars page, you may
select specific variable names to load from the data files.
When loading variables by name, variables are associated by name then loaded into Tecplot 360. Variable
names can be combined; two variables with different names in different files can be loaded into a single
Tecplot 360 variable. When a variable name is missing, the variable is set to zero for all zones loaded from
that file.
The Show Variables From box displays variable names from the data files. Filter the list with the drop-
down menu above the list. Choosing All Data Files shows variable names from all data files in order by
data file and then in order by name. Identical variable names from more than one file appears only once in
the list. An asterisk (*) next to a variable name indicates the variable name does not exist in all the files. A
number next to a variable name indicates the Tecplot 360 variable number to be assigned to the variable.
The Variables to Load box displays variables to be loaded into Tecplot 360. By default, it shows only
variable names existing in all of the data files selected. If no matching variable names exist, the list is
empty. An asterisk (*) next to a variable name indicates the name does not exist for all files. If you load a
file with an asterisk, the files zones are set to zero for that variable. Duplicate variable names are not
allowed. Use the [Move], [Move All], [Remove], or [Remove All] buttons to edit the Variables to Load
list.
You have limited options in changing Variables to Load when appending data files to the current
dataset or replacing the current dataset while retaining the plot style. The list is partially determined by
the current dataset. You can add names or combine new names, but you cannot remove any variable
names.
When appending data files to the current dataset by adding names to Variables to Load, adding a new
name which exists in the current dataset, but which was not loaded initially, forces Tecplot 360 to reload
the original data files to include the variable name.
121
Tecplot-Format Loader
Variable Loading by Position
The Load Variables By Position option of the Load Data File Options dialogs Vars page allows you to
select specific variables to load from data files, and to collapse the zone and variable lists when possible.
To specify variables to load from data files, select them in the Select Variables to Load box. This multiple
selection box allows you to click-and-drag, CTRL-click, or SHIFT-click to choose variables. The variable
names listed come from the first data file. If variable names in the other files do not match those in the first,
an asterisk (*) appears next to the name. The number of variables listed is limited to the minimum number
in all of the files. By default, all of the variables are selected to be loaded.
If you have chosen to load specific variables and want them renumbered, select the Collapse Zone and
Variable Lists check box. See Section Zone and Variable List Collapsing on page 121 for more
information.
When appending files to the current dataset or replacing the current dataset while retaining the plot style,
you cannot select the variables to load. These are determined by the variables currently loaded in Tecplot
360. When appending files to the current dataset, the new files must have at least as many variables as are
currently loaded in Tecplot 360.
Zone and Variable List Collapsing
When loading files, you have the option of reading only selected zones (and variables when loading by
position). You may either preserve existing zone and variable numbering, or collapse the data read so
zones and variables are renumbered according to their positions in Tecplot 360.
For example, zones 2 and 5 of a five zone data file are loaded. If the zones and variables are not collapsed
(the default), Tecplot 360 reads them in as zones 2 and 5. Writing this dataset to an ASCII file, it has five
zones; zones 1, 3, and 4 have no data (Zombie zones). Selecting the collapse option, Tecplot 360 reads
them in as zones 1 and 2. Writing this dataset to a file yields only two zones.
In most cases collapsing zones and variables is unnecessary. All dialogs showing zones or variables list the
zones read in, though they may not be numbered sequentially. Do not collapse zones and variables when:
You have a large dataset and read a portion of the data to reduce the amount of memory used
in processing. You then create a stylesheet to use at a later time with a different sub-set of the
data.
You have many zones and variables and you are familiar with certain ranges of them. (For
example, you may know that zones 150-200 represent a known portion of the data.) If you
122
partially read the data and do not collapse it, these zones continue to be designated with their
familiar numbers.
Load Multiple Data Files
Select the [Multiple File] button in Load Data File(s) dialog to load more than one .plt or .dat file into
Tecplot 360.
Load Data File: Simple Warning
A warning dialog opens when you try to load a new Tecplot 360 file and the active frame has a dataset
attached.
If only the active frame uses the current dataset, you have three options:
Replace dataset and reset plot style - Select this to read in the new dataset in a frame with
style sheet attributes redefined to the new frame defaults.
Replace dataset and retain plot style - Select this to read in the new dataset, but keep the style
sheet attributes in the current dataset.
Add to current dataset - Select this to keep the current dataset and add to add the new
specified data file into the current data, in the active frame.
Load Data File: Complex Warning
A warning dialog opens when you try to load a new Tecplot 360 file and the active frame has a dataset
attached to it that is also attached to other frames.
The Load Data File Warning dialog has the following options:
Create a new dataset and reset the current plot style - Select this to create a new dataset in the
active frame with new frame default style sheet attributes. The other frames will retain the
original dataset and style.
123
Text Spreadsheet Loader
Create a new dataset and retain the current plot style - Select this to create a new dataset in
the active frame with the style sheet attributes of the current dataset. The other frames will
retain the original dataset and style sheet attributes.
Add to the current dataset - Select this to attach the new specified data file into the current
data, in the active frame. The other frames will retain the original dataset and style.
Completely replace the current dataset with the new dataset - Select this to substitute the
new dataset everywhere the current dataset is used while retaining the current dataset's style
sheet attributes.
Select I nitial Plot Type
Once you have loaded your file(s), the Select Initial Plot dialog will appear with the following options:
Initial Plot Type - Set the plot type (2D or 3D, XY, Polar, Sketch, or Automatic). When
Automatic is chosen, Tecplot 360 attempts to match the data to the best plot type using the
following parameters:
3D Cartesian - If any finite element volumes or IJK-zones are present.
2D Cartesian - If finite element surfaces or IJ-zones are present.
XY Line - All other data structures.
Show First Zone Only - Loads all zones, but displays only the first zone of a plot.
Use These Settings for All Datasets - Applies your selections to any additional plots loaded.
4 - 16 Text Spreadsheet Loader
The Text Spreadsheet Loader add-on is both an example of how to write a loader add-on and a utility that
allows you import simple data from ASCII files. The complete source code for the Text Spreadsheet
Loader is included in the ADK Samples directory (located in your Tecplot 360 installation directory).
Select the delimiter and I-skip (if necessary) from the Simple Spreadsheet File Loader dialog.
the Text Spreadsheet Loader dialog has the following options:
Filename - Enter the path to the file you would like to load.
Delimiter - Choose whether your data is separated by a comma, space, or tab.
124
I-Skip - Select an I-skip value. A value of 1 loads all values, a value of 2 loads every other
value, and so on.
The Text Spreadsheet Loader can read ASCII files of the following format (blank lines are ignored):
Here is an example of a valid ASCII spreadsheet file:
4 - 17 Overwriting Data Files
Tecplot 360 creates a tight bond between itself and a loaded datafile, by using a concept called load-on-
demand. With load-on-demand, after you load a data file, the actual loading of individual variables may
be delayed until the variables are needed. Some variables may experience repeated cycles of being loaded,
then unloaded, and then loaded again.
If you are supplying data to Tecplot 360 via your own specialized add-on that can access and update
Tecplot 360 field data directly, then this is not an issue for you. In this case, Tecplot 360 will take care of the
read/write and load-on-demand issues for you (assuming your add-on has solved its own data overwrite
issues).
If you have a workflow that requires a Tecplot 360 datafile be overwritten while it is in use (most likely to
simulate real-time data acquisition or a similar process) and you do not have the luxury of doing so via an
add-on, the following is suggested as a possible solution.
Variable 1, Variable 2, ..., Variable N
datapoint1,datapoint2, ..., datapoint N
.
.
.
datapoint1,datapoint2, ..., datapointN
Month, Rainfall
1, 15.0
2, 21.0
3, 21.0
4, 32.0
5, 10.3
6, 5.1
7, 2.3
8, 0.2
9, 1.4
10, 8.3
11, 12.2
12, 15.4
Text Spreadsheet Loader Limitation
The first line must contain all of the variable names.
125
Overwriting Data Files
.
In this example, the cycle on the top illustrates the method used for Tecplot 360 to update flow.plt and the
cycle on the bottom illustrates the method used by the application that generates the data to update
flow.plt. Both systems are checking for the existence of read.lock. If you are using a macro in Tecplot 360 to
do this, then you can use the extended macro command, query.fileexists, to determine if the file exists. If
the file exists, Tecplot 360 will disconnect from flow.plt, copy flownew.plt to flow.plt, and delete read.lock. If
read.lock exists and the application that generates the data has an update for flow.plt, the application should
either wait a few seconds and try-again or skip the data set (this is determined by the application, not
Tecplot 360). If the file does not exist, the application that generated the data is free to copy new data to
flownew.plt.
Note that if you use a macro in Tecplot 360, you can use the capabilities of extendmcr to query for file
existence (refer to the readme.txt file in $TEC_360_2012R1/adk/samples/extendmcr for additional
information). Disconnecting from flow.plt can be done in a number of ways, one of which is to issue a
$!NEWLAYOUT command. This will completely disconnect Tecplot 360 from the dataset and thus from
the associated datafile.
The file read.lock is like a baton. If it exists, then flownew.plt is said to be owned by Tecplot 360. If it does
not exist, then flownew.plt is said to be owned by the data producing application. flow.plt is always
owned by Tecplot 360.
One minor issue not addressed in the above example is what the data producing application should do if
the data is being read by Tecplot 360. It can either block (wait) until Tecplot 360 is finished or discard the
current solution and go back to generating another one.
126
Part 3 Creating
Plots
129
5
Creating Plots
5 - 1 Creating Plots
The basic steps for creating a plot in Tecplot 360 are:
1. Define your dataset using one of the following methods:
a. This is typically accomplished by using the Load Data File(s) command from the
File menu. Please refer to Chapter 4: Data Loaders for information on working with
a specific data loader.
b. Use the Open Layout command from the File menu to load linked layout or layout
package files. (See Section 24 - 1 Layout Files, Layout Package Files, Stylesheets for
more information on layout files.)
c. Use any combination of the options in the Create Zone submenu of the Data menu or
the Insert menu to create your datasets directly within Tecplot 360. Section 21 - 7
Zone Creation and Chapter 18: Text, Geometries, and Images for more
information.
2. Select the Plot Type (3D, 2D, XY Line, Polar Line, or Sketch) from the Sidebar. Refer to Chapter
7: Field Plots for information regarding 3D and 2D plots, Chapter 6: XY and Polar Line
Plots for information on XY Line and Polar Line plots, and Chapter 18: Text, Geometries,
and Images for information on sketch plots.
3. Toggle-on any mapping or zone layers from the Sidebar. The following mapping and zone
layers are available:
Mesh Layer
Contour Layer
Vector Layer
Scatter Layer
Edge Layer
Line Map Layer
Symbols Map Layer
XY Line Error Bars
130
XY Line Bar Charts
The layers available in the Sidebar are dependent upon the active plot type. Use the Details
buttons [...] where available to customize zone layers.
4. Use the options in the Plot menu (such as Blanking or Axis Details) to customize how your
data is displayed. Refer to Section 7 - 4 Three-dimensional Plot Control or Chapter 17:
Axes for additional information.
5. Use the options in the Data menu (such as Equations or Interpolation) to alter the dataset.
Refer to Chapter 21: Data Operations and Chapter 22: CFD Data Analysis for additional
information.
6. [3D only] toggle-on zone effects (translucency and lighting). Refer to Chapter 13:
Translucency and Lighting for details.
7. Use the Zone Style or Mapping Style dialogs to opt zones in and out of plot layers or the
entire plot. Refer to Section 7 - 1 Field Plot Modification - Zone Style Dialog and Section 6 -
1 Mapping Style and Creation, respectively, for details.
8. [2D or 3D only] add derived objects (Slices, Streamtraces or Iso-surfaces). Use their respective
Details buttons [...] to customize any derived objects.
You are not limited to working with only one plot at a time. You can create multiple files at one time using
frames and frame linking. See Section 2 - 3 Frames for more information.
5 - 2 Data Journaling
On occasion you may modify data prior to making a final plot. Some (but not all) of the data operations
mentioned in this chapter modify data. Tecplot 360 simultaneously journals the corresponding
instructions. If you then save a layout file, the layout file can reference the original data and include the
instructions necessary to reconstruct the final data.
If you perform an operation that Tecplot 360 is unable to journal, then you are prompted to save the
dataset to a new file when you save a layout file. This is necessary for the layout to reproduce exactly what
you have in your plot.
The following operations are included in the data journal:
Data alteration (except for derivatives).
Creation of rectangular zones, circular zones, and 1D zones.
Zone duplication.
Zone deletion.
The Data Journal is displayed on the Journal page of the Dataset Information dialog (accessed via the Data
menu). See Section 5 - 4.4 Journal Page for more information.
5 - 3 Data Sharing
In order to conserve computer memory and disk space, Tecplot 360 shares variables between zones
whenever possible. Variable sharing typically occurs with any of the following scenarios:
In order to view surfaces on your plot, open the Zone Style dialog, select the Surfaces
tab, and use the [Surfaces to Plot] drop-down menu to choose an available surface
plotting option.
The Zone Style dialog is available by either double-clicking on your plot, selecting the
[Zone Style] button from the Sidebar, or selecting Plot>Zone Style from the Menubar.
131
Dataset Information
When a variable is calculated for two or more zones, Tecplot 360 determines if the results will
be the same in the different zones, and shares the variable where appropriate. See Section 21 -
1.1 Equation Syntax and Section 21 - 1.7 Variable Sharing Between Zones.
When zones are duplicated, all variables are shared between the source zones and their
duplicates. See Section 21 - 7.4 Zone Duplication.
When mirrored zones are created. See Section 21 - 7.5 Mirror Zone Creation.
When a data loader supporting data sharing (Tecplot, Plot3D, FLUENT, CGNS, etc.) loads a
variable that is identified for two or more zones. This often occurs with time dependent data,
where the physical coordinates are typically the same for all time steps.
Variable sharing and connectivity sharing (for finite element zones) can also be established in a Tecplot 360
data file using the TECZNE parameter. See Section TECZNE112 on page 48 of the Data Format Guide. In
addition, multiple Tecplot 360 solution files can share the same grid file.
The Sharing page of the Dataset Information dialog allows you to determine which variables are currently
shared in your dataset. See Section 5 - 4.3 Data Sharing Page.
Refer to the Data Format Guide for more information on data sharing.
5 - 4 Dataset Information
The Dataset Information dialog, accessed from the Data Set Info option on the Data menu, gives
summary information about the current dataset, including the dataset title, zone and variable names, and
the minimum and maximum values of a selected variable. You can modify the dataset title, zone and
variable names of any dataset.
If a zone is altered (independently of zones it is sharing data with), any variable that is
changed will no longer be shared.
132
5 - 4.1 Zone/Variable Info Page
The following information is provided on the Zone/Variable Info page:
Zone(s) - Lists all zones by number, with their titles. Select one zone to display its name in the
Zone Name field, where the zone name can be modified.
Zone Name - Enter a new name for a selected zone.
Zone Type (Ordered or FE data) - Displays the type of zone selected in the Zone(s) listing. For
ordered data, it is followed by the index values for IMax, JMax, and KMax (shown below). For
finite element data, it is followed by the element type, number of points, and number of
elements:
IMax (ordered data) - Displays the IMax value of the zone selected in the Zone(s)
listing.
JMax (ordered data) - Displays the JMax value of the zone selected in the Zone(s)
listing.
KMax (ordered data) - Displays the KMax value of the zone selected in the Zone(s)
listing.
Pts (finite element data) - Displays the number of data points in the zone selected in the
Zone(s) listing.
Elem (finite element data) - Displays the number of elements in the zone selected in the
Zone(s) listing.
Solution Time (Read-only) - Displays the solution time for the selected zone (see also Section
7 - 2 Time Aware).
Strand-ID (Read-only) - Displays the Strand-ID for the selected zone (see also Section 7 - 2
Time Aware).
133
Dataset Information
Variable(s) - Lists all variables by number, with their names. Select one variable to display its
name in the Variable Name field, where the name can then be modified.
Variable Name - Enter a new name for a selected variable.
Var Type - Displays the type of data of the selected variable in the Variable(s) field.
Var Location - Indicates if variables are located at nodes or cell-centers.
Var Status - Use the Var Status field in the dialog to determine the status of the current
variable. The variable status can indicate the variable passivity, lock state, and additional
system state information.
Var Range-Selected Zone - Displays the Min and Max values for the selected variable in the
selected zone.
Var Range - Active Zone - Displays the Min and Max values for the selected variable for all
active zones.
Load Variables - If a variable was not initially loaded, Not Loaded will be displayed in Var
Range portions of the dialog. Use the [Load Variables] button to load any variables from your
dataset that were not initially loaded. See Section Load On Demand on page 489 for more
information.
5 - 4.2 Data Set Page
The Data Set page provides information about your data set, including: title, filenames, number of zones,
variables, elements, and lock status.
The following information can be found on the Data Set page:
Data Set Title - Enter a title for the current dataset, or edit an existing title. The default is the
result of concatenating the titles specified in each Title record encountered in the data files
making up the dataset.
134
Data File(s) - Lists the names and paths of all external data files making up the current dataset.
Num Zones - Number of zones in the dataset.
Num Vars - Number of variables in the dataset.
Total Elements - Total number of elements in the dataset.
Total Points - Total number of points in the dataset.
Locked By - This field will inform you if the current dataset has been locked by an add-on.
Add-ons can lock a dataset which in turn prevents you from deleting zones or deleting the last
frame associated with the dataset.
5 - 4.3 Data Sharing Page
The Data Sharing page of the Data Set Information dialog provides options for shared zone variables and
connectivity lists:
The following options are provided on the Data Sharing page:
Zone - Use the drop-down to select which zone to display its shared variables.
Variable - Use the drop-down to select the appropriate variable.
Variable is Shared in Zone(s) - This box displays and allows you to select individual shared
variables.
Connectivity Shared with Zone(s) - This box displays and allows you to select specific
connectivity lists.
135
Dataset Information
5 - 4.4 Journal Page
The Journal page of the dialog displays the macro commands required to recreate your current plot. You
may save these command to a file by selecting Save Layout from the File menu.
The Journal page has the following options:
Journaled Data box - Lists currently journaled data.
List Commands - Briefly summarizes actions in Tecplot 360 as they apply to the dataset.
Expand Commands - Displays the commands above in detail, including such things as the
zone number, variable, and value.
Refer to Chapter 24: Layout Files, Layout Package Files, Stylesheets for additional information.
136
5 - 4.5 Auxiliary Data Page
Auxiliary data is metadata attached to zones, datasets, or frames. Auxiliary data is added to the plot via
the data file.
The Auxiliary Data page has the following information:
Show Auxiliary Data - Use the drop-down to display auxiliary data for zones, datasets,
frames, or names.
Data Name/Value - Displays the names and values of any auxiliary data.
Refer to the Data Format Guide for information on creating Tecplot 360 data files that include auxiliary
data.
137
Select Color
5 - 5 Select Color
Each attribute of your plot can be set to a different color or color type using the Select Color dialog. Use
the Select Color dialog to apply contour groups, a basic color palette, or RGB coloring to the selected plot
attribute.
There are three types of color assignments:
Contour Groups - The Contour Variables (Multi 1, 2, 3, 4, 5, 6, 7, and 8) are defined in the
Contour Details Dialog, and the coloring is defined by the Global Color Map. The Contour
Variables are typically used for coloring mesh, contour, vector, and scatter layers.
Global Color Map - Select RGB to use RGB coloring established in Plot>RGB
Coloring>Variables/Range. RGB coloring is used to illustrate the relationship between two or
three variables in your dataset, by setting R, G, and B to each of the variables.
Basic Color Palette - Use the basic color palette to apply a single, constant color to a plot
attribute.
For example, you can create a 3D field plot with a contour layer (with colors defined by a contour
variable), an edge layer (with colors from the basic color palette), and a vector layer (with colors defined
by RGB vectors).
5 - 5.1 Global Color Map
The colors used to display contour variables are determined by the global color map, controlled in the
Options menu. By default, Tecplot 360 uses the color map Small Rainbow, which is a rainbow of colors
from blue to cyan to green to yellow to red. You can use the Select Color dialog to assign specific
colormaps to your different contour groups. Refer to Section 9 - 2.3 Contour Coloring for details.
To select or modify a color map, select Color Map from the Options menu.
The color map is used by all frames; if you change the color map to modify the look of
one frame, all frames with contour flooding or any form of multi-coloring are modified as
well.
138
You can modify any color map, except the Raw User-Defined color map, using the controls in the Color
Map dialog.
The Color Map dialog has the following options:
Link All Color Maps Together - When on, each color map group (1-8) uses the same settings.
When off, each color map group can have different attributes. If Link All Color Maps
Together is toggled-on when different color map groups are set, all color maps inherit the
settings of the current color map displayed in the dialog.
Color Map Number - Color maps can be set for up to eight groups. The attributes for each
group are established by selecting a color map number and making changes in the Color Map
dialog. The Color Map Number buttons ([1], [2], [3], [4], [5], [6], [7], and [8]) are available when
Link All Color Maps Together is toggled-off.
Base Color Map - Select one of the following color maps:
Small Rainbow - Five point color spectrum from blue to cyan to green to yellow to red.
Large Rainbow - Seven point color spectrum from blue to cyan to green to yellow to red
to purple to white.
Modern - Seven point color spectrum; within each color band, colors change in intensity
from dark to light.
Gray Scale - Color spectrum from black to white.
Wild - Random Color spectrum. Wild is different each time you select it.
Two Color - A two-color spectrum. You may choose the two colors, which default to red
and blue.
User-Defined - A version of one of the first four options above that you can customize.
You can add or delete control points, as well as change RGB values for each control
point.
Raw User-Defined - A version of one of the first four options above that can be
customized by the user. To customize the color map, however, you must save your Raw
User-Defined map to a file using the Save Color Map dialog accessible from the
139
Select Color
Options menu. Then edit the resulting file, which consists of RGB triplets for every color
in the spectrum. You can modify these RGB triplets as you want, using any ASCII text
editor. See also Section Color Map Files on page 140.
Diverging - Several color maps designed to emphasize data that diverges from a critical
value, using a light value at the middle of the range and two darker colors at the
extremes.
Doppler - A color map for visualizing Doppler shifts, from Cyan to Blue for blue shifts,
to black in the middle of the range, to red for red shifts.
Elevation - Two color maps for elevation data, either above ground only or absolute
(including water colors for below-ground data).
Hot Metal - A black body radiation spectrum from black to red from yellow to white.
Magma - Similar to a black body radiation spectrum but includes blue and purple
colors for cooler areas.
Modified Rainbow - Two modified Rainbow spectrums. One has darker blues and reds
at the ends; the other has less green than the standard Rainbow.
Qualitative - Uses difference in hue to indicate qualitative differences in data values.
Numerous versions are available as starting points for different types of data.
Sequential - Color maps intended to represent a progression of data from a minimum
to a maximum value.
Color Spectrum - Altering the position of the control points allows you to alter the
proportions of colors in the spectrum. Click-and-drag control points to adjust the range of the
color spectrum. CTRL+click-and-drag the control points to adjust the positions of the control
points.
RGB Values for control point x - In lieu of manually adjusting the control points, specify
precise RGB values for control point x using the RGB sliders. Modifying the RGB values of
the control points changes the spectrum itself.
Right RGB same as Left - Toggle-on to define smoothly varying color maps for each two-sided
control point (any control point except the first or last). Toggle-off to define sharp
demarcations between color bands.
Number of Control Points - Available for the User Defined Color Map only, use this field to
adjust the number of control points. If you enter a number less than the current value, the
control points are removed from right to left.
Color Standard Color Map (user-defined and raw user-defined only) - Use this button to reset
the color spectrum to either Small Rainbow, Large Rainbow, Modern, or Grayscale.
Redistribute Control Points - Select this button to return the control points to their original
positions.
Reset - Select this button to reset the RGB values to their original values (and also reposition
the control points in their original locations).
You can have only one raw user-defined color map at a time.
The Diverging, Qualitative, and Sequential color map families are based on the work of
Dr. Cynthia A. Brewer, Professor of Geography at the Pennsylvania State University, for
map coloring. For more information, see http://www.personal.psu.edu/cab38/ColorSch/
SchHome.html
140
Color Map Files
The position of color map control points and their RGB values can be stored in color map files; you can
then edit the color map files to modify either the position or RGB values of the control points.
To create a color map file, select Save Color Map from the Options menu. The resulting file includes the
RGB triplet values for each point in the color spectrum and can be edited with any ASCII editor.
To use the saved color map in a new plot, choose Load Color Map from the Options menu. The color
map file is a Tecplot 360 macro file with a limited set of commands (only $!COLORMAP and $!COLORMAPCONTROL
commands are allowed).
5 - 5.2 RGB Coloring
RGB coloring occurs when Red, Green, and Blue values are supplied at each vertex. It may be used to
create special flooding such as for Oil/Water/Gas or vector direction plots. RGB coloring may be used for
each field plot object: zone layers, the mesh or contour layer for streamtraces or iso-surfaces, or any of the
layers for slices. This affects multi-coloring for that object as well as any contour flooding. With RGB
coloring, multi-colored objects such as vectors or scatter symbols have their color determined based on the
RGB components of the field variables at their location. Multi-colored mesh and contour lines use the
average value across the mesh line.
RGB Coloring Options
If your data has only two RGB variables, or if the sum of the variables is not normalized, you can adjust the
settings using the RGB Coloring Options dialog (accessed via Plot> RGB Coloring>Variables/Range).
The RGB Coloring Options dialog (shown below) has the following options:
RGB Mode - You can either specify all three variables or specify two of the three variables and
calculate the third. The third variable is calculated using the following formula
f(R)+f(G)+f(B)=1.0 (assuming f() is a function that maps R,G,B values into [0,1.0]).
Channel Variables - Assign the variables which supply the values for the color components, as
specified in the RGB Mode.
Exported Vector-based Files Limitation in RGB Coloring
Vector-based export files such as WMF cannot show continuous RGB flooding. Objects
that use RGB flooding are reduced to contain average cell flooding where each cell is
flooded a solid color based on the averages of the RGB values at each vertex. The user is
warned before such output is generated.
141
Select Color
Channel Variable Range - By default, it is assumed that the minimum value for any of the
Channel Variables is zero, the maximum is one, and the sum of the three variables is one at
every point. If the sum is not normalized, you can set a new minimum and maximum. For
example, if your variables sum to 100 at every point, you can enter 100 in the field for Value at
Maximum Intensity.
RGB Legend
To create an RGB legend, select RGB Coloring>Legend from the Plot menu. The RGB Legend is not
available unless RGB coloring is in use. The RGB Legend dialog has the following options:
Show RGB Coloring Legend - Toggle-on to include a RGB legend in your plot.
X(%), Y(%) - Specify the position of the anchor point as percentages of the frame width and
height. (You can also move the legend interactively.)
Height (%) - Specify the height of the legend in frame units.
Orientation - Select the order of the coloring channels (i.e. RGB, GBR, BGR etc.). The first
channel listed is shown on the lower left corner, the second on the lower right, and the third at
the top.
Anchor - Select the [Anchor] button to call up the Anchor Alignment dialog and specify
which part of the legend is anchored to the position specified in X(%) and Y(%).
Show Text Labels - Toggle-on to include text labels in the legend. Use the [Color] and [Font]
buttons to modify the labels. (See Section 18 - 1.2 Font Folders and Fallback on page 273 for
more information on how fonts work with Tecplot 360.)
Red, Green, and Blue Label - Each channel can be labeled by the name of the assigned
variable, or by text you enter. To choose a new label for a channel, click [Specify], and type in
the alternate label. When a channel has been calculated (no variable assigned), no label is
shown unless the user enters text.
Legend Box - Select which kind of box you want drawn around the legend (No Box, Filled, or
Plain). If you choose Filled or Plain, format the box using the following controls:
Line Thickness - Specify the line thickness as a percentage of frame height.
Box Color - Choose a color for the legend box outline.
Fill Color (Filled only) - Choose a color for the legend box fill.
Margin - Specify the margin between the legend text and legend box as a percentage of
the text height.
5 - 5.3 Basic Color Palette
Figure 5-3. The Basic Color Palette region of the Select Color dialog.
Use the Basic Color Palette to define a constant color to the selected plot attribute(s). You may redefine a
color in the Basic Color Palette with the Color Preferences Dialog, accessed via File>Preferences>Colors.
142
143
6
XY and Polar Line Plots
A line plot is the simplest type of graph produced by Tecplot 360. A line plot includes a dependent
variable (typically the vertical axis, for XY plots) and an independent variable (typically the horizontal
axis, for XY plots). Each line on the line plot represents one series of data points, where each data point is
defined by its independent and dependent variable values. A series of data points is referred to as a
mapping (or map, for short).
Tecplot 360 supports two types of line plots, XY plots and Polar plots. XY plots are plotted on Cartesian
coordinates using X & Y as the independent and dependent variables (See Section 17 - 2 Axis Variable
Assignment). XY plots can include line, symbols, bar and/or error bar layers. Polar plots are plotted on
polar coordinates using Theta and R values. Polar plots can include line and/or symbol layers.
An example of XY and Polar Line plots is shown in Figure 6-1.
Figure 6-1. A plot of speed versus angle in Tecplot 360s XY Line (left) and Polar Line (right) plot types.
Line plots are usually created from one-dimensional, I-ordered data. The data used for line plots must
have at least two variables defined at each data point. The same number of variables must be defined at
each data point.
You can also create line plots from two or three-dimensional data in the IJ or IJK-ordered structure, or
from finite element data by selecting XY Line from the plot type menu in the Sidebar. If XY Line is
selected, finite element data sets will be treated as I-ordered (the connectivity list is ignored), IJ-ordered
datasets will be treated as a family of J-sets of I-ordered data, and IJK-ordered datasets will be treated as
K-planes of J-families of lines. Use the Indices page of the Mapping Style dialog to select different ranges
Angle
S
p
e
e
d
-60 -40 -20 0 20 40 60
-200
0
200
400
600
800
1000
Angle
Speed
0
30
60
90
120
150
180
210
240
270
300
330
0 200 400 600 800
144
and skip intervals for the I, J, and K-indices. See Section 6 - 6 I, J, and K-indices later in this chapter for
more information.
When you create a line plot, colors, symbol types, and line patterns are assigned to each mapping. These
and other line plot attributes can be changed using the pages of the Mapping Style dialog. To bring up the
Mapping Style dialog, go to the Plot menu and select Mapping Style, or select the [Mapping Style]
button on the Sidebar.
6 - 1 Mapping Style and Creation
Line plots are composed of the graphs of one or more pairs of variables (XY pairs in XY Line plots or
Theta-R pairs in Polar Line plots). These pairs and their dependency relations are referred to as mappings.
Mappings are defined for each frame; the same dataset can have a different set of mappings in each frame
it is attached to.
Mappings can include any combination of the following mapping layers:
Lines - Can be drawn as linear segments or curve that fit the data points.
Symbols - Each data point is represented by a symbol.
Bars (XY only) - Each data point is represented by a vertical or horizontal bar.
Error Bars (XY only) - Error bars are drawn for each data point. The error bar value is
determined by a third variable.
XY Line plots can have up to five x-axes and five y-axes simultaneously. Polar Line plots can have only one
Theta-axis and only one R-axis.
Use the Mapping Style dialog to set attributes for lines and symbols; and in XY Line plots, bar charts and
error bars. You can also make many of these changes using the Quick Edit dialog (accessible from the Edit
menu or the Sidebar). You can set the style of any mapping independently of all other mappings.
The options in the first three columns (Map Num, Map Name, and Map Show) are globally applied to the
active frame and independent of the page of the dialog box.
6 - 1.1 Mapping Definitions
Existing mappings are edited with the Plot menus Mapping Style dialog. From the Definitions page of
the Mapping Style dialog, you can: modify names, activate and deactivate mappings, assign axis
variables, assign zones, sort data points in a mapping, control the mappings appearance in the line plot
legend, and assign particular X and Y-axes to XY-line plots.
In general, select mappings you want to change, and then select the appropriate button above the list of
mappings. Some buttons call up drop-downs, others call up dialogs. You may change mappings whether
they are shown on the plot or not (activated or deactivated).
145
Mapping Style and Creation
Map Num - Use the [Map Num] button to select one or more maps according to their map
number(s).
Map Name - Use the [Map Name] button to access on of the following options:
Select by Name - Use the Enter Text String dialog to select mapping(s) by name. You
may use wildcards (*) and partial names to select a grouping of mappings at once.
You may use regular expressions to select mappings based on part of their name. In
regular expressions, letters and numbers match themselves, but many punctuation
characters have special meaning. Sequences you will often find in regular expressions
include:.+
For more information on regular expressions, see http://www.grymoire.com/Unix/
Regular.html.
Edit Name - Use the Enter Mapping Name dialog to change the name of the selected
mapping.
Map Show - Each mapping can be opted in and out of a plot using one of the following
options:
Activate - Turns selected mappings on (denoted with Yes in the Map Show column).
Deactivate - Turns selected mappings off (denoted with No in the Map Show
column).
Show Selected Only - Turns on selected mappings, and turns off all other mappings.
Invert - Switches the current activation settings for the selected map(s).
A-axis Variable (where A = X,Y, Theta or R) - The choice of variables is the heart of the mapping.
Each mapping is defined by two variables: X and Y in XY Line plots and Theta and R in Polar
Line plots. You may change the variables assigned to a mapping using the Mapping Style
dialog.
Zone Selection - Each mapping uses variable values from a specified zone. If your dataset has
multiple zones, specify the zone for each mapping by selecting the [Zone] button.
Data Point Sorting - By default, mappings are sorted by the order in which they occur in the
data file. You can change this order with the Sort option on the Definitions page of the
Mapping Style dialog.
Choose from one of the following Sort options:
Character Meaning
. Matches any character. Similar to ? in filename wildcards.
+
Matches 1 or more of the preceding character. For example, a+ means
one or occurrences of the letter a.
*
Matches 0 or more of hte preceding character. .* (dot-star) is the
equivalent of * in filename wildcards.
? Matches an optional character (that is, 0 or 1 occurrence).
^
Forces the expression to match only at the beginning of text: ^wing
matches only zones that start with wing.
$
Forces the expression to match only at the end of text: surface$
matches only zones that end with surface.
\
Forces the next character to be interpreted as itself. For example, \*
matches a literal asterisk. If a character a special meaning in a regular
expression and do not want that meaning to apply, precede the
character with a backslash.
146
None - Default behavior of sorting by the order in the data file.
By Independent Variable - Points are sorted in ascending order of the values of the
independent variable.
By Dependent Variable - Points are sorted in ascending order of the values of the
dependent variable.
By Specific Variable - Select a variable from the Select Variable dialog. The points of
the selected mappings are sorted in ascending order of the values of this variable.
XY Line Plot Axis Assignment - XY Line plots support five X-axes (X1-X5) and five Y-axes
(Y1-Y5). Newly created mapping use the X1 and Y1-axes. You can change these assignments,
using the Which X-axis and Which Y-axis fields on the Mapping Style dialog.
The ranges and scales for each axis are defined in the Axis Details dialog (accessed via the Plot
menu).
Figure 6-2. An XY Line plot using two Y-axes. This file, rainfall.lpk, is located in your Tecplot 360
distribution under the examples/XY subdirectory.
By default, the X1 axis is placed at the bottom of your axis grid area, and subsequent X axes at
the top. Similarly, it places axis Y1 at the left of your axis grid area and subsequent Y-axes at the
right. Thus, in Figure 6-2, the Seattle rainfall observations are shown along axis Y1 at the left of
the axis grid area, while the error observations are shown along Y2 at the right.
You can also use multiple axes to cycle through mappings with different ranges or axis
settings. You may find it convenient to assign different mappings to different axes so that you
can set axis ranges, axis positions, or other axis attributes independently for each mapping.
Show in Legend - By default, all active mappings appear in the line legend. However, the
legend only lists mappings with identical entries once. (See Section 6 - 7 Line Legend for
details on the Line Plot Legend.) The [Show in Legend] button has three options:
Always - The mapping appears in the legend even if the mapping is turned off
(deactivated) or its entry in the table looks exactly like another mappings entry.
Never - The mapping never appears in the legend.
Auto - The mapping appears in the legend only when the mapping is turned on. If two
mappings would result in the same entry in the legend, only one entry is shown.
Only Line Segment and ParaSpline are affected by the Sort options. Splines are always
sorted by the independent variable. See Section 6 - 2.2 Curve Types for more
information on curve types.
147
Mapping Style and Creation
Select Mapping Zone
Each mapping uses variable values from a specified zone. If your dataset has multiple zones, specify the
zone for each mapping using the [Zone] button.
6 - 1.2 Map Creation
To define a new mapping, select the [Create Map] button in Mapping Style dialog. The Create Mappings
dialog for each line plot type is shown in Figure 6-3.
Figure 6-3. Create Mappings dialogs for XY Line plots (left) and for Polar Line plots (right).
In XY Line plots, you have the following options:
X-axis Var versus Y-axis Var for One Zone (default) - Add a single mapping with one X and
one Y-variable for one zone.
X-axis Var versus Y-axis Var for All Zones - Define one map for each zone, with the specified
X-axis and Y-axis variables. If you choose this option, you specify only the X-axis and Y-axis
variables.
X-axis Var versus All Other Variables - Create a new set of mappings using one variable as the
X-variable and each of the other variables as Y-variables.
Y-axis Var versus All Other Variables - Create a new set of mappings using one variable as the
Y-variable and each of the other variables as X-variables.
The options for polar line plots are the same as above, but with respect to the Theta-axis and R-axis
variables.
Once you have selected a mapping option, you have the option to specify a mapping name and the axis
variables.
Mapping Name - Enter a name for the mapping in the Mapping Name text field. The default
name is Map n, where n is the number of the mapping to be created.
When you first load an ordered dataset, some mappings are automatically created for you. If your dataset
has more than two variables, mappings are created that associate the first variable with each of the other
variables for the first zone only.
6 - 1.3 Enter Mapping Name
Tecplot 360 assigns each mapping a name. The nature of the name varies with the type of data used to
create the mapping. If your data has only one dependent variable, the default is to use the zone name for
148
the mapping. If your data has multiple dependent variables, then the default is to use the dependent
variable name for the mapping. You can modify any mappings name using the Enter Mapping Name
dialog. This dialog is accessible from the Mapping Style dialog by selecting Edit Name from the Map
Name drop-down. The Enter Mapping Name dialog is shown below.
Enter a new name for the selected mappings, or construct a new name by entering text combined with one
or more of these pre-defined options:
Zone Name - Adds the string &ZN& to the Map Name field, which is then replaced with the
actual name of the zone assigned to that mapping.
Zone Number - Adds the string &Z#& to the Map Name field, which is then replaced with the
actual number of the zone assigned to the mapping.
Independent Var - Adds the string &IV& to the Map Name field, which is then replaced with
the actual name of the independent variable assigned to that mapping.
Independent Var Number - Adds the string &I#& to the Map Name field, which is then
replaced with the actual number of the independent variable assigned to the mapping.
Dependent Var - Adds the string &DV& to the Map Name field, which is then replaced with
the actual name of the dependent variable assigned to that mapping.
Dependent Var Number - Adds the string &D#& to the Map Name field, which is then
replaced with the actual number of the dependent variable assigned to the mapping.
Map Number - Adds the string &M#& to the Map Name field, which is then replaced with the
actual number of the mapping.
X-axis Num - Adds the string &X#& to the Map Name field, which is then replaced with the
actual number of the X-axis assigned to that mapping for XY Line plots. For Polar Line plots,
this option is not available.
Y-axis Num - Adds the string &Y#& to the Map Name field, which is then replaced with the
actual number of the Y-axis assigned to that mapping for XY Line plots. For Polar Line plots,
this option is not available.
In addition to the above items, any dynamic text item can be added to the Map Name
field. See Section 18 - 1.5 Dynamic Text for more information on Dynamic Text.
149
Line Map Layer
6 - 2 Line Map Layer
The Line map layer is available for both XY and polar line plots. Activate the layer by toggling-on Lines
in the Sidebar. When the Lines map layer is on, the dataset is represented by a connected line for each
mapping, which may be either a simple collection of line segments connecting all the data points, or a
curve fitted to the original data.
6 - 2.1 Line Attributes
The Lines page of the Mapping Style dialog (accessed via the Sidebar or Plot>Mapping Style) is shown
below.
The first two columns, Map Num and Map Name, list the mapping number and the mapping name. The
Map Show field lists which mappings are currently active. The remaining columns of the Lines page of the
Mapping Style dialog contain specific line attributes.
Line Show - This option allows you to turn off lines for selected mappings, while keeping both
the selected mappings and the Lines map layer active overall.
Line Color - Set line color for line plots.
Line Pattern - Set line patterns for line plots.
Pattern Length - Set the pattern length for patterned lines. Pattern length is measured as a
percentage of the frame height for one complete cycle of the pattern.
Line Thickness - Set the thickness of lines.
6 - 2.2 Curve Types
Tecplot 360 offers a variety of curve-fits and spline fits. By specifying the curve type, you control how the
data points are connected. Set the type of curve plotted for a mapping using the Curve Type drop-down
In order for the changes made in the Lines page to be visible in your plot, the Lines
mapping layer must be toggled-on in the Sidebar.
150
on the Curves page of the Mapping Style dialog, or by using the corresponding Line button on the Quick
Edit dialog.
Tecplot 360 offers the following curve types (the names are as shown under the Curve Type drop-down
and the buttons as shown in the Quick Edit dialog):
Line Segments (No Curve-fit) - A series of linear segments connect adjacent data points. In
XY Line plots, these will be line segments. See Section 6 - 8 Polar Drawing Options for a
discussion of Line Segments in Polar Line plots.
Linear Fits: A linear function is fit to the data points. In XY Line plots, this will be a straight
line. (Linear fit is not available on Quick Edit dialog.)
Polynomial Curve-fits - A polynomial of order N is fit to the data points (where 1 <= N <=
10, for N=1 a Linear Fit is done).
Exponential Curve-fits - An exponential curve-fit that finds the best curve of the form
Y=e
b*X+c
(equivalent to Y=a*e
b*X
, where a = e
c
). To use this curve type, Y-values for this variable
must be all positive or all negative. If the function dependency is set to X=f(Y) all X-values must
be all positive or all negative.
Power Curve-fits - A power curve fit that finds the best curve of the form Y=e
b * ln X + c
(equivalent to Y=a*X
b
, where a = e
c
). To use this curve type, Y-values for this variable must be all
positive or all negative; X-values must be all positive. If the function dependency is set to
X=f(Y), X-values must be all positive or all negative, and the Y-values must all be positive.
Splines - A smooth curve is generated that goes through every point. The spline is drawn
through the data points after sorting the points into increasing values of the independent
variable, resulting in a single-valued function of the independent variable. The spline may be
clamped or free. With a clamped spline, you supply the derivative of the function at each end
point; with a non-clamped (natural or free) spline, these derivatives are determined for you. In
XY Line plots, specifying the derivative gives you control over the initial and final slopes of the
curve.
Parametric Splines - Creates a smooth curve as with a spline, except the assumption is
that both variables are functions of the index of the data points. (For example in XY Line plot,
ParaSpline fits x=f(i) and y=g(i) where f() and g() are both smooth.) No additional sorting of the
points is performed; the sorting specified on the Definitions page of the Zone Style dialog is
used for the order of the data points. This spline may result in a multi-valued function (of
either or both axis variables).
Extended Curve-fit - Uses a curve-fit supplied by an add-on. These curve-fits may be
provided by Tecplot 360, a third party, or written by users. The functionality of each extended
curve-fit is defined by its creator. If you wish to write an extended curve fit add-on, see the
ADK Users Manual for more information.
151
Line Map Layer
Linear Fit, Polynomial Fit, Exponential Fit, and Power Fit are all determined by using a least squares
algorithm. Examples of each curve-fit type are shown in Figure 6-4.
Figure 6-4. Tecplot 360s curve-fit types.
The Curves page also contains fields for controlling the following attributes:
Dependent Variable - The Dependent Variable drop-down controls how curve fits and splines
are interpreted. Dependent Variable has no effect on mappings of the Line Segment curve type.
Curve Points - Controls the number of points used to draw curve fits and splines. Raising the
number of points increases the accuracy of curve but also increases plotting time and the size
of print files.
Curve Settings - Control options specific to the curve type. For example, weighting for curve
fits or starting derivatives for splines.
The coefficients used to draw curve fits and splines may be output to a file, as can the actual points used to
draw curve fits and splines.
Linear Fits
Tecplot 360 fits the data to a linear function using the standard least-squares algorithm. It calculates the
function for which the sum of the squared differences from the data points is a minimum. For the XY Line
plot type, the linear function is a straight line.
To fit a linear function to your data: select Linear Fit from the Curve Type drop-down on the Curves
page of the Mapping Style dialog.
152
Use the Curve Fit Settings dialog (accessed via the [Curve Settings] button) to specify different settings.
The dialog is shown below.
Polynomial Order is shown on the dialog, but should always be 1 for a linear fit. If you
change this from 1, the curve type is changed to Polynomial Curve-fits.
To limit the points used in the mapping(s): select Use Only Points Within Range, and enter
minimum and maximum values.
To assign a curve weighting variable: select Use Weighting Variable, and select the variable
from the drop-down. For more information on curve weighting, see Curve-fit Weighting
Variables.
Polynomial Curve- fits
Tecplot 360 uses a standard least-squares algorithm to fit data to a polynomial function. You specify the
order of the polynomial (from one to ten), and the polynomial for which the sum of the squared
differences from the data points is a minimum is calculated.
To fit a polynomial function to your data: select Polynomial Fit from the Curve Type drop-down on the
Curves page of the Mapping Style dialog.
By default, this option fits a cubic polynomial, using all the points in the mapping and weighting them
equally. Use the Curve Fit Settings dialog (accessed via the Curves page of the Mapping Style dialog) to
specify different settings.
Polynomial Order drop-down. Select the desired polynomial order (1 to 10). An order of 2 is a
quadratic polynomial, an order of 3 is a cubic polynomial, etc. If you select 1, the curve type is
set to Linear Fit, as a polynomial of order 1 is a linear function. (See Linear Fits.)
To limit the points used in the mapping(s) - Select Use Only Points Within Range, and
enter minimum and maximum values.
To assign a curve weighting variable - Select Use Weighting Variable, and select the
variable from the drop-down. For more information on curve weighting, see Curve-fit
Weighting Variables.
Exponential Curve- fits
Tecplot 360 fits the data to an exponential function using the standard least-squares algorithm.
The dependent-variable values must be either all positive or all negative.
153
Line Map Layer
For XY plots (where X is the independent variable): Tecplot 360 finds the best curve of the form:
Y=e
b*X+c
(equivalent to Y=a*e
b*X
where a=e
c
).
Similarly, when Y is the independent variable.
For Polar plots (where Theta is the independent variable): Tecplot 360 finds the best curve of the form:
or
Similarly when R is the independent variable.
To fit an exponential function to your data: select Exponential Fit from the Curve Type drop-down on
the Curves page of the Mapping Style dialog.
By default, this option uses all the data points in the mapping, weighting them equally. Use the
Exponential Fit Settings dialog (accessed via the [Curve Settings] button on the Curves page of the
Mapping Style dialog) to specify different settings. The dialog is shown below.
To specify different settings:
To limit the points used in the mapping(s) - Select Use Only Points Within Range, and
enter minimum and maximum values.
To assign a curve weighting variable - Select Use Weighting Variable, and select the
variable from the drop-down. For more information on curve weighting, see Curve-fit
Weighting Variables.
Power Curve- fits
Tecplot 360 fits a power function to data using the standard least-squares algorithm. The dependent-
variable values must be either all positive or all negative, and the independent values should be all
positive. Data points with zero or negative independent values are ignored.
For XY plots (where X is the independent variable): Tecplot 360 finds best curve of the form:
Y=e
b*lnX+c
(equivalent to Y=a*X
b
where a=e
c
).
Similarly, when Y is the independent variable.
For Polar plots (where Theta is the independent variable): Tecplot 360 finds the best curve of the form:
R e
bu c + ( )
= R ae
bu
=
154
or
Similarly, when R is the independent variable.
To fit a power-curve function to your data: select Power Curve from the Curve Type drop-down on the
Curves page of the Mapping Style dialog.
By default, this option uses all the data points in the mapping, weighting them equally. Use the Power Fit
Settings dialog (accessed via the [Curve Settings] button) to specify different settings. The dialog is shown
below.
To limit the points used in the mapping(s) - Select Use Only Points Within Range, and
enter minimum and maximum values.
To assign a curve weighting variable - Select Use Weighting Variable, and select the
variable from the drop-down. For more information on curve weighting, see Curve-fit
Weighting Variables.
Splines
A spline is a mathematical function defined to link a specified set of points with a function that is
continuous and smooth (differentiable) at every point. The most common type of spline, the cubic spline,
is defined using a set of cubic polynomials, one for each interval between the data points.
Splines can be natural or clamped: natural splines are twice-differentiable at the end points and the second
derivative is zero at those points, while clamped splines need have known first-derivatives at the
boundary points. Before plotting the spline, the data points are sorted in increasing value along the
independent axis.
To fit a spline function to your data: select Spline from the Curve Type drop-down on the Curves page
of the Mapping Style dialog.
By default, this option fits a natural cubic spline. To specify a clamped spline:
The Sort option of the Definitions page of the Mapping Style dialog has no effect on
splines.
R e
bln u ( ) c +
= R au
b
=
155
Line Map Layer
1. Select the [Curve Settings] button on the Curves page of the Mapping Style dialog.
2. In the Spline Settings dialog (shown below), select Clamp the Spline, and enter values for
the derivative at the start and end of the spline.
Parametric Splines
The cubic spline fit assumes that the spline function is a single-valued function of the independent
variable.
Sometimes, however, you have data that curves back upon itself, but you would still like to have a spline-
like curve fit to it. Parametric splines solve this problem by presuming that both variables (X&Y or Theta&R)
are functions of the data-point index. The spline is then defined by two single-valued functions of the
data-point index.
Unlike cubic splines, parametric splines are plotted in the order set in the Sort option of the Definitions
page of the Mapping Style dialog. By default, the points are unsorted, and thus the spline is drawn in the
order the data points appear in the data file. See Section 6 - 1.1 Mapping Definitions for a discussion of
sorting.
To fit a paraspline function to your data: select ParaSpline from the Curve Type drop-down on the
Curves page of the Mapping Style dialog.
By default, this option fits two natural cubic splines to the data point index. To specify a clamped spline:
1. Select Para Spline from the Curve drop-down menu, and then select Curve Settings.
2. In the Parametric Spline Settings dialog (shown below), select Clamp the Spline, and enter
values for the derivative at the start and end of the spline.
For the XY Line plot type, the derivatives are either dy/dx or dx/dy depending on the Function Dependency
for the mapping. Tecplot 360 calculates dx/ds and dy/ds from these values (where s is the parametric
variable). For the Polar Line plot type, the derivatives are either dR/dTheta or dTheta/dR (depending on the
Function Dependency for the mapping), and dR/ds and dTheta/ds are calculated from these values (where s
is the parametric variable). See Section Dependent and Independent Variables on page 158 for a full
description of the Function Dependency option.
156
Extended Curve- fit
Tecplot 360 add-ons can provide new curve-fit types. These curve types are called extended curve-fits.
These curve-fits may be provided by Tecplot 360, a third party, or written by users. The functionality of
each extended curve-fit is defined by its creator. (If you wish to write an extended curve-fit add-on, see the
ADK Users Manual for more information.)
To fit an extended curve to your data:
1. Use the Curves page of the Mapping Style dialog to select the mappings for which you want
to apply an extended curve-fit.
2. Select Curve Type, and select Extended from the drop-down.
3. Select the desired curve fit from the Choose Extended Curve Fit dialog (shown below).
Three extended curve fit add-ons are supplied with Tecplot 360:
Akima - The Akima spline is an alternative that exhibits less dramatic overshoots and
undershoots than the classical spline. The slopes at the end of each segment are computed
using a nonlinear average of the segment slopes
1
. The Akima spline is always unclamped.
There are currently no options available for the Akima spline.
Extended Curve Fit - General
Extended Curve Fit - Stineman
1. For details, see: Lancaster, Peter and Salkauskas, Kestutis Curve and Surface Fitting, An Introduction,
1986, Academic Press.
157
Line Map Layer
Extended Curve Fit - General
The General Curve Fit add-on fits an equation composed of a linear combination of user-specified sub-
functions to the data in the specified map. The optional parameters can be accessed by selecting the Curve
Settings option on the Curves page of the Mapping Style dialog.
The curve fit computes (least squares) the optimal curve fit coefficients by multiplying these sub-
functions.
The following options are available:
Number of Coefficients - Specify the number of coefficients (and number of sub-functions)
for the desired curve fit. The default is three. You must specify a sub-function for each
coefficient in the text fields labeled f1(x) through fn(x), where n is the number of coefficients.
f1(x) through f8(x) - Enter the sub-functions for the curve fit using the syntax described in
Section 21 - 1 Data Alteration through Equations.
Normalize X - Causes the curve to be fit using a normalized independent variable. In
particular, the independent variable will be translated and scaled to vary from zero at the
smallest value of the independent variable to one at the largest value of the independent
variable. For most curves other than polynomials, this option will alter the shape of the curve
fit. It is useful when you get the Rank reduced for at least one curve fit warning message, but
otherwise is not recommended.
Normalize Y - Causes the curve to be fit using a normalized dependent variable. In particular,
the dependent variable will be translated and scaled to vary from zero at the smallest value of
the dependent variable to one at the largest value of the dependent variable. For most curves
other than polynomials, this option will alter the shape of the curve fit. It is useful when you
get the Rank reduced for at least one curve fit warning message, but otherwise is not
recommended.
In these equations use the variable x as the independent variable, even if x is specified
as the dependent variable in the Curves Fit Attributes dialog.
158
Extended Curve Fit - Stineman
This method of interpolation generates a curve that will never have more inflection points than are clearly
required by the given set of data points. The interpolating curve passes through the data points and
exactly matches the computed slopes at those points
1
.
The optional parameters can be accessed by selecting the Curve Settings option on the Curves page of the
Mapping Style dialog.
Line Segments ( No Curve- fit)
By default, a series of linear segments are drawn between each set of points for the XY Line plot type. (See
Section 6 - 8 Polar Drawing Options for a discussion of Line Segments in Polar Line plots.)
To turn off curve fits for your data and use linear segments between points:
1. From the Curves page of the Mapping Style dialog, select the mappings you want to show as
linear segments.
2. Select Curve Type. Select Line Segments from the drop-down.
Line Segments are plotted in the order set in the Sort option of the Definitions page of the Mapping Style
dialog. By default, the points are unsorted, and lines segments are drawn in the order the data points
appear in the data file. See Section 6 - 1.1 Mapping Definitions for a discussion of sorting.
Dependent and I ndependent Variables
Every mapping has a dependent variable and an independent variable. The dependency relationship
determines the shape of your plot for most curve types. This dependency has no effect on line segment
curve types, and for parametric splines, the dependency is only used to determine starting derivatives for
clamped parametric splines. Extended curve-fits are free to use or not use this dependency depending on
the type of curve-fit supplied.
You specify the dependency relationship between your axis variables using the Dependent Variable drop-
down on the Curves page of the Mapping Style dialog.
For the XY Line plot type, the default setting is y=f(x) (you may change the value to x=f(y)). With y=f(x), the
X-axis variable is the independent variable and the Y-axis variable is the dependent variable. With x=f(y),
1. For more information see Russell W. Stinemans A Consistent Well-behaved Method of Interpolation in the
July, 1980, issue of Creative Computing.
159
Line Map Layer
the Y-axis variable is the independent variable and the X-axis variable as the dependent variable. Two
polynomial curve-fits of the same data using different dependency settings are shown in Figure 6-5.
Figure 6-5. An XY Line plot type dependencies. This file, line_plots_ind_v_dep_var.lpk, is located in your
Tecplot 360 distribution under the examples/XY subdirectory.
Similarly for Polar Line plots, the default setting is R=f(Theta) (you may change the value to Theta=f(R)).
With R=f(Theta), the Theta-axis variable is the independent variable and the R-axis variable is the
dependent variable. With Theta=f(R), the R-axis variable is the independent variable and the Theta-axis
variable is the dependent variable.
To change the dependency setting:
1. From the Curves page of the Mapping Style dialog, select the mappings to change.
2. Select Dependent Variable and choose either R=f(Theta) or Theta=f(R).
Curve- fit Weighting Variables
Linear, polynomial, exponential, and power fits allow you to specify a weighting variable. By default each
data point is weighted equally. With the weighting variable, individual points can be given more or less
weight. Relatively larger numbers in the curve weighting variable mean more significance for a given point.
If the curve-weighting variable is zero at a data point, that data point has no effect upon the resulting
curve.
The weighting coefficients must be integers in the range of zero to 9,999. Weighting coefficients defined as
floating-point numbers are truncated. That is, a weighting coefficient of 1.99 is truncated to 1.0.
For example, consider the distance-temperature data in the example data file simpxy.dat (found in the
examples/dat directory in your Tecplot 360 home directory). There is a small cluster of points centered
about Distance=0.1 and Temperature=550. If we add the following weighting variable to the original data
file sympxy.dat, we can omit this cluster from our analysis:
1 1 0 0 0 0 0 0 1 1 1 1 1 1 1 1 1 1 1 1
The data file sympxy2.dat (also found in the examples/dat directory in your Tecplot 360 home directory)
contains this additional variable as variable 6, Weight4.
For the XY Line plot type, the dependency setting determines the direction of bar
charts. To create a vertical bar chart, set the dependency to y=f(x); to create a
horizontal bar chart, set the dependency to x=f(y). See Section 6 - 5 XY Line Bar
Charts for information on bar charts.
160
The left side of Figure 6-6 shows an XY-line plot with weighted linear fit with the cluster of points omitted.
For comparison, the original data points and the un-weighted least-squares fit are also plotted. The right
side shows the same data in a Polar Line plot.
Figure 6-6. Weighted linear fits.
Curve I nformation
You can view information about curve-fits and splines using
the Curve Information dialog (accessed via the Data menu)
(shown here). The information presented in the Curve
Details section and in the coefficient file is dependent on the
curve type selected. For example, the dialog shown here
shows the information for a linear fit. For extended curve-
fits, the documentation for the extended curve-fit add-on
supplies any necessary information on the format used.
In general, the Curve Information dialog provides the
following:
Mapping - Select the map from the drop-down for
which you want information, or from which you want to
extract coefficients or data points.
X-axis Var - Number and name of the X-axis variable for
the chosen map.
Y-axis Var - Number and name of the Y-axis variable for
the chosen map.
Zone - Number and name of the zone for the chosen
map.
Curve Details - Detailed list of coefficients used in the
equation to draw the line.
Goodness of Fit - Measurement of the success of the
curve-fit in modeling the variation of the data (where 1 is a
perfect fit and zero is no fit).
Goodness of Fit (Residual Degrees of Freedom Adjustment) - Same as above, with degrees of
freedom taken into consideration.
Write Curve Details to File
Write Data Points to File
Goodness of Fit
R
2
is displayed in Curve Details region of the Curve Info dialog for linear, polynomial, exponential, and
power curve fits. It is statistical calculation that measures the success of the curve-fit in modeling the
161
Line Map Layer
variation of the data. R
2
is defined as the ratio of the sum of the squares of the regression (SSR) and the
total sum of the squares (SST).
Where:
SSR = sum of the squares of the regression
SST = total sum of the squares
W
i
= the value of the weight variable at index i
y
i
= the value of the dependent variable at index i
y
mean
= the mean value of the dependent variable y
y
curvefit_i
= is the value computed using the curve-fit at the i-index value of the independent variable
(x
i
).
i = current index number
n = total number of data points
A fundamental error term in least-squares curve fits is the sum of the squares residual (SSE), defined by
R-square can take any value between zero and one, with a value closer to one indicating
a better fit.
SSR W
i
y
curvefit
i
y
mean
( )
2
i 1 =
n
=
SST W
i
y
i
y
mean
( )
2
i 1 =
n
=
R
2
SSR
SST
----------- =
SSE W
i
y
curvefit
i
y
i
( )
2
i 1 =
n
=
162
This is the number that is minimized when computing the curve-fit coefficients. Using the equation SST =
SSE + SSR, R
2
can be related to SSE:
Using this form to compute R
2
, it is easier to see that an R
2
closer to one (SSE=0) indicates a better curve-fit.
Goodness of Fit ( Residual Degrees of Freedom Adj ustment)
One problem with R
2
is that it will always indicate a good curve-fit when the number of data points, n,
equals the number of degrees-of-freedom, m. (For example, a quadratic curve-fit through three data
points.) In this case, the curve passes through all data points so SSE=0 and r-square=1. However, there are
no other data points so, in reality, no estimate can be made on the quality of the curve fit away from the
specified data points. In general, any time m (degrees-of-freedom) is close to n (number of data points), r-
square will overstate the quality of the curve fit. For this reason, we include the second goodness-of-fit
parameter: degrees-of-freedom adjusted R
2
:
Like the standard R
2
, R
2
dof
will vary from zero to one with values closer to one indicating a better curve fit.
R
2
dof
will be less than R
2
when the degrees-of-freedom are close to the number of data points, but will be
nearly equal to R
2
when the number of data points is significantly greater than the degrees-of-freedom.
Write Curve Details to File
Using the Curve Information dialog (accessed via the Data menu), you can save the coefficients for each
curve fit or spline for further analysis in later sessions.
To create an ASCII data file of the coefficients of the curve fits or splines:
1. From the Data menu, select Curve Info.
2. From the Curve Information dialog, select a mapping from the Mapping drop-down.
3. Select Write Curve Info to File.
Write Data Points to File
Using the Curve Information dialog (accessed via the Data menu), you can save the calculated data points
along the curve for further analysis in later sessions.
To create an ASCII data file of the points of the curve fits:
1. From the Data menu, select Curve Info.
2. From the Curve Information dialog, select a mapping from the Mapping drop-down.
3. Select Write Data Points to File.
The data file contains one zone for each line in the mapping. For mappings made from I-ordered zones,
there is one zone. See Section 6 - 6 I, J, and K-indices for details on mappings using IIJK and IJK-ordered
data.
Each zone in the data file is I-ordered with the number of points equal to the active curve points setting
(set via the Curve Points option on the Curves page of the Mapping Style dialog). The data file has two
R
2
1
SSE
SST
----------- =
R
2
dof
1
SSE n 1 ( )
SST m n ( )
------------------------------ =
163
Symbols Map Layer
variables: one for the independent variable and one for the dependent variable. The resulting file is a valid
Tecplot 360 ASCII data file that can be read into another frame.
6 - 3 Symbols Map Layer
The Symbols map layer is available for both XY and polar line plots. Activate the layer by toggling-on
Symbols in the Sidebar. When the Symbols map layer is on, each data point is represented by a symbol
on the plot. For each mapping, you may choose the plotting symbol used, and whether to use filled or
plain symbols.
6 - 3.1 Symbol Attributes
Use the Symbols page of the Mapping Style dialog (shown below) to modify the attributes of the Symbols
layer.
The first two columns list the mapping number and name. The Map Show field lists currently active
mappings. The remaining columns of the Symbols page of the Mapping Style dialog contain specific
attributes: Symb Show, Symb Shape, Outline Color, Fill Mode, Fill Color, Symb Size, Line Thck, Symb
Spacing. Each of these attributes can also be modified using the Quick Edit dialog.
Symb Show - This option allows you to turn off symbols for selected mappings, while keeping
both the selected mappings and the Symbols map layer active overall.
Symbol Shape - Select the symbol type for each mapping. In addition to the predefined
symbols, you may use any ASCII character by selecting Other. Enter the ASCII character to use
as a symbol in the Enter ASCII Character dialog (shown below), and select a font from which
to display the symbol.
You can change the base font in the Scatter Size/Font dialog, accessible via Plot>Symbol Font.
See Section 11 - 2 Scatter Size/Font on page 217.
In order for the changes made on the Symbols page to be visible in your plot, the
Symbols mapping layer must be toggled-on in the Sidebar.
164
Outline Color - Symbols can be filled or unfilled (default).
Fill Mode - The Fill Mode options are:
None - The symbols are not filled.
Use Line Color - The symbols are filled with the same color specified in Outline Color
and appear as a solid color.
Use Back Color - The symbols are filled with background color of the grid area, and
appear hollow, blotting out objects behind the symbol (such as grid lines or other
mappings).
Use Specific Color - The symbols are filled with the color specified in Fill Color.
Fill Color - If the Fill Mode is set to Use Specific Color, use the [Fill Color] button to set the
color.
Symbol Size - Select the symbol size for your line plotting symbols. Symbol size is measured
as percentage of the frame height.
Symbol Line Thickness - Specify the thickness of lines used to draw the plotting symbols.
Symb Spacing - Specify the spacing between symbols. The spacing is specified either as a
percentage of the frame height or as a number of indices to skip. You may either enter a value
or use one of the following pre-set values:
Draw All - All symbols are drawn at every data point.
ISkip=2, 3 or 4 - Symbols are drawn every second, third, or fourth data point.
Distance=1, 2 or 3% - Symbols are drawn at the first data point and subsequently at data
points that are at least one, two, or three percent of the frame height distant from the
previously plotted data point.
Enter Index - Enter an index skip between symbols (other than 2, 3, or 4).
Enter Distance - Enter a distance between symbols in frame units (other than 1%, 2%, or
3%).
6 - 3.2 Enter ASCII Character
Use the Enter ASCII Character dialog to specify an ASCII character to use as a plotting symbol in either a
field scatter plot or an XY symbol plot. You enter the desired character, and then choose the character set
from which to draw the character.
This dialog has one text field for specifying the ASCII character and four option buttons representing the
available character sets, as follows:
Enter Character to use as a Symbol - Enter the desired ASCII character in this text field.
Base - Select this to use the English-text character set as the source of the plotting character.
Math - Select this to use the math character set as the source of the plotting character.
Greek - Select this to use the Greek character set as the source of the plotting character.
User-defined - Select this to use the user-defined character set as the source of the plotting
character.
165
XY Line Error Bars
6 - 4 XY Line Error Bars
In the XY Line plot type, you can assign one or more variables to be used to compute error bars for another
variable. Each mapping can be associated with only one error bar variable. If you want to assign multiple
error bar variables to a mapping, create a copy of the mapping for each error bar variable.
An example plot with error bars is shown in Figure 6-7.
Figure 6-7. An XY Line plot with symbols and error bars. This file, rainfall.plt, is located in your Tecplot
360 distribution under the examples/XY subdirectory.
You can use any variable in your dataset as an error bar variable. However, for them to be meaningful,
they should have the same units as the axis along which they are drawn.
6 - 4.1 Select Variable
Use the Select Variables dialog to choose:
A single variable, as when assigning a variable to the X or Y-axis in an mapping. The text and
labels will vary with the particular action being performed, but the operation of the dialog is
the same in all cases. Select a variable from the drop-down of the dataset's variables and select
[OK].
Two variables, as when assigning 2D axis variables or choosing 2D vector components. The
text and labels will vary with the particular action being performed, but the operation of the
dialog is the same in all cases. For each of the two variables required, select a variable from the
drop-down of the dataset's variables.
Three variables, as when assigning 3D axis variables or choosing 3D vector components. The
text and labels will vary with the particular action being performed, but the operation of the
dialog is the same in all cases. For each of the three variables required, select a variable from
the drop-down of the dataset's variables.
If error bar values are not included in your original dataset, you may create error
variables using Tecplot 360s data manipulation utilities. For example, if you know that
the values of some measured variable are accurate only to within ten percent, you may
create a new variable to use as the error bar variable by multiplying the measured
variable by 0.10 via Data>Alter>Specify Equations. See Chapter 21: Data
Operations.
166
6 - 4.2 Error Bar Attributes
You can modify most of the attributes with which error bars are drawntheir color, their thickness, their
spacing, and the width of the endpoint crossbars. You can make these changes from the Error Bars page of
the Mapping Style dialog (shown below), or for some settings you can use the Quick Edit dialog.
EBar Var - Select the error bar variable.
EBar Type - There are seven types of error bars:
Top - Extends upward for positive values (and downward for negative values) of the
error bar variable.
Bottom - Extends downward for positive values (and upward for negative values) of the
error bar variable.
Left - Extends to the left for positive values (and to the right for negative values) of the
error bar variable.
Right - Extends to the right for positive values (and to the left for negative values) of the
error bar variable.
Horizontal - Extends left and right.
Vertical - Extends up and down. (This is the default value.)
Cross - Extends up, down, left, right.
EBar Color - Specify the error bar line color.
Ebar Size - Specify the size of the crossbar. Crossbar size is measured as a percentage of frame
height.
Line Thck - Specify the line thickness of the error bars. The error bar line thickness is
measured as a percentage of frame height.
EBar Spacing - Specify the spacing between error bars. The spacing is specified either as a
percentage of the frame height or as a number of indices to skip.
You may either enter a value or use one of the following pre-set values:
Draw All - Error bars are drawn at every data point.
ISkip=2, 3 or 4 - Error bars are drawn every second, third or fourth data point.
In order for the changes made on the Error Bars page to be visible in your plot, the Error
Bars mapping layer must be toggled-on in the Sidebar.
Although the values are called Left, Right, Up and Down, the direction is determined by
the direction of positive values in your plot. If you reverse the direction of an axis (using
the Reverse Axis Direction option on the Range page of the Axis Details dialog), the
error bars point in the opposite direction.
167
XY Line Bar Charts
Distance=1, 2, or 3% - Error bars are drawn at the first data point and subsequently at
data points that are at least one, two or three percent of the frame height distant from the
previously plotted data point.
6 - 5 XY Line Bar Charts
A bar chart is an XY Line plot that uses vertical or horizontal bars placed along an axis to represent data
points. You can create bar charts by activating the Bars map layer on the Sidebar.
6 - 5.1 Bar Chart Attributes
The style of the bar chart is controlled on the Bars page of the Mapping Style dialog, shown below.
Use the [Bar Dir] button to change between vertical or horizontal bars.
Changing the direction of the bars changes the dependent variable attribute used for line curves (either
y=f(x) or x=f(y)), and vice versa. By default, all mappings use y=f(x) and appear as vertical bar charts. If a
mapping uses horizontal bars, the mapping will also use x=f(y) for curve fits. Of course, this only matters if
you plot bars and curve-fits for the same mapping. For more information about dependency, see Section
Dependent and Independent Variables on page 158.
To modify other attributes (Bars Show, Outline Color, Fill Mode, Fill Color, Bar Size, Line Thck), use the Bars
page, follow the same procedures used to set Section 6 - 3.1 Symbol Attributes.
6 - 6 I, J, and K-indices
Each mapping can show either I, J, or K-varying families of lines. By default, Tecplot 360 displays the I-
varying family of lines. Figure 6-8 shows the family of I-varying lines for Zone 1 of the data.
Figure 6-8. A family of I-varying lines for the cylinder data.
168
You can change the family of lines using the Indices page of the Mapping Style dialog as shown below.
You can also choose which members of the family are drawn (and using which data points), by specifying
index ranges for each of I, J, and K. The index range for the varying index tells Tecplot 360 which points to
include in each line, and the index ranges for the other indices tell Tecplot 360 which lines in the family to
include. Thus, you may use this option for selecting a subset of an I-ordered zone to plot.
Varying Index - To choose the varying index, and thus specify the family of lines to be drawn,
select Varying Index on the Indices page of the Mapping Style dialog, and choose the desired
family (I, J, or K-varying). K-varying is only available if the mapping is using an IJK-ordered
zone.
Index Ranges - By default, the entire range of points is plotted in your mapping. For IIJK and
IJK-ordered data, you may want to specify an index range to limit the number of lines drawn.
Or, for any type of data, you may want to limit the points drawn to a select range.
Enter a starting index in the Begin field, an ending index in the End field, and a skip factor in
the Skip field. A skip of one means use every point in the range, a skip of two means use
every other point, and so on.
Use the Enter Index Skipping dialog to enter the respective skips for the I, J, and K-indices. A value of one
means show all indices, two means show every other index, three means show every third, and so on.
6 - 7 Line Legend
You can generate a legend that shows the line and symbol attributes of the mappings. In XY Line plots,
this legend includes the bar chart information. The legend can be positioned anywhere within the line plot
frame.
The mappings that are shown in the legend are selected on the Definitions page of the Mapping Style
dialog. By default, all mappings are shown, but Tecplot 360 removes redundant entries.
To include the line plot legend, open that Line Legend dialog (accessed via the Plot menu) and toggle-on
Show Line Legend.
The Line Legend dialog has the following options:
169
Line Legend
Show Mapping Names - Toggle-on or off to include
mapping names in the legend.
Text - Format the text for the legend by choosing a color,
font, style, text height, and line spacing between entries in
the dialog. (See Section 18 - 1.2 Font Folders and Fallback
on page 273 for more information on how fonts work with
Tecplot 360.)
Position - The legend is automatically placed for you. You
may specify the position of the legend by entering values
in the X (%) and Y (%) text fields. Enter X as a percentage
of the frame width and Y as a percentage of the frame
height.
Anchor - You may also specify the anchor location of the
legend using the Anchor Alignment dialog. By default, the
legend is anchored in the top right.
Legend Box - If the legend is Plain or Filled, the box
attributes may be changed with the following controls:
Line Thickness - Specify the line thickness as a percentage
of frame height.
Box Color - Choose a color for the legend box outline.
Fill Color - Choose a color for the legend box fill.
Margin - Specify the margin between the legend text and
legend box as a percentage of the text height.
6 - 7.1 Specify Number Format
Format - Choose the format for numbers in the contour legend from the drop-down:
Integer - Display the number as an integer; if the exact value is not an integer, it is
truncated.
Float - Display the number as a floating-point number. The value is shown to the
number of decimal places specified in the Precision field.
Exponent - Display the number using FORTRAN exponential format (for example,
1.0125E + 02). The number of decimal places is specified using the Precision field.
Best Float - Display the number as a floating-point number, with its exact form
determined by Tecplot 360.
170
Range Best Float - Tecplot 360 selects the best floating-point representation of the tick
mark labels, taking into account the range of values on the axis. (Available only for axis
labels.)
Superscript - Display the number in scientific notation, using a number times a power
of ten. The number of decimal places shown is specified using the Precision field.
Custom - Not a number format at all, Custom specifies that a set of custom labels
(specified by number in the Custom Set field) should be used in the contour legend. The
first label in the set is used for the value one, the second label for two, and so on. All
non-integer numbers are rounded to the nearest integer. If the number of levels exceeds
the number of custom labels, the labels are reused cyclically as needed. For example, if
you have defined the custom labels Mon., Tue, Wed, Thu, Fri, Sat, and Sun, then a value
of eight would display Mon, nine would display Tue, and so on.
Time/Date - You can specify a Time/Date format for your labels by selecting Time/Date
from the Format drop-down menu. See Section 17 - 11 Time/Date Format Options for
more information on specifying your labels in Time and/or Date format.
Precision (Float, Exponent, or Superscript only) - Enter the number of decimal places each
number is to show.
Custom Set (Custom only) - Enter the number of the set of custom labels. You define custom
label sets as records in standard Tecplot 360 data files.
Show Decimal on Whole Numbers - When this toggle is checked, whole numbers include a
trailing decimal (that is, the number 2 is displayed as 2).
Remove Leading Zeros - When this toggle is checked, leading zeros are removed from
numbers (that is, 0.25 is displayed as .25).
Show Sign on Negative Numbers - When this toggle is checked, negative numbers show the
negative sign. When unchecked the negative sign will be removed (that is, -1.43 is displayed as
1.43). This is useful if you have specified a special prefix or suffix for negative values.
Prefix and Suffix - You can specify a custom prefix and/or suffix for numbers in Tecplot 360
using the Prefix/Suffix text fields. Tecplot 360 allows you to specify separate prefixes and
suffixes for zero values and negative values as well.
6 - 8 Polar Drawing Options
In the Polar Line plot type, a line between two points may be drawn in one of two ways: it may be drawn
as a straight line between the two points, or it may be drawn as an interpolation of the Theta-R values. In
the latter case, the connection between the two points is a smooth curve. By default, lines are drawn
straight. This works for plots where the angular differences between consecutive points are small. Use the
Polar Drawing Options dialog (accessed via the Plot menu) to adjust the drawing mode.
The Polar Drawing Options dialog has the following options:
Curved Lines (Theta-R Interpolation) - The connection between two points is a curve. This
may slow plotting speed for large datasets.
171
Polar Drawing Options
Tecplot 360 will stop drawing a line that involves too many revolutions around the circle. For
example, if adjacent points have angle values of 0 degrees and then 36000 degrees, the plot
would involve 100 complete revolutions around the origin. If this is the case, Tecplot 360 will
draw only ten revolutions. If you need that many revolutions, create a new zone that has
points interpolated in between the two points.
Straight Lines (X-Y Interpolation) - The connection between two points is a straight line.
Angle to Approximate Curved Lines (deg) - All arcs are drawn as a series of lines with the
maximum angular difference specified in this field. This includes the axes, grid lines, and lines
drawn in Curved Line mode.
The settings in the Polar Drawing Options dialog apply to all mappings in the frame.
The difference between the two Polar Line Drawing Modes is shown in Figure 6-9.
Figure 6-9. The Polar Drawing Modes: Curved lines are shown on the left and straight lines are shown
on the right.
172
173
7
Field Plots
Field plots are 2D Cartesian or 3D Cartesian plots. The axes in a field plot are all independent variables. In
Tecplot 360, field plots can be created using any combination of the following zone layers:
Mesh Layer
Contour Layer
Vector Layer
Scatter Layer
Shade Layer
Edge Layer
By default, 2D and 3D field plots are initially displayed with Mesh and Edge zone layers (Figure 7-1).
Figure 7-1. A 2D mesh and edge plot of sample file cylinder.plt. This file is located in your Tecplot 360
distribution under the examples/2D subdirectory.
3D field plots may be enhanced with lighting effects and translucency (see Chapter 13: Translucency and
Lighting).
Field plots may also contain any combination of the following objects (which are derived from the values
in the dataset):
Iso-surfaces (3D ONLY)
Slices (3D ONLY)
Streamtraces
174
This chapter discusses the plot attributes that are common to all of the plot layers.
7 - 1 Field Plot Modification - Zone Style Dialog
Once you have loaded your data, you can modify your field plot attributes using the Zone Style dialog or
the Quick Edit dialog. The Zone Style dialog is accessible via the [Zone Style] button in the Sidebar and
the Plot menu.
The following pages are available in the Zone Style dialog:
Mesh - See Chapter 8: Mesh Layer and Edge Layer.
Contour - See Chapter 9: Contour Layer.
Vector - See Chapter 10: Vector Layer.
Scatter - See Chapter 11: Scatter Layer.
Shade - See Chapter 12: Shade Layer.
Edge - See Chapter 8: Mesh Layer and Edge Layer.
Points - See Section 7 - 1.1 Points
Surfaces - See Section 7 - 1.2 Surfaces.
Volume - See Section 7 - 1.3 Derived Volume Object Plotting. (3D only)
Effects Attributes - See Chapter 13: Translucency and Lighting.
The following attributes in the Zone Style dialog are independent of the active plot layer:
Zone Num - Use the [Zone Num] button above the zone list to select a zone or group of zones
according to zone number. Choose from Select One, Select Range, or Select All. Strands
are indicated by an * after their Zone Num. You can also select your zones from the list by
using either [Ctrl]-click (to select one-by-one) or [Shift]-click (to select a range).
Zone Name - Choose Select by Name from the [Zone Name] button to open the Enter Text
String dialog. Enter a text string to select a zone or group of zones according to zone name.
Strands are indicated by an * after their Zone Name. If none of the zones in the active strand
are displayed at the current time step, the entire line is grayed-out. See also Section 7 - 2 Time
Aware.
You may use regular expressions to select zones based on part of their name. In regular
expressions, letters and numbers match themselves, but many punctuation characters have
special meaning. Sequences you will often find in regular expressions include:.+
Field plots containing transient data are modified slightly differently in the Zone Style
dialog than static datasets. See Section 7 - 2 Time Aware for more information on
working with transient datasets.
Character Meaning
. Matches any character. Similar to ? in filename wildcards.
+
Matches 1 or more of the preceding character. For example, a+ means
one or occurrences of the letter a.
*
Matches 0 or more of hte preceding character. .* (dot-star) is the
equivalent of * in filename wildcards.
? Matches an optional character (that is, 0 or 1 occurrence).
175
Field Plot Modification - Zone Style Dialog
For more information on regular expressions, see http://www.grymoire.com/Unix/
Regular.html.
Group Num - Use the [Group Num] button to select a zone or group of zones according to
their group number. By default, all zones are assigned to group 1. You can change the group
number by selecting Edit Group Number from the Group Num menu.
Zone Show - By default, all zones are displayed. Turn zones or groups of zones on or off by
selecting: Activate, Deactivate, Show Selected Only, or Invert from the Zone Show menu.
The remaining columns in the Zone Style dialog are dependent upon the active page are discussed in
their corresponding sections.
7 - 1.1 Points
You may select the source for the data points used to plot vectors and scatter symbols from the Points page
of the Zone Style dialog (shown below).
^
Forces the expression to match only at the beginning of text: ^wing
matches only zones that start with wing.
$
Forces the expression to match only at the end of text: surface$
matches only zones that end with surface.
\
Forces the next character to be interpreted as itself. For example, \*
matches a literal asterisk. If a character a special meaning in a regular
expression and do not want that meaning to apply, precede the
character with a backslash.
For transient data, the first zone of the strand applicable to the current time step is
displayed in the Zone Name and Zone Number columns.
Each page of the Zone Style dialog is divided into 2 regions (separated by a thick
vertical line). Options located in the columns in the left-hand region apply universally to
all active layers in the plot. Options located in the right-hand region of any page are
specific to the corresponding plot layer.
Character Meaning
176
Figure 7-2 shows a plot where zone 1 is plotting scatter symbols only on one plane (J=5) and zone 2 is
plotting all symbols.
Figure 7-2. A plot showing two zones set to show only J-planes equal to five, with scatter symbols
plotted on the surface in zone 1 and all symbols in zone 2. This file,
field_plot_scatter_example.lpk, is located in your Tecplot 360 distribution under the examples/3D
subdirectory.
Points to Plot - Select how the points are plotted:
Nodes on Surfaces - Draws only the nodes that are on the surface of the zone.
All Nodes - Draws all nodes in the zone.
All Connected - Draws all the nodes that are connected by the node map. Nodes
without any connectivity are not drawn.
Cell Centers Near Surfaces - Draws points at the cell centers which are on or near the
surface of the zone.
All Cell Centers - Draws points at all cell centers in the zone.
Index Skip - Specify the skip intervals for the I, J, and K-indices. The menu options are as
follows:
No Skip - Set the I, J, and K-skip intervals to one; plot all vectors.
Enter Skip - Specify I, J, and K-skip intervals on the Enter Index Skipping dialog.
7 - 1.2 Surfaces
There are many ways to divide volume data for plotting. One way to view volume data is to select surfaces
from part of the data. In Tecplot 360 you may choose which surfaces to plot for volume zones from the
For irregular and finite element data, only the I-Skip has an effect. I-skip will allow you
to skip through nodes in the order they are listed in the data file.
177
Field Plot Modification - Zone Style Dialog
Surfaces page of the Zone Style dialog (accessed by double-clicking on a zone via the Sidebar, or via
Plot>Zone Style.
The [Surfaces to Plot] button allows you to choose one of the following:
None - None of the volume zone surfaces are plotted (edges still appear). This is the default
Surfaces setting for your plot.
Boundary Cell Faces - Plots all surfaces on the outside of the volume zone. This includes:
IJK-ordered data - The minimum and maximum I, J, and K-planes are plotted.
Finite element volume data - All faces that do not have a neighbor cell (according to the
connectivity list) are plotted.
If blanking is turned on, the boundary cells in the blanked region will not be drawn and
you will be able to see the interior of the volume zone. Figure 7-3 shows plots of a
volume zone with Surfaces to Plot set to Boundary Cell Faces: without blanking, with
value blanking, and with IJK-blanking. See Chapter 19: Blanking for information on
working with Blanking.
Figure 7-3. Boundary Cell Face plotting without blanking, with value-blanking, and with IJK-blanking.
This file, field_plots_boundary_cell_faces_ex.lpk, is located in your Tecplot 360 distribution
under the examples/3D subdirectory.
Exposed Cell Faces (default) - This setting is similar to the Boundary Cell Faces setting,
unless value blanking is active. When value blanking is used, the outer cell faces between
blanked and non-blanked cells and the outer surfaces of the data are drawn. Figure 7-4 shows
178
a plot of a volume zone with Surfaces to Plot set to Exposed Cell Faces with and without
value blanking. See Chapter 19: Blanking for information on working with Blanking.
Figure 7-4. Examples of plots where Surfaces to Plot has been set to Exposed Cell Faces with (left) and
without (right) value-blanking.
Planes Settings (I, J, K, IJ, JK, IK, and IJK-planes) - Plots the appropriate combination of I, J,
and/or K-planes. The planes are determined by the Range for each plane, which can be set
using the [Range] buttons to the right of the [Surfaces to Plot button]. These settings are
available only for IJK-ordered data. Figure 7-5 shows a number of examples of plotting I, J,
and K-planes.
Figure 7-5. Examples of plotting I, J, and K-planes.
Every Surface (Exhaustive) - This setting will plot every face of every cell in volume data. It is
not recommended for large datasets. Unless the surfaces are translucent, the plot will appear
the same as the Exposed Cell Faces setting.
179
Time Aware
7 - 1.3 Derived Volume Object Plotting
The Volume page of the Zone Style dialog allows you to specify whether or not to show streamtraces, iso-
surfaces, or slices for the selected zone(s). Figure 7-6 shows a plot with two zones where streamribbons
and an iso-surface have been excluded from zone 2.
Figure 7-6. A plot where streamribbons and an iso-surface have been excluded from zone 2. This file,
jetflow.plt is available in your Tecplot 360 distribution under the examples/3D_Volume
subdirectory.
7 - 2 Time Aware
For transient datasets, you can use the Tecplot 360 interface to display your data at a given time or to
animate your data over time. The zones loaded into Tecplot 360 can be linked to a specific solution time,
and the active solution time is used to determine which zones are displayed.
For the following definitions, consider the following fictitious dataset:
Table 7 - 1: Sample Time Aware Dataset
Zone Time StrandID
1 n/a n/a
2 0.0 2
3 0.18 3
4 0.22 1
5 0.25 2
6 0.28 1
7 0.32 3
8 0.38 2
9 0.42 1
10 0.52 1
11 0.57 2
12 0.58 3
13 0.62 1
14 n/a n/a
180
Transient zones - Zones associated with time. The transient zone(s) displayed in the current
frame are dependent upon the current solution time. Zones 2-13 in Table 7 - 1 are transient
zones.
Static zones - Zones not associated with time. They are displayed regardless of the current
solution time. Zones 1 and 14 from Table 7 - 1 are static.
Current Solution Time - The value that determines which transient zones are displayed in the
current frame. The value of Current Solution Time is specified on the Settings page of the Time
Details dialog (see Section 7 - 2.1 Time Details Dialog - Settings Page).
Strand - A series of transient zones that represent the same part of a dataset at different times.
Zones 2, 5, 8, and 11 in Table 7 - 1 all have the same StrandID and therefore, they are part of the
same strand.
StrandID - An integer value defined for each transient zone. The StrandID of a given zone is
determined by the data loader.
Relevant Zone - Only relevant zones are plotted at a given solution time. A relevant zone is
defined as a zone for a given strand used for a certain solution time. If the strand exists at
solution time n, the relevant zone is either the transient zone on that strand defined explicitly
at solution time n, or the zone defined immediately prior to solution time n. If the strand does
not exist at solution time n, there are no relevant zones for that strand at that time. Static zones
are always considered relevant. Refer to Figure 7-7.
Figure 7-7. An illustration of how relevant zones are determined (based on the data in Table 7 - 1). For a
given solution time, the relevant zones ONLY are displayed in the plot. NOTE: static zones
are always considered relevant zones.
t = .2s - The red-colored transient zones and both static zones are plotted. NOTE: no zones from the
first strand are represented because the strand is not defined at that time.
t = .4s - The green-colored transient zones and both static zones are plotted.
t = .6s - The blue-colored transient zones and both static zones are plotted. NOTE: no zones from the
second and third strands are represented because the strands are not defined at that time.
Changes made in the Zone Style dialog to any zone in a given StrandID are propagated
to all zones with that StrandID. See also Section 7 - 1 Field Plot Modification - Zone
Style Dialog.
181
Data Point and Cell Labels
7 - 2.1 Time Details Dialog - Settings Page
Use the Settings page of the Time Details dialog to change the Current Solution Time of the plot. The
Time Details dialog can be accessed via the Plot menu or by selecting the Details [...] button next to
Time in the Sidebar. The page has the following options:
Solution Time - Use the slider or spin control to interactively change the Current Solution
Time.
Min - Displays the minimum solution time in the data.
Max - Displays the maximum solution time in the data.
7 - 2.2 Time Details Dialog - Animate Page
See Section 31 - 1.1 Time Animation.
7 - 3 Data Point and Cell Labels
Field Plots - You can label all or some of the data points or nodes in your field plots with either the index
value(s) of the data point or the value of some specified variable at each point. You can also label each cell
or element of the data with its index (which for finite element data is its element number).
Line Plots - You can label all or some of the data points or nodes in your line plots with either the index of
the data point, the value of the dependent variable at the point, or both the values (X&Y or Theta & R) for
the data point. For example, Figure 7-8 shows an XY Line plot with each data point labeled with its X-Y
value pair.
182
Figure 7-8. An XY-line plot with data labels. This file, field_plot_labeled.lpk, is located in your Tecplot 360
distribution under the examples/XY subdirectory.
To add data labels to your plot, go to Plot>Label Points and Cells dialog (accessed via the Plot menu). The
Label Points and Cells dialog has the following options:
Show Node Labels - Toggle-on to show node labels. Select either Index Value or Variable
Value.
Show Cell Labels - Toggle-on to show cell labels. Select either Index Value or Variable Value.
Index Skip - If labeling by index values, select an index skip.
Color Text by Zone/Map - For line plots, the color is set on the Symbols page of the Mapping
Style dialog. For field plots, the color is set on the Scatter page of the Zone Style dialog.
Include Text box - Toggle-on Include Text Box to include a box around each label.
7 - 3.1 Two-dimensional Plotting Order
In 2D plots, by default, each zone layer is drawn for all zones before the next layer is drawn. To plot the
data zone-by-zone instead of layer-by-layer (default), toggle-on By Zone in the Plot>2D Draw Order
dialog box.
7 - 4 Three-dimensional Plot Control
You can view any type of data as a 3D plot by selecting 3D Cartesian from the plot type drop-down menu
in the Sidebar. By default, only IJK-ordered data and finite element volume data are displayed in 3D.
Three-dimensional plots can be manipulated with the following controls that can be accessed via the Plot
menu:
Reset 3D Axes - Reset the 3D axis sizes and the 3D origin of rotation.
Three-dimensional Axis Limits - Control the data and axis aspect ratios for 3D plotting.
Three-dimensional Orientation Axis - Control the optional 3D orientation axis, which displays
the current orientation of the three axes in the workspace.
183
Three-dimensional Plot Control
Light Source - Control the light source position, as well as the intensity of the light, the
background light, and the surface color contrast. See Section 13 - 3 Three-dimensional Light
Source for more details.
Advanced 3D Control - Specify the default lift fraction for 3D lines, symbols, and tangent
vectors, as well as the 3D sorting algorithm for the plot.
The following controls can be accessed via the View menu.
The Rotate Dialog - Control the 3D orientation of the plot.
Three-dimensional View Details - Set the specifications for parameters affecting the 3D display
of your plot, including the perspective, field of view, angular orientation of the plot, and view
distance.
7 - 4.1 Reset 3D Axes
By default, the 3D axes are calculated to fit the data. If you alter your data to expand or contract the overall
data size, the axes will not automatically adjust to the new size. Use the Reset 3D Axes option (accessed
via the Plot menu) to reset the axes to fit the data.
7 - 4.2 Three-dimensional Axis Limits
In a 3D plot, whenever you read a data file, manipulate the values of variables assigned to the axes, or
change variables assigned to the axes, Tecplot 360 examines the data and determines how to plot it. The
data may require scaling in one or more axis directions, a change of the axis dependency, an adjustment of
the space between the data and the axis box, and/or an adjustment of the shape of the axis box.
Because there are many valid forms in which the data could be plotted, by using the 3D Axis Limits dialog
(accessed via the Plot menu), you can input information to help Tecplot 360 determine how to
automatically configure the plot the way you want.
Data Aspect Ratio Limit - When the data aspect ratio of any two axes exceeds the Data Aspect
Ratio Limit, Tecplot 360 automatically rescales the longer axis so that the new data aspect ratio
is equal to the Data Aspect Ratio Reset value.
The Reset 3D Axes option also resets the 3D origin. If you have modified your 3D origin
using the 3D Rotate dialog (see Section 7 - 4.5 The Rotate Dialog for details), the
Reset 3D Axes option will reset it to approximately the centroid of the data.
Aspect Ratio - Ratio of the range of the variable assigned to one axis (multiplied by the
axis size factor) and the range of the variable assigned to another axis (multiplied by the
axis size factor).
184
If your plots are usually unscaled (such as plots of real physical objects), you should set the
data aspect ratio maximum to a large number like 30. Use a smaller number for evenly scaled
axes.
Axes Aspect Ratio Limit - Works similarly to the Data Aspect Ratio Limit, except Axes Aspect
Ratio Limit attends to the shape and size of the axes box.
7 - 4.3 Three-dimensional Orientation Axis
The 3D orientation axis is a representation of your axes that immediately shows you the orientation. By
default, all 3D plots show the 3D orientation axis in the upper right of the frame. Using the 3D Orientation
Axis dialog under the Plot menu, you can control whether the 3D orientation axis is shown in your plot,
and if so, its color, size, line thickness, and the position of the axis origin. You can also position the 3D
orientation axis by simply clicking on it and dragging the axis to the desired location in the frame.
7 - 4.4 Advanced 3D Control
Lift Fractions - The lift fraction is the fraction of the distance from the 3D origin of the object to
your eye. If you specify lift fractions for 3D lines, tangent vectors, or scatter symbols, plotted
objects of the appropriate type are lifted slightly towards you so that they lie on top of surface
elements.
Perform Extra 3D Sorting - For some 3D plots (i.e. plots with translucency), Tecplot 360 uses a
painters algorithm. A quick sorting algorithm is used by default. The data objects are divided
into smaller objects. The smallest object is usually a cell, finite element, vector, or scatter
symbol. These objects are sorted based upon the distance from viewer, starting with the objects
farthest from the viewer and working forward. This does not detect problems such as
intersecting objects. If the Perform Extra 3D Sorting check box is selected, a slower, more
accurate approach is used to detect problems for you.
There are instances when Tecplot 360 cannot sort correctly. For example, consider elements A,
B, and C, where element A overlaps part of element B which overlaps part of element C which
overlaps part of element A. Since Tecplot 360 draws only whole elements, one of these
elements will be drawn last and each will cover (incorrectly) a portion of another element. If
this occurs while printing or exporting, choosing an image format will often resolve the
problem
All of the settings in the Advanced 3D Control dialog are specific to the current frame.
185
Three-dimensional Plot Control
7 - 4.5 The Rotate Dialog
You may rotate your plots using the 3D Rotate dialog under the View menu. The 3D rotation tools located
in the toolbar are discussed in Section Three-dimensional Rotation on page 23.
The Rotate dialog has the following options:
Rotation Mode
XYZ-Axis - Rotation about one of the three axes: X, Y, or Z. To move around any of these
axes, use the controls in this dialog. Click on the + (up) or - (down) arrows on either
side of the axis that you want to rotate the plot around.
Spherical - Spherical rotation about the Z axis. There are four arrows in a cross: + (up)
and - (down) are the vertical, top and bottom arrows of the cross; Right and Left are
the horizontal, right and left arrows of the cross. There are also two twist arrows
diagonal to the cross that twist about the Eye/Origin ray: one that does a twist up to the
left and one that does a twist over to the right.
To tilt the plot in a vertical, spherical manner around the Z-axis, click the vertical +
(up/top) or - (down/bottom) arrows. To rotate the plot in a horizontal, spherical
manner around the Z-axis, click on the horizontal + (Right) or - (Left) arrows. To
twist the plot about the Eye/Origin ray, click on the twist up to left or twist over right
diagonal arrows.
RollerBall - Rotation like a roller ball, that is, horizontal movements are right and left
from the current position; vertical movements rotate up or down from the current
position; and twist is about the current screen Eye/Origin ray.
186
To tilt the plot in a vertical manner in respect to current screen orientation, click and
hold on the vertical + (up/top) or - (down/bottom) arrows. To rotate the plot in a
horizontal manner in respect to current screen orientation, click and hold on the
horizontal + (right) or - (left) arrows. To twist the plot about the current screen Eye/
Origin ray, click and hold on the twist up to the left or twist over to the right diagonal
arrows.
Rotation Step Size (deg) - Determines the amount of rotation per click on rotation buttons. To
change the step size, either enter a new value between 0.001 and 180 in the text field, or select
one of the following default values from the drop-down: 1, 5, 15. These default values are set
and modified in the Step Size column in the Size Preferences dialog (accessed via
File>Preferences>Sizes).
Center of Rotation
X - Rotation of the eye/origin ray about the X-axis. Enter a value in the text field, or use
the increase or decrease arrows at the right to specify a value.
Y - Rotation of the eye/origin ray about the Y-axis. Enter a value in the text field, or use
the increase or decrease arrows at the right to specify a value.
Z - Rotation of the eye/origin ray about the Z-axis. Enter a value in the text field, or use
the increase or decrease arrows at the right to specify a value.
Reset Center of Rotation - Use this drop-down to set the center of rotation to be the
Center of Data (the center of the bounding box of the data) or Center of View (the point
hit by a probe at frame coordinates 50%, 50%).
Plot Orientation - Eye origin view. The angular orientation of the plot is defined by three
spherical rotation angles:
y (Psi) - Tilt of eye origin ray away from Z-axis. (Range 720 to 720.)
q (Theta) - Rotation of the eye origin ray about the Z-axis. (Range 720 to 720.)
a (Alpha) - Twist about the eye origin ray. (Range 720 to 720.)
The eye origin ray is a line from the origin of the 3D object to your eye. The eye origin ray is
perpendicular to the plane of the computer screen. These angles define a unique view. These
angles are shown in Figure 7-9
Figure 7-9. 3D angles and 3D projection.
Preset Views - Specify one of three pre-defined orientations: the XY-Plane, the YZ-Plane, the
XZ-Plane; or a default orientation with a Psi=60, Theta=225, and Alpha=0).
Center of View can result in an error if there is no data in the center of the frame. If this
is the case, the center of rotation will not move.
187
Three-dimensional Plot Control
Rotate About the Viewer Position
In addition to the rotation capabilities described above, you may also use the [Alt] key and mouse to rotate
about the viewer (instead of rotating the object). Although you may use this feature while in orthographic
projection, it is best suited for when perspective projection is being used. The [Alt] key and your middle
mouse button may be used to simulate fly-through type motion. You may move closer to the object using
the [Alt] key and middle mouse button, then turn your head using the [Alt] key and left mouse button.
7 - 4.6 Three-dimensional View Details
Use the 3D View Details dialog (accessed via the View menu) to control a variety of parameters affecting
the display of 3D plots.
Use Perspective - Sets Tecplot 360s projection type. If selected, Tecplot 360 draws the current
frame with perspective projection. If not selected, Tecplot 360 draws the current frame with
orthographic
1
projection. (Range is 0.1 to 179.9.)
Field of View (deg) - Sets the amount of the plot (in terms of spherical arc) in front of the
viewer that may be seen. Zooming in or out of a 3D perspective plot changes this number and
the viewers position.
Maintain Object Size During Field of View Changes - If selected, Field of View changes
result in the viewers position being moved so that approximately the same amount of the
plane is visible after the change.
If not selected, Field of View changes do not change the viewers position and result in the
entire plot appearing to grow or shrink.
View Width - Sets the amount of the plot (in X-axis units) in front of the viewer that may be
seen. Zooming in or out of a 3D orthographic plot changes this number, but not the viewers
position.
Viewer Position - Change the viewers relation to the image by resetting the X, Y, or Z-
location, or by changing the view distance.
1. With orthographic projection,- the shape of the objects is independent of distance. This is sometimes an
unrealistic view, but it is often used for displaying physical objects when preserving the true lengths is
important (such as drafting).
188
7 - 4.7 Three-Dimensional Zooming and Translating
Just as in all other plots, you may zoom and translate your plot using the mouse. This may be done using
either the Zoom or Translate tools. For most tools, you may also use your middle and right mouse buttons
(or [Ctrl]+right mouse button) to zoom and translate.
When the plot projection is orthographic, zooming with the middle mouse button magnifies the plot.
When the plot projection is perspective, zooming with the middle mouse button changes the viewer angle,
making the plot appear larger or smaller. If you want to change the viewers position by moving closer to
or further away from an object, hold the [Alt] key down while using the middle mouse button.
Working with very large datasets may result in slow zooming, rotating, and translating.
See Section 32 - 3 Performance Dialog for further information on plot approximation if
zoom, rotate, or translate performance is poor.
189
8
Mesh Layer and Edge Layer
When working with two or three-dimensional field plots, Tecplot 360 allows you to interactively add or
subtract any combination of plot layers. These layers can be applied to any set of zones in the active data
set. This chapter discusses the Mesh Layer and the Edge Layer.
8 - 1 Mesh Layer
Toggle-on Mesh in the Sidebar to add a mesh layer to your plot. The mesh plot layer displays the lines
connecting neighboring data points within a zone. For I-ordered data, the mesh is a single line connecting
all of the points in order of increasing I-index. For IJ-ordered data, the mesh consists of two families of
lines connecting adjacent data points of increasing I-index and increasing J-index. For IJK-ordered data,
the mesh consists of three families of lines, one connecting points of increasing I-index, one connecting
points of increasing J-index, and one connecting points of increasing K-index. For finite element zones, the
mesh is a plot of every edge of all of the elements that are defined by the connectivity list for the node
points. See Chapter 3: Data Structure for an in-depth description of ordered (IJK) and finite element data
structures.
8 - 1.1 Mesh Layer Modification
Once you have loaded your data, you can modify your mesh plot attributes using either the Mesh page of
the Zone Style dialog (accessed via the Sidebar or Plot>Zone Style) or the Quick Edit dialog. As
discussed in Section 7 - 1 Field Plot Modification - Zone Style Dialog, the changes made using the first
four columns to the left of the black line apply to the entire plot, while changes from the columns to the
right of the divider apply to the active plot layer.
In order for the changes made on the Mesh page to be visible in your plot, the Mesh
layer must be turned on. You can turn on the Mesh layer by any of three methods: by
toggling-on the Mesh layer in the Sidebar, by using the Quick Edit dialog, or by selecting
Yes from the [Mesh Show] button drop-down menu on the Mesh page of the Zone
Style dialog. The first time you activate this layer by either the Zone Style dialog or the
Quick Edit dialog, a confirmation dialog will appear to confirm whether you wish to
activate the Mesh layer.
190
8 - 1.2 Mesh Layer Types
Tecplot 360 has three distinct mesh types:
Wire Frame - Wire frame meshes are drawn below any other zone layers on the same zone. In
3D Cartesian plots, no hidden lines are removed. For 3D volume zones (finite element volume
or IJK-ordered), the full 3D mesh (consisting of all the connecting lines between data points) is
not generally drawn because the sheer number of lines would make it confusing. The mesh
drawn will depend upon your choice of Surfaces to Plot on the Surfaces page of the Zone
Style dialog. See Section 7 - 1.2 Surfaces for further details. By default, only the mesh on
exposed cell faces is shown.
Overlay - Similar to Wire Frame, mesh lines are drawn over all other zone layers except for
vectors and scatter symbols. In 3D Cartesian plots, the area behind the cells of the plot is still
visible (unless another plot type such as contour flooding prevents this). As with Wire Frame,
the visibility of the mesh is dependent upon your choice of Surfaces to Plot on the Surfaces
page of the Zone Style dialog. See Section 7 - 1.2 Surfaces for further details.
Hidden Line - Similar to Overlay, except hidden lines are removed from behind the mesh. In
effect, the cells (elements) of the mesh are opaque. Surfaces and lines that are hidden behind
another surface are removed from the plot. For 3D volume zones, using this plot type obscures
everything inside the zone. If you choose this option for 3D volume zones, then choosing to
plot every surface (using the Surfaces page of the Zone Style dialog) has the same effect as
plotting only exposed cell faces, but is much slower.
The opaque surfaces created by Hidden Line are not affected by the Lighting Zone effect
(there is no light source shading). However, it is affected by translucency.
191
Edge Layer
Figure 8-10 shows the available mesh plot types, along with the effects of choosing Overlay and Wire
Frame in combination with contour flooding.
Figure 8-10. Mesh plot types. This file, spaceship.lpk, is located in your Tecplot 360 distribution under the
examples/3D subdirectory. To view the mesh layer, toggle-off Contour in the Sidebar, and
toggle-on Mesh.
8 - 2 Edge Layer
An edge plot layer displays the connections of the outer lines (IJ-ordered zones), finite element surface
zones, or planes (IJK-ordered zones). The Edge layer allows you to display the edges (creases and borders)
of your data. Zone edges exist only for ordered zones or 2D finite element zones.
Three-dimensional finite element zones do not have boundaries, although you may use the Extract FE
Boundary dialog to create a zone that is the outer boundary or surface of a finite element zone. See Section
Boundary Extraction of Finite Element Zones on page 329 for details.
192
8 - 2.1 Edge Layer Modification
You can control any of the following attributes from the Edge page of the Zone Style dialog:
Show Edges - Whether the edges are visible for each active zone.
Edge Type - Borders and/or creases. See Section 8 - 2.2 Edge Type below.
I, J, or K-index Border - Select whether to show the corresponding index border: None, Min,
Max, or Both (Min and Max).
Edge Color - The edge color.
Line Thck - The edge line thickness.
8 - 2.2 Edge Type
There are two types of edges in Tecplot 360: creases and borders. An edge border is the boundary of a
zone. An edge crease appears when the inside angle between two cells is less than a user-defined limit.
The inside angle can range from 0-180 degrees (where 180 degrees indicates coplanar surfaces). The
default inside angle for determining an edge crease is 135 degrees. You can change the crease angle by
going to Plot>Edge Details.
You can change the Edge Type using the Edge Type column on the Edge page of the Zone Style dialog.
8 - 2.3 Edge Display
For IJ-ordered zones, the available edges are the lines I=1, I=IMax, J=1, and J=JMax.
When the Surfaces to Plot option is set to Boundary Cell Faces, Exposed Cell Faces, or Every
Surface for IJK-ordered zones, the edges of the surface areas form a box that contains the data. Surfaces
to Plot can be set on the Surfaces page of the Zone Style dialog.
When the Surfaces to Plot option is set to one of the planes options, such as I, J, or K-planes, for IJK-
ordered zones the edges are the edges of each plane (I, J, or K-plane). By default, all available edges are
drawn when the Edge layer is active. You can specify which of the available edges are plotted using either
the Zone Style dialog or the Quick Edit dialog.
In order for the changes made on the Edge page to be visible in your plot, the Edge layer
must be turned on. You can turn on the Edge layer by any of three methods: by
toggling-on the Edge layer in the Sidebar, by using the Quick Edit dialog, or by selecting
Yes from the [Show Edges] button drop-down menu on the Edge page of the Zone
Style dialog. The first time you activate this layer by either the Zone Style dialog or the
Quick Edit dialog, a confirmation dialog will appear to confirm whether you wish to
activate the Edge layer.
For 2D plots, only edge borders are available, and for FE-volume zones, only edge
creases are available.
193
9
Contour Layer
Contour plots can be used to show the variation of one variable across the data field. To add a contour
layer to your plot, toggle-on Contour in the Sidebar.
Additional options can be set on the Contour Details Dialog (accessed via the Details [...] button to the
right of Contour in the Sidebar or Plot>Contour/Multi-Coloring) and the Contour page of the Zone Style
dialog.
An example of each contour plot type is shown in Figure 9-11.
Contour plots can only be plotted with organized data, such as IJ-ordered, IJK-ordered,
or FE-data. Refer to Section 3 - 6 Working with Unorganized Datasets for information
on organizing your dataset.
Contour plots for streamtraces, iso-surfaces, and slices are controlled by their respective
details dialogs and are not discussed here. (Refer to Section 15 - 1.3 Rod/Ribbon Page,
Section 16 - 3 Iso-Surface Style and Section 14 - 1.4 Contour Page, respectively.)
194
Figure 9-11. Contour plot types. This file, contour_plot_type.lpk, is located in your Tecplot 360 distribution
under the examples/2D subdirectory.
9 - 1 Contour Layer Modification
You can modify the attributes of your contour plot using either the Contour page of the Zone Style dialog
or the Quick Edit dialog. You can control any of the following attributes from the Contour page of the
Zone Style dialog.
Contour Show - Select whether or not to show the contour for the highlighted zone(s).
Contour Type - Tecplot 360 allows you to create contour plots of five different types:
Lines - Draws lines of constant value of the specified contour variable.
Flood - Floods regions between contour lines with colors from the global color map.
The distribution of colors used for contour flooding may be banded or continuous.
When banded distribution is used for flooding, a solid color is used between contour
levels. If continuous color distribution is used, the flood color will vary linearly in all
directions. See Color Distribution Methods on page 198 for details regarding Tecplot
360s color distribution methods.
Both Lines and Flood - Combines the above two options.
Average Cell - Floods cells or finite elements with colors from the global color map
according to the average value of the contour variable over the data points bounding the
cell.
If the variables are located at the nodes, the values at the nodes are averaged.
If the variables are cell-centered, the cell-centered values are averaged to the nodes and
the nodes are then averaged.
Primary Value - Floods cells or finite elements with colors from the global color map
according to the primary value of the contour variable for each cell. If the variable is cell
centered, the primary value is the value assigned to the cell. If the variable is node
located, the primary value comes from the lowest index node in the cell.
In order for the changes made on the Contour page to be visible in your plot, the
Contour layer must be turned on. You can turn on the Contour layer by any of three
methods: by toggling-on the Contour layer in the Sidebar, by using the Quick Edit dialog,
or by selecting Yes from the [Cont Show] button drop-down menu on the Contour page
of the Zone Style dialog. The first time you activate this layer by either the Zone Style
dialog or the Quick Edit dialog, a confirmation dialog will appear to confirm whether you
wish to activate the Contour layer.
195
Contour Details Dialog
If the variables are located at the nodes, the value of the lowest indexed node in the cell
is used. When plotting IJK-ordered, FE-brick or FE-tetra cells, each face is considered
independently of the other faces. You may get different colors on the different faces of
the same cell.
If the variables are cell-centered, the cell-centered value is used directly. When plotting I,
J, or K-planes in 3D, the cell on the positive side of the plane supplies the value, except in
the case of the last plane, where the cell on the negative side supplies the value.
Go to Data> Data Set Info to determine whether the variables are nodal or cell-centered.
Flood By - Select either a contour group (C1, C2, C3, C4, C5, C6, C7, or C8) or assign variables
to the RGB color map. See Section 9 - 2.1 Contour Groups and Section 5 - 5.2 RGB Coloring
for more information.
Lines By - Select which contour group identifies the contour lines (applicable only when the
contour type is 'lines' or 'both lines and flood').
Use Lighting (3D only) - Turn on or off the lighting effects. See Chapter 13: Translucency and
Lighting for more information on lighting effects.
Options such as contour labels, contour legends, and special settings for contour bands or contour lines
are set by the selected contour group (see Section 9 - 2.1 Contour Groups). The color map is set globally
(see Section 5 - 5.1 Global Color Map).
9 - 2 Contour Details Dialog
Use the Contour Details dialog to specify:
Contour Groups
Contour Levels
Contour Coloring
Contour Bands
Contour Lines
Contour Labels
Contour Legend
9 - 2.1 Contour Groups
The Contour Details dialog in its condensed form is shown in Figure 9-12.
Figure 9-12. The Contour Details dialog in its condensed form.
1, 2, 3, 4, 5, 6, 7, 8 - Use the [1], [2], [3], [4], [5], [6], [7], and [8] buttons to specify attributes for a
specific contour group. Each contour group has its own settings for the contour attributes
established in the Contour Details dialog.
Var - Assign a variable from your dataset to the active Contour Group (1, 2, 3, 4, 5, 6, 7, or 8).
The Contour Group Variables (1-8) can be used to color contour, mesh, scatter, or vector zone layers, as
specified in the Select Color dialog and the [Flood By] and [Lines By] buttons on the Contour page of the
Zone Style dialog.
196
9 - 2.2 Contour Levels
A contour level is a value at which contour lines are drawn, or for banded contour flooding, the border
between different colors of flooding. Adjust contour levels using the Levels page of the Contour Details
dialog (accessed via the Sidebar or the Plot menu).
From the Levels page of the dialog, you can add, subtract, and rearrange contour levels.
Contour Level Addition
You can add new levels in any of three ways:
Add a new range of contour levels to the existing set by selecting [Add Levels] on the Levels
page of the Contour Details dialog, then using the Enter Contour Level Range dialog as
described in Section New Contour Level Specification on page 197.
Enter a value in the Level To Add text field in the Levels page of the Contour Details dialog
and then select [Add Level] to propagate it to the Levels list on the left.
Choose from the Toolbar, then click at any location in the contour plot where you would
like to add a new contour level. Tecplot 360 adds a new contour level that goes through the
specified point. By holding down the mouse button you can drag and interactively position the
new contour level until you release the button.
Contour Level Removal
You can remove contour levels by:
Selecting one or more contour levels on the Levels page of the Contour Details dialog, then
selecting [Remove Selected Levels].
197
Contour Details Dialog
Selecting from the Toolbar, then select any contour line in your contour plot. Tecplot 360
deletes the specified contour level, or the nearest contour level to the specified point.
Contour Level Adj ustment
You can interactively adjust a contour level with the tool from the Toolbar. Hold down the CTRL key,
then click-and-drag the contour level you want to adjust. Move the contour to the desired location and
release the mouse button. The new value of the contour level can be viewed on the Levels page of the
Contour Details dialog.
New Contour Level Specification
You may specify a new set of contour levels via the [Reset Levels] or [New Levels] options on Levels page
of the Contour Details dialog. The Reset Levels dialog asks you to supply an approximate number of
levels to use, and Tecplot 360 will estimate a starting point, an end point, and the spacing between contour
levels.
If you want more control over the exact values generated for contour levels, select [New Levels]. This calls
up the Enter Contour Level Range dialog.
You can specify the range and number of levels in any of three ways:
Min, Max, and Number of Levels (default) - Enter a minimum and maximum level value,
together with the number of levels to be distributed equally throughout the range.
Min, Max, and Delta - Enter a minimum and maximum level value together with a delta
(step-size between levels).
Exponential Distribution - Enter a minimum and maximum level value together with the
number of levels to be distributed exponentially throughout the range.
198
9 - 2.3 Contour Coloring
Although the color map is global (affecting all frames), there are some adjustments you can make that
apply only to a contour group in the active frame by using the Coloring page of the Contour Details
dialog.
Use Color Map - Select the color map group to use for contour coloring. The option is sensitive when
Link All Color Maps Together is inactive in the Color Map dialog (accessed via Options>Color Map or
the Details [...] button to the right of the Use Color Map drop-down menu). See Section 5 - 5.1 Global
Color Map for more information on color map groups.
Color Distribution Methods
Banded - A solid color is assigned for all values within the band between two levels.
(See Section 9 - 2.4 Contour Bands.)
Continuous - The color distribution assigns linearly varying colors to all multi-colored
objects or contour flooded regions. You can vary the default assignment of colors by
entering a Min or Max value for Color Map Endpoints.
Use Approximate Continuous Flooding - Causes each cell to be flooded using
interpolation between the RGB values at each node. When the transition from a color at
one node to another node crosses over the boundary between control points in the color
spectrum, approximate flooding may produce colors not in the spectrum. Leaving this
option unchecked is slower, but more accurate.
Color Cutoff - Lets you specify a range within which contour flooding and multi-colored
objects (such as scatter symbols) are displayed.
Color Map Adjustments
199
Contour Details Dialog
Reversed Color Map - You can reverse the color map by toggling on Reverse. Two
plots, one with the color map going in the default direction and one with the color map
reversed, are shown in Figure 9-13.
Figure 9-13. Sample contour plots created using demo file cylinder.plt. This file is located in your Tecplot
360 distribution under the examples/2D subdirectory. A) Flooded contour plot with default
settings. B) Flooded contour plot with a reversed colormap.
Color Map Cycles - You may choose to cycle the color map. This is useful if you have
data where there is a great deal of activity in multiple ranges of the contour variable,
and you want to cycle through all colors in each region. A plot with the color map cycled
twice is shown in Figure 9-14.
Figure 9-14. Sample contour plots created using demo file cylinder.plt. A) Flooded contour plot with
default settings. B) Flooded contour plot with the color map cycled two times.
9 - 2.4 Contour Bands
When Coloring Distribution for a group is set to Banded (via the Colors page of the Contour Details
A B
A B
200
dialog), you may customize the color bands on the Bands page of the dialog.
The Bands page of the Contour Details dialog has the following options:
Include Zebra Shading - This effect colors every other band with a specific color (or no color
at all).
Override Band Colors - Specific contour bands can be assigned a unique basic color. This is
useful for forcing a particular region to use blue, for example, to designate an area of water.
You can define up to 16 color overrides.
201
Contour Details Dialog
9 - 2.5 Contour Lines
The contour line settings determine how contour lines are drawn for all zones in the active frames dataset.
The settings are established on the Lines page of the Contour Details dialog.
Use Zone Line Pattern - For each zone, draw the contour lines using the line pattern and
pattern length specified in the Contour page of the Zone Style dialog.
Skip to Solid - Draw n dashed lines between each pair of solid lines, where n is an integer you
enter in the text field Number of Dashed Lines to Draw between Solid Lines.
Dashed Negative Lines - Draw lines of positive contour variable value as solid lines and lines
of negative contour variable value as dashed lines.
9 - 2.6 Contour Labels
Contour labels are labels that identify particular contour levels either by number or by value. You can
place contour labels interactively, or have Tecplot 360 create them for you automatically. You can also have
Tecplot 360 create and save a set of contour labels automatically, then interactively add contour labels to
this saved set.
If you are adding contour lines to polyhedral zones, the patterns will not be continuous
from one cell to the next. The pattern will restart at every cell boundary.
The contour plot type must be lines or lines and flood in order to use Contour labels.
202
Customize contour labels with the Labels page of the Contour Details dialog (accessible from the Plot
menu or the Sidebar), and with the Add Contour Label mouse mode tool from the Toolbar.
To add contour labels to your plot, you can use the Add Contour Label tool from the toolbar (see Section
Add Contour Labels on page 26) or the Labels page of the Contour Details dialog.
You can modify the following options using the Labels page of the Contour Details dialog.
Show Labels - Toggle-on Show Labels to include contour labels in your plot. You can label
the contour levels by selecting either:
Use Contour Number
Use Contour Value
Number Format - Use the [Number Format] button to specify the number formatting of the
Contour labels. See Section 6 - 7.1 Specify Number Format for more details.
Label Format - Use the midsection of the dialog to customize label color, font, and fill settings.
(See Section 18 - 1.2 Font Folders and Fallback for more information on how fonts work with
Tecplot 360.)
Generate Automatic Labels (with each Redraw) - At each Redraw, Tecplot 360 creates a new
set of contour labels. At any time, you can deselect the Generate Automatic Labels (with
each Redraw) check box, and Tecplot 360 retains the last set of labels generated.
Align Labels with Contour Line - Use the Spacing field to specify the spacing of the contour
labels along the contour line, as a percentage of the frame. Use the Level Skip field to specify a
skip value between the contour levels to be labeled.
Align Next User-Positioned Label - If the Align Next User-Positioned Label is selected, the
next label is aligned with the contour line. Otherwise, the label is written with normal, upright
text.
Clear All Contour Labels - When Generate Automatic Labels is deselected, you can select
[Clear All Contour Labels] to erase the current set of contour labels.
203
Contour Details Dialog
9 - 2.7 Contour Legend
To include a contour legend, select the Legend page of the Contour Details dialog for the appropriate
contour group.
The following options are available:
Show Contour Legend - Select this option to show the contour legend on your plot.
Show Header - Includes the name of the contour variable.
Separate Color Bands - Select this check box to separate the color bands in the legend with
black lines. Use this option to visually separate similar colors. If this box is not selected, similar
adjacent colors may tend to blur together.
Alignment - Select Vertical or Horizontal.
Position - X (%) and Y (%) as percentages of the frame width and height. (You can also move
the legend interactively.)
Anchor - Specify which part of the legend is anchored in the selected position using the
Anchor Alignment dialog.
Label Placement - If you have selected Continuous Color Distribution on the Coloring page
of the Contour Details dialog, you have three options for placement of labels on the legend:
Label at Contour Levels - This option places one label for each contour level. See
Section 9 - 2.2 Contour Levels.
Label at Specified Increment - Enter a value in the Increment text field when selected.
Label at Color Map Divisions - Places one label for each control point on the global
color map. See Section 5 - 5.1 Global Color Map.
Resize Automatically - Automatically skips some levels to create a reasonably sized legend.
Include Cutoff Levels - Color bands and labels for levels affected by Color Cutoff are shown
in the legend.
Level Skip - Enter the number of levels between numbers on the legend. This also affects the
number of levels between contour labels on the plot. Skipping levels on the contour legend
compresses the color bar (if one appears); it does not change the spacing between text entries
on the legend.
204
Line Spacing - Enter the spacing between contour legend numbers. This does not change the
number of entries in the legend, so a large value here creates a large legend. Use Level Skip to
reduce the number of entries in the legend.
Header Format - Adjust the font and height for the legend header or the legend labels. (See
Section 18 - 1.2 Font Folders and Fallback for more information on how fonts work with
Tecplot 360.)
Color - Affects the color of all text in the legend.
Number Format - Adjust the font and format of numbers in the legend. See Section 6 - 7.1
Specify Number Format for more details on numeric formatting and see Section 18 - 1.2
Font Folders and Fallback for more information on how fonts work with Tecplot 360.
Legend Box (No Box, Filled, Plain) - If you choose Filled or Plain, format the box using the
following controls:
Line Thickness - Specify the line thickness as a percentage of frame height.
Box Color - Choose a color for the legend box outline.
Fill Color (Filled only) - Choose a color for the legend box fill.
Margin - Specify the margin between the legend text and legend box as a percentage of
the text height.
Anchor Alignment
Available through the Legend page of the Contour Details dialog, the Anchor Alignment dialog allows
you to specify the anchor point, or fixed point, of the object. As the box grows or shrinks, the anchor
location is fixed while the rest of the box adjusts to accommodate the new size. There are nine possible
anchor points, corresponding to the left, right, and center positions on the headline, midline, and baseline
of the box.
9 - 3 Extract Contour Lines
Go to Data>Extract>Contour Lines to extract plotted contour lines as zones. Your data will be altered by
the creation and naming of new zones.
205
Extract Contour Lines
Using the Extract Contour Lines dialog, you have the following options:
Create a separate zone for each contour level - A new zone will be created for each contour
line plotted. The number of new zones will equal the number of contour levels. The created
zones are FE-line segment type zones.
Create a separate zone for each independent line segment in each zone - With this option
you may create many more zones than there are contour levels. New I-ordered line segment
zones are created in each source zone for each topologically independent contour line.
After generating the zones, we recommend you use the Mesh Layer when plotting the new zones.
206
207
10
Vector Layer
You can create vector plots by activating the Vector layer in the Tecplot 360 Sidebar, and specifying the
vector component variables. Vector plot attributes can be modified using the Vector page of the Zone Style
dialog.
Figure 10-15. A vector plot of the cylinder data (with the edge layer also active). This file, cylinder.plt, is
located in your Tecplot 360 distribution under the examples/2D subdirectory.
10 - 1 Vector Variables
When you activate the Vector zone layer (via the Sidebar), Tecplot 360 checks to see whether vector
components have been assigned for the current dataset in the current plot type. If you have not assigned
vector components, the Select Variables dialog will be launched (Figure 10-16).
208
Figure 10-16. Select Variables dialog for the 3D Cartesian plot type. The dialog box for 2D Cartesian vector
variables does not include W.
Choose variables by selecting the desired U, V, and W (3D only) variables from their respective drop-
downs. You may select any of the current datasets variables as any component. You can change the
component variables at any time by choosing Vector Variables from the Vector submenu of the Plot
menu.
Once you have selected the Vector check box and have chosen your vector components, your vector plot
will appear. If vectors are not visible, refer to Section 10 - 4 Vector Length.
10 - 2 Vector Plot Modification
You can modify your vector plot attributes using either the Vector page of the Zone Style dialog or the
Quick Edit dialog. You can control any of the following attributes from the Vector page of the Zone Style
dialog.
Vector Show - Select whether or not to show the vector for the highlighted zone(s).
Vector Type - Select from the following options:
Tail at Point (default) - Draws the tail of the vector at the data point.
Head at Point - Draws the head of the vector at the data point.
Anchor at Midpoint - Positions the midpoint of the vector at the data point.
Head Only - Draws the head of the vector at the data point and does not draw a tail.
In order for the changes made on the Vector page to be visible in your plot, the Vector
layer must be turned on. You can turn on the Vector layer by any of three methods: by
toggling-on the Vector layer in the Sidebar, by using the Quick Edit dialog, or by
selecting Yes from the [Vect Show] button drop-down menu on the Vector page of the
Zone Style dialog. The first time you activate this layer by either the Zone Style dialog
or the Quick Edit dialog, a confirmation dialog will appear to confirm whether you wish
to activate the Vector layer.
209
Vector Plot Modification
Figure 10-17 shows examples of each of the vector plot types.
Figure 10-17. The Vector plot types: tail at point, head at point, anchor at midpoint, and head only.
Head Style - Figure 10-18 displays the available arrowhead styles.
Plain (default) - Line segments drawn from the head of the vector.
Filled - Filled isosceles triangles with apex at the head of the vector.
Hollow - Hollow isosceles triangles with apex at the head of the vector.
Figure 10-18. Arrowhead types for vector plots (plain, filled and hollow).
Line Color - The vector color.
Vect Tang - Select whether to display the vectors as 3D vectors with both the normal and
tangent components or just the tangents components. Tangent vectors are drawn on 3D
surfaces only where it is possible to determine a vector normal to the surface. A plot where
multiple surfaces intersect each other using common nodes is a case where tangent vectors are
not drawn because there is more than one normal to choose from. An example of this would be
a volume IJK-ordered zone where both the I and J-planes are plotted. If tangent vectors cannot
be drawn, then regular vectors are plotted instead.
Line Pttrn - The vector line pattern.
Pttrn Lngth - The vector line pattern length.
Line Thck - The vector line thickness.
The following attributes are assigned on a frame-by-frame basis, rather than zone-by-zone:
Vector lengths. See Section 10 - 4 Vector Length.
Arrowhead angle and size. See Section 10 - 3 Vector Arrowheads.
210
Figure 10-19. Comparison of the Vect Tang options. A) vectors are drawn with both the normal and
tangent components. B) vectors are drawn with only the tangent components.
The reference vector. See Section 10 - 5 Reference Vectors
10 - 3 Vector Arrowheads
You can specify arrowhead sizes as either a fraction of the vector length or in frame units (that is, as a
percentage of the frame height). Arrowhead size is a global attribute; it applies to all arrowheads in all
zones in the active frame. By default, Tecplot 360 specifies size as a fraction of the vector length.
To modify the arrowhead size select Arrowheads from the Vector sub-menu of the Plot menu.
The Vector Arrowheads dialog has the following options:
Angle (deg) - The arrowhead angle is the angle that one side of the arrowhead makes with the
vector, i.e. the apex angle is twice the arrowhead angle. To specify the arrowhead angle, enter a
value from 1 to 90, or choose a value from the drop-down, indicated by the down-arrow
button.
Set Size Based On:
Fraction of Length - Enter a decimal value from zero to ten.
Frame Units (%) - Enter a percentage value from zero to 100.
If your data consists of a dense mesh of points, a vector plot may be too crowded to be
of much use. You can thin the plot by plotting only a certain subset of the data points
with the Index Skip attribute from the Points page of the Zone Style dialog.
211
Vector Length
10 - 4 Vector Length
Vector length is a global attributeit applies to all zones in the active frame. To specify the vector length,
select Length from the Vector sub-menu of the Plot menu.
The Vector Length dialog has the following options:
Relative (Grid Units/Magnitude) - Specify the vector length as the number of grid units per
unit of vector magnitude.
Relative (Cm/Magnitude) - Specify the vector length as the number of centimeters per unit of
vector magnitude.
Uniform (%) - Specify the vector length as a percentage of frame height.
Recalculate Length - The default vector length is based on the size of the longest vector. Select
[Recalculate Length] to change the vector length to a relative vector length with the scale factor
expressed in grid units per unit of vector magnitude.
For either of the Relative options, the value you specify is a scale factor that is multiplied by the vector
magnitude to determine the length of the vector.
Since 3D vectors are plotted in the plane of the screen, a 3D vectors length will depend
on both the vector length settings and the orientation of the vector. The length may be
distorted even further if the vector length setting is Relative and the 3D projection is
Perspective.
212
10 - 5 Reference Vectors
A reference vector is a vector of specified magnitude placed on the plot as a measure against all other
vectors. To display a reference vector, select Reference Vector from Vector sub-menu of the Plot menu.
The Reference Vector dialog has the following options:
Show Reference Vector - Toggle-on to include a reference vector in your plot.
Origin (%) - Enter the coordinates of the starting point of the reference vector, as a percentage
of the frame width (X) and frame height (Y).
Color - Choose a color from the Select Color dialog. Multi-color and RGB coloring are not
available.
Angle (deg) - Enter the orientation of the vector in degrees from horizontal, or choose a value
from the drop-down.
Line Thickness (%) - Enter the desired line thickness, or choose a value from the drop-down.
Magnitude - Enter the magnitude of the reference vector. The units correspond to those of the
vector components.
Include Magnitude Label - Toggle-on to include the magnitude of the reference vector in the
label. Select and modify any of the following options:
Text Color - Choose a color from the Select Color dialog. Multi-color and RGB coloring
are not available.
Font - Select the [Font] button to choose the font typeface and size from the Select Font
dialog, or select the up and down arrows to adjust the size alone. (See Section 18 - 1.2
Font Folders and Fallback for more information on how fonts work with Tecplot 360.)
Number Format - Select the [Number Format] button to specify how the number will be
formatted. See Section 6 - 7.1 Specify Number Format for a discussion of this dialog.
Offset - Choose the spacing between the label and the reference vector as a percentage
of frame height.
213
Reference Vectors
Figure 10-20 shows a plot with a reference vector
Figure 10-20. An example of a vector plot with a reference vector included. The label for the reference
vector was included using Insert>Text.
214
215
11
Scatter Layer
Scatter plots are plots of symbols at the data points in a field. The symbols may be sized according to the
values of a specified variable, colored by the values of the contour variable, or may be uniformly sized or
colored. Unlike contour plots, scatter plots do not require any mesh structure connecting the points, this
allows you to make scatter plots of irregular data.
To add a scatter layer to your plot, activate the Scatter toggle in the Sidebar. You can modify your Scatter
plot using the Scatter page of the Zone Style dialog and the Scatter submenu of the Plot menu.
11 - 1 Scatter Plot Modification
Once you have loaded your data, you can modify your scatter plot attributes using either the Scatter page
of the Zone Style dialog or the Quick Edit dialog. You can control any of the following attributes for a
zone or group of zones from the Scatter page of the Zone Style dialog.
In order for the changes made on the Scatter page to be visible in your plot, the Scatter
layer must be turned on. You can turn on the Scatter layer by any of three methods: by
toggling-on the Scatter layer in the Sidebar, by using the Quick Edit dialog, or by
selecting Yes from the [Scat Show] button drop-down menu on the Scatter page of the
Zone Style dialog. The first time you activate this layer by either the Zone Style dialog
or the Quick Edit dialog, a confirmation dialog will appear to confirm whether you wish
to activate the Scatter layer.
216
Scat Show - Select whether or not to show the scatter layer for the highlighted zone(s).
Symbol Shape - Select one of the following symbols shapes:
Square (default)
Delta
Gradient
Left Triangle
Right Triangle
Diamond
Circle
Point
Cube (rendered as a square in 2D)
Sphere (rendered as a circle in 2D)
Octahedron (rendered as a diamond in 2D)
[...] Other - Plot with a specified ASCII character (as specified in the Enter ASCII
Character dialog.) In the dialog, enter a character to use as a symbol, and then specify
the Tecplot 360 character set from which to obtain the symbol: Base (English Font),
Greek, Math, or User Defined. See also: Figure 18-2.
You can change the base font in the Scatter Size/Font dialog, accessible via Plot>Symbol
Font. See Section 11 - 2 Scatter Size/Font on page 217.
Outline Color - Select from either the color palette or one of the contour groups.
Multi-color - Each plotting symbol is colored according to the value of the selected
contour variable at that data point.
RGB coloring - Each plotting symbol is colored according to the values at that data
point for the variables assigned to RGB.
Fill Mode - The 3D symbol shapes, Cube, Sphere, and Octahedron are filled with the line
color, but the other shapes have several optional fill modes:
None (default)
Use Line Color - Matches to outline color.
Use Back Color - Matches to frame color.
Use Specific Color - Select a specific Fill Color from the [Fill Mode] button.
Fill Color - Select from either the color palette or one of the contour groups.
Scat Size - Scale the symbol size by either a percentage of the frame width or a variable in the
dataset. (See Section 11 - 2 Scatter Size/Font for complete instructions for sizing scatter
symbols by variable.)
3D scatter symbols should only be used if your dataset is on the order of thousands of
points. If your dataset is large, (millions of points), try using 2D scatter symbols
instead.
217
Scatter Size/Font
Line Thck - Select the thickness of the scatter outlines for each highlighted zone(s).
11 - 2 Scatter Size/Font
Use the Scatter Size/Fonts dialog (accessed via Plot>Scatter>Size/Font in 2D/3D or Plot>Symbol Font in
line plot modes) to choose the base font used for ASCII character symbols and the scatter-size variable
used to scale scatter symbols. The Scatter Size/Font dialog is shown below:
The following options are available:
Base Font for ASCII Symbols - Select a font family from the drop-down and optionally a bold
and/or italic style. (See Section 18 - 1.2 Font Folders and Fallback for more information on
how fonts work with Tecplot 360.)
Scatter-size Variable - Select a variable from the drop-down of the dataset's variables. If the
Scat Size field is set to Size by Variable on the Scatter page of the Zone Style dialog, this
variable is used to calculate the scatter symbol size at each data point. The actual size of each
symbol is determined by multiplying the value of the variable at each point by the Size
Multiplier. If the Scat Size field is not set to Size by Variable, this field has no effect.
Size Multiplier - Enter the scale factor that multiplies the values of the Scatter-size Variable to
size the scatter symbols. If the Scat Size field on the Zone Style dialog is not set to Size by
Variable, this field has no effect. The Size Multiplier multiplied by the scatter variable value
gives the size of the scatter symbol at a point, in units, specified by the following option
buttons:
Grid Units/Magnitude - Select this to express the Size Multiplier in terms of grid units
per unit of variable magnitude.
Spheres, Cubes, and Octahedrons are always light-source shaded. Spheres are Gouraud
shaded, and Cubes and Octahedrons are Panel shaded. Cube edges are aligned with X, Y,
and Z-axes. Octahedrons are oriented so one vertex points in the Z-direction and one
vertex points in the X-direction. For best appearance of 3D shapes, adjust the Light
Source to use Specular Highlighting. Scat Size and Line Thck are not available for the
point symbol. Points are always one pixel in size.
If your data consists of a dense mesh of points, a scatter plot may be too crowded to be
of much use. You can thin the scatter plot by plotting only a certain subset of the data
points with the Index Skip attribute from the Points page of the Zone Style dialog.
The Point scatter symbol allows for quick viewing and panning in 3D plots. It is also a
useful tool for identifying features in volume zones.
218
Cm/Magnitude - Select this to express the Size Multiplier in terms of screen centimeters
per unit of variable magnitude.
Recalculate Size - Select to reset the Size Multiplier to Tecplot 360's initial value.
11 - 3 Reference Scatter Symbols
If you are using a scatter-size variable, it is sometimes useful to create a reference scatter symbol that
shows the size at which a data point of a given magnitude will be represented. Figure 11-1 shows a scatter
plot with a reference scatter symbol.
Figure 11-1. Scatter plot with reference scatter symbol. The text label was added using Insert>Text.
You create the reference scatter symbol using the Reference Scatter Symbol dialog (accessed via
Plot>Scatter). The dialog will open only if a scatter size variable is defined; if you have not yet created one,
219
Scatter Legends
select one by choosing Scatter Font/Size from the Plot menu, then choosing a Scatter Size Variable from
the drop-down. The Reference Scatter Symbol dialog is shown below:
Show Reference Scatter Symbol - Toggle-on to include a reference symbol in your plot.
Origin - Choose the position of the reference symbol.
Magnitude - Specify the size of the reference symbol.
Formatting - Modify the color, fill mode, line thickness, and shape as desired.
11 - 4 Scatter Legends
To include the scatter legend, select Scatter Legend from the Scatter sub-menu of the Plot menu. Select
the following options in the Scatter Legend dialog.
Show Scatter Legend - Toggle-on to include a scatter legend in the plot.
Show Zone Names - Toggle-on to include zone names in the legend.
Text - Format the text for the legend by choosing a color and font, and specifying the text
height as a percentage of the frame height or in units of points. (See Section 18 - 1.2 Font
Folders and Fallback for more information on how fonts work with Tecplot 360.) Enter the
desired line spacing in the Line Spacing text field.
Position - Specify the location of the anchor point of the legend by entering values in the X (%)
and Y (%) text fields. Enter X as a percentage of the frame width and Y as a percentage of the
frame height.
Legend Box - Select the type of box to draw around the legend (No Box, Filled, or Plain).
If you choose Filled or Plain, format the box using the following controls:
Line Thickness - Specify the line thickness as a percentage of frame height.
Box Color - Choose a color for the legend box outline.
Fill Color - (Filled only) Choose a color for the legend box fill.
Margin - Specify the margin between the legend text and legend box as a percentage of
the text height.
220
221
12
Shade Layer
Although most commonly used with 3D surfaces, shade plots can also be used to flood 2D plots with solid
colors, or light source shade the exterior of 3D volume plots. In 3D plots, zone effects (translucency and
lighting) cause color variation (shading) throughout the zone(s). Shading can also help you discern the
shape of the plot.
Toggle-on Shade in the Sidebar to add shading to your plot. Use the Shade page of the Zone Style
dialog to customize shading. Refer to Chapter 13: Translucency and Lighting for information on
translucency and lighting zone effects.
12 - 1 Shade Layer Modification
You can modify your shading attributes using the Shade page of the Zone Style dialog (accessed via the
Sidebar or Plot>Zone Style).
You can control any of the following attributes from the Shade page of the Zone Style dialog:
Shade plots require IJ or IJK-ordered, or finite element data. I-ordered, or irregular data
cannot be used to create shade plots.
In order for the changes made on the Shade page to be visible in your plot, the Shade
layer must be turned on. You can turn on the Shade layer by any of three methods: by
toggling-on the Shade layer in the Sidebar, by using the Quick Edit dialog, or by
selecting Yes from the [Shade Show] button drop-down menu on the Shade page of
the Zone Style dialog. The first time you activate this layer by either the Zone Style
dialog or the Quick Edit dialog, a confirmation dialog will appear to confirm whether you
wish to activate the Shade layer.
222
Shade Show - Select whether the shade layer is visible for each active zone.
Shade Color - select the shade color. In 2D Cartesian plots, only solid zone flooding is
available (i.e. no lighting effects).
Use Lighting - (3D only) Turns the lighting zone effect off or on. When no is selected, the
shade color is used to uniformly color the zone. Refer to Chapter 13: Translucency and
Lighting for information on translucency and lighting zone effects.
223
13
Translucency and Lighting
You can enhance the shade and contour zone layers in 3D plots using Translucency and Lighting Effects
(referred to collectively as the 3D zone effects). The 3D zone effects for streamtraces, slices, and iso-
surfaces can be activated using their respective dialogs (accessed via the Plot menu or the Sidebar or via
the Plot menu). The Effects page of the Zone Style dialog is shown below.
13 - 1 Translucency
Turn-on the translucency zone effect by toggling-on translucency in the Zone Effects region of the
Sidebar. When a zone is translucent, you may view objects inside or beyond the zone. You can control the
translucency of a zone using the Surface Translucency attribute in the Effects page of the Zone Style
dialog. The level of translucency may be set to a value between 1 (nearly solid) and 99 (nearly invisible).
In order for changes related to lighting or translucency to be visible, the desired effect
must be toggled-on in the Sidebar.
224
There are nine pre-set percentages ranging from 10 to 90. You may also use the Enter option to define a
percentage of your own. An example of a translucent plot is shown in Figure 13-1.
Figure 13-1. An example of a plot using translucency.
All surfaces in 3D Cartesian plots may be made translucent. A different translucency may be assigned to
individual zones, and may also be assigned to derived objects such as slices, streamtrace ribbons or rods,
and iso-surfaces. Use the Effects page of the Zone Style dialog to change translucency settings for zones.
13 - 2 Lighting Effects
There are two types of lighting effects: Paneled and Gouraud.
Paneled - Within each cell, the color assigned to each area by shading or contour flooding is
tinted by a shade constant across the cell. This shade is based on the orientation of the cell
relative to your 3D light source.
Gouraud - This plot type offers a more continuous and much smoother shading than Paneled
shading, but it also results in slower plotting and larger print files. Gouraud shading is not
continuous across zone boundaries, unless face neighbors are specified
1
. Gouraud shading is
not available for finite element volume zones when blanking is included. A finite element
volume zone set to use Gouraud shading will revert to Paneled shading when blanking is
included.
If IJK-ordered data with Surfaces to Plot is set to Exposed Cell Faces, faces exposed by
blanking will revert to Paneled shading.
1. Refer to Section TECFACE112 in the Tecplot Data Format Guide for details regarding face neighbors.
225
Three-dimensional Light Source
Figure 13-2 shows two shade plots. The one on the left uses a Paneled lighting effect and the one on the
right uses a Gouraud lighting effect.
Figure 13-2. A comparison of the paneled (left) and Gouraud (right) lighting effects.
13 - 3 Three-dimensional Light Source
The light source is a point of light infinitely far from the drawing area. You can open the Light Source
dialog (shown below) by selecting the Details [...] button next to Lighting Zone effect toggle the Sidebar,
or by selecting Light Source from the Plot menu.
The Light Source dialog has the following options:
Light Source Position - The 3D light source position is indicated by a dot over the origin of the
3D orientation axes in the Light Source Position region of the dialog. The 3D light source is a
point of light infinitely far from the drawing area. The 3D light source applies to all objects
within a frame and may be different among frames in the workspace.
You can specify its location by clicking-and-dragging the point with your mouse in the Light
Source Position region on the Light Source dialog. When the light source position moves away
from the eye-origin ray, its representation changes from a point to an arrow. The length of the
arrow indicates the distance between the eye-origin ray and the light source position.
Intensity (%) - Controls the amount of lighting effect produced by the directional light source.
An intensity of 100 produces the maximum contrast between lit and unlit areas, and fully lit
226
areas use the full surface color. Lesser values produce less contrast between lit and unlit areas,
and fully lit areas use darker colors. An intensity of zero means the light source produces no
contrast between lit and unlit areas, and all areas are black.
Background Light (%) - Controls the amount of lighting effect applied to all objects regardless
of the light source position. A background light of zero means that areas unlit by the
directional light source receive no lighting at all and are entirely black, while areas lit by the
directional light source get only the effect of that light. Larger values produce more lighting
effect in areas not lit by the directional light source, making these areas show some of the
surface color. A background light of 100 means that all areas are lit by the maximum amount,
and areas unlit by the directional light source use the full surface color.
Surface Color Contrast (%) - Controls the contrast of the color of the light source shaded
surfaces before applying lighting effects. A surface color contrast of 100 means that light source
shaded surfaces use the full surface color for applying lighting effects. Lesser values mean that
the surface color is blended with progressively more white, making light source shaded
surface colors lighter. A surface color contrast of zero means that colors are pure white before
applying lighting effects (the plot will only be shades of gray).
Include Specular Highlighting - Turns on/off specular highlight for all light-source shaded
objects in the plot. Specular Highlighting adds the semblance of reflected light to 3D shaded or
flooded objects.
Intensity (%) - Controls intensity of specular highlights (that is, the amount of reflected
light, which controls the amount of whiteness at the peak of the highlight).
Shininess - Controls shininess of specular highlight (that is, roughly the size and spread
of specular highlight).
Lighting Optimizations - Some combinations of lighting type and plot style may result in
very slow redrawing of plots. Tecplot 360 provides lighting optimizations to avoid such
conditions and instead draws a similar, but less intensive plot. These optimizations are on by
default. Turn them off if you need to see the exact effects you have specified. You may want to
turn off the graphics cache before turning off those optimizations for plots with large amounts
of data. (See Section Graphics Cache on page 487 for information on the graphics cache.)
Intensity and Background Light are cumulative; they can add up to more than 100 and
result in colors lightened beyond the base surface color. For example, reds will become
pink and grays will become white.
227
14
Slices
You can add slices to your plot in order to view X, Y, or Z planes within your data. With IJK-ordered data,
you can also add slices on the I, J, or K planes. Slices can include lighting effects, contours, meshes, and
more.
You can also use slices to clip (slice off) a portion of the displayed plot, yielding a cut-away along the X, Y,
or Z plane.
To customize these and other attributes of slices, use the Slice Details dialog, accessible from the Sidebar
or the Plot menu.
Tecplot 360 includes two methods for creating slices:
1. Create a slice interactively - To use this simple method, select the Slice tool in the
Sidebar. This will activate a crosshair tool. Click anywhere within your plot to place a slice.
Using the Slice tool, you can drag the slice to change its position. Refer to Slice Tool on
page 24 for more information on working with the Slice tool.
For additional control, additional slices, or another way to insert slices derived from the
dataset, use the Position page of the Slice Details dialog. You can open the Slice Details
dialog by selecting the Details button next to the Slices toggle in the Sidebar.
Interactively created slices are derived from the dataset and are defined by a constant X, Y, or
Z location (or constant I, J, or K indexes, for IJK ordered zones). Tecplot 360 considers this type
of slice as a style of your plot and does not add it to the dataset unless you extract it to a zone
(using Data>Extract>Current Slices).
Use this method of slicing in order to use the slice to clip a portion of the displayed plot. See
Chapter 20: Surface Clipping for information on how to do this.
2. Extract a slice to a zone - To create a slice as a zone extraction, select Slice from Plane from
Data>Extract. The Extract Slice from Plane dialog that appears allows you to slice through 3D
surfaces as well as 3D volume zones. You cannot move the position of an extracted slice, and
you cannot use an extracted slice for clipping.
Choose the method of slice creation according to the type of control you wish to have over the slice(s). The
resulting slices are always 3D surfaces.
228
14 - 1 Interactively Created Slices
Use the Slice Details dialog to customize interactively created slices (that is, slices derived from your
dataset). Select the Details button next to the Slices toggle in the Sidebar, or select Slices from the Plot
menu, to launch the Slice Details dialog. To add slices to your plot, toggle-on Show Group n in the Slice
Details dialog.
The Slice Details dialog includes the following pages: Position Page, Constraint Page, Contour Page,
Vector Page, Other Page, and Animate Page.
14 - 1.1 Slice Groups
Up to eight different slice groups can be set. Each slice group can use different slice planes or different
ranges for the same slice plane. Changing the settings in the Slice Details dialog allows you to make the
appearance of each slice group unique. The slice group is specified using the numbers at the top of the
Slice Details dialog.
14 - 1.2 Position Page
Use the Position page of the Slice Details dialog to customize the position of the active slice group
(accessed via the Sidebar or Plot>Slices). With this page of the dialog, you can also use the primary slice to
clip off part of your displayed plot.
You can toggle-on Show Start/End Slices and use the
Start slider to move the first (start) slice, or type in the
slice position. Activate the last (end) slice and move it
with the End slider.
The following options are available:
Slice Location - Select which plane the slice is
drawn on (X,Y,Z, I, J, or K).
Clip - For slice groups 1-6, you can use the
primary slice of each slice group to clip off
part of the display of your plot. To do this,
select Below Primary Slice or Above
Primary Slice from the Clip menu. For more
information about clipping, see Surface
Clipping.
Below Primary Slice - Choose this
option to clip off the display of your plot
from the primary slice toward the axis
minimum.
You must toggle-on Show Group n in order for the changes made in the Slice Details
dialog to be visible in your plot.
You must toggle-on Show Group n (where n = 1-8) in order to include the Slice group in
your plot.
229
Interactively Created Slices
Above Primary Slice - Choose Above Primary Slice to clip off the display of your plot
from the primary slice toward the axis maximum.
None - Choose None to disable clipping by the current slice. This is the default
setting.
Show Primary Slice - Toggle-on to include the primary slice (first slice placed) in your plot.
Use the slider or the text field to specify the position of the primary slice.
Show Start/End Slices - Toggle-on to include start and end slices in your plot. Use the
corresponding sliders or text fields to position the slices.
Show Intermediate Slices - Toggle-on to show intermediate slices between the start and end
slices. Intermediate slices are distributed evenly between the start and end slices.
Num Slices - Enter the number of intermediate slicing planes in the text field. (Range 1-
5000.)
Range for all Sliders - Limit the range for the sliders.
Min, Step Size, Max - Specify the start, end, and step for the slider range.
Reset Slider Range - Sets the slider range based on the range of the Slice Plane Location
variable in the active zones.
Show Full Slice While Dragging - Toggle-on to include a full image of the slice as you drag it
to a new position. When Show Full Slice While Dragging is toggled-off, a solid-colored slice
is shown during the dragging of slices or sliders. NOTE: Show Full Slice While Dragging is a
global setting and is not specific to a Slice Group.
14 - 1.3 Constraint Page
The Constraint page allows you to constrain the active slice
group to a particular region of the zonefor example, if a data
set represents a complete airframe, but you wish to visualize
the slice only near the wing rather than through the entire
volume.
You define a constraint by specifying a grid-aligned
rectangular region outside which a slice will not be displayed.
The following options are available:
Include - Toggle-on this checkbox to constrain the
slice.
Box Dimension - The dimension of the constraining
box in the X, Y ,and Z axis directions.
Box Center - The center point of the constraining
box. Click the icon button, then click your plot, to
move the box center to the clicked point.
The Show Full Slice While Dragging option is not available if the slice plane is I, J, or K.
On the screen and in exported raster image files, the constraint cuts through cells, and
the edge looks straight and smooth. When exporting to vector formats, the constraint
excludes or includes only whole cells in the slice, so the slice boundary may look ragged.
230
14 - 1.4 Contour Page
Use the Contour page to control the contour attributes
of the active slice group (determined by the number
buttons on the top of the page).
The following options are available:
Show Contours - Select this check box to
show contours.
Contour Type - Select the contour type from
the drop-down. Lines, Flood, Lines and
Flood, Average Cell Flood, and Primary Value
Flood are available.
Flood by - If you chose contour flooding,
select the contour group by which to flood, or
RGB flooding.
[...] - Use this button to bring up the
Contour Details dialog. See Section 9 -
2 Contour Details Dialog for details.
Contour Lines by - If you chose contour lines
or lines and flood, select the contour group by
which to draw the lines.
[...] - Use this button to bring up the
Contour Details dialog.
Line Color - Choose the line color from the Select Color dialog. Multi-Color will color
the slice contour lines based on the contour group variable.
Line Thickness - Specify the line thickness as a percentage of the frame width. You may
enter a value in the text field, or choose one of the values in the drop-down.
Use Lighting Effect - Select this check box to enable the lighting effect drop-down menu
where you may choose Paneled or Gouraud shading. See Section Translucency and
Lighting for more details on lighting effects.
Use Surface Translucency - Select this check box to enable the surface translucency text field,
where you may set the surface translucency from one (opaque) to 99 (translucent).
231
Interactively Created Slices
14 - 1.5 Vector Page
Use the Vector page of the Slice Details dialog to control
the vector attributes of the active slice group
(determined by the group number buttons on the top of
the page).
The following options are available:
Show Vectors - Select this check box to show
vectors.
Tangent Vectors - Select to use tangent vectors
for your slices. See Section 10 - 2 Vector Plot
Modification for more information.
Line Color - Choose the line color from the
Select Color dialog. Multi-color will color
vectors based on the contour group variable. If
no contour variable is set for the selected
contour group, the Contour Details dialog
will appear.
Line Thickness - Specify line thickness as a
percentage of the frame width. You may enter
a value in the text field, or choose one of the
values in the drop-down.
Vector Type - Use this drop-down to set the
vector type for your slices. Choose from Tail at Point, Head at Point, Anchor at Midpoint, and
Head Only.
Vector Head Style - Use this drop-down to set the vector head style for your slices. Choose
from Plain, Filled, and Hollow.
14 - 1.6 Other Page
The Other page of the Slice Details dialog controls the
mesh, shade, and edge attributes of the active slice
group. (The active slice group is determined by the
group number buttons on the top of the page.) This page
also controls whether this slice group is affected by other
slice groups that clip off part of the display.
The following options are available:
Show Mesh - Select this check box to show
mesh lines.
Color - Choose the line color from the
Select Color dialog. Multi-color will
color meshes based on the contour
group variable. If no contour variable is
set for the selected group when selecting
Multi-color, the Contour Details dialog
will appear.
Line Thickness - Specify the mesh line
thickness as a percentage of the frame
width. You may enter a value in the text
field, or choose one of the values in the
drop-down.
232
Show Shade - Select this check box to show shading on the slice when Show Contour has not
been selected or is set to Lines on the Contour page of this dialog.
Color - Choose the shade color from the Select Color dialog. Multi-color and RGB
coloring are not availableuse flooded contours for multi-color or RGB flooding.
Use Lighting Effect - Select this check box to enable the lighting effect drop-down,
where you may choose Paneled or Gouraud shading.
Use Surface Translucency - Select this check box to enable the surface translucency text
field, where you may set the surface translucency from one (opaque) to 99 (translucent).
By default, slice translucency is toggled-on at 10 percent when your plot is loaded.
Show Edge - Select this check box to show selected edge lines on all slices.
Color - Choose the edge color from the drop-down of Tecplot 360s basic colors. Multi-
color and RGB coloring are not available.
Line Thickness - Specify the edge thickness as a percentage of the frame width. You
may enter a value in the text field, or choose one of the values in the drop-down.
Obey Source Blanking - When active, slices are subject to any blanking used in for the data.
When inactive, slices are generated for blanked and unblanked regions. See also Chapter 19:
Blanking.
Obey Clipping Settings - Toggle-on Obey Clipping Settings to instruct this slice group to be
clipped by the clipping settings of any other slice groups.
For more information on clipping, see Surface Clipping.
14 - 1.7 Animate Page
See Section 31 - 1.6 Slice Animation.
14 - 2 Slices Extracted Directly to Zones
Use the Slice from Plane option (accessed via Data>Extract) to customize slices extracted directly to zones.
In most cases it is not necessary to extract slices to zones. Most existing slice features allow you to set
almost any style. There are cases where you may need to display multiple sets of slices in various
directions, so it is necessary to extract at least some of the slices to zones. You can also generate arbitrarily
oriented slices when extracting to a zone.
14 - 2.1 Pre-defined Slice Extraction
To extract slices that you have pre-defined with the Slice tool or the Slice Details dialog, choose the
Current Slices option from the Extract sub-menu of the Data menu. This option will create a separate
zone for each slice plane. The created zones are FE quadrilateral, regardless of the source zone types.
233
Slices Extracted Directly to Zones
14 - 2.2 Arbitrary Slice Extraction
To extract a slice at an arbitrary orientation, or to slice
a 3D surface instead of a volume, use the Slice from
Plane option from the Extract sub-menu of the Data
menu.
Specify any of four different types of cutting planes,
as follows:
Arbitrary - An arbitrary cutting plane. You
may specify the position and orientation of
the cutting plane using three points or an
origin and a normal vector, or you can
interactively place and rotate the cutting
plane using the controls in the Extract Slice
From Plane dialog. If you choose
Arbitrary as your cutting plane, you can
either use the Position sliders and Rotate
About buttons to position the cutting
plane, or choose one of the following
buttons:
Three Points - Launches the Enter
Three Points dialog, in which you
specify the cutting plane by entering
the X, Y, and Z-coordinates of three
points on the cutting plane. These points must form a triangle; they cannot be coincident
or collinear.
Origin and Normal - Launches the Enter Slice Origin and Normal dialog, in which you
specify the cutting plane by entering the coordinates of a point and the components of a
normal vector. Using this option, you enter six numbers to specify the cutting plane- the
X, Y, and Z-coordinates of a point on the cutting plane (called the slice origin), and the X,
Y, and Z-components of a vector normal to the cutting plane (called the slice normal).
Constant X, Y, or Z - A cutting plane of constant value. You may specify the value either by
entering a value, or using a position slider.
Position - Enter the exact coordinate for the X, Y, and Z-coordinates of the origin of the cutting
plane, or use the slider to specify each coordinate as a percentage of their respective axis
ranges.
Rotate About (Arbitrary ONLY) - Use the increase button to rotate the cutting plane clockwise
about the respective axes. Use the decrease button to rotate counter-clockwise.
Show Trace - To see a trace of the current slice, toggle-on Show Trace.
If Show Trace is selected, Tecplot 360 draws an approximation of the intersection of the slicing
plane with the active 3D zones. For finite element zones, the trace in fact draws all line
segments of the intersections of the slicing plane with the cells in the zone. For IJK-ordered
data, the trace is simply the line resulting from the intersection of the slicing plane and the
outer surface of the zone.
If Show Trace is not selected, Tecplot 360 simply draws the intersection of the slicing plane
within the axis box.
Force Extraction to Single Zone - Choose this option to force the resulting object to be placed
in a single zone. If Force Extraction to Single Zone is not selected, one zone per contiguous
region is created.
234
Create Slice From - Choose to Create Slices From volume zones, surface zones, or surfaces of a
volume zone. A slice from a volume zone will create a plane. A slice from a surface zone, or the
surface of a volume zone, will be a line or curve.
Once you have created the slice zone, you may plot it using the Zone Style Dialog, write it out
to a data file, delete it, etc. It is the same as any zone that was read into Tecplot 360. If you slice
volume zones, the resulting slice zones are finite element surface, quadrilateral element-types.
If you slice surface zones, the resulting zones are finite element line segment element types.
See Figure 14-1 for an example of a zone created by a slice.
Figure 14-1. Zone extracted by slicing 3D volume zone. This file, jetflow.plt is available in your Tecplot 360
distribution under the examples/3D_Volume subdirectory.
235
15
Streamtraces
A streamtrace is the path traced by a massless particle placed at an arbitrary location in a steady-state
vector field. Streamtraces may be used to illustrate the nature of the vector field flow in a particular region
of the plot. See Section 22 - 9 Calculating Particle Paths and Streaklines for information on adding
streaklines and particle paths to your plot.
Because streamtraces are dependent upon a vector field, you must define vector components before
creating streamtraces in Tecplot 360. However, it is not necessary to activate the Vector zone layer to use
streamtraces.
To add streamtraces to your plot, toggle-on Show Streamtraces in the Streamtrace Details and use
either the Add Streamtrace tool or the [Create Stream(s)] button on the Position page of the
Streamtrace Details dialog (accessed via the Sidebar or the Plot menu) to specify the location of your
streamtraces.
To create streamtraces with a format other than Surface Line, select a format from the Create Streamtrace
with Format drop-down menu on the streamtrace(s) Position page of the Streamtrace Details dialog.
If you are drawing a rake on concave 3D volume surfaces using the Add Streamtrace tool, hold down the
SHIFT key to draw the rake outside of the data.
There are two main categories of streamtraces:
Surface line streamtraces (or streamlines) - Surface streamtraces are confined to the surface
on which they are placed. They can only be placed in zones displayed as a 2D or 3D surface. If
you try to place streamlines in a zone displayed as a 3D volume, an error dialog appears, and
no streamlines are drawn. See Section 15 - 1.2 Line Page. When surface streamtraces are
placed on a no-slip boundary surface, they will propagate according to the flow field very near
the surface (see Section 15 - 3 Surface Streamtraces on No-slip Boundaries for more
information).
Use the 3D Placement Plane (available in the Sidebar) when positioning volume
streamtraces.
236
Volume streamtraces - Volume streamtraces can be created in 3D volume zones only (IJK-
ordered or FE-volume zones). See Section 15 - 1.3 Rod/Ribbon Page. Volume streamtraces are
subdivided into three categories:
Volume Lines, or volume streamlines.
Volume Ribbons, or streamribbons.
Volume Rods, or streamrods.
15 - 1 Streamtrace Details dialog
You can control the style of your streamtraces using the Streamtrace Details dialog (accessed via the Plot
menu or the Details [...] button to the right of Streamtraces in the Sidebar). These style attributes affect all
streamtraces in the active frame, including those already placed. They do not affect extracted streamtrace
zones, discussed in Section 15 - 4 Streamtrace Extraction as Zones, because these are now ordinary
ordered zones, and not streamtraces.
15 - 1.1 Position Page
Use the Position page of the Streamtrace Details dialog (accessed via the Sidebar or Plot>Streamtraces) to
control the next streamtrace or streamtrace rake to be placed.
If you have added streamtraces to your plot, but cannot see them, go to the Volume
page of the Zone Style dialog and verify that Show Streamtraces is set to Yes. Refer
to Section 7 - 1.3 Derived Volume Object Plotting for details.
In order for the changes made on the Streamtrace Details dialog to be visible in your
plot, you must have Show Streamtraces toggled-on.
Alternatively, you can add streamtraces using the Add Streamtrace tool . See also
Section Add Streamtrace on page 25.
237
Streamtrace Details dialog
The following options are available:
Create Streamtraces with Format - Choose the format for the next streamtrace from the drop-
down. The options are as follows:
Surface Line - Two-dimensional and 3D surface streamlines. Surface lines are confined
to the surface upon which they are placed. If placed in a 3D volume zone, these
streamtraces are not plotted.
Volume Line - Three-dimensional volume streamline plotted through 3D space. The
streamline path is integrated in three dimensions within the 3D volume field.
Volume Ribbon - Three-dimensional volume streamtrace with a defined thickness that
twists in accordance with the local stream-wise vorticity of the vector field: a
streamribbon. When you select this option, you should also check the ribbon width on
the Rod/Ribbon page of the Streamtrace Details dialog. The width affects all
streamtraces, including those already placed. The default width is often too large, but it
is automatically calculated based upon the extent of your data. The center of the
streamribbon is a 3D volume streamline. The streamribbon rotates about this streamline
in accordance with the local vector field. Streamribbons have an orientation at each step.
Volume Rod - Three-dimensional volume streamtrace with a defined thickness and a
polygonal cross-section: a streamrod. The cross-section of a streamrod rotates around a
volume streamline in accordance with the local stream-wise vorticity. The center of the
streamrod is a regular 3D volume streamline. Streamrods have an orientation at each
step. As with streamribbons, you should check the rod width on the Rod/Ribbon page of
the Streamtrace Details dialog, as well as the number of rod points (three, by default).
The number of points indicates the cross-sectional shape of the rod. Three is an
equilateral triangle; four, a square; five, a regular pentagon; and so forth. Like the width
parameter, the number of points applies to all streamrods, including those already
placed.
Seed Streamtraces By - Choose the method for placing the streamtraces. This will determine
the options available in the central portion of the dialog.
Point/Rake Tool - Click on the plot to create a stream at the clicked point. Click and
drag to place a rake (a series of streamtraces) of the specified number of equally-spaced
points along the path.
Surfaces of Active Zones - Tecplot 360 randomly distributes the specified number of
seed points on the active zones.
Surfaces of Selected Objects - Tecplot 360 randomly distributes the specified number
of seed points on the surfaces of the selected objects.
User Defined Point or Rake - Specify the placements of the seed point or rake
numerically using the following fields, which appear when you choose method of
placing streamtraces.
Direction - Select the stream integration direction from the following options:
Forward - Select for forward integration from the starting point.
Backward - Select for backward integration from the starting point. When the
streamlines are calculated backwards, the arrowheads still point in the forward
direction.
D - Switches to streamrods
R - Switches to streamribbons
S - Switches to surface lines
V - Switches to volume lines
238
Both - Select for both forward and backward integration from the starting point. (For
streamribbons and streamrods, you should avoid this option.)
#Seed Points (Not for User Defined Point or Rake) - Enter the number of seed points here for
use with the Point/Rake Tool, Surfaces of Active Zones, or Surfaces of Selected Objects
methods of seeding.
Seed Point Position fields (Only for User Defined Point or Rake) - Specify the position of the
seed point, or the range of the rake, in IJK or XYZ coordinates.
Enter IJK Positions - Select to specify the streamtrace starting point (and rake ending
positions, if applicable) using the mesh indices I, J, and K.
Enter XYZ Positions - Select to specify the streamtrace starting point (and rake ending
positions, if applicable) using the spatial coordinates X, Y, and Z.
Zone (only if Enter IJK Positions is selected) - Select from the drop-down the zone for
which the I, J, (and K) indices are being specified.
Define Rake - Select to identify the starting position as the start of a rake, and to
activate the Rake Ending Position fields.
Streamtrace Start Position - Specify the starting position for a single streamtrace, or (if
Create Rake is selected) the beginning of a rake of streamtraces. There are two or three
fields, labeled either X, Y, (and Z) or I, J, (and K). Enter the desired value in each field, or
use the up and down arrows to increase or decrease the values.
Rake End Position (Only if Create Rake is selected) - Specify the end position for a rake
of streamtraces. There are two or three fields, labeled either X, Y, (and Z) or I, J, (and K).
Enter the desired value in each field, or use the up and down arrows to increase or
decrease the values.
Streamtraces per Rake (Only if Create Rake is selected): The number of streamtraces to
create. The seed points will be positioned at equal intervals between the Streamtrace
Start Position and the Streamtrace End Position.
Create (Not for Point/Rake Tool) - Click to place the streamtrace or rake of streamtraces.
Number of Streamtraces (Information only) - The number of streamtraces currently placed.
Delete All - Select to delete all streamtraces in the current plot.
239
Streamtrace Details dialog
Delete Last - Select to delete the last streamtrace placed.
15 - 1.2 Line Page
Surface streamtraces or streamlines are confined to the surface on which they are placed. They can only be
placed in zones displayed as a 2D or 3D surface. If you try to place streamlines in a zone displayed as a 3D
volume, an error dialog appears, and no streamlines are drawn. The following attributes may be set with
the Line page of the Streamtrace Details dialog. You cannot customize streamtraces using the Line page
until after at least one streamtrace has been drawn.
Show Streamtraces - Toggle-on to include streamtraces in your plot.
Line Color - Enter the color for all streamtraces. You may set the color to Multi-color to color
the streamtraces by the chosen contour group variable in the same manner as color flooding. (If
the contour variable is not currently defined, the Contour Variable dialog appears so that you
can define it.) You can use the Multi-color option, for example, to color the streamtraces by the
local temperature or by the velocity magnitude. You can also specify RGB coloring.
The following attributes affect surface and volume streamlines:
Line Thickness - Enter a value, or choose a pre-set value for the streamline thickness (as a
percentage of the frame height for 2D lines and as a percentage of the median axis length for
3D surface lines and volume lines), or choose a pre-set value from the drop-down menu.
Arrows - Toggle-on Show Arrowheads on Lines to display arrowheads along all streamlines
(surface and volume) in the active frame. Arrows are not shown on volume ribbons or volume
rods. You can also control the following attributes of the displayed arrows:
Arrowhead Size - Either enter a value for the arrowhead size (as a percentage of the
frame height), or choose a pre-set value from the drop-down menu.
1, 2, 3, 4, 5, 6, 7, 8, 9 - When the Streatrace tool is selected, press 1-9 to change the
number of streamtraces to add when placing a rake of streamtraces.
240
Arrowhead Spacing - Enter the distance between arrowheads in terms of Y-frame units.
A value of ten percent will space arrowheads approximately ten percent of the frame
height apart from each other along each streamline.
15 - 1.3 Rod/Ribbon Page
The following attributes may be set with the Rod/Ribbon page of the Streamtrace Details dialog. They
affect volume ribbons and volume rods only. You cannot customize streamtraces using the Rod/Ribbon
page until after at least one streamtrace has been drawn.
Rod/Ribbon Width - Enter a width for the volume ribbons and volume rods. The width is
expressed in grid units. If you want two sets of streamtraces with different widths, you must
create them individually by creating a set of streamtraces with a specific width, extracting the
set as a zone, and then configuring a new set of streamtraces with the second width.
Rod Points - Volume rods have a polygonal cross-section; this parameter tells Tecplot 360
what that cross-section should be. (Three is an equilateral triangle, four is a square, five is a
regular pentagon, and so on.) If you want two sets of volume rods with different cross-sections,
you must create one set and then extract the set as a zone, then configure a new set of
streamtraces with the second cross-section. See Section 15 - 4 Streamtrace Extraction as
Zones.
Show Mesh - Toggle-on to display a mesh.
Mesh Color - Select a mesh color from the drop-down menu, or choose a custom color
or multi-color.
Mesh Line Thickness - Select a line thickness from the drop-down menu, or enter your
own number in the text field.
Show Contour Flood - Toggle-on to display contour flooding.
Flood by - Select the contour group to flood.
[...] - Use this button to bring up the Contour Details dialog.
Show Shade - Toggle-on to display shading.
Shade Color - Select a shade color from the Select Color dialog. Multi-color and RGB
coloring are not available (use contour flooding instead).
241
Streamtrace Details dialog
Use Lighting Effect - Toggle-on to enable the lighting effect drop-down menu. From
this menu you can select Paneled or Gouraud shading.
Use Surface Translucency - Toggle-on to enable the surface translucency text field,
where you can set the surface translucency from one (opaque) to 99 (translucent).
15 - 1.4 Timing Page
Use the Timing page of the Streamtrace Details dialog (accessed via the Sidebar or Plot>Streamtraces) to
control timed markers for streamlines, and timed dashes for all types of streamtraces. Stream markers are
drawn at time locations along streamlines. The spacing between stream markers is proportional to the
magnitude of the local vector field.
Stream markers are symbols plotted along streamtrace paths to identify the positions of particles at certain
times. Figure 15-1 shows a plot with both streamtrace markers and dashes.
Figure 15-1. Streamtrace markers (top), dashes (bottom), and both (middle). This file, cylinder.plt is
available in your Tecplot 360 distribution under the examples/2D subdirectory.
The spacing between stream markers is proportional to the magnitude of the local vector field. You can
adjust the spacing between stream markers by specifying the time interval (or delta) between stream
markers. Increasing the delta time will increase the space between stream markers and vice versa. The
actual spacing is the product of the local vector magnitude and the specified delta.
You may also select the shape of your stream marker using the pre-set list under the Shape drop-down
menu on the Timing page of the Streamtrace Details dialog. Selecting Other from the list activates the
Enter ASCII Character option, where you may enter an ASCII character to be used as your stream marker.
242
To place stream markers or dashes along your streamtraces, open the Timing page of the Streamtrace
Details dialog (accessed via the Sidebar or the Plot menu).
The Timing page has the following options:
Show Markers [default = spheres (3D) /circles (2D)] - Toggle-on to include stream markers.
Stream markers are only available for streamlines (surface and volume). Specify the size, color,
and shape of the markers in the fields provided.
Show Dashes - Toggle-on to include stream dashes. The lengths of the dashes and the spaces
between the dashes are controlled by the value of Delta. Enter a value into the dash skip factor
to control the number of time deltas are used for the off sections of the streamtraces.
Time Start - Enter the time at which the first marker should be drawn. A start time of zero
means that the first marker is drawn at the starting point. A start time of 2.5 means that the first
stream marker is drawn 2.5 time units downstream of the starting point.
Time End - Enter the time after which no more stream markers are drawn.
Time Delta - Enter the time interval that measures the time between stream markers. The
actual distance between markers is the product of this number and the local vector magnitude.
Time Anchor - Enter the time that a dash is guaranteed to start, provided the start and end
time surround the dash.
15 - 1.5 Termination Line Page
A streamtrace termination line is a polyline that terminates any streamtraces that cross it. The termination
line is useful for stopping streamtraces before they spiral or stall. Figure 15-2 shows the cylinder data with
some streamtraces terminated by a 2D streamtrace termination line.
243
Streamtrace Details dialog
Figure 15-2. A streamtrace termination line drawn through surface streamlines. This figure was created
with demo file cylinder.plt. This file is located in your Tecplot 360 distribution under the
examples/2D subdirectory.
Streamtraces are terminated whenever any of the following occur:
The maximum number of integration steps is reached.
Any point where the streamtrace passes outside the available data.
The streamtrace reaches a point where the velocity magnitude is zero.
You control the streamtrace termination line from the Term Line page of the Streamtrace Details dialog.
From the Term Line page, you can control the following attributes of the termination line:
Active Termination Line - Toggle-on to activate the termination line and terminate any
streamtraces that cross it. Toggle-off this option and redraw the plot to view unterminated
streamtraces.
Show Termination Line - Toggle-on to display the termination line. Toggle-off this option and
redraw the plot to display terminated streamlines, but not the termination line.
You can select a termination line with the Selector or Adjustor tool. This allows you to interactively move
the line (with the Selector), modify the line (with the Adjustor), or delete the line (with either tool).
Termination Lines in the Eye Coordinate System
The streamtrace termination line is drawn in the grid coordinate system, which in 2D Cartesian plots
moves with the data as you zoom and translate. In 3D Cartesian plots, the termination line is drawn in
what is known as the eye coordinate system. Grid coordinates align with the eye coordinate system,
therefore the termination line moves with the data as you zoom and translate, but remains fixed when you
rotate the plot.
Only one termination line can exist at any one time in a given frame. If you draw a
second termination line, the first one is automatically deleted.
244
When you rotate a 3D dataset after drawing a streamtrace termination line, streamtraces previously
terminated by the termination line may be terminated at different places, or not terminated at all if the
rotated streamtrace no longer intersects the termination line. Figure 15-2 shows a 3D volume plot with
streamribbons and a streamtrace termination line. This figure illustrates how the termination points vary
as the plot is rotated. Notice that the termination line, being rendered in the eye coordinate system,
remains in place on the screen as the plot is rotated.
Figure 15-3. Rotating Volume streamtraces with a termination line in the eye coordinate system.
15 - 1.6 Integration Page
Tecplot 360 uses an adaptive step-size, trapezoidal integration algorithm to calculate streamtraces. This
creates the streamtrace by moving it in a series of small steps from the starting point in the direction of (or
in opposition to) the local vector field. Each step is only a fraction of a cell or element. Tecplot 360
automatically adjusts the step size based on the local cell shape and vector field variation.
245
Streamtrace Details dialog
You can control the streamtrace integration by modifying the following parameters in the Integration page
of the Streamtrace Details dialog:
Step Size - Enter the initial and maximum step size Tecplot 360 uses while integrating through
the vector field as a decimal fraction of the local cell or element width. A typical value (and the
default) is 0.25, which results in four integration steps through each cell or element. The value
for Step Size affects the accuracy of the integration. Setting Step Size too small can result in
round-off errors, while setting it too large can result in truncation errors and missed cells.
Max Steps - Enter the maximum number of steps before the streamtrace is terminated. This
prevents streamtraces from spinning forever in a vortex, or from wandering into a region
where the vector components are very small, very random, or both. If you choose a small Step
Size, you should enter a larger Max Steps.
Minimum Step Size - The smallest step size for Tecplot 360 to use. Setting this too small
results in integration problems. Setting this greater than or equal to the Step Size results in a
constant step size.
Obey Source Zone Blanking - When active, streamtraces are generated for non-blanked
regions only. When inactive, streamtraces are generated for both blanked and unblanked
regions.
Obey Clipping Settings - Toggle-on Obey Clipping Settings to clip each streamtrace by the
clipping settings of any slice group that intersects that streamtrace.
For more information on clipping, see Surface Clipping.
During the integration, a streamtrace is terminated if any of the following conditions occur:
The maximum number of integration steps (Max Steps) have been taken.
Any point the streamtrace passes outside the available data.
The streamtrace reaches a point where the velocity magnitude is zero.
The streamtrace crosses the stream termination line.
The streamtrace crosses a clipping slice, if Obey Clipping Settings is toggled-on.
Streamtraces may terminate at a zone boundary even if there is an adjacent zone into which the
streamtraces should proceed. This can happen if there is a small gap between the zones. Specifying face
neighbors in the data file to connect the zones can reduce this issue. Increasing the minimum integration
246
step size can also eliminate this problem. Refer to Section 3 - 5 Face Neighbors for more information on
Face Neighbors.
15 - 2 Streamtrace Animation
See Section 31 - 1.7 Streamtrace Animation.
15 - 3 Surface Streamtraces on No-slip Boundaries
When surface streamtraces are placed on a no-slip boundary surface, they will propagate according to the
normal gradient of tangential velocity (proportional to shear stress) near the surface. This velocity
gradient is computed from the data in the 3D volume parent zone, as identified by the ParentZone
parameter. The ParentZone value identifies the volume zone to which the surface zone is bound (i.e. from
which velocity data will be taken) and is read from the data file itself. Refer to Section Zone Header on
page 108 of the Data Format Guide for information on specifying the ParentZone in ASCII data files. In
addition, the wall boundary surfaces must be identified by the following auxiliary data variables:
Common.IsBoundaryZone = TRUE
Common.BoundaryCondition = Wall.
15 - 4 Streamtrace Extraction as Zones
To extract your streamtraces as zones select Extract>Streamtraces from the Data menu.
If you want all streamtraces of a given format extracted to a single zone, select the toggle-on Concatenate
Common Streamtraces into One Zone in the Extract Streamtraces dialog. If you select this option, Tecplot
360 extracts all surface lines into one zone, all volume lines into another, all volume ribbons into a third,
and all volume rods into a fourth. Tecplot 360 uses value-blanking to blank out the intervals between
streamtraces (and between stream dashes). If you do not select this option, each streamtrace is extracted
into its own zone.
After you have extracted your streamtraces, you will still see the original streamtraces, which may obscure
the plotted streamtrace zones. Once you have extracted the zones, you can delete the original streamtraces
by selecting [Delete All] on the Position page of the Streamtrace Details dialog. If timed dashes are active,
all extracted streamtraces will be finite element zones. Otherwise, all extracted streamline zones are I-
ordered, and extracted volume ribbon and volume rod zones are IJ-ordered.
15 - 5 Streamtrace Errors
Streamtraces will not appear under the following conditions:
Unorganized data (I-ordered zones). Refer to Section 3 - 6 Working with Unorganized
Datasets for information on organizing unorganized data.
Zero-valued vectors. Refer to Chapter 10: Vector Layer for information on working with
vectors.
The streamtrace was placed outside of the data. If you are drawing a rake on a concave 3D
volume surfaces, hold down the SHIFT key to draw the rake outside of the data.
Inappropriate integration step size. Refer to Section 15 - 1.6 Integration Page for information
on integrating streamtraces.
The parent zone must be a volume zone, and must be coincident with the no-slip
boundary zone for this feature to work.
247
16
Iso-surfaces
An iso-surface displays a constant value of the contour variable as a surface on your plot. Iso-surfaces
require that the data set contains volume zones (IJK-ordered, finite element brick, polyhedral, or finite
element tetrahedral zones). You can modify iso-surfaces in the Iso-Surface Details dialog, which you can
access by selecting the Details [...] button next to the Iso-surfaces toggle in the Sidebar. Or you can open the
Iso-surface Details dialog by selecting Iso-surfaces from the Plot menu.
16 - 1 Iso-Surface Groups
You can work with up to eight different iso-surface groups in Tecplot 360. Zone layers or other objects that
reference the same group for an attribute show the same plot style for that attribute. Each iso-surface
group has its own settings for the attributes set in the Iso-surface Details dialog. Refer to the following
sections for details on each attribute. For each group, toggle-on Show Group n to include the
corresponding iso-surface group in your plot (where n represents a number between and including 1 and
8).
To view changes made in the Iso-surface Details dialog in your plot, you must have
Iso-surfaces toggled-on in the Sidebar.
248
16 - 2 Iso-Surface Definition
Use the Definition page of the Iso-Surface Details to control
Tecplot 360s rendering of iso-surfaces. Tecplot 360 applies
the attributes set on this page (and on every page of the
dialog) to the Iso-Surface group selected at the top of the
dialog next to the Show Group toggle.
The Definition page of the dialog includes the following
controls:
Show Group n - Select this check box to display
iso-surfaces, where n can be Groups 1-8.
Define Iso-Surfaces using - Use this drop-down
menu to select the appropriate contour group.
Details [...] - Use this Details [...] button to bring
up the Contour Details dialog.
Draw Iso-Surfaces at - Use this drop-down menu
to have Tecplot 360 draw iso-surfaces at:
Contour Group Levels - Go to the Contour
Details dialog (accessed with the Details [...]
button) to alter the Contour Levels. Refer to
Section 9 - 2.2 Contour Levels for details.
At Specified Value(s) - Specify up to three values of the contour variable at which to
draw iso-surfaces.
Contour Variable Min - Indicates the minimum value of the contour variable.
Contour Variable Max - Indicates the maximum value of the contour variable.
Subdivide all volume cells (to resolve saddle point issues) - toggle-on this option to
eliminate holes in iso-surfaces near saddle points. If selected, all cells are subdivided for the
purpose of contouring, slicing, and iso-surface generation. This layout property applies to all
frames and iso-surface groups. However, this option applies to IJ-Ordered, IJK-Ordered, FE-
Quad and FE-Brick zone types only.
If you have added iso-surfaces to your plot, but cannot see them, go to the Volume
page of the Zone Style dialog and verify that Show Iso-surfaces is set to Yes. Refer to
Section 7 - 1.3 Derived Volume Object Plotting for details.
249
Iso-Surface Style
16 - 3 Iso-Surface Style
The Style page of the Iso-Surface Details dialog controls
style settings for all iso-surfaces. (These styles act
independently of the style assigned to zones by the Zone
Style dialog.) Tecplot 360 applies the attributes set on this
page (and every page of the dialog) to the Iso-Surface group
selected at the top of the dialog next to the Show Group
toggle.
The Style page of the dialog includes the following controls:
Show Mesh - Toggle-on Show Mesh to display
the mesh on iso-surfaces.
Mesh Color - Select a mesh color from the
color palette.
Mesh Line Thickness - Select a mesh line
thickness from the drop-down menu, or
enter a number in the text field.
Show Contour - Toggle-on Show Contour to
display contours on iso-surfaces.
Contour Type - Select the contour display
type.
Flood by - If you chose contour flooding, select the contour group by which to flood the
contours, or select RGB flooding.
Details [...] - Use this button to bring up the Contour Details dialog.
Contour Lines by - If you chose contour lines, select the contour group by which to
draw lines.
Details [...] - Use this button to bring up the Contour Details dialog.
Contour Line Color - If you chose contour lines, select this button to display the Select
Color dialog, and choose the line color.
Line Thickness - If you chose contour lines, select a contour line thickness from the
drop-down menu, or enter your own number in the text field.
Show Shade - Toggle-on to display shading on iso-surfaces.
Shade Color - Select a shade color from the Select Color dialog.
Use Lighting Effect - Toggle-on to enable the lighting effect drop-down menu, where
you can select Paneled or Gouraud shading.
Use Surface Translucency - Toggle-on to enable the surface translucency text field,
where you may set the surface translucency from 1 (opaque) to 99 (translucent).
Obey Source Blanking - When active, iso-surfaces are generated for non-blanked regions
only. When inactive, iso-surfaces are generated for blanked and unblanked regions.
Obey Clipping Settings - Toggle-on Obey Clipping Settings to clip each iso-surface by the
clipping settings of any slice group that intersects that iso-surface.
For more information on clipping, see Surface Clipping.
16 - 4 Iso-Surface Animation
Refer to Section 31 - 1.4 Iso-surfaces Animation.
250
16 - 5 Iso-Surface Extraction
Iso-surfaces are derived from the dataset and do not append the dataset. To extract existing iso-surfaces to
Tecplot 360 zones and retain these surfaces after making changes to the contour variable, select
Extract>Iso-Surfaces from the Data menu.
In the Extract Iso-Surfaces dialog, select the [Extract] button to create the new iso-surface zones, one zone
for each plotted iso-surface. All of the variables in the dataset are interpolated from the 3D volume zones
to the data points of the iso-surfaces.
Iso-surface zones are FE-surface quadrilateral element-type zones, regardless of the original 3D volume
zone types. The mesh of the iso-surfaces is derived from the mesh of the original zones so that, in regions
where the original mesh was coarse, the iso-surface mesh is coarse, and where the original mesh was fine,
the iso-surface mesh is fine.
After creating the new iso-surface zones, it is often a good idea to turn off or
reconfigure the current settings for iso-surfaces because the new zones will occupy the
same physical space as the original iso-surfaces.
251
17
Axes
Tecplot 360 automatically enables the axes for 3D, 2D, XY, and Polar plot types. Tecplot 360 maintains five
distinct sets of axes, one for each plot type. When the axes are generated, the axis labels, position, spacing,
and tick mark labels are created. You can adjust any of these settings by using the Axis Details dialog
(accessed via the Plot menu). Each page of the Axis Details dialog controls a different aspect of the axis,
and each page is available for each axis.
17 - 1 Axis Display
Use the Show Axis toggle in the Axis Details dialog to turn on an axis display. By default, displaying an
axis shows the axis line, tick marks, tick mark labels, and title for the axis. It is possible to disable any of
these components separately, including the axis line.
To edit an axis from the Axis Details dialog, use the axis buttons ([X1], [Y1], [R], etc.) at the top of the
dialog to indicate which axis you are working with. To edit a different axis, select a different axis button.
17 - 2 Axis Variable Assignment
For 2D and 3D Cartesian plots, Tecplot 360 initially assigns the first and second variables in the dataset to
the X and Y axes, respectively. For 3D axes, the third variable in the dataset is assigned to the Z-axis.
To change variable assignments for 2D and 3D axes, select Assign XY or Assign XYZ from the Plot
menu. For line plots, assigning axis variables is part of defining the mappings. See Chapter 6: XY and
Polar Line Plots for more information.
The axis range may be modified using the Range page of the Axis Details dialog, accessed via the Plot
menu.
When working with axis ranges, please keep the following definitions in mind:
252
Axis Range - Specifies the minimum and maximum data values displayed along the axis. The
range for an axis fits the value of the first variable assigned to that axis. If you deactivate the
current layer and activate another layer, it may be necessary to reset the axis range.
Axis Length - Specifies the physical length of the axis on the screen or paper.
Axis Scale - Specifies the ratio of the axis length to the axis range.
17 - 3 Axis Range Options for XY Line, 2D, and 3D Cartesian
Coordinates
This section discusses the options for XY Line, 2D, and 3D Cartesian Coordinates that can be found on the
Range page of the Axis Details dialog.
The Range page has the following options:
Show n-Axis - Toggle-on this checkbox to show the selected axis (n) on the plot. Use the
buttons [X1], [Y1], etc. to the right of this checkbox to select the axis to show.
Min - Enter the minimum value of the axis range.
Max - Enter the maximum value of the axis range.
Reset Range - Reset the Max and Min fields by selecting one of three options:
Reset to Nice Values - Sets the range to slightly larger than the current axis variable
range in order to begin and end the axis at major axis increments.
Set to Var Min/Max - Sets the range to the minimum and maximum variable values.
Make Current Values Nice - Rounds the axis range to the nearest major axis increment.
Number Format - You can choose several numeric formats for your tick mark labels, or specify
a set of text strings to use as custom labels. The following numeric formats are available:
Integer - Tick marks are labeled in integer format (for example, 12). If this format is
selected, tick mark labels with a decimal part are truncated.
Float - Tick marks are labeled with floating-point numbers (for example, 10.2).
Exponent - Tick marks are labeled using numbers in exponential format (for example,
1.02E-03).
Best Float - Tecplot 360 selects the best floating-point representation of the tick mark
labels.
253
Axis Range Options for XY Line, 2D, and 3D Cartesian Coordinates
Range Best Float - Tecplot 360 selects the best floating-point representation of the tick
mark labels, taking into account the range of values on the axis.
Superscript - Tick marks are labeled with numbers in scientific notation (for example,
1.2x10
-3
).
Custom - Uses the specified custom label set to label the axes.
Custom labels are text strings defined in your data file that allow you to print
meaningful labels for variables that do not contain numeric data. Custom labels are
defined using the CUSTOMLABELS record, where each CUSTOMLABELS record
corresponds to one custom set. When you choose custom labels for an axis, you also
choose which custom set should be used for that axis.
An example of using custom formatting can be found at the end of this section.
Time/Date - Tick marks are labeled in time/date format (for example, Sat-Jan-05-2008).
See Section 17 - 11 Time/Date Format Options for details.
To modify the axis range for non-polar coordinates, the following options can be found on the lower
portion of the Range page.
Use Log Scale (Available for XY and Polar plot types only) - The X and Y axes of XY Line plot
types and the R-axis of Polar Line plot types can have a linear scale (default) or a logarithmic
scale. When Auto Spacing is selected with logarithmic scale, large numbers are displayed in
scientific notation (i.e., 3.48x10
5
). It is strongly recommended that you use Auto Spacing with
log axes. Navigate to the Ticks or Labels page of the dialog, and toggle-on Auto Spacing to
use this option.
Dependency - Select whether to set the axes as dependent upon or independent of each other.
For XY Line or 2D Cartesian, select Independent or Dependent. For 3D Cartesian, select
from one of the following options:
Independent - All axes are independent.
XY Dependent - The X and Y axes are dependent upon each other. The Z axis is
independent.
XYZ Dependent - Changing the scale on any axis results in a proportional change in
scale on the other two axes, so that the specified X to Y Ratio and X to Z Ratio are
preserved.
Ratios (For 2D and 3D plots only)
2D Plots - If Dependent is selected, enter the X to Y Ratio.
3D Plots - If XY Dependent is selected, enter the X to Y Ratio.
254
3D Plots - If XYZ Dependent is selected, enter the X to Y Ratio and the X to Z Ratio.
Automatically Adjust Axis Range to Nice Values - Automatically adjusts the axis ranges to
the nearest major axis increments.
Size Factors (For 2D and 3D plots only) - If the axes are XY-dependent, changing the X or Y
size factor changes the other. If the axes are XYZ-dependent, changing one size factor changes
the other two.
Figure 17-4 depicts the effect of toggling-on or off the Preserve Length when Changing
Range option.
Figure 17-4. Preserving length versus preserving scale while changing range (left); preserving length
versus preserving scale while changing range in a Polar Line plot (right).
17 - 4 Axis Range Options for Polar Coordinates
Polar axes are different than any other axis type due to their cyclical nature. Polar axes are composed of
the Theta and R-axis. Each axis has very different settings, unlike XY or XYZ axes. For the Theta-axis you
can change the Theta Mode, Theta Period, and Theta Value on Circle Right; for the R-axis you can change
the origin; and for both axes you can clip the data to the axes.
The following options for Polar Coordinates can be found on the Range page of the Axis Details dialog.
Show n-Axis - Toggle-on this checkbox to show the selected axis (n) on the plot. Use the
buttons [X1], [Y1], etc. to the right of this checkbox to select an axis.
Min - Enter the minimum value of the axis range.
Max - Enter the maximum value of the axis range.
Reset Range - Reset the Max and Min fields by selecting one of three options:
Reset to Nice Values - Sets the range to slightly larger than the current axis variable
range in order to begin and end the axis at major axis increments.
Set to Var Min/Max - Sets the range to the minimum and maximum variable values.
Make Current Values Nice - Rounds the axis range to the nearest major axis increment.
If Preserve Length when Changing Range is selected and your axes are Independent,
changes to the X to Y Ratio will affect the axes range, but not scale. Deselect Preserve
Length when Changing Range to change both the axis range and axis scale
simultaneously.
255
Axis Range Options for Polar Coordinates
To modify the axis range for polar coordinates, the following options can be found in the lower portion of
the Range page.
Clip Data to Axes - For Polar Line plots, it is possible to have data that extends beyond the
edges of the axes. Use this feature to eliminate data drawn outside of the range of the axes.
Clipping data can be set independently for each axis. To activate or deactivate clipping, toggle
Clip Data to Axis on or off. This feature is illustrated in Figure 17-5.
Figure 17-5. An example of clipping polar data to an axis.
Theta Mode - By default, the Theta-axis is expressed in degrees mode with a range of 0 to 360.
For the Theta axis, you can plot the angles in units of Radians, Degrees, or Arbitrary (where
arbitrary sets the Theta range to the maximum and minimum values of the Theta-axis
variable).
To set the Theta Mode, choose from the following options:
0 - 360 Degrees
-180 180 Degrees
0 2Pi Radians
Pi-Pi Radians
Fit to Var Min/Max
Selecting any of these options changes the Theta Mode, resets the Theta-axis range, and resets
the Theta Period. When the Theta Mode is Radians, Tecplot 360 draws Theta labels as
fractional units of Pi.
Theta Period - The Theta Period specifies the Theta range that is required to create a complete
circle. If your Theta Mode is Degrees, the Theta Period is forced to 360; for Radians, the
period is 2 Pi; for Fit to Var Min/Max, the period can be set to any value.
256
Theta Value on Circle Right - The Theta Value on Circle Right setting changes the
orientation of the Theta-axis. By default, this value is zero, which means that the value zero (or
equivalent value, 360 degrees, 720 degrees, and so forth) is displayed on the right hand side of
the circle. You can change this value to change the orientation of the axis.
R-origin - The R-origin specifies what value of R is represented at the center of the axis. The
effect of changing the R-origin is displayed in Figure 17-6.
Figure 17-6. An example of changing the R-origin from a range of 0.3 to 0.6 on a polar plot.
17 - 5 Axis Grid Options
You control the gridlines and precise dot grid from the Grid page of the Axis Details dialog, as shown
below. On this page, you can customize the line pattern, pattern length, line thickness, and gridline color
for Gridlines, Minor Gridlines, and the Marker Gridline.
Gridlines - Match the spacing of tick marks.
Minor Gridlines - Subdivisions of Gridlines.
Marker Gridline - A single gridline positioned to call attention to a location on the plot.
The spacing of Gridlines is controlled by the tick mark spacing; see Section 17 - 6 Tick Mark Options for
more information.
Gridlines, Minor Gridlines, Marker Gridlines - To activate Gridlines, Minor Gridlines, or
Marker Gridlines toggle-on Show under these headings on the Grid page. All three kinds of
gridlines have the following options:
257
Axis Grid Options
Line Pattern - From the Line Pattern drop-down menu, choose one of the following line
patterns: Solid, Dashed, DashDot, Dotted, LongDash, or DashDotDot.
Pattern Length (%) (Theta axis only) - Select a pattern length from the drop-down
menu, or enter in your own.
Line Thickness (%) - Select a line thickness from the drop-down menu, or enter in your
own.
Gridline Color - Select the color of your gridlines.
Gridline Draw Order - For all axes except 3D, you may specify a gridline draw order.
Gridlines may be drawn either first, before any of the other plotting layers, or last, so
they overlay any plotting layers. You can also specify the gridline draw order by
pushing or popping the axis grid area from the Edit menu. To push or pop
your gridlines, select the axis grid area by clicking on a gridline, then choose Push
from the Edit menu to plot the gridlines first, or choose Pop to plot the gridlines last.
Gridline Cutoff (R%) (Theta axis only) - Select the point along the R-axis where you
want to stop drawing Theta lines.
Show Precise Dot Grid - The precise dot grid is a set of small dots drawn at the intersection of
every minor gridline. In line plots, the axis assignments for the first active mapping govern the
precise dot grid. The precise dot grid option is disabled for the 3D Cartesian plots and Line
plots when either axis for the first active line mapping uses a log scale.
Position Marker By - For Marker Gridlines only, you can specify that the marker should be
positioned by Solution Time (so that it will move through the frame as you animate the plot) or
by a constant value. In the latter case, you may also enter that value.
Drawing an object Last brings it to the front of your plot, and drawing an object First
puts it at the back of your plot.
In a Polar Line plot, the abundance of gridlines at the center may obscure data. You can
specify a gridline cutoff along the R-axis of Polar plots on the Grid page of the Axis
Details dialog for the Theta-axis.
258
17 - 6 Tick Mark Options
Tick marks can be placed on each axis and labeled with either numbers or text strings. You can define your
tick marks and their placement using the Ticks page of the Axis Details dialog. You can define the tick
mark labels using the Label page of the Axis Details dialog.
Show Ticks On - For each plot type, you can display tick marks at different sections of the
axis. (This description also applies to Labels and Titles.)
Sketch, XY Line, and 2D Cartesian axes allow tick marks to be displayed in the following areas:
Axis Line - The line that represents the specified axis.
Grid Border Bottom - By default, the axis line and grid border left/bottom are in the
same position. Grid Border Bottom is the lower left-most position of the grid as defined
by the viewport settings on the Area page of the Axis Details dialog.
Grid Border Top - Grid Border Top is the top right-most position of the grid as defined
by the viewport settings on the Area page of the Axis Details dialog.
3D Cartesian axis tick marks can be displayed in the following areas:
Axis Line - The line that represents the specified axis.
Opposite Edge - The complimentary line that is opposite the axis line.
Polar R-axis tick marks can be displayed in the following areas:
Axis Line - The line that represents the R-axis.
All R-axes - Only available if Draw Axis in Both Directions or Draw Perpendicular
Axis is toggled-on for the R-axis. The All R-axes setting will draw tick marks on the
additional axes that are drawn.
Grid Border Start - Start point of the polar grid area.
Grid Border End - End point of the polar grid area.
Polar Theta-axis tick marks can be displayed in the following areas:
Axis Line - The line that represents the Theta-axis.
Grid Border Start and Grid Border End are only available if the polar plot does not form a
complete circle. If the data forms a complete circle, there is no start or end point on
which to draw the ticks.
259
Tick Mark Label Options
Inner Circle - Only available if the minimum (Min) value on the R-axis is greater than
the R-origin (Max) value. The Min and Max values are located on the Range page of the
Axis Details dialog. When this is the case, the center of the polar plot is a circle rather
than a single point; therefore, ticks can be drawn on the inner circle.
Outer Circle - The outer edge of the polar grid area.
Tick Mark Length and Thickness - Tick mark length and thickness can be set independently
for major and minor tick marks using the Length and Thickness fields on the Ticks page.
Number of Minor Ticks - To specify the number of minor tick marks, you must first toggle-off
Auto Spacing at the bottom of the page. The number of minor tick marks can be set in the
Number of Minor Ticks text field on the Ticks page of the Axis Details dialog.
Tick Mark Direction - The following options are available to specify the direction that the tick
marks are drawn:
In - Major and minor tick marks are drawn from the axis toward the center of the
plotting region.
Out - Major and minor tick marks are drawn from the axis away from the center of the
plotting region.
Center - Major and minor tick marks are centered on the axis line.
Tick Mark and Label Spacing - You can control tick mark and label spacing directly, or use
Auto Spacing (the default) to calculate an optimal spacing for tick marks and tick mark
labels. As you change views, particularly in zooming, Tecplot 360 recalculates the spacing.
With Auto Spacing selected, Tecplot 360 also calculates the number of minor tick marks for
you.
Spacing values are shared between tick marks and tick labels. You can change the spacing by
adjusting the Auto Spacing, Spacing, and Anchor controls at the bottom of the page under
Tick Mark and Label Spacing.
17 - 7 Tick Mark Label Options
From the Labels page of the Axis Details dialog, you can specify the label attributes for the tick marks of
each axis.
Show Labels On - Toggle-on the appropriate options for label display. The available options
are dependent on plot type.
For Sketch, XY line, and 2D Cartesian line plots, choose from:
Axis Line - When toggled-on, axis labels will display on the selected axis line.
Grid Border Bottom - When toggled-on, axis labels will display on the bottom of the
grid.
Grid Border Top - When toggled-on, axis labels will display on the top of the grid.
For 3D Cartesian line plots, choose from:
Axis Line - When toggled-on, axis labels will display on the selected axis line.
Opposite Edge - When toggled-on, axis labels will display on the opposite edge of the
plot.
For Polar Line plots, choose from:
Axis Line - When toggled-on, axis labels will display on the selected axis line.
There is not a separate control for showing minor tick marks. To hide minor tick marks,
enter zero in the Number of Minor Ticks text field.
260
Inner Circle - When toggled-on, axis labels will display on the inner edge of the polar
grid area. (Only available if the minimum value on the R-axis is greater than the R-
Origin value.)
Outer Circle - When toggled-on, axis labels will display on the outer edge of the polar
grid area.
Color and Font - Select the color and font in which you want your labels to appear. (See
Section 18 - 1.2 Font Folders and Fallback for more information on how fonts work with
Tecplot 360.)
Number Format - You can choose several numeric formats for your tick mark labels, or specify
a set of text strings to use as custom labels. The following numeric formats are available:
Integer - Tick marks are labeled in integer format (for example, 12). If this format is
selected, tick mark labels with a decimal part are truncated.
Float - Tick marks are labeled with floating-point numbers (for example, 10.2).
Exponent - Tick marks are labeled using numbers in exponential format (for example,
1.02E-03).
Best Float - Tecplot 360 selects the best floating-point representation of the tick mark
labels.
Range Best Float - Tecplot 360 selects the best floating-point representation of the tick
mark labels, taking into account the range of values on the axis.
Superscript - Tick marks are labeled with numbers in scientific notation (for example,
1.2x10
-3
).
Custom - Uses the specified custom label set to label the axes.
Custom labels are text strings defined in your data file that allow you to print
meaningful labels for variables that do not contain numeric data. Custom labels are
defined using the CUSTOMLABELS record, where each CUSTOMLABELS record
corresponds to one custom set. When you choose custom labels for an axis, you also
choose which custom set should be used for that axis.
An example of using custom formatting can be found at the end of this section.
Offset from Line (%) - Enter the offset of the tick mark labels from the axis.
Orient Labels - Select from the following additional options for label display:
At Angle - Labels oriented at the angle specified in the Angle drop-down menu.
Parallel to Axis - Labels are parallel to the axis.
Perpendicular to Axis - Labels are perpendicular to the axis.
Angle (deg) - If Orient Labels is set to At Angle, specify the orientation of the tick
mark labels relative to the axis. The angle is measured in degrees counter-clockwise
from the axis.
Show Label as Axis Intersection [2D, XY, and Polar Only] - Toggle-on to draw a label at the
point where two axes intersect. Use this toggle if you have axis labels that are colliding, or are
stacked on top of one another at the intersection of two axes.
Erase Behind Labels - Toggle-on to include a rectangle (with the color of the frame
background) behind the label to increase the visibility of the label.
Label Skip - Specify the interval between tick mark labels.
Tick Mark and Label Spacing - You can control tick mark and tick mark label spacing directly,
or use Auto Spacing (the default) to calculate an optimal spacing for tick marks and tick mark
labels. As you change views, particularly in zooming, Tecplot 360 recalculates the spacing.
With Auto Spacing selected, Tecplot 360 also calculates the number of minor tick marks for
you.
261
Tick Mark Label Options
Spacing values are shared between the tick marks and tick labels. You can change the spacing
by adjusting the Auto Spacing, Spacing, and Anchor controls at the bottom of the Ticks or
Label pages of the Axis Details dialog.
17 - 7.1 Creating Custom Labels
As a simple example of using custom labels, consider the following data file containing data about
attendance at two schools:
The numbers 1 and 2 represent the school number, and the CUSTOMLABELS record defines Cleveland as
school 1 and Garfield as school 2. Once you assign custom labels in Tecplot 360, the School axis is labeled
with Cleveland and Garfield rather than 1 and 2.
To create a plot with custom labels:
1. Create a data file with one or more CUSTOMLABELS records and one or more variables with
ordered integer values 1, 2, 3, and so forth. The first string in the CUSTOMLABELS record
corresponds to a value of 1, the second string to 2, and so on. Load the data file into Tecplot
360.
2. Create a plot. XY Line plots are the most likely to use custom labels, but you can use labels
anywhere.
3. From the Plot menu, choose Axis, and select the Label page of the Axis Details dialog.
4. Choose the axis to which you want to assign custom labels, and select the [Number Format]
button.
5. In the Specify Format dialog, select Custom from the Format drop-down menu. Choose a
set of custom labels for the axis from among all the CUSTOMLABELS records in the data file.
For this example, toggle-on Show Axis, select the X-axis, and choose custom set 1.
6. Go to the Ticks page of the Axis Details dialog. Toggle-off Auto Spacing, then set the
spacing to one. (You may also want to set the number of minor ticks to zero.)
7. Go to the Range page of the Axis Details dialog. Set the Min and Max value to 0.5 and 2.5
respectively.
8. Close the Axis Details dialog.
9. In the Mapping Layers area of the Sidebar, toggle-on Bars, and toggle-off Lines.
VARIABLES= "SCHOOL", "ATTENDANCE"
CUSTOMLABELS "Cleveland", "Garfield"
ZONE T="1991"
1 950
2 640
ZONE T="1992"
1 1010
2 820
262
The attendance data are plotted in Figure 17-7.
Figure 17-7. Bar charts with custom labels.
As another example, consider the following data file containing temperature and rainfall data:
This data file adds custom labels to a 3D plot of weather data. See Figure 17-8 below.
Figure 17-8. A 3D plot with custom labels on each axis.
Custom labels are used cyclically. That is, if the variable assigned to the axis using custom labels goes over
the number of custom labels, Tecplot 360 starts with the first label again. This is useful for days of the
week, months of the year, or other cyclical data. In the weather dataset above, a value of 13 for the MONTH
variable yields a tick mark label of Jan. Similarly, a value of five for TEMPERATURE yields a tick mark label
of Cold.
VARIABLES= "MONTH", "TEMPERATURE", "RAINFALL"
CUSTOMLABELS "Jan", "Feb", "Mar", "Apr", "May", "Jun", "Jul",
"Aug", "Sep", "Oct", "Nov", "Dec"
CUSTOMLABELS "Cold", "Cool", "Warm", "Hot"
CUSTOMLABELS "Dry", "Average", "Wet"
1 1 1
2 1 2
3 2 3
4 2 3
5 3 3
6 3 2
7 4 1
8 4 1
263
Axis Title Options
17 - 8 Axis Title Options
An axis title is a text label that identifies the axis. By default, Tecplot 360 labels each axis with the name of
the variable assigned to that axis.
From the Title page of the Axis Details dialog, you can specify the following attributes for each axis title:
Show Title On - For any plot type, you can specify where to show the axis title. Toggle-
on Axis Line to show the axis title directly on the corresponding axis. The remaining
available options are dependent upon plot type.
For 3D - Opposite Edge.
For 2D, XY Line or Sketch - Grid Border Bottom or Grid Border Top.
For Polar Line plots - Inner Circle or Outer Circle.
Color and Font - Select the color and font in which you would like your axis to appear. (See
Section 18 - 1.2 Font Folders and Fallback for more information on how fonts work with
Tecplot 360.)
Offset from Line - Prevents Tecplot 360 from printing your axis title directly on top of the axis.
You may specify a positive or negative offset from one side or the other of the axis. An offset of
zero prints the edge of the axis title on the axis.
(OPTIONAL) - You may also adjust the axis title offset using the Adjustor tool from the
Toolbar (not available for 3D Cartesian plots).
Position along Line - Specify the start position of the axis title as a percentage of axis length.
Title - Choose one of the following display options:
Use Variable Name - Use the axis variable name as the title.
Use Text - Enter the desired axis title in the appropriate text field.
17 - 9 Axis Line Options
The actual axis line is shown by default whenever the axis is shown. However, you can hide the axis line
without turning off the axis as a whole.
264
To show or hide the axis line, select the Lines page of Axis Details dialog (accessed via the Plot menu).
Show Axis Line - Toggle-on or off to display or hide an axis line.
Color - Select the color of your axis line.
Thickness - Select the thickness of your axis line.
Show Line on Opposite Edge (3D Cartesian only) - Toggle-on or off to draw a line on the
opposite edge from the selected axis line.
Show Grid Border - Turning on the grid border draws a border around your grid. Toggle-on
or off to display or hide the borders of your grid.
Color - Select the color of your grid border.
Thickness - Select the thickness of your grid border.
Align Axis With - Select what part of your plot with which you would like to align your axis.
Sketch and 2D Cartesian line plots, choose from Y Value, Bottom, Top, or Viewport.
XY line plots, choose from Y1 Value, Bottom, Top, or Viewport.
Polar plots (Theta-axis), choose from R Value, Inner Circle, or Outer Circle. When aligning
with an R Value, you may enter an R-axis Value to specify the position of the axis line. When
aligning with the inner or outer circle, specify an offset. With a zero offset, the axis line is on
the inner or outer circle, a positive offset moves the axis line outside the grid area. A negative
offset moves the axis line within the grid area.
Polar plots (R-axis), choose from Theta Value, Inner Circle, or Outer Circle. When aligning
with a Theta Value, you may enter a Theta axis value to specify the position of the axis line.
When aligning with the inner or outer circle, specify an offset. With a zero offset, the axis line is
on the inner or outer circle, a positive offset moves the axis line outside the grid area. A
negative offset moves the axis line within the grid area.
Theta Value - Align the R-axis with a specific Theta B=Value. The axis is limited to the
grid area.
Grid Border Start - Align the R-axis with the start of the grid border. The axis is limited
to the grid area.
Grid Border End - Align the R-axis with the end of the grid border. The axis is limited to
the grid area.
Specific Angle - Align the R-axis with a specific screen angle. The axis is limited to the
grid area.
265
Axis Line Options
Top of Grid Area - Align the R-axis with the top of the grid area. The axis may be drawn
outside the grid area.
Bottom of Grid Area - Align the R-axis with the bottom of the grid area. The axis may
be drawn outside the grid area.
Left of Grid Area - Align the R-axis with the left side of the grid area. The axis may be
drawn outside the grid area.
Right of Grid Area - Align the R-axis with the right side of the grid area. The axis may
be drawn outside the grid area.
Theta-Axis Value - Specify a Theta-axis value to specify the position of the axis line.
Offset (%) - Enter the offset of the line from the axis.
Angle - Enter the angle of the line from the axis.
Draw Axis in Both Directions - In addition to setting the alignment of the R-axis, you may
choose to extend the R-axis by drawing an axis line perpendicular or parallel to the existing
axis line.
Toggle-on Draw Axis in Both Directions to extend the axis line so that it spans the width of
the grid area.
Draw Perpendicular Axis - Toggle-on Draw Perpendicular Axis to draw an axis line
perpendicular to the main axis line.
Show Viewport Border (Polar line plots only) - Toggle-on Show Viewport Border to show
the viewport border. The viewport border is defined on the Area page of the Axis Details
dialog.
Color - Select the color of your viewport border.
Thickness - Select the thickness of your viewport border.
Show Grid Border (2D, XY, Polar, and Sketch plots) - Toggle-on Show Grid Border to draw
a complete border around your grid.
Show Line on Opposite Edge (3D Cartesian only) - When toggled-on, axis lines will display
on the opposite edge of the plot.
Color - Select the color of your grid border.
Thickness - Select the thickness of your grid border.
Show Axis Box (3D Cartesian only) - Toggle-on Show Axis Box to display all edges of all
axes.
Auto 3D Edge Assignment (3D Cartesian only) - Toggle-on Auto 3D Edge Assignment to
place the three axis lines so they will not interfere with the drawing of the plot. If toggled-off,
you have the option to place the line at any pair of edges such as: Y-Min & Z-Min, Y-Max & Z-
Min, Y-Min & Z-Max, or Y-Max & Z-Max. The available Min-Max pairs are dependent upon
the axis selected to edit.
266
17 - 10 Grid Area Options
The grid area of your plot is the area defined by the axes. From the Area page of Axis Details, you control
whether the grid area or viewport are color-filled. The Area page is shown below.
The Area page has the following options:
Fill Grid Area - For Sketch, XY Line, and 2D Cartesian plots, you can alter the size of the grid
area by changing the extents of the viewport. (For these plot types, the viewport and grid area
are synonymous.)
For 3D Cartesian and Polar Line plots, the grid area is altered by changes to the axis ranges.
3D Cartesian options:
Fill Behind Axes - Select this option to fill the area behind the axes (your grid area) with
a specific color.
Fill Color - Select the color with which to fill your grid area.
Use Light Source Shading - Select this option to light source shade the axis
planes.
Polar Line options:
Fill Grid Area - Select this option to fill the grid area with a specified color.
Fill Viewport - Select this option to fill the viewport area with a specified color.
3D Axis Box Padding - Enter a number as the minimum distance from the data to the axis box.
Viewport Position (%) - Select the position of the Viewport. The Viewport is the percentage of
the entire plot area occupied by the plot grid. Select the location (as a percentage of the entire
plot area) in which to place the Left, Right, Top, and Bottom borders of your grid area.
17 - 11 Time/Date Format Options
The Specify Number Format dialog is available for all plot types, including Sketch. You can use this
dialog to display your axis labels in a number of different formats, including Time/Date format. The
Specify Number Format dialog can be accessed by going to the Plot>Axis>Label or the
267
Time/Date Format Options
Plot>Axis>Range page, and selecting the [Number Format] button. See Section 6 - 7.1 Specify
Number Format for more information on the Specify Number Format
dialog.
You can also display elapsed time, instead of absolute time, on any axis. To do this, the original time/
date data in your data file must indicate the elapsed time. View an example layout using elapsed time
by loading elapsed_time_example.lpk from $TEC_360_2012R1/examples/XY/. (Use File>Open
Layout to load this example.)
To specify your axis label using Time/Date format, select Time/Date from the Type drop-down menu.
Data is read forward from December 30, 1899. Tecplot 360 also accepts negative values to support dates
back to January 1, 1800.
You can format your labels by entering the available Time/Date codes in the Format field. When entering a
format, any combination or subset of the Time/Date formula may be used.
Use the following formula and table to enter your Time/Date codes:
See Section 2 - 6 Time and Date Representation in the Data Format Guide for more
information on how Tecplot 360 reads and interprets time/date data.
If you use "m" immediately after the "h" or "hh" code or immediately before the "ss"
code, Tecplot 360 displays minutes instead of the month.
268
Time Date Formula:
years-months-days hours:minutes:seconds
Time/Date Codes:
Time/Date
Code
Display Format
Years
yy
00-99
yyyy
1800-9999
Months
a
a. Codes can be entered as upper or lower case letters; however, letters will be
displayed as shown in the display format. Numbers that cannot be formatted
as a time or date will be displayed as asterisks.
mmmmm
first letter of the month
m
1-12
mm
01-12
mmm
Jan-Dec
mmmm
January-December
Days
[d]
b
total number of elapsed days
d
1-31
dd
01-31
ddd
Sun-Sat
dddd
Sunday-Saturday
ddddd
S,M,T,W,T,F,S
Hours
c
[h]
total number of elapsed
hours
h
0-23 or 1-12
hh
00-23 or 1-12
AM/PM
AM or PM
A/P
AM or PM as A or P
Minutes
[m]
total number of elapsed
minutes
m
0-59
mm
00-59
Seconds
s
0-59
ss
00-59
.0
Tenths
.00
Hundredths
.000
Thousandths
269
Time/Date Format Options
Examples:
To display the time and date on your plot as a Sat-Jan-05-2008, enter the following code:
ddd-mmm-dd-yyyy
To display the time and date on your plot as a 1-3-08, enter the following code:
m-d-yy
To display the time and date on your plot as a 9:30:05 AM, enter the following code:
h:mm:ss AM
To display an elapsed time, such as3:10:15, enter the following code:
[d]:hh:mm
17 - 11.1 Excel Support
Tecplot 360 supports Excel
1
Time/Date number strings, with the exception of AM/PM time specifications,
long day names, and long month names. This support allows you to create number formats in Excel and
import them for use with your Tecplot 360 plots, or vice versa.
17 - 11.2 Loading Time/Date Data
You can load time/date data into Tecplot 360 in the same way as any other data point. The following
methods load time/date data as a floating-point number. (After loading, use Plot>Axis>Number Format to
change the axis format to a time/date display.) The following loaders illustrate methods of loading time/
date data into Tecplot 360.
1. Excel Loader (loadxls) If you have time/date data stored in Excel, you can use this loader to
load your data file into Tecplot 360. For directions on using this loader, go to Section 4 - 5
Excel Loader.
b. Total number of elapsed days, hours, and minutes are valid for time
values greater than or equal to zero, and equal to or less than
1,000,000 days.
c. NOTE: If you enter AM/PM or A/P in your Time/Date format, the h and
hh hour codes are expressed using a 12-hour clock. Otherwise, hours are
expressed in military time (24 hour clock).
Placing a backslash in front of a y, m, d, or s in the Time/Date formula will keep it from
being processed as part of the formula. All characters not part of the Time/Date formula
will appear as entered.
For example, \year yyyy will appear as year 2008, as the backslash keeps the first y
from being processed as part of the formula.
1. Tecplot 360 does not currently support Mac Excel "1904" format.
Time/Date number strings can be transferred from Excel to Tecplot 360 from Mar 1,
1900 forward.
270
2. Excel Macro (add-on) This add-on offers more options to load data from Excel. Although it
requires installation into Excel, after installing, this method enables quicker and simpler data
loading from Excel into Tecplot 360. Refer to Section B - 1 Excel Macro for details.
3. Text Spreadsheet Loader For loading delimited files, use this loader. Refer to Section 4 - 16
Text Spreadsheet Loader for instructions. Time/date data included in this format must be
represented by the floating point number used by Excel and Tecplot 360. (See Section 2 - 6
Time and Date Representation in the Data Format Guide for more information on this
formatting.)
271
18
Text, Geometries, and Images
You can enhance any plot, or create a drawing from scratch, using Tecplot 360s text and drawing tools.
Tecplot 360 provides tools for creating polylines, circles, ellipses, squares, rectangles, and text. You can
also insert BMP, JPEG, or PNG images to enhance your plot.
Pure sketches are created with the Sketch plot type. Figure 18-1 shows a sketch created with Tecplot 360
drawing tools.
Figure 18-1. A sketch created with Tecplot 360.
18 - 1 Text
To add text to your plot or sketch, either select the Text tool from the Toolbar or Text from the Insert
menu. Click anywhere in a frame to indicate the location of the text. Use the Text Details dialog to enter
and modify text and its formatting. To create multiple text elements click in the Tecplot 360 workspace at
the desired location of the next text element before closing the dialog.
272
18 - 1.1 Text Details
The Text Details dialog has the following options:.
Enter Text String - Type the desired text.
Color - Select a color for the text from the Select Color dialog.
Font - Select a font, style, and size for the text. (See Section 18 - 1.2 Font Folders and Fallback
for more information on how fonts work with Tecplot 360.)
You can embed Greek, Math, and User-defined characters into English-font strings by
enclosing them with text formatting tags, together with the keyboard characters.
The text formatting tags and their effects are as follows (format tags are not case sensitive and
may be either upper or lower case):
<b>...</b> - Bold
<i>...</i> - Italics
<verbatim>...</verbatim> - Verbatim
<sub>...</sub> - Subscripts
<sup>...</sup> - Superscripts
<greek>...</greek> - Greek font.
<math>...</math> - Math font.
<userdef>...</userdef> - User-defined font.
<helvetica>...</helvetica> - Helvetica font.
<times>...</times> - Times font.
<courier>...</courier> - Courier font.
Embedding and escaping special characters work only in English-font text; they have no effect
in text created in Greek, Math, or User-defined character sets.
273
Text
You can produce subscripts or superscripts by enclosing any characters with <sub>...</sub> or
<sup>...</sup>, respectively. Tecplot 360 has only one level of superscripts and subscripts;
expressions requiring additional levels, such as , must be created by hand using multiple
Tecplot 360 text strings. If you alternate subscripts and superscripts, Tecplot 360 positions the
superscript directly above the subscript. Thus, the string a<sub>b</sub><sup>c</sup> produces
. To produce consecutive superscripts, enclose all superscript characters in a single pair of
tags. The string x<sup>(a+b)</sup> produces in your plot.
To insert a tag into text literally, precede the first angle bracket with a backslash (\). To insert
a backslash in the text, just type two backslashes (\\). In ASCII input files, the number of
backslashes must be doubled (two to precede a special character, four to create a backslash)
because the Preplot program also requires a backslash to escape special characters.
Angle (deg) - Specify the orientation of the text relative to the axis. The angle is measured in
degrees counter-clockwise from horizontal. Horizontal text is at zero degrees; vertical text is at
90 degrees. You can either enter an angle in degrees, or select from one of the preset angles in
the drop-down.
Height - Specify the height for the text. The height can be expressed in any of three ways,
depending upon the setting of Coordinate System/Character Height. The default is in points;
you can either enter a value in the text field or choose a preset value from the drop-down.
Coordinate System/Character Height - Select a combination of coordinate system and
character height units from the following option buttons:
Frame/Frame - Specify character height as a percentage of frame height and place the
text in a frame coordinate system.
Frame/Point - Specify character height in points and place the text in a frame
coordinate system.
Grid/Grid - Specify character height in grid units, and place the text in the grid
coordinate system.
Grid/Frame - Specify character height in frame units and place it in the grid coordinate
system.
Origin - Enter the X and Y-coordinates of the text anchor.
Clipping - Clipping refers to displaying only that portion of an object that falls within a
specified clipping region of the plot. If you have specified your text position in the Frame
coordinate system, the text will be clipped to the frame. If you have specified the Grid
coordinate system, you can choose to clip your text to the frame or the viewport. The size of the
viewport depends on the plot type as follows:
3D Cartesian - The viewport is the same as the frame, so viewport clipping is the same
as frame clipping.
2D Cartesian/XY Line - The viewport is defined by the extents of the X and Y axes. You
can modify this with the Area page of the Axis Details dialog.
Polar Line/Sketch - By default, the viewport is the same as the frame. You can modify
this with the Area page of the Axis Details dialog.
Options - Select [Options] to add a box around your text, modify the line spacing for multi-
line text, or set a text anchor location. See Section 18 - 1.3 Text Options.
18 - 1.2 Font Folders and Fallback
Tecplot 360 supports TrueType (.ttf) fonts on most platforms it runs on. OpenType (.otf) font files are also
supported, and .dfont files are supported on Mac OS X. Fonts installed in the standard folder for fonts on
your operating system (for example, C:\Windows\Fonts on a Windows computer) appear in the font
selection menu in the Select Font dialog and in other places where you choose a font. A number of
standard fonts are included with Tecplot products; these are always available and appear first in the font
selection menu.
e
x
2
a
b
c
x
a b + ( )
274
If the fonts you want to use with Tecplot 360 are installed in other folders, or if your operating system does
not have a default system location for fonts, you can edit the tecplot.cfg file in your Tecplot 360
installation directory, using Notepad or another text editor, to indicate the directories where the fonts you
want to use are installed. Add a line like one of the following:
$!Interface FontPath = ' "/font/path" '
$!Interface FontPath = ' "C:\Windows\Fonts" "C:\More Fonts" '
$!Interface FontPath = ' "/first/path/" "/econd/path" "/third/path" '
Replace the paths with the paths to the folders that contain the fonts you wish to use, taking special note of
the single quote marks that wrap the entire list of folders and the double quotes around each folders path.
You can use just one or several font folders. As shown in the second example, if you wish to use your
computers standard fonts as well as fonts from other folders, you must manually specify the standard
font folder along with the others.
If you open a layout that specifies a font that Tecplot 360 does not have access to on your system, the text
falls back to Times. If the layout specifies a style you do not have (for example,a bold version of a font
you have but which does not include a bold version on your system), the correct font is used, but the style
(boldface, in this case) is not displayed.
It is possible to choose a font by typing its name directly into the font selection field in the Select Font
dialog and other places where a font can be chosen, instead of choosing the desired font from the provided
menu. If the font you specify in this way is not available to Tecplot 360 on your system, the text will appear
as Times on your computer. However, the name you typed is recorded when you save a layout, and the
text appears in the correct font if the layout is later opened on a computer on which the font is available.
18 - 1.3 Text Options
Using the Text Options dialog (accessed via the [Options] button in the Text Details dialog) allows you to
control boxed text, specify the text anchor position, control line spacing, and specify the scope of the text.
The following options are available:
Text Box - Specifies whether to box the text, and how the box appears on your plot, as follows:
No Box - Select this option to specify that no box is drawn around the text.
Filled - Select this option to specify a filled box around the text. A filled box is opaque; if
you place it over another Tecplot 360 object, the underlying object cannot be seen.
Plain - Select this to specify a plain box around the text.
Line Thickness (%) - Specifies the thickness of the text box as a percentage of the frame
width.
275
Text
Box Color - Select the box outline color from the Select Color dialog.
Fill Color - Select the box fill color from the Select Color dialog.
Margin - Specify the margin as a percentage of the text character height.
Text Anchor Location - Specify the anchor point, or fixed point, for the text box. As the text
box grows or shrinks, the anchor location is fixed, while the rest of the box adjusts to
accommodate the new size. There are nine possible anchor points, corresponding to the left,
right, and center positions on the headline, midline, and baseline of the text box. Select the
radio button corresponding to the desired anchor position.
Line Spacing - Specify the line spacing for the entered text. To specify the line spacing either
enter a value in the text field, or use the up and down arrows to increase or decrease the
existing value.
Attach to Zone/Map - Toggle-on Attache to Zone/Map to attach the text to a particular zone
or mapping. Text that is attached to an inactive or non-existent zone is not displayed. If you
select this check box, enter the number of the zone or mapping to which you want to attach the
text.
Show in All Like Frames - Toggle-on this option to display the entered text in all frames
sharing the active frame's dataset.
Macro Function - In the text field, specify the name of the macro function that you wish to link
to a particular string of text. See Section 28 - 1.2 Macro Linking to Text and Geometries for
more information.
18 - 1.4 Special Characters
Tecplot 360 supports Unicode text encoding. Your operating system should provide ways to enter Unicode
text in non-English character sets, and any Unicode characters you can enter using these methods will
display and print correctly in Tecplot 360.
If your system does not have the ability to enter Unicode text, characters in the ordinal range 160-255
provide support for most of the major European languages. Table 18 - 2 shows the characters in this range
supported by Tecplot 360. Note that the two right-hand columns represent the extended European
characters. Text formatting tags for Greek, Math, or User-defined characters work only with characters in
the range 32-126 and is not available for the extended European characters. If your system is configured
for European text entry, the European characters should appear and print automatically with no
additional setup.
If your keyboard is not configured to produce a specific European character, you can generate it by
including the sequence \nnn in your text, where nnn is from the character index table found in Table 18 - 2.
For example, if your keyboard will not generate the and you want to show the word latt, enter:
latt\233
276
Custom Characters
You can create symbols, characters, and even custom fonts for use in Tecplot 360
Table 18 - 2: Character Indices in Tecplot 360.
See Section 32 - 6 Custom Character and Symbol Definition for further instructions.
18 - 1.5 Dynamic Text
You can add special placeholders to text that changes with the data or the display environment. For
example, you can add a date placeholder that Tecplot 360 will replace with the current date at each redraw.
Similarly, you can add a zone name or variable name placeholder.
For placeholders that represent an attribute of a Tecplot 360 object of which Tecplot 360 supports multiple
instances (such as a frame, a dataset, or a zone), the placeholder by default refers to the current or active
instance: for example, to the active frame if the placeholder refers to an attribute of frames. If there is no
obvious default instance, the placeholder by itself usually refers to the first instance.
277
Text
For such placeholders, you may specify the desired instance of the referenced type of object by enclosing
an index in square brackets immediately following the placeholder name. For example, &(AUXZONE[3]:BC)
refers to the zone auxiliary data named BC in the third zone.
In most cases, the index may also be written as ACTIVEOFFSET=n to specify the nth active instance of an object
type. For example, &(ENDSLICEPOS[ACTIVEOFFSET=2]) refers to the end position of the second active slice
group. The complete list of placeholders is as follows:
Variables Notes
&(AUXDATASET:name) The value of the named auxiliary data attached to the dataset.
&(AUXFRAME:name) The value of the named auxiliary data attached to the frame.
&(AUXPAGE:name) The value of the named auxiliary data attached to the page.
&(AUXVAR[nnn]:name) The value of the named auxiliary data attached to variable nnn.
&(AUXLINEMAP[Q]:name)
The value of the named auxiliary data attached to linemap Q, where Q = either nnn
or ACTIVEOFFSET = nnn and nnn = linemap number. If ACTIVEOFFSET= is used,
the integer value indicates the first linemap associated with the nnn
th
active
fieldmap.
&(AUXZONE[Q]:name)
The value of the named auxiliary data attached to Q, where Q = either nnn or
ACTIVEOFFSET = nnn and nnn = zone number. If ACTIVEOFFSET= is used, the
integer value indicates the first zone associated with the nnn
th
active fieldmap.
&(AXISMAXn)
Maximum value of the current n-axis range, where n is one of: A
a
, R, X, Y, or Z.
&(AXISMINn) Minimum value of the current n-axis range, where n is one of: A
a
, R, X, Y, or Z.
&(BYTEORDERING) Displays the platforms byte ordering (INTEL or MOTOROLA).
&(DATE) The current date, in the format dd Mmm yyyy.
&(DATASETFNAME[nnn])
Filename of the nnn
th
file associated with the current dataset. If nnn is omitted,
then all dataset filenames are shown, separated by new lines.
&(DATASETTITLE) The current dataset title.
&(ENDSLICEPOS[<slice
grouporactiveoffset>])
The position of the ending slice plane.
&(EXPORTISRECORDING) Returns YES if recording is active, otherwise returns NO.
&(FRAMENAME) The frame name.
&(INBATCHMODE) Returns a value of 1 if the software is in batch mode, 0 if interactive.
&(ISDATASETAVAILABLE) Returns a value of 1 if a dataset exists for the current frame, 0 if nonexistent.
&(ISOSURFACELEVEL[<iso
surfacegrouporactiveoffset>]
[nnn])
The value of the contour variable on the nnn
th
iso-surface.
&(LAYOUTFNAME) The name of the current layout file.
&(LOOP) Innermost loop counter.
&(MACROFILEPATH) Path to the folder containing the most recently opened macro file.
278
&(MAXn)
Maximum value of the n variable, where n is one of: A
a
, R, X, Y, or Z. For 2D or 3D
Cartesian plots, the value is calculated from all active zones. For line plots, the
value is calculated from the zone assigned to the first active linemap.
&(MAXB)
Maximum value of the blanking variable for the first active constraint. For 2D or
3D Cartesian plots, the value is calculated from the active zones. For line plots, the
value is calculated from the zone assigned to the first active linemap.
&(MAXC)
Maximum value of the contour variable for contour group 1. For 2D or 3D
Cartesian plots, the value is calculated from the active zones. For line plots, the
value is calculated from the zone assigned to the first active linemap.
&(MAXI), &(MAXJ),
&(MAXK)
[I, J, K]-dimension of the first active zone for 2D and 3D Cartesian plot types. For
finite-element data, I represents the number of nodes in the first active zone, J
represents the number of elements in the first active zone, and K represents the
number of nodes per element (cell-based) or total number of faces (face-based) in
the first active zone.
&(MAXS) Maximum value of the scatter sizing variable of the active zones.
&(MAXU), &(MAXV),
&(MAXW)
Maximum value of the variable assigned to the [X, Y, Z]-vector component of the
active zones.
&(MAXVAR[nnn]) Maximum value of variable nnn.
&(MINn)
Minimum value of the n variable, where n is one of: A
a
, R, X, Y, or Z. For 2D or 3D
Cartesian plots, the value is calculated from all active zones. For line plots, the
value is calculated from the zone assigned to the first active linemap.
&(MINB)
Minimum value of the blanking variable of the first active blanking constraint. For
2D or 3D Cartesian plots, the value is calculated from all active zones. For line
plots, the value is calculated from the zone assigned to the first active linemap.
&(MINC)
Minimum value of the contour variable of contour group 1. For 2D or 3D Cartesian
plots, the value is calculated from all active zones. For line plots, the value is
calculated from the zone assigned to the first active linemap.
&(MINS) Minimum value of the scatter sizing variable for the active zones.
&(MINU), &(MINV),
&(MINW)
Minimum value of the variable assigned to the [X, Y, Z]-vector component for the
active zones.
&(MINVAR[nnn]) Minimum value of variable nnn.
&(NUMFRAMES) Number of frames.
&(NUMPROCESSORS
USED)
Number of processors used. This may be different than the total number on the
machine because of the $!Limits MaxAvailableProcessors configuration file
command, or because of a product limitation. Tecplot Focus is limited to one
processor, while Tecplot 360 is limited to eight.
&(NUMVARS) Number of variables in the current dataset.
&(NUMXYMAPS) Number of XY-linemaps assigned to the current frame.
&(NUMZONES) Number of zones in current dataset.
&(OPSYS) Displays the current operating system. 1=UNIX/Linux/Macintosh, 2=Windows.
&(PAPERHEIGHT) The paper height (in inches).
Variables Notes
279
Text
The placeholders should be typed exactly as shown, although the index or offset parameters shown must
be replaced with the actual index or offset you wish to use.
You can, of course, embed the dynamic text strings in text records in a Tecplot-format data file, as in the
following example:
&(PAPERWIDTH) The paper width (in inches).
&(PLATFORM) The platform type (e.g. SGI or WINDOWS).
&(PLOTTYPE)
Plot type of the current frame: 0 for Sketch, 1 for XY Line, 2 for Cartesian 2D, 3 for
Cartesian 3D, and 4 for Polar Line.
&(PRIMARYSLICEPOS
[<slicegrouporactiveoffset>])
The primary slice position.
&(PRINTFNAME) The name of the current print file.
&(SLICEPLANETYPE[<slice
grouporactiveoffset>])
The type of the slice plane (X, Y, Z, I, J or K-planes).
&(SOLUTIONTIME) The current solution time.
&(SOLUTIONTIME[Q])
Solution time of Q, where Q = either nnn or ACTIVEOFFSET = nnn and nnn = zone
number. If ACTIVEOFFSET= is used, the integer value indicates the fist zone
associated with the nnn
th
active fieldmap. &(SOLUTIONTIME[5]) displays the
solution time of the 5
th
zone. &(SOLUTIONTIME[ACTIVEOFFSET=3]) displays the
solution time of the first zone in the 3
rd
active fieldmap.
&(STARTSLICEPOS[<slice
grouporactiveoffset>])
The position of the starting slice plane.
&(STRANDID[x]) The strandID of a zone in dynamic text.
&(STREAMSTARTPOS
[nnn])
Starting position (X, Y, Z) of the nnn
th
streamtrace.
&(STREAMTYPE[nnn])
Type (Surface Line, Volume Line, Volume Ribbon, Volume Rod) of the nnn
th
streamtrace.
&($string) The value of the system environment variable string.
&(TECHOME) Path to the home directory.
&(TECPLOTVERSION) Displays the version number.
&(TIME) The current time, in the format hh:mm:ss.
&(VARNAME[nnn]) The variable name of variable nnn.
&(ZONEMESHCOLOR[Q])
Color of the mesh for Q, where Q = either nnn or ACTIVEOFFSET = nnn and nnn =
zone number. If ACTIVEOFFSET= is used, the integer value indicates the nnn
th
active zone for field plots or the zone associated with the nnn
th
active linemap for
line plots.
&(ZONENAME[Q])
The zone name of Q, where Q = either nnn or ACTIVEOFFSET = nnn and nnn = zone
number. If ACTIVEOFFSET= is used, the integer value indicates the nnn
th
active
zone for field plots or the zone associated with the nnn
th
active linemap for line
plots.
a. where A represents the theta (or angle) axis variable in Polar Line plots.
Variables Notes
280
TEXT CS=FRAME HU=POINT T=&(DATE)
Environment Variables
System environment variables can be accessed directly from Tecplot 360 by using the following: &($string),
where string is the name of your environment variable. Using environment variables within Tecplot 360
can add another degree of flexibility by taking advantage of your customized environment. If an
environment variable is missing, the environment variable name itself will appear on the screen. Note that
all environment variables are treated as text strings.
Formatting Numbers and Strings
If you want a dynamic text string to be formatted in a specific way, you may include C-style formatting
strings in the macro variable specification.
The syntax for including a format string is:
&(DynamicTextString%formatstring)
The formatstring should be in the following format. Note that the flags, the width, and the precision are all
optional; only the specifier is required. The square brackets [] are not a part of the format string.
[flags][width][.precision]specifier
The following are available as flags:
- - Left-justify (default is right justification)
+ - Precede positive numbers with + sign (default is sign only for negative numbers)
space - A blank space will be written in place of the sign if the number is positive
0 - Left-pads numbers with zeroes to fill the specified width (rather than spaces)
The width specifies the minimum number of characters to be printed. If the dynamic text string is shorter
than this length, it is padded with spaces. The string is not truncated if it is longer than this length.
The precision specifies the following:
For character strings: The maximum number of characters to be printed.
For integers: The minimum number of digits printed; the number will be padded with leading
zeroes to fulfill this requirement.
For floating-point values: the number of digits to be printed after the decimal point.
When no precision is specified, the default is 1. When printing a character string value in a fixed-width
field, then, you will want to specify the same value for both the width and the precision to achieve the
desired result (otherwise you will print a maximum of 1 character due to the default precision of 1).
The following letters may be used as the specifier:
s - string of characters
d - signed integer
e - scientific notation with a lowercase e
E - scientific notation with an uppercase E
f - floating point
g - use %e or %f, whichever is shorter
G - use %E or %f, whichever is shorter
u - unsigned integer, written out in decimal format
o - unsigned integer, written out in octal format
x - unsigned integer, written out in hexadecimal (where a - f are lowercase)
281
Text
X- unsigned integer, written out in hexadecimal (where A - F are uppercase)
Example 1:
To display the message "Maximum contour value is: xxxxxx" where xxxxxx only has two digits to the
right of the decimal place. You would use:
"Maximum contour value is: &(MAXC%.2f)"
If |MAXC| currently has a value of 356.84206 then the dialog would show:
"Maximum contour value is: 356.84"
Example 2:
If, in the above example, you wanted to use exponential format you could use:
"Maximum contour value is: &(MAXC%12.6e)"
Here the result would be:
"Maximum contour value is: 3.568421e+02"
Formatting Dates and Times
For dynamic text strings that represent a date and/or time, such as &(SOLUTIONTIME), the following may be
used:
yy - Two-digit year (09)
yyyy - Four-digit year (2009)
m - Month number (3, 12), or minute if preceded by hours token
mm - Zero-padded two-digit month (09) or minute if preceded by hour token
mmm - Abbreviated month (Oct for October)
mmmm - Full month (October)
mmmmmm - Single-letter month (O)
d - Day of month (9, 10)
dd - Zero-padded two-digit day of month (09)
ddd - Abbreviated day of week (Sun for Sunday)
dddd - Spelled-out day of week (Sunday)
ddddd - Single-letter day of week (S)
h - Hour (7, 11)
hh - Zero-padded two-digit hour (07)
s - Seconds (5, 22)
ss - Zero-padded two-digit seconds (04)
.0, .00, .000 - Milliseconds to 1, 2, or 3 digits
am/pm, a/p - AM/PM indicator. All times are 24-hour unless an AM/PM indicator is included
in the format string, in which case 12-hour formatting is used.
[d], [h], [m] - Elapsed days, hours, or minutes.
\ - Escapes (removes the special meaning of) the following character. May be used if your
format string includes static text containing any of the above tokens.
282
Example:
Here is a date and time format string for a solution time:
"Recorded on &(SOLUTIONTIME%dddd dd-mmm-yyyy at hh:mm:ss am/pm)"
The result would be similar to:
"Recorded on Monday 14-Sep-2009 at 04:31:42 PM"
18 - 2 Geometries
Geometries in Tecplot 360 are simply line drawings. Geometries include polylines (a set of line segments),
circles, ellipses, rectangles, and squares. Images are also considered geometries, and are discussed in
Section 18 - 3 Images. Figure 18-2 shows some examples of geometries.
Figure 18-2. Sample Geometries
18 - 2.1 Geometry Creation
Geometries are created by drawing them in a frame using the Toolbar or the Insert menu.
Polyline
Add a polyline to your plot, using the button from the Toolbar or by selecting Insert>Polyline. To
draw the polyline, move the mouse (without dragging) to the desired end point of the first line segment,
then click the left mouse button. Move the pointer to the next end point, click, and so on. After placing the
last segment, double-click on the final end point, right-click, or press ESC on your keyboard. To draw a
horizontal or vertical line segment, press the
H or V keys, respectively, while drawing the segment. After you place the segments end point, the
horizontal or vertical restriction is lifted. To lift the horizontal or vertical line segment restriction without
placing the end point, press A on your keyboard. You can draw unconnected line segments in a single
polyline; press U on your keyboard to lift the pen. You can then move the pointer to the start of the next
line segment.
A Allow translation of polyline segments in all directions.
H Restrict translation of current polyline segment to horizontal.
Table 18 - 3: Keyboard Shortcuts for Polylines
283
Geometries
Circle
Add a circle to your plot, using the button from the Toolbar or by selecting Insert>Circle. To draw
the circles, click at the desired center point of the circle; drag the mouse until the circle is the desired
radius, then release.
Ellipse
Add an ellipse to your plot, using the button from the Toolbar or by selecting Insert>Ellipse. To draw
the ellipse, click at the desired center point of the ellipse; drag the mouse until the ellipse is the desired
size and shape, then release.
Square
Add a square to your plot, using the button from the Toolbar or by selecting Insert>Square. The
anchor point of the square is either the lower left-hand corner or the upper right corner of the square. Drag
the mouse to the right of the anchor to create a square with the anchor at lower left; drag the mouse to the
left to create a square with the anchor at upper right. Release when the square is the desired size.
Rectangle
Add a rectangle to your plot, using the button from the Toolbar or by selecting Insert>Rectangle. To
draw the rectangle, drag the mouse until the rectangle is the desired size and shape. In contrast to squares,
rectangles can propagate in any direction.
18 - 2.2 Geometry Details
Use the Geometry Details dialog to specify attributes of polylines, circles, ellipses, squares and rectangles.
To access the Geometry Details dialog either select a geometry and select the [Object Details] button in the
Sidebar, or double-click on the geometry object itself.
The following options are available:
Line Color - Select a color for the geometry from the Select Color dialog.
Line Pattern - Select the desired pattern (Solid, Dashed, Dotted, LongDash, or DashDotDot).
Pattern Length (%) - Specify the length of the line pattern as a percentage of the frame width.
Line Thickness (%) - Specify the thickness of the line as a percentage of the frame width.
Fill Color - Toggle-on to fill a circle, ellipse, square, rectangle or line segment polygon. Then
select a color for the geometry fill from the Select Color dialog.
Origin - Enter the X and Y-coordinates of the anchor position of the geometry (in frame units if
the coordinate system is frame; in grid units if the coordinate system is grid).
Coordinate System - Specify the coordinate system for the geometry (Frame or Grid).
Frame - The geometry is always displayed at constant size when you zoom in or out of
the plot.
Grid - The geometry resizes with the data grid.
Clipping - Clipping refers to displaying only that portion of an object that falls within a
specified clipping region of the plot. If you have specified your geometry position in the
Frame coordinate system, the geometry will be clipped to the frameany portion of the
U Pen up, while drawing polyline.
V Restrict translation of current polyline segment to vertical.
Table 18 - 3: Keyboard Shortcuts for Polylines
284
geometry that falls outside the frame is not displayed. If you have specified the Grid
coordinate system, you can choose to clip your geometry to the frame or the viewport.
The size of the viewport depends on the plot type as follows:
3D Cartesian - The viewport is the same as the frame, so viewport clipping is the
same as frame clipping.
2D Cartesian/XY Line - The viewport is defined by the extents of the X and Y-
axes. You can modify this with the Area page of the Axis Details dialog.
Polar Line/Sketch - By default, the viewport is the same as the frame. You can
modify this with the Area page of the Axis Details dialog.
Draw Order - Geometries can be drawn either before the data, or after the data. If a geometry
is drawn before the data, the plot layers, such as mesh, contour lines, etc. will be drawn on top
of the geometry. If a geometry is drawn after the data, the geometry will be drawn last,
obscuring the data.
Attach to Zone/Map - Toggle-on Attach to Zone/Map to attach the geometry to a particular
zone or mapping by entering the number of the zone or mapping. Geometries that are attached
to an inactive or non-existent zone are not displayed.
Show in All Like Frames - Toggle-on this option to display the geometry in all frames
sharing the active frame's dataset.
Macro Function - In the text field, specify the name of the macro function that you wish to link
to a particular geometry. See Section 28 - 1.2 Macro Linking to Text and Geometries for more
information.
The following fields are specific to a single geometry type:
Polyline Arrowhead - These options control the appearance of an arrowhead on a drawn
polyline.
Attachment - Choose the end or ends of the polyline by selecting the appropriate check
boxes.
Size(%) - Specify the size of the arrowhead, as a percentage of frame height.
Style
Plain arrowhead style.
Filled arrowhead style.
Hollow arrowhead style.
Angle - Specify the angle the arrowhead makes with the polyline. You can either enter a
value (in degrees) in the text field, or choose a preset value from the drop-down.
Circle - Controls the radius and precision of approximation of the circle:
Radius - Set the radius of the circle (in coordinate system units, Frame or Grid).
Approximated by Number of Sides - Enter the number of polylines used to
approximate the circle.
Ellipse - Controls the shape and precision of approximation of the ellipse, as follows:
Horizontal Axis - Set the horizontal axis of the ellipse (in coordinate system units,
Frame or Grid).
You can place text and geometries in any order you like. Tecplot 360 draws all
geometries first, in the order in which they were placed, then all text. Use the Push and
Pop commands from the Edit menu to reorder objects in the viewstack.
285
Images
Vertical Axis - Set the vertical axis of the ellipse (in coordinate system units- Frame or
Grid).
Approximated by Number of Sides - Enter the number of polylines used to
approximate the ellipse.
Square - Controls the size of the square, as follows:
Size - Set the size of the square (in coordinate system units, Frame or Grid).
Rectangle - Controls the size and shape of the rectangle, as follows:
Width - Set the width of the rectangle (in coordinate system units, Frame or Grid).
Height - Set the height of the rectangle (in coordinate system units, Frame or Grid).
18 - 2.3 Three-dimensional Line Geometries
Three-dimensional line geometries cannot be created interactively; they must be created in a data file or
using an add-on. In order to display 3D geometries, you must either include at least one zone in the data
file with the 3D geometries or read the 3D geometries in, using the Add to Current Data Set option, after
having first read a dataset into the frame.
18 - 3 Images
Tecplot 360 can import images from JPEG, BMP, and PNG files. These images can be used as logos or as a
backdrop to your plot. To add an image to your plot, go to Insert>Image and browse to the desired image
file.
When you insert an image, the image is initially centered in the frame at a preset size.
18 - 3.1 Modifying Images
The Image Geometry Details dialog (accessed via the [Object Details] button in the Sidebar) is used to
modify an image just like it is used to modify other geometries. The dialog also displays the file name of
the image and its resolution (number of pixels in each direction) for informational purposes.
The following options are available:
286
Origin - Enter the X and Y-coordinates of the anchor position of the geometry (in frame units if
the coordinate system is frame; in grid units if the coordinate system is grid).
Coordinate System - Specify the coordinate system for the geometry (Frame or Grid).
Frame - The geometry is always displayed at constant size when you zoom in or out of
the plot.
Grid - The geometry resizes with the data grid.
Clipping - Clipping refers to displaying only that portion of an object that falls within a
specified clipping region of the plot. If you have specified your geometry position in the
Frame coordinate system, the geometry will be clipped to the frameany portion of the
geometry that falls outside the frame is not displayed. If you have specified the Grid
coordinate system, you can choose to clip your geometry to the frame or the viewport.
The size of the viewport depends on the plot type as follows:
3D Cartesian - The viewport is the same as the frame, so viewport clipping is the
same as frame clipping.
2D Cartesian/XY Line - The viewport is defined by the extents of the X and Y-
axes. You can modify this with the Area page of the Axis Details dialog.
Polar Line/Sketch - By default, the viewport is the same as the frame. You can
modify this with the Area page of the Axis Details dialog.
Height and Width - Enter a new value in one of the text fields labeled Width or Height. Units
may be specified by typing them after the number. Use cm for centimeters, in for inches, or
pix for pixels.
Preserve Aspect Ratio - When the Preserve Aspect Ratio toggle is off, the width and height of
the image can be set independently. If the Preserve Aspect Ratio is then turned back on, the
current image aspect ratio is used. To return the image to its original shape, press the [Reset]
button.
Draw Order - Geometries can be drawn either before or after the data. If a geometry is drawn
before the data, the plot layers, such as mesh, contour lines, etc. will be drawn on top of the
geometry. If a geometry is drawn after the data, the geometry will be drawn last, obscuring the
data.
Attach to Zone/Map - Toggle-on Attach to Zone/Map to attach the geometry to a particular
zone or mapping by entering the number of the zone or mapping. Geometries that are attached
to an inactive or non-existent zone are not displayed.
Show in All Like Frames - Toggle-on this option to display the geometry in all frames
sharing the active frame's dataset.
Macro Function - In the text field, specify the name of the macro function that you wish to link
to a particular geometry.
Filter - The Resize filter determines how the image is resized to fit the screen. The following
filters are available:
Fast (textures) - default- Tecplot 360 uses OpenGL textures to resize the image. This is
the fastest option (given sufficient graphics space). However, the accuracy of the image
may suffer, especially when reducing an image to a size much smaller than it was
before.
You can place text and geometries in any order you like. Tecplot 360 draws all
geometries first, in the order in which they were placed, then all text. Use the Push and
Pop commands from the Edit menu to reorder objects in the viewstack.
287
Text and Geometry Alignment
Pixelated - Choose this option when the image is much larger than its original size and
you want to see the individual pixels. This option is slower than the Fast (textures) for
increasing the size of images.
Smooth - There are seven smooth options, all producing slightly different effects. These
options are slower than the Fast (textures), but produce better effects for highly reduced
images. In general, use the Smooth (Lanczos2) option unless you have specific image
processing needs.
18 - 3.2 Images and Tecplot 360 Files
For data files, images cannot be included in data files. When you save a data file, even if you specify to
include geometries, any images in the plot are not saved.
In layout and style sheet files, the image is referenced from its original location. This reference can be a
relative reference or an absolute (as with data files). See Section 24 - 1 Layout Files, Layout Package Files,
Stylesheets for details.
For layout package files, images are included.
18 - 4 Text and Geometry Alignment
When you have a number of text and geometries, you may want to align them after placing them. You can
do this using the alignment tools in the Quick Edit dialog.
You can use these tools as follows:
1. On the Toolbar, choose the Selector tool by clicking .
2. In the workspace, select a text or geometry with which you want to align other objects.
3. On the Sidebar, select the [Quick Edit] button to call up the Quick Edit dialog if it is not
already displayed.
4. Drag the mouse to draw a rubber band box around the text and geometries you want to align.
The Group Select dialog appears.
5. Select the Text and Geometries check boxes in the Group Select dialog, then select [OK].
Selection handles appear on the selected text and geometries.
6. Use the alignment buttons to align the selected text and geometries with the original select
object as follows:
Left
Center
Right
Top
Bottom
18 - 5 Text and Geometry Links to Macros
Each text or geometry you create can be linked to a macro function. This macro function is called
whenever you hold down the control key and click the right mouse button on the text or geometry. Macro
The resize filter has no effect on vector-based output, only on the screen and for
exported images.
Line Color, Line Pattern, Pattern Length, Line Thickness and Fill Color are not available
for images.
288
functions are specified with the Macro Function field in the Geometry Details dialog or in the Text
Options dialog (accessed by selecting your object and then selecting the [Object Details] button in the
Sidebar. For example, if you have pieces of text, each representing a different well, CTRL-right-click on
any piece could run a macro that brings up an XY-plot of that well's data.
In order to be attached to a text or geometry object, the macro function must be a retained macro
function. A macro function is retained via either of the following scenarios:
running a macro that contains the required macro function.
or
including it in your tecplot.mcr file.
In both cases, the macro function is defined using the $!MACROFUNCTION macro command. Refer to
$!MACROFUNCTION...$!ENDMACROFUNCTION on page 162 in the Scripting Guide for additional
information.
Part 4 Data
Manipulation
291
19
Blanking
Blanking allows you to exclude specific portions of zones from being plotted (in other words, selectively
display certain cells or data points). In 3D, the result is analogous to a cutaway view. In general, all types
of blanking affect all field layers, zones, and all other plot attributes with the following exceptions:
Blanking settings are only applied to the active frame. Value Blanking settings for multiple frames may be
synchronized using frame linking. Refer to Section 2 - 3.4 Frame Linking for more information on
linking. Blanking results for volume zones depend upon the Surfaces to Plot setting on the Surfaces page
of the Zone Style dialog (See Section 7 - 1.2 Surfaces for more details).
In the following discussions, the term cell is used. In I-ordered datasets, a cell is the connection between
two adjacent points. In IJ-ordered datasets, a cell is the quadrilateral area bounded by four neighboring
data points. In IJK-ordered datasets, a cell is the six-faced (hexahedral) volume bounded by eight
neighboring data points. For finite element datasets, a cell is equivalent to an element.
The forms of blanking are as follows:
Value Blanking - Cells (or portions of cells) of selected zones or line plot mappings are
excluded based on the value of the value blanking variable at the data point of each cell or at
the point where each cell intersects a constraint boundary.
IJK Blanking - Cells of one IJK-ordered zone are included or excluded based on the index
values. (IJK-ordered zones ONLY)
Type of Blanking Attribute Not Blanked
Value Blanking Edge Layer
IJK Blanking
Derived Objects
a
(slices, streamtraces, or iso-surfaces)
FE zones
Unstructured/Unorganized zones
a. Derived Objects can opt in or out of blanking. (See Section 19 - 1 Blanking Settings for Derived
Objects.)
Depth Blanking
Derived Objects
a
(slices, streamtraces or iso-surfaces)
Table 19 - 1: Plot attributes not affected by blanking.
292
Depth Blanking - Cells in a 3D plot are visually excluded based on their distance from the
viewer plane. (3D zones ONLY)
All types of blanking may be used in a single plot. They are cumulative: cells blanked from any of the
options do not appear. Value Blanking and Depth Blanking affect selected zones of all types, while IJK
Blanking affects a single IJK-ordered zone.
19 - 1 Blanking Settings for Derived Objects
You can opt to turn blanking on or off for derived objects (iso-surfaces, streamtraces, or slices) in their
respective Details dialogs.
Iso-surfaces - The option is located on the Style page of the Iso-surface Details dialog (located
to the right of Iso-Surfaces in the Sidebar). Refer to Section 16 - 3 Iso-Surface Style for details.
Streamtraces - The option is located on the Integration page of the Streamtrace Details dialog
(located to the right of Streamtraces in the Sidebar). Refer to Section 15 - 1.6 Integration Page
for details.
Slices - The option is located on the Other page of the Slice Details dialog. Refer to Section 14
- 1.6 Other Page for details.
19 - 2 Value Blanking
Value blanking allows you to selectively eliminate or trim cells (only) and elements from Line and 3D field
plots. For each active constraint, you specify: a value blanking variable, a constant value or another
variable, and a conditional statement telling Tecplot 360 to blank that region in relation to the specified
variable or constant.
293
Value Blanking
19 - 2.1 Value Blanking for Field Plots
To include value blanking in your plot, go to the Plot menu and select Blanking>Value Blanking. The
Value Blanking dialog has the following options:
Include Value-Blanking - Toggle-on to include value blanking.
Trim cells along constraint boundary
Blank entire cells when - Select one of the following blanking styles:
All corners are blanked - Cells are removed from the plot if all of their data
points satisfy one or more of the active blanking constraints.
Any corner is blanked - Cells are removed from the plot if any of their data
points satisfy one or more of the active blanking constraints.
Primary value is blanked - Cells are removed from the plot based on the primary
value for a cell. The primary value for the cell is dependent upon the zone type
and the variable value location, as outlined in the following table.
Zone Type
a
Value Location Source of Primary Value
Ordered Cell Centered Cell value
Finite element Cell Centered Cell value
294
Constraint - You can establish up to eight value blanking constraints.
Active - Toggle-on to activate a constraint, such as:
Blank when - For each constraint, set the following parameters:
Select the variable to use for value blanking.
Specify one of the following operations, to describe how the blanking variable
will be compared to the constant or variable following it.
Show Constraint Boundary (ONLY) - Toggle-on to display the line that separates the region of
your data that is blanked from the region which is not blanked
For finite element data, value blanking can affect the view of previously extracted boundaries because
each extracted boundary is a zone (see Section Boundary Extraction of Finite Element Zones on
page 329).
Ordered Nodal
Lowest indexed corner in the
cell
Finite element Nodal
First node in the connectivity
list for the cell
a. Refer to the Zone/Variable Info Page of the Data Set
Information dialog to determine the Zone Type and Value
Location.
It is often convenient to create a new variable for use as the value blanking variable.
This allows you to manipulate its values without changing any other part of the plot. You
can create a new variable using the Specify Equations dialog (accessed via
Data>Alter). See Section 21 - 1.1 Equation Syntax.
Value Blanking has no effect on edges of an ordered zone. If the edge is turned on, the
edge of the entire zone (without value blanking) is plotted.
Zone Type
a
Value Location Source of Primary Value
295
Value Blanking
The following figure illustrates the various value blanking modes for plots.
Figure 19-3. The effects of the different value blanking options in field plots for a constraint where a
variable is less than or equal to zero. The dark shading indicates the areas that are not
blanked.
Clockwise from upper left: Blank cell when primary value is blanked. Blank cell when all
corners are blanked. Trim cells along mathematical constraint boundary. Blank cell when any
corner is blanked.
19 - 2.2 Blanking Settings for Individual Zones
Using the Effects page of the Zone Style dialog (accessed via the Plot menu or the Sidebar), you can turn
value blanking on and off for individual zones. Simply, highlight the zone(s), and select Yes or No
from the Use Value Blanking column.
19 - 2.3 Line Plot Blanking
For line plots, blanking excludes data points from consideration in the resulting plot. On a global scale,
only value blanking is available. To plot specific index ranges, you can use the Indices page of the
Mapping Style dialog to limit index ranges per mapping. The Curves page can provide another form of
blanking by allowing you to limit the range of the independent variable for individual mappings.
Figure 19-4 shows two plots. The original data for the plots contain some bad data points. The bad data
points were identified as those with a Y-value greater than 0.6. The plot on the left uses all data points,
including the bad data points, to draw a curve. The plot on the right has filtered out the bad data points by
-10 0 15 25 20
-5 5 10 20 25
0 -5 0 10 15
-10 -15 -5 5 10
-20 -25 -10 -5 10
-10 0 15 25 20
-5 5 10 20 25
0 -5 0 10 15
-10 -15 -5 5 10
-20 -25 -10 -5 10
-10 0 15 25 20
-5 5 10 20 25
0 -5 0 10 15
-10 -15 -5 5 10
-20 -25 -10 -5 10
-10 0 15 25 20
-5 5 10 20 25
0 -5 0 10 15
-10 -15 -5 5 10
-20 -25 -10 -5 10
296
using value blanking, where all points are removed if Y > 0.6. Blanking does not necessarily have to be on
the independent or dependent variable.
Figure 19-4. XY Line plots showing the effect of value blanking.
19 - 3 IJK Blanking
IJK Blanking is available for 2D and 3D ordered zones, in the 2D and 3D Cartesian plot types. IJK Blanking
removes a selected portion of one IJK-ordered zone from the plot. This allows you to create cutaway plots:
plots showing the exterior of some dataset with a section cut away to show the interior, such as the plot
shown in Figure 19-5.
To use IJK-blanking, you must have a 2D or 3D IJK-ordered zone, and the current plot
type must be 2D or 3D Cartesian. Unlike Value Blanking, which operates on all zones
within a single frame, IJK Blanking can only be used on a single zone within a frame.
297
IJK Blanking
Figure 19-5. A cutaway plot created with IJK Blanking.
To use IJK-blanking, select Blanking>IJK Blanking from the Plot menu.
The IJK Blanking dialog has the following options.
Include IJK Blanking - Toggle-on to include IJK Blanking in your plot.
Domain - Specify the domain of the IJK Blanking by choosing one of the following options:
Interior - Cells within the specified index ranges are blanked. Those outside are plotted.
This creates a hole in the zone. The left side of Figure 19-6 shows an ordered zone
with IJK Blanking with Interior domain.
Z
X
Y
298
Exterior - Cells outside the specified index ranges are blanked. Those inside are plotted.
Exterior plots a sub-zone of the zone. The right side of Figure 19-6 shows an ordered
zone with IJK Blanking with Exterior domain.
Figure 19-6. IJK Blanking with Interior domain (left) and Exterior domain (right).
Zone - Select the zone to apply IJK Blanking to. The zone must be IJK-ordered. You may select
only one zone at a time.
IJK - Ranges - Specify the format in which you will specify the index ranges by selecting one
of the following option buttons:
Select IJK-Ranges Using Index Values - Specify the I, J, and K-index ranges using
absolute index values.
Select IJK-Ranges Using% of Max - Specify the I, J, and K-index ranges as start and end
percentages of the maximum index. For example, you could blank the middle third of a
dataset by setting the start percentage to 33.3 and the end percentage to 66.6.
19 - 4 Depth Blanking
Depth Blanking removes cells in a 3D plot based upon how close or far they appear from the screen. Turn
on Depth Blanking by selecting Blanking>Depth Blanking from the Plot menu.
Activate depth blanking with the following options:
Include Depth Blanking - Toggle-on to include depth blanking.
Blank from Front (%) - Blank cells appearing closer to the viewer than this plane. The value
entered is the plane position in percentage of depth from the closest corner of the bounding
box of the data to the furthest corner of the bounding box.
At the default of zero, the plane is at the depth of the closest corner of the bounding box. No
cells on the front of the plot are blanked. At 50, the front half of the plot will be blanked. In
particular, cells closer to the viewer than the front of the blanking plane, and cells further from
the viewer than the blanking plane will not be blanked.
When you save a layout, macro, or stylesheet, the IJK Blanking index ranges are stored
as the percentage of the maximum index regardless of how you chose to enter them.
This way, one file can be used for different zone sizes.
299
Depth Blanking
Blank from Back (%) - Blank cells appearing farther from the viewer than this plane. The
value entered is the plane position in percentage of depth from the furthest corner of the
bounding box of the data to the closest corner of the bounding box.
At the default of zero, this plane is at the depth of the furthest corner of the bounding box. No
cells on the back of the plot will be blanked. At 50, the back half of the plot will be blanked.
300
301
20
Surface Clipping
Using slices, you can clip off portions of your displayed 3D Cartesian plot. This surface clipping allows
you to view the inside of a volume, with selectively clipped zones, iso-surfaces, slices, and/or streamtraces,
without changing the viewer position.
You can use up to six slices to clip at a time, along the X, Y, or Z axes. Each zone in your plot can obey all, a
selection, or none of the clipping slices.
Initially, blanking and clipping may appear to accomplish the same objectives. These simple summaries
can help you determine which feature to use:
Blanking With blanking, you can selectively omit specific data points based on their value
(Value Blanking), boundaries defined by IJK-ordered zones (IJK Blanking), or all cells a
specified distance from the viewer plane (Depth Blanking). Blanking cannot be interactively
adjusted as surface clipping can.
Surface Clipping With surface clipping, you can clip off part of the display of your plot
without affecting the viewer position, and you can interactively adjust the slice that clips off
part of the display. Surface clipping can only clip on the X, Y, or Z axes.
Also, while blanking operates along
cell boundaries, surface clipping
operates exactly at the indicated
position. Because of this, clipping
allows you to display part of cells, as
desired. This behavior creates a
smooth cut in the display.
Figure 20-1 shows an example of a selectively
clipped display. In this figure, the slice clips the
surface zones, but does not clip either the zones
inside the cylinder or the streamtraces.
302
Figure 20-1. The internal_flow.lay tutorial layout with a clipped surface. The streamtraces and zones inside
the cylinder are not clipped.
20 - 1 Creating a Clipping Slice
To create a clipping slice, insert and position a slice, and then select a Clip property from the Clip menu on
the Position page of the Slice Details dialog, as described following. For more information about slices,
see Slices.
1. In your plot that you wish to clip, insert a slice. You can do this by selecting the Slice tool ,
or by using the Slice Details dialog, accessible in the Plot menu.
2. Open the Slice Details dialog, either by selecting the Details button next to Slices in the
Sidebar, or by selecting Slices from the Plot menu.
3. On the Position page of the Slice Details dialog, choose a Clip property from the Clip menu.
You can choose to clip Below Primary Slice, Above Primary Slice, or None (this default
option will not use the slice to clip). See Interactively Created Slices: Position Page for more
information.
4. To further adjust the position of your clipping slice(s), select the Slice tool and then drag
the slice as desired on your plot.You can adjust the position whether or not the primary slice is
shown.
20 - 2 Including Plot Objects in Clipping
To instruct different objects (slices, streamtraces, iso-surfaces) in your plot to obey or ignore the clipping
slice(s), open the appropriate Details dialog and toggle-on or toggle-off Obey Clipping Settings for that
object. When Obey Clipping Settings is toggled-on for an object, that object will be clipped by any
clipping slices that intersect it. Use these locations to change the clipping preferences for each object:
Slices To adjust the clipping preferences for slices, use the Other page of the Slice Details
dialog, accessible by selecting Slices from the Plot menu or by selecting the Details button
next to Slices in the Sidebar. For more information, see Interactively Created Slices: Other
Page.
Streamtraces To adjust the clipping preferences for streamtraces, use the Integration page of
the Streamtrace Details dialog, accessible by selecting Streamtraces from the Plot menu or
by selecting the Details button next to Streamtraces in the Sidebar. For additional information,
refer to the Streamtrace Details dialog: Integration Page.
Iso-Surfaces To adjust the clipping preferences for iso-surfaces, use the Style page of the Iso-
Surface Details dialog, accessible by selecting Iso-Surfaces from the Plot menu or by
selecting the Details button next to Iso-Surfaces in the Sidebar. For more information, see 16 - 3
Iso-Surface Style.
Zones require a slightly different process to customize which clipping settings they obey. To adjust the
clipping preferences for zones, use the Clip By button on the Effects page of the Zone Style dialog. To
open the Zone Style dialog, select the Zone Style button in the Sidebar, or select Zone Style from the
Plot menu.
You can also adjust the position of the clipping slice (whether or not the slice is shown)
by moving the position slider for the primary slice in the Slice Details dialog.
303
Including Plot Objects in Clipping
On the Effects page of the Zone Style dialog, select the zone that you wish to adjust, select the Clip By
button, and select All to instruct the zone to obey all clipping settings. You can also select None to
instruct that zone to ignore all clipping settings, or select Enter Clip Groups to assign which clip settings
that zone will obey. (You can enter any of the clip groups 1-6.)
Since surface clipping can only be used with 3D Cartesian plots, the Clip By button appears on the Effects
page of the Zone Style dialog only when you are using a 3D Cartesian plot type.
304
305
21
Data Operations
Plots in Tecplot 360 rely on the datasets attached to each frame. You can modify, create, transform,
interpolate, duplicate, and delete the data in the current dataset using the Data menu. You can also use the
data operation capabilities of Tecplot 360 to create plots of analytical functions. By using Tecplot 360s
layout files, macro capabilities, and/or equation files, you can create complex data operations that can be
repeated on different datasets.
Changes to the dataset within Tecplot 360 do not affect the original data file(s). You can save the modified
data to a data file by selecting Write Data File from the File menu. When you save a layout file, a journal
of data operations is saved and those operations are repeated when the layout file is read at a later time. If
the data in the file has changed, or the data file is overridden with a different file, the operations are
applied to the new data. Alternatively, any datasets that have been modified are also saved to data files
(see Section 24 - 1 Layout Files, Layout Package Files, Stylesheets for details).
21 - 1 Data Alteration through Equations
Use the Specify Equations dialog to alter data in existing zones. The dialog allows you to change the
values of entire variables or specific data points. You can also use this dialog to create new variables.
Changes made to the dataset in the Specify Equations dialog are not made to the
original data file. You can save the changes by saving a layout file or writing the new
data to a file. Saving a layout file will keep your data file in its original state, but use
journaled commands to reapply the equations.
306
To modify your dataset, go to the Data menu and select Alter>Specify Equations.
The Specify Equations dialog has the following options and fields:
Equations - Enter the equation(s) using the syntax described in Section 21 - 1.1 Equation
Syntax.
Zones to Alter - Select whether to alter: all zones, all active zones, a range of zones, or no
zones.
Index Ranges - Select the index ranges to alter in the selected zones. You may skip this step if
you want to apply the equation to all points of the selected zones. Use the special value 0 or Mx
to specify the maximum index. You can also use the values Mx-1 (to specify the index one less
than the maximum index), Mx-2, and so forth.
For Ordered Data, the I-Index, J-Index, and K-index options correspond to the I, J, and K
values in the dataset. For finite element data, the I-Index corresponds to the range of nodes and
the J-Index corresponds to the cell-centered values. The K-index has no bearing on finite
element data.
If you are creating a new variable, the new variables value is set to zero at any index value that
is skipped.
New Var Data Type (if applicable) - Select the data type of the new variable. The following
data types are available:
Auto - Tecplot 360 assigns the data type based upon the variables used in the right-hand
side of the equation.
Single - Four-byte floating point values.
Double - Eight-byte floating point values.
Long Int - Four-byte integer values.
If you are creating a new variable, all zones must be selected since all zones in a dataset
must have the same variables defined at each data point.
307
Data Alteration through Equations
Short Int - Two-byte integer values.
Byte - One-byte integer values (zero to 255).
Bit - Either zero or one.
New Var Location (if applicable) - Select the location of the new variable. The options are:
Auto (default) - Auto is set to node unless all variables in the equation are located at
the cell center.
Node
Cell-Center
Data Set Info - Launches the Data Set Info dialog. See Section 5 - 4 Dataset Information for
more information.
Remove <>s - Remove restrictions from all equations. See Section 21 - 1.8 Equation
Restriction for more information.
Save Equations - Save all equations in the Equation(s) field to a file.
Load Equations - Load an equation file.
Compute - Select the [Compute] button to alter the data. If an error occurs during the
alteration (because of division by zero, overflow, underflow, and so on), an error message is
displayed and all of the zones are restored to the state they were in before the bad equation
was processed.
For example, if you have three equations (A, B, and C), and equation B contains an error, the
final state is the result of processing equation A.
21 - 1.1 Equation Syntax
You can enter multiple equations in the Equation(s) text field of the Specify Equations dialog. Each
equation occupies one line of the text field, and each equation is applied to all specified zones and data
points before subsequent equations are computed.
Tecplot 360 equations have the following form:
LValue = F(RValue1, RValue2, RValue3,...)
Where: F() - A mathematical expression.
LValue - An existing or new variable.
RValueN - A value (such as a constant, variable value, or index value).
If LValue already exists in the dataset of the active frame, the equation is used to modify that variable. If the
variable does not already exist, the equation is used to create a new variable as a function of existing
variables.
There may be any number of spaces within the equation. However, there cannot be any spaces between
the letters of intrinsic-function names nor for variables referred to by name. (See Section Equation
Operators and Functions.)
Equation Variables and Values
A variable is specified in one of the following ways:
Its order in the data file - A variable may be referenced according to its order in the data file,
where V1 is the first variable in the data file, V2 is the second, and so forth.
Every time you hit the [Compute] button, the equations are calculated. Be sure to
remove previously computed equations before computing new ones.
308
To create a new variable using this specification, you must specify the number of the next
available variable (i.e. if there are 5 variables in the dataset), the new variable must be called V6.
You will receive an error message, if you attempt to assign an invalid variable number.
By its name - To reference a variable by its name, enclose the name with curly braces ({ and
}). For example, to set V3 equal to the value of the variable named R/RFR, you can enter:
V3 = {R/RFR}
Variable names are not case sensitive. Leading and trailing spaces are also not considered.
However, spaces within the variable name are significant.
If two or more variables have the same name, the first variable is used when the variable is
referred to by name. So, if both V5 and V9 are named R/rfr, V5 is used.
The curly braces can also be used on the left-hand side of the equation. In this case, if a variable
with that name does not exist, a new variable is created with that name for all zones.
By a letter code - Variables and index values may be referenced by the following letter codes:
I - For I-ordered and finite-element data:
J - For J-ordered and finite-element:
K - For K-ordered and finite-element:
X - The variable assigned to the X-axis. In XY-plots, all active mappings must have the
same X-variable in order for this variable name to be valid.
Y - The variable assigned to the Y-axis. In XY-plots, all active mappings must have the
same Y-variable in order for this variable name to be valid.
Z - The variable assigned to the Z-axis (if in 3D Cartesian).
You can confirm the number and order of variables in the data file by selecting the [Data
Set Info] button in the Specify Equations dialog and going to the Zones/Var page of
the Data Set Information dialog. The variables in the dataset are listed on the right-
hand side of the page.
Finite-element Ordered
Nodal I is equal to 1 I is equal to the I-
index number
Cell-
centered
I is equal to the
element number
I is equal to the I-
index number
Finite-element Ordered
Nodal J is equal to the
node number
J is equal to the J-
index number
Cell-
centered
J is equal to 1 J is equal to the J-
index number
Finite-element Ordered
Nodal K is equal to 1 K is equal to the K-
index number
Cell-
centered
K is equal to 1 K is equal to the K-
index number
309
Data Alteration through Equations
A - The variable assigned to the Theta-axis for Polar plots. For this variable to be valid,
the plot type must be set to Polar Line. In addition, all active mappings must have the
same Theta-variable.
R - The variable assigned to the R-axis for Polar plots. The plot type must be Polar Line,
and all active mappings must have the same R-variable for this variable name to be
valid.
U - The X-component of vectors (if defined).
V - The Y-component of vectors (if defined).
W - The Z-component of vectors (if defined).
B - The value-blanking variable for the first active constraint (if applicable).
C - The contour variable for contour group 1 (if defined in the Contour Details dialog).
S - The scatter-sizing variable (if defined in the Scatter Size/Font dialog).
SOLUTIONTIME - The current solution time.
Letter codes may be used anywhere on the right-hand side of the equation. Do not enclose
them in curly braces.
Those letter codes representing variables (all letter codes except I, J, and K) may be used on the
left-hand side of the equation as well.
The variables referenced by the letter codes are for the current frame.
Equation Operators and Functions
Binary Operators
In an equation, the valid binary operators are as follows:
Binary operators have the following precedence:
Operators are evaluated from left to right within a precedence level.
Functions
The following functions are available (except where noted, all take a single argument):
+ Addition
- Subtraction
* Multiplication
/ Division
** Exponentiation
** Highest precedence
*,/
+,- Lowest precedence
SIN Sine (angle must be specified in radians)
COS Cosine (angle must be specified in radians)
310
Notes
LOG and ALOG are equivalent functions, as are LOG10 and ALOG10.
Variables input into trigonometric functions must be in units of radians.
To call an intrinsic function, place its argument within parentheses, i.e. to set V4 to the
arctangent of V1, use:
V4 = ATAN(V1)
First and second-derivative and difference functions are also available. Refer to Section 21 - 1.2 Derivative
and Difference Functions.
21 - 1.2 Derivative and Difference Functions
The derivative functions can be called in the same manner as described above for intrinsic functions.
Derivative and difference functions can be calculated with respect to the following variables:
TAN Tangent (angle must be specified in radians)
ABS Absolute value
ASIN Arcsine (result is given in radians)
ACOS Arccosine (result is given in radians)
ATAN Arctangent (result is given in radians)
ATAN2(A,B) Arctangent of A/B (result is given in radians)
SQRT Returns the positive square root
LOG, ALOG Natural logarithm (base e)
LOG10, ALOG10 Logarithm base 10
EXP Exponentiation (base e); EXP(V1)=e**(V1)
MIN(A,B) Minimum of A or B
MAX(A,B) Maximum of A or B
SIGN Returns -1 if argument is negative, +1 otherwise
ROUND Round off to the nearest integer
TRUNC Remove fraction part of a value
Variable Definition Restricted to:
x, y, z variable assigned to the x-axis, y-axis or z-axis, respectively
XY Line
a
, or 3D
a. If you have multiple x-axes or y-axes in an XY line plot, the variables assigned to the x and y-axis in the
first available mapping will be used.
a variable assigned to the theta-axis Polar Line
r variable assigned to the radial-axis Polar Line
i, j, k index range Ordered Zones
Table 21 - 1: Derivative and Difference Function Variables
311
Data Alteration through Equations
The complete set of first and second-derivative and difference functions are listed below:
The derivative function ddx is used to calculate ; d2dx2 calculates ;
and d2dxy calculates .
The difference functions ddi, d2di2, and so forth, calculate centered differences of their argument with
respect to the indices I, J, and K based on the indices of the point. For example:
For ordered zones, spatial derivative functions are calculated using the chain rule with difference
functions. For example:
or:
The spatial derivatives of indices, such as ddx(i), are calculated from their inverses, such as ddi(x), using
standard curvilinear coordinate transformations.
For finite-element zones, spatial derivatives are calculated using the Moving Least-Squares technique. The
variable at a particular node or cell center is assumed to vary quadratically in space about that point, and
least-squares is used with all nodes surrounding the point to fit a polynomial function, whose coefficients
then become the first and second derivatives of the variable.
Boundary Values
Boundary values for first-derivative and difference functions (ddx, ddy, ddz, ddi, ddj, and ddk) of ordered
zones are evaluated in one of two methods: simple (default) or complex
1
.
Type Function Call Applicable Variables
First Order dd = x, y, z, a, or r
Second Order d2d2 = x, y, z, a or r
Second-Order
(cross derivatives)
d2d = xy, yz, xz, az, ar, or rz
Type Function Call Applicable Variables
First Order dd = i, j, or k
Second Order d2d2 = i, j, or k
Second Order
(cross derivatives)
d2d = ij, jk, or ik
Table 21 - 2: Difference Functions
1. The $!INTERFACE parameter in the configuration file tecplot.cfg selects the method to use:
$!INTERFACE DATA {DERIVATIVEBOUNDARY=SIMPLE}
Change the parameter SIMPLE to COMPLEX to use the complex boundary condition.
x c
c
x
2
2
c
c
x y c
2
c
c
ddi V ( )
V
i 1 +
V
i 1
2
----------------------------- =
c
cx
------
c
ci
------
ci
cx
------
c
cj
------
cj
cx
------
c
ck
------
ck
cx
------ + + =
x ( ) d d i ( ) d d x i ( ) d d j ( ) d d x j ( ) d d k ( ) d d x k ( ) d d + + =
312
For simple boundary conditions, the boundary derivative is determined by the one-sided first derivative
at the boundary. This is the same as assuming that the first derivative is constant across the boundary (i.e.,
the second derivative is equal to zero).
For complex boundary conditions, the boundary derivative is extrapolated linearly from the derivatives at
neighboring interior points. This is the same as assuming that the second derivative is constant across the
boundary (i.e. the first derivative varies linearly across the boundary).
For second-derivatives and differences (d2dx2, d2dy2, d2dz2, d2dxy, d2dyz, d2dxz, d2di2, d2dj2, d2dij, d2dk2,
d2djk, and d2dik), these boundary conditions are ignored. The boundary derivative is set equal to the
derivative that is one index in from the boundary. This is the same as assuming that the second derivative
is constant across the boundary.
The use of derivative and difference functions is restricted as follows:
Derivatives and differences for IJK-ordered zones are calculated for the full 3D volume. The
IJK-mode for such zones is not considered.
If the derivative cannot be defined at every data point in all the selected zones, the operation is
not performed for any data point.
Derivative functions are calculated using the active frames axis assignments. Be careful if you
have multiple frames with different variable assignments for the same dataset.
Derivatives at the boundary of two zones may differ since Tecplot 360 operates on only one
zone at a time while generating derivatives.
21 - 1.3 Integration
Use the Analyze menu to calculate integrals with Tecplot 360. See Section 22 - 7 Performing Integrations
for information.
21 - 1.4 Auxiliary Data
You may use auxiliary data containing numerical constants in equations. The syntax for using auxiliary
data in equations is:
AUXZONE[nnz]:Name
AUXDATASET:Name
AUXFRAME:Name
AUXVAR[nnv]:Name
AUXLINEMAP[nnm]:Name
where
nnz = the zone number(s)
nnv = the variable number(s)
nnm = the line map number(s)
Name = name of the auxiliary data
For example, a dataset auxiliary data constant called Pref would be referenced using AUXDataSet:Pref.
Equations using this auxiliary data might appear as:
{P} = {P_NonDim} * AUXDataSet:Pref
You can create your own derivative boundary conditions by using the index range and
the indices options discussed previously.
313
Data Alteration through Equations
21 - 1.5 Zone Number Specification
By following a variable reference with square brackets ([ and ]), you can specify a specific zone from
which to get the variable value.
The zone number must be a positive integer constant less than or equal to the number of zones. The zone
specified must have the same structure (I, IJ, or IJK-ordered or finite element) and dimensions (IMax,
number of nodes) as the zone(s) the equation(s) will be applied to.
Zone specification works only on the right-hand side of the equation.
21 - 1.6 Index Specification
By following a variable reference with parentheses, you can specify indices for ordered data only. Indices
can be absolute or an offset from the current index.
Index offsets are specified by using the appropriate index i, j or k followed by a + or - and then
an integer constant. Any integer offsets may be used. If the offset moves beyond the end of the zone, the
boundary value is used. For example, V3(i+2) uses the value V3(IMAX) when I=IMax-1 and I=IMax. V3(I-2)
uses the value of V3(1) when I=1 or I=2.
Absolute indices are specified by using a positive integer constant only. For example, V3(2) references V3 at
index 2, regardless of the current i index.
If the indices are not specified, the current index values are used.
21 - 1.7 Variable Sharing Between Zones
For zones with the same structure and index ranges, you can set a variable to be shared by specifying that
the variable for those zones have the values from one zone. For example, if zones 3 and 4 have the same
structure and you compute V3=V3[3] for zones 3 and 4, V3 will be shared.
21 - 1.8 Equation Restriction
The zone and index restrictions specified in the Specify Equations dialog can be overridden on an
equation by equation basis. To specify restrictions for a single equation add the colon character (:) at the
end of the equation followed by one or more of the following:
If you do not specify a zone, the zone modified by the left-hand side of the equation is
used.
Subsequent alteration of the variables may result in loss of sharing.
Equation Restrictor Comments
<Z=<set>> Restrict the zones.
<I=start[,end[,skip]]> Restrict the I-range.
<J=start[,end[,skip]]> Restrict the J-range.
314
For example, to add one to X in zones 1, 3, 4, and 5:
X=X+1:<Z=[1,3-5]>
The following example adds one to X for every other I-index. Note that zero represents the maximum
index.
X=X+1:<I=1,0,2>
The next example creates a new variable of type Byte:
{NewV}=X-Y:<D=Byte>
Select the [Remove <>s] button to remove Equation restrictions.
21 - 1.9 Macros and Equations
Tecplot 360 allows you to put your equations in macros. In fact, we sometimes refer to a macro with just
equations as an equation file. An equation in a macro file is specified using the $!ALTERDATA macro
command. Equation files may also include comment lines and must start with the comment #!MC 1120, like
other macro files. If you are performing complex operations on your data, and/or the operations are
repeated frequently, equation files can be very helpful.
You can create equation files from scratch using an ASCII text editor, or you can create your equations
interactively by using the Specify Equations dialog and then save the resulting equations. The standard
file name extension for equation files is .eqn.
For example, you might define an equation to compute the magnitude of a 3D vector. In the Specify
Equations dialog, it would have the following form:
{Mag} = sqrt(U*U + V*V + W*W)
In a macro file, it would have the following form:
#!MC 1120
$!ALTERDATA
EQUATION = "{Mag} = sqrt(U*U + V*V + W*W)"
The interactive form of the equation must be enclosed in double quotes and supplied as a value to the
EQUATION parameter of the $!ALTERDATA macro command.
To read an equation file, select Load Equations on the Specify Equations dialog. In the Load Equation
File dialog, select an equation file that contains a set of equations to apply to the selected zones of your
data. The equations in the equation file will be added to the list of equations in the dialog. All equations
are applied to your data when you click Compute.
Equations in equation files may be calculated somewhat differently depending on whether the
computation is done from within the Specify Equations dialog or by running the equation file as a macro.
When loaded into the Specify Equations dialog, equations that do not contain zone or index restrictions
use the current zone and index restrictions shown in the dialog. When processed as a macro file, the
equations apply to all zones and data points. To include zone and index restrictions, you must include
them in the equation file as part of the $!ALTERDATA command. Refer to the Scripting Guide for more
information on working with the $!ALTERDATA command.
<K=start[,end[,skip]]> Restrict the K-range.
<D=datatype>
Set the data type for the variable on the left hand side. This only applies if a
new variable is being created.
Equation Restrictor Comments
315
Data Alteration through Equations
21 - 1.10 Equation Examples
In the following equation, V1 (the first variable defined in the data file) is replaced by two and a half times
the existing value of V1:
V1 = 2.5*V1
The following equation sets the value of a variable called Density to 205. A new variable is created if a
variable called Density does not exist.
{Density} = 205
In the next equation, the values for Y (the variable assigned to the Y-axis) are replaced by the negative of
the square of the values of X (the variable assigned to the X-axis):
Y = -X**2
The following equation replaces the values of V3 with the values of V2 rounded off to the nearest integer. A
new variable is created if there are only two variables currently in the data set.
V3 = round(V2)
In the following equation, the values of the fourth variable in the data set are replaced by the log (base 10)
of the values of the third variable.
V4 = ALOG10(V3)
Suppose that the third and fourth variables are the X and Y-components of velocity and that there are
currently a total of five variables. The following examples create a new variable (V6) that is the magnitude
of the components of velocity.
V6 = (V3*V3+V4*V4)**0.5
or
V6 = sqrt(V3**2+V4**2)
You can also accomplish the above operation with the following equation (assuming you have already
defined the vector components for the active frame):
{Mag} = sqrt(U*U + V*V)
The following equation sets the value of a variable named diff to the truncated value of a variable named
depth subtracted from the existing value of depth:
{diff} = {depth} - trunc({depth})
In the next equation, C (the contour variable) is set to the absolute value of S (the scatter-sizing variable),
assuming both C and S are defined:
C = abs(S)
In the following example, a new variable is created (assuming that only seven variables initially existed in
the data file). The value for V8 (the new variable) is calculated from a function of the existing variables:
V8 = SQRT((V1*V1+V2*V2+V3*V3)/(287.0*V4*V6))
The above operation could have been performed in two simpler steps as follows:
V8 = V1*V1+V2*V2+V3*V3
V8 = SQRT(V8/(287.0*V4*V6))
The following equation replaces any value of a variable called TIME that is below 5.0 with 5.0. In other
words, the values of TIME are replaced with the maximum of the current value of TIME and 5.0:
{TIME} = max({TIME},5)
The following equation creates variable V4 which has values of X at points where X<0; at other points, it has
a value of zero (this does not affect any values of X):
V4 = min(X,0)
316
Another example using intrinsic functions is shown below:
V8 = 55.0*SIN(V3*3.14/180.0) + ALOG(V4**3/(v1+1.0))
You can also reference the I, J, and K-indices in an equation. For example, if you wanted to cut out a
section of a zone using value blanking, you could create a new variable that is a function of the I and J-
indices (for IJ-ordered data). Then, by using value-blanking, you could remove certain cells where the
value of the value-blanking variable was less than or equal to the value blanking cut-off value.
Here is an example for calculating a value-blanking variable that is zero in a block of cells from I=10 to 30,
and is equal to one in the other cells:
V3 = min((max(I,30)-min(I,10)-20),1)
The following equation replaces all values of Y with the difference between the current value of Y and the
value of Y in zone 1. (If zone 1 is used for the data alteration, the new values of Y will be zero throughout
that zone.)
Y = Y - Y[1]
The following equation replaces the values of V3 (in an IJ-ordered zone) with the average of the values of
V3 at the four adjacent data points:
V3 = (V3(i+1,j)+V3(i-1,j)+V3(i,j+1)+V3(i,j-1))/4
The following equation sets the values of a variable called TEMP to the product of the values of a variable
called T measured in four places: in zone 1 at two index values before the current data point, in the current
zone at an absolute index of three, in zone 4 at the current data point, and in the current zone at the current
data point.
{TEMP} = {T}[1](i-2) * {T}(3) * {T}[4] * {T}
Indices may be combined with zone specifications. The zone is listed first, then the index offset. For
example:
V3 = V3 - V3[1](i+1)
Y = Y[1] - Y[2](1) + Y(1,j+3) + Y
Referencing variables by letter code:
V3 = I + J
V4 = cos(X) * cos(Y) * cos(Z)
{Dist} = sqrt(U*U + V*V + W*W)
{temp} = min(B,1)
Specifying the Zone number for a given variable:
V3 = V3 - V3[1]
X = ( X[1] + X[2] + X[3] ) / 3
{TempAdj} = {Temp}[7] - {Adj}
V8 = V1[19] - 2*C[21] + {R/T}[18]
21 - 2 Data Smoothing
You can smooth the values of a variable of any zone (in either 2D or 3D) to reduce noise and lessen
discontinuities in data. Smoothing can also be used after inverse-distance interpolation to reduce the
artificial peaks and plateaus. Each pass of smoothing shifts the value of a variable at a data point towards
an average of the values at its neighboring data points.
317
Data Smoothing
To smooth data in Tecplot 360, select Alter>Smooth from the Data menu.
The Smooth dialog has the following options:
Zone - Specify the zone to smooth from the Zone drop-down. The zone should not intersect
itself.
Variable - Select the variable to smooth. For the XY Line plot type, the variable must be a
dependent variable for one active mapping for that zone.
Number of Passes [OPTIONAL] - Specify the number of smoothing passes to perform. The
default is 1. A greater number of passes results in greater smoothing, but takes more time.
Coefficient [OPTIONAL] - Specify the relaxation factor for each pass of smoothing. Enter a
number between zero and one (exclusively). Large numbers flatten peaks and noise quickly.
Small numbers smooth less each pass, rounding out peaks and valleys rather than eliminating
them.
Boundary [OPTIONAL] - Select the boundary conditions by which to smooth from the
Boundary drop-down.
Fixed - The points at the boundary are not changed in value. For finite element data,
only fixed boundary conditions may be used.
First Order - The points at the boundary are smoothed based on the assumption that the
first derivative normal to the boundary is constant. This will tend to cause contour lines
of the smoothed variable to be perpendicular to the boundary.
Second Order - The points at the boundary are smoothed based on the assumption that
the second derivative normal to the boundary is constant. This option may
overextrapolate derivatives at the boundary.
Compute - Select the [Compute] button to perform the smoothing. While the smoothing is
underway, the progress is displayed in the status bar, and the [Compute] button changes to a
[Stop] button, allowing you to interrupt the smoothing.
If you select [Stop] during the smoothing process, you will interrupt the smoothing, and
Tecplot 360 will report back the number of passes completed.
21 - 2.1 Limitations to Smoothing
Finite element zones cannot be smoothed with anything other than Fixed boundary
conditions.
Tecplot 360 uses the active frames axis assignments to determine the variables to use for the
coordinates in the smoothing, and also to determine whether the smoothing should be done
with XY Line, Polar, and 2 or 3D Cartesian plot types. Be careful if you have multiple frames
with different variable assignments for the same dataset.
Any axis scaling is ignored by Tecplot 360 while smoothing.
For I-ordered or finite element line segment zones, the active frame can be in the XY Line, or
3D Cartesian plot types. In XY Line, the variable must be the dependent variable of one active
mapping for that zone.
318
For IJ-ordered, finite element triangle, or finite element quadrilateral zones, the active frame
can be a 2D or 3D Cartesian plot type, but you cannot smooth the variables assigned to the X
and Y-axes in Cartesian.
For IJK-ordered, finite element tetrahedral, or finite element brick zones, the plot type must be
3D Cartesian, and you cannot smooth the variables assigned to the X, Y, and Z-axes. The IJK-
mode is ignored. The zone is smoothed with respect to the entire 3D volume.
Smoothing does not extend across zone boundaries. If you use a boundary condition option
other than Fixed (such that values along the zone boundary change), contour lines can be
discontinuous at the zone boundaries.
Smoothing is performed on all nodes of a zone, and disregards value blanking.
21 - 3 Fourier Transform
The Fourier transform feature (Data>Fourier Transform) allows you to transform one-dimensional
ordered linear data into the frequency domain. One or more dependent variables in the data set are taken
to be a representation of some function of a single independent variable, such as time, and this function is
decomposed into its constituent sine waves. Variables are added to the data set to indicate these waves
frequency in Hertz, phase, and amplitude in each selected zone.
The dependent variables for a Fourier transform must be single-valued. The independent variable domain
need not be constantly spaced; data will be resampled linearly if necessary.
The resulting frequency, amplitude, and phase variables (three for each dependent variable) are stored in
Fourier transform result zones, one for each source zone. The result zones are given the name Fourier
Transform followed by text indicating the source zone, independent variable, and window function used
to calculate them. Result zones are assigned new time strands using the same groupings as the source
zones if they belong to time stands; otherwise the resulting zones are static.
The result variables in the result zone are given the names Frequency, Amplitude and Phase followed by
text indicating the dependent variable involved in the calculation. If the independent variable is non-
uniform, Frequency is a uniform interpolation of the original data.
Newly-created zones are assigned passive variables for all variables that previously existed in the dataset,
and all previously-existing zones are assigned passive variables for all new variables created by the
Fourier transform.
319
Coordinate Transformation
Independent Variable - The variable used as the frequency domain. If this variables spacing is
non-uniform, this variable is used in conjunction with each dependent variable for
interpolation to create a uniform frequency for the Fourier transform.
Window Function - A function applied to the dependent variables before performing the
transform (but after interpolation) to taper the data. Rectangular, triangular, Hann, and
Hamming filters are provided.
Dependent Variables - Choose the dependent variables to be transformed.
Source Zones - Choose the zones for which the transform should be calculated.
Include Conjugates - For purely real numbers, fully half of the results of the Fourier transform
are conjugates (values with the same real part but opposite imaginary parts, which behave
identically in situations where a real number is required). Toggling-off this option will allow
the transform to be performed approximately twice as fast. as only one conjugate is calculated.
Obey Source Zone Blanking - If value blanking is active and this option is toggled-on, value
blanking is applied to the values of both independent and dependent variables before
interpolation is performed. If data values eliminated by blanking cause the data to be non-
uniform, the values are interpolated appropriately. All blanked data values up to the first non-
blanked value, and all blanked data values after the last non-blanked value, are ignored,
providing a way to constrain the domain of the transform.
Replace by Name - If Latest Result Zones or Latest Result Variables is toggled-on, the results
of the transform are stored in existing result zones and/or variables, based on their names, if
such zones and/or variables exist. Otherwise, new result zones and/or variables are created.
21 - 4 Coordinate Transformation
By default, all 3D Tecplot 360 plots use a cartesian coordinate system, notated by X, Y, and Z axes. If your
data is in polar coordinates (r, u, and Z) or spherical coordinates (r, u, and ), you will probably want to
compute the corresponding cartesian (X,Y and Z) coordinates before visualizing your data.
To transform your data from one coordinate system to another, select Alter>Transform Coordinates from
the Data menu.
The Transform Coordinates dialog has the following options and fields:
320
Transformation - Select the type of transformation to change all points in one or more zones
from one coordinate system to another. The options are:
Polar to Rectangular - Tecplot 360 assumes the current Y-variable represents the radius
r, and the current X-variable represents the angle u.
Spherical to Rectangular - Tecplot 360 assumes the current Y-variable represents the
radius r, the current X-variable the angle u (in radians), and the current Z-variable the
angle .
Rectangular to Polar
Rectangular to Spherical
Figure 21-2 shows r, u, and in the spherical coordinate system.
Figure 21-2. Three-dimensional angles of rotation.
Source Variables - Specify the source variables for each coordinate.
New Variables
Create New Variables - This option results in new variables. Tecplot 360 names them so
the dataset integrity is maintained (no two variables with same names).
Put Results in Existing Variables - Results are put into variables in the current dataset.
Angles in - Specify whether to calculate using values in Theta and Psi variable as radians or
degrees.
Select Zones to Transform - Selects zones to alter.
Compute - Select the [Compute] button to perform the transformation.
21 - 5 Two-dimensional Data Rotation
Use the Rotate dialog to rotate field data about a user specified XY-origin.
Unlike interactive 3D rotation, change made via the Rotate dialog modify the data.
321
Shift Pseudo Cell-centered Data
To rotate data in, select Alter> Rotate from the Data menu.
The Rotate dialog has the following options:
Angle (deg) - Specify the angle of rotation, in degrees.
X-origin and Y-origin - Specify the coordinates of the origin of rotation.
Select the Zones to Rotate - Select the zones you wish to rotate from the Select Zones to
Rotate field.
Compute - You must select the [Compute] button for rotation to occur.
21 - 6 Shift Pseudo Cell-centered Data
Use the Shift Pseudo Cell-centered Data dialog (accessed via Data>Alter) to shift the values of variables
of cell-centered data to your grid points. Linear interpolation is used.
The following options are available:
Zone(s) - Select zones to be shifted.
Variable(s) - Select variables for shifting the data.
The final result is a node-centered dataset with interpolated observations at each node.
21 - 7 Zone Creation
The Create Zone submenu of the Data menu allows you to add data to your plot. The menu has the
following options:
One-Dimensional Line Creation
Rectangular Zone Creation
Circular or Cylindrical Zone Creation
Zone Duplication
Mirror Zone Creation
FE Surface Zone Creation (from Polylines)
Use this option ONLY if you have legacy data that does not make use of the newer ability
to supply cell-centered data directly.
322
Zone Creation by Entering Values
21 - 7.1 One-Dimensional Line Creation
A 1D-line zone is an I-ordered set of points along a line. To create the 1D line zone, select Create Zone>1D
Line from the Data menu.
The Create 1D Line Zone dialog has the following options and fields:
Number of Points - Enter the number of data points you want in the zone.
Coordinates - Enter the start and end points in the text fields labeled XMin and XMax.
Create - Select the [Create] button to create the zone.
Tecplot 360 uniformly distributes the points along the X-axis between XMin and XMax. Y, and any other
variables, are set to zero.
21 - 7.2 Rectangular Zone Creation
Creating a rectangular zone is often the first step in interpolating irregular data into an ordered grid. (See
Section 3 - 6.2 Example - Unorganized Three-Dimensional Volume.)
Tecplot 360 allows you to create a new ordered rectangular zone with the dimensions in the I, J and K-
directions you specify. This is done either with the Create Rectangular Zone tool (only) or the Create
Rectangular Zone dialog. The zone that you create has the same number of variables as other zones in the
dataset.
To create a rectangular zone, select Create Zone>Rectangular from the Data menu.
The Create Rectangular Zone dialog, has the following options:
Dimensions - Enter the number of data points in the I, J and K-directions.
You can create a 1D line zone as the first step in plotting an analytic function by
modifying the Y-variable of the new zone using the Specify Equations dialog.
323
Zone Creation
To create an I-ordered zone, enter one for both the J and K-dimensions.
To create an IJ-ordered zone, enter one for the K-dimension. The z-axis variable will
equal ZMin throughout the created zone.
To create an IJK-ordered zone, enter a K-dimension greater than one.
Coordinates - Enter the start and end points of the physical coordinates (X,Y and Z).
Create - Select the [Create] button to create the zone.
Tecplot 360 uniformly distributes the data points in the I, J and K directions. Any variable not assigned to
an axis is set to zero.
By using the Specify Equations dialog under the Data>Alter menu, you can modify the X, Y, and Z-
coordinates, and the values of the other variables as well, by using equations or Equation files. See Section
21 - 1 Data Alteration through Equations.
21 - 7.3 Circular or Cylindrical Zone Creation
Tecplot 360 allows you to create a new ordered circular or cylindrical zone with the dimensions in the I, J,
and K-directions you specify. The I-dimension determines the number of points on each radius of the
zones. The J-dimension determines the number of points around the circumference. The K-dimension
determines the number of layers in the zone, creating a cylinder.
You create a circular or cylindrical zone with the Create Circular Zone dialog (accessed via Data>Create
Zone, or with the Create Circular Zone tool (only). The zone that you create has the same number of
variables as other zones in the dataset.
If you have no current dataset, Tecplot 360 creates one with two or three variables, depending on the K-
dimension. If you specify K=1, the dataset is created as IJ-ordered, and has two variables. If you specify
K>1, the dataset is created as IJK-ordered, and has three variables.
To create a circular zone select Create Zone>Circular from the Data menu.
The Create Circular Zone dialog has the following options:
Dimensions - Enter the dimensions of your circular zone:
Radial (I) - Specify the number of points the radial direction (I)
Circumferential (J) - Specify the number of points in the circumferential direction (J)
Top to Bottom (K) - Specify the number of points for the height of the cylinder (K). Set K
equal to one to create a circular zone.
324
Coordinates
Radius - Enter the length of the radius.
X-Origin and Y-Origin - Enter the coordinates for the zone center
ZMin and ZMax - Enter the minimum and maximum Z-coordinates. For a circular zone
(where K=1), the Z variable is set to ZMin for all points.
Create - Select the [Create] button to create the zone.
For (IJ-ordered), Tecplot 360 creates a zone in which I-circles are connected by J-radial lines, as shown in
Figure 21-3 (A). For 3D (K>1), Tecplot 360 creates a K-layered cylindrical zone having I-circles connected
by J-radial planes as shown in Figure 21-3 (B). All other variables are set to zero.
Figure 21-3. (A) A circular zone (B) A 3D circular zone.
Using the Alter option from the Data menu, you can modify the X-, Y-, and Z-coordinates, and the values
of the other variables as well, by using equations or equation files. See Section 21 - 1 Data Alteration
through Equations.
A B
325
Zone Creation
21 - 7.4 Zone Duplication
To create a full duplicate of one or more existing zones, select Create Zone>Duplicate from the Data
menu. In the Create Duplicate Zone dialog, select the source zone(s). Each duplicate zone has the same
name as its source zone.
21 - 7.5 Mirror Zone Creation
To create a duplicate zone that is the mirror image of an existing zone, select Create Zone>Mirror from the
Data menu.
The Create Mirror Zone dialog, has the following options:
Source Zone(s) - Select the Sources Zone(s).
Mirror Axis - Specify the axis () or axis plane (3D) to mirror about.
Create - Select the [Create] button to create the zone.
After a zone is duplicated, all variables in the newly created zone(s) will be shared with
their corresponding source zone(s).
You can only create mirrored zones along one of the standard axes () or the plane
determined by any two axes (3D).
326
Each mirror zone has a name of the form Mirror of zone sourcezone, where sourcezone is the number of
the zone from which the mirrored zone was created.
21 - 7.6 FE Surface Zone Creation (from Polylines)
To create a finite element surface zone from two or more I-ordered zones, select Create Zone>From
Polylines from the Data menu.
The Create Zone from Polylines dialog has the following options:
Source Zone(s) - Select two or more zones to create your new zone from. The field displays
only I-ordered zones (the polylines).
Connect Polyline Start and End Points - Toggle-on this option to connect the start and end
points for each supplied polyline. This is especially useful when creating 3D surfaces.
Create - Select the [Create] button to create the zone.
Data Examples where Create Zone from Polylines is useful
Data is collected on the surface of an irregularly shaped object.
Measurements were taken at various depths and distances within a fluid.
21 - 7.7 Zone Creation by Entering Values
To create an I-ordered zone for XY-plots from manually entered values, select Create Zone>Enter Values
from the Data menu. In the Enter XY-Values to Create a Zone dialog, enter X and Y-value pairs, one per
The variables in the newly created zone(s) are shared with their corresponding source
zone(s), except for the coordinate and velocity normal to the symmetry plane.
The data must be arranged in non-intersecting polylines, where each polyline can have
any number of points.
327
Data Extraction from an Existing Zone
line; first X, then Y. Use the drop-down labeled Destination Data Type to specify a data type for the new
zone (long or short integer, float, double, byte, bit, or auto).
21 - 8 Data Extraction from an Existing Zone
You may create new zones by extracting (or interpolating) data from existing zones in a number of ways.
Derived objects, such as contour lines, FE-boundaries, iso-surfaces, slices, or streamtraces may be
extracted to be independent zones. You may also extract data using a specified slice plane, discrete points,
points from a polyline, or points from a geometry.
The procedures for extracting derived objects are discussed in the chapters related to those objects. For
details see Chapter 9: Contour Layer, Section 16 - 5 Iso-Surface Extraction and Section 15 - 4
Streamtrace Extraction as Zones. Extracting slices, both derived and arbitrarily defined, is described in
Section 14 - 2 Slices Extracted Directly to Zones.
21 - 8.1 Sub-Zone Extraction
To create a sub-zone of an existing zone, select Extract>Sub-Zone from the Data menu.
The Extract SubZone dialog has the following options:
Source Zone - Select the source zone (ordered zones only).
Index Range from Source Zone - Specify the desired sub-zone as a range of I, J, and K-indices.
You may use the special value 0 or Mx to indicate the maximum of that index, and the values Mx-
Sub-Zone extraction is available for ordered zones only.
328
1 to represent one index less than the maximum, Mx-2 for two less than the maximum, and so
forth.
Create - Select the [Create] button to create the zone. Each sub-zone is given the name
SubZone.
21 - 8.2 Data Point Extraction
You may create an I-ordered zone by extracting data points from the current dataset using any of three
methods:
Discrete Point Extraction
Point Extraction from a Polyline
Point Extraction from a Geometry
Discrete Point Extraction
To extract a discrete set of points with the mouse:
1. From the Data menu, choose Extract>Discrete Points.
2. Click at each location from which you want to extract a point.
3. Double-click on the last data point or press ESC to end.
4. Use the Extract Data Points to File dialog to specify how to save the data.
Point Extraction from a Polyline
To extract points from a polyline:
1. From the Data menu, choose Extract>Points from Polyline.
2. Click at the beginning of the desired line, and at all desired breakpoints.
3. Double-click on the last data point or press ESC to end.
4. Use the Extract Data Points to File dialog to specify how you would like to save the data.
To extract points from a geometry or polyline, it must lie within the edges of a zone with
connectivity.
Any necessary interpolation is performed using the same method used in probing. From
triangular faces, linear interpolation is used to determine the value of the extracted
points. On quadrilateral faces, a point of the center of mass of the quadrilateral is
created and assigned a value equal to the average of the four corners. The surface is
then broken down into four triangles using this center point and the four corners, and
the extracted point value is interpolated linearly on the face of the triangle that
surrounds it.
If a surface utilizes cell-centered values, the nodal values at the corners are
interpolated, then the extracted points are interoplated from those nodal values.
Volume interpolation, piece-wise by default, calculates to first-order accuracy. For
second-order accuracy (tri-linear interpolation), add the following line to your tecplot.cfg
file:
$!INTERFACE DATA {VOLUMECELLINTEROPLATIONMODE = TRILINEAR}
329
Data Extraction from an Existing Zone
Point Extraction from a Geometry
To extract points from a polyline geometry:
1. In the workspace, select the polyline geometry from which you want to extract data points.
2. From the Data menu, choose Extract>Points from Geometry.
3. Use the Extract Data Points to File dialog to specify how to save the data.
Data Point Extraction Controls
Use the Extract Data Points dialog to control how data points are extracted. The dialog has the following
options:
Extract Data to:
File - Select this option to extract the data points to an ASCII Tecplot 360 data file.
Zone - Select this check box if you want the data points extracted to a zone in the current
dataset.
Include distance variable - Toggle-on for the extracted data file to contain an additional
variable, DISTANCE. The variable contains the accumulated distance from the first point to the
last point.
Number of points to extract - Enter the number of points to extract. This field is sensitive only
if you are extracting data points from a polyline or geometry. It is insensitive if you are
extracting discrete points. If you are extracting from a geometry, you must also select the check
box labeled Extract regular points along a geometry.
Extract regular points along geometry - Select this check box if you want to extract the
specified number of points distributed uniformly along the geometry.
Extract only points which define geometry - Select this check box if you want to extract only
the endpoints of the segments in the geometry.
Boundary Extraction of Finite Element Zones
To extract the boundary of a finite element zone, select Extract>FE-Boundary from the Data menu. The
Extract FE-Boundary dialog has the following options:
Source Zone - Select the source zone for the FE-Boundary.
Retain boundaries between blanked and unblanked cells - If blanking is on, toggle-on to
include the boundary between blanked and un-blanked cells in the zone boundary.
Edge-border lines for finite element data are similar to edge-border lines in ordered data, with a few
exceptions. For triangular and quadrilateral meshes, a line is drawn along the edges of elements that have
no neighboring element.
In cases where each element is independent of all other elements (i.e. the elements have no common
nodes), a border line will be drawn around each element.
330
Border lines will not be produced for finite element volume data (tetrahedral and brick element- types).
However, some plot styles will draw on the outer surface of these zones, in effect drawing on the
boundary. Extracting the boundary of these zones extracts the outer surface.
21 - 9 Zone Deletion
In any dataset with more than one zone, you can delete any unwanted zones. To delete a zone, select
Delete>Zone from the Data menu. You cannot delete all zones; if you attempt to delete all zones, the
lowest numbered zone is not deleted.
21 - 10 Variable Deletion
To delete a variable, select Delete>Variable from the Data menu. The Delete Variable dialog is shown
below.
When deleting a variable, keep the following issues in mind:
Deleting a variable removes it from all zones.
You cannot delete a variable that a Calculate-on-demand variable is a function of. See Section
22 - 6.2 Calculate-on-demand Variables.
If you are extracting the boundary from a 3D surface zone, make sure the plot type is
set to 3D Cartesian. If you create the boundary zone in a Cartesian plot, the
Z-coordinate is not taken into account, and points that are not coincident in 3D
Cartesian plots may become coincident in plots.
331
Data Interpolation
21 - 11 Data Interpolation
In Tecplot 360, interpolation refers to assigning new values for the variables at data points in a zone based
on the data point values in another zone (or set of zones).
For example, you may have a set of data points in an I-ordered zone that are distributed randomly in the
XY-plane. This type of data is sometimes referred to as unordered, ungridded, or random data. In Tecplot
360, it is referred to as irregular data. Using data in this form, you can create mesh plots and scatter plots,
but you cannot create contour plots, light-source shading, or streamtraces.
In Tecplot 360, you can interpolate the irregular I-ordered data onto an IJ-ordered mesh, and then create
contour plots and other types of field plots with the interpolated data. You can also interpolate your 3D, I-
ordered irregular data into an IJK-ordered zone and create 3D volume plots from the IJK-ordered zone.
You can even interpolate to a finite element zone.
The accuracy of the interpolation will depend on your data, the density of the destination grid, how well
the grid fits the area of your unorganized zone and the settings used for interpolation.
There are three types of interpolation available:
Linear Interpolation - Interpolate using linear interpolation from a set of finite element, IJ-
ordered, or IJK-ordered zones to one zone.
Inverse-Distance Interpolation - Interpolate using an inverse-distance weighting from a set of
zones to one zone.
Kriging- Interpolate using kriging from a set of zones to one zone.
21 - 11.1 Linear Interpolation
Use the Linear Interpolation dialog to interpolate data from one or more ordered or finite element zones
onto a destination zone. Irregular I-ordered data cannot be used for the source zones in linear
interpolation. (For data, you may be able to first create a finite element zone from an irregular, I-ordered
zone by using triangulation. (See Section 21 - 12 Irregular Data Point Triangulation.)
Linear interpolation finds the values in the destination zone based on their location within the cells of the
source zones. The value is linearly interpolated to the destination data points using only the data points at
the vertices of the cell (or element) in the source zone(s).
To perform linear interpolation:
1. Read the dataset to be interpolated into Tecplot 360 (the source data).
2. Read in or create the zone onto which the data is to be interpolated (the destination zone).
332
3. From the Data menu, choose Interpolate>Linear.
4. From the Linear Interpolation dialog, select the zones to be interpolated from those listed in
the Source Zone(s) scrolled list.
5. Select which variables are to be interpolated from those listed in the Variable(s) scrolled list.
6. Select the destination zone into which to interpolate. Existing values in the destination zone
will be overwritten.
7. [OPTIONAL] Outside Points - Select how to treat points that lie outside the source-zone data
field. You have two options:
Constant - Sets all points outside the data field to a constant value that you specify.
Do Not Change - Preserves the values of points outside the data field. Do Not Change
is appropriate in cases where you are using one interpolation algorithm inside the data
field, and another outside.
8. Select the [Compute] button to perform the interpolation.
9. While the interpolation is proceeding, a working dialog appears showing the progress of the
interpolation.
21 - 11.2 Inverse-Distance Interpolation
Inverse-distance interpolation averages the values at the data points from one set of zones (the source
zones) to the data points in another zone (the destination zone). The average is weighted by a function of
the distance between each source data point to the destination data point. The closer a source data point is
to the destination data point, the greater its value is weighted.
In many cases, the source zone is an irregular datasetan I-ordered set of data points without any mesh
structure (a list of points). Inverse-distance interpolation may be used to create or 3D surface, or a 3D
volume field plots of irregular data. The destination zone can, for example, be a circular or rectangular
zone created within Tecplot 360.
If you select [Cancel] during the interpolation process, the interpolation is terminated
prematurely. The destination zone will be left in an indeterminate state, and you should
redo the interpolation.
333
Data Interpolation
To perform inverse-distance interpolation in Tecplot 360, use the following steps:
1. Read the dataset to be interpolated into Tecplot 360 (the source data).
2. Read in or create the zone onto which the data is to be interpolated (the destination zone).
3. From the Data menu, choose Interpolate>Inverse Distance.
4. From the Inverse-Distance Interpolation dialog, select the zones to be interpolated from
those listed in the Source Zone(s) scrolled list.
5. Select which variables are to be interpolated from those listed in the Variable(s) scrolled list.
6. Select the Destination Zone into which to interpolate. Existing values in the destination zone
will be overwritten.
7. [OPTIONAL] Enter the minimum distance used for the inverse-distance weighting in the
Minimum Distance text field. Source data points which are closer to a destination data point
than this minimum distance are weighted as if they were at the minimum distance. This tends
to reduce the peaking and plateauing of the interpolated data near the source data points.
8. [OPTIONAL] Enter the exponent for the inverse-distance weighting in the Exponent text
field.
9. [OPTIONAL] Select the method used for determining which source points to consider for
each destination point from the Point Selection drop-down. There are three available
methods, as follows:
Nearest N - For each point in the destination zone, consider only the closest n points to
the destination point. These n points can come from any of the source zones. This option
may speed up processing if n is significantly smaller than the entire number of source
points.
Octant - Like Nearest N above, except the n points are selected by coordinate-system
octants. The n points are selected so they are distributed as evenly as possible
throughout the eight octants. This reduces the chances of using source points which are
all on one side of the destination point.
The exponent should be set between 2 and 5. The algorithm is speed-optimized for an
exponent of 4, although in many cases, the interpolation looks better with an exponent
of 3.5.
334
All - Consider all points in the source zone(s) for each point in the destination zone.
10. Click Compute to perform the interpolation. While the interpolation is proceeding, a
working dialog appears showing the progress of the interpolation.
Inverse-distance interpolation ignores the IJK-mode of IJK-ordered zones. All data points in both the
source and destination zones are used in the interpolation.
The I nverse- Distance Algorithm
The algorithm used for inverse-distance interpolation is simple. The value of a variable at a data point in
the destination zone is calculated as a function of the selected data points in the source zone (as defined in
the Point Selection drop-down, accessed via Data>Interpolate>Inverse-Distance).
The value at each source zone data point is weighted by the inverse of the distance between the source
data point and the destination data point (raised to a power) as shown below:
(summed over the selected points in the source zone)
where
d
and
s
are the values of the variables at the destination point and the source point, respectively,
and w
s
is the weighting function defined as:
D in the equation above is the distance between the source point and the destination point or the
minimum distance specified in the dialog, whichever is greater. E is the exponent specified in the
Exponent text field.
Smoothing may improve the data created by inverse-distance interpolation. Smoothing adjusts the values
at data points toward the average of the values at neighboring data points, removing peaks, plateaus, and
noise from the data. See Section 21 - 2 Data Smoothing for information on smoothing.
If you select the [Cancel] button during the interpolation process, the interpolation is
terminated prematurely. The destination zone will be left in an indeterminate state, and
you should redo the interpolation.
Tecplot 360 uses the active frames axis assignments to determine the variables to use
for coordinates in interpolation. However, axis scaling is ignored.
Kriging and Inverse Distance Interpolation Improvements
For better results with 3D data, try changing the range of your Z-variable to one similar
to the X-range the Y-range. Also, set Zero Value to 0.05.
d
w
s
w
s
-------------------- =
w
s
D
E
=
335
Data Interpolation
21 - 11.3 Kriging
Kriging is a more complex form of interpolation than inverse-distance. It generally produces superior
results to the inverse-distance algorithm but requires more computer memory and time.
To perform kriging in Tecplot 360, perform the following steps:
1. Read the dataset to be interpolated into Tecplot 360 (the source data).
2. Read in or create the zone onto which the data is to be interpolated (the destination zone).
3. From the Data menu, choose Interpolate>Kriging
4. From the Kriging dialog, select the zones to be interpolated from those listed in the Source
Zone(s) scrolled list.
5. Select which variables are to be interpolated from those listed in the Variable(s) scrolled list.
6. Select the destination zone into which to interpolate. Existing values in the destination zone
will be overwritten.
7. [OPTIONAL] In the Range text field, enter the distance beyond which source points become
insignificant for the kriging. The value is stated as the fraction of the length of the diagonal of
the box which contains the data points. A range of zero means that any point not coincident
with the destination point is statistically insignificant; a range of one means that every point in
the dataset is statistically significant for each point. In general, values between 0.2 and 0.5
should be used.
8. [OPTIONAL] In the Zero Value text field, enter the semi-variance at each source data point
on a normalized scale from zero to one. Semi-variance is the certainty of the value at a data
point. A value of zero means that the values at the source points are exact. Greater values
mean the values at the source points have some uncertainty or noise. Zero is usually a good
Tecplot 360 uses the active frames axis assignments to determine the variables to use
for coordinates in kriging. However, it ignores any axis scaling.
336
number for the zero value, and it causes the interpolated data to fit closely to all the source
data points. Increasing the zero value results in smoother interpolated values that fit
increasingly more to the average of the source data.
9. [OPTIONAL] Select the overall trend for the data in the Drift drop-down. This can be No
Drift, Linear, or Quadratic.
10. [OPTIONAL] Select the method used for determining which source points to consider for
each destination point from the Point Selection drop-down. There are three available
methods, as follows:
Nearest N - For each point in the destination zone, consider only the closest n points to
the destination point. These n points can come from any of the source zones.
Octant - Like Nearest N above, except the n points are selected by coordinate-system
octants. The n points are selected so they are distributed as evenly as possible
throughout the eight octants. This reduces the chances of using source points which are
all on one side of the destination point.
All - Consider all points in the source zone(s) for each point in the destination zone. In
general, you should not use the All option unless you have very few source points.
11.Select [Compute] to perform the kriging. While the kriging is proceeding, a working dialog
appears showing its progress.
The Kriging Algorithm
For a detailed discussion of the kriging algorithm refer to: Davis, J. C., Statistics and Data Analysis in
Geology, Second Edition, John Wiley & Sons, New York, 1973, 1986.
21 - 12 Irregular Data Point Triangulation
Triangulation is a process that connects data points to form triangles. You can use triangulation to convert
irregular, I-ordered datasets into a finite element surface zone. Triangulation is one of the two options for
creating field plots from irregular data. The other is interpolation, discussed in Section 21 - 11 Data
Interpolation. Triangulation preserves the accuracy of the data by creating a finite element surface zone
with the source data points as nodes and a set of triangle elements.
If the Drift is set to Linear or Quadratic, Tecplot 360 requires that the points selected be
non-collinear (non-coplanar in 3D). To avoid this limitation, set the Drift to None.
Alternatively, you can eliminate coincident points by Irregular Data Point Triangulation
before you interpolate.
The Point Selection option is very important for kriging, because kriging involves the
computationally expensive inversion and multiplication of matrices. The computational
time and memory requirements increase rapidly as the number of selected source data
points increases.
If you select [Cancel] during the kriging process, the kriging is terminated prematurely.
The destination zone is left in an indeterminate state, and you should redo the kriging.
Kriging and Inverse Distance Interpolation Improvements: For better results with
3D data, try changing the range of your Z-variable to one similar to the X-range the Y-
range. Also, set Zero Value to 0.05.
337
Irregular Data Point Triangulation
Triangulation works best for irregular data. However, you can triangulate 3D surface data, provided the
Z-coordinate is single-valued (the surface does not wrap around on itself). When you triangulate 3D
surface data, the Z-coordinate of the data is ignored, causing a less-than-optimal triangulation in some
cases.
To triangulate your data, select Triangulate from the Data menu. The Triangulate dialog has the following
options:
Source Zone(s) - Select the zone or zones to triangulate from the list.
Use Boundary Zone(s) - Toggle-on to specify a boundary zone for the triangulation. Select the
boundary zone or zones from the list. The boundary zones define the boundaries in the
triangulation region. If you do not include boundary zones, Tecplot 360 assumes the data
points lie within a convex polygon and that all points in the interior can be connected.
Include Boundary Points - Toggle-on to include the points in the boundary zones in the
triangulated zone.
Triangle Keep Factor [OPTIONAL] - This factor is used to define bad triangles on the
outside of the triangulated zone.
At the completion of triangulation, Tecplot 360 attempts to remove bad triangles from the
outside of the triangulation. The definition of a bad triangle is stored as a number between zero
(three collinear points) and 1.0 (an equilateral triangle). Typical settings are values between 0.1
and 0.3; settings above 0.5 are not allowed. Bad triangles will not be removed if removing the
triangle strands a data point.
Compute - Select the [Compute] button to perform the triangulation.
After triangulating your data, you can use the resulting finite element surface zone to create plots.
Generally, you turn off the original zone(s) and plot the new zone only, but you can, for example, plot a
scatter plot of the original zone(s) along with the contours of the new zone.
338
21 - 13 Data Spreadsheet
All ordered and finite element data can be viewed using Tecplot 360s data spreadsheet (accessed via
Data>Spreadsheet). The data may be modified within the spreadsheet in order to change the plots Tecplot
360 produces.
The spreadsheet displays Tecplot 360's data differently depending on the type of zone being examined. An
example of the Data Spreadsheet dialog for an IJK-ordered zone is shown in Figure 21-4.
Figure 21-4. The Data Spreadsheet for an IJK-ordered zone. The first several values of the X variable at the
first index of the K plane are displayed.
I-ordered and finite element datasets are displayed with each zone's variable displayed in a column. IJ-
ordered datasets are displayed in the spreadsheet with I along the rows and J along the columns. IJK-
ordered datasets are displayed one plane at a time: selecting the K-plane displays I along the rows and J
along the columns, selecting the J-plane displays I along the rows and K along the columns, and selecting
the I-plane displays J along the rows and K along the columns. With IJK-ordered data, the slice of interest
can be selected by entering a specific index or using the up and down arrows provided.
21 - 13.1 Load Variables
If a variable was not initially loaded into Tecplot 360, Not Loaded will be displayed in every cell of the
spreadsheet when that variable is selected. Use the [Load Variables] button to load any variables from
your dataset that were not initially loaded. See Section Load On Demand on page 489 for more
information.
Changes to the spreadsheet do not automatically alter the original data file. However,
saving the plot of altered data as a layout file will save the changes in the data journal.
You also have the option of overwriting your original data file, or creating a new file with
the altered data.
339
Data Spreadsheet
21 - 13.2 Spreadsheet Format
You can change the format of data in a spreadsheet without changing the appearance of your plot. To
change the data spreadsheet's display format, select the [Format] button on the Data Spreadsheet dialog.
The Data Format dialog has the following options:
Format - Select a number format from the option menu that best represents the data of interest.
Options are Integer, Float, Exponent, or Best Float.
Precision [for Float and Exponent only] - Specify the number of places to the right of the
decimal.
Column Width - Specify the width of the columns in number of characters.
21 - 13.3 Spreadsheet Data Editing
You can change your dataset within Tecplot 360 without changing your original data file. You do this by
editing values in the cells of the spreadsheet. To modify data:
1. From the Data Spreadsheet dialog select a desired zone and variable to modify.
2. If the variable is shared with another zone or zones, the Alter in all Shared Zones toggle will
be enabled. Select this toggle to keep the variable shared as you modify data, propagating
changes to the other zones that share the variable. If this toggle is not selected, the variable
will be changed in the selected location and no longer shared. See also: Section 5 - 3 Data
Sharing.
3. Select the value of interest from the spreadsheet. This will highlight and expand the value to
its full precision.
4. To replace the highlighted value, simply enter the new value. Anything highlighted is
instantly replaced with the new digits entered.
5. To slightly modify a highlighted value, select the value a second time. This will un-highlight
the value and place the edit cursor at the desired position. Make desired modifications to the
existing value.
6. To undo a modification of a given cell, press ESC. To commit to a modification press the
Enter, Tab, or SHIFT-tab keys, or select on another cell.
340
341
22
CFD Data Analysis
Tecplot 360 helps you analyze computational fluid dynamics and similar solutions. Data analysis
capabilities are available via the Analyze menu, and include:
Function calculations, including grid quality functions (such as skewness) and flow variable
functions (such as vorticity). Many of these functions duplicate functions that are available in
NASAs PLOT3D and FAST plotting programs.
Integration of input or calculated data, including scalar, vector-dot-normal and vector-dot-
tangential integrands, as well as a special forces and moments option for calculating lift, drag
and moments.
Turbulence variable calculations.
Particle path and streakline calculations, including particles with mass.
Error analysis using Richardson extrapolation.
Flow feature detection, including vortex cores, separation and attachment lines, and shock
surfaces.
Units ( Dimensions)
Analysis may be performed with data representing any system of units or dimensions, including non-
dimensional data. All dataset variables and other parameters must, however, be in the same set of units.
Unit conversions are not available. UNIX
users may wish to use the units utility for unit conversions.
Analysis results will be in the same units as the data.
22 - 1 Specifying Fluid Properties
Fluid properties, such as viscosity, describe the fluid model used to create the dataset. These properties are
required for many calculations performed by other dialogs. They are set via the Fluid Properties dialog.
Values entered must be dimensionally consistent with each other and with your dataset. If you imported
your data using the PLOT3D data loader, the default fluid properties will most likely suit your needs.
For a layout with multiple datasets, a separate set of fluid properties is maintained for each dataset. You
can copy the settings from one dataset to another using the Save Settings and Load Settings options in the
Analyze menu. These actions also transfer the settings made in the Reference Values, Field Variables,
Geometry and Boundaries, and Unsteady Flow Options dialogs.
342
The Fluid Properties dialog is accessed by selecting Fluid Properties from the Analyze menu.
The Fluid Properties dialog allows you to specify properties for a compressible or incompressible fluid.
For incompressible (uniform density) fluids, you specify density, specific heat, viscosity and conductivity.
For compressible (variable density) fluids, you specify the gas constant, gamma (the ratio of specific
heats), viscosity and conductivity.
By default, each fluid property is a constant. However, each property can be overridden by a field
(dataset) variable (with the exception of density). When a field variable is assigned, the local value of that
variable is used for field calculations using that property, and the constant value is used only for global
calculations, such as the calculation of reference (free-stream) quantities. To assign a field variable for a
particular property, set the Use Field Variable toggle and click Select to choose a variable from the current
dataset from the Select Variable dialog.
Incompressible - Toggle-on to indicate the fluid is incompressible. For incompressible fluids,
you must specify density, specific heat, viscosity and conductivity. For compressible fluids, you
must specify gas constant, gamma, viscosity and conductivity.
Density (for incompressible fluids only) - Density represents the mass of fluid occupied by a unit
volume. Its dimensions are [Mass]/[Length]**3.
Specific Heat (for incompressible fluids only) - Specific heat is the amount of energy required to
raise a unit mass of the fluid one degree in temperature. Dimensions are [Length]**2/
[Time]**2[Temperature].
Gas Constant (for compressible fluids only) - The specific gas constant has dimensions of
[Length]**2/[Time]**2[Temperature].
Gamma (for compressible fluids only) - Gamma represents the ratio of the specific heat at
constant pressure to the specific heat at constant volume, a non-dimensional quantity.
Viscosity - The dynamic viscosity's dimensions are [Mass] / [Length] [Time].
343
Specifying Fluid Properties
Conductivity - The thermal conductivity's dimensions are [Mass] [Length] /
[Time]**3[Temperature].
Section 22 - 1.1 Specifying Incompressible Fluid Properties
Section 22 - 1.2 Specifying Compressible Fluid Properties
Section 22 - 1.3 Working with Non-dimensional Data
22 - 1.1 Specifying Incompressible Fluid Properties
When the Incompressible check box is selected, the density of the fluid and its specific heat (C
v
), viscosity
(), and conductivity (k) must be entered. Gamma (), the ratio of specific heats at constant volume and
pressure, is unity for incompressible fluids, so the Gamma section is inactive. Gas Constant (R) is also
inactive. The thermal and caloric equations of state for incompressible fluids are shown below. is density,
and e represents the internal energy per unit mass.
Since the density entered in the Fluid Properties dialog represents the density of the fluid throughout the
physical domain, you are not allowed to enter a reference value for density in the Reference Values
dialog, or choose a density field variable on the Field Variables dialog (see Section 22 - 3.2 Identifying
State Variables).
Specific heat (C
v
) is the amount of energy required to raise a unit mass of the fluid one degree. It has
dimensions of:
Viscosity () represents the dynamic viscosity coefficient, in units of
Conductivity (k) is the thermal conductivity of the fluid, in units of
(EQ 1)
22 - 1.2 Specifying Compressible Fluid Properties
When the Incompressible check box is not selected, the specific gas constant, gamma, viscosity and
conductivity must be entered. Since density is not a constant property of compressible fluids, the Density
text field is inactive, as is the Specific Heat section of the dialog. The thermal and caloric equations of state
for compressible fluids are shown below. p is pressure, and e is internal energy per unit mass:
(EQ 2)
const =
e C
v
T =
Length
2
Time
2
Temperature
--------------------------------------------------------
Energy
Mass Temperature
------------------------------------------------------ =
Mass
Length Time
--------------------------------------
Mass Length
Time
3
Temperature
--------------------------------------------------------
p RT =
e C
v
T =
344
The gas constant is the universal gas constant divided by the molecular weight of the fluid:
(EQ 3)
giving units of
(EQ 4)
Gamma is the ratio of the gas specific heats and is non-dimensional:
(EQ 5)
22 - 1.3 Working with Non-dimensional Data
Consider a case where temperature is non-dimensionalized by dividing it by free-stream temperature:
(EQ 6)
and pressure is non-dimensionalized with gamma (the ratio of specific heats) and free-stream pressure:
(EQ 7)
We wish to know what to enter for the gas constant in the Fluid Properties dialog. We plug what we know
into the thermal equation of state (where is density and R is the gas constant):
(EQ 8)
Since the equation of state must hold for the free-stream conditions, we know:
(EQ 9)
The caloric equation of state assumes constant specific heats for the fluid. In situations
where this assumption is not valid (such as high-temperature flows) Tecplot 360 will
calculate inaccurate values of temperature. For these cases, it is best to have your solver
output temperature, and then input it into Tecplot 360 for other calculations (see Section
22 - 3.2 Identifying State Variables). If your solution represents a chemically reacting
flow, your solver should also output R and as field variables, which you can identify as
discussed earlier in this chapter in Section 22 - 1.1 Specifying Incompressible Fluid
Properties.
R
R
M
----- =
Length
2
Time
2
Temperature
--------------------------------------------------------
C
p
C
v
------ =
T
T
T
------
p
p
p
---------
p RT =
p
p
---------
1 ( )
-------
R
2 ( )
-------
T
T
------ =
p
=
345
Specifying Reference Values
From this, we see that the product of (1) and (2) in Equation 8 must equal: .
(EQ 10)
This doesnt entirely answer our question, however, and in the absence of additional information, we
simply need to decide how r and R are each individually non-dimensionalized. The requirement we just
determined is that the product of the two must be non-dimensionalized by . So we may decide to
non-dimensionalize density by free-stream density,
, which leaves the gas constant non-dimensionalized
(that is, divided) by . In the Fluid Properties dialog, we enter for Gas Constant. If we chose to
leave Gas Constant at unity, density would be non-dimensionalized by gamma and free-stream density,
.
22 - 2 Specifying Reference Values
Certain calculations, such as Pressure Coefficient (see Section 22 - 6 Calculating Variables) require
reference, or free-stream values. If you loaded your data with the PLOT3D loader, this information has
probably been loaded along with the data. Otherwise, you may supply this information using the
Reference Values dialog.
For a layout with multiple datasets, separate settings are maintained for each dataset. You can copy the
settings from one dataset to another using the Save Settings and Load Settings options in the Analyze
menu. These actions also transfer the settings made in the Fluid Properties, Geometry and Boundaries,
Field Variables, and Unsteady Flow Options dialogs.
There must be data in the active frame for the Reference Values dialog to be displayed. The Reference
Values dialog is shown below.
The dialog options are as follows:
Velocity - In the first two text fields, you may specify free-stream velocity as either U-Velocity
and V-Velocity, or as Mach Number and Angle of Attack. Z-velocity is assumed to be zero.
Angle of attack must be specified in degrees; flow proceeding in the +X- and +Y-direction has a
positive angle of attack. For incompressible flow (see Section 22 - 1.1 Specifying
Incompressible Fluid Properties) only U and V-velocities may be specified.
Pressure/Density - The third text field allows you to specify either Density or Pressure. Select
the corresponding option in the drop-down. For incompressible flow, you must specify
Pressure, because density is specified in the Fluid Properties dialog.
Temperature/Sound Speed - The final text field allows you to specify Temperature or Sound
Speed. Temperature must be in absolute units, such as Kelvin or Rankine. For incompressible
flow you must specify temperature. For incompressible fluids, the speed of sound is undefined
and the density of the fluid is constant.
22 - 3 Identifying Field Variables
Data analysis is performed on data in the active frame. Many of these calculations require information
about what the data represents. For example, if you wish to calculate pressure from your data you must
R
R
----------------
---
346
identify two other thermodynamic state variables with which Tecplot 360 can perform the calculation
using the thermal equation of the state. X, Y, and Z are taken from the axis assignments for the 2D or 3D
plot in the active frame. The FLUENT and PLOT3D data loaders supply most or all of the remaining
information to Tecplot 360. You may also supply this information using the Field Variables dialog.
For a layout with multiple datasets, separate settings are maintained for each dataset. You can copy the
settings from one dataset to another using the Save Settings and Load Settings options in the Analyze
menu. These actions also transfer the settings made in the Fluid Properties, Geometry and Boundaries,
Reference Values, and Unsteady Flow Options dialogs.
You must have data in the active frame to open the Field Variables dialog. The Field Variables dialog is
shown below
The top section of the dialog allows you to specify a vector of convective variables, either velocity or
momentum (velocity multiplied by density). The bottom section of the dialog contains two drop-down
menus and associated text fields for identifying two thermodynamic state variables in your dataset.
22 - 3.1 Choosing the Convective Variables
Select the convective variables in your dataset by clicking the [Select] button in the top section of the Field
Variables dialog. Choose one of the two options on the Field Variables dialog to indicate whether these
variables represent pure velocity or momentum.
22 - 3.2 Identifying State Variables
The State Variables region of the dialog allows you to identify up to two variables, such as pressure and
temperature, in your data. From the two drop-downs, select any two choices from the types: Pressure,
Temperature, Density, Stagnation Energy, Mach Number, or Not Used. Then click Select, and choose the
corresponding variable(s) from your data. If you have only one thermodynamic variable, select Not
Used in one of the drop-downs. For incompressible flow, (see Section 22 - 1.1 Specifying Incompressible
The variables selected in the Field Variables dialog are per unit volume.
The convective variables used in data analysis are not the same variables that are used
to create vector plots for your solution data, though their initial values may be set the
same.
347
Setting Geometry and Boundary Options
Fluid Properties) you may specify Pressure for one variable, and you may specify Temperature or
Stagnation Energy (per unit volume) for the other.
The [Select] button launches the Select Variables dialog which allows you to select variables in your
dataset. The selections in the drop-down menus mentioned above determine whether these variables
represent pressure, temperature, density, stagnation energy or Mach number.
22 - 4 Setting Geometry and Boundary Options
For certain calculations, you will need to specify information about your data that Tecplot 360 may not
automatically detect. For example, a 2D solution may actually represent a 3D axisymmetric solution,
affecting any integrations you perform. Adjacent zones may be connected, affecting other calculations
such as grid stretch factors, gradients, and flow features such as vortex cores. Certain zones or zone
surface regions may represent wall boundaries in your solution, on which separation and attachment lines
may be calculated. The FLUENT data loader identifies most of these characteristics for you when you
import FLUENT case and data files. You may also specify them with the Geometry and Boundaries dialog
(accessed via the Analyze menu).
For a layout with multiple datasets, separate settings are maintained for each dataset. You can copy the
settings from one dataset to another using the Save Settings and Load Settings options in the Analyze
menu. These actions also transfer the settings made in the Fluid Properties, Reference Values, Field
Variables, and Unsteady Flow Options dialogs.
You must have data in the active frame to launch the Geometry and Boundaries dialog. Select Geometry
and Boundaries from the Analyze menu to display the dialog.
Specifying an Axisymmetric Solution - Selecting Axisymmetric About Variable enables the
Variable drop-down menu and allows you to enter a value in the Equals field. Select X or Y
from the Variable drop-down, and enter the constant value of this variable that defines the axis
of symmetry. If you choose the axisymmetric option, all integrations will be performed as 3D
axisymmetric integrations by multiplying the integrand by , where r is the distance from
Temperature must be in absolute units, such as Kelvin or Rankin.
2tr
348
the specified axis of symmetry. Integrations are described in Section 22 - 7 Performing
Integrations.
Connecting Adjacent Zones - Tecplot 360 can calculate whether nodes on the boundaries of
adjacent zones (or the same zone) overlap. It uses this information in calculating the Stretch
Ratio grid quality function (see Section E - 2.2 I, J, or K-stretch Ratio), calculating gradients,
and extracting fluid flow features (see Section 22 - 11 Extracting Fluid Flow Features).
Connections between zones are calculated cell face by cell face. The two cells are considered
connected wherever all nodes of a particular boundary cell face overlap all nodes of an
adjacent boundary cell face.
For unsteady flows (see Section 22 - 5 Unsteady Flow), only zones within the same time level
are examined for connections. To enable this option, select the Connect Adjacent Zones option
and enter the maximum distance at which two nodes will be considered to overlap in the
Nodal Proximity text field. Note that this text field value is also used for zone-type
boundaries, discussed below.
The zone connection feature is overridden, cell-by-cell, by any face neighbors contained in a
dataset. Both connection mechanisms are overridden by any boundary conditions set on a
particular face. That is, if you specify a boundary condition in the Geometry and Boundaries
dialog that covers a specific cell face, that face will not be connected to an adjacent cell,
irrespective of any face neighbors or overlapping nodes present.
22 - 4.1 Performance Considerations
Establishing connections across zone boundaries allows Tecplot 360 to calculate better gradient quantities
at these locations. There may be a substantial performance penalty for ordered-zone calculations, because
at these boundary locations, Tecplot 360 uses the finite element least-squares formulation for calculating
the gradients. Refer to Section 22 - 6.5 Gradient Calculations for a discussion of gradient calculations.
22 - 4.2 Specifying Boundaries and Boundary Conditions
You may associate cell boundary faces (cell faces on the exterior of a zone) with a boundary condition.
There are two reasons why you might want to do this:
To ensure that boundary faces are not connected to adjacent cells (see the above discussion on
connections).
To identify wall boundaries in 3D solutions for feature extraction (see Section 22 - 11
Extracting Fluid Flow Features).
If you set a boundary condition on a particular cell boundary face, that face will not be considered
connected to any other cells by the gradient calculation routines. This may be advantageous, for example,
in solutions containing a thin flat plate, where nodes on either side of the flat plate overlap and would
otherwise be connected by the connection mechanism.
For three-dimensional flow solutions, you can use the Extract Flow Features dialog to extract separation
and attachment lines. These lines are only calculated on boundaries you have identified as wall
boundaries. While other boundary conditions may be specified, this information is not currently used,
aside from inhibiting connections.
Specifying the Default Boundary Condition
Tecplot 360 keeps track of all unconnected boundary cell faces (see Section 22 - 4 Setting Geometry and
Boundary Options) It applies the default boundary condition to any unconnected faces to which you do
not specifically apply a boundary as described below. Choose the desired boundary condition from the
Default Boundary Condition drop-down. The default boundary condition is at the bottom of the
boundary pecking order. If a cell boundary face is not covered by any other boundary condition, and is
349
Setting Geometry and Boundary Options
not connected to any other cells by either Geometry and Boundaries connection settings or Tecplot 360
face neighbors, then the default boundary condition is applied to it.
I dentifying Zone Boundaries
Regions on the boundaries of zones may be explicitly identified and associated with particular boundary
conditions. For ordered zones only, you may identify a boundary region by zone boundary (that is, the I=1
boundary) and index range on that boundary. For all zone types, you may identify a boundary region by
selecting one or more boundary zones.
Boundary zones are zones of dimension one less than the current plot type. They are surfaces in 3D
Cartesian plots, or lines in 2D Cartesian plots. Boundaries are considered to exist wherever the nodes of
these boundary zones coincide with nodes on the boundaries of volume zones in 3D Cartesian plots, or
surfaces in 2D Cartesian plots. For example, you can identify boundary regions on a tetrahedral (3D) zone
using triangular zones that lie on the surface of the tetrahedral zone. The boundary is applied wherever
the nodes of the triangular zone overlap boundary nodes of the tetrahedral zone. As with connecting
adjacent zones, the matching is done cell face by cell face using the Nodal Proximity setting of the
Geometry and Boundaries dialog to determine how close to each other nodes must be to be considered
overlapping.
It is easy to create boundary zones by extracting sub-zones from ordered zones in your dataset. For finite
element zones, it may be possible to extract the desired boundary region using blanking and FE-boundary
extraction. In general, however, finite element boundary zones must come from your grid generator or
flow solver.
New boundaries are created by clicking New on the Geometry and Boundaries dialog. This displays The
Edit Boundary dialog, shown below.
Displaying Boundaries
The current settings of the Geometry and Boundaries dialog may be displayed by clicking the [Display
Boundaries] button. This creates a new frame and plots all zone boundaries. For each zone in your
solution data, one zone will be created in the new frame for each boundary condition applied to the
boundary faces of that zone. The names of these zones indicate their zone of origin in your solution data
and the applied boundary condition.
For each boundary face in your solution, Tecplot 360 applies some simple rules to determine that faces
boundary condition. First, all faces covered by the boundary definitions in the Boundaries list have the
boundary conditions prescribed in the list applied to them. If a particular face is covered by more than one
of these boundaries, the boundary lowest in the list takes precedence. If you have selected the Connect
Adjacent Zones option, any faces not covered by the listed boundaries are then checked to see if they
overlap faces of neighboring zones. Overlapping faces are assigned the boundary condition Interzone
Boundary. Finally, any boundary faces not assigned any other boundary condition will be assigned the
default boundary condition you have chosen.
Since the Geometry and Boundaries dialog is modeless, you can explore the boundary definitions in this
new frame prior to applying your settings. This is a convenient way to make sure you are applying the
desired boundary settings.
Selecting the [Display Boundaries] button records a DISPLAYBOUNDARIES macro command if you are
recording a macro file.
Since this feature creates a new frame, it cannot be saved in the data journal, and the current data journal is
invalidated. If you subsequently save a layout file, you will be prompted to save a new data file.
350
Saving Geometry and Boundary Settings
Once you are satisfied with your geometry and boundary settings, you can save them by selecting the
[Apply] button. When you apply your settings, a SETGEOMETRYANDBOUNDARIES macro is recorded
(if you are recording a macro file).
22 - 4.3 The Edit Boundary dialog
The Edit Boundary dialog is displayed by clicking New on the Geometry and Boundaries dialog, or by
selecting an existing boundary and then selecting Edit.
It allows you to identify a boundary of one or more zones, either by entering the zone number(s), face and
index range on that face, or by entering the zone numbers of boundary zones, as discussed in Section 22 -
4 Setting Geometry and Boundary Options. Enter the desired options and select [OK] to add the
boundary to the Geometry and Boundaries dialog.
Using I ndex Range- type Boundaries
For ordered zones, you may identify boundary regions by choosing a zone boundary, or face, and index
ranges to specify a region on the face. To create an index range-type boundary, select Zone, Face and Index
Range, and choose the desired boundary condition from the Boundary Condition drop-down menu. Select
the zones to which this boundary will apply by entering their zone numbers in the Zone Numbers text
field, or clicking [Select] and choosing the zones from the resulting dialog. (See Section 22 - 7 Performing
Integrations for a description of the Select Zones dialog.) If you have selected zones by clicking in the
work space, you may enter these zone numbers by clicking Use Selected. Choose a face from the Zone
Face drop-down and enter the index ranges in the remaining text fields. When you select [OK], the new
boundary will appear in the Boundaries list in the following format:
<bc>,<set>,<face>,INDEX1MIN,INDEX1MAX,INDEX2MIN,INDEX2MAX
<bc> is the boundary condition, one of Inflow, Outflow, Wall, Slipwall, Symmetry, and Extrapolated. <set> is
the set of zone numbers to which the boundary applies, enclosed in square brackets. <face> is one of I=1,
I=IMAX, J=1, J=JMAX, K=1, and K=KMAX and the remaining parameters are the minimum and maximum indices
on the face, with zero indicating the maximum index value, and negative numbers indicating offsets from
the maximum index value. For example, the following line would indicate a wall boundary condition set
on the J = 1 face of zones 2, 4, 5, and 6 from I = 1 to IMax and K = 3 to KMax - 2:
Wall,[2,4-6],J=1,1,0,3,-2
351
Unsteady Flow
Using Boundary Zone- Type Boundaries
For all zone types, you may identify boundary zones, as discussed in Section 22 - 4 Setting Geometry and
Boundary Options. Toggle-on Specify Boundary Zones and choose the desired boundary condition from
the Boundary Condition drop-down menu. Enter the zone numbers of the boundary zones, or click Select
and choose them from the resulting dialog. The boundary will be applied to any volume (3D) or surface
(2D) zones in the dataset. The boundary appears in the Boundaries list in the following format:
<bc>,<set>
where <bc> is as described above, and <set> is the set of boundary zones that define the boundary.
22 - 5 Unsteady Flow
Tecplot 360 can perform particle path and streakline calculations for unsteady flow solutions. To enable
this feature, it must know which zones correspond to which solution time levels in your unsteady
solution. Each solution time level may comprise one or more zones, which may be ordered, finite element,
or both. Many data loaders supply this information. You may also enter it in the Unsteady Flow Options
dialog.
For a layout with multiple datasets, separate settings are maintained for each dataset. You can copy the
settings from one dataset to another using the Save Settings and Load Settings options in the Analyze
menu. These actions also transfer the settings made in the Fluid Properties, Reference Values, Field
Variables, and Geometry and Boundaries dialogs.
The Unsteady Flow Options dialog, shown below, is displayed by selecting Unsteady Flow Options in
the Analyze menu.
It contains an option allowing you to specify that your solution is steady-state, a list to display unsteady
time levels you enter, as well as controls for entering new time levels.
22 - 5.1 Specifying a Steady-state Solution
To direct Tecplot 360 to treat your dataset as representing a steady-state solution, select the Flow Solution
is Steady-State option. This setting disables the remainder of the dialog.
To direct Tecplot 360 to treat your dataset as an unsteady solution, toggle-off Flow Solution is Steady-
State. This enables the remainder of the dialog, where you can identify your solution time levels.
An unsteady flow solution consists of a sequence of zones that represent successive solution times. Each
time level may be represented by one or more zones. Identify solution time levels by entering the zone
number(s) for a particular solution time level in the Zones text field and the time they represent in the
Time text field, then selecting [Add]. The zones and associated time appear in the Solution Time Levels
352
list. You may edit an existing time level by selecting it in the list. Its time and zones appear in the text
fields, where you may edit them. Clicking Replace updates the currently selected list time level with the
modified one.
By manually entering each time and associated zones in the text fields, you may identify all solution time
levels in the current dataset. For large numbers of zones, two additional methods of entering time levels
are provided. If your solution, or some portion of it was calculated with a constant time step, you may use
the Group Zones by Time Step Dialog to enter all of these time levels at once. Alternatively, if your zone
names contain the solution time each zone represents, you may enter all of your time levels by parsing the
zone names for their corresponding solution time. These options are discussed below.
22 - 5.2 Group Zones by Time Step Dialog
The Group Zones by Time Step dialog allows you to enter a sequence of solution time levels into the
Unsteady Flow dialog more easily than manually entering each time level.
Starting Zone - Enter the first zone of your solution data that you wish to be included in the
grouping operation.
Ending Zone - Enter the final zone of your solution data that you wish to be included in the
grouping operation.
# Zones per Level - Enter how many zones represent each solution time level.
Starting Time - Enter the solution time which will be assigned to the first zone or group of
zones identified in this operation.
Time Step - Enter the time step of your solution. The solution time of each time level will be
calculated by adding this time step to the previous time level's solution time.
Add to List - Toggle-on to add all time levels identified by this operation to any time levels
which already exist. If the time calculated for any of the new levels already exists in the list,
this will generate an error.
Replace List - Toggle-onto replace any time levels in the list with the time levels identified in
this operation.
22 - 5.3 Parsing Zone Names for Solution Time
If the names of your solution zones contain the solution time they represent, you may automatically enter
all time levels by parsing the zone names for these times. Zones of the same solution time will be grouped
353
Calculating Variables
together. The times must be preceded in the zone name by some identifiable text, such as Time=. Enter
this text (without quotes) in the text field, then select Parse.
22 - 6 Calculating Variables
The PLOT3D functions create dataset variables which are derived from CFD grids and solution data. This
group of functions initially appeared in NASAs PLOT3D program and were expanded in PLOT3Ds
successor, FAST. The functions include grid quality measures, as well as scalar and vector flow variables.
For a complete list of functions, refer to Chapter E: PLOT3D Function Reference. The functions are
calculated with the Calculate dialog.
Many of these calculations are affected by settings in the Fluid Properties dialog (see Section 22 - 1
Specifying Fluid Properties), the Reference Values dialog (see Chapter 22: Specifying Reference
Values) and the Field Variables dialog (see Section 22 - 3 Identifying Field Variables)
For the Calculate dialog to be displayed, the active frame must contain a dataset. The Calculate dialog,
shown below, may then be displayed by selecting Calculate Variables in the Analyze menu.
Name - This text field indicates which function will be used for the calculation. Type in the
name of the desired function, or click Select to choose from a list of all available functions (see
the Selecting a Function dialog). Alternatively, you may enter the equivalent PLOT3D function
number, as shown in the Chapter E: PLOT3D Function Reference.
Normalizing a Function - A function may be normalized in one of two ways:
Maximum Magnitude - Divides the function value at each grid point by the maximum
value in magnitude, such that the absolute value of the function is never greater than
one. For vector functions, each vector component is divided by the maximum vector
length.
Reference Values - Divides the function value at each grid point by the same function
calculated with the reference values (the values entered in the Reference Values section
of the dialog). This is the type of normalization performed by PLOT3D in its normalized
functions. This option is not available for grid quality functions, since no meaningful
reference values exist for these functions. It is also not available for functions whose
reference value is zero, such as pressure coefficient.
No Normalization - Select to disable normalization.
This action will first delete all existing time levels, and then attempt to parse the zone
names for new time levels. You may wish to view your zone names before attempting
this action. You may view and edit zone names with the Data Set Information dialog
(accessed via the Data menu).
354
New Var Location - You may select the location (nodal or cell-centered) of new variables
created during a calculation with the New Var Location dropdown. Variables that already
exist in the dataset keep their existing locations.
Calculate on Demand - This option adds the selected variable to the dataset, but delays the
actual calculation until it is needed. This is discussed in more detail below.
Calculating the Function - Selecting [Calculate] performs the calculation for each zone in the
active frame. If this is the first time the selected function has been calculated, a new variable is
added to the dataset with the name of the function. Otherwise, you will be prompted to
overwrite the previously calculated variable with new values. For vector functions, each
component of the function is added to the dataset, with X, Y, and Z prefixed to the variable
name, and (vector) removed from the name. If the function is normalized, (Max-Normalized) or
(RV-Normalized) is appended to the variable name, depending on the option selected. Upon
completion of the calculation, you will be informed of the new variables minimum and
maximum values and their locations.
22 - 6.1 Shared Variables
If variable sharing is enabled, all variables from which the function is calculated are shared between
multiple zones, and they and the calculated variable are all at the same location (cell-centered or nodal),
the new variable will be shared as well. You can see which variables in a dataset are shared in the Data Set
Info dialog (accessed via the Data menu).
22 - 6.2 Calculate-on-demand Variables
Variables calculated with the Calculate-on-demand option are added to the dataset, but are not calculated
until they are needed. This can save a lot of time when working with unsteady solutions where only a
small number of zones are displayed at any given time. Displaying a contour plot of the calculated
variable will only result in calculation of the variable for the currently active zones. Activating new zones
(by, for example, advancing the solution time displayed in Tecplot 360) will result in the calculation being
performed only for the newly displayed zones.
A calculate-on-demand variable is a function of other variables in the dataset and is calculated using the
Calculate dialog. Calculate-on-demand variables are recalculated whenever a variable that they are a
function-of is recalculated. For example, given Pressure = f(Gas Constant), if the value of Gas Constant
changes, Pressure is recalculated.
To avoid circular data dependencies, you are prevented from selecting calculate-on-demand variables in
the Fluid Properties or Field Variables dialogs. In addition, you cannot delete any variables on which a
calculate-on-demand variable is dependent.
If you plan to make a sequence of changes to your data and analysis settings, you can inhibit these
automatic recalculations by turning off Tecplot 360s Auto-Redraw feature. Recalculation will then take
place only when you redraw the frame.
If you wish to force the variable to be calculated for all zones at once, you may re-do
the calculation with the calculate-on-demand toggle-off.
You cannot modify a variable that is calculated on demand.
355
Calculating Variables
22 - 6.3 Undoing a Calculation
If the data journal is valid, alterations made to the dataset with the Calculate dialog may be undone by
selecting Undo from the Edit menu. This will result in Tecplot 360 re-executing the data journal, which
may be a lengthy process.
22 - 6.4 Selecting a Function
The function name may be typed into the Name text field, or selected from a list which contains all
available functions. Click [Select] to display the Select Function dialog.
Selecting a function from this dialog and selecting [OK] enters that function in the appropriate area.
Functions in this list which only apply to 3D solution data begin with (3D). Vector functions, whose names
are appended with (vector), calculate three vector components. Each of the available functions is
described in Chapter E: PLOT3D Function Reference.
An alternative method of selecting a function is to enter its equivalent PLOT3D function number. These
numbers may also be found in Chapter E: PLOT3D Function Reference. If a valid function number is
entered into the Name text field in the Calculate dialog, Tecplot 360 replaces the number with the name of
the corresponding function and sets the Normalize drop-down to None or Reference Values as
appropriate.
22 - 6.5 Gradient Calculations
Most of the PLOT3D functions are scalar functions. Gradient calculations are a notable exception to this
rule, however, and depend on values at neighboring points. Understanding how these calculations are
performed may help you interpret the results.
Gradients in Ordered Zones
If an ordered zone is connected to neighboring zones, its gradients are calculated using the same method
as for finite element zones (see below). Gradients in unconnected ordered zones are calculated using
standard finite-difference formulae. Pressure gradient, for example, is calculated in the following manner.
356
(EQ 11)
Where indicates the I-direction, q indicates the J-direction, , indicates the K-direction and subscripts
indicate partial derivatives. In the zone interior, derivatives are estimated with second-order central
differences, such as:
(EQ 12)
The left-hand form is used for calculating gradients at nodes, and the right-hand form is used at cell
centers. For boundary nodes, first-order one-sided differences are used.
Gradients in Finite Element Zones
The coordinate transformation approach used in unconnected ordered zones is generally not possible for
finite element zones. Instead, the variable, say pressure, is assumed to vary linearly in all dimensions,
giving:
(EQ 13)
where p
0
is the pressure at the node or cell center in question. Next a matrix equation is formed with the
pressure difference for all nodes neighboring the current node (connected to the current node by a cell
edge).
(EQ 14)
This equation is generally over-specified and is inverted by least-squares to find the gradient vector.
22 - 6.6 Surface Normal Calculations
With Tecplot 360s CFDA variable calculation feature, you can calculate and display surface normal
vectors on your plot. This includes the following steps:
1. With the Calculate dialog, calculate the Grid K Unit Normal (vector), using Cell Center as
the New Var Location.
2. Turn on the Vector layer, selecting the components of the vector you just calculated as the
vector components.
3. In the Zone Style dialog, on the Points page, choose Cell Centers Near Surfaces as the
Points to Plot.
In detail, the steps above include the following.
Vp
cp
cx
------
cp
cy
------
cp
cz
------
x
p
q
x
p
q
,
x
p
,
+ +
y
p
q
y
p
q
,
y
p
,
+ +
z
p
q
z
p
q
,
z
p
,
+ +
= =
p
p
i 1 +
p
i 1
2
--------------------------- ~ or p
p
i
1
2
--- +
p
i
1
2
---
~
p p
0
Ap Axp
x
Ayp
y
Azp
z
+ + AX p V =
Ax
1
Ay
1
Az
1
Ax
2
Ay
2
Az
2
Ax
3
Ay
3
Az
3
Ax
4
Ay
4
Az
4
p
x
p
y
p
z
Ap
1
Ap
2
Ap
3
Ap
4
=
357
Performing Integrations
To calculate the normal, choose Calculate Variables from the Analyze menu. In the Calculate dialog,
choose Grid K Unit Normal (vector) as the variable to calculate (to do this, click the Select button, and
scroll down in the list that appears to find Grid K Unit Normal (vector), and click it). Choose Cell
Center as the New Var Location, and click Calculate.
Next, toggle-on the Vector layer in the sidebar to turn on the normal vectors, and choose the components
of the calculated vector to display in the Select Variables dialog for vectors. This dialog appears when you
toggle-on the vector layer for the first time; you can also open the dialog by going to Plot > Vector >
Variables in the menubar. To display the Grid K Unit Normal (vector) normal, choose the three
components X Grid K Unit Normal, Y Grid K Unit Normal, and Z Grid K Unit Normal for the X, Y,
and Z components of the vector layer, respectively.
Lastly, click the Zone Style button in the sidebar to open the Zone Style dialog. In that dialog, switch to the
Points page, and choose Cell Centers Near Surfaces from the Points to Plot menu.
22 - 7 Performing Integrations
Tecplot 360 provides a flexible integration feature. You can integrate scalar dataset variables as well as
vector variables dotted with grid unit normal or unit tangential vectors, and you can integrate by zone in a
single time step, or by time strand. Tecplot 360 also has several pre-defined integrations, such as mass flux,
which simplify the integration process. In ordered zones, you can integrate these quantities over cell
volumes, face areas, or lines. In finite element zones, you can integrate over cell volumes. In addition, you
can calculate lift, drag, side force and moments due to pressure and viscous forces acting on a surface or a
set of surfaces.
The results of the integration may be displayed in a text window (and subsequently saved to a text file), or
plotted in a frame. In the latter case, the solution time of the integration plots frame is linked to the
original frames solution time and a marker grildine is displayed on the integration plot to indicate the
time step. All of these features are accessed via the Integrate dialog (accessed via Analyze>Perform
Integration).
Integrations of a variable or variable function use the trapezoidal method, and are second-order accurate.
For each segment, face, or volume cell, the appropriate nodal or cell-centered values are averaged and
multiplied by the cell length, area or volume. The calculation sums the resulting qualities over the zone or
specified subset to product the integrated result. Standard deviation is calculated using the sample
standard deviation method (the values are taken to be a sample of a population, and the sum of the
squares of the value is divided by N-1 rather than by N).
If you wish to display normal vectors on a plot that does not have an identifiable plane to
use, choose Extract from the Data menu, and choose FE-Boundary. In the Extract
FE-Boundary dialog, extract a boundary zone from a source zone. You can then use the
extracted zone to display the normal vectors.
Many of these calculations are affected by settings in the Fluid Properties dialog (see
Section 22 - 1 Specifying Fluid Properties), the Reference Values and Field
Variables dialog (see Section 22 - 3 Identifying Field Variables) and the Geometry
and Boundaries dialog (see Section 22 - 4 Setting Geometry and Boundary Options).
358
The Integrate dialog is displayed by selecting Perform Integration from the Analyze menu.
The resulting dialog provides options to specify the zone(s) of integration, the variable to be integrated,
the domain of integration and display methods.
Type of Integration - Tecplot 360 can perform simple, path, surface, and volume integrals.
Refer to Integrate Over to see how to select these using the current plot type. Tecplot 360
defines the following fourteen integration types:
Length/area/volume - The physical size of the integration domain.
Scalar - The integral of a single variable.
Average - The area or volume-weighted average of a single variable over the domain.
Mass weighted scalar - The integral of a single variable multiplied by density.
Mass weighted average - The weighted average of a single variable, with density as the
weighting function.
Weighted average - A general weighted averageboth the variable and the weighting
function are specified.
Scalar flow rate - The convection of a scalar through a surface. It is calculated by
integrating the dot product of the flow velocity and the surface unit normal multiplied
by the scalar variable.
Mass flow rate - The convection of density through a surface. This is calculated by
integrating the dot product of the flow velocity and the surface unit normal multiplied
by the density.
Mass weighted flow rate - The convection of a scalar multiplied by density through a
surface. This is calculated by integrating the dot product of the flow velocity and the
surface unit normal multiplied by the scalar variable and density.
359
Performing Integrations
Mass flow weighted average - The weighted average of a scalar variable on a surface.
Here the weighting function is the dot product of the flow momentum vector (velocity
multiplied by density) and the surface unit normal.
Forces and moments - The integral of pressure and viscous stresses on a surface. The
Forces and Moments option integrates pressure and shear stresses over lines (2D) and
planes (3D). Pressure is assumed to act in the opposite direction of the unit normals.
These are calculated by integrating the dot product of the stress tensor and the surface
unit normal. This will correctly calculate lift and drag if, for example, you have a 2D
airfoil defined by the J=1 line and you integrate forces and moments over I-lines (or J-
planes) for J=1.
Forces and Moments are calculated as six quantities: X, Y and Z-Force and X, Y and Z-
moments about the origin. For backward compatibility, the forces are also displayed as
Lift, Drag and Side force. Lift and Drag are the forces rotated in the XY-plane such that
Lift is normal to the reference flow direction (specified on the Reference Values dialog)
and Drag is parallel to it. Side force is equal to Z-Force.
If an I-ordered zone (in 2D) or a surface zone (in 3D) has been defined as a boundary to
a surface (2D) or volume (3D) zone, then you can perform a Forces and Moments
integration over this boundary zone. Tecplot 360 takes the shear stress and unit normal
direction from the associated zone. This allows you, for example, to perform Forces and
Moments integrations for finite element solutions, provided you have a line or surface
zone that defines the surface, and you have identified this zone as a boundary zone in
the Geometry and Boundaries dialog.
Vector-dot-normal - The integral over a surface of a vector dotted with the surface unit
normals. Here the components of the vector are dataset variables.
Vector average - The weighted average of a scalar variable on a surface. The weighting
function is the dot product of a vector with the surface unit normal. Both the scalar and
the vector components are dataset variables.
Vector-dot-tangential - The integral on a line of a specified vector dotted with the line
unit tangential vector.
Integrand - Some of the available types of integrations require you to choose variables from
your dataset to be integrated. Where required, fields in the Integrand section of the dialog will
be enabled. You may type in the variable names, or click Select to choose variables.
For Forces and Moments integrations, pressure and the components of velocity are calculated
from the field variables identified on the Field Variables dialog.
Specifying the Domain of Integration - The domain of integration is defined by zone or time
strand numbers and index ranges. For ordered zones, you may choose whether to integrate
over lines, planes, or volumes. You may also choose to use the absolute value of calculated
volumes, which can be useful for finite element zones where the node ordering may result in
erroneous calculations. Finally, you can choose to exclude regions not displayed due to index
or value blanking. Please refer to Chapter 19: Blanking for more information on blanking.
Options that involve a unit normal must be integrated over a domain where the unit
normal direction can be determined. Acceptable domains include lines in 2D or planes in
3D, as well as triangular or quadrilateral zones in 3D. The vector-dot-tangential options
can only be integrated over lines. Unit normals are discussed further in Section 22 - 7
Performing Integrations.
If you have selected the 2D Cartesian plot type and have specified that the geometry is
axisymmetric, an axisymmetric integration will be performed. Tecplot 360 multiplies
each grid segments or cells contribution to the integration by , where is the
distance from the centroid of the segment or cell to the axis of symmetry.
2tr r
360
Integrate By
The Integrate By drop-down menu lets you specify whether to integrate over specific zones or
specific time strands.
Integrate Over
The Over drop-down menu allows you to specify cells, planes of constant I, J, or K, or lines of
varying I, J, or K. For tetrahedral and brick finite element zones, only volume integration is
allowed. For quadrilateral and triangular finite element zones, only K-planes are allowed
(selecting Cells for these zones is equivalent to selecting K-planes, since they are logically 2D).
For 2D and 3D Cartesian plot types, integrations over lines are performed as path integrals and
integrals over planes are performed as surface integrals. Integrals in XY line plots integrate the
chosen variable along the X axis to calculate the area between the curve and the X axis. Volume
integrations should be done in 3D Cartesian plotsvolume integrations in 2D Cartesian plots
will give zero results.
If a vector dot product is to be integrated, then the domain must have an identifiable normal or
tangential direction. In 3D Cartesian plots, this usually means I, J, or K-planes will be selected.
The normals in these cases will point in the +I, +J, and +K-directions, respectively, or the reverse
for a left-handed grid. I,I, J, and K-planes do not have an identifiable tangential direction, so
vector-dot-tangential integration over planes generates an error.
If I, J, or K-Lines are selected, the tangential vectors point in the positive-index direction.
Vector-dot-normal integration is also available, but may not be meaningfulthe normal is
calculated by taking the cross-product of the tangential and the +Z-axis.
In 2D Cartesian plots, I-planes are equivalent to J-lines, J-planes is equivalent to I-lines, and K-
planes is equivalent to cells. (It may be better to ignore planes in two dimensions.) Both normal
and tangential directions are available in all cases. However, the normal to K-planes points in
the third dimension; it may not be meaningful.
For quadrilateral and triangular finite element zones, the normal direction is found with the
right-hand ruleif the fingers of the right hand are curled in the direction of a line drawn from
cell node 1 to node 2, thence to node 3, then the thumb will point in the direction of the normal.
Zones/Time Strands - Depending on whether you have chosen to integrate by zones or by
time strands, this text field allows you to specify which zones or time strands the variable will
be integrated over. You may enter a single zone or strand, a range with a hyphen (for example,
3-5), or a combination of these, separated by commas (,). For convenience, the [All] button will
set this text field to indicate all zones or time strands. The [Active] button will list all zones or
time strands currently active. You may also select items from a list by clicking Select, which
calls up a separate selection dialog.
Specifying Index Ranges - Below the Zone or Time Step field are I, J, and K-index ranges.
These ranges will be applied to each zone over which the integration is performed. The three
comma separated items in each index range indicate the starting index, the ending index and
the skip factor, respectively.
For finite element zones, only the J-index settings have effect. These indicate the range of cells
over which the integration will be performed. For reasons discussed below, a skip factor of
unity is probably desirable for these cases.
361
Performing Integrations
To enter or change an index range, select the button over the desired ranges text field. The
Enter Range dialog will be displayed.
Enter the starting index in the Begin field, the ending index in the End field, and the skip factor
in the Skip field.
You have two options for entries into the End field. You can enter a number, in which case the
maximum allowable value is displayed at the top of this dialog, and indicates the smallest size
of the given index for all of the zones listed on the Integrate dialog. Alternatively, you can
enter Mx to use the maximum index for each individual zone, Mx - 1 to use one less than
the maximum and so on. A skip factor of 1 means use every point in the range, a skip of two
means, use every other point, and so forth.
For linear and planar integration, skip factors are ignored along the line, or within the plane of
integration. For example, if you are integrating along I-lines, the I-skip factor will be ignored.
Minimum and maximum index values are always used.
Time Min/Max - When integrating by time strands, these fields appear to the right of the
Index Range, allowing you to specify the starting and ending time steps for the integration.
Click the Reset Min/Max button to set these fields to the first and last time steps in your data
set, respectively.
Use Absolute Values of Volume - Takes the absolute value of the volumes of 3D grid cells
used for integration. This is useful if you have a finite element grid with arbitrary node
ordering such that the calculated volume of cells may be positive or negative. Negative grid
cell volumes occur when left-handed grids are used in Tecplot 360. A right-handed ordered
zone will have the +J-direction proceeding to the left of the +I-direction when viewed from the
+K-direction. For finite element zones, the nodes of each cell will proceed counter-clockwise
when viewed from the direction of the highest-numbered node.
Exclude Blanked Regions - Removes from the integration domain portions of any zones that
are hidden due to value or index-blanking. (Note that 3D depth blanking has no effect.)
Excluding blanked regions can lead to unexpected results, depending on the blanking settings.
In particular, note that blanking options allow for a cell to be blanked when any of its nodes is
blanked, when its primary (or lowest-numbered) index is blanked, or only when all of its
nodes are blanked. As a result, cells may still be displayed where some nodes have been
blanked. Figure 22-5 illustrates this effect. Index-blanking has been used to blank all nodes
along the J=1 line, but all cells are still displayed. An integration over volumes or K-planes
would include the entire mesh, while integrations over I-lines or J-lines would exclude the J=1
362
line. In general, display the Mesh layer to see the domain of integration if you are integrating
over volumes in 3D or planes in 2D, and display the Scatter layer to see the remaining types of
integration domain. See Chapter 19: Blanking for more information on blanking.
Figure 22-5. The effect of blanking on nodes and cells.
Performing the Integration - Selecting Integrate at the bottom of the Integrate dialog will
perform the integration and display the results. Tecplot 360 uses the trapezoidal method, a
second-order method which averages nodal values to cell, face, or edge centers, then sums the
products of these values with the corresponding cell volumes, areas, or lengths.
Section 22 - 7.2 Accessing Integration Results in Macros
Section 22 - 7.3 Integration Examples
Section 21 - 1 Data Alteration through Equations
Section 22 - 6 Calculating Variables
363
Performing Integrations
22 - 7.1 Specifying Display Options
Displaying Tabulated Results
You can display the results of an integration in a text dialog, plotted, or both. The options at the bottom of
the Integrate dialog (accessed via Analyze>Perform Integration) control these settings. When you have
Show Tabulated Results toggled-on, integration results will appear in a text dialog, as shown below.
This dialog presents two additional options. Selecting the [Save] button displays a file selection dialog
which allows you to save the integration results to a text file. The [Make Text] button places a text field
containing the results into the active frame. Make sure you have the frame in which you wish to place the
results selected as the active frame before you select this button.
Plotting Results
Setting the Plot Results As check box results in the integration results being plotted in a new frame. Each
zone or time strand used in the integration results in a corresponding zone being created in this frame. For
Cell integrations, the plot will not be useful, because it will contain only a single point in each zone. For
plane (in 3D) or line integrations where multiple planes or lines are integrated in each zone or time strand,
plotting can be very useful. In these cases, the results for each plane or line are plotted versus the
corresponding index or indices.
When integrating by time strand, a new variable called Solution Time will be generated and plotted as
the independent variable. Integration results for co-relevant zones are summed to a single point for each
solution time. If no relevant zones exist at a given solution time, the integration is zero at that time step.
For all integrations except Forces and Moments, the text field to the right of the Plot Results As check box
may be used to name the variable used to hold the integration results in the results plot. For Forces and
Moments, the nine variable names will be Lift, Drag, Side, X-Moment, Y-Moment, Z-Moment, X-Force, Y-
Force and Z-Force, with Lift initially being the only variable displayed.
Because the plotting feature creates a new frame, it cannot be saved to the data journal, and the current
data journal is invalidated. If you subsequently save a layout file, you will be prompted to save a new data
file.
364
22 - 7.2 Accessing Integration Results in Macros
Macro commands may access the results of the most recent integration through specific environment
variables. Each of these variables represents the total over all zones (the final number shown in the
Integration Results dialog). For all integration types except Forces and Moments, the single result is
stored in the variable INTEGRATION_TOTAL. Table 22 - 1 shows the variable names for forces and moments.
Environment variables are accessed in macros in the same way as regular macro variables, except that a $is
prefixed to the variable name. For example, the following macro command would display the most recent
scalar integration:
$!PAUSE Integration total = |$INTEGRATION_TOTAL|
You can also access integration results as frame auxiliary data. For example, to access the
INTEGRATION_TOTAL variable as aux data, use the following syntax:
|$INTEGRATION_TOTAL = &($INTEGRATION_TOTAL)
DATASET.INTEGRATION_TOTAL = &(AUXFRAME:CFDA.INTEGRATION_TOTAL)
For more information on aux data, see Section |AUXFRAME:Auxname| in the Scripting Guide.
22 - 7.3 Integration Examples
The following sections demonstrate potential uses of the Integrate dialog.
Calculating the Volume Under a Surface
Figure 22-6 shows a 3D surface. We want to calculate the volume between that surface and the Z=0 plane.
To do this, integrate Z over the projection of the surface onto the Z=0 plane. To get this projection, switch
Integration Types Environment Variables
Forces and Moments
INTEGRATION_LIFT
INTEGRATION_DRAG
INTEGRATION_SIDE
INTEGRATION_XMOMENT
INTEGRATION_YMOMENT
INTEGRATION_ZMOMENT
INTEGRATION_XFORCE
INTEGRATION_YFORCE
INTEGRATION_ZFORCE
All other types INTEGRATION_TOTAL
Table 22 - 1: Environment variables for integration results.
365
Performing Integrations
to 2D Cartesian plot type. Ensure that the same variables used for X and Y in 3D are used for X and Y in 2D
using the Assign XYZ dialog (available in the Plot menu).
366
Figure 22-6. A 3D surface.
to set up the Integrate dialog to perform the integration, choose Scalar as the integration type and Z as the
scalar variable. The remaining controls are left at their default settings. Selecting Integrate displays the
volume under the surface. The Integrate dialog and the results are shown in Figure 22-7.
Figure 22-7. The Integration dialog and the integration results for calculating the volume under the
surface shown in Figure 22-6.
I nternal Flow Examples
The next few examples will demonstrate some uses of the Integrate dialog for internal flows, such as flow
through a jet engine or a pipe. Our dataset consists of a single I-J ordered zone. It is shown with the mesh
and contours of pressure in Figure 22-8.
Figure 22-8. An internal flow solution. This file, intflow.lpk, is located in your Tecplot 360 distribution
under the examples/2D subdirectory.
Calculating Total Mass
To calculate the total mass we must integrate density over volume (or area in 2D). If your dataset does not
contain density, it may be determined using the Calculate dialog. (See Section 22 - 6 Calculating
Variables) Select the Scalar Integral integration type, choose the density variable as the scalar, then
367
Performing Integrations
integrate over Cells (which is demoted to K-planes for our IJ-ordered data). When we click Integrate, the
total mass appears as the result of the integration. The Integrate dialog and the results are shown in Figure
22-9.
Figure 22-9. The Integration dialog and the integration results for calculating the volume under the
surface shown in Figure 22-8.
Calculating Mass Flow Rate
We will now calculate the mass flow rate at various stations in the streamwise direction. This will give us
an indication of how well converged our solution is to steady-state. The Integrate dialog makes this easy
with the Mass Flow Rate integration type. We select this option and specify integration over J-lines (which
is equivalent to I-planes in 2D). Note that the entire Integrand section of the dialog is disabled. Tecplot 360
calculates the necessary variable (momentum) from information entered in the Fluid Properties and the
Field Variables dialogs.
We only wish to plot the results, so we select this option at the bottom of the Integrate dialog, specifying
that the result be named Mass Flow. When we select Integrate, the mass flow rate is plotted versus I-
To calculate mass flow rate, you must first set your convective variables in the Field
Variables dialog. See Section 22 - 3.1 Choosing the Convective Variables for
information on setting these variables.
368
index in a new frame. The Integrate dialog and the plotted results are shown in Figure 22-10. From the
results, we see that our solution was not fully converged.
Figure 22-10. The Integration dialog and the results of calculating the mass flow rate of the object in Figure
22-8.
Calculating Mass-weighted Stagnation Pressure
We will now calculate a quantity commonly used in engine analysis, the mass-weighted stagnation (or
total) pressure. Although it is referred to as mass-weighted, the weighting function is actually the mass
flow rate. Accordingly, select Mass Flow-weighted Average for the integration type, choosing the
Stagnation Pressure variable from our dataset (previously calculated with the Calculate dialog). Since we
are only interested in this value at the exit plane, we again select J-lines (from the Integrate Over drop-
down menu), but now specify an I-range of (Mx, Mx, 1) to integrate only the I=IMax plane. We choose only
369
Performing Integrations
to display the result in a text dialog. Select [Integrate] to perform the calculation. The Integrate dialog and
the result are shown in Figure 22-11.
Figure 22-11. The Integration dialog and results for calculating the mass-flux weighted average integral
for the data in Figure 22-8.
Calculating Lift and Drag
Our final example makes use of a three-element airfoil solution, an example of an external flow solution.
Our data consists of four zones. Three zones are IJ-ordered zones which capture the Edge layer about each
of the elements. The fourth zone is a triangular finite element zone that fills the remaining airspace about
the elements. Pressure contours and streamtraces of this solution are shown in Figure 22-12.
Figure 22-12. A three element airfoil solution. This file, 3element.lpk, is located in your Tecplot 360
distribution under the examples/2D subdirectory.
To calculate lift and drag for this airfoil configuration we use the Forces and Moments integration type. As
with Mass Flow Rate, the entire Integrand portion of the Integrate dialog is disabled, because Tecplot 360
will derive the required values (pressure, velocity gradient, and viscosity) from settings in other dialogs.
370
We choose integrate over the surface (J=1) line for each of the three Edge layer zones, the click Integrate.
The Integrate dialog and results appears as in Figure 22-13.
Figure 22-13. The Integration dialog and the integration results for calculating the lift and drag for the data
shown in Figure 22-12.
The results of each zone are listed separately. Scrolling to the bottom of the Integration Results dialog, we
see the total lift and drag, along with other force and moment data.
Specifying the Origin for Moments
When the Forces and Moments integration type is selected, the [Set Origin] button is active. Selecting this
button displays the Set Origin dialog. In this dialog, you may specify the X, Y, Z-location of the origin
about which the moments will be calculated.
Select Zones
To select zones, choose [All], [Active], or [Select] from the Domain of Integration portion of the Integrate
dialog. By choosing [Select], you may select the zones you want by clicking in the list, or by selecting [Zone
Num] or [Zone Name] in the resultant Select Zones dialog. Selecting [Zone Num] calls up the Enter
Range dialog, allowing you to indicate the desired zones by a numeric range. Selecting [Zone Name]
prompts you for a pattern string, which is matched against the names of all zones. You may use the
371
Calculating Turbulence Functions
asterisk as a wildcard when entering the zone name pattern. All zones whose names match the pattern are
then selected in the list.ht.
22 - 8 Calculating Turbulence Functions
Tecplot 360 allows you to calculate and add to your dataset any of four turbulence-related quantities,
provided you already have any given two in your dataset. Turbulent kinetic energy, dissipation rate,
frequency and kinematic viscosity, and dynamic viscosity are available via the Turbulence dialog.
The Turbulence dialog is displayed by selecting Calculate Turbulence Functions from the Analyze menu.
It contains two drop-down menus and associated text fields for you to identify the two turbulence-related
variables in your dataset, drop-downs for you to select the function you wish to calculate and the location
of the calculated variable, a toggle to select calculate-on-demand, and a [Calculate] button to perform the
calculation.
22 - 8.1 Identifying Turbulence Variables
The first two drop-down menus on the Turbulence dialog allow you to specify which turbulence variables
are contained in your dataset. The options are Kinetic Energy (k), Dissipation Rate (c), Turbulent
Frequency (e), Turbulent Kinematic Viscosity (v
t
), and Turbulent Dynamic Viscosity(
t
). This last option is
the kinematic viscosity, which is equal to the dynamic viscosity divided by the density.
22 - 8.2 Selecting the Variable Location
You may select the location (nodal or cell-centered) of new variables Tecplot 360 creates during a
calculation with the New Var Location dropdown. This setting only affects new variables added to the
dataset when you click Calculate. Variables that already exist in the dataset keep their existing locations. If
you wish to change the location of an existing variable, you can delete or rename the variable and then
perform the calculation with the desired setting for New Var Location.
372
22 - 8.3 Calculating on Demand
Selecting the Calculate on Demand option results in the calculated variable being added to the dataset
when you click the [Calculate] button, but the actual calculation is delayed until it is actually needed.
Please refer to the discussion of calculate-on-demand in Section 22 - 6 Calculating Variables.
22 - 8.4 Performing the Calculation
Once you have identified two turbulence variables in your dataset, you may calculate either of the other
two. Select the desired function from the Function drop-down menu and click [Calculate]. The function is
calculated and added to your dataset as a variable with the same name as the function selected. If your
dataset variables are k and c, the following formulae will be used for the calculations of e and v
t
:
(EQ 15)
(EQ 16)
with C
= 0.09. Equations for other input variables are derived from these.
22 - 8.5 Shared Variables
If both variables from which the turbulence function is calculated are shared between multiple zones, and
they and the calculated variable are all at the same location (cell-centered or nodal), the new variable will
be shared as well. This mimics the behavior of the Data>Alter>Specify Equations dialog.
22 - 9 Calculating Particle Paths and Streaklines
For steady-state solutions, Tecplot 360 allows you to track the paths of massless particles by placing
streamtraces in the flow. The Particle Paths and Streaklines dialog augments this capability by providing
two additional visualization methods, particle paths and streaklines, for particles with or without mass.
Please note that these calculations, particularly for streaklines, may be very lengthy to perform, especially
for cases with large grids.
e
c
C
k
--------- =
v
t
C
k
2
c
------------ =
373
Calculating Particle Paths and Streaklines
The Particle Paths and Streaklines dialog is displayed by selecting Calculate Particle Paths and
Streaklines from the Analyze menu.
It contains a drop-down menu allowing you to choose particle paths or streaklines, as well as options
pertaining to the path integrations, particles with mass, storage and display of the calculated particle
paths. In addition, the results of streaklines may be animated.
22 - 9.1 Calculating Particle Paths
A particle path is the path that a single particle follows through a solution. In steady flow, particle paths
are the same as streaklines and streamtraces for massless particles. To calculate particle paths, you must:
1. Place streamtraces at the locations where you wish particles to be released, then select Particle
Paths from the drop-down menu at the top of the dialog. (Details on placing streamtraces may
be found in the Chapter 15: Streamtraces.)
2. Specify an integration time step. For steady-state calculations, specify the maximum number
of time steps to be performed (see Section 22 - 5 Unsteady Flow for specifying steady or
unsteady flow).
3. Set the Particles Have Mass option for particles with mass. Click Mass Options to set mass-
related options.
4. Optionally, set the Create Single Ordered Zone From Particle Paths toggle to create a single IJ-
ordered zone from all particle paths instead of a separate I-ordered zone from each path.
5. Select [Calculate].
Specifying the I ntegration Time Step and Maximum Number of Steps
Particle Paths are calculated by integrating the velocity field of your solution using a constant time step,
which you enter in the Integration Time Step text field. A smaller time step will result in more accurate
particle paths but will take longer to calculate. For unsteady calculations, the time step is set equal to the
time interval between your solution time levels by default. If you specify so large a time step that a particle
passes out of your solution domain in the first integration time step, you will get a warning message.
If you have set the Flow Solution is Steady-state option, you must also enter the maximum number of
integration time steps to be performed (see also Section 22 - 5 Unsteady Flow on page 351).
374
Specifying Mass- Related Options
For particles with mass, set the Particles Have Mass option. This enables other mass-related controls in the
dialog. Click Mass Options to display the Particle Mass Options dialog. (See Section 22 - 9.3 Particles
with Mass) In addition, you have the option of storing the particles velocity and other particle properties
or the local flow properties along the calculated particle path. Select Store Particle Velocity, Temperature,
and Mass to store these values along the particle path. Select Store Interpolated Solution Variables to store
these values instead. Following the calculation, you will be informed of which dataset variables contain
these values.
Performing the Particle Path Calculation
When you select Calculate, a particle is placed at the starting point for each streamtrace you have placed. If
you did not place any streamtraces, you will get an error message. From these starting locations,
beginning with the time equal to the time of your first solution time level (or zero for steady-state
calculations), the particle positions are advanced by performing a second-order Runge-Kutta integration
of the velocity field. For unsteady calculations, linear interpolation is performed between solution time
levels. Integration for each particle is continued until the final time level is reached (unsteady
calculations), the specified number of time steps has been performed (steady-state calculations), or until
the particle passes out of your solution domain. The particle paths are displayed as new I-ordered zones in
your dataset, with each integration step represented by a node in the new zones, unless you selected the
Create Single Zone From Particle Paths option, which results in a single IJ-ordered zone.
Examining the Particle Paths
Each I-ordered zone created by a Particle Path calculation represents a path through space and time. The
paths non-grid variables will hold interpolated values of your solution data that the particle saw as it
passed through your solution, except as discussed in Section Specifying Mass-Related Options on
page 374. You can visualize this by coloring the particle zones mesh plots with one of your solution
variables. The following steps will accomplish this:
1. Turn on the Mesh plot layer by toggling-on the Mesh in the Sidebar.
2. Call up the Zone Style dialog (accessed via the Plot menu or the Sidebar).
3. Turn off mesh plotting for your solution zones by selecting the solution zones, clicking Mesh
Show and selecting No.
4. If necessary, turn on mesh plotting for the Particle Path zones by selecting them, clicking Mesh
Show and selecting Yes.
5. Color the Particle Path zones with a variable by selecting these zones, clicking Mesh Color and
selecting Multi-color. If you had not previously chosen a contour variable, the Contour
Variable dialog will open to allow you to select it. Choose the variable you wish to use to color
the particle paths.
6. If Auto Redraw has not been selected, click Redraw to redraw your plot. You will see the
particle paths displayed and colored with the contour variable.
You may wish to turn on the Scatter plot layer to see the size of these steps. If you do this, you will first
want to turn off scatter plotting for your solution zones. You can also do this with the Zone Style dialog.
22 - 9.2 Calculating Streaklines
Streaklines simulate experimental techniques which involve the periodic or continuous release of a tracer
substance, such as oil drops or smoke. Tecplot 360 produces streaklines by releasing a sequence of
particles from the release points and integrating the unsteady velocity field to find their positions in the
flow at the end solution time. The final positions of all particles emitted from a particular release point
form one streakline. Once streaklines have been calculated, they may be animated on screen or to a file.
375
Calculating Particle Paths and Streaklines
To calculate Streaklines, perform the following actions:
1. Identify the solution time levels in your dataset. (See Section 22 - 5 Unsteady Flow.)
2. Place streamtraces at the locations where you wish particles to be released.
3. Select Streaklines from the drop-down menu at the top of the Particle Paths and Streaklines
dialog.
4. Enter the integration time step as with particle path calculations. (See Section Specifying the
Integration Time Step and Maximum Number of Steps on page 373).
5. Specify the particle release frequency. (See Section Specifying the Particle Release
Frequency on page 375.)
6. For particles with mass, set the Particles Have Mass option. Click Mass Options to set mass-
related options.
7. Select [Calculate].
It is not reasonable to calculate streaklines for steady-state flow, because in steady-state flow, even for
particles with mass, streaklines are the same as particle paths (just more time consuming to compute).
Specifying the Particle Release Frequency
For Streakline calculations, a sequence of particles is released throughout the solution time. Each particles
position is integrated using the specified integration time step. The frequency with which particles are
released is specified by the controls just above the [Calculate] button. In the Release text field, enter the
number of particles to be released in the specified time interval. In the particles per drop-down menu,
identify this time interval by selecting either Solution Time Level or Unit Solution Time.
If you select Solution Time Level, the indicated number of particles will be released, evenly spaced in time,
between each pair of solution time levels you have identified. If you select Unit Solution Time, the
particles will be released at regular intervals throughout the time covered by your solution. In either case,
a particle will be released at the final time of your solution, so that the streaklines will include the release
points themselves. Releasing particles more frequently will produce more detailed streaklines (the
accuracy is determined by the Integration Time Step), but will take longer to calculate.
Performing the Streakline Calculation
When you click Calculate, the streaklines are calculated and added to your dataset as new I-ordered
zones. To see them, turn on the Mesh plot layer and disable mesh plotting for your solution zones. See
Section Examining the Particle Paths on page 374.
Animating Streaklines
Once you have performed a streakline calculation, the animation controls of the Particle Paths and
Streaklines dialog are enabled. A streakline animation displays each successive step in the integration,
and can be an effective means of visualizing the unsteadiness of a flow. Toggle-on Include Zone
Animation in the Particle Paths and Streaklines dialog to animate the zones along with the streaklines.
You may display the animation in the frame in which the streaklines were calculated or save it to a video
file in a number of formats. One of these formats, Raster MetaFile, can be played by the Framer utility;
other may formats require viewer software available at various places on the Internet. To perform a
streakline animation, do the following steps:
Please note that subsequent particle path or streakline calculations will replace the
current streakline calculation, making it unavailable for animation.
376
1. Delete the I-ordered zones of any streaklines you do not wish to be part of the animation
using the Delete Zone dialog.
2. Select the animation destination from the Animate Streaklines dropdown.
3. Select Animate.
4. If you chose to save the animation to a file, the Animate Options dialog will be displayed.
Enter your choices for the animation and select [OK]. Then choose a file name in the resulting
file selection dialog.
While animating on the screen, the [Animate] buttons text will change to Cancel, allowing you to stop the
animation. While animating to a file, a progress dialog will be displayed that allows you to cancel the
animation.
Deleting Particle Paths and Streaklines
Particle paths and streaklines are saved either as I-ordered zones or as a single IJ-ordered zone. You may
delete these individually using the Delete Zone dialog (accessed via Data>Delete>Zone). If you wish to
delete all previously calculated particle paths and streaklines, you may do so using the [Delete All Particle
Paths and Streaklines] button. This deletes all zones whose names begin with Particle Path or Streakline.
Animate Options
The Animation Options dialog allows you to specify options for saving the streakline animation to a file.
The following options are available:
Width (pixels) - Enter a value in the text field for your exported images width. The image
region is rendered to the image file to exactly fit a size of Width by Height. This text field
initially displays the frames actual width.
Height (pixels) - Displays the height of the image based on the value entered for Width,
preserving the shape of the region to be exported. (Calculated by Tecplot 360.)
Animation Speed (frames/sec) - Applicable only to AVI files. Enter a value in the text field to
set your speed in frames per second.
Use Multiple Color Tables - Selecting this check box will create a color table for each frame of
the animation. If this check box is not selected, Tecplot 360 will scan each frame in your AVI file
and create an optimal color table from 256 colors for the entire animation.
Chapter 15: Streamtraces
Chapter 31: Animation
22 - 9.3 Particles with Mass
Whereas massless particles always travel with the local fluid velocity, particles with mass travel according
to a more complicated equation of motion where the fluid creates drag on the particle. In addition,
377
Calculating Particle Paths and Streaklines
particles with mass may have a temperature that is different from the local fluid temperature, and they
may lose mass due to ablative processes such as vaporization. The Particle Mass Options dialog allows
you to enter coefficients and particle properties to indicate how these mass-related effects are calculated.
The Particle Mass Options dialog is displayed by selecting Mass Options on the Particle Paths and
Streaklines dialog. It allows you to specify either general or detailed coefficients related to the particle
trajectory and heat transfer calculations, plus options related to gravity and the initial particle velocity. If
you choose to calculate the particle temperature, you may choose to terminate the particle at a specified
temperature, or, with the detailed coefficient option, to ablate the particles until their mass reaches zero.
Selecting a Coefficient Set
You may enter either general coefficients or detailed coefficients. General coefficients are a convenient way
of characterizing the particles, but result in less accurate calculations. They should only be used when the
particle drag coefficient and heat transfer coefficient (if particle temperature is being calculated) are
essentially constant. Detailed coefficients result in more accurate calculations, and should be used
whenever the drag coefficient or heat transfer coefficient may not be constant, such as when the particle
Reynolds number is less than 1000 (see page 380 for a definition of particle Reynolds number). In addition,
if you wish to calculate particle ablation, you must specify detailed coefficients. Indicate your choice of
coefficients by making the appropriate selection in the option box at the top of the Particle Mass Options
dialog.
Calculating Particle Temperature
If you wish to calculate each particles temperature along its path, set the Calculate Particle Temperature
option. Particles begin with their temperature equal to the local fluid temperature at their insertion point
(the beginning of each streamtrace you have placed). If you have chosen to enter general coefficients, enter
the Temperature Time Constant in the General Coefficients section of the dialog. Otherwise, enter the
specific heat (per unit mass) and the Nusselt number in the Detailed Coefficients section of the dialog.
Also, select from the available options in the Termination Options section of the dialog. All of these
options are discussed below.
Specifying the Effects of Gravity and Buoyancy
If you wish to include the effects of gravity in your calculation, enter the value in the gravity field and
select the axis direction in which gravity acts.
If you choose the detailed coefficient set and non-zero gravity, the effects of buoyancy will also be
included. Buoyancy acts in the opposite direction of gravity. It is included by subtracting from the particle
mass the mass of the fluid it displaces, and multiplying the result by the gravitational constant to calculate
the force due to gravity.
Buoyancy effects are not included if you choose the general coefficient set because the particle size is not
specified. In this case, the value for gravity is simply added to the particle acceleration that is calculated
from the general coefficients and local flow conditions.
Specifying the I nitial Particle Velocity
Each particle injected into the flow begins either at the velocity of the flow at the point where the particle is
injected, or at zero velocity or at a specified velocity. Select one of these options from the drop-down menu
and, if you have chosen Speciifed Velocity, enter the U, V, and W velocities.
378
General Coefficients
Figure 22-14 shows the Particle Mass Options dialog with the general coefficients displayed. The General
Coefficients consist of the Ballistic Coefficient and, if you are calculating particle temperature, the
Temperature Time Constant.
Figure 22-14. The Particle Mass Options dialog with general coefficients.
Ballistic Coefficient.
The Ballistic Coefficient is defined by the following:
(EQ 17)
where B is the Ballistic Coefficient, S is the frontal area of the particle, C
D
is the particles drag coefficient
and m
P
is the particles mass. Given the Ballistic Coefficient, the acceleration of a particle due to fluid drag
is calculated from
(EQ 18)
where a is particle acceleration, i stands for each spatial dimension,
f
is the local fluid density and
and are the velocity components of the fluid and the particle. If non-zero gravity has been specified,
the acceleration in the specified direction is augmented by the value for gravity. For example, if a
gravitational constant, gc, acts in the -Z direction, the acceleration in the Z direction becomes:
B
m
p
SC
D
----------- =
a
i
0.5
f
u
f
i
u
p
i
( ) u
f
u
p
( )
B
-------------------------------------------------------------- =
u
f
i
u
p
i
379
Calculating Particle Paths and Streaklines
(EQ 19)
Temperature Time Constant
For the general coefficient option, particle temperature is calculated with a simple relaxation:
(EQ 20)
where T is temperature, and t
T
is the Temperature Time Constant you enter in this text field. t
T
has units
of time, and indicates the e-folding time of this relaxationthe amount of time it takes to reduce the
difference between the fluid temperature and the particle temperature by a factor of about 2.7.
Comparing 20 with the convective heat transfer equation,
(EQ 21)
we see that t
T
may be thought of as a combination of the convective heat transfer coefficient, h and the
surface area, mass, and specific heat of the particle:
(EQ 22)
Note from 21 that the Temperature Time Constant is only constant if the heat transfer coefficient is also
constant. In general, however, this coefficient will vary with the particles velocity relative to the fluid, so
this approximation should be viewed with skepticism.
a
z
0.5
f
u
f
z
u
p
z
( ) u
f
u
p
B
---------------------------------------------------------- g
c
=
dT
p
dt
---------
1
t
T
----- T
f
T
p
( ) =
Q hA T
w
T
( ) m
p
c
p
dT
p
dt
--------- = =
t
T
tr
p
2
h
m
p
c
p
------------ =
380
Detailed Coefficients
Figure 22-15 shows the Particle Mass Options dialog with detailed coefficients displayed. The detailed
coefficients consist of particle mass radius and drag coefficient. In addition, if particle temperature is being
calculated, the detailed coefficients consist of particle specific heat and Nusselt number.
Figure 22-15. The Particle Mass Options dialog with detailed coefficients.
Mass - Each particle begins with the same mass, entered in this text field. If ablation is being
calculated, the particles mass may be reduced by the ablative process as it travels through the
flow field.
Radius - As with Mass, each particle begins with the same radius, entered in this text field and
may be reduced by ablation.
Specify/Calculate Drag Coefficient - You may elect to specify a constant drag coefficient or
have Tecplot 360 calculate it. If you specify a constant drag coefficient, enter its value in the
corresponding text field. For calculated drag coefficient, Tecplot 360 uses a formula from
Multiphase Flow and Fluidization: Continuum and Kinetic Theory Descriptions (D. Gidaspow, 1994):
(EQ 23)
with the particle Reynolds number:
(EQ 24)
where is the particle diameter, is the speed of the particle relative to the fluid
and is the dynamic viscosity of the gas. The acceleration then becomes:
C
D
24
Re
------ 1 0.15 Re ( )
0.687
+ ( ) Re 1000 <
0.44 Re 1000 >
=
Re
f
d
p
U
p
U
f
f
-------------------------------- =
d
p
U
p
U
f
f
381
Calculating Particle Paths and Streaklines
(EQ 25)
If non-zero gravity has been specified, the acceleration in the specified direction is augmented
by the gravitational constant adjusted for buoyancy. For example, if a gravitational constant,
gc, acts in the Z direction, the acceleration in the Z direction becomes:
(EQ 26)
where p is the density of the particle.
Specific Heat - If particle temperature is being calculated, enter the specific heat per unit mass
of the particles, in units of energy per mass per degree.
Specify/Calculate Nusselt Number - The Nusselt number is a non-dimensional measure of
heat transfer. The temperature change of the particle is calculated from this number using the
following formula:
(EQ 27)
where k
f
is the conductivity of the fluid.
If you specify a constant Nusselt number, enter its value in the text field. Otherwise, Tecplot
360 will calculate it using a formula from An Eulerian-Lagrangian Analysis for Rocket Motor
Internal Flows (Jayant S. Sabnis, et al., 1989):
(EQ 28)
Termination Options
When solving for particle temperature, you may terminate particles when they reach a specified
temperature, or calculate particle ablation (mass reduction due to off-gassing or some sort of sloughing of
material from the particle).
Terminate/Ablate Particles - If you elect to terminate the particles at a particular temperature,
you must enter the temperature. When the particle reaches this temperature, its path will be
terminated at that location. If you elect ablation, you must enter the temperature at which
ablation begins, and the latent heat of the ablative process. If you wish to model boiling of
initially solid particles, enter the latent heat of fusion plus the latent heat of vaporization, as a
positive number. Once the particle reaches the specified temperature, any additional heat
transferred to the particle will result in ablation instead of an additional temperature rise. If the
particles mass reaches zero, it will be terminated at that location.
Temperature - For temperature-based termination, this is the temperature in absolute units at
which the particle will be terminated. For ablation, this is the temperature at which the
ablation begins.
Latent Heat - This is the combined latent heat of fusion and vaporization for the particle, used
only for particle ablation. Its units are energy per unit mass.
a
i
F
i
m
p
------ -
t
2
---r
p
2
f
u
f
i
u
p
i
( ) u
f
u
p
( ) C
D
m
p
----------------------------------------------------------------------- = =
a
z
t
2
---r
p
2
f
u
f
z
u
p
z
( ) u
f
u
p
( ) C
D
m
p
------------------------------------------------------------------------ g
c
1
f
p
-----
\ .
| |
=
dT
p
dt
---------
Q
m
p
c
p
------------
2tr
p
k
f
Nu T
f
T
p
( )
m
p
c
p
----------------------------------------------- = =
Nu
2 0.53 Re ( )
0.5
+ Re 278.92 s
0.37 Re ( )
0.6
Re 278.92 >
=
382
22 - 10 Analyzing Solution Error
Tecplot 360 allows you to examine a sequence of CFD solutions on successively finer meshes, estimate the
order of accuracy of the solutions, as well as perform Richardson extrapolation to improve the accuracy of
the solutions. These features are applicable only to smooth solutions (solutions with no discontinuities).
They are available via the Error Analysis dialog.
The Error Analysis dialog is displayed by selecting Analyze Error from the Analyze menu.
It contains controls for specifying the solution zones to analyze, the maximum accuracy of your CFD
solver, some options specific to accuracy calculation, and buttons to perform the analyses.
22 - 10.1 Calculating Solution Accuracy
The accuracy of a sequence of three solutions is estimated using Richardson extrapolation on a particular
dataset variable you select. The resulting accuracy in both the 1-norm and the Max- (infinity-) norm is
reported in a text dialog. You also have the options of plotting the overall error versus grid spacing, or
plotting the calculated accuracy at each grid node.
22 - 10.2 Selecting Solution Zones
To calculate solution accuracy, you must identify three zones from your dataset. The zones must represent
coarse, medium, and fine grid solutions of the same problem. The order in which you enter the zone
numbers does not matter. The medium grid must have twice the number of cells in each index direction as
the coarse grid, or twice, plus one, the number of nodes. The fine grid must have four times the number of
cells, or four times, plus one, the number of nodes as the coarse grid.
Since finite element zones do not have identifiable index directions, the requirement for the coarse,
medium and fine grid sizes is only in terms of the total number of cells. It is assumed that successively
finer grids have been refined equally in all directions. The requirement is that the medium grid have eight
times as many cells (four in 2D) as the coarse grid and the fine grid have 64 times as many cells (sixteen in
2D).
For all zone types, the medium and fine grids must have nodes that overlap the coarse grid nodes.
You cannot perform error analysis on polygonal or polyhedral zones.
383
Analyzing Solution Error
You may type the zone numbers in the text field, or select them by clicking Select and choosing three zones
from the resulting list.
22 - 10.3 Specifying the Solvers Maximum Accuracy
Under some circumstances, Richardson extrapolation can report an accuracy in excess of the solvers
theoretical maximum accuracy. For this reason, Tecplot 360 limits the accuracy used by this technique to
the value you enter in the Maximum Accuracy text field. Although fractional values are allowed in this
text field, you should enter the theoretical maximum order of accuracy of your solver as an integer. That is,
two for a second-order accurate solver.
22 - 10.4 Selecting the Dataset Variable
For the accuracy calculation, Tecplot 360 performs Richardson extrapolation on one variable in your
dataset. It must not be a grid variable. Enter the name of the variable in the Use Data Set Variable text field,
or click Select to choose the variable.
22 - 10.5 Plotting the Solution Accuracy
You can plot the results of the accuracy calculation in either or both of two ways. First, you can plot the
accuracy at each grid node as a contour plot (XY-plot for 1D data) by setting the Plot Accuracy at All Grid
Nodes check box. Second, you can plot the overall error as a log-log XY-plot by setting the Plot Overall
Accuracy (log-log) check box. If you select either of these options, new frames will be created to display
the plots when you perform the calculation.
The plot of overall accuracy plots the error in the 1-norm and max- (infinity-) norm versus grid spacing for
each of the three zones. The grid spacing of the coarse grid zone is taken as unity for this plot. The 1-norm
is the average absolute value of the difference between the extrapolated solution and the solutions of the
input zones. The max-norm is the maximum absolute value of this difference. Figure 22-16 shows an
example of this plot. The slopes of the two lines represent the accuracy of the solver. A significant
Error Analysis is not supported for polygonal or polyhedral zone types.
384
difference in the slopes may indicate discontinuities in your solution, or other problems with the
calculation.
Figure 22-16. A plot of the overall accuracy.
The plot of accuracy at all grid nodes plots the calculated accuracy on the grid from your coarse solution.
For 2D and 3D grids, it is plotted as a contour plot. For 1D solutions, it is plotted as an XY-plot.
Because this feature creates a new frame, it cannot be saved in the data journal, and the current data
journal is invalidated. If you subsequently save a layout file, you will be prompted to save a new data file.
22 - 10.6 Performing the Calculation
When you select [Calculate Accuracy], the accuracy calculation is performed. The accuracy in the 1-norm
and max-norm is reported in a text dialog. If you selected either of the plot options, the plots are created in
new frames.
22 - 10.7 Extrapolating a Solution
Given three solutions on successively finer grids, Tecplot 360 can perform Richardson extrapolation to
improve the accuracy of the solution, and report the difference between the extrapolated solution and the
original, fine grid solution.
To perform this extrapolation, three zones must be identified in the Error Analysis dialog as previously
discussed (see Section 22 - 10.2 Selecting Solution Zones) and the maximum accuracy of the solver
entered (see Section 22 - 10.3 Specifying the Solvers Maximum Accuracy). Once these are entered,
clicking Extrapolate Solution creates two new zones in the solution dataset. The first new zone contains
the extrapolated solution on the coarse grid. The second new zone contains the difference between the
extrapolated solution and the original fine grid solution.
22 - 11 Extracting Fluid Flow Features
Tecplot 360 can display important features in 3D fluid flow solutions that make analyzing the solutions
much easier. For trans-sonic flow, it can display shock surfaces. For all flows, including incompressible
flows, it can display lines indicating the location of vortex cores, as well as separation and attachment
lines. These calculations make use of MITs FX library. For more information on this library, please see
http://raphael.mit.edu/fx/. These features are accessed through the Extract Flow Features dialog.
385
Extracting Fluid Flow Features
The Extract Flow Features dialog is displayed by selecting Extract Flow Features from the Analyze menu.
It contains a drop-down for selecting the desired feature, options for specifying the algorithm to use when
extracting vortex cores, as well as an [Extract] button, which performs the desired task.
Flow features are identified using field variables you have identified on the Field Variables dialog. (See
Section 22 - 3 Identifying Field Variables) and may be affected by settings on the Fluid Properties
dialog. (See Section 22 - 1 Specifying Fluid Properties) The feature extraction may also be affected by
your boundary settings. In particular, separation and attachment lines are only calculated on boundaries
you have identified as wall boundaries. Refer to Section 22 - 4 Setting Geometry and Boundary Options
for more information on specifying boundary conditions for your data.
22 - 11.1 Extracting Shock Surfaces
To extract shock surfaces, select Shock Surfaces from the Feature drop-down, then click Extract. The
remaining controls on the dialog are disabled. After calculation, shock surfaces are then displayed as iso-
surfaces of a new dataset variable named ShockFeature. This variable is similar to the Shock variable
available on the Calculate dialog.
You may note that the displayed shock surface is obscured by clutter due to the sensitivity of the shock
function capturing minor oscillations in the solution. A useful technique for displaying only the true shock
is to use the value blanking feature to eliminate regions where this clutter appears. Use Tecplot 360s
Calculate dialog to calculate the Pressure Gradient Magnitude variable, then use the value blanking to
blank the plot where this variable is less than some constant. A good value to use is , or for
PLOT3D non-dimensional data, just 0.1.
22 - 11.2 Extracting Vortex Cores
To extract vortex cores, select Vortex Cores from the Feature drop-down, choose from the two available
extraction methods, then click Extract. The cores consist of a group of line segments that may not all be
connected. As a result, they are displayed using a line segment finite element zone. Display the Mesh or
Edge plot layer to see the new zone. NOTE: the new vortex core zone is a static zone.
If you are using value blanking, you may need to interpolate the blanking variable to the new zone. Refer
to Section 21 - 11 Data Interpolation for information on interpolation and Section 19 - 2 Value
Blanking for information on value blanking.
Shock Surface values are calculated for the current time step only. The ShockFeature
variable will equal zero for all other time steps.
0.1
2
386
Due to the properties of the algorithm used, vortices that happen to exactly align with grid lines may not
be properly extracted. This is unlikely to occur in real-world solutions, but is common in test data
generated by extruding 2D solutions to produce artificial 3D solutions.
Choosing a Vortex Core Extraction Method
Two algorithms for determining the location of the vortex cores are available. These methods are
represented by the Vorticity Vector and Velocity Gradient Eigenmodes options. The Vorticity Vector
method determines the location of vortex cores by examining the vorticity vector. The Velocity Gradient
Eigenmodes method is more sophisticated and a little more expensive, using the eigenvalues and
eigenvectors of the velocity gradient tensor. The eigenmode method tends to give fewer spurious vortex
cores.
Visualizing the Vortex Core Strength
If you have chosen a contour variable for your dataset, the vortex strength returned by the FX library will
be stored in this variable in the new zone. You may visualize this vortex strength by turning on the Mesh
plot layer and choosing to color the mesh of this zone with the contour variable. You may need to modify
the contour levels to get an acceptable display of the vortex strength. You may also wish to use the value
blanking feature using this variable to blank out the vortex cores where they are very weak or
unrealistically strong (as can happen at a no-slip wall boundary).
22 - 11.3 Extracting Separation and Attachment Lines
Separation and attachment lines show where a fluid flow separates from or reattaches to a no-slip wall
boundary. These lines can give you an indication of where separation bubbles or recirculation regions
appear in your data. To calculate them you must first identify one or more Wall boundaries using the
Geometry and Boundaries dialog. (See Section 22 - 4 Setting Geometry and Boundary Options.) The
separation and attachment lines will be calculated on these boundaries.
Due to the algorithm used by the FX library to detect separation and attachment lines, these lines may not
be detected for flows that are essentially two-dimensional. (That is, flows which contain no variation along
one of the three spatial dimensions.)
To calculate separation and attachment lines, select this option in the Feature drop-down and click Extract.
The lines, if any, will be displayed in new static zones, one zone for separations lines and a separate zone
for attachment lines. As with vortex cores, the lines consist of sets of possibly unconnected line segments,
which are displayed using line segment finite element zones. Display the Mesh or Edge layer to see the
lines.
22 - 11.4 Excluding Blanked Regions
For vortex core and separation/attachment line calculations in ordered zones, you may choose to exclude
blanked regions from the calculation. Select this option by selecting the Exclude Blanked Regions from
Ordered Zones toggle. This will prevent lines from being calculated in regions of ordered zones that are
not plotted due to blanking. Note, however, that this will invalidate the data journal. If you subsequently
save a layout file, you will be prompted to save a new data file as well.
387
23
Probing
The Probe tool allows you to select a location in your plot and view the values of all variables at that
location. You can also view information about the dataset itself while probing. The probe-to-edit feature
allows you to modify your data interactively.
With the Probe At dialog (accessed via Data>Probe At), you can specify the location of the probe as a set
of spatial coordinates X, Y, and Z, one of the polar coordinates Theta and R, or as a set of I, J, and K-indices.
You select one or more locations in the data field where information is to be collected, and the resulting
information is displayed in the Probe dialog.
When you probe with the mouse, you can probe in either of two modes: Interpolate or Nearest Point. In
Interpolate mode (accessed by a single mouse click) the value returned is the linearly interpolated value
for the specified locations. In Nearest Point mode, accessed by CTRL+click, the value returned is the exact
value at the closest data point in the field.
23 - 1 Field Plot Probing with the Mouse
The most direct method of probing is to use the Probe tool . Click at any point in your plot to probe
in Interpolate mode, which calls up a dialog showing the probe information interpolated for that point.
CTRL+click at any location to probe in Nearest Point mode which will obtain probe information for the
data point closest to the cross-hair.
If Tecplot 360 appears to be unloading variables that you are trying to Probe, you may
need to adjust your memory threshold. Refer to Section Load On Demand on
page 489 for additional information.
388
The following table shows the information returned for each type of probe action for field plots. (All
mouse click operations are using the left mouse button.)
Probe Action Information Returned
Click
If the pointer is over a valid cell, the value returned is the interpolated field values
from all nodes in the cell.
2D Cartesian plots - If multiple cells are candidates, the cell from the highest
number zone is used.
3D Cartesian plots - The closest cell in a zone, slice, iso-surface or streamtrace is
selected. If multiple cells are candidates, the cell closest to the viewer is used, with
priority given to surfaces drawn with mesh, flooded contours or shading.
Translucent zone surfaces are excluded from probing priority.
CTRL+Click
If the pointer is over a valid cell, the field value from the nearest node in the cell is
returned.
If multiple cells are candidates:
2D Cartesian plots - The cell from the highest number zone is used
3D Cartesian plots - The cell closest to the viewer is used. If the pointer is not over
any cell, then the field values from nearest data point (as measured in distance on
the screen) are returned.
SHIFT-CTRL+Click
Return the field values from the nearest point on the screen (ignoring surfaces, zone
number or depth of the point).
This is useful in 3D for probing on data points that are on the back side of a closed
surface without having to rotate the object.
In 2D this is useful for probing on data points for zones that may be underneath
other zones because of the order in which they were drawn.
ALT-Click
(3D only)
Same as Click except ignore zones while probing. (Probe only on streamtraces, iso-
surfaces, or slices.)
ALT-CTRL+Click
Same as CTRL+Click except ignore zones while probing. (Probe only on
streamtraces, iso-surfaces, or slices.)
ALT-CTRL+SHIFT-Click
Same as SHIFT-CTRL+Click except ignore zones while probing. (Probe only on
streamtraces, iso-surfaces, or slices.)
389
Field Plot Probing by Specifying Coordinates and Indices
The probe results are displayed in the Probe dialog.
23 - 2 Field Plot Probing by Specifying Coordinates and
Indices
Use the Probe At dialog for: precise control over your probe location, probing using I, J, and K-indices, or
probing inside a 3D volume. You can launch the Probe At dialog from the Data menu, from the Var Values
page of the Probe dialog, or by selecting Tool Details from the Sidebar while in Probe mode.
Interpolate mode does not work for I-ordered data displayed in a 2D or 3D Cartesian
plot; if you probe such data you will always get the error message Point is outside of
data field, because Tecplot 360 cannot interpolate without a field mesh structure. You
can, however, use the Nearest Point mode in such situations.
390
23 - 2.1 Probe At Position
To probe at a specified location using spatial coordinates (in Interpolate mode), launch the Probe At dialog
(accessed via the Data menu).
The Position page of the Probe At dialog has the following options:
Enter Coordinates - Enter the X, Y, and Z-coordinates of the desired probe location.
Probe Within Volume [DEFAULT] - If the zone you are probing is a 3D volume zone, toggle-
on Probe Within Volume to ensure that the probe is performed at the indicated point. If you
specify a position within a 3D volume zone and the Probe Within Volume is not selected,
Tecplot 360 probes at the surface of the zone nearest to the user.
Do Probe - Select the [Do Probe] button to perform the probe. The Probe dialog will appear
with interpolated values for the specified location.
23 - 2.2 Probe at Index
To probe at a specified location using dataset indices (in Nearest Point mode), launch the Probe At dialog
(accessed via the Data menu) and select the Index page (shown below).
The Index page of the Probe At dialog has the following options:
Mapping/Zone - Select the desired zone or mapping from the drop-down.
If the entered location is not within a cell, Tecplot 360 will return the closest surface to
the entered location along the line-of-sight ray.
391
Field Plot Probed Data Viewing
I, J, K - Enter the I, J, and K-indices of the desired probe location. (For finite element and
I-ordered data, you can enter only the I-index. For IJ-ordered data, you can enter both I- and
J-indices. For IJK-ordered data, you can enter I, J, and K-indices.)
Do Probe - Select the [Do Probe] button to perform the probe. The Probe dialog will appear
with interpolated values for the specified location.
23 - 3 Field Plot Probed Data Viewing
You can view probed data in the Probe dialog. The Probe dialog has four pages:
Variable Values - Examine values of all variables at any selected location.
Zone and Cell Information - Report characteristics of any location in a data field. The
characteristics reported include the indices of the selected cell or point, the zone number, the
dimensions of the zone, and the type of zone (ordered or finite element).
Cell Center - Examine values of all variables at the center of the clicked-on cell.
Face Neighbor - Examine neighboring cells of the click-on cell.
23 - 3.1 Variable Values
The Var Values page of the Probe dialog lists every variable in the current dataset, together with its value
at the specified probe point. The Var Values page also displays the zone name and number and the current
solution timer.
By default, each variable is shown on a single line, which allows display of about the first ten characters of
the variable name and seven significant digits of the variable value. To display longer variable names or
see more digits of the value, deselect the check box labeled One Line per Variable.
392
Load Variables
The value (on the Var Values page) and Cell Center Value (on the Cell Center page) will display Not
Loaded for variables from your dataset that were not automatically loaded into Tecplot 360. To load these
variables into Tecplot 360, select the [Load Variables] button (on either the Var Values or Cell Center page
of the Probe dialog) and select the variables desired from the Load Variable dialog. See Section Load On
Demand on page 489 for more information on load on demand.
23 - 3.2 Zone and Cell Information
The Zone/Cell Info page of the Probe dialog lists the following information about any probed data point,
regardless of the format of the data.
The Zone Cell Info page displays the following information:
The number and name of the probed zone.
The format of the zone, either ordered or one of the finite element formats (FE-Triangle, FE-
Quad, FE-Tetra or FE-Brick).
Time - The Current Solution time of the probed point.
For ordered zones, the following additional information is displayed:
I-Max - Maximum I-index of the zone.
J-Max - Maximum J-index of the zone.(J-Max is one for I-ordered data.)
K-Max - Maximum K-index of the zone. (K-Max is one for IJ-ordered data).
Plane - Shows the type of plane. I, J, or K displays the index of the point at the principal data
point of the cell containing the probed point. (If the point is probed using CTRL-click for
Nearest Point, the label reads I,J or K-Index.)
393
Field Plot Probed Data Viewing
Face Plane - The I, J, or K-plane that is probed.
Face Indices - The planes that are not mentioned in Face Plane, these are the other faces that
are showing in 3D, or are the axes in 2D.
For cell-based finite element zones (FE-Triangle, FE-Quad, FE-Tetra or FE-Brick), the following additional
information is displayed:
Total Pts - Total number of points in the zone.
Total Elems - Total number of elements (cells) in the zone.
Node Num - Number of the probed node. This field is filled in only if the point is probed
using CTRL-click for Nearest Point.
Elem Num - Number of the probed element.
Node 1 - 8 - Number of the node defining Node 1-8 of the cell.
Node 4 -FE-Quad, FE-Tetra, and FE-Brick only.
Node 5-8 - FE-Brick only.
23 - 3.3 Cell Center
The Cell Center page of the Probe dialog lists the value of every variable in the current dataset at the
center of the cell that was selected. The Zone name and number and the current solution time are also
displayed.
By default, each variable is shown on a single line, with the first ten characters of the variable name and
first seven significant digits of the variable value.
To display longer variable names or see more digits of the value, deselect the check box labeled One Line
per Variable.
394
See Section Load Variables on page 392 for information on the [Load Variable] button.
23 - 3.4 Face Neighbor
The Face Neighbor page of the Probe dialog displays cells that neighbor the selected cell.
A cell is considered a neighbor if one of its faces shares all nodes in common with the selected cell, or if it
is identified as a neighbor by face neighbor data in the dataset. The current solution time is also displayed.
For ordered (IJ or IJK) zones, cell numbers are defined by the index value of the first node
where, i, j, and k are the i, j, and k values for the location of the first node.
Because the number of nodes in each direction is one greater than the number of cells in that direction,
there is no cell to correspond with the last point in each row. In the example below, there is no cell
numbered 3, yet the first cell in the second row is numbered 4. As you define face neighbors, it may
Index i j 1 ( )I
max
k 1 ( )I
max
J
max
+ + =
395
Line Plot Probing with the Mouse
help you to think of a ghost cell at the end of each row (where I = MaxI) and at the end of each column in
3D (where J = MaxJ).
For FE zones, the cells are numbered in the order that they appear in the connectivity list. In the following
example 7 8 19 11 is the cell number 2:
#Example connectivity list of 3 cells:
2 4 8 19
7 8 19 11
1 2 4 5
Refer to TECFACE112 on page 30 of the Data Format Guide for more information on face neighbor data.
23 - 4 Line Plot Probing with the Mouse
You may probe XY and Polar Line plots in much the same way you probe field plots. You can use the
probe mouse mode to obtain interpolated variable values at any given location, or obtain exact values
from a specified (X, Y) or (Theta, R) data point. When you probe an XY Line plot in the standard mode,
Tecplot 360 displays a vertical or horizontal line, depending on whether you are probing along an X- or a
Y-axis. When you probe a Polar Line plot, a radial line or a circle is displayed depending on whether you
are probing along the Theta- or R-axis. In either case, the probe is performed along the displayed line (or
circle).
To probe in interpolate mode: activate the probe tool and click anywhere on your plot. Axis variable
values of all active mappings that lie along the probe line are interpolated and displayed.
To probe in Nearest Point mode: activate the probe tool and CTRL-click anywhere on your plot. When
you CTRL-click, Tecplot 360 displays the exact X and Y, or Theta and R-values of the data point closest to
the location clicked.
23 - 4.1 Line Plot Probing in Interpolate Mode
Interpolate mode is the standard probe mouse mode in line plots just as for field plots. For XY Line plots,
you can probe along any of Tecplot 360s five X-axes, or along any of Tecplot 360s five Y-axes. By default,
probing is performed along the X1 axis. For Polar Line, probing is done along the Theta-axis by default.
Note: In Polar Line, many combinations of Theta- and R-values can result in the same point on the screen.
When using the mouse in Interpolate mode to probe along the Theta-axis, Tecplot 360 uses the Theta-
value within the current Theta-axis range to determine the corresponding R-values reported in the Probe
dialog. This behavior may result in no probe information shown for a mapping that has Theta-values
entirely outside the current Theta-axis range, even though the mapping crosses the probe line on the
screen. (For example, probing along the Theta-axis in interpolate mode misses a mapping representing
only Theta-values several cycles outside the current Theta-axis range.) Similarly, when using the mouse in
Interpolate mode to probe along the R-axis, Tecplot 360 uses the R-value within the current R-axis range
and may miss mappings that are shown on the plot but have R-values different from the R-axis range.
396
To enter the Probe Interpolate mode, select the Probe tool from the Toolbar and select the [Tool
Details] button from the Sidebar. The Probe At dialogs for XY and Polar Line plots are shown in Figure
23-17 The Probe At dialog has the following options:
Figure 23-17. The Probe At dialog for XY (left) and Polar Line (right) plots.
Select Axis to Probe - Select the button corresponding to the axis you want to probe along.
Alternatively, you can press the X, Y, T, or R keys on the keyboard while moving the
mouse over the plot to selects the axis to probe along. You can also press the 1, 2, 3, 4,
or 5 keys to select different X or Y-axes.
397
Line Plot Probing with the Mouse
Do Probe - Select the [Do Probe] button (or , from the Toolbar) to perform the probe.
The Probe dialog will open, as shown below.
For interpolated values, the Probe dialog lists every active mapping and the interpolated value the
opposing axis variable for that mapping. The value along the probed axis is listed at the bottom of the
dialog. For example, the example above shows a probe along the X1 axis and the corresponding Y-values.
In the Probe dialog, the probe value is dashed (---) if the probe is out of range for the mapping. The probe
value is gray (inactive) if the mapping is not using the specific axis which you are probing. For example
you probe the X1 axis and the mapping uses the X2 axis. This will only happen in XY Line plots with
multiple X or Y-axes.
By default, each mapping is shown on a single line, which allows display of about the first ten characters
of the mapping name and seven significant digits of the variable value.
To display longer mapping names or see more digits of the value, deselect the check box labeled One Line
per Mapping. The position of the probe is listed below the list of mappings.
X-Value, Y-value - X, Y-value of the nearest data point to the probe position.
I, J, or K-Index - I, J or K-index of the nearest data point to the probe position.
Map - Number and name of the nearest map to the probe position.
Zone - Number and name of the nearest zone to the probe position.
I, J, or K-Max - Maximum I, J or K-index of the current zone.
X or Y-Axis - X or Y-axis associated with the current map.
23 - 4.2 Line Plot Probing in Nearest Point Mode
Nearest Point probe mode provides the exact X and Y or Theta and R-values of the data point closest on
the screen to the probed location, together with information on the mapping and the zone to which the
398
probed point belongs. If a data point is common to multiple mappings, the probe returns information on
the highest numbered mapping. For example, if a data point is plotted as part of two mappings, numbered
1 and 2, the probe results are displayed for mapping 2.
To enter the Probe Nearest Point mode select the Probe tool, from the Toolbar and CTRL-click at
the desired probe location. The nearest point is calculated from the actual location of the cross-hair and is
independent of the axis you were probing along.
In Nearest Point mode, the Probe dialog appears with the heading Specific Values. The following
information about the nearest data point is displayed:
X or Theta-value.
Y or R-value.
I, J, or K-index.
The number and name of the mapping associated with the data point.
The number and name of the zone referenced in the mapping.
The maximum I, J, and K-indices of the zone.
For XY Line plots, the X-axis and Y-axis associated with the mapping.
23 - 5 Data Editing
Using the Adjustor tool, you can probe and edit specific data points. In Adjustor mode, you can actually
modify the coordinates of your data with the mouse.
You can edit data points either by moving them with the mouse (in XY Line and 2D Cartesian plots only),
or by using the Probe/Edit Data dialog to enter new values for any variable in the probed data point. To
access the Probe/Edit Data dialog, double-click on a point in your plot with the adjustor tool.
23 - 5.1 Data Editing with the Mouse
In XY Line and 2D Cartesian plots, you can select and move data points with the Adjustor mouse mode.
You can select multiple data points and move them as a group. When you move data points with the
mouse, you will not actually see the changes until you redraw the screen.
See Section Adjustor Tool on page 21 for more information.
23 - 5.2 Data Editing with the Probe/Edit Data Dialog
To probe to edit using the Probe/Edit Data dialog:
1. On the Toolbar, choose the Adjustor tool, indicated by the button.
2. Move the pointer into the workspace, where it becomes the Adjustor.
3. Double-click on the point you want to edit, or click on the point and then click Object Details
on the Sidebar.
4. From the Probe/Edit Data dialog (shown in Figure 23-18), enter new values as desired.
If you modify a shared variable with the Adjustor tool, the variable will be brancheda
separate copy of the variable will be created for the edited zone. If you use the Probe/Edit
Data dialog, you can inhibit branching by selecting the Alter in all Shared Zones toggle.
If you attempt to double-click, but move the mouse between clicks, you may find that
you have moved your data point.
399
Data Editing
5. If the variable you wish to modify is shared by other zones and you want the modification to
be used by all zones (and the variable to remain shared), select the Alter in all Shared Zones
toggle.
Figure 23-18. Probe/Edit Data dialog for field plots (left) and XY Line plots (right).
Edit Options for Field Plots
The lower half of the Probe/Edit Data dialog is a copy of the Probe At dialogs Index page. All variables in
the zone or mapping are listed, along with their values at the probed point. You can use this area to specify
a new zone or mapping to probe, along with the specific points to probe and edit.
400
For 2D and 3D plot types, the Probe/Edit Data dialog has [Scroll Up] and [Scroll Down] buttons which are
active if the dataset has more variables than can be displayed on one page of the dialog. Thus, you can edit
one point, then increase or decrease the displayed indices to edit the next point along a mapping.
Variable - Lists all variables in the current dataset. If there are more than ten variables, the
[Scroll Up] and [Scroll Down] buttons are active.
Value - Lists the value of the named variable at the probed point.
Scroll Up/Down - Click this to scroll up or down one page of variables. This button is active
only if there is more than one page of variables.
Load Variables - See Section Load Variables on page 392.
Enter Zone/Index to Probe - Specify a grid point by index for editing. There are four controls
in this region:
Zone - Select a zone to probe from the drop-down.
I, J or K - Specify the I, J or K-index of the probed point. You can either enter a value, or
use the up and down arrows to increase or decrease the current value.
401
Data Editing
Edit Options for XY Plots
Variable - Display the names of the X and Y-variables for each of the selected mappings.
Value - Display the values of the X and Y-variables for each of the selected mappings.
Enter Map/Index to Probe - Specify a data point by index for editing. There are four controls
in this region:
Map - Select a map to probe from the drop-down.
I, J, or K - Specify the I, J or K-index of the probed point. You can either enter a value, or
use the up and down arrows to increase or decrease the current value.
402
Part 5 Final Output
405
24
Output
Tecplot 360 provides a variety of formats for you to output and export your complete plots. This chapter
discusses saving your settings using layout files or stylesheets, preparing plots for web publishing, and
writing data files to a file.
For information on exporting or printing your completed plot(s), please refer to: Chapter 26: Exporting
or Chapter 25: Printing, respectively.
24 - 1 Layout Files, Layout Package Files, Stylesheets
Tecplot 360 has three different types of files for storing plot information:
Stylesheets (.sty) - Stylesheets store information about a single frame and do not include any
information about the data used by the frame.
Layout Files (.lay) - Layout files store information about all the frames in the workspace,
including identification of the data used by each frame.
Layout Package Files (.lpk) - Layout package files are an extension to layout files where data
and an optional preview image are included.
Layout and layout package files are the preferred method for saving the style of your plot. They save a
complete picture of the workspace and are quick-and-easy to load and save. Stylesheets contain the style
of a single frame in Tecplot 360.
24 - 1.1 Creating Layout and Stylesheets for Tecplot 360 and Tecplot
Focus
If you are working with stylesheets or layouts in Tecplot 360 that you wish to share with Tecplot Focus
users, please be aware that the following features are not available in Tecplot Focus:
Iso-surface or slice groups of group number two or higher.
Any aspect of the CFD Analyzer (i.e. options available from the Analyze menu in Tecplot 360).
Data files that contain polygonal or polyhedral zones will not load in Tecplot Focus.
If any of the above items are included in your stylesheet or layout file, it will not load in Tecplot Focus.
However, stylesheets and layouts created in Tecplot Focus will load in either product. As such, if you want
406
to create stylesheets or layout files that work with either product, we recommend creating the files in
Tecplot Focus. This will guarantee that the files will work for all users.
24 - 1.2 Working with Layout Files from Previous Releases
If you are working with layout files from previous releases of Tecplot 360, Tecplot Focus, or Tecplot, please
note the following:
Transform Coordinates - Previous versions incorrectly recorded the $!TRANSFORMCOORDINATES
command. In previous versions, the variable number sub-command options to this command
were recorded as zero-based values instead of one-based values. Macros or layout files created
with versions up through Tecplot 10, Tecplot 360 2006 R2, or Tecplot Focus 2006 containing
$!TRANSFORMCOORDINATES should increment each variable sub-command option by one in
order to operate correctly with Tecplot 360 or Tecplot Focus versions 2008 and newer.
24 - 1.3 Exporting Backward Compatible Data Files
While Tecplot 360 layouts and layout package files are not backward compatible, you do have the option
to export data files written in one version of Tecplot 360 to be read by an earlier version. To do this, use the
Write Data File Options dialog as described in Section 24 - 3 Data File Writing.
24 - 1.4 Stylesheets
Stylesheets are useful, when:
Pre-processing must be done to a dataset prior to attaching a style. You may need to load a
dataset and run some equations or do interpolation or zone extraction before assigning a style.
The style may reference objects or variables that do not exist in the original data and it is
necessary to assign the style after they are created.
Switching styles on large datasets. You may want to load a large dataset and generate two full
page plots. Each plot has a different style. By using a stylesheet for the second plot you avoid
having to reload the dataset.
Copying the style of one frame to another frame in the same layout.
Saving just part of a frames style, such as just the contour levels.
A stylesheet includes the following attributes (Figure 24-19):
Type of plot (a 2D contour plot in 2D or an XY Line plot)
Colors used
Current view of the data
Axes display
Tecplot 360s data journaling capabilities together with layout files eliminate this
situation in many cases.
407
Layout Files, Layout Package Files, Stylesheets
Text, geometry, and images
Figure 24-19. Some of the items considered part of the frame style.
If the frame contains any image geometries (see Section 18 - 3 Images), Tecplot 360 will save references
to the image files in the stylesheet. If the images came from a layout package file, Tecplot 360 will save
references to this file in the stylesheet.
24 - 1.5 Layout Files
A plot often consists of multiple frames or even multiple datasets. Layout files allow you to capture all the
information on the plot. Layout files include instructions on how to create the data used in the plot, the
frame layout and dataset attachments, axis and plot attributes, the current color map, and so forth.
Figure 24-20 shows a layout with four frames. The frame in the upper left-hand corner is attached to
dataset 1. The two frames on the right are both attached to dataset 2. The frame in the lower left is not
attached to a dataset.
Figure 24-20. Layout of four frames using two datasets.
If a frame defined in a layout file requires an attached dataset, the data files necessary to build the dataset
are referenced in the layout file. These data files can be referenced using absolute paths or relative paths.
To learn how to use a stylesheet, see Section 2 - 3.14 Save Frame Style and Section 2
- 3.15 Load Frame Style.
408
When using relative paths on Windows operating systems, the data files must be on the same drive as the
layout file.
A layout file may also contain the data journal; a set of macro commands which alter the data or create
new data. The data journal commands replicate the data modifications made to the original data (in files)
during prior Tecplot 360 sessions. Not all data operations are supported by the data journal. For more
information, see Section 5 - 2 Data Journaling.
In addition to storing the individual style of each frame, layout files record:
Page layout information (including the size and orientation of the paper).
Color spectrum information, including the global color maps in use.
To include the field data with a layout, use a layout package file. For more information, see Section 24 - 1.6
Layout Package Files.
24 - 1.6 Layout Package Files
Layout package files allow you to transmit raw data, along with style information in a single file. With
layout package files the view can be changed, different plot types tested, and so forth.
Layout package files are very useful if you are making large documents containing many images, or other
situations when you need to catalog your images. You can extract contents using the command line utility
lpkview. This utility allows you to look at thumbnail sketches of each image in a layout package file
without having to load each separately into Tecplot 360. For more information refer to the Quick Reference
Guide.
Layout package files have the same properties as standard layout files. (See Section 24 - 1.5 Layout
Files). Layout package files also contain all data associated with frames in the layout, and an optional
preview image of the Tecplot 360 workspace. An extension of .lpk is used.
24 - 1.7 Working with Layout and Layout Package Files
New Layout
File>New Layout creates a new layout in your workspace after removing any existing frames
and resetting the paper setup to the default configuration. Anything not saved before this action will be
removed. Use New Layout to reset your workspace.
Layout Saving
Save layout files using the Save Layout (CTRL-S) or Save Layout As (CTRL-W) options under the File
menu.
The Save Layout dialog has the following options:
409
Layout Files, Layout Package Files, Stylesheets
Save As Type - Choose Linked Data (*.lay) or Packaged Data (*.lpk)
Use Relative Path (Linked Layout ONLY) - By default, Tecplot 360 saves the name of the data
files used in the layout with their relative file paths. To save your layout using absolute file
paths, toggle-off Use Relative Path.
URL [OPTIONAL] - On Windows machines, you may specify a URL by selecting the URL
check box. When selected, you may enter a full URL as the file name. The two file types are
mutually exclusive. You cannot browse disk files when the URL check box is selected, and you
cannot enter a URL if the URL check box is not selected.
Include Preview Image [OPTIONAL] -Toggle-on Include Preview Image to include a
preview image with the file. (Layout Package files ONLY).
After saving the layout file, you will be prompted to specify any dataset changes. See Dataset Changed
and Dataset Changed - Create New File and for more information.
Dataset Changed
In Tecplot 360, layout files contain references to the data files in use. The datasets are not copied directly
into the layout file. As such, if you make changes to the dataset using Tecplot 360 and wish to save the
layout, Tecplot 360 will ask you whether to (1) save a set of instructions (journal) to recreate your changes
or (2) create new data files reflecting the changes made. You do not have the option to overwrite the
original dataset(s).
The option Use original dataset along with journaled instructions is available only if the changes made
to the dataset are supported by journaling (see Section 5 - 2 Data Journaling for more information). This
option minimizes disk storage. Changes to the original data are reflected in later Tecplot 360 sessions.
Dataset Changed - Create New File
If you choose to save the current data to new files and reference the new files in the layout, or if you have
modified the data in ways not supported by the data journal, Tecplot 360 prompts you for a file name
under which to save the changed data. If your layout has multiple datasets, Tecplot 360 prompts you for a
file name for each modified dataset.
410
Layout File Opening
Open layout files using the Open Layout (CTRL-O) option under the File menu. To combine the layout
file with the current layout in Tecplot 360, select the Append check box.
Layout File Opening with Different Data Files
When you open your layout files in Tecplot 360, you have the option of overriding the data files that are
referenced in the layout file. This does not change the saved layout file.
To open a layout file with different data files than those specified in the layout file, select Data Override
from the Open Layout dialog. In the Override Layout dialog (shown below), One line is listed for each
dataset in the layout file. Each line contains the data reader name (TECPLOT for Tecplot-format data files). If
the dataset is being loaded by the Tecplot 360 reader, this line shows the number of files making up the
dataset, and a partial list of file names. If a data loader add-on is used, instructions used by the loader are
listed here. (This could be a list of file names identical to the Tecplot 360 loaders list.)
To change the data files or instructions making up a dataset, double-click on the appropriate line, or select
the line and select Change. This process includes one or more dialogs allowing you to change the list of
file names or instructions. Tecplot-format data files include a dialog to select new files. If the data loader
does not have the capability to override the instructions, an error message appears.
Examples for overriding the datasets in the layout file are described in Table A - 3.
24 - 2 Plot Publishing for the Web
Publish allows saving plots directly to an HTML file, from which you may read and write data and layout
files to ftp:// and http:// sites. A Tecplot 360 HTML file could include a reference to a layout package file of
411
Data File Writing
your analysis, enabling other Tecplot 360 users browsing your files to review your results directly. The
Publish Options dialog and a Tecplot 360 HTML file are shown in Figure 24-21.
Figure 24-21. The Publish Options dialog creates layout package files for the Web.
Publish creates an HTML file referencing the plot images in your Tecplot 360 workspace. Publish also
creates layout package files with a link from the HTML file to the layout package file.
To create a Tecplot 360 HTML file, select Publish from the File menu. The Publish dialog has the
following options:
Include Reference to Layout Package - Selecting this option creates a layout package file,
along with a reference to that file in the resulting Publish file.
Make Single Image for Workspace - Creates a single image file of your entire Tecplot 360
workspace. A single reference is added to your Publish file for this image file.
Make Separate Images for Each Frame - Creates an image for each frame in your Tecplot 360
workspace. A separate reference for each frame is added to your Publish file.
Convert to 256 Colors
24 - 3 Data File Writing
Using the Write Data File Options dialog, you can write out the dataset in the active frame as either an
ASCII or binary data file. You can also use this dialog to export backward compatible data files (binary
only). To do this, you must choose which zones and variables of the data to write, as well as the format for
the saved file (if applicable).
Use the CTRL-U keyboard shortcut to launch the Publish dialog.
412
To write the dataset in the active frame to a file, select Write
Data File from the File menu. This action will open the Write
Data File Options dialog, which has the following options:
Details to Save - Specify which record types you
want to include in the data file by selecting the
appropriate check boxes. By default, all record types
present in the active frames dataset are selected.
These details include:
Text
Geometries
Custom Labels
Field Data - Select this detail to save zone
data.
Data Linkage (If Possible) - Save the variable
and connectivity sharing between zones
existing in the dataset, reducing its size and
loading time.
Face Neighbor Information Generated by Tecplot 360 - Automatically save the face
neighbor information generated by Tecplot 360 for finite element zones. This increases
the dataset size and loading time, but speeds performance after loading.
File Format Version - Usually, Tecplot 360
data files are not backward compatible. That
is, data files written as one version of Tecplot
360 cannot be read with an earlier version.
However, by selecting a file format version,
you can choose to write a backward
compatible data file.
From the File Format Version menu, you can
choose to write the data file in the current
Tecplot 360 format (listed as Tecplot 2009,
since the Tecplot 360 file format has not
changed since that version), or in two older
formats, Tecplot 360 2006 R1 (Tecplot 2006)
and Tecplot 360 2008 R1 (Tecplot 2008).
If you want the file written quicker, at the expense of file size, you can toggle-off Data
Sharing Linkage to lower the time it takes to write the file.
413
Data File Writing
Tecplot 2008 - A data file written in the 2008 format will be readable by Tecplot 360
versions 2008 R1 and later. Since Tecplot 360 2008 R1 allows up to 32,700 zones or
variables in a dataset, this format cannot be used to write a dataset with more than
32,700 of either zone or variables in the data file.
Tecplot 2006 - A data file written in the 2006 format will be readable by Tecplot 360
versions 2006 R1 and later (not Tecplot Focus 10, but subsequent versions). This format
will also disallow the writing of a data file that contains more than 32,700 of either zones
or variables. In addition, the 2006 format will automatically exclude any shared grids or
polyhedral/polygonal zones, since these features did not appear in Tecplot 360 2006 R1.
A few limitations apply to the compatibility:
Only features that existed for that Tecplot 360 version will be included in the written
data file. Any data associated with zones that are not valid for the chosen file format will
also be absent from the data file.
Layouts and LPK files cannot be written out as older versions.
Finally, only binary block output is allowed when writing out a data file for an older
version of Tecplot 360.
Save Data Using - Choose whether to save the file as ASCII or Binary (when writing a data file
as the current version of Tecplot 360).
Precision [ASCII ONLY] - Specify the precision of your Float and Double variables.
These variable types are written in exponent format and the precision determines the
number of digits included past the decimal point.
Zone/Geometry Format - For ASCII, choose to write the file in POINT format or BLOCK format
(BLOCK is required if any variables are cell-centered). See ASCII Data in the Data Format
Guide for a complete description of both formats.
Zone(s)/Variable(s) - Select the zones and variables to include.
Associate Layout with Newly Saved Data File [OPTIONAL] - Tecplot 360 associates this data
file with the layouts style. If not selected, Tecplot 360 asks you for a file name when writing out
the file.
414
415
25
Printing
Printing your plot is the process of sending the plot image to an output device, print spooler, or a file.
Typically the output device is a printer, but it may be a plotter, film recorder, file or typesetting machine. If
you are creating files for use in another program, you should use Tecplot 360s Export option (accessed via
the File menu) to create your filesExport includes all the supported print file types, as well as several
standard graphics formats, including: TIFF, WMF, JPEG, and EPS. See Chapter 26: Exporting for
complete details.
25 - 1 Plot Printing
To print a plot, select Print from the File menu.
Tecplot 360 supports the standard printer drivers for Windows operating systems. You can also configure
Tecplot 360 to use the native Tecplot 360 print drivers for Adobe
PostScript
.
The Print dialog has the following options:
Format - Indicates the current printer for the plot.
Send Output to File [OPTIONAL] - Selecting this check box will send your output to a file
instead of a printer.
Print Setup - Calls up the Print Setup Dialog dialog.
Render Options - Calls up the Print Render Options dialog.
416
Preview - Displays Tecplot 360s print preview screen
25 - 2 Setup
You can set various parameters relating to the paper, including paper size and orientation, using the Paper
Setup dialog or the Print Setup dialog. A change to your paper settings in either the Paper Setup dialog or
the Print Setup dialog will automatically update the other.
25 - 2.1 Printing Setup for Windows
Print Setup Dialog
On Windows platforms, use the Print Setup dialog to set up your paper. The Print Setup dialog is
accessed via the Print dialog (accessed via the File menu) and has the following options:
Printer - Specify the printer and set its properties.
Paper - Specify the paper size and source tray using the following drop-downs:
Size - Select the paper size. The choices are printer-dependent.
Source - Choose a paper tray from the drop-down.
Orientation - Specify one of the following options:
Portrait - The horizontal axis of the plot is aligned with the short side of the paper.
Landscape - The vertical axis of the plot is aligned with the short side of the paper.
By default, Tecplot 360 uses the standard Windows print drivers. You can choose to use Tecplot 360's
native print drivers, by adding the following line to your tecplot.cfg file:
$!INTERFACE USETECPLOTPRINTDRIVERS=YES
If you use Tecplot 360s native print driver, you will use the Print Setup dialog for subsequent printing.
Paper Setup Dialog
To adjust the paper size, orientation, and background color for your plots, select the Paper Setup option
from the File menu. The current settings for these options are reflected in the representation of the paper
in the workspace. (To view the paper, select the Show Paper on Screen check box in either the Paper
CTRL-P is the shortcut command for the Print dialog.
417
Setup
Setup dialog or the Ruler/Grid dialog (accessed via the Options menu). This check box is selected by
default.)
The Paper Setup dialog, in contrast with the Print Setup dialog on Windows platforms, offers you only six
paper sizes. These may not be compatible with the paper sizes your printer supports. You cannot select
from multiple paper trays with the Paper Setup dialog. You may set screen display options and fill colors
with the Paper Setup dialog. The following options are available in the Paper Setup dialog:
Size - Choose the size of the paper from the following six selections:
Letter (8.5 x 11 inches).
Double (11 x 17 inches).
A4 (21x 29.7 cm).
A3 (29.7 x 42 cm).
Custom 1 (8.5 x 14 inches).
Custom 2 (8 x 10 inches).
On Windows machines, paper size Custom 2 is overwritten with the size selected in Print
Setup if that size does not exist in Tecplot 360.
You can customize all six paper sizes in the configuration file, as well as their hard-clip limits.
The hard-clip limits are the lines on the edges of the paper that show where your printer
cannot print. You can set the hard-clip limits to larger values for use as guides in placing your
plots on the paper.
Orientation - Choose the paper orientation. You have two options: Portrait and Landscape. In
Portrait orientation, the long axis of the paper is aligned with the vertical axis of the plot. In
Landscape orientation, the long axis of the paper is aligned with the horizontal axis of the plot.
Paper Fill Color - Select a color to use for the paper background. This color is used to display
the paper in the workspace. You can select the check box Use Paper Fill Color when Printing to
have Tecplot 360 print this background color on the hard-copy as well.
25 - 2.2 UNIX Printing
Setting up to print on UNIX operating systems includes the following tasks:
Spool Command - This may include specifying a device-dependent startup string to condition
the output device for the Tecplot 360 output, or a mopup string to reset the output device upon
completion of plotting.
Printers on most UNIX systems are accessed via print spoolers that manage the print queue.
Typically you use either the lp or lpr commands to send files to the print spooler. There may be
command-line options that need to be set on your system, as well, such as a flag to specify a
particular printer.
In the Spooler Cmd text field, enter the appropriate spool command for your system, using the
@ symbol to represent a file name.
For example, suppose you routinely use the following spool command to print a file named
myfile.ps: lpr -m -r myfile.ps. The appropriate spooler command to enter in the Spooler
Cmd field is then lpr -m -r @.
Startup and Mopup Strings - A startup string is an initialization string that sets up your
output device to accept the plot created by Tecplot 360. A mopup string is a reset signal that
When printing to a spooler, Tecplot 360 creates temporary files with names of the form
tp??????, where the ?s are randomly generated characters. Tecplot 360 does not delete
these temporary files automatically; commands to do so should be included in your
spool command. In our example, the -r flag says to remove the file when done.
418
tells your output device that the special output has ended. For most devices no startup or
mopup strings are needed.
Enter the appropriate startup string or mopup string in the appropriate text field. Special
characters are generated by using Macro Codes (such as %E for the escape character and
^nnn for any ASCII character with a decimal ordinal value of nnn). Check your printer
documentation for the appropriate strings.
Printing Precision - For PostScript output, you can control the numerical precision used in
your print files. Print files contain numbers that define sizes and positions of pieces of the plot
on the output paper. These numbers are defined as integers between zero and about 8,000.
Usually, this provides sufficient resolution for most output devices. Occasionally, you may
need more resolution. For example, printing to a high-resolution output device like a
Linotronic typesetter may require more precision; making print output with very small cells or
elements may also require more precision.
To increase the precision of the output, increase the value in the Extra Precision field of the
Print Setup dialog. You specify one Extra Precision value for all formats that supports
precision control. The precision is defined as the number of digits to the right of the decimal.
Normally, precision is zero. The disadvantage of setting precision high is that the print files
increase in size. The higher the Extra Precision setting, the larger your print files, but the more
accurate the plot.The maximum setting for the precision is eight.
PostScript ( color or monochrome)
PostScript supports all Tecplot 360 fonts, color flooding (or gray-scale flooding), hidden surface (or line)
removal, and overlaid frames (plots).
The following options are available:
Color - Select this check box to prepare output using Color PostScript; otherwise, use
monochrome output.
Spooler Cmd - Enter the command to spool print output in this text field. Use the @ sign to
specify wildcard file names. For example, if you print files using the command lpr filename,
where filename is the name of the file to be printed, you should enter lpr @ in the Spooler
Command text field.
Startup String - Enter any necessary startup string in this text field. For example, if your
device requires PostScript Level 2, you may need the following setpagedevice command:
%!PS-Adobe-3.0^010<</PageSize [792 1224]>> setpagedevice^010
Mopup String - Enter any necessary mopup string in this text field. A mopup string is any
string required by your printer to understand that the Tecplot 360 print job is complete and the
printer should now be ready to accept additional jobs.
Extra Precision - Enter the number of decimal places (0 to 8, inclusive) to which plotting
calculations are stored. The default is 0, which should be adequate for most situations.
419
Print Render Options
25 - 3 Print Render Options
Select Print Render Options the Print dialog to set the rendering options for your output (shown in Figure
25-22)
Figure 25-22. The Print Render Options dialog (Windows).
The Print Render Options dialog offers you the following choices:
Color - Select this check box for color output; deselect the check box for monochrome output.
Render Type:
Vector - Select this option to create print output using the drawing commands of the
printer. The printer renders the plot, yielding higher resolution, but some plot options,
such as translucency and surface clipping, are not available.
Image - Select this option to create print output using an image. Rendering is done by
Tecplot 360 at the specified resolution, usually less than the printers resolution.
However, all plot options are available.
Force Extra Sorting for all 3D Frames - This option is available when the Vector option has
been selected. Selecting this check box will cause Tecplot 360 to use extra sorting in all 3D
frames. This overrides the setting in the Advanced 3D dialog. If this check box is not selected,
Tecplot 360 will choose sorting algorithms based on the Advanced 3D dialog options that were
chosen for each frame. When printing 3D plots in a vector graphics format, Tecplot 360 must
sort the objects so that it can draw those farthest from the screen first and those closest to the
screen last. By default, Tecplot 360 uses a quick sorting algorithm. This is not always accurate
and does not detect problems, such as intersecting objects. If Extra Sorting is selected, Tecplot
360 uses a slower, more accurate approach that detects problems.
Resolution (dpi) - Available when the Image option is selected. Enter the resolution in terms
of dpi in the text field. Larger resolutions may result in an out-of-memory condition, or
produce very large files. Smaller resolutions may yield less-attractive output images.
Minimum Memory Required - Indicates the amount of memory your final output will require
when the selected Render Type is Image.
Vector graphics formats do not support translucency, contour flooding with Gouraud
shading, or contour flooding using the continuous color distribution method (which is
only available with OpenGL), as well as surface clipping.
To preserve quality of color in your plot (translucency, contour flooding with Gouraud
shading, or continuous contour flooding), select the Image render type.
To preserve the quality of text in your plot, select the Vector render type.
420
25 - 4 Print Preview
A preview of your screen image as it will be rendered for the printer may be generated by selecting Print
Preview from the File menu or by selecting [Preview] on the Print dialog.
As discussed in Section 25 - 3 Print Render Options the default sorting algorithm used by Tecplot may
have problems with intersecting objects. This will typically not show up in the OpenGL-rendered screen
image. However, sorting errors may occur for vector print output and will be visible in the preview.
The Print Preview option provides access to the Print Render Options dialog, where you may improve
sorting by selecting Force Extra Sorting for All 3D Frames. If extra sorting does not solve the problem, the
only option available is to export the plot using an image format, discussed in Chapter 26: Exporting. By
increasing the resolution for an image format you can obtain a quality comparable to PostScript without
the sorting errors.
Limitations of Print Preview:
Print Preview will not display translucency.
Gouraud shading for contour flooding will be reduced to Paneled shading.
Continuous color flooding will be reduced to color flooding with average-cell color.
When you print, warning messages will be displayed to advise you of unsupported plot styles.
421
26
Exporting
The Export dialog, accessible from the File menu, can be used to create files for export to other
applications or to the Tecplot viewer. Tecplot 360 can export files in the The Tecplot Viewer format as well
as in many variations of three export types: vector graphics, image and movie file formats.
Tecplot 360 exports the following vector graphics formats:
EPS Export - Vector or image graphics in a special type of PostScript file designed for inclusion
in other applications.
PostScript (PS) Export - Vector or image graphics suitable for direct printing, but usually
unsuitable for import into other applications. It is recommended that you use the Encapsulated
PostScript (EPS) format for importing into other applications.
WMF Export - Vector graphics to import into various Windows applications.
Tecplot 360 exports the following image formats:
BMP Export - Image in Windows Bitmap format.
JPEG Export - JPEG files are very small for their resolution and quite common on the internet,
but they do involve some loss of image quality that may affect certain plot images.
PNG Export - Also common on the internet, PNG images have a high image quality but larger
file size than JPEG.
SunRaster (RAS) Export - Image in SunRaster
format.
TIFF Export - Image in Tagged Image File Format.
X-Windows Format (XWD) Export - Image in xwd (X-Window Raster) format.
Tecplot 360 exports the following movie formats:
AVI Export - A common Windows movie file format also widely supported on other
platforms. However, other, more modern formats may be more appropriate as they provide
smaller files, better quality, or both.
Flash Export - Adobe Flash
is an interactive file format commonly used on the Internet. The
Flash export format produces a self-contained Flash file (*.swf) suitable for embedding in Web
pages. You do not need the Adobe Flash product.
422
Flash Video (FLV) Export - FLV is Flash Video, the video format used by Adobe Flash. This is a
video file suitable for including in a Flash project you are developing. You need the Adobe
Flash product to turn this into a self-contained Flash file suitable for deployment on a Web site.
Some other video players will play this format natively.
MPEG-4 Export - MPEG-4 is a modern standard for video providing small files and high
quality. It is well-supported by QuickTime and many other video players.
Windows Media (WMV) Export - Windows Media Video is a Microsoft standard format and
widely supported by Windows applications.
.Raster Metafile (RM) Export - Image in NASAs Raster Metafile format. Raster Metafile files
may contain multiple images for animations. Used for creating movies for Framer.
Tecplot 360 also exports X3D graphics, a universal interchange format for integrated 3D graphics and
multimedia. Refer to Section 26 - 4 X3D Export for additional information.
On Windows and Macintosh systems, Tecplot 360 can export directly to the clipboard instead of to a file.
Windows systems export BMP and WMF directly to the clipboard. Macintosh systems export PICT files
directly to the clipboard. PICT files are an image format unique to the version of Tecplot 360 provided for
Macintosh operating systems, and are only available when copying directly to the clipboard. See Section
26 - 6 Clipboard Exporting to Other Applications for more information.
Certain images formats support anti-aliasing, a feature that smooths jagged edges on text, lines and edges.
This feature is discussed at the end of this chapter. See Section 26 - 7 Antialiasing Images.
Performance Tips
If exporting is taking an unusually long time, or you get an error message saying that the image cannot be
exported, the most likely cause is that the image width you are trying to export is too large. Selecting a
smaller image width will greatly speed up the export process.
For an image export size of Length x Width, the file size for an uncompressed true color image is
approximately Length x Width x 3. Memory requirements to export such an image can be up to twice this
size.
For 256 color images, the maximum file size is approximately Length x Width, but is usually less since all
256 color image files are compressed. However, the memory requirements for exporting are the same as
they are for a true color uncompressed image.
Anti-aliasing can dramatically increase the memory requirements during image generation. This is
because a larger image is rendered first and then super-sampled to render to the final image. A smaller
super-sample allows for faster rendering time. See Section 26 - 7 Antialiasing Images.
26 - 1 The Tecplot Viewer
Tecplot 360 2009 includes the new Tecplot Viewer export format, with which you can export a 3D
Cartesian plot from Tecplot 360 as a smaller-sized LPK file. You can reload the resulting file into Tecplot
360 for viewing and rotation. The plot will appear visually identical to the original plot, although you
cannot manipulate the variables and other plot elements as in the source plot.
By streamlining the elements included in the Lightweight LPK
export, the Tecplot Viewer export reduces the size of the resulting
LPK to an average of 25% of the original LPK or layout file size
(although the reduction varies greatly depending on what the
original LPK or layout includes).
To export your current (3D Cartesian) plot with the Tecplot Viewer
export format, choose Export from the File menu. In the Export dialog that appears, select Tecplot
Viewer as the Export Format, and click OK.
423
Vector Graphics Format
The Select Export File dialog will appear, in which you can specify where to save the exported file. When
you click Save, Tecplot 360 will export the active frame of your plot.
To reduce the file size, the lightweight file includes only the following.
Data for only the current surfaces and lines drawn for the current plot
Derived elements (such as slices and iso-surfaces) as zones
The variables necessary to draw each zone (For example, if an iso-surface displays a contour
flood, only the spatial variables and the contour variable data will be output to the file for that
iso-surfaces zone)
Text, geometries, custom labels, and all visible data elements displayed on your plot
The following restrictions apply to the Tecplot Viewer export format.
Only the active frame of a 3D Cartesian plot may be exported
Only the current timestep of a transient data set may be exported
The plot must include at least one zone, slice, streamtrace, or iso-surface
Several plot features will not be reflected in the exported plot:
Finite element volume zones with the Contour or Shade layer enabled and a Surfaces
to Plot setting other than None or Boundary Faces will not display.
Volume zones with the Scatter layer enabled and a Points to Plot setting other than
Nodes on Surface or Cell Centers Near Surfaces will not display.
Finite element volume zones with the Scatter layer enabled and a point index I-Skip
other than one (1) may render scatter symbols in different locations.
IJK blanking of ordered zones will not display.
Streamtrace arrowheads may render at different locations and with different sizes.
On Linux platforms, the Edge layer will not be reflected in the exported plot.
26 - 2 Vector Graphics Format
Vector export files have device-independent resolution and thus can be easily resized, but they have the
same limitations as vector print output. Table 26 - 1 provides a summary of the advantages and
disadvantages of using vector graphics file formats.
The resulting file will not be compatible with earlier versions of Tecplot 360. To learn how
to export a data file compatible with earlier versions of Tecplot 360, see Section 24 - 1.3
Exporting Backward Compatible Data Files.
Advantages Disadvantages
Resolution Independent (can be re-sized over and
over to any size)
Does not support translucency or surface clipping
Always journal quality Lines can appear different than on screen
Small file sizes for XY and 2-D output
Very large 3D output files
Not Web friendly
Can be manipulated in 3rd party programs, but
those programs are usually more expensive
Needs a PostScript printer for PS output
Table 26 - 1: Advantages and Disadvantages of Vector Graphics format
424
26 - 2.1 EPS Export
Encapsulated PostScript file (EPS) are PostScript files with additional commands that another program
can use to determine the size of your plot. After you import your EPS file into another program, you can
position it and usually resize it before printing.
For some applications, if you import an EPS file and print to a non-PostScript printer, only the preview
image is printed. On Windows platforms, you must specify that the printer is a PS printer, or you will also
get a print-out the preview image.
The Export dialog for EPS format has the following
options:
Color - Choose between color and gray-scale
EPS output.
Vector/Image - Choose the Render Type: vector
PS commands or a PS image in the file. Vector
commands generally result in a smaller file, but a
PS image is required to accurately represent
translucency or smooth color gradations.
If you choose Vector Render Type, the following
options are available:
Extra Precision - Specify the number of
decimal places to carry-out the size and
position parameters in the resulting
vector-based EPS output. Larger values
create more accurate plots, but result in
larger file sizes.
Force Extra Sorting for All 3D Frames -
Toggle-on to use extra sorting in all 3D
frames.This overrides the setting in the
Advanced 3D dialog. If this check box is not selected, Tecplot 360 chooses sorting
algorithms based on the Advanced 3D dialog options for a given frame.
If you choose Image Render Type, the following options are available:
Region - Choose to export only the active frame, or the smallest rectangle containing all
frames, or everything shown in the workspace.
Resolution - Enter the resolution of the image in dots per inch. Larger values create
more accurate plots, but result in larger file sizes.
EPS Preview Type - Tecplot 360 provides the following options for the preview image:
None - No preview image information is include. This is good for importing into
applications that do not use preview image information.
TIFF - Include a monochrome or gray-scale TIFF preview image. (Color preview images
are not available.) This is the most common preview image format. You may specify an
image depth for the preview image in the Depth drop-down. TIFF image depth options
are described in Section 26 - 3.6 TIFF Export. (This preview image depth is separate
from the depth of the actual image for EPS files generated with Render Type Image. The
actual image depth is determined by Tecplot 360.)
If you try to send an EPS directly to a printer, it may not be positioned correctly on the
paper. Use Tecplot 360s PS export format to create files to send directly to a printer.
425
Vector Graphics Format
EPSIV2 - Include a monochrome (one bit per pixel) Encapsulated PostScript Version 2
preview image. This is also a common preview image type in EPS files.
FrameMaker - Include a monochrome preview image compatible with older versions of
Adobe
FrameMaker
. This preview image type is rarely necessary.
See also: Section 31 - 2 Movie File Creation Manually and Section 31 - 5.1 AVI Files.
26 - 2.2 PostScript (PS) Export
The Export dialog allows you to export plots in PostScript (PS), although this format is usually used for
printing directly to a printer or print spooler. It is recommended that you use the Encapsulated PostScript
(EPS) format for importing into other applications. See Section 26 - 2.1 EPS Export for details.
If you want to export PostScript file (perhaps for later
printing), the process for creating a PostScript export file is
very similar to printing to a file on a UNIX system. See
Chapter 25: Printing for details.
26 - 2.3 WMF Export
WMF (Windows Metafile) is a vector graphics format and
thus can be easily resized by the importing application.
WMF files can be imported into many applications. As a
vector format, WMF cannot accurately represent plots
with translucency or smooth color gradations. Selecting
WMF from the Export Format drop-down displays WMF
options (as shown below).
When using Render Type Image, these preview image width and height values are
separate from the size of the actual EPS image. The actual EPS image size is determined
by the Resolution setting.
426
The following options are available:
Region - Choose to export only the active
frame, or the smallest rectangle containing all
frames.
Color - Toggle-on for color WMF output.
Toggle-off for gray-scale.
Force Extra Sorting for All 3D Frames -
Selecting this check box causes Tecplot 360 to
use extra sorting in all 3D frames.This overrides
the setting in the Advanced 3D dialog. If this
check box is not selected, Tecplot 360 chooses
sorting algorithms based on the Advanced 3D
dialog options for a given frame.
26 - 3 Image Format
Image output has the advantage of accurately
representing translucency and smooth color gradations,
but with the disadvantage of generally being larger than
vector output, particularly when a high image resolution
is specified. Image files are sometimes called raster or bit-
mapped. Table 26 - 2 provides a summary of the advantages and disadvantages of image file formats.
26 - 3.1 Exporting Images with a Specific DPI
You can customize the DPI of your exported image. To do this, first set the width of the frame to the size of
the image that you wish to export, using the Edit Active Frame dialog (accessible by selecting Edit Active
Frame from the Frame menu). Next, when exporting in an image format (BMP, JPG, or another image
format described following), multiply the frame width (in inches) by the desired DPI, and use that number
to define your exported image dimension (enter the number in the Enter Width field of the Export dialog).
For example, to export a 4 inch by 6 inch image at 300 DPI, set the frame dimensions to 4 inches by 6
inches, and then when exporting, select the Enter Width option in the Export dialog and enter a width of
1200 (4 times 300).
Advantages Disadvantages
Looks like the screen image, or better Resolution dependent (starts to lose quality if
stretched)
Adjustable export size For super-high resolution printing, images will be
very large
Supports translucency
Relatively small file size
Easily managed by presentation packages
Web friendly
Easily manipulated in inexpensive 3rd party
programs
Prints on any printer
Table 26 - 2: Advantages and Disadvantages of Image file formats
427
Image Format
26 - 3.2 BMP Export
BMP (Bitmap) is an image format, and thus accurately represents plots with translucency and smooth
color gradations. The BMP export options are shown below.
When you select BMP in the Export dialog, you have the
following options:
Region - Choose to export only the active frame,
or the smallest rectangle containing all frames,
or everything shown in the workspace.
Use Width of Image on Screen - Select this
option to generate an image file the same size as
the current plot on the screen. This option is
required, if you use on-screen image rendering
in the Display Performance dialog. See Section
32 - 3 Performance Dialog for details.
Enter Width - Select this option to specify a
width (in pixels) for the generated image. A
larger width increases the quality of your image.
However, the greater the width you specify, the
longer it will take to export the image and the
larger the exported file. This option is not
available if you have chosen to use on-screen
image rendering.
Antialiasing - Select this option to smooth
jagged edges in the image. See Section 26 - 7 Antialiasing Images for details.
Supersample Factor - Control the amount of antialiasing used in the image. See Section 26 - 7
Antialiasing Images for details.
Convert to 256 Colors - Select this option to generate an image with only 256 colors (down
from a possible 16 million colors). Tecplot 360 selects the best color match. The image will have
a greatly reduced file size, but for plots with many colors, the results may be suboptimal.
Using this option with transparency, smooth color gradations, or antialiasing may result in
poor image quality.
428
26 - 3.3 JPEG Export
JPEG (Joint Photographic Experts Group) is an image
format, and thus accurately represent plots with
translucency and smooth color gradations. However, JPEG
is a highly compressible, lossy format, and can result in
poor image quality for some types of images. The
advantage of JPEG is very small file sizes and near
universal acceptance on the internet. JPEG supports
different qualities of compression, and Tecplot 360 allows
you to control the image quality (and thus, inversely, the
file size).
When you select JPEG in the Export dialog, you have the
following options:
Region - Choose to export only the active frame,
or the smallest rectangle containing all frames, or
everything shown in the workspace.
Use Width of Image on Screen - Select this
option to generate an image file the same size as
the current plot on the screen. This option is
required, if you use on-screen image rendering
in the Display Performance dialog. See Section
32 - 3 Performance Dialog for details.
Enter Width - Select this option to specify a width (in pixels) for the generated image. A larger
width increases the quality of your image. However, the greater the width you specify, the
longer it will take to export the image and the larger the exported file. This option is not
available if you have chosen to use on-screen image rendering.
Antialiasing - Select this option to remove jagged edges from the image. See Section 26 - 7
Antialiasing Images for details.
Supersample Factor - Control the amount of antialiasing used in the image. See Section 26 - 7
Antialiasing Images for details.
Encoding - Choose an encoding method for the JPEG file.
Standard - Creates a JPEG which downloads one line at a time, starting at the top line.
Progressive - Creates a JPEG image that can be displayed with a fade in effect in a
browser. This is sometimes useful when viewing the JPEG in a browser with a slow
connection, since it allows an approximation of the JPEG to be drawn immediately, and
the browser does not have to wait for the entire image to download.
Given the same Quality level, Standard encoded JPEG files look better than equivalent
Progressive encoded JPEG files. However, they have a larger file size.
Quality - Select the quality of JPEG image. Higher quality settings produce larger files and
better looking export images. Lower quality settings produce smaller files. For best results, use
a quality setting of 75 or higher.
429
Image Format
26 - 3.4 PNG Export
PNG (Portable Network Graphics) is an image format,
and thus accurately represent plots with translucency and
smooth color gradations.
When you select PNG in the Export dialog, you have the
following options:
Region - Choose to export only the active
frame, or the smallest rectangle containing all
frames, or everything shown in the workspace.
Use Width of Image on Screen - Select this
option to generate an image file the same size as
the current plot on the screen. This option is
required, if you use on-screen image rendering
in the Display Performance dialog. See Section
32 - 3 Performance Dialog for details.
Enter Width - Select this option to specify a
width (in pixels) for the generated image. A
larger width increases the quality of your
image. However, the greater the width you
specify, the longer it will take to export the
image and the larger the exported file. This
option is not available if you have chosen to use on-screen image rendering.
Antialiasing - Select this option to smooth jagged edges in the image. See Section 26 - 7
Antialiasing Images for details.
Supersample Factor - Control the amount of antialiasing used in the image. See Section 26 - 7
Antialiasing Images for details.
Convert to 256 Colors - Select this option to generate an image with only 256 colors (down
from a possible 16 million colors). Tecplot 360 selects the best color match. The image will have
a greatly reduced file size, but for plots with many colors, the results may be suboptimal.
Using this option with transparency, smooth color gradations, or antialiasing may result in
poor image quality.
430
26 - 3.5 SunRaster (RAS) Export
SunRaster is an image format, and thus accurately
represent plots with translucency and smooth color
gradations. SunRaster files can be created in either of two
formatsthe standard format, which is not compressed,
and a byte-encoded format, which is compressed.
When you select SunRaster in the Export dialog, you have
the following options:
Region - Choose to export only the active frame,
or the smallest rectangle containing all frames, or
everything shown in the workspace.
Use Width of Image on Screen - Select this
option to generate an image file the same size as
the current plot on the screen. This option is
required, if you use on-screen image rendering
in the Display Performance dialog. See Section
32 - 3 Performance Dialog for details.
Enter Width - Select this option to specify a
width (in pixels) for the generated image. A
larger width increases the quality of your image.
However, the greater the width you specify, the
longer it will take to export the image and the larger the exported file. This option is not
available if you have chosen to use on-screen image rendering.
Antialiasing - Select this option to smooth jagged edges in the image. See Section 26 - 7
Antialiasing Images for details.
Supersample Factor - Control the amount of antialiasing used in the image. See Section 26 - 7
Antialiasing Images for details.
Encoding - You may select Standard, which will create an uncompressed file, or Byte-
Encoded, which will create a compressed file. You should select Byte-Encoded unless you have
a compelling reason to do otherwise.
431
Image Format
26 - 3.6 TIFF Export
TIFF (Tagged Image File Format) is an image format, and
thus accurately represent plots with translucency and
smooth color gradations. Tecplot 360 generates both color
and gray-scale TIFF images.
When you select TIFF in the Export dialog, you have the
following options:
Color - Choose between color and gray-scale
TIFF output.
Region - Choose to export only the active
frame, or the smallest rectangle containing all
frames, or everything shown in the workspace.
Use Width of Image on Screen - Select this
option to generate an image file the same size as
the current plot on the screen. This option is
required, if you use on-screen image rendering
in the Display Performance dialog. See Section
32 - 3 Performance Dialog for details.
Enter Width - Select this option to specify a
width (in pixels) for the generated image. A
larger width increases the quality of your
image. However, the greater the width you specify, the longer it will take to export the image
and the larger the exported file. This option is not available if you have chosen to use on-screen
image rendering.
Antialiasing - Select this option to smooth jagged edges in the image. See Section 26 - 7
Antialiasing Images for details.
Supersample Factor - Control the amount of antialiasing used in the image. See Section 26 - 7
Antialiasing Images for details.
Convert to 256 Colors - Select this option to generate an image with only 256 colors (down
from a possible 16 million colors). Tecplot 360 selects the best color match. The image will have
a greatly reduced file size, but for plots with many colors, the results may be suboptimal.
Using this option with transparency, smooth color gradations, or antialiasing may result in
poor image quality.
Depth - For gray-scale images, this specifies the number of shades of gray by how many bits of
gray-scale information is used per pixel. The larger the number of bits per pixel, the larger the
resulting file. Your options are:
On/Off - One bit per pixel using an on/off strategy. All background pixels are made
white (on), and all foreground pixels, black (off). This setting creates small files and is
good for images with lots of background, such as line plots and contour lines.
1 Bit/Pixel - One bit per pixel using gray scale values of pixels to determine black or
white. Those pixels that are more than 50 percent gray are black; the rest are white. This
setting creates small files that might be useful for a rough draft or a preview image.
4 Bit/Pixel - Four bits per pixel resulting in sixteen levels of gray scale. This setting
generates fairly small image files with a fair number of gray levels. This setting works
well for most preview image purposes.
8 Bit/Pixel - Eight bits per pixel resulting in 256 levels of gray. This setting is useful for
full image representation, but the files generated by this setting can be large.
432
26 - 3.7 X-Windows Format (XWD) Export
XWD (X-Windows format) is an image format, and thus accurately represent plots with translucency and
smooth color gradations. XWD can be generated using Tecplot 360 on Windows, Macintosh, and UNIX
platforms.
When you select XWD in the Export dialog, you have the same options as BMP or PNG. See Section 26 -
3.2 BMP Export or Section 26 - 3.4 PNG Export for details.
26 - 4 X3D Export
X3D is an XML-based file format for 3D data. Output is based on version 3.2 of the X3D specifications as
described by ISO/IEC CD 19775-1r1:200x., Extensible 3D.
To export your plot in X3D format, select the X3D option
in the Export dialog (accessed via the File menu). Only 3D
Grid plots can be exported into X3D format.
Since X3D is an interpreted language, the rendering of the
same document will vary from viewer to viewer (similar
to HTML). In particular, 2D overlays via the X3D LayerSet
element is currently only supported in Xj3D.
To view X3D data, you may download any of the
following X3D viewers:
Octaga Player: octaga.com/
download_octaga.html - Closed-source
commercial viewer. Player is free for non-
commercial use. Supports Windows and Linux
platforms. Does not support 2D overlays, but
seems to have the most robust support for the
elements we use in 3D. Also has web browser
plug-in.
Xj3D: www.xj3d.org - An open-source project by
the Web3D consortium, which oversees the X3D
specification. It's written in Java and has good
platform support. It has some issues with orienting objects toward the viewer (such as scatter
symbols) and continuous contours.
FreeWRL: freewrl.sourceforge.net/index.html - Open source viewer for Linux/Mac.
26 - 5 Movie Format
Movie files can be created in Tecplot 360 using any of the options in the Animate menu or by selecting
AVI, Flash or Raster Metafile from the Export dialog (accessed via the File menu).
Exporting Smaller X3D Files
Large file size can become a concern because X3D files include 3D elements that are
hidden from the current view (unlike JPG files, for example). To reduce the size of X3D
files, try the following:
- Reduce the amount of active styles in your plot.
- Use value blanking to remove elements from your plot.
- Reduce the size of the input data (e.g. index skipping).
433
Movie Format
Most of the available video formats have similar options, which are described here. The following sections
will describe only the settings unique to specific formats.
Region - Select the region of the workspace to animate.
Active Frame - Captures only the active frame
All Frames - Captures the smallest rectangular area containing all frames
Work Area - Captures the workspace
Use Width of Image on Screen - Select this option to generate an image file the same size as
the current plot on the screen. This option is required, if you use on-screen image rendering in
the Display Performance dialog. See Section 32 - 3 Performance Dialog for details.
Enter Width - Select this option to specify a width (in pixels) for the generated image. A larger
width increases the quality of your image. However, the greater the width you specify, the
longer it will take to export the image and the larger the exported file. This option is not
available if you have chosen to use on-screen image rendering.
Antialiasing - Select this option to smooth jagged edges in the image.
Supersample Factor - Control the amount of antialiasing used in the image.
Animation Speed (frames/sec) - Enter a value in the text field to set your speed in frames per
second.
26 - 5.1 AVI Export
The AVI (Audio-Visual Interleaved) format is used for
viewing movies created in Tecplot 360. AVI is an image
format, and the AVI compression options may take
advantage of more than 256-color images with AVI files.
Thus, AVI can accurately represent some plots with
translucency and smooth color gradations. When you select
AVI in the Export dialog, you have the following options
besides those common to all movie formats (see Movie
Format):
AVI Compression - Select one of these
compression options to maximize the quality of
your output:
Color Preserving (Windows Only) - This
compression option optimizes the
smoothness of motion over picture detail.
Select this option when your animation has
over 256 colors and you would like to
preserve the color quality of your output.
Line Preserving - This compression option
optimizes the smoothness of lines in your output. Select this option if you would like to
preserve the line quality of your output.
Lossless Uncompressed - This compression option gives the highest picture quality and
preserves complete 24-bit pixel information. However, this option produces a larger file
size. Select this option if you will be subsequently converting your output to another
format.
See also: Section 31 - 2 Movie File Creation Manually and Section 31 - 5.1 AVI Files.
434
26 - 5.2 Flash Export
Flash is a movie file format commonly used on the
Internet. Flash supports twenty-four-bit true color,
which may give better results for 3D shaded or
translucent plots.
The following options are available in addition to the
settings common to all video export formats (see Movie
Format).:
Image Type - Choose an image type. Your
options are:
True Color - Select this option to create
twenty-four-bit images with lossless
(ZLIB) compression.
JPEG - Select this option to create
twenty-four-bit images with lossy
compression. This produces smaller
files than True Color, and the images
will be of lower quality.
256 Colors - Select this option to reduce
each image to 256 colors and compress
it with ZLIB. This gives essentially the
same output as AVI.
Optimize for Speed - For True Color or 256 Colors image types, select this option to create the
output as quickly as possible. This reduces the compression level and results in larger files. It
does not affect playback speed.
Optimize for File Size - For True Color or 256 Colors image types, select this option to
produce the smallest possible files. This setting does not affect playback speed.
See also: Section 31 - 2 Movie File Creation Manually and Section 31 - 5.2 Flash Files
26 - 5.3 Flash Video (FLV) Export
Flash Video (FLV) files can be used with Adobe Flash to create interactive presentations containing video
and is the format used by most video streaming sites. You will need Adobe Flash to combine a FLV file
with a SWF file for deployment on the Web. However, some video player applications can play FLV files
without the Adobe Flash plug-in. FLV export does not have any additional options other than those
common to all types of video export (see Movie Format).
See also: Section 31 - 2 Movie File Creation Manually and Section 31 - 5.3 Flash Video (FLV) Files
26 - 5.4 MPEG-4 Export
MPEG-4 is a modern video format that is widely supported by computer operating systems, video
playback software, mobile media players, and even some televisions and set-top boxes. Native support is
available on the Macintosh using QuickTime, and QuickTime and other compatible software is also
available on Windows. Windows Media Player on Windows 7 supports the format natively; earlier
versions of Windows will need to have QuickTime or an MPEG-4 codec installed. MPEG-4 Export does
not have any additional options other than those common to all types of video export (see Movie Format).
See also: Section 31 - 2 Movie File Creation Manually and Section 31 - 5.4 MPEG-4 Files
435
Clipboard Exporting to Other Applications
26 - 5.5 Windows Media (WMV) Export
Windows Media Video (WMV) is a widely-supported video format on Microsoft Windows operating
systems and in Windows applications. It is also supported on Macintosh computers using Flip4Mac, a
third-party product. WMV Export does not have any additional options other than those common to all
types of video export (see Movie Format).
See also: Section 31 - 2 Movie File Creation Manually and Section 31 - 5.5 Windows Media (WMV)
Files
26 - 5.6 .Raster Metafile (RM) Export
The image format Raster Metafile can accurately
represent some plots with translucency and smooth color
gradations. However, Raster Metafiles are only 256-color
images (Tecplot 360 selects the best color match). Plots
with many colors may have poor results when exported
as Raster Metafiles, when compared exports as true-color
image formats (such as PNG). Using Raster Metafiles with
transparency or smooth color gradations may result in
poor image quality.
When you select Raster Metafile in the Export dialog, you
have the following additional options:
Use Multiple Color Tables - Select this check
box to create a Raster Metafile with a separate
color table each step in the animation. If this
check box is not selected, Tecplot 360 scans all
steps in the animation and creates one color
table for the entire animation. Multiple color
tables can provide better per-step image quality
for the animation, but may result in flicker
during playback.
See also: Section 31 - 2 Movie File Creation Manually and Section 31 - 5.6 Raster Metafiles Viewing in
Framer.
26 - 6 Clipboard Exporting to Other Applications
The Cut, Copy, and Paste commands work only within Tecplot
360. However, the Copy Plot to Clipboard command (available
only for Windows and Macintosh operating systems) allows you
to copy and paste Tecplot 360 images directly into other
applications. To access this dialog, select Copy Plot to
Clipboard from the Edit menu. The following options are
available:
Region - Choose to export only the active frame, or the
smallest rectangle containing all frames, or everything
shown in the workspace.
Format - On Windows platforms, you can copy plots as
a vector (WMF) or image (BMP) format. See Section 26 -
3.2 BMP Export and Section 26 - 2.3 WMF Export
for a discussion of these formats. On Macintosh
436
systems, the plot is copied as a PICT image, and this is the only way to generate a PICT image
from within Tecplot 360.
Force Extra Sorting for All 3D Frames - Toggle-on this option to use extra sorting in all 3D
frames.This overrides the setting in the Advanced 3D dialog. When you have this option
toggled-off, Tecplot 360 chooses sorting algorithms based on the Advanced 3D dialog options
for a given frame. This option is only available for WMF, and thus only on Windows platforms.
Color - Choose between color and gray-scale output.
Convert to 256 Colors - On Windows platforms, select this check box generate an image with
only 256 colors (down from a possible 16 million colors). Tecplot 360 selects the best color
match. The image will take up less memory on your Windows clipboard, but for plots with
many colors, the results may be suboptimal. Using this option with transparency, smooth color
gradations, or antialiasing may result in poor image quality. On Macintosh systems, the image
is always generated with only 256 colors because that is all the PICT format supports.
Use Width of Image on Screen - Select this option to generate an image file the same size as
the current plot on the screen. This option is forced on if you use on-screen image rendering in
the Display Performance dialog. See Section 32 - 3 Performance Dialog for details. This
option is only available for BMP and PICT.
Enter Width - Select this option to specify a width (in pixels) for the generated image. The
greater the width you specify, the longer it will take to export the image and the larger the
exported file. However, a larger width increases the quality of your image. This option is not
available if you have chosen to use on-screen image rendering. This option is only available for
BMP and PICT.
Antialiasing - Select this option to smooths jagged edges in the image. See Section 26 - 7
Antialiasing Images for details. This option is only available for BMP and PICT.
Supersample Factor - Control the amount of antialiasing used in the image. See Section 26 - 7
Antialiasing Images for details. This option is only available for BMP and PICT.
26 - 7 Antialiasing Images
Antialiasing smooths jagged edges on text, lines, and edges of image output formats by the process of
supersampling. A large intermediate image is rendered and then reduced to the final image size. Each
pixel on the final image is created from multiple rendered pixels. The width and height of the intermediate
image are the width and height of the final image times some scale factor. This scale factor is the
Supersample Factor. You can use values from 2 to 16. Factors greater than 3 are seldom necessary. Large
scale factors take a lot more time and memory. Some graphics cards limit the dimensions of rendered
images to a maximum of 2048x2048 or 4096x4096 pixels, and thus Tecplot 360 cannot antialias if the
intermediate image would be larger than this limit.
Antialiasing uses many colors. Certain image formats are limited to 256 colors, and cannot represent all
antialiased images correctly. The image formats limited to 256 color include X-Windows, AVI, Raster
Metafile, SunRaster, and any image format with the Convert to 256 Colors option selected. With these
formats, the antialiasing works for plots with a very limited selection of colors (like a red mesh on a black
field). Otherwise, antialiasing with 256 colors wastes time and may decrease plot quality.
Using animation formats can amplify the antialiasing and 256-color problem. Both AVI and Raster
Metafile support only 256-colors, and need to use them to display multiple frames. For these formats, try a
test animation of a few steps with antialiasing on before creating the entire animation.
Antialiasing is available only if image export rendering is performed off-screen (default).
In some cases, off-screen rendering must be turned-off (usually due problems with the
graphics card). In UNIX you can work around this by turning-off screen rendering and
using the -mesa flag to run the mesa version of Tecplot 360.
Part 6 Scripting
439
27
Introduction to Scripting
The Tecplot 360 installation provides three methods of scripting or automating Tecplot 360: macros,
Python
scripts, and the Add-on Developers Kit. These three methods can be used as independent of
each other or in a combined form. To extend Tecplot 360s capabilities beyond the scope of the Add-on
Developers Kit, the Software Developers Kit is available separately. The following table should help
guide you toward which method is appropriate for your specific needs. The simplest, lest technical
methods are at the top, and the technical difficulty increases as you go down the table.
If you wish to simply automate some of Tecplot 360s functionality (such as plot style or the loading data
files), recording a macro file is the simplest method. If you wish to extend a functionality of Tecplot 360,
such as data alteration, writing a simple Python script is the best method. The most powerful method
involves working with a combination of Tecplot 360 macro commands and Python scripts. Refer to Section
30 - 1 Combining Python scripts with macro commands for details.
If you wish to systematically extend a functionality of Tecplot 360, like creating the ability to load a new
type of data file, use the Add-on Developers Kit (ADK). To learn more, see the ADK Users Manual.
Method Best For Common Use
Case
Limitations
Macros
Automating Tecplot 360
processes.
Batch
processing.
Cannot add functionality to Tecplot
360.
Python scripting
Automating Tecplot 360
processes and extend capabilities.
Fast-fourier
transforms.
Not all of Tecplot 360s functionality is
accessible
a
.
a. If you need to extend Tecplot 360s capability in a way that is not supported by Tecplot 360s Python
interpreter, you will need to write an add-on. Refer to the ADK Users Manual for additional information.
Add-on
Developers Kit
Extending Tecplot 360
functionalities in systematic ways.
Creation of add-
ons.
Requires some programming
knowledge.
Tecplot SDK
(Software
Developers Kit)
Combining Tecplot visualization
capabilities with an external
application.
Add plots to
solver data.
Requires programming knowledge.
440
You can access macro or Python files in the Tecplot 360 interface by selecting either Quick Python
Scripts or Quick Macros via the Scripting menu. The Quick Macro Panels allow you to execute existing
macro files or Python modules. Refer to Section 28 - 2.1 Quick Macro Panel and Section 30 - 2 Using the
Python Quick Scripts Panel for details.
For details regarding macro files and commands, refer to Chapter 28: Macros along with the Scripting
Guide. For details regarding working with Python scripts, refer to Chapter 30: Working With Python
Scripts.
441
28
Macros
This chapter focuses on the Tecplot 360 menu options for recording and playing back macros. The
Scripting Guide describes the Tecplot 360 macro language in detail.
Macros are very useful for performing repetitive operations such as setting up frames, reading in data files
and layout files, manipulating data, and creating plots. They are also necessary for running Tecplot 360 in
batch mode. See Chapter 29: Batch Processing.
28 - 1 Macro Creation
Tecplot 360s Macro Recorder records a macro as you perform a sequence of actions interactively
(including loaded and executing Python scripts). After recording your macro, you can edit your macro file
with an ASCII text editor to remove redundant operations, compress repetitive actions into loops, and
otherwise modify the macro.
To record a macro with the Macro Recorder dialog select Record Macro from the Scripting menu.
Specify a macro file name in the Write Macro File dialog and select [OK] in the Information dialog to
initiate the recording. The Macro Recorder dialog will remain open during the recording session.
The Information dialog warns you that Auto Draw will be disabled during macro
recording. However, you can manually redraw you plot by selecting the [Redraw] or
[Redraw All] buttons located on the Sidebar.
442
While recording macros, you can use any of the following buttons on the Macro Recorder dialog to add
specific macro commands to your macro:
Insert Pause - Adds a pause command to the macro. When you play a macro including a
pause command, Tecplot 360 displays a message box when it reaches the pause command, and
waits for you to click OK before continuing to process the macro.
Insert Graphics Off - Adds a graphics off command to the macro. When you play a
macro containing a graphics off command, Tecplot 360 stops displaying graphics in the
workspace from the graphics off command until a graphics on command is encountered.
Insert Graphics On - Adds a graphics on command to the macro.
Insert Raw Command - Brings up a dialog in which you can enter any valid Tecplot 360 macro
command. For example, you can add $!LOOP 10 at the start of a section you want to repeat 10
times, then $!ENDLOOP at the end. See the Scripting Guide for information on the Tecplot 360
macro language.
Stop Recording - Select when you have completed the sequence of actions you want recorded.
The commands in a macro file typically rely on Tecplot 360 being in a particular state. It is a good practice
to use commands at the start of a macro that force Tecplot 360 into a known state. For example, the
$!NEWLAYOUT command deletes all data sets and frames and creates a single empty frame with a default size
and position.
28 - 1.1 Macro Functions
When editing a macro file, you can add macro function definitions and macro function calls. Macro
functions have the following form:
$!MACROFUNCTION
NAME = functionname
.
.
.
$!ENDMACROFUNCTION
Macros are guaranteed to be forward compatible (i.e. work with future releases) only if
the file is started with a layout or stylesheet. Refer to the Scripting Guide for more
information.
443
Macro Play Back
Between $!MACROFUNCTION and $!ENDMACROFUNCTION, you can include any legal macro command except
$!MACROFUNCTION.
Use the $!RUNMACROFUNCTION macro command to call your macro function. For example, to call the
graycontour macro function defined above, use the following macro command:
$!RUNMACROFUNCTION "graycontour"
You can use the $!RUNMACROFUNCTION command within other macro functions; calls may be nested up to ten deep.
To access parameters from within a macro function use |n|, where n is the parameter number (do not
include the double quotes). For example, the following function uses two parameters for the assignments
to SHOWCONTOUR and SHOWMESH:
28 - 1.2 Macro Linking to Text and Geometries
Each text or geometry you create can be linked to a macro function. This macro function is called
whenever the user holds down the control key and clicks the right mouse button on the text or geometry.
For example, if you have pieces of text, each representing a different well, CTRL+right click on any piece
could run a macro that brings up an XY-plot of that wells data.
Macro functions are specified with the Link to Macro function field in the Geometry dialog or in the Text
Options dialog.
28 - 2 Macro Play Back
Once you have created a macro file, you have four methods in Tecplot 360 for playing it back:
From the command line - You can play a macro when Tecplot 360 is launched by including the
name of the macro file on the command line, i.e.:
For example, the following macro function turns on the Contour
zone layer, turns off the Mesh zone layer, sets the contour plot type
to Both Lines and Flood for zones 1, 2 and 3, then chooses gray
scale color mapping:
$!MACROFUNCTION
NAME = "graycontour"
RETAIN = Yes
$!FIELDLAYERS SHOWCONTOUR = YES
$!FIELDLAYERS SHOWMESH = NO
$!FIELDMAP [1-3] CONTOUR{CONTOURTYPE = BOTHLINESANDFLOOD}
$!COLORMAP 1 CONTOURCOLORMAP = GRAYSCALE
$!REDRAW
$!ENDMACROFUNCTION
The RETAIN parameter tells Tecplot 360 to retain the macro function
definition for use in subsequent macro calls; this allows you to
define a macro function once in some macro you load every time
you run Tecplot 360, and continue to use it throughout your
Tecplot 360 session.
$!MACROFUNCTION
NAME = "AssignContourAndMesh"
$!FIELDLAYERS SHOWCONTOUR = |1|
$!FIELDLAYERS SHOWMESH = |2|
$!ENDMACROFUNCTION
.
.
.
$!RUNMACROFUNCTION "AssignContourAndMesh"
(YES,NO)
444
tecplot mymacro.mcr
If your macro file does not have the .mcr extension, run Tecplot 360 with the macro file by
including the -p flag on the command line, such as:
tecplot -p mymacro.mmm
If you want the macro viewer to automatically appear, include the -z flag.
From the Tecplot 360 interface - You can play a macro from within Tecplot 360 by using the
Play Macro/Script option (accessed via the Scripting menu).
Using the Macro Viewer - Use the Macro Viewer (accessed via Scripting>View/Debug
Macro) to step through and debug your macro file. This dialog allows you to add and delete
breakpoints, view and set watch variables, and view state variables local to the macro currently
loaded into the Macro Viewer. See Section 28 - 3 Macro Debugging for more information.
Using Quick Macro Panel - The Quick Macro Panel (accessed via the Scripting menu) allows
you to quickly play a macro function by clicking on the button in the panel that is linked to that
macro function. See Section 28 - 2.1 Quick Macro Panel for more information.
28 - 2.1 Quick Macro Panel
The Quick Macro Panel, accessible by selecting Quick Macros from the
Scripting menu, is Tecplot 360s quick access mechanism for storing and
retrieving your favorite, commonly used macro functions.
This panel comes with a number of useful macro functions already accessible on
the panel. In particular, it includes several buttons to navigate pages in Tecplot
360.
The Quick Macro Panel is linked to a special macro file that contains only macro
function definitions. When Tecplot 360 first launches, it looks for this file under
one of the following names, in the following order:
1. The file tecplot.mcr in the current directory.
2. The file .tecplot.mcr in your home directory (UNIX), or tecplot.mcr in
the your home directory (Windows). On Windows platforms, your
home directory is determined by the two environment variables
HOMEDRIVE and HOMEPATH. If they are not set, Tecplot 360 skips your home
directory.
3. The file tecplot.mcr in the Tecplot 360 home directory.
If Tecplot 360 finds the file, it loads it and associates each button on the Quick
Macro Panel with a specific macro function.
You can specify a different Quick Macro file by adding the -qm option flag in front
of the macro file name to the command line.
In Windows operating systems, you can also launch Tecplot 360 by dragging and
dropping a macro file onto the Tecplot 360 icon. However, in this case, the macro file
must have the .mcr extension. Otherwise, the file will be treated as an ASCII data file.
When you load a layout or file, Tecplot 360 automatically begins with one page as the
workspace. To create a new page, rename the active page, and more, use the
descriptive buttons in the Quick Macro Panel. Use the [Page >>] and [Page <<]
buttons to go to the next page or the previous page. To learn more about pages, see
Section 1 - 1.5 Tecplot 360 Workspace.
445
Macro Debugging
The following command starts Tecplot 360 and installs the macro functions defined in the file myteccmd.mcr
into the Quick Macro Panel:
tecplot -qm myteccmd.mcr
If you want Tecplot 360 to call up the Quick Macro Panel immediately after start up, include the -
showpanel flag at the end of the command.
To see an example of a macro file, you can open one of the macro files in the Tecplot 360 standard
installation, such as tecplot.mcr.
28 - 3 Macro Debugging
Use the Macro Viewer to step through and debug your macro file. This dialog allows you to add and
delete breakpoints, view and set watch variables, and view state variables local to the macro currently
loaded into the Macro Viewer. The Macro Viewer is accessed via View/Debug Macro in the Scripting
menu.
The Macro Viewer dialog displays the text of the currently loaded macro file at the top of the dialog. The
greater-than symbol (>) marks the currently active line. It moves to the next command after the
currently active command is evaluated.
The Macro Viewer dialog has the following options:
Load Macro - Select this button to load a macro file into the Macro Viewer. This calls up the
Load/Play Macro File dialog for you to specify which macro file to load. Macro files typically
have the extension .mcr.
Step - Use the [Step] button to evaluate a macro command. When a $!RUNMACROFUNCTION
command is encountered, the Macro Viewer steps into the called function.
Step Over - The [Step Over] button also processes each macro command, line-by-line.
However, when a $!RUNMACROFUNCTION command is encountered, the entire function is
processed.
446
Go - Plays the macro without stopping after each step. Tecplot 360 continues until it either
receives a stop signal from the [Stop] button, it finishes playing the macro, or it encounters a
breakpoint.
Reset - Restarts the evaluation of a macro within the Macro Viewer.
Macro - The Macro field displays the name of the macro or macro function you are currently
evaluating. In most cases, this field displays the name MAIN, (indicating that the macro
commands currently shown in the macro text display are from within the main macro body.
If the macro you are viewing contains a call to a macro function, then the name is displayed in
the Macro field when the called function is active.
If you switch context to the called macro function using the up and downs arrows, the
$!RUNMACROFUNCTION command that called the macro is displayed with a ^ (caret) in front of it.
This helps you quickly determine which command line called the macro function currently
under evaluation. The down arrow then moves you back down a level to the called macro you
were just viewing.
Macro Command Display Format Changes - Tecplot 360 displays the macro in the viewer in
one of two formats:
List Commands [default] - A short format that lists the macro commands, one
command per line.
Expand Commands - A long format which expands a single, simple macro command to
show all of its sub-commands and parameters.
Breakpoint Addition and Deletion - An important debugging feature that the Macro Viewer
provides is the ability to add breakpoints within a macros command stream. A breakpoint is a
flag you can insert anywhere in a macro that tells Tecplot 360 to immediately suspend
evaluation. Tecplot 360 stops the action of a playing macro at the breakpoint to allow you to
explore what is happening at that point in the macro file.
Add Break - Add a breakpoint at the selected macro command. A B displayed at the
beginning of the highlighted macro command indicates the breakpoints placement.
Delete Break - Remove the breakpoint from the selected command.
Delete All Breaks - Removes all breakpoints set in the macro.
Watch Variables - The Watch Variables dialog provides is the ability to specify and view
specific user defined, or system defined internal variables.
28 - 3.1 Watch Variables
To specify a watch variable in a macro, select [Watch Variables] in the Macro Viewer dialog. In the Macro
Variables dialog, type the name of the variable you want to watch in one of the User-Defined or Internal
Variable text fields.
If your macro assumes Tecplot 360 is in a particular state when it starts processing then
you must make sure Tecplot 360 is in this state before you click Reset.
447
Moving Macros Among Computers or Directories
While your macro is playing, an alert dialog is displayed whenever the tagged variable is accessed by the
macro.
The Macro Variables dialog also automatically displays the values of any loops and the parameter values
of any macro function calls to the stack as the macro is playing.
Loops - When the macro viewer evaluates a loop macro command it automatically displays
the current iteration value in the Value text fields. The total iterations value of that loop are
displayed in the End Value text fields.
Call Stack - When the macro viewer evaluates a nested macro command, the parameter values
that the nest macro is called with are displayed in the Call Stack parameter text fields.
28 - 4 Moving Macros Among Computers or Directories
The file tecplot.phy is created each time you run Tecplot 360 interactively. It contains information about the
physical characteristics of your computer system as well as information about the size of the Tecplot 360
process window used during the last Tecplot 360 session. It also contains the name of the last layout file
used by Tecplot 360. If you are developing macros on one computer, but using them for batch processing
on a different computer, you must transfer the tecplot.phy file from the development computer to the
computer where you will run Tecplot 360 in batch mode. On UNIX platforms, the same is true if you are
developing macros in one directory, but will be processing them in batch mode in a different directory. See
Section 32 - 5 Tecplot.phy for information on the location of your tecplot.phy file.
All the text fields in this dialog are editable, including the value text fields. This means
you can change the value of a watch variable or parameter value as the macro is
running to correct a problem or test a situation.
448
449
29
Batch Processing
You can run Tecplot 360 in batch mode to create plots without displaying any graphics to the screen. This
saves time when processing multiple files for printing or export. In batch mode, Tecplot 360 can be
executed locally on your workstation computer or remotely using an ASCII terminal (UNIX only). The
only limitation for batch mode operation is that under UNIX, you must use the Mesa version of Tecplot
360 if your macro creates export files in bitmap formats. (The OpenGL version requires screen resources
not available in batch mode.)
29 - 1 Batch Processing Setup
To prepare for batch processing, follow these basic steps:
1. Create a macro file to control the batch processing. You may do this either by using
Scripting>Record Macro and recording a Tecplot 360 session, or using an ASCII text editor.
See Chapter 28: Macros.
2. Create layout and stylesheet files, as necessary.
3. Prepare data files.
4. Debug the macro file by running Tecplot 360 while not in batch mode.
Macros are required for batch processing. When Tecplot 360 is launched in batch mode it requires that you
provide the name of a macro file to execute. The minimal command to launch Tecplot 360 in batch mode is
as follows:
tec360 -b -p macrofile
The -b flag instructs Tecplot 360 to run in batch mode and the -p macrofile tells Tecplot 360 the name of the
macro file to execute. Refer to the Quick Reference Guide for more command line options.
Macros are guaranteed to be forward compatible (i.e. work with future releases) only if
the file is started with a layout or stylesheet. Refer to the Tecplot 360 Scripting Guide for
more information.
450
29 - 2 Batch Processing Using a Layout File
Combining layout files with batch processing is both powerful and flexible. It is also the recommended
method. With layout files you can organize a plot using one or more frames in a single file. The layout file
manages datasets and can be altered on the fly, either on the command line or within a macro that loads
the layout file.
For example, to do the following sequence of tasks in batch mode:
Load a data file from a user supplied file name.
Create a specific style of plot.
Create a PostScript file of the plot.
You can set up the batch script as follows:
1. Obtain a representative data file to be plotted.
2. Create a layout of the style of plot you want. (For this example, name the file batch.lay).
3. Use a text editor to create the following macro (For this example call this macro batch.mcr):
4. Use the following command to run the job in batch mode:
tec360 -b -p batch.mcr -y psoutput.ps batch.lay mydatafile.
29 - 3 Multiple Data File Processing
In Section 29 - 2 Batch Processing Using a Layout File we set up Tecplot 360 to process a user-supplied
data file (or data files) and create a single output file. If the above procedure is to be repeated for a large
number of input files (one at a time), you can do this by using a loop: either outside Tecplot 360 in the
operating system or within Tecplot 360 using the flow-of-control commands in the Tecplot 360 macro
language.
29 - 3.1 Looping Outside Tecplot 360
The following examples show the command files for launching Tecplot 360 in an operating system loop on
two different operating systems. Tecplot 360 processes five data files named dnn.plt and creates ten
output files named dnn.out where nn goes from 1 to 10.
#!MC 1120
$!EXPORTSETUP ExportFormat = PS
$!PRINTSETUP PALETTE = MONOCHROME
$!EXPORTSETUP PRINTRENDERTYPE = VECTOR
$!EXPORTSETUP EXPORTFNAME = "myfile.ps"
$!EXPORT
EXPORTREGION = CURRENTFRAME
$!Quit
tec360 -b launches Tecplot 360 in batch mode
-p tells Tecplot 360 to use the following macro file
batch.mcr macro file
-y tells Tecplot 360 to use the following export file
psoutpt.ps export file
batch.lay layout file to use
mydatafile data file to use
451
Batch Processing Diagnostics
Looping Outside Tecplot 360 (UNIX): Create a shell script with the following
commands:
Looping Outside Tecplot 360 (Windows): Create a batch file with the following
commands:
29 - 3.2 Looping Inside Tecplot 360
In Section 29 - 3.1 Looping Outside Tecplot 360 we set up Tecplot 360 to process multiple data files using
the operating system language to do the looping. There are two drawbacks to this procedure:
The operating system languages are not portable between different operating systems.
Tecplot 360 must be continuously started and stopped each time a new dataset is processed.
A more efficient approach is to loop through the data files inside Tecplot 360. Here, the layout file and the
data files are all named within the Tecplot 360 macro. The command line in this example is simple, as
follows:
tec360 -b -p batch.mcr
The Tecplot 360 macro is set up as follows:
The $!OPENLAYOUT command loads in batch.lay but replaces the data file referenced in the layout with the
file names in the ALTDATALOADINSTRUCTIONS sub-command. The $!EXPORTSETUP command is used in two
places. Initially it is used to set the export format. Later it is used just to change the name of the file to
export to. The $!EXPORT command does the actual exporting.
29 - 4 Batch Processing Diagnostics
Each time Tecplot 360 is run in batch mode it creates a file defined by the name in the BATCHLOGFILE
environment variable, or, if the environment variable is not defined, by a file named batch.log in the
directory where Tecplot 360 was started. If the name given in the BATCHLOGFILE environment variable is a
#!/bin/sh
n=1
while test $n -le 10
do
tec360 -b -p batch.mcr -y d$n.out batch.lay d$n.plt
n=`expr $n+1`
done
for %%f in (d1 d2 d3 d4 d5 d6 d7 d8 d9 d10)
do tec360 -b -p batch.mcr -y %%f.out batch.lay %%f.plt
#!MC 1120
$!EXPORTSETUP EXPORTFORMAT = PS
$!PRINTSETUP PALETTE = MONOCHROME
$!LOOP 10
$!OPENLAYOUT "batch.lay"
ALTDATALOADINSTRUCTIONS = "d|LOOP|.plt"
$!EXPORTSETUP PRINTRENDERTYPE = VECTOR
$!EXPORTSETUP EXPORTFNAME = "d|LOOP|.out"
$!EXPORT
EXPORTREGION = CURRENTFRAME
$!ENDLOOP
$!QUIT
If you want to make many different plots using the same dataset, stylesheets will be
more efficient than layout files.
452
relative path, the directory name where Tecplot 360 was started is prefixed. A running commentary on
actions performed in Tecplot 360, as well as warning and error messages, are sent to the batch.log file.
453
30
Working With Python Scripts
There are a number of different ways to run Python scripts with Tecplot 360. The simplest method is to
combine Python scripts with Tecplot 360s macro language. Alternatively, you can use the Python Quick
Macro Panel or run standalone Python scripts. Refer to the remainder of this chapter for complete details
regarding each of these methods. Refer to Python Syntax Rules in the Scripting Guide for details.
30 - 1 Combining Python scripts with macro commands
One of the primary benefits of working with Tecplot 360s macro language is that you can record a macro
file while you interactively create your plots with Tecplot 360 (see Section 28 - 1 Macro Creation). If you
load a Python module while you are recording a macro file in Tecplot 360, the steps to load the Python file
will be added to your macro file. The syntax will appear as follows:
As you interactively work with your Python module(s) (during macro recording), the Python functions
you call and the parameters you enter will also be recorded to your macro file. For example, if you run a
module called curvefit, run the bspline function within that module and enter a parameter input of
1, the syntax would appear as follows:
Once you have completed recording the macro, you can play the macro file back at anytime to recreate
your plot using Python modules. For more information on recording and playing back macros refer to
Chapter 28: Macros. For information regarding macro syntax refer to the Scripting Guide.
Refer to www.tecplottalk.com/python for sample Python scripts, as well as a user
forum.
$!EXTENDEDCOMMAND
COMMANDPROCESSORID = Python Utility
COMMAND = LOADPYFILE NAME = mypythonscript
$!EXTENDEDCOMMAND
COMMANDPROCESSORID = Python Utility
COMMAND = RUNPYFUNCTION MODULE=curvefit FUNCTION = bspline
ARGUMENTS=1
454
30 - 2 Using the Python Quick Scripts Panel
A second option for working with Python scripts in Tecplot 360 is to use the Python Quick Scripts Panel
(accessed via Scripting>Quick Python Scripts). The Python Quick Scripts dialog allows you to
interactively run existing Python scripts.
In order for functions to be available in the Python Quick Scripts Panel, the function definition must begin
with TP_. For example, consider the content of the following module:
If the above module is loaded into Tecplot 360s Python Quick Scripts dialog, the PickedZonesDelete
function would be available in the panel. However, the InputZoneDelete function would not be available.
The Python Quick Macros dialog has the following options:
Browse - Use the browse button to navigate to the Python module you wish to load.
def TP_PickedZonesDelete():
zones = []
count = TecUtil.PickListGetCount()
if count > 0:
for idx in range(count):
if TecUtil.PickListGetType(idx + 1) == TecVals.PickObject_Zone:
zones.append(TecUtil.PickListGetZoneNumber(idx + 1))
TecUtil.DataSetDeleteZone(zones)
def InputZoneDelete(zoneNum):
zones = [zoneNum]
TecUtil.DataSetDeleteZone(zones)
In order to run a given Python module, it must be stored in a directory that is defined in
your PYTHONPATH variable. Refer to the Section 30 - 4 Modifying the Python Path for
details.
455
Running an entire Python Module
Load - Once you have navigated to the module you wish to load (via the [Browse] button), use
the [Load] button to load the module into Tecplot 360.
Function - You are not limited to running an entire Python module, you may run functions
within your loaded modules individually via the function region of the dialog. The name of
the module that contains the function you have selected will be displayed in the Module field
of the dialog. Use the Parameters field to enter any input parameters.
+/- - Use the [+/-] button to either display all of the functions contained within each loaded
module (+) or collapse the list (-).
Parameters - When a function is selected, the argument list will be displayed. Use the box to
enter comma delimited values for input parameters.
Run - Use the run button to execute the selected module or function.
30 - 3 Running an entire Python Module
If you wish to run a Python module in its entirety, you may either use the method described in Section 30 -
2 Using the Python Quick Scripts Panel or the method described here.
You may run an entire Python module by selecting Scripting>Play Macro/Script and navigating to the
desired Python module.
The [Load] button also allows you to re-load the file after you have edited it (outside of
the Tecplot 360 environment). Simply press the button again to re-load the file.
Do not enter the surrounding parentheses. These will be added for you automatically.
In order to run a given Python module, it must be stored in a directory that is defined in
your PYTHONPATH variable. Refer to the Section 30 - 4 Modifying the Python Path for
details.
456
This method has the following limitations:
You may not pass input parameters to the module.
Python scripts cannot be recorded (while Tecplot 360 macro commands can be).
You are required to run the entire module and cannot run its functions individually.
30 - 4 Modifying the Python Path
When you load a Python module into Tecplots Python Interpreter, the module (or file) must be stored in a
directory (or a subdirectory of a directory) defined in your PYTHONPATH variable. You may interactively
modify your PYTHONPATH variable via the Python Folders dialog (accessed via Scripting>Congifure Python
Search Path).
To append the value of your PYTHONPATH variable, use the [Browse] button to navigate to the desired
directory and then select the [Add to list] button.
30 - 5 Python Installation Notes
When you install Tecplot 360, a Python library (version 2.7.2) and supporting Python files for Tecplot 360
are installed in $TEC_360_2012R1/Python, where $TEC_360_2012R1 is your Tecplot 360 installation
directory
1
. This private copy of the Python interpreter will be used to run Python scripts inside Tecplot
360. Changes to Python environment variables made within Tecplot 360, such as PYTHONPATH, apply only to
the current Tecplot 360 session.
When you modify the PYTHONPATH variable via the Python Folders dialog, the new
value(s) will be available during the current Tecplot 360 session only. If you will regularly
use the same directory, we recommend modifying your environment variables directly.
1. For Windows users, $TEC_360_2012R1 is typically C:\Program Files\Tecplot\Tec360 2012R1.
If you would rather use your own Python 2.7.2 installation, set the environment variable
TEC_PYTHON_HOME to point to it, and Tecplot 360 will use the specified Python
interpreter instead of the included copy.
457
Python Installation Notes
You may make SciPy, NumPy, and other Python modules available in the Tecplot 360 Python interpreter
by installing them relative to the aforementioned directory.
Several Python scripting samples have been included for your reference. These scripts are located in your
Tecplot 360 installation directory and are also available at www.tecplottalk.com/python.
In order to execute a Python script, the full path for the directory the script is in must be
defined in the PYTHONPATH environment variable. If it is not feasible to change PYTHONPATH
system-wide, set the variable in a script or batch file that then launches Tecplot 360.
458
Part 7 Advanced
Topics
461
31
Animation
Tecplot 360 provides a variety of methods for creating animated plots and exporting them to movie files
for playback at a later time. There are three basic animation methods available:
Animation Tools - Perform simple animations using the dialogs in the Animate menu. The
Animate menu allows you to animate zones, mappings, iso-surfaces, IJK-planes, IJK-blanking,
slices, time, or streamtraces. The animation is viewed within Tecplot 360 or exported to a
movie file.
Movie File Creation Manually - Interactively create movies by creating an initial plot,
exporting the image to a movie, then repeatedly changing the plot and appending new images
to the same movie file.
Movie File Creation with Macros - Use a macro to perform multiple, repetitive changes, and
write each image to a movie file.
31 - 1 Animation Tools
Use the Animate menu to have Tecplot 360 cycle through your data, automatically display zones, IJK-
planes, or any of several other plot elements, one after the other, until your entire dataset has been
displayed.
31 - 1.1 Time Animation
To animate over time, simply press the play button in the Sidebar. The active frame will be animated
from the Current Solution (displayed in the Sidebar) Time to the last time step.
When you need a particular size for your animation image, such as 300 by 250 pixels,
first edit your frame to the correct width and height. Then export only the active frame.
This option is available for transient field plot data ONLY.
462
Alternatively, you may select Time from the Animate menu. The Animate page of the Time Details
dialog has the following options:
Start Time - Enter the value of the first solution time to include in the animation. If the
Solution Time entered does not exist, the nearest Solution Time less than the entered time is
used. The default value is the first Solution Time. The value of the first Solution Time in the
dataset is displayed in Min.
End Time - Enter the value of the last Solution Time to include in the animation. If the Solution
Time entered does not exist, the nearest Solution Time less than the entered time is used. The
default value is the last Solution Time. The value of the last Solution Time in the dataset is
displayed in Max.
Time Step Skip - Enter the skip number between time steps. A value of 2 results in every other
time steps being animated, a value of 3 animates every 3 time steps, and so on.
Number of Time Steps - A read-only field that displays the number of time steps in the data
between the Start Time and the End Time.
Destination - Specify the output format for the animation, On Screen or To File.
Selecting To File brings up the following options:
File Format - Select an available movie format (see Section 26 - 5 Movie Format).
Generate Animation File - Select this button to launch the Export dialog associated
with the selected file format.
Selecting On Screen brings up the following options:
Operation - Select from the following options:
Forward Animation makes one pass from the current step to the ending value.
Backward Animation makes one pass from the current step to the starting
value.
The Current Solution Time determines which transient zones are displayed in the active
frame. The slider control can be used to interactively change the Current Solution Time.
See Section 7 - 2.1 Time Details Dialog - Settings Page for more information on the
Time Details dialog.
463
Animation Tools
Loop Animation starts at the current step and proceeds to the ending value, at
which point it jumps to the starting value and continues looping until interrupted
by pressing the [Stop] button.
Bounce The animation starts at the current step and proceeds to the ending
value, then bounces backward and reverses the animation to the starting value.
This repeats until interrupted by pressing the [Stop] button.
Animation Step - This field displays the time step for the active frame of the animation.
The field is updated while an animation is in progress.
Go To - Use the [Go To] button to jump to the n
th
animation step, where n is the value
entered in the Animation Step field.
Slider The slider can be dragged to change the current solution time.
Jumps to the value in Start Time.
Moves toward the value in Start Time by one step.
Runs the animation as specified by the Operation field. The [Play]
button becomes a [Stop] button while the animation is playing.
Moves toward the value in End Time by one step.
Jumps to the value in End Time.
Limit Animation Speed - Toggle-on to limit the animation speed to the value specified
in the Max Speed field. You can enter a frame speed value in the Max Speed text box.
Drop dialog during animation - Toggle-on this option to close the dialog during
animation. The dialog will reopen after the animation is complete.
31 - 1.2 IJK-plane Animation
Use the Animate IJK-Planes dialog to display all or a specified subset of the IJK-planes in the current
dataset, one at a time. You can choose to animate either the I, J, or K-planes.
Toggle-on Drop dialog during animation and close any other time-sensitive dialogs for
any animations where speed is important [On Screen animation only].
Also, to stop the animation when the dialog is dropped, press the [Stop] button
located on the status bar.
464
To animate IJK-planes, select IJK-planes from the Animate menu. The Animate IJK-Planes dialog has
the following options:
Planes to Animate - Specify the set of planes to animate: I, J, or K-planes.
Index - Specify a Start Index (the first plane you want to display), an End Index (the last plane
you want to display), and an Index Skip in the fields provided. If you specify a start index that
has a higher number than the end index, Tecplot 360 cycles backward from the Start Index
number to the End Index number.
Animate To - Use the Animate drop-down menu to select the output format for the animation.
You can animate to a number of formats, or On Screen. See also: Section 26 - 5 Movie
Format.
Animate Button - Select the [Animate] button to run the animation automatically, or use the +
and - buttons in the Current Index area to step through the animation one plane at a time.
Both options cycle through the range of planes specified by Start Index and End Index; if your
range is reversed, so are their actions.
Figure 31-1 shows an example of animating I-planes in an IJK-ordered zone.
465
Animation Tools
Figure 31-1. An animated sequence of I-planes.
31 - 1.3 IJK Blanking Animation
Use the Animate IJK Blanking dialog to animate a sequence of Tecplot 360 renderings, starting with an
initial set of blanked IJK indices and proceeding in a series of interpolated steps to a final set of blanked
IJK indices. To animate a sequence of IJK blankings, you must first turn on IJK blanking and then select
IJK Blanking from the Animate menu. The Animate IJK Blanking dialog has the following options:
Starting Index (% of Max) - Specify an initial set of blanked IJK-indices in the text fields. Enter
a range of indices for: I, J, and K (index values are entered as percentages of the maximum
index).
Ending Index (% of Max) - Specify a final set of blanked IJK-indices. Enter a range of indices
for each: I, J, and K.
Number of Steps - Specify the number of steps. The minimum number is two.
Animate drop-down menu - Select the destination for the animation: On Screen or a movie
file (see Section 26 - 5 Movie Format).
Animate button - Select the [Animate] button to run the animation automatically, or use the
[+] and [-] buttons in the Current Step area to step through the animation one plane at a time.
31 - 1.4 Iso-surfaces Animation
Use the Animate page of the Iso-surface Details dialog to define iso-surfaces to animate either on screen
or to a file.
To animate iso-surfaces, select Iso-Surfaces from the Animate menu. Alternatively, you can open the
Iso-Surfaces Details dialog from the Plot menu or Sidebar and select the Animate page.
To restore the workspace back to its normal view after the IJK animation, go to
Edit>Undo Style Change.
466
Specify a starting value, an ending value, and the number of steps in the fields provided. If you specify a
start level with a higher number than the end level, Tecplot 360 cycles backward from the Starting Value to
the Ending Value.
The remaining controls are dependent upon the Destination selected.
On- Screen Animation
If you select On-Screen as the animation destination, you have the following controls:
Operation
Forward Animation makes one pass from the current step to the ending value.
Backward Animation makes one pass from the current step to the starting value.
Loop Animation starts at the current step and proceeds to the ending value, at which
point it jumps to the starting value and continues to the ending value until interrupted
by selecting the [Stop] button.
Bounce The animation starts at the current step and proceeds to the ending value,
then bounces backward and animates to the starting value. This continues until
interrupted by selecting the [Stop] button.
Current Step Indicates the active step of the animation. This may be edited to jump to a
specific step.
Current Value Displays the iso-surface value at the current step.
GoTo While an on-screen iso-surface animation is playing, the iso-surface can be
repositioned (independently of the animation) via the Definitions page, a macro, or an add-on.
Use the [GoTo] button to reset the position to the step value in the Current Step field.
Slider The slider can be dragged to change the current solution time.
Jumps to the value in Start Time.
Moves toward the value in Start Time by one step.
Runs the animation as specified by the Operation field. The Play button
becomes a Stop button while the animation is playing.
Moves toward the value in End Time by one step.
467
Animation Tools
Jumps to the value in End Time.
Limit Animation Speed If the animation on-screen is too fast you may limit the animation
speed by enabling this toggle.
Max Speed (fr/sec) To use this feature, toggle-on Limit Animation Speed. This specifies the
maximum frames per second that will be displayed during the animation. This guarantees that
the frame rate will be no faster than the value specified. You can input a specific frame speed
value by entering the value in the Max Speed text box. However, the frame rate may be slower
than the value specified, depending on the complexity of the animation and size of the dataset.
Drop dialog during animation - Toggle-on this option to close the dialog during animation.
The dialog will reopen after the animation is complete.
Animation To File
If you select To File as the animation destination, select the file format and press the [Generate
Animation File] button.
31 - 1.5 Mapping Animation
Use the Animate Mappings dialog to display all or a specified subset of the XY or Polar Line mappings
defined in the active frame, one at a time.
To animate mapping, select Mappings from the Animate menu. The Animate Mappings dialog has the
following options:
Start Map - Specify the first line mapping you want displayed.
End Map - Specify the last line mapping you want displayed. If you specify a Start Map
having a higher number than the End Map, Tecplot 360 cycles backward from the start to the
end.
Max Skip - Specify the number of maps to skip.
Animate To - Use the Animate drop-down menu to select the output format for the animation.
You can animate to a variety of movie formats, or On Screen. See also: Section 26 - 5 Movie
Format.
Toggle-on Drop dialog during animation and close any other time-sensitive dialogs for
any animations where speed is important [On Screen animation only].
Also, to stop the animation when the dialog is dropped, press the [Stop] button
located on the status bar.
This option will not work when animating to a file if Image Export Options is set to Safe
on the Rendering page of the Performance dialog (see Section 32 - 3.1 Rendering).
468
Animate - Select the [Animate] button to run the animation automatically, or use + and - in the
Current Index area to step through the animation one plane at a time. Both options cycle
through the range of planes specified by Start Index and End Index; if your range is reversed,
so are their actions.
You can try animating mappings with the data file rainfall.plt. This file is located in your Tecplot 360
distribution under the examples/XY subdirectory.
31 - 1.6 Slice Animation
To animate slices, select Slices from the Animate menu. Alternatively you can open the Slice Details
dialog from the Plot menu or Sidebar and select the Animate page.
Specify a Starting Value, an Ending Value, and the Number of Steps in the fields provided. If you specify a
start value having a higher number than the end value, Tecplot 360 cycles backward from the start to the
end.
The remaining controls are dependent upon the Destination selected.
On- Screen Animation
If you select On-Screen as the animation destination, you have the following controls:
Operation
Forward Animation makes one pass from the current step to the ending value
Backward Animation makes one pass from the current step to the starting value.
Only the primary slice of the current slice group (specified on the Position page) is
changed during animations. The start and end slice and any intermediate slices of the
current slice group are unchanged. It is possible that the animated primary slice will
overlap the start slice, end slice, or an intermediate slice. The animation will proceed,
without changing those values.
469
Animation Tools
Loop Animation starts at the current step and proceeds to the ending value, at which
point it jumps to the starting value and continues to the ending value until interrupted
by pressing the [Stop] button.
Bounce The animation starts at the current step and proceeds to the ending value,
then bounces backward and animates to the starting value. This continues until
interrupted by pressing the [Stop] button.
Current Step Indicates the active step of the animation. This may be edited to jump to a
specific step.
Current Value Displays the slice value at the current step.
GoTo While an on-screen Slice animation is playing, the Slice can be repositioned
(independently of the animation) via the Position page, a macro, or an add-on. Use the [GoTo]
button to reset the position to the step value in the Current Step field.
Slider The slider can be dragged to change the current solution time.
Jumps to the value in Start Time.
Moves toward the value in Start Time by one step.
Runs the animation as specified by the Operation field. The Play button
becomes a Stop button while the animation is playing.
Moves toward the value in End Time by one step.
Jumps to the value in End Time.
Limit Animation Speed If the animation on-screen is too fast you may limit the animation
speed by enabling this toggle.
Max Speed (fr/sec) To use this feature, toggle-on Limit Animation Speed. This specifies the
maximum frames per second that will be displayed during the animation. This guarantees that
the frame rate will be no faster than the value specified. You can input a specific frame speed
value by entering the value in the Max Speed text box. However, the frame rate may be slower
than the value specified, depending on the complexity of the animation and size of the dataset.
Drop dialog during animation - Toggle-on this option to close the dialog during animation.
The dialog will reopen after the animation is complete.
Animation To File
If you select To File as the animation destination, select the file format and press the [Generate
Animation File] button.
Toggle-on Drop dialog during animation and close any other time-sensitive dialogs for
any animations where speed is important [On Screen animation only].
Also, to stop the animation when the dialog is dropped, press the [Stop] button
located on the status bar.
This option will not work when animating to a file if Image Export Options is set to Safe
on the Rendering page of the Performance dialog (see Section 32 - 3.1 Rendering).
470
31 - 1.7 Streamtrace Animation
To animate your streamtraces, select Streamtraces from the Animate menu
Specify the number of steps per cycle and the number of cycles in the fields provided in the Animate
Streamtraces dialog.
Use the Animate drop-down menu to select the output format for the animation. You can
animate to a file or the screen (see also: Section 26 - 5 Movie Format).
31 - 1.8 Zone Animation
To animate zones, select Zones from the Animate menu. From the Animate Zones dialog, specify the
Start Zone, End Zone, and Zone Skip in the fields provided.
If you specify a Start Zone having a higher number than the End Zone, Tecplot 360 cycles
backward from the start to the end. Use the Animate drop-down menu to select the output
format for the animation. You can animate to a file or On Screen. (See also: Section 26 - 5
Movie Format.)
Use the Mode drop-down menu to select from the following options:
Step by Number - Animate all zones from the first zone to the last zone with a skip specified
in the Zone Skip field. A Zone Skip of 1 animates all zones.
Group Step by Number - Animate zones in groups (as specified by the Group Size field). A
Group Size of 2 will animate all zones in groups of 2 (i.e. zones 1 and 2, followed by zones 3
and 4).
Before you can animate streamtraces, you must turn on either the timing dashes, or
timing markers, or both, using the Streamtrace Details dialog under the Plot menu.
See Section 15 - 1.4 Timing Page for details.
471
Movie File Creation Manually
Step by Time - Legacy option. Use this option if you have the Common.Time variable in your
auxiliary data. Otherwise, use Time Animation (see Section 31 - 1.1 Time Animation).
31 - 2 Movie File Creation Manually
You can create a movie file interactively by using the Export option in the File menu. This option allows
you capture and append consecutive images to the same movie file.
Follow these steps to manually create your movie file:
1. Create your plot.
2. Select Export from the File menu.
3. In the Export dialog,
a. Select the desired formats from the Export Format drop-down menu.
b. Select Active Frame, All Frames, or Work Area from the Region drop-down menu.
c. Select the Use Width of Image on Screen radio button, or enter your own desired
dimensions for the exported images.
d. If you have text in your plot, select "Antialiasing" to improve the appearance of text in
the exported file.
e. Choose the desired Color options and Animation Speed (if available for your output
format).
4. Select the [OK] button.
5. In the Select Export File dialog, specify a filename or URL destination for your movie file and
select the [Save] button.
The Animate Zones dialog is not available for transient datasets.
472
After you have selected your movie file name, the Record Animation File dialog will launch.
6. In the Record Animation File dialog, select the frame you want to record and press the
[Record Next Image] button.
7. Change desired aspects of your plot, and select the [Record Next Image] button. Repeat for as
many images as you would like to capture.
8. Select the [Finish Animation] button when you have completed capturing your images.
31 - 2.1 Record Animation File dialog
The Record Animation File dialog will launch after you have selected your movie file name.
Select [Record Next Image] for each snapshot of the active frame you wish to record.
31 - 3 Movie File Creation with Macros
The Tecplot 360 macro language expands the capabilities of Tecplot 360s standard animation features. The
macro commands allow you to do almost anything you can do interactively, and export images to movie
files. You can also use loops to repeatedly rotate 3D objects, cycle from one active zone to another, and so
on, to create your movie. See Chapter 28: Macros for detailed information regarding the Tecplot 360
macro language.
A typical macro file for making movies has the following form:
#!MC 1120
... optional commands to set up the first image
$!EXPORTSETUP EXPORTFORMAT = AVI
$!EXPORTSETUP EXPORTFNAME = "mymovie.avi"
$!EXPORTSTART
EXPORTREGION = CURRENTFRAME
$!LOOP 50
... commands to set up next image
$!REDRAWALL
$!EXPORTNEXTFRAME
$!ENDLOOP
$!EXPORTFINISH
473
Advanced Animation Techniques
For example, the following macro file duplicates the actions performed by the Animate Zones dialog:
31 - 4 Advanced Animation Techniques
31 - 4.1 Text Changes
There may be times when you want to include information in your animation which tells viewers about
the time step, current zones, or a mapping. There are two ways this can be done.
Using Dynamic Text
The best way to do this is to add dynamic text to your text box. See Section 18 - 1.5 Dynamic Text.
Attaching Text to Zones
This method works best if you are animating zones. First, create several text strings in your data file, and
use the ZN= parameter to attach each text string to a zone or mapping. You should have a separate text
string for each zone that will be used in your animation. For example
#!MC 1120
## Set up Export file type and file name.
$!EXPORTSETUP EXPORTFORMAT = AVI
$!EXPORTSETUP EXPORTFNAME = "C:\temp\timeseries.avi"
## Begin Animating
$!LOOP |NUMZONES|
## The |Loop| variable is equal to the current
## loop cycle number.
$!ACTIVEFIELDZONES = [|Loop|]
$!REDRAWALL
## This series of $!IF statements ensures
## that a new AVI file will be created when
## the macro is started.
$!IF |Loop| == 1
$!EXPORTSTART
EXPORTREGION = CURRENTFRAME
$!ENDIF
$!IF |Loop| != 1
$!EXPORTNEXTFRAME
$!ENDIF
$!ENDLOOP
$!EXPORTFINISH
ZONE T= "Temp. distribution, Distance = 0.5 m" I=51, J=51 F=POINT
.
.
.
list of variable values
.
.
.
TEXT X=70, Y=90, T= "Distance = 0.5 m", F=COURIER, CS=FRAME, H=2, ZN=1
ZONE T= "Temp. distribution, Distance = 1.0 m" I=51, J=51 F=POINT
.
.
.
list of variable values
.
.
.
TEXT X=70, Y=90, T= "Distance = 1.0 m", F=COURIER, CS=FRAME, H=2, ZN=2
474
You can also use Tecplot 360's dynamic text feature (see Section 18 - 1.5 Dynamic Text) to insert a zone
name into your text strings. For example
31 - 4.2 Multiple Frames Animation
Animation of plots in multiple frames requires the use of a macro. Macros can use the $!FRAMECONTROL
commands to switch between each frame. The following template demonstrates how this is done with a
layout where each frame contains a similar plot:
31 - 5 Movie File Viewing
The following tools allow you to view movie files you have created with Tecplot 360.
31 - 5.1 AVI Files
AVI format is an older video format for Windows platforms. Below are some applications that can be used
to view and/or edit AVI files:
ZONE T= "Distance= 1.0 m" I=51, J=51 F=POINT
.
.
.
list of variable values
.
.
.
TEXT X=70, Y=90, T= "&(ZONENAME:2), F=COURIER, CS=FRAME, H=2, ZN=2
#!MC 1120
##Set the number of images (movie frames) in the animation.
$!VARSET |NumCycles| = 10
$!EXPORTSETUP EXPORTFORMAT = RASTERMETAFILE
$!EXPORTSETUP EXPORTFNAME = "2frames.rm"
BITDUMPREGION = ALLFRAMES
.
Insert commands to set up first frame, if necessary.
.
## Outer loop
$!LOOP |NumCycles|
## Inner loop cycles through each frame in the current layout.
$!LOOP |NumFrames|
.
Insert commands to change the plot in the active frame.
.
## Push the top (active) frame to the back.
$!FrameControl MoveToBottomByNumber
## Activate new top frame
$!FrameControl ActivateTop
$!EndLoop
## This series of $!IF statements ensures
## that a new AVI file will be created when
## the macro is started.
$!IF |Loop| == 1
$!EXPORTSTART
EXPORTREGION = CURRENTFRAME
$!ENDIF
$!IF |Loop| != 1
$!EXPORTNEXTFRAME
$!ENDIF
$!ENDLOOP
$!EXPORTFINISH
475
Movie File Viewing
Windows Media
Player - A standard movie viewer included with Windows distribution.
More information is available at www.microsoft.com/windows/windowsmedia/default.mspx.
Xanim - A program for playing a wide variety of video formats on UNIX X11 machines. More
information is available at http://xanim.polter.net.
Adobe
Premier
- A powerful tool for professional digital video editing. More information is
available at www.adobe.com.
31 - 5.2 Flash Files
Playback
Flash movies can be played in several freely distributed Flash players. Swiff Player is a very
good stand-alone player that enables Flash users to easily play their Flash movies.
You can play Flash movies using QuickTime
software.
There are several tools at Download.com that can help manage, browse, convert, and display
all kinds of Flash files on your computer.
Flash in PowerPoint
The easiest way to insert and play SWF files into Microsoft
PowerPoint
presentations is to download the
Swiff Point Player a free Microsoft PowerPoint Add-In.
A secondary option is to play it in a PowerPoint presentation using a specific Microsoft
ActiveX
control
and the Macromedia Flash Player. To run the Flash file, you add an ActiveX control to the PowerPoint
slide and create a link from it to the Flash file. You also have the option of embedding the file in the
presentation. Below are links to several tutorials that will help you do this:
Flashgeek Tutorial - http://www.flashgeek.com/tutorials/02_embed_01.asp
Microsoft Web site - http://office.microsoft.com/en-us/assistance/HA010348071033.aspx
Macromedia Web site - http://www.macromedia.com/cfusion/knowledgebase/
index.cfm?id=tn_14235
Flash on the Web
Flash files can be inserted into Web and HTML documents using several different Web design tools such
as Adobe
Dreamweaver
and Adobe
GoLive
, as well as free tools and using straight-hand code.
Once inserted, Flash movies play directly within your browser. An outside media player is not needed to
launch the animation.
31 - 5.3 Flash Video (FLV) Files
FLV files are intended to be used with Adobe Flash as part of complete Flash presentations. As such, you
will need Adobe Flash to use them to their full potential. You may also use them with pre-built Flash video
player s, which reference an external FLV file hosted on a Web site. A video player program, VLC, can play
them without Adobe Flash.
VideoLAN Client (VLC) - http://www.videolan.org/vlc/
31 - 5.4 MPEG-4 Files
MPEG-4 video files can be played by a wide variety of computer software, portable devices, and set-top
software. For Macintosh and Windows computers, QuickTime Player can be used.
Apple QuickTime - http://www.apple.com/quicktime/
476
31 - 5.5 Windows Media (WMV) Files
Windows Media Video (WMV) files are widely supported by Windows applications, including Windows
Media Player and Microsoft Office (PowerPoint, etc.). They may also be played on Macintosh computers
using Flip4Mac.
Flip4Mac - http://www.telestream.net/flip4mac-wmv/overview.htm
31 - 5.6 Raster Metafiles Viewing in Framer
Raster Metafile is a NASA-defined standard format for storing bit images and may contain one or more
images. You can create a Raster Metafile in Tecplot 360 either interactively, or using a Tecplot 360 macro.
For many types of repetitive plots (such as rotations, where each image is a slightly rotated version of the
previous image), macros provide a very convenient means of simplifying Raster Metafile creation.
The Raster Metafile format is defined in the following reference:
Taylor, N., Everton, E., Randall, D., Gates, R., and Skeens, K., NASA TM 102588, Raster Metafile and
Raster Metafile Translator. Central Scientific Computing Complex Document G-14, NASA Langley
Research Center, Hampton, VA. September, 1989.
Once you have created your Raster Metafile, you can view the resulting file with Framer. Framer is a
utility program that is included with Tecplot 360. It allows you to view files stored in Raster Metafile
format and runs independently of Tecplot 360.
The UNIX version of Framer is run from your shell prompt; the Windows version can be launched from
the Tecplot 360 program folder under the [Start] button. You may freely distribute the Framer executable
to allow others to view your animation.
To launch Framer at a command line (shell prompt, Run command, and so forth), use the following
command:
framer [options] [rmfile]
where [rmfile] is the name of a file containing Raster Metafile bitmaps created by Tecplot 360, and
[options] is one or more of the options listed in Section B - 2 Framer.
To run Framer on UNIX type:
framer [filename]
If you do not specify a file name, Framer prompts you for one. In this dialog, you can choose to set
buffering [equivalent to the -b flag] and/or multiple color maps [equivalent to the -m flag].) For a list of
Framer command lines, see Section B - 2 Framer.
477
Movie File Viewing
Figure 31-2 shows the main Framer window on Windows platforms.
Figure 31-2. The Framer application window for a Windows machine.
478
479
32
Customization
Use the Preferences menu (accessed via the File menu) and the Options menu to customize Tecplot 360.
This chapter discusses the Preferences menu. Please refer to Section 2 - 4 Workspace Management
Options Menu for information pertaining to the Options menu.
32 - 1 Configuration Files
A Tecplot 360 configuration file is a special type of Tecplot 360 macro file that Tecplot 360 reads on start
up. Use customized configuration files to override any or all of Tecplot 360s factory default settings.
32 - 1.1 Loading Configuration Files in Tecplot 360
Tecplot 360 looks for configuration files (named tecplot.cfg) in one of three places: the current working
directory, the users home directory, and the Tecplot 360 home directory. Tecplot 360 looks for the
configuration file (in the respective order listed above) and uses the first configuration file found.
If you want to force Tecplot 360 to load a specific configuration file (instead of one of the standard files
named above), you may use the -c command line option when starting Tecplot 360.
System administrators can use the tecplot.cfg file in the Tecplot 360 home directory to set system-wide
defaults, then others on the system can copy the system configuration file to their own home directories
You can create a configuration file from scratch using any ASCII text editor, or using the
Preferences>Save Configuration option in the File menu.
The names of the default configuration files used in Tecplot 360 vary from platform to
platform; this chapter concentrates on UNIX and Windows files.
480
and make any desired changes. The settings in your local configuration file are used instead of the settings
in the system configuration file.
Tecplot 360 on UNIX platforms has a second type of configuration file: an X11 resource file (app-defaults
file) that controls the appearance of the Tecplot 360 application and its dialogs. Most users do not need to
concern themselves with this file; nothing in the resource file has any affect on the plots you create with
Tecplot 360, either on screen or on paper. However, if you are an experienced UNIX and X11 user, you may
want to modify some of the resources to improve the appearance of Tecplot 360s windows and dialogs on
your display. Section 32 - 4 Interface Configuration (UNIX) explains how to do this.
32 - 1.2 Configuration File Creation
The simplest way to create a configuration file is to change the appropriate settings using the Tecplot 360
interface, then save the configuration. For example, suppose you want to have your paper orientation
default to be portrait and have your default export format be Encapsulated PostScript (EPS). You can
modify the settings using the appropriate Tecplot 360 dialogs, then save the configuration file.
To save a Tecplot 360 configuration file, change settings as desired using Tecplot 360 dialogs and select
Preferences>Save Configuration from the File menu.
I nclude Factory Defaults.
If Include Factory Defaults is toggled-on, the created file will contain the factory defaults for the
following types of Tecplot 360 settings:
Interface details.
RGB color assignments for Tecplot 360s basic colors.
Default paper layout.
Print and export setup information.
If you modify any setting from these four types interactively and then save your configuration, the
modifications are saved. However, modifications to other types of settings will not be saved.
A configuration file needs to include only those options for which you want to override
defaults.
481
Configuration Files
32 - 1.3 Editing the Configuration File
You are not limited to customizing only those settings that appear in the saved configuration file. Most
settings that can be modified by the $!Field, $!LineMap, or $!Interface macro commands can be changed
in the configuration file directly. The $!LIMITS macro command can be used in the configuration file only.
The simplest way to do this is to create a layout or macro with the settings you want, then copy and paste
the appropriate commands into your configuration file. See the Scripting Guide for complete details on
macro commands.
SetValue Commands
SetValue Commands are macro commands used to specify the value of a given plot attribute. You may
add SetValue commands to your tecplot.cfg file to override any of Tecplot 360s default settings. For
example, suppose you want your 2D axes to appear cyan. You can add this preference to your
configuration file as follows:
1. Using the Tecplot 360 interface, create a 2D plot with cyan axes while either recording your
steps as a macro, or saving the result as a Tecplot 360 layout.
2. Edit the resulting macro or layout, scanning for the lines that set the 2D axis colors. The
following example shows the commands that specify the X- and Y-axis details in a layout of a
2D plot with cyan axes:
3. Discard everything but the lines that actually set the color:
4. Paste the resulting lines into your configuration file.
Plot Default Setting - FI ELDMAP and LI NEMAP
A single $!FIELDMAP command can be included to set plot defaults. The zone cannot be specified in the
configuration file, and the command is not effective for values set dynamically by Tecplot 360, such as
Mesh Color. In the example below, the default contour type is Flood, scatter symbol shape is Delta, and
scatter size is 1.8.
$!TWODAXIS XDETAIL{RANGEMIN = -3}
$!TWODAXIS XDETAIL{RANGEMAX = 15}
$!TWODAXIS XDETAIL{GRIDLINES{SHOW=YES}}
$!TWODAXIS XDETAIL{AUTOGRID=NO}
$!TWODAXIS XDETAIL{GRSPACING = 5}
$!TWODAXIS XDETAIL{GRIDLINES{COLOR = CYAN}}
$!TWODAXIS YDETAIL{GRIDLINES{SHOW = YES}}
$!TWODAXIS YDETAIL{GRIDLINES{COLOR = CYAN}}
$!TWODAXIS XDETAIL{GRIDLINES{COLOR = CYAN}}
$!TWODAXIS YDETAIL{GRIDLINES{COLOR = CYAN}}
$!FIELDMAP CONTOUR{CONTOURTYPE = FLOOD}
$!FIELDLAYERS SHOWSCATTER = YES
$!FIELDMAP SCATTER{SYMBOLSHAPE{GEOMSHAPE = DEL}}
$!FIELDMAP SCATTER{FRAMESIZE = 1.8}
482
In the same way as above, a single $!LINEMAP command can be added for line mapping defaults. In the
example below, XY and Polar Line mappings will have a dashed line pattern, and symbols will be filled
circles.
Override Automatic View>Fit Everything
When loading a plot, Tecplot 360 automatically fits all 3D surfaces, data points, text, and geometries to the
frame. To revert to the old Tecplot 360 behavior, remove the # from the following line in your tecplot.cfg
file:
I nterface Configuration
The many members of the $!INTERFACE macro help you configure Tecplot 360s user interface and graphics
drawing capabilities. Although some of these commands can be executed in any Tecplot 360 macro, the
best place to put these is in the Tecplot 360 configuration file: tecplot.cfg. Below are a few examples. Refer to
the Scripting Guide for a complete listing.
General Interface Configuration Options
$!INTERFACE followed by:
MOUSEACTIONS {MIDDLEBUTTON {SIMPLEDRAG=ZOOMDATA}} - Specify the action of the middle mouse
button click and drag. Several other options for the middle and right mouse buttons are listed
in the Scripting Guide. These commands can only be executed in the Tecplot 360 configuration
file.
UNIXHELPBROWSERCMD = string - Specify the browser for viewing the Help files (UNIX only). This
command can only be executed from the Tecplot 360 configuration file.
SHOWWAITDIALOGS = (YES, NO) - Disable the launch and display of all Wait dialogs by setting this
to NO. (Wait dialogs are launched during long operations and give you the ability to cancel the
operation.) This is useful on some Linux systems where transient dialogs do not drop properly,
leaving a gray box that obscures part of Tecplot 360s drawing area.
USESTROKEFONTSONSCREEN = (YES, NO) - If set to YES, all text drawn in the work area will be drawn
using Tecplot 360's internal stroke fonts. If set to NO, the native True Type fonts will be used
instead. This option has no effect on UNIX platforms.
USESTROKEFONTSFOR3DTEXT = (YES, NO) - If set to YES, all 3D text drawn in the work area will be
drawn using Tecplot 360's internal stroke fonts. 3D text consists of ASCII scatter symbols and
node and cell labels when the active plot type is 3D Cartesian. For 3D text, this setting
overrides the setting of USESTROKEFONTSONSCREEN. If set to NO, TrueType fonts will be used instead.
This option has no effect on UNIX platforms.
OpenGL-Specific Configuration Options
Several options are available to further tune Tecplot 360 to operate with the OpenGL capabilities of your
platform. To assign values to these parameters you must use the $!INTERFACE OPENGLCONFIG command. A
complete list of these options is given in the Scripting Guide.
$!INTERFACE OPENGLCONFIG followed by:
$!LINEMAP LINES{LINEPATTERN = DASHED}
$!LINEPLOTLAYERS SHOWSYMBOLS = YES
$!LINEMAP SYMBOLS{SYMBOLSHAPE{GEOMSHAPE = CIRCLE}}
$!LINEMAP SYMBOLS{FILLMODE = USELINECOLOR}
#$!FrameSetup Initial3DScale = 0.7
483
Configuration Files
{ALLOWHWACCELERATION = (YES, NO)} - In some cases, bugs in OpenGL drivers cause problems in
Tecplot 360. In these situations, Tecplot 360 will typically behave better if this options is set to
NO. However, Tecplot 360 will also be slower.
{SCREENRENDERING {DOEXTRADRAWFORLASTPIXEL = (YES, NO)}} - Some OpenGL implementations
use an optimization for line drawing that omits the last pixel in the line. Set this to YES to
change all line drawing to force the last pixel to be drawn. This setting applies only to drawing
on the screen.
{SCREENRENDERING {STIPPLEALLLINES = (ALL, CRITICAL, NONE)}} - Set to ALL to make all lines
drawn using stippling. Set to CRITICAL to use stippling for stroke and user-defined fonts. Set to
NONE to disable stippling. This setting applies only to drawing on the screen.
{SCREENRENDERING {MAXMULTISAMPLES = <integer>} - Specifies the number of multisamples to be
used for antialiasing displayed images. The default is 4. A value of 0 may be used for faster
rendering (with some roughness in the display). Higher values may be used at some cost in
performance.
{IMAGERENDERING {DOEXTRADRAWFORLASTPIXEL = (YES, NO)}} - Some OpenGL implementations use
an optimization for line drawing that omits the last pixel in the line. Set this to YES to change all
line drawing to force the last pixel to be drawn. This setting applies only to exporting images
from Tecplot 360.
{IMAGERENDERING {STIPPLEALLLINES = (ALL, CRITICAL, NONE)}} - Set to ALL to make all lines
drawn using stippling. Set to CRITICAL to use stippling for stroke and user-defined fonts. Set to
NONE to disable stippling. This setting applies to exporting images from Tecplot 360.
{IMAGERENDERING {MAXMULTISAMPLES = <integer>} - Specifies the number of multisamples to be
used for antialiasing exported images. The default is 0. A higher value, such as 4, may be used
to smooth exported images at some cost in performance.
32 - 1.4 Default File Name Extensions
The default extensions for file names in file input-output dialogs can also be changed in the configuration
file. These settings are changed via the FNAMEFILTER sub-command in the $!FILECONFIG macro command.
$!FILECONFIG FNAMEFILTER followed by:
COLORMAPFILE = <string> - Specifies the default extension for color map files.
INPUTDATAFILE = <string> - Specifies the default extension for input data files.
OUTPUTASCIIDATAFILE = <string> - Specifies the default extension for ASCII output files.
OUTPUTBINARYDATAFILE = <string> - Specifies the default extension for binary output files.
INPUTLAYOUTFILE = <string> - Specifies the default extension for input layout and layout
package files.
OUTPUTLAYOUTFILE - Specifies the default extension for output layout files.
OUTPUTLAYOUTPACKAGEFILE = <string> - Specifies the default extension for output layout package
files.
STYLEFILE = <string> - Specifies the default extension for stylesheet files.
MACROFILE = <string> - Specifies the default extension for macro files.
EQUATIONFILE = <string> - Specifies the default extension for equation files.
For example, to change the default extension for input data files to be .tbl use:
$!FILECONFIG FNAMEFILTER {INPUTDATAFILE = "*.tbl"}
484
32 - 1.5 Default Temporary Directory
Tecplot 360 writes out a number of temporary files. To tell Tecplot 360 where to place these files, put the
following macro command in the tecplot.cfg file:
where tempfilepath is the new path. The default path is system dependent.
32 - 2 Interactive Customization
Using the Preferences submenu from the File menu, you can interactively control the colors used
throughout Tecplot 360, the size options available in most Tecplot 360 dialogs, as well as several
miscellaneous parameters.
32 - 2.1 Color Preferences Dialog
To change the RGB values of Tecplot 360s basic colors, use the Color Preferences dialog (accessed via
Preferences>Colors from Tecplot 360s File menu).
To change a color, click on the color in the palette and alter its RGB values with the sliders. As you move
the sliders, the box in the upper right corner of the dialog shows the color as it is currently specified. You
may alter multiple colors by selecting those colors and changing their RGB values. Choosing [Reset
Selected Color] or [Reset All Colors] will restore the default RGB values.
See also: Section 5 - 5 Select Color.
$!FILECONFIG TEMPFILEPATH = "tempfilepath"
485
Interactive Customization
32 - 2.2 Size Preferences Dialog
To set size options, use the Size Preferences dialog (accessed via Preferences>Sizes from the File menu).
These options determine the choices available in text box columns such as Line Thickness that occur
throughout the interface.
You can control the following sets of sizes:
Line thickness.
Symbol size.
Pattern length.
Arrowhead size.
Tick mark length.
Text height (in both points and frame units).
Translate step size.
Rotate step size.
Magnification step size.
Stroke font line thickness.
32 - 2.3 Miscellaneous Preferences dialog
Use the Miscellaneous Preferences dialog (accessed via File>Preferences>Miscellaneous) to customize
the following settings.
Allow Old Text Formatting - Beginning with version 10, Tecplot 360 uses HTML-like
formatting tags. Selecting allow old text formatting will cause Tecplot 360 to process text first
using the HTML-style formatting rules and second using the old character-by-character
formatting rules.
Allow Data Sharing - Selecting this option enables zones to share variables and connectivity.
If a variable or connectivity list is shared, then only a single copy of it exists and is used by two
or more zones. Refer to help on the Data Sharing Page page of the Data Set Info dialog for
more information on data sharing.
486
32 - 3 Performance Dialog
Use the Rendering page of the Performance dialog (accessed via the Options menu) to adjust the Plot
Approximation, Graphics Cache, and Image Export Options. Use the Miscellaneous page of the
Performance dialog (accessed via the Options menu) to adjust Data I/O, Load On Demand, Variable
Derivation, and Status Information.
32 - 3.1 Rendering
The Rendering page of the Performance dialog has the following options:
Use Auto Redraw - When selected, Tecplot 360 will automatically redraw the plot whenever
style or data changes. Some users prefer to turn this option off while setting multiple style
settings and then manually pressing Tecplot 360's [Redraw] or [Redraw All] button on the
Sidebar to see a full plot.
Subdivide all volume cells (to resolve saddle point issues) - Select this toggle to eliminate
holes in iso-surfaces near saddle points. If selected, all cells are subdivided for the purpose of
contouring, slicing, and isosurface generation. This layout property applies to all frames and
isosurface groups.
Plot Approximation
Approximate Plots for Better Speed - An approximate plot may be used when manipulating
the plot to improve interactive performance. This feature is most useful on older, slower
hardware and defaults to off. Approximate plots may also be used for non-active frames. The
degree of detail of the approximation is controlled by the following settings:
Automatic - When the number of data points is above the point threshold, Tecplot 360
will render the approximate plot for style, data, and interactive view changes, followed
immediately by the full plot. This option provides for good interactive performance
with the final plot always displayed in the full representation.
Non-Active Frames Always Approximated - When only one frame exists, this option is
equivalent to automatic mode. If more than one frame exists, the active frame is set to
automatic mode while the other frames are approximated.
Auto-redraw can be interrupted with a mouse click or key press.
487
Performance Dialog
All Frames Always Approximated - When the number of data points is above the point
threshold, Tecplot 360 will render the approximate plot in any frame. To see the full
representation press the [Redraw] or [Redraw All] button on the Sidebar.
Point Threshold for Automatic Approximation - This value controls when Tecplot 360 will
consider using approximate plots. The value to use is highly dependent on the computer's
hardware capabilities.
Approximate Plot as % of Full Plot - This value controls the percentage of geometric detail
represented by the approximate plot. The larger the percentage the more closely the
approximation represents the original plot. However, the interactive performance is reduced.
This number should be adjusted until there is a balance between good interactive performance
and sufficient detail. Typically, the percentage should be set to be less than or equal to 50. If
values larger than 50% are needed to provide sufficient detail, consider not using approximate
plots.
Graphics Cache
Tecplot 360 uses OpenGL to render plots. OpenGL provides the ability to cache graphic instructions for
rendering and can re-render the cached graphics much faster. This is particularly true for interactive
manipulation of a plot. However, this performance potential comes at the cost of using more memory. If
the memory need is too high, the overall performance could be less.
Use one of the following Graphics Cache modes to optimize your computers performance:
Cache All Graphics - When selected, Tecplot 360 assumes that there is enough memory to
generate the graphics cache. If this is valid, Tecplot 360's rendering performance will be
optimal for interactive manipulation of plots.
Cache Only Lightweight Graphics Objects - Lightweight objects include approximate plots
and some other minor items, but do not include full plots. This is a good setting for memory
constrained problems. Consider using this option in conjunction with the Plot
Approximation mode set to All Frames Always Approximated.
Do Not Cache Graphics - Consider using this option when memory is very limited. If you
intend to interact with the plot, also consider setting the Plot Approximation mode set to
All Frames Always Approximated.
High Quality Font Usage
Tecplot 360 supports high quality TrueType fonts. A few of these fonts are shipped with the product.
Tecplot 360 can also use other TrueType fonts installed on your system. (See Section 18 - 1.2 Font Folders
and Fallback for more information on how fonts work with Tecplot 360.)
Tecplot 360 has three high quality font modes:
When Possible (Default setting for Windows) - Tecplot 360 uses available TrueType fonts for
any size text. This produces the best rendering quality; however, performance is slower for
large amounts of text.
For Large Characters Only - Tecplot 360 uses the TrueType fonts for large characters only.
Small characters will use Tecplot 360's built-in stroke fonts. This is a good blend of quality and
performance. However, small characters may not have the same appearance as large
characters.
In order to optimize animation, graphics caching is temporarily disabled during
animations that include zones, line mappings, time, or blanking elements. Graphics
caching is not altered during animations that include slices, streamtraces, or iso-
surfaces.
488
Never - Tecplot 360 never uses TrueType fonts.
I mage Export Options
Some graphics cards hardware does not support off-screen rendering (needed for exporting images). In
addition, most graphic hardware is slower at producing images off-screen than on-screen.
To accommodate a variety of graphic hardware Tecplot 360 provides two image export modes:
Safe (Render Image Off-Screen) - (Default) Tecplot 360 will render all exported images off-
screen. This allows images to be created that are not bound by the physical size and state of the
Tecplot 360 drawing area.
Fast (Use On-Screen Image) - Tecplot 360 will grab the pixels from the physical Tecplot 360
drawing area. Any rendering damage, such as occluding windows or partially drawn images
will become part of the exported image. In addition, the image size is bound by the physical
size of the Tecplot 360 drawing area.
Best Practices For Rendering Performance
The factory settings in the Performance dialog are designed for moderately-sized data and occasionally
may need to be adjusted to optimize Tecplot 360's rendering performance. For example, if you are doing a
lot of interactive work with your data, you may wish to turn on Plot Approximation to make these
operations more responsive. If you do not have much spare memory, you may wish to turn off the
Graphics Cache, or set it to Cache only Lightweight Graphics Objects.
If you are using Plot Approximation, adjust the Approximate Plot as% of Full Plot value to give an
acceptable balance between interactive performance and plot detail.
32 - 3.2 Miscellaneous
The Miscellaneous page of the Performance dialog has the following functions:
The size of the data isnt the only factor when rendering in Tecplot 360. If your plot
includes slices or iso-surfaces, you may also need to adjust your plot approximation
mode and graphics cache settings.
489
Performance Dialog
Data I / O
Use Memory Mapped I/O - When toggled-on, Tecplot 360 will use system level memory
mapping functions to map Tecplot 360 variables directly over block data in a binary data file or
layout package file. The advantage of mapping variable data is that Tecplot 360 will only load
the variable when it is first used. In addition, the mapped variable data can be shared between
other Tecplot 360 sessions running on the same machine. Memory mapped I/O is most useful
when there is a large number of data points to load from a file and they are not all being used
by Tecplot 360 at the same time. Only variable data that is in a binary block format (the default
for .plt files generated by Tecplot 360) can be memory mapped.
Load On Demand
With load-on-demand activated, Tecplot 360 generates plots faster and using less memory by only loading
data that is needed for the plot. If changes to the plot style require additional variables to be loaded,
Tecplot 360 will automatically load them, and if necessary, unload variables that are no longer used.
Tecplot 360's ability to automatically load and unload variables on demand allows you to examine data
that is much larger than the physical or virtual memory of your computer.
For large datasets, only the zones and variables currently in use will be loaded. However, for small
datasets, some other zones and variables may be loaded for you (based on the Memory Threshold).
Unload Strategy - Specifies how to manage unloading variables and other load-on-demand
resources.
Auto Unload - This strategy attempts to keep Tecplot 360's memory use within the
defined Min and Max Memory Thresholds. Tecplot 360 uses these values to determine
when and how much it should unload. This is the best option for exploring data as
Tecplot 360 only unloads if and when the memory threshold has been exceeded.
Minimize Memory Use - This strategy is used if more aggressive unloading of variables
and other load-on-demand resources is required. This option is best suited for
animating through a very large number of time steps, where each time step consumes
a significant part of the computer's available physical and virtual memory.
Never Unload - This strategy disables the unloading capability of load-on-demand
while still preserving the ability to load variables on demand.
Memory Threshold (%) [Auto Unload ONLY] - When Tecplot 360 uses at least the maximum
percentage of the available physical and virtual memory, it will attempt to unload variables
and other load-on-demand resources until the available physical and virtual memory is at or
below the specified minimum percentage.
Variable Derivation
When Tecplot 360 needs to create a nodal variable from a cell centered variable, it uses a prescribed
derivation method. Tecplot 360 provides two such derivation methods: fast and accurate.
Fast (Linear) - When selected, Tecplot 360 uses simple averaging to derive a nodal variable
from a cell centered one.
Accurate (Laplacian) - When selected, Tecplot 360 uses Laplacian interpolation to derive a
nodal variable from a cell centered variable.
Most users should select either the Auto Unload or Minimize Memory Use options.
490
Status I nformation
Use the following controls in the Status Line region of the Performance dialog to customize what is
displayed in the status line:
Show Status Line - Turn this preference on/off to control the display of status messages.
Show Continuous State Messages - Turn on this control to receive context-sensitive
commentary in the status line.
Show Continuous Running Coordinates - Turn on this control to display the
coordinates of your mouse cursor in the status line.
Show Tool Tips - Use this option to turn tool tips on or off.
32 - 4 Interface Configuration (UNIX)
On UNIX platforms, the style of the graphical user interface for Tecplot 360 is configured, for the most
part, by a resource file called Tecplot360, which resides in the app-defaults sub-directory below the
Tecplot 360 home directory. If you edit this file, the changes will affect all users. Alternatively, if you want
the changes to apply only to your own execution of Tecplot 360, you can add entries to a file called
.Xdefaults, which resides in your own $HOME directory. If the file .Xdefaults does not already exist in your
home directory, you can create one.
32 - 4.1 Default Size of Tecplot 360
The resource lines that affect the default Tecplot 360 process window size are:
*Tecplot.main_dialog.width: 900
*Tecplot.main_dialog.height: 720
Changing either the value 900 or the value 720 will change the default size of the Tecplot 360 process
window.
32 - 4.2 Look and Feel
Tecplot 360 now ships with two options: using the old look and feel, where the text is bold and larger or
using the new look and feel, where the interface is closer to the style for Windows operating systems. In
order to change from one option to the other, refer to the Tecplot 360 file as mentioned above.
32 - 5 Tecplot.phy
Whenever Tecplot 360 starts, it tries to load a tecplot.phy file. This file contains information that is useful
for running macros in batch mode (see Chapter 29: Batch Processing). The file also contains the file
names of the most recently used layouts in Tecplot 360, which populates the bottom of the File menu.
Whenever Tecplot 360 exits, a new tecplot.phy file is written.
32 - 5.1 Contents
The first uncommented line of the file contains the following numbers:
WIDTH HEIGHT IDOTSPERCMJDOTSPERCMCONTOURCOLORS
WIDTH and HEIGHT define the width and height of the Tecplot 360 workspace.
If you are remotely displaying Tecplot 360 on an X terminal, updating the status line can
slow down processing. If this is the case, turn off the Show Status Line control.
491
Custom Character and Symbol Definition
IDOTSPERCM and JDOTSPERCM are the pixels per centimeter in the I and J directions. Their
values are determined by your graphics card.
CONTOURCOLORS defines the number of colors available to create a flooded contour plot.
32 - 5.2 File Location Configuration
The place Tecplot 360 looks for the tecplot.phy file is based on the following search:
1. Tecplot 360 checks the environment variable TECPHYFILE. If this variable is set, Tecplot 360 uses
the value of this variable as the name of the tecplot.phy file. By default, this variable is not set.
You can set this environment variable to control the location and name of the tecplot.phy file on
a user-by-user basis.
2. (Windows Only) Tecplot 360 checks the Windows registry for the key
HKEY_LOCAL_MACHINE\SOFTWARE\Tecplot, Inc\Tecplot 360 2012. If the value PhyFile is set under
this key, then it is used as the name of the tecplot.phy file. This value is set by the installation
program. You can use the command regedit from the Start Menu's Run option to edit the
registry if you want to change or delete this key.
3. Tecplot 360 uses the file called tecplot.phy in the directory where Tecplot 360 is started. Note
that this is the default behavior on UNIX platforms.
Thus, using the default installation, Windows versions of Tecplot 360 will write a tecplot.phy to one specific
location (usually the Tecplot 360 home directory), and UNIX versions will always use a tecplot.phy file in
the directory where Tecplot 360 is started.
The Windows version can be made to act like the UNIX version by deleting the value PhyFile from
HKEY_LOCAL_MACHINE\SOFTWARE\Tecplot, Inc.\Tecplot 360 2012 in the Windows registry with regedit.
On both Windows and UNIX platforms, the environment variable TECPHYFILE can be set to override this
behavior.
32 - 6 Custom Character and Symbol Definition
When Tecplot 360 launches, it reads the font file (tecplot.fnt). This file contains information that defines the
appearance of text characters on the screen. Tecplot 360 defines and draws characters on the screen as a set
of straight lines called strokes. These stroked characters approximate the appearance of characters for the
screen.
The font file is an ASCII file. You can modify the shape, size, and resolution of existing stroke font
characters or add completely new ones. In PostScript print files, text characters are generated using
PostScript defined fonts, not the stroked fonts. If you are using the Windows version of Tecplot 360 and
the Windows print drivers are active, then all text except text using the User-Defined fonts is serviced by
the Windows printer driver. However, the text characters in bitmap export files are in stroked fonts (since
they are generated from the screen). The inter-character spacing in all output files is determined by the
character-width definitions in the font file. When using PostScript print files or the Windows print drivers,
changing the font commands affects only the character shape for User-Defined fonts and the character
spacing for all fonts.
492
The Font File is structured as follows:
The file type and version are on the first line (FF refers to Font File). CharCellHeight is the interline
spacing (the height of a capital M plus some vertical space) in the units of a two-dimensional coordinate
system used to define the stroke-font characters. The baseline of the characters is at zero. Before Tecplot
360 uses the character definitions, they are normalized by the character cell height.
Following the character cell height, there are seven sets of stroke commands, one set for each font as
shown above. Each stroke command set consists of definitions for the characters in the font. Each font has
a base set of 96 characters (character indices 32 to 127). Some fonts also include an extended set of
characters (character indices 160 to 255). The extended characters are needed to complete the character sets
for most of the common European languages.
All seven stroke command sets must be present, and each must have at least one character defined. Each
stroke command set begins with the definition for a space (character index 32). After that, characters
within a stroke command set may be defined in any order. If a character is not defined in the Font File, it is
drawn as a blank.
Each character in a stroke command set is defined as follows:
CharIndex is the character index that ranges from 32 to 127 and 160 to 255 for each font (see Table 18 - 2 for
the matching of the character index to the English, Greek, Math, and standard User-Defined font
characters). NumCommands is the number of stroke commands defining the character that follows.
CharWidth is the character width, which determines the spacing of the characters.
A command may be in one of the following forms:
m x y.
d x y.
mr dx dy.
dr dx dy.
Where:
A command that begins with an m is a move command.
A command that begins with a d is a draw command.
Commands mr and dr are relative move and relative draw commands.
The x and y are the absolute coordinates within the character cell.
#!FF 4
CharCellHeight
Stroke command set for Helvetica Font
Stroke command set for Greek Font
Stroke command set for Math Font
Stroke command set for User-Defined Font
Stroke command set for Times Font
Stroke command set for Times Italic Font
Stroke command set for Courier Font
CharIndex NumCommands CharWidth
Command1
Command2
Command3
.
.
.
CommandNumCommands
493
Custom Character and Symbol Definition
The dx and dy are the relative coordinates with respect to the previous location (increments
from the position attained by the previous command).
All coordinates are specified as integers.
Figure 32-3 shows an example of a character cell and the commands used to define the lowercase letter
y. The height of the character cell is 48.
Figure 32-3. Defining a user-defined character.
Figure 32-4 shows a symbol being defined. Symbols should be centered about (0, 0) so that they are
centered about the point they mark. The font file included with Tecplot 360 contains many User-Defined
font stroke commands. Most of these are for creating extra plotting symbols, accessible when you use the
Symbol Type Other, enter an ASCII character, and specify the User-Defined font.
Figure 32-4. Defining a user-defined plotting symbol.
494
495
33
Add-ons
Add-ons are a way to extend the basic functionality of Tecplot 360. They are executable modules designed
to perform specific tasks. Tecplot Inc. has produced a number of add-ons that load data in a variety of
formats, allow advanced editing, or extend Tecplot 360s capabilities. By using the Tecplot 360 Add-on
Developers Kit (ADK), users can create their own add-ons to generate plots, transform or analyze data, or
perform a broad range of specialized tasks.
Add-ons are external programs that attach themselves to Tecplot 360 and are accessed through the Tecplot
360 interface. When Tecplot 360 launches, it goes through various initialization phases, including the
processing of the tecplot.cfg file, the loading of the Tecplot 360 stroke font file (tecplot.fnt), and the
initialization of the graphics. After completing this, Tecplot 360 looks for add-ons.
33 - 1 Add-on Loading
You can load add-ons by several different methods: using the Drag-and-Drop Method, editing the
Tecplot.add File, using the Command Line Specification for Add-ons, or by Specifying a Secondary Add-
On Load File.
If you are working with add-ons created with Tecplot 360, Tecplot Focus or Tecplot RS
version 2006 R2 or earlier, and you wish to use these add-ons with Tecplot 360, Tecplot
Focus or Tecplot RS version 2008 or later, you must recompile these add-ons. Add-ons
must be recompiled in order to accommodate the transition of Ent_Index from 16 to 32-
bit. If your add-on is not recompiled, it will likely crash when it is executed. In addition,
InitTecAddOn has been deprecated and replaced with InitTecAddOn113.
C++ users - InitTecAddOn will automatically convert to InitTecAddOn113 upon
recompiling.
Fortran users - You must manually change instances of InitTecAddOn to
InitTecAddOn113 before recompiling.
If you are working on a Windows machine, we also strongly recommend that you update
the add-on source code to link with libtec.lib (in lieu of tecplot.lib).
496
33 - 1.1 Drag-and-Drop Method
The easiest method for loading an add-on for a single use is the drag-and-drop method. This method
works best when you only want to load the add-on for the current session of Tecplot 360 (rather than every
subsequent launch of Tecplot 360 loading the add-on).
To use this method, find the libname of the add-on you wish to load in the bin subdirectory of your Tecplot
360 installation. Select the libname, and, while holding down the mouse, drag the libname into the Tecplot
360 window and release. If you executed this action successfully, a dialog will appear to notify you that the
add-on loaded.
This action will load the add-on only for the rest of the current Tecplot 360 session. The next time you close
and reopen Tecplot 360, you will need to reload the add-on.
33 - 1.2 Tecplot.add File
Every time that Tecplot 360 launches, it reads a file called tecplot.add from the Tecplot 360 home directory
and loads all add-ons indicated in that tecplot.add file.
The tecplot.add file contains multiple $!LoadAddOn commands that load add-ons into Tecplot 360. This
special macro file accepts only $!LoadAddOn macro commands, which require this syntax:
In this example, Libname represents the name of an add-ons shared object library file. The libname must
be enclosed in quotes.
To unload an add-on (that is, to prevent Tecplot 360 from loading that add-on when launching), comment
out the appropriate line in tecplot.add by adding a pound (#) symbol in front of the load command. For
example, the pound (#) symbol at the beginning of the following line will prevent the Auxiliary Data
Editor add-on (libname editauxdata) from loading:
To load an add-on that does not load automatically, remove the pound (#) symbol from in front of the
$!LoadAddOn command that includes the libname of the add-on you wish to load. If the tecplot.add file does
not list the libname of the add-on you wish to load, add a $!LoadAddOn command followed by the libname
of that add-on.
Libname
Special rules govern how the libname name is specified in the tecplot.add file. In all cases, the filename
extension is omitted. If you assign libname to the basename of the shared object library, then Tecplot 360
will do the following:
UNIX - The shared library to load will come from the file specified by: Tecplot-Home-Directory/
lib/lib+basename+platform-specific-extension, where platform-specific-extension is .sl for HP
platforms and .so for all others.
Windows - Tecplot 360 will search for the add-on basename.dll in the following directories (in
this order):
The directory where the Tecplot 360 executable resides.
The Windows system directories.
The directories in your PATH environment variable.
On Windows machines using V7ActiveX style add-on libraries, Tecplot 360 connects to the add-
on via the libname entry in the registry.
$!LoadAddOn "libname"
# $!LoadAddOn "editauxdata"
497
Add-ons included in the Tecplot 360 distribution
If an absolute path name is used in libname, then on Windows platforms, .dll is appended and on UNIX
platforms .so or .sl is appended.
Add- Ons Loaded in Default I nstallation
In a default installation of Tecplot 360, the tecplot.add file (located in the Tecplot 360 home directory) lists
each add-on that Tecplot 360 will load automatically, in this manner:
The tecplot.add file also includes add-ons that will not load automatically. To load these optional add-ons,
delete the pound (#) symbol.
33 - 1.3 Command Line Specification for Add-ons
You can also instruct Tecplot 360 to load a particular add-on by using the command line. The following
flags are available:
You may specify the -loadaddon flag as many times as you want at the command line.
If your add-on is named with the proper suffix for your platform (.dll for Windows, .sl for HP UNIX
platforms, and .so for all other UNIX platforms) you can simply name the add-on on the command line
without using the -loadaddon flag.
After add-ons are loaded, Tecplot 360 re-processes all command line arguments not processed earlier (for
graphics and add-on initialization). This ordering allows for a data reader add-on (discussed later) to be
used to load data specified on the command line.
33 - 1.4 Specifying a Secondary Add-On Load File
You may also instruct Tecplot 360 to load a different list of add-ons by naming a second add-on load file
using one of the following methods:
Include -addonfile addonfilename on the command line.
Set the environment variable TECADDONFILE.
Both of these methods tell Tecplot 360 the name of another add-on load file to process.
33 - 2 Add-ons included in the Tecplot 360 distribution
The following add-ons load automatically when you launch Tecplot 360:
Data file loaders or converters load automatically:
plot3d - A PLOT3D data loader
loadxls - An Excel file loader (Windows)
loadss - A spreadsheet file data loader
loadxls - An Excel worksheet file data loader
loaddxf - A Data eXchange Format (DXF) data loader
loadgen - A general text file loader
#!MC 1120
$!LoadAddOn "cfdtool"
$!LoadAddOn "streamtool"
-loadaddon libname
where:
libname - The full name (including path and extension) of an add-
on
498
loadhdf - A Hierarchical Data Format (HDF) data loader
h5load - An HDF5 data loader
loaddem - A Digital Elevation Map (DEM) data loader
loadcgns - A CFD General Notation System (CGNS) data loader
fluent - A FLUENT data loader for .cas and .dat files, as well as compressed .cas.gz and
.dat.gz files (versions 5 to 6.3)
loadensight - An EnSight Gold data loader
loadflow3d - A FLOW3D data loader
loadensight - An EnSight data loader
loadply - A PLY( polygon) data loader
loadkiva - A KIVA data loader
loadfea - A FEA (Finite Element Analysis) data loader
These show up under the Load Data File(s) option of the File menu. The primary difference
between loaders and converters are that loaders have more complex options than converters.
See Chapter 4: Data Loaders for information on working with each data loader.
Extended curve fits for XY Line plots (accessed by selecting Extended from the Curve Type
menu, on the Curves page of the Mapping Style dialog).
crvakima - A curve fit using the Akima method
crvstineinterp - A curve fit using Stineman interpolation.
crvgen - A curve fit in which users define the equation.
See Section 21 - 11 Data Interpolation for information on working with each of these add-
ons.
Your Tecplot 360 installation includes the additional add-ons listed following (alphabetically) and
described in Section 33 - 3 Working with Tecplot 360 Add-ons. Some of these load automatically with
your installation; others require you to load the add-on by uncommenting the appropriate line from your
tecplot.add file (located in your Tecplot 360 home directory), or by any of the other methods described in
Section 33 - 1 Add-on Loading.
Advanced Quick Edit
Auxiliary Data Editor
Circle Stream
CFD Analyzer (see Chapter 22: CFD Data Analysis)
Code Generator
Compare XY Maps
Create Multiple Frames
Create Finite Element Sub-Zone
Distribution Plots
Export DXF
Extend Macro
Extend Time Macro
Extract Over Time
Extrude
Key Frame Animator
Multi-Frame 3D
Prism Grid
499
Working with Tecplot 360 Add-ons
Solution Time and Strand Editor
Sort
Statistics Calculator
Tecplot GUI Builder
Tensor Eigensystem
Tetra Grid
Time Series
View Binary
Write Data as Formatted Text
33 - 3 Working with Tecplot 360 Add-ons
The default Tecplot 360 installation includes the add-ons discussed in this section. To load or unload them,
use the methods described in Section 33 - 1 Add-on Loading.
33 - 3.1 Advanced Quick Edit
The Advanced Quick Edit add-on, with the libname advqet, loads automatically, and causes the
Advanced Quick Edit Tool to appear in the Tools menu. This add-on allows you to make rapid changes
to text and geometries selected in the active frame. It also allows additional editing operations that the
standard Quick Edit dialog (accessible from the Sidebar) does not support.
To unload this add-on, comment out the line in your Tecplot.add File (located in your home directory) that
loads the advqet library by adding a # symbol at the beginning of the line with the text $!LoadAddon
advqet.
To use this add-on, select Advanced Quick Edit Tool in the Tools menu to open the Advanced Quick
Edit Tool dialog.
Controls in the Advanced Quick Edit Tool dialog are active only when you have one or more text and/or
geometries selected. Some controls are specific to either text or geometries, while others apply to both. If
the selected objects are a mix of text and geometries, the controls that apply only to geometries will affect
the specific geometries you have selected. Similarly, controls that apply specifically to text will only affect
text, even if the selected objects are a mix of text and geometries.
500
The Advanced Quick Edit Tool dialog includes the following options:
Geometry Coordinate System - Change selected geometries to the
Frame or Grid coordinate system by selecting the appropriate button
in the Coord Sys/Char Height region of the dialog. Changing the
coordinate system in this dialog will modify each geometry's anchor
position and size so that it appears visually unchanged in your plot.
Text Coordinate System and Character Height Units - Change the
position coordinate system and character height units of all selected
text by selecting the appropriate button in the Coord Sys/Char Height
region of the dialog. There are four valid combinations: [Frame/
Frame], [Frame/Point], [Grid/Grid], and [Grid/Frame]. Changing a
coordinate system in this dialog will modify each text object's anchor
position and character height so that it appears visually unchanged in
your plot.
Text Box Margin - Change the text box margin of all selected text
with the [Text Box Margin] button.
Text Line Spacing - Change the line spacing of all selected text by
using the [Text Line Spacing] button.
Text Anchor Location - Change the text anchor location for all
selected text by selecting one of the nine possible anchor points from
the button grid located in the Text Anchor Location region of the
dialog.
Text and Geometry Scope - Change the scope of all selected text and
geometries by selecting either [Local] or [Global] scope. Objects with local scope appear only in
the frame in which they were originally created. If the objects are defined as having global
scope they will appear in all like frames, that is, those frames using the same data set as the
one in which the objects were originally created.
Text and Geometry Zone or Map Attachment - Change the zone or map with which the
selected text or geometries are associated by selecting Zone Attachment [Select]. This calls up
the Attachment Selection dialog. The Attachment Selection dialog lists zone names or
numbers when Tecplot 360 is in the 2D or 3D Cartesian or Sketch plot types, and mappings
when Tecplot 360 is in the XY Line plot type. The <Unattach Object> entry dissociates each
selected text or geometry from its zone or map.
33 - 3.2 Auxiliary Data Editor
The Auxiliary Data Editor add-on loads automatically with Tecplot 360. This add-on enables you to edit
auxiliary data within Tecplot 360 and journal the results into the saved layout file. To unload the add-on,
comment out the line including the libname editauxdata in your Tecplot.add File.
To use this add-on, select Auxiliary Data from the Data menu to open the Edit Auxiliary Data dialog.
Auxiliary data are name-value pairs associated with a data set, frame, line map, page,
variable, or zone, which Tecplot 360 stores as text strings. You can view all auxiliary data
included in your layout in the Data Set Information dialog (by going to Data>Data
Set Info).
501
Working with Tecplot 360 Add-ons
.The Edit Auxiliary Data dialog contains the following
controls:
Show auxiliary data - In the drop-down menu at the
top of the dialog, select the level at which you wish to
view, add or delete auxiliary data. Choose from
Zones, Variables, Line Maps, Active Frame, Active
Page, Data Set, or Everything.
Auxiliary data box - In the box in the middle of the
dialog, all auxiliary data for the selected level will
display. You can select any item in this box to edit it or
delete it, with the [Edit] button or [Delete] button,
respectively.
Add auxiliary data - With the [Add] button, you can
add auxiliary data at any of the available locations
(zone, variable, etc.).
Edit auxiliary data - With the [Edit] button, you can
edit any existing auxiliary data. First select the item
you wish to edit in the Auxiliary data box, and then
select the [Edit] button.
Delete auxiliary data - Use the [Delete] button to
delete any existing auxiliary data. Select the item you
wish to delete in the Auxiliary data box, and then
select the [Delete] button.
You can view auxiliary data on the Aux Data page of the Data Set Information dialog (accessible by going
to Data>Data Set Info).
Tecplot 360 will journal all added or edited auxiliary data to layout and packaged layout files when you
save your layout or packaged layout file after editing the auxiliary data.
Macro Commands
You can add auxiliary data using the $!EXTENDEDCOMMAND macro, with the following syntax:
$!EXTENDEDCOMMAND
COMMANDPROCESSORID = Aux Data Editor
COMMAND = <operator> Name = <string> Value = <string> Location = <location>
LocationIndex = 1
With this syntax, the following rules apply:
Operator - Use Add or Delete as the operator
Name - Use an alphabetic character followed by zero or additional alphanumeric characters
and underscores (no spaces)
Value - Use a value only for the Add operator, to associate a value to the named data piece.
Surround the value with quotation marks if it has spaces
Location - Use Zone, Var, Frame, Page, DataSet or LineMap as the location
LocationIndex - This value indicates which Zone, Var, Frame, or LineMap to which Tecplot
360 attaches the auxiliary data. If adding auxiliary data to a Page or DataSet, do not indicate a
LocationIndex.
502
Following is an example of a macro command adding an auxiliary data piece named TestID with the
value of Sequence 23, test 2 to the first zone.
Adding Auxiliary Data
The Add Auxiliary Data dialog enables you to add auxiliary data at any of several levels. To reach this
dialog, select the [Add] button in the Edit Auxiliary Data dialog. Data added in the Add Auxiliary Data
dialog will subsequently appear in the Edit Auxiliary Data dialog, in the Auxiliary Data display box. The
Add Auxiliary Data dialog has the following controls:
Location - Choose the level at which to add the data from the Location drop-down menu. You
can choose to add it at the zone, variable, line map, active frame, active page, or dataset level.
Number - When the Location indicates Zone, Variable, or Line Map, the Number box
will activate for you to specify the Zone Number, Variable Number, or Line Map number at
which to add the auxiliary data.
Name - Enter the name of your data in the Name box.
Value - Enter the value of your data in the Value box.
Select the [OK] button in the Add Auxiliary Data dialog to finish adding a piece of auxiliary data to the
selected location.
33 - 3.3 Circle Stream
The Circle Stream add-on, which does not load automatically, enables the ability
to place a rake of streamtraces starting from a selected circle geometry (in 2D
Cartesian mode only). To load this add-on, use cstream as the libname, and
follow one of the methods discussed in Section 33 - 1 Add-on Loading.
Loading this add-on will cause Circle Stream to appear in the Tools menu.
To place a rake of streamtraces in a circular pattern, first create one or more
circle geometries and place them in your frame where you want the streamtraces
to start. Then, select the circle geometries you want streamtraces to emanate
from and select Circle Stream from the Tools menu. Select the direction for the
streamtraces to travel in the Circle Stream dialog, and select the [Add
Streamtraces] button to add the streamtraces in the selected direction.
See also: Chapter 15: Streamtraces.
33 - 3.4 Code Generator
Tecplot 360 offers an enormous array of style settings. If you are writing a Tecplot 360 add-on or creating
an application to working with the Tecplot SDK, use the Code Generator add-on to determine the
hierarchy of the Style Value you need. The add-on displays the Set Value and/or Get Value code
corresponding to the style changes you have made in the Tecplot 360 user interface. The output can be
$!EXTENDEDCOMMAND
COMMANDPROCESSORID = Aux Data Editor
COMMAND = Add Name = TestID Value = Sequence 23,
test 2 Location = Zone LocationIndex = 1
To set the number of streamtraces that are placed around the circle, edit the Number of
Sides box in the Geometry dialog (double-click on the circle to call up the Geometry
dialog).
503
Working with Tecplot 360 Add-ons
either displayed using the Style Value class of the Tecplot Toolbox or Tecplot 360s classic code (also
referred to as the TecUtil layer).
To launch the add-on, add $!LoadAddon codegenerator to your tecplot.add file and relaunch Tecplot 360.
Refer to Section 33 - 1 Add-on Loading for additional details. After this step, you can select Code
Generator from the Tools menu.
Once you have launched the add-on, the style value code corresponding to any style changes you make
will be displayed in the dialog.
The dialog has the following options:
Create Set Value Code - Toggle-on Create Set Value Code to display the syntax for setting
the style value corresponding to any style changes you have made through the user interface.
The dialog will only display changes made after the dialog was launched (and, if applicable,
after the Set Value Code was selected).
Create Get Value Code - Toggle-on Create Get Value Code to display the syntax for
obtaining the style value corresponding to any style changes you have made through the user
interface. The dialog will only display changes made after the dialog was launched (and, if
applicable, after the Get Value Code was selected).
Toolbox Code - Select the Toolbox Code radio button to display code using the Tecplot
Toolboxs StyleValue class. We recommend working with the Toolbox code in lieu of the Classic
Code. The StyleValue class is simpler to use and also requires a fraction of the code.
Classic Code - Select the Classic Code radio button to display the code using Tecplots
classic TecUtil layer. The TecUtil functions are all in C, and many are available in Fortran.
Python Code - Select the "Python Code" radio button to display code using Tecplot's Python
capabilities. Python code is only available for set value code because of a limitation in Tecplot's
Python layer. For more information on Tecplot's Python layer, please see the Tecplot 360
Scripting Guide.
If you receive output that includes Undetermined Data Type, you can harness the Tecplot 360 Macro
language to determine the data type using the following steps:
Select Record a Macro from the Scripting menu, and specify a macro file name (refer to
Section 28 - 1 Macro Creation for background information).
Reproduce the steps that resulted in the Undetermined Data Type output in the Code
Generator, and stop recording the macro.
504
Open the macro file you just created using either a text editor or the macro viewer. You will see
output similar to that in the Code Generator (refer to Section 28 - 3 Macro Debugging for
background information).
Determine the culprit macro command (starting with $!) and look up the command syntax
in the Tecplot 360 Scripting Guide. The command syntax table will yield the missing data type.
Refer to the ADK Reference Manual for the syntax for the Tecplot Toolbox StyleValue class, as well as
Classic Code.
33 - 3.5 Compare XY Maps
The Compare XY Maps add-on allows the user to quickly generate new XY plots showing comparison and
statistical data without requiring the use of Data Alter equations or complex macros. Choose Compare
XY Maps from the Data menu to begin using this add-on.
You must have at least one frame in XY Line mode containing a minimum of two active line maps. Using
the data in those line maps, the add-on will compute and display additional maps for:
Delta values between maps
Variance
Standard Deviation
Average
Sum
Minimum
Maximum
You can calculate one or more of these results by highlighting them in the list. You can also add new
comparison maps to frames where you earlier solved other comparison maps (existing comparison maps
will not be included in the computations for subsequent comparison maps). If multiple frames exist in the
workspace, you can choose whether to calculate the selected results for all frames or just the active frame.
The original line maps must follow one of two patterns:
Single zone. Line maps share the same zone, with each map using the same variable on the X-
axis and a different variable on the Y-axis. The Y-axis variables should generally have the same
units. The Fuel Prices and Rainfall example data sets match this pattern.
Single variable. Each line map references a different zone and has matching variables on both
the X- and Y-axis. The Field_plot_labeled example matches this pattern.
Inactive line maps are ignored. This fact can be used to temporarily remove them from the computations.
They can be turned back on once the comparison has been computed.
When determining whether the above criteria are met, the add-on starts with the first active line map,
which is considered the master. The remaining maps are then inspected to locate any that match the
master using either the single zone or single variable pattern. Only matching maps are used for
computations.
The Distribution Plots add-on is considered prototype software. It is not enabled by
default in this release of Tecplot 360. To enable it, make sure the following line is in your
tecplot.add file: $!LoadAddon "companalysis"
505
Working with Tecplot 360 Add-ons
The master map also determines how delta values are computed. For example, if you have three line maps
comparing rainfall in Seattle, Dallas, and Miami, and the Seattle map is the first map, all delta
computations will be relative to Seattle.
If you would prefer to compute deltas between Miami and the other two maps, move the Miami map to
the top in the Mapping Style dialog. If you first create deltas with Seattle and then with Miami, you can
show both sets of deltas.
New variables, zones, and maps are created to hold and display the comparison results. Variable names
will reflect the comparison type. Delta results will also identify the maps being compared. In the case of
the single zone pattern, the new variable name will use the variable for each map (e.g. Miami Seattle in
the rainfall example). In the case of the single variable pattern, the new variable will use the map names.
New zones are made for each unique combination of a frame and a master map.
When creating the new maps, the program copies some styles from the master map, including line
visibility, thickness and pattern length, symbol show, size, fill mode, and skipping, and bar chart visibility,
size, thickness, and fill mode. Colors, patterns, and symbols use the Tecplot defaults so that the lines are
more easily differentiated. Once the comparison maps have been created, you can change the styles as
needed.
506
When performing comparisons with multi-zone maps where lines do not fully overlap, the master map is
used to determine the range and spacing of the calculated data points. Locations where a line is missing
are ignored; values are not extrapolated, nor are zero values used for missing data. In other words, if you
are computing average values for four maps and the third map covers only half of the length of the others,
the comparison map reflects the average of only three maps in the range where only three have data, and
the average of all four where all four have data.
33 - 3.6 Create Multiple Frames
Use the Create Multiple Frames add-on to make a set of new frames with uniform size and spacing within
the active frame. This add-on does not load automatically; load this add-on using mulframe as the
libname in one of the methods discussed in Section 33 - 1 Add-on Loading.
To use this add-on, select Create Multiple Frames in the Tools menu. This will open the Create Multiple
Frames dialog.
The Create Multiple Frames dialog has the following options:
Frames Across - Enter the number of frames to be displayed in
each row of frames.
Frames Down - Enter the number of rows of frames.
Space Between Frames - Enter the amount of space to display
between each frame in each direction, in paper ruler units.
Select the [Create] button to create the multiple frames as specified.
See Section 2 - 3.2 Frame Creation for information on creating a
single frame.
33 - 3.7 Create Finite Element Sub-Zone
The Create SubFEZone add-on enables creation of a finite element zone containing all elements that are
completely visible in the active frame. To load this add-on, use crsfez as the libname in one of the
methods discussed in Section 33 - 1 Add-on Loading.
After loading this add-on and re-launching Tecplot 360, load your layout and then select Create
SubFEZone from Tecplot 360s Tools menu. You can use this add-on only for 2D Cartesian plot types, and
all elements must be of the same type: either triangular or quadrilateral.
507
Working with Tecplot 360 Add-ons
33 - 3.8 Distribution Plots
The Distribution Plots add-on produces two
plots that show the distribution of data
values in a 2D or 3D plot: histograms and
cross plots. The add-on is available by
choosing Distribution Plots from the Tools
menu. A single dialog appears, with a page
for each type of plot. You can enable or
disable each plot using the Show toggle at
the top of the dialog. One or both types of
plots can be created in a single use of the
add-on.
A new frame is created for each plot. The
histogram is initially positioned in the top
right corner of the original frame, and the
cross plot is positioned in the lower right
corner. The frames may be rearranged and
resized after they are created and may also
be deleted when they are no longer needed.
Alterations made to the master frame, such
as changing the time step or choosing a
different contour variable, are immediately
reflected in the distribution plots. Changes
you make to selections within the
Distribution Plots dialog are not normally
applied until you click Update Plot. However, you can toggle-on Auto-Update to have your dialog
selections applied immediately whenever options are changed.
Items in the Select box are common to both plots. All zones are selected by default. (For transient data,
most individual zones are not shown. Instead, the list displays the unique time strands plus static zones.)
The Values options allow you to use blanking to limit the values shown in the distribution plots. If you are
not using blanking, select All instead of Unblanked for best performance.
The Distribution Plots add-on is considered prototype software. It is not enabled by
default in this release of Tecplot 360. To enable it, make sure the following line is in your
tecplot.add file: $!LoadAddon "histogram"
508
Histogram
Values for histograms are extracted according to their native value location: nodes or cell centers.
Three simple controls determine the appearance of the histogram. The Contour Group option controls
both the selection of the variable and the binning levels for the histogram through the selected Contour
Group of the master frame (not of the histogram frame). To change the binning options in the histogram,
activate the master frame and adjust the group and contour levels. You may use a contour group that is
not being used in the master frame.
The Statistics option (None, Basic, and Complete) controls the display of statistical analyses of the data.
Basic includes minimum, maximum, mean, and standard deviation. Complete expands this to include the
1st, 2nd (Median), and 3rd quartiles. Because two passes through the data are needed for the quartiles, it
may take a bit longer to display a histogram with Complete data.
You may also turn the histogram legend on and off.
Cross Plot
The cross plot allows you to see the relative distribution of two, three, or four variables in your data set.
The values are represented by the plot axes (two or three) plus the symbol color.
In the first sample plot, we see U and Velocity Magnitude on each axis, and color is used to display the
pressure value.
509
Working with Tecplot 360 Add-ons
In the 3D example, the Z-axis adds variable V.
As with the histogram plots, the contour group from the master frame is used to select the variable and
levels for the symbol color. You may also select a fixed color. Unlike histograms, you must select the value
location from which to extract the values shown, either nodal or cell-centered.
Macro Processing
The Distribution Plots add-on can be invoked from the macro language by using the following commands.
First you use the SELECTDATA command to indicate which data is to be used, then use
CREATEHISTOGRAM and/or CREATECROSSPLOT to specify the appearance of the plots. The example
plots shown in this section were created using thes following macro.
There is no specific command for the Show toggles or the Update Plot button. Inclusion of the
CREATEHISTOGRAM command will both activate and update the plot, and the same is true for
CREATECROSSPLOT. The frames containing the distribution plots can be managed using the usual frame
management macro commands.
$!EXTENDEDCOMMAND
COMMANDPROCESSORID = 'Distribution Plots'
COMMAND = 'SELECTDATA ZONES=[1,3]'
$!EXTENDEDCOMMAND
COMMANDPROCESSORID = 'Distribution Plots'
COMMAND = 'SELECTDATA INCLUDE=UNBLANKED'
$!EXTENDEDCOMMAND
COMMANDPROCESSORID = 'Distribution Plots'
COMMAND = 'CREATEHISTOGRAM SHOWLEGEND=F CONTOURGROUP=2 STATS=ALL'
$!EXTENDEDCOMMAND
COMMANDPROCESSORID = 'Distribution Plots'
COMMAND = 'CREATECROSSPLOT SYMBOLCOLOR=MULTI2 SYMBOLSHAPE=LTRI
SYMBOLSIZE=1 SYMBOLFILL=T 3DVIEW=T VALUELOCATION=NODES XVAR="U"
YVAR="V" ZVAR="W"'
Command Parameter Options Default
SELECTDATA ZONES Zone or strand numbers, enclosed in square
brackets and separated by commas.
All zones
INCLUDE ALL, BLANKED, UNBLANKED ALL
510
33 - 3.9 Export DXF
The DXF Export add-on enables export of data in DXF (drawing interchange) format. To load this add-on,
use exdxf as the libname in one of the methods discussed in Section 33 - 1 Add-on Loading.
After loading the add-on, select Export DXF from the Tools menu to open the Export DXF File dialog.
Use this dialog to choose which zones to export and where to output the export file, and to export the
selected zones.
The DXF export created depends on the data structure (FE or ordered), the data structure type (for
example, I-ordered), and the plot type. Table 33 - 1 displays the conditions required to create each entity
type.
CREATEHISTOGRAM SHOWLEGEND T or F F
CONTOURGROUP 1 through 8 1
STATS NONE, BASIC, ALL BASIC
CREATECROSSPLOT SYMBOLCOLOR BLACK, WHITE, RED, YELLOW, GREEN,
CYAN, BLUE, PURPLE, CUSTOM1 thru
CUSTOM56, MULTI1 thru MULTI8
RED
SYMBOLSHAPE SQUARE, CIRCLE, DIAMOND, DELTA,
GRADIENT, LTRI, RTRI, POINT
SQUARE
SYMBOLSIZE .1 to 10 1
SYMBOLFILL T or F F
3DVIEW T or F F
VALUELOCATION NODES or CELLCENTERS NODES
XVAR, YVAR, ZVAR Variable name. Enclose in quotes if the
variable name includes spaces
First three
variables in
data set
Data
Structure
Data Structure Type Plot Type Entity
Created
FE triangle or quadrilateral 3D DXF 3DFACE
FE triangle or quadrilateral 2D, XY, Polar DXF POLYLINE
Table 33 - 1: Entities created for DXF export.
511
Working with Tecplot 360 Add-ons
See also: Section 4 - 3.1 Load DXF File Dialog.
33 - 3.10 Extend Macro
The Extend Macro add-on extends Tecplot 360s macro language to include additional commands. You
may use the Extend Macro add-on by adding the following function call to your macro file:
$!EXTENDEDCOMMAND COMMANDPROCESSORID='extendmcr' COMMAND='command option'
where command option is any of the commands listed in the following table :
FE brick, tetrahedral ALL NONE
Ordered I -Ordered 3D DXF POLYLINE
Ordered IJ or IJK-Ordered 3D DXF 3DFACE
Ordered All 2D, XY, Polar DXF POLYLINE
Command Notes
QUERY.ZONENAMEBYNUM nnn VVV Get the string for zone nnn and assign to variable VVV.
QUERY.VARNAMEBYNUM nnn VVV
Get the string for variable nnn and assign to variable
VVV
QUERY.ZONENUMBYNAME zonename VVV
Get the number of zone named zonename and assign to
variable VVV
QUERY.VARNUMBYASSIGNMENT assignment VVV
Get the number of variable by assignment and assign to
variable VVV. VVV may have any of the following
values:
X, Y or Z - Variable assigned to the X,
Y or Z-axis.
U, V or W - Variable assigned to be the
U, V or W-vector component.
C -Variable assigned to contours.
S - Variable assigned to scatter sizing.
B - Variable assigned to the first
constraint for value-blanking.
QUERY.DATASETTITLE VVV
Get the string for the dataset title and assign to variable
VVV
STRING.LENGTH StrSource VVV
Get the length of string StrSource and assign to
variable VVV.
STRING.FINDPATTERN StrSource StrPattern VVV
Get the sub-string from StrSource starting at pattern
StrPattern and going to the end of StrSource. Returns
NOTFOUND if not found.
STRING.SUBSTRING StrSource start end VVV
Get the sub-string from StrSource starting at position
start and ending at position end. Put the result in VVV.
Table 33 - 2: Command Options for Extend Macro
Table 33 - 1: Entities created for DXF export.
512
If you have declared macro variables and would like to use them with the Extend Macro add-on, you can
do so by surrounding the command call with single quotes and the macro variable with double-quotes.
For example:
Refer to Scripting Guide for additional information on working with Tecplot 360s macro language.
QUERY.DATASETTI TLE
The following example, uses the QUERY.DATASETITLE command to place the title of the dataset at a
specific position on the plot.
QUERY.VARNAMEBYNUM
The following example uses QUERY.VARNAMEBYNUM to place the name of variable 2 at a specific
position on the plot.
QUERY.ACTIVEZONES VVV
Get the set of active zones and put the result in
VVV.
Note: The set string does not include any blank spaces.
If zones 2, 4, 6, 7 and 8 are active, VVV would have the
string 2, 4, 6-8.
QUERY.MAPNAMEBYNUM nnn VVV
Returns a string (the name of the map) and places it in
variable VVV. The active plot must be XY-Line or Polar-
Line.
QUERY.ISADDONLOADED
COMMANDPROCESSORID VVV
Return YES if Add-on COMMANDPROCESSORID
is loaded, otherwise return NO
QUERY.FILEEXISTS filename VVV
If the file exists, VVV will be YES otherwise VVV will
be NO
QUERY.ISZONEACTIVE ZZZ VVV
Test to see if zone ZZZ is active. If so, VVV is set to
YES, otherwise it is set to NO.
$!VarSet |ZoneName| = "Unknown"
$!EXTENDEDCOMMAND
COMMANDPROCESSORID = "extendmcr"
Command = 'query.zonenamebynum 1 "|ZoneName|"'
$!RemoveVar |ZoneName|
$!VARSET |ZNUM| = "blank"
$!EXTENDEDCOMMAND COMMANDPROCESSORID='extendmcr'
COMMAND='QUERY.DATASETTITLE ZNUM'
$!ATTACHTEXT
XYPOS
{
X = 5
Y = 90
}
TEXT = "Title is: |ZNUM|"
$!VARSET |VNAME| = "X"
$!EXTENDEDCOMMAND COMMANDPROCESSORID = 'extendmcr'
COMMAND='QUERY.VARNAMEBYNUM 2 VNAME'
Table 33 - 2: Command Options for Extend Macro
513
Working with Tecplot 360 Add-ons
QUERY.ZONENAMEBYNUM
The following example uses QUERY.ZONENAMEBYNUM to place the title of Zone 1 at a specific position
on the plot.QUERY.ACTIVEZONES
The follow example uses QUERY.ACTIVEZONES to display a list of the active zones.
33 - 3.11 Extend Time Macro
The Extend Time Macro add-on simplifies the macro interface by allowing you to use a simple loop to
query the number of solution times in the dataset and advance the time step. This differs from Tecplot
360s native macro language as it does not require that you know the solution time of your data.
This add-on uses a different algorithm than Tecplot 360 for sorting the solution times. Because Tecplot 360
combines time steps that are sufficiently close together, the number of time steps reported by this add-on
may differ from the number of time steps reported by Tecplot 360.
You can load this add-on by adding the following line to your Tecplot.add File.
Macro Processing
The Extend Time Macro add-on can be invoked from the macro language by using the following
commands:
$!ATTACHTEXT
XYPOS
{
X = 5
Y = 85
}
TEXT = "Var 2 is: |VNAME|"
$!VARSET |ZNAME| = "HELLO"
$!EXTENDEDCOMMAND COMMANDPROCESSORID = 'extendmcr'
COMMAND='QUERY.ZONENAMEBYNUM 1 ZNAME'
$!ATTACHTEXT
XYPOS
{
X = 5
Y = 80
}
TEXT = "Zone is: |ZNAME|"
$!VARSET |ZNUMS| = "blank"
$!EXTENDEDCOMMAND COMMANDPROCESSORID='extendmcr'
COMMAND='QUERY.ACTIVEZONES ZNUMS'
$!ATTACHTEXT
XYPOS
{
X = 5
Y = 70
}
TEXT = "Active zones are: |ZNUMS|"
$!LoadAddOn "Extend Time Mcr"
514
# These two lines retrieve the number of time steps. This number is represented here as the macro variable
VVV.
# This line sets the solution time at time step nnn. The acceptable value range number for nnn is: 1 -
NumTimeSteps.
# This line retrieves the solution time at time step nnn. This number is represented here as the macro
variable VVV.
The following is a sample loop that uses the Extend Time Macro add-on:
See also: Section 33 - 3.12 Extract Over Time, Section 33 - 3.18 Solution Time and Strand Editor.
Section 33 - 3.10 Extend Macro, Section 33 - 3.24 Time Series, Section 7 - 2 Time Aware.
33 - 3.12 Extract Over Time
The Extract Over Time add-on, which loads automatically with Tecplot 360, extracts slices, iso-surfaces,
streamtraces, and points from polyline geometries in transient data. The resulting zones are assembled
into a new strand with proper solution times set for each zone.
To unload this add-on, add a # symbol in front of the following line in your Tecplot.add File.
To use this add-on, go to Data>Extract and selecting one of the following menu options.
Extract Slices Over Time - The frame must be in 3D, contain one or more slices, and contain
transient data.
Extract Iso-Surfaces Over Time - The frame must be in 3D, contain one or more iso-surfaces,
and contain transient data.
Extract Streamtraces Over Time - The frame must be in 2D or 3D, contain one or more
streamtraces, and contain transient data.
$!EXTENDEDCOMMAND COMMANDPROCESSORID='extend time mcr'
COMMAND='QUERY.NUMTIMESTEPS VVV'
$!EXTENDEDCOMMAND COMMANDPROCESSORID='extend time mcr'
COMMAND='SET.CURTIMESTEP nnn'
$!EXTENDEDCOMMAND COMMANDPROCESSORID='extend time mcr'
COMMAND='QUERY.TIMEATSTEP nnn VVV'
$!EXTENDEDCOMMAND COMMANDPROCESSORID='extend time mcr'
COMMAND='QUERY.NUMTIMESTEPS NUMTIMESTEPS'
$!LOOP |NUMTIMESTEPS|
$!EXTENDEDCOMMAND COMMANDPROCESSORID='extend time mcr'
COMMAND='SET.CURTIMESTEP |LOOP|'
$!EXTENDEDCOMMAND COMMANDPROCESSORID='extend time mcr'
COMMAND='QUERY.TIMEATSTEP |LOOP| CURTIME'
$!PAUSE "Current time is: |CURTIME|"
$!ENDLOOP
To save a layout file, you must also save a data file when using this add-on.
$!LoadAddOn "ExtractOverTime"
515
Working with Tecplot 360 Add-ons
Extract Geometries Over Time - The frame must be in 2D or 3D, have exactly one polyline
geometry selected, and contain transient data. When the menu option is selected, you will be
prompted for the number of points along the polyline to extract.
After extracting, the new strand is available and may be animated or saved to a file.
Macro Processing
The Extract Over Time add-on can be invoked from the macro language by using the following
commands:
See also: Section 33 - 3.11 Extend Time Macro, Section 33 - 3.18 Solution Time and Strand Editor,
Section 33 - 3.10 Extend Macro, Section 33 - 3.24 Time Series, Section 7 - 2 Time Aware.
33 - 3.13 Extrude
The Extrude add-on creates a 3D volume or surface zone by duplicating the source zone and translating it
in the Z-direction until the specified number of K-cells are created. If the source zone is a surface, a volume
zone will be created. If the source zone is a line, a surface zone will be created.
The Extrude add-on does not load automatically. You can load this add-on using extrud as the libname in
one of the methods discussed in Section 33 - 1 Add-on Loading.
After loading this add-on, use it by selecting Extrude from the Tools menu. This will open the Extrude
Options dialog.
Slices
$!EXTENDEDCOMMAND COMMANDPROCESSORID='Extract Over Time'
COMMAND='ExtractSliceOverTime'
Iso-Surfaces
$!EXTENDEDCOMMAND COMMANDPROCESSORID='Extract Over Time'
COMMAND='ExtractIsoSurfaceOverTime'
Streamtraces
$!EXTENDEDCOMMAND COMMANDPROCESSORID='Extract Over Time'
COMMAND='ExtractStreamOverTime'
Geometries
$!EXTENDEDCOMMAND COMMANDPROCESSORID='Extract Over Time'
COMMAND='ExtractGeomOverTime'
Optionally, you may specify the number of points to extract by using the following format:
$!EXTENDEDCOMMAND COMMANDPROCESSORID='Extract Over Time'
COMMAND='ExtractGeomOverTime:nnn'
Where nnn >= 2. If this condition is not met when the macro is played back, the action will
silently fail and your macro will continue processing.
516
The Extrude Options dialog includes the following options:
Source Zone - In the Source Zone region of the dialog, select
the surface or line zone defining the initial surface or edge.
Z-Variable - In the Z-Variable region of the dialog, select the
variable to increment to create the volume or surface zone.
Number of K-Cells - In the Number of K-Cells box, enter the
number of K-cells to be added.
Extrusion Distance - In the Extrusion Distance box, enter the
total distance, in the Z-direction, to extrude the initial zone. The
distance between planes in the Z-direction is (Extrusion
Distance)/(Number of K Cells).
Macro Processing
To invoke the Extrude add-on from the macro language, use the
following command:
$!EXTENDEDCOMMAND COMMANDPROCESSORID = 'Extrude'
COMMAND = ExtrudeGrid SourceZone=<int> Variable=<int>
NumLayers=<int> Distance=<double>
If a variable is not specified in COMMAND, the macro command will use the defaults (SourceZone=1,
Variable=3, NumLayers=10, and Distance=1.0).
Extrude Example
Follow this example use of the Extrude add-on to create a cylindrical (open-ended) surface by extruding a
circular line. For simplicity, this example will create the circular line as a sub-zone of a 2D, generated
circular zone.
To do this, perform the following steps:
1. Create a circular zone by selecting Data>Create Zone>Circular.
2. In the Create Circular Zone dialog, set K to 1 and select [Create]. Select [Close].
3. Select the Extrude from the Tools menu.
4. In the Extrude Options dialog, set the Extrusion Distance to 5, use the defaults for the other
fields, and select [OK].
5. Select [Yes] to create the Z-variable. Upon creation of the extruded sub-zone, the plot will
automatically switch to 3D Cartesian plot mode.
6. Select the [Zone Style] button in the Sidebar and go to the Surfaces page of the Zone Style
dialog.
7. On the Surfaces page, select Zone 2, the 3D extruded zone, and then select I-Planes from
the [Surfaces to Plot] button. Select the [Range For I-Planes] button, and in the Enter Range
517
Working with Tecplot 360 Add-ons
dialog, set the range to Begin: Mx, End: Mx, and Skip: 1. The resulting plot will
resemble Figure 33-5.
Figure 33-5. A cylinder created with the Extrude add-on.
33 - 3.14 Key Frame Animator
The Key Frame Animator add-on loads automatically with Tecplot 360. With this add-on, you can easily
animate a smooth progression through two or more specified views (key frames) and export them as an
AVI, Flash, or Raster Metafile animation.
To use this add-on, first create a layout and use the 3D Cartesian mode to view your plot. Then select Key
Frame Animation in the Animate menu to open the Key Frame Animation dialog.
To unload this add-on, comment out the line containing the libname keyframe in your Tecplot.add File.
You must be in 3D Cartesian mode to use the Key Frame Animator add-on. This add-on
works only with Tecplot 360 2008 R2 and newer versions.
518
To create a key frame animation using this dialog, follow
these general steps:
1. Rotate and/or zoom the plot to the initial view
for the animation, and select the [Append]
button in the dialog. If you wish, you may
change the name of the view (key frame) by
selecting the frame (View 1) in the Key
Frame box and editing the name in the View
Name field of the dialog (for example, End of
Airfoil).
2. Rotate and/or zoom the plot to the next view
you wish your animation to include, and
select the [Append] button to add that view to
the end of the animation. Or you can select the
[Insert] button to insert a view above the
selected one in the list. These key frames are
snapshots of the view in Tecplot 360, so limit
rotations to 180 degrees or less between key
frames, or the animation may not rotate as
you expect.
3. Continue to rotate and/or zoom and select
[Append] or [Insert] to add additional key
frames to your animation, if desired.
4. When finished adding key frames, select
[Animate All] to perform a complete
animation of your views, or [Animate
Selected] to animate only the views selected in
the Key Frame box. Tecplot 360 will interpolate all views in between your views to create an
animation.
5. To export an animation, change the Destination from On Screen to To File. Then select the
[Animate All] or [Animate Selected] to open the Export Options dialog. You can choose to
export the file as AVI, Flash, or Raster Metafile. Refer to Chapter 26: Exporting for details on
exporting your file.
The Key Frame Animation dialog includes these controls:
Append - The [Append] button adds the current view in the active frame to the list.
Insert - Use the [Insert] button to insert the current view above the currently selected view in
the key frame list.
Update - The [Update] button replaces the view selected in the list with the current view in
Tecplot 360. This also re-captures the current solution time.
Apply - Use the [Apply] button to display the selected view as the current view of your plot.
Delete - Select the [Delete] button to delete the selected key frame from the list.
Clear - Use the [Clear] button will delete all key frames from the list.
View Name - Use the View Name field to rename the view selected in the key frame list. By
default, Tecplot 360 names the views as View 1, View 2, etc.
Frame Count - The Frame Count box sets the number of frames drawn by Tecplot 360 between
the selected view and the next view in the animation.
Destination - In the Destination drop-down menu, choose whether to animate the key frames
On Screen or To File.
Animate All - Select [Animate All] to animate through all the key frames in the list.
519
Working with Tecplot 360 Add-ons
Animate Selected - Select [Animate Selected] to animate only the selected views. This allows
you to refine a subset of animation without performing the complete animation.
Animation Customizations
The Key Frame Animator add-on includes additional capabilities in customized File and Options menus
at the top of the Key Frame Animation dialog. These menus give you the following additional options:
File>Open/Save Animation - In the File menu, you can save an animation that you have
created, or you can open an animation that you have previously saved. An animation file
stores settings and all key frames, and defaults to the name animation.keyframe. The ability to
save and load animation files enables you to keep track of created animations without having
to recreate them.
Options - In the Options menu, each choice is a toggle except for Time Animation Options
(which opens the Time Animation Options dialog). Select an option from this menu to turn on
that preference. When an option is toggled-on, a checkmark will appear next to that option in
the Options menu.
Animate Time Concurrently - Select this option to animate time when animating the
key frames, as specified in the Time Animation Options dialog.
Animate Streamtraces Concurrently - If streamtraces display as markers or dashes in
your plot, enable Animate Streamtraces Concurrently to animate streamtrace markers
or dashes concurrently with key frame animation.
Fade In/Fade Out - Toggle-on Fade In and/or Fade Out to fade lighting intensity
and background lighting during the start and/or end of the key frame animation. The
fade will last either 30 frames or the first ten percent of all frames, whichever is shorter.
Fade In and Fade Out work best with a black background and without any plot features
that do not have light sensitivity (mesh lines, edge lines, etc.).
Time Animation Options
Time Animation Options - With the Time Animation Options dialog (opened by selecting Time
Animation Options in the Options menu), you can specify additional options for animating your key
frames. Choose to animate the frames by any of the following methods.
Forward - With Forward selected, Tecplot 360 will display the earliest solution time in the
first key frame, and will progress solution time throughout key frame animation so that the
latest solution time displays with the final frame of the animation.
Loop - With Loop selected, the solution time will progress as in the Forward option,
except that the complete cycle of solution times displays multiple times over one key frame
animation cycle. Set the number of solution time cycles to display in the Num Cycles box.
Bounce - With Bounce selected, the solution time will progress forward during animation,
until the solution time cycle completes. The solution time will then decrement in equal
intervals until the initial solution time displays. Specify the number of times to repeat this
bounce in the Num Cycles box.
As Captured - Select As Selected to link each key frame with the solution time that the frame
displayed when that frame was added to the key frame list. During the key frame animation,
the solution time will vary in equal intervals between successive pairs of key frames so that
each key frame displays the linked solution time.
520
See Also: Section 33 - 3.14 Key Frame Animator.
Export Animation Options
In the Key Frame Animation dialog, when animating a set of key frames, you can export your animation
by selecting To File from the Destination drop-down menu. Then select either [Animate All] or
[Animate Selected] to launch the Export Options dialog. In this dialog, you can customize the export
settings for your animation. Then select [OK] to select file location and export your animation.
The Export Options dialog includes the following export settings for your animation:
Format - Select the format of your exported file.
Region - Select the portion of your workspace that you wish to export. You can export the
Active Frame, All Frames, or the entire Work Area.
Width - Choose the width of the exported animation. You can use the default width of image
on screen, or enter your own dimensions.
Animation Speed - Enter a number to indicate how quickly you would like your animation to
progress, in units of frames per second.
Antialiasing - Toggle-on Antialiasing to use antialiasing in your exported animation. For
more information on antialiasing, refer to Section 26 - 7 Antialiasing Images.
AVI Compression - If exporting as AVI, select the manner in which to compress your
animation, if at all. A compressed export will result in a lower-resolution animation with a
smaller file size.
Image Type - If exporting as Flash, choose the type of image on which to base your animation.
Optimize - With the two Optimize choices at the bottom of the dialog, you can choose to
optimize your animation for either faster speed or smaller file size.
Macro Processing
To invoke the Key Frame Animator from the macro language, use the following commands:
Save Animation File:
In this command, use either OnScreen or ToFile for the <animationdest>.
Open Animation File:
Use the $!ExportSetup commands to set up the necessary parameters for exporting to file (to set format,
filename, etc.) You can read more about these commands in the Scripting Guide.
See Also: Section 33 - 3.14 Key Frame Animator.
33 - 3.15 Multi-Frame 3D
The Multi-Frame 3D add-on, which loads automatically with Tecplot 360, adds two menu items to the
Frame pull-down menu: Tile Frames and 3D Multi-Frames. Each command displays a small dialog giving
you options for managing the frames in your plot.
To unload this add-on, add a # symbol in front of the following line in your Tecplot.add File:
$!EXTENDEDCOMMAND COMMANDPROCESSORID = 'Key Frame Animation'
COMMAND = 'Animate AnimationDestination=<animationdest>'
$!EXTENDEDCOMMAND COMMANDPROCESSORID = 'Key Frame Animation'
COMMAND = 'OpenSettingsFile FileName = <string>'
$!LoadAddon "multiframe3d"
521
Working with Tecplot 360 Add-ons
Tile Frames
The Tile Frames dialog lets you quickly arrange multiple frames on a page in a variety of layouts.
Clockwise from upper left, these are:
Square: Frames are made as close to square as possible and
arranged in a grid with approximately equal numbers of rows
and columns.
Wrap: The first frame is displayed in a larger size and the rest of
the frames are wrapped around the right and bottom edge. The
size of the main frame depends on the number of additional
frames that need to be wrapped around the page.
Horizontal: Equal-size horizontal frames are stacked vertically.
Vertical: Equal-sized vertical frames are arranged horizontally.
When frames are resized, no attempt is made to re-fit the data to them. If a
frames aspect ratio changes, data may no longer fit the frame as it did before tiling.
3D Multi- Frames
The 3D Multi-frames dialog, available only when the active frame is in 3D Cartesian mode, creates three
additional frames displaying top (XY), front( XZ), and side (YZ) views of the 3D frame.
You may choose from five options for arranging the frames. Four of these options use a large frame for the
original 3D frame and place the top, front, and side views along the top, bottom, or side of the large frame.
For these views, the slider chooses the size of the large frame from 25% to 75% of the paper area. A grid
arrangement giving equal prominence to all four frames is also provided. The button with the red X is for
deleting the auxiliary frames (they may also be deleted manually).
When the new frames are created, the data and styles are shared with the original frame, and the new
views are fit to their frames. The program also links field layer toggles, such as Mesh, Contour, Lighting,
and so forth, so that a change in one frame is automatically reflected in the others.
Macro Processing
To tile frames using the Tecplot macro language, use the following command.
The command can be TILEFRAMESSQUARE, TILEFRAMESVERT, TILEFRAMEZHORIZ, or
TILEFRAMESWRAP.
$!EXTENDEDCOMMAND
COMMANDPROCESSORID = 'Multi Frame Manager'
COMMAND = 'TILEFRAMESSQUARE'
522
To generate the top/front/side frames from a 3D view, use the following command.
ARRANGE may be LEFT, TOP, RIGHT, BOTTOM, or TILE, and the first four accept the SIZE parameter,
which indicates a percentage of the paper size and can be 25-75.
To delete the top/front/side frames, use the following command.
33 - 3.16 Pick and Change
Pick and Change allows you to do simple data alterations or assignments to a selected portion of your
dataset. You choose which elements to alter by either selecting individual cells or nodes, or by using
simple geometries to define a boundary around the area that contains the desired cells or nodes. You can
use the add-on in two modes.
The Alter mode allows you to choose the variable to be modified and to either assign a new
constant value or make simple modifications to the existing value.
The Blank mode is used to selectively blank areas of your data, allowing you to focus on areas
of interest.
Pick and Change requires a data set in either 2D or 3D Cartesian mode (it does not work on line maps).
The data may be either ordered or finite element and may be either cell-centered or nodal. Select Data >
Pick and Change to bring up this dialog:
The following procedure is the typical Pick and Change workflow.
1. Choose the mode (Alter or Blank) by choosing the tab at the top of the dialog.
$!EXTENDEDCOMMAND
COMMANDPROCESSORID = 'Multi Frame Manager'
COMMAND = 'MAKEFRAMES3D ARRANGE=LEFT SIZE=25'
$!EXTENDEDCOMMAND
COMMANDPROCESSORID = 'Multi Frame Manager'
COMMAND = 'DELETEFRAMES3D'
The Pick and Change add-on is considered prototype software. It is not enabled by
default in this release of Tecplot 360. To enable it, make sure the following line is in your
tecplot.add file: $!LoadAddon "tecutiltools_pickalter" (or use one of the other methods in
Section 33 - 1 Add-on Loading to load it).
523
Working with Tecplot 360 Add-ons
2. For Alter mode, choose the variable to be altered and the modifier, which defines the
alteration. For Blank mode, use the check box to activate blanking.
3. Choose the inside/outside rule. When using a boundary, you can tell the program to apply the
alteration to elements either inside or outside the boundary.
4. If the variable is cell-centered or when using blanking mode, you must also decide whether all
nodes (corners) of the cell must be included by the boundary, or whether any corner of the cell
satisfies the inside/outside rule.
5. Choose the pick mode using the toggle buttons. From left to right, the mode options are
single element, rectangular boundary, circular boundary, irregular boundary, 3D cube
boundary, and 3D sphere boundary.
For single element picks, the operation will be applied as soon as you click the node or
cell.
For 2D geometries, use the mouse to draw a new boundary or select an existing
boundary, then press the Apply button.
For 3D boundaries, additional controls will appear on the dialog allowing you to
precisely define the anchor point and dimensions. When the boundary is correct, press
the Apply button to make the changes.
Choosing a Variable
When using the Alter mode, all variables in the current data set will be displayed in a list. You may wish to
choose the same variable to be displayed as your contour variable in order to see the results of your
alterations. The program will do this for you if you toggle-on Sync C1 Contours. When this function is
active, changing the variable in the Pick & Change dialog will also change the variable assigned to contour
group 1 in your plot. The opposite is not true: changing the C1 variable by way of the Contour Details
dialog does not change the selection in this dialog.
Variables may be nodal or cell-centered, and this may impact how you make selections. For example, if
your pick option is for a single element and the variable is nodal, you must use Control-Click to snap to
the nearest point. If the variable is cell-centered, clicking anywhere on a cell face works, but you should
not use the Control key. If the variable is cell-centered, this also impacts the inside/outside option.
Modifying Variables
The modifier is composed of an operand and a value that defines how the selected variable will be altered.
Supported operands are =, +, -, *, and /, for assign, add, subtract, multiply, and divide, respectively. If no
operand is included, assignment is assumed. For example:
Entry Result
=100 or 100 Assigns the value 100 to the selected variable for picked elements.
-60 Subtracts 60 from the current value.
= -60 Assigns a value of -60.
* 1.5 Multiplies the current value by 1.5
/ 4 Divides the current value by 4.
524
Choosing a Pick Mode
The pick mode determines the method used for choosing the elements to be altered. Once you select a
mode, it remains in effect until you choose another mode or toggle it off. There are three general
categories: A single element (cell or node), a 2D boundary, or a 3D boundary.
Single Elements
When using the single element option, the mouse pointer changes to a crosshair as it does
when you do a probe. When you click an element (or Control-Click for nodes if the variable is
nodal) the alteration is applied immediately.
2D Boundaries
2D boundaries are created just like geometries. You may also select these modes using the
buttons on the main toolbar. Ellipse boundaries are not supported.
When defining a boundary using the irregular polygon option, it is not necessary to try to click
back to the starting point. The add-on will automatically close the path for you. Sides may be
concave but lines should not intersect.
When using a 2D boundary on a 3D data set, the program will drill through the data to find
elements that fall behind the visible surfaces. The alterations are NOT limited to just the cells
you can see. The drilling direction is determined by the line-of-sight on the image that is
displayed on the screen.
Because drilling of this nature is often more useful when done on an orthogonal axis, there are
buttons in the Pick & Change dialog that allow you to easily switch to an XY, XZ, or YZ view.
The 3D button will return to your initial view.
If multiple geometries exist in a frame, you will need to identify the one to be used for the pick
operation. With the mouse pointer in select mode, simply click on the geometry. Pick handles
appear to verify your selection.
Only one geometry at a time can be selected for the Pick & Change operation. You can reuse
geometries for Undo operations or to alter multiple variables, and you can also move them
around to easily apply changes in different areas.
Once the dimensions and position are as desired, click Apply to make the changes.
3D Boundaries
A 3D boundary is available only when the frame is
in 3D Cartesian mode. When this mode is selected,
additional controls appear on the dialog, allowing
you to precisely set the boundary configuration. A
cube is defined by its anchor point and dimensions,
a sphere by its center and radius.
You can use the spin controls or enter values
directly in the text boxes. An outline of the
boundary appears on the plot and is updated as the
values change. By default, only the edges are
shown; turn on the Shade toggle to display shaded
boundary faces, which may provide a better sense
of what is inside or outside the box. (You must also
have the Shade layer activated on the sidebar to see
shaded boundary faces.)
Once the dimensions and position are as desired,
click Apply to make the changes.
525
Working with Tecplot 360 Add-ons
Selecting I nside or Outside a Boundary
When using either a 2D or 3D boundary, you can elect to apply the modifications to either the elements
falling inside or outside the boundary using a drop-down menu.
If the variable is cell-centered, the add-on needs to determine whether the cell falls inside or outside the
boundary. In this case, you can differentiate according to whether a single node (corner) of the cell is
sufficient to make the determination, or whether all nodes must meet the inside/outside condition. A
second menu gives you this option.
If the variable is nodal, the add-on needs only the inside or outside option for Alter mode. The Blanking
mode, however, applies to whole cells, and does require the any/all option.
The determination about whether to include the cell is dependent on the cell
corners and not the cell body. For example, you could have the situation
shown here. Even though several cells intersect the boundary, since none of
the corners fall inside the boundary, the cell would not be picked.
Applying Changes
Except when selecting individual elements, the Apply button is always
needed to initiate your changes. You may also use the button to perform
multiple alterations in a single area: after completing one operation, change
the variable and/or modifier as appropriate and click Apply again.
Undoing Changes
When using the Alter mode, you may be able to undo your last alter operation by pressing the Undo Last
Alter button, subject to the following limitations:
Only a single operation can be undone.
Assignment modifications (i.e. =30) may not be undone.
Mathematical operations are undone by applying the inverse operation. For this reason, the
undone alteration may not exactly match the original value, though it will be very close. (This
is a limitation of the floating-point representation used internally.)
The alteration must be undone immediately after its original application, and any pick
boundary must be in its original size and location. Most changes to options, styles, or the view
will disable the Undo button.
In the Blank mode, the button reads Undo all pick blanks. In this case, all elements previously blanked
using the Pick & Change add-on will be reset so they are again visible. Blanking criteria that you set
independently using the Plot > Blanking options, though, will not be affected.
Which Elements Are Picked
Zones
Pick & Change works on only active zones. If you are working with transient data, only the
zones that are relevant to the current time step are altered.
In general, this means that if you cant see the zone then it wont be altered. However, it is
possible to have an active zone that isnt visible, for example if you had Zone Show turned on
but turned off all the layers (mesh, contour, scatter, etc.). If in doubt, see the Zone Style dialog.
Blanked Elements
If part of the data are blanked (whether via the Blanking mode of Pick & Change or by other
means), the Pick Alter modifications will never be applied to the blanked cells/nodes, even if
they meet the boundary conditions.
526
This suggests a useful workflow: use Pick Blank to display only the elements you want to
modify, and then use Pick Alter to do the modification.
Passive and Shared Variables
When using the Alter mode, passive variables are not modified. When shared variables exist,
the changes will be made only to the active zone, and sharing for that zone and variable will be
disabled.
Blanking Details
When you select the Blank mode, these changes happen in the background:
A new cell-centered variable named PICK_BLANK is created. Allowable values are 0 or 1. If
this variable already exists, it will be used (a second one will not be created).
Constraint #8 will be defined to blank when PICK_BLANK = 1, which will blank any picked
cells. Note that this may replace existing settings for this constraint.
There is also an Include Blanking toggle. Youll need to turn this on in order to see the results of your
picks. However, this will also turn on any other blanking constraints that are defined and active. Choose
Plot > Blanking > Value Blanking to deactivate or change those settings.
Macros
You may record and play back macros for Pick & Change operation. Changes made using 2D geometries
are totally dependent on the view. For these to work as expected, you must ensure you have the same
view of your data when you run the macro as you had when it was recorded. This dependency on the
view also means that Pick & Change operations cannot be journaled.
Macro commands are of two general types: Those that define the pick boundary (PICKRECTANGLE,
PICKCIRCLE, PICKPOLYGON, PICKCUBE, PICKSPHERE) and those that define what changes to apply (ALTERAREA,
BLANKAERA, ALTERELEMENT, BLANKELEMENT). Except for ALTERELEMENT and BLANKELEMENT, there will always be a
pair of commands recorded for defining both parts.
Example:
Commands that define pick boundaries
The picking operation is view dependent, and the values may represent paper coordinates as opposed to
the grid values used for your data, so they may not be immediately recognizable.
$!ADDONCOMMAND
ADDONID = 'Pick and Change'
COMMAND = 'ALTERELEMENT VARIABLE="T(K)" MODIFIER="+1000" ZONE=2
ELEMENT=165'
$!ADDONCOMMAND
ADDONID = 'Pick and Change'
COMMAND = 'PICKRECTANGLE ANCHORX=0.0575227 ANCHORY=0.766247
SIZEX=0.635865 SIZEY=0.572908'
$!ADDONCOMMAND
ADDONID = 'Pick and Change'
COMMAND = 'ALTERAREA VARIABLE="T(K)" MODIFIER="+1000" RULE=ALLINSIDE'
Command Parameters Type Required? Notes
PICKRECTANGLE
ANCHORX Floating point Yes
Coordinates of the anchor corner
of the rectangle
ANCHORY Floating point Yes
527
Working with Tecplot 360 Add-ons
SIZEX
X and Y dimensions of the
rectangle
SIZEY Floating point Yes
PICKCIRCLE
ANCHORX Center of the circle
ANCHORY Floating point Yes
RADIUS Floating point Yes Radius
PICKPOLYGON
CORNERS
Comma-separated list
of X,Y pairs of
coordinates defining
the corner points
Yes
A minimum of three corners
must be specified
PICKCUBE
ANCHORX Floating point Yes
Coordinates of the anchor corner
of the cube
ANCHORY Floating point Yes
ANCHORZ Floating point Yes
SIZEX Floating point Yes
Dimensions of the cube sides in
the X, Y, and Z directions.
SIZEY Floating point Yes
SIZEZ Floating point Yes
ROTATEX Floating point
No
Default = 0
Angles (in degrees) of rotation
about the X, Y, and Z axes.
ROTATEY Floating point
No
Default = 0
ROTATEZ Floating point
No
Default = 0
PICKSPHERE
ANCHORX Floating point Yes
Coordinates of the center of the
sphere
ANCHORY Floating point Yes
ANCHORZ Floating point Yes
RADIUS Floating point Yes Sphere radius
Command Parameters Type Required? Notes
528
Commands that define pick changes
Other Commands (no parameters)
Command Parameters Type Required? Notes
BLANKAREA
Apply blanking using the
currently defined pick boundary.
RULE
One of ALLINSIDE,
ALLOUTSIDE,
ANYINSIDE,
ANYOUTSIDE
Yes
ALTERAREA
Apply data alterations using the
currently defined pick boundary.
RULE
One of ALLINSIDE,
ALLOUTSIDE,
ANYINSIDE,
ANYOUTSIDE
Yes
X and Y dimensions of the
rectangle
VARIABLE String Yes Name of variable to be modified
MODIFIER String Yes Modifier (i.e. +50, *10, etc.
BLANKELEMENT Blank a single cell
ZONE Integer Yes
Zone number containing cell to
be blanked
ELEMENT Integer Yes Cell number to blank
ALTERELEMENT Alter a single cell or node
ZONE Integer Yes
Zone number containing element
to be altered
ELEMENT Integer Yes Cell or node number
VARIABLE String Yes Name of variable to be modified
MODIFIER String Yes Modifier (i.e. +50, *10, etc.
Command Action
UNDOALTER Undoes the last pick alter (if possible).
UNDOBLANK Clears (undoes) all pick blanking selections
VIEWXY Rotates the view on a 3D Cartesian frame to the XY axis orientation
VIEWXZ Rotates the view on a 3D Cartesian frame to the XZ axis orientation
VIEWYZ Rotates the view on a 3D Cartesian frame to the YZ axis orientation
VIEW3D
Rotates the view on a 3D Cartesian frame to the orientation that existed before selecting one
of the orthographic options.
PICKGEOMETRY
During macro recording, this command will be inserted before the commands to create a
geometry using the mouse. Its purpose is to flag the geometry for deletion during macro re-
execution, just as they are cleaned up during live operation.
529
Working with Tecplot 360 Add-ons
33 - 3.17 Prism Grid
The Prism Grid add-on, which does not load automatically with Tecplot 360, creates a 3D volume grid
from a surface grid. (For example, it could create a volume from measured points defining the bed and
banks of a river.) The volume grid (composed of layers of prisms) extends from the bottom to the surface.
Points in the original surface zone above the specified water level are not used in the definition of the
volume grid.
To load this add-on, uncomment (remove the # symbol) from the following line in your tecplot.add file:
$!LoadAddon prismgrid. Or, use prismgrid as the libname in one of the methods discussed in Section 33 -
1 Add-on Loading.
After loading the add-on, select Prism Grid from the Tools menu to open the Prism Grid Options
dialog.
The Prism Grid Options dialog includes the following options:
Source Zone -In the Source Zone box, select the surface zone
defining the bottom (depth) of the body of water.
Depth Variable - In the Depth Variable box, select the variable
containing the water depth in the source zone.
Positive is Down - Toggle-on this option if the depth variable
is increasing positively for increasing depth in the source zone.
In the final volume zone, increasing depth will always increase
negatively.
Shift so Surface is Zero - If the water level is specified as
something other than zero, the depth (Z) variable in the volume
zone may be shifted so that it is zero at the surface of the water.
Water Level - Enter the water level, where negative values
indicate that the water level is lower than normal.
Number of Layers - Enter the number of layers of prismatic
cells between the bottom of the body of water and the surface.
The number of points in the vertical direction is one greater than
the number of layers (10 layer will have 11 points in the vertical
direction).
Macro Processing
To invoke the Prism Grid add-on from the macro language, use the following command:
The COMMAND string should be on one line. If a variable is not specified in COMMAND, it will use the defaults
(SourceZone=1, DepthVar=3, NumLayers=10, WaterLevel=0.0, PositiveDown=\'F\', and
ShiftSurface=\'F\').
Prism Grid Example
As a good use of the Prism Grid add-on, follow this example to define the bottom of a body of water.
Normally, the data defining the bottom (depth) of the body of water would be read from a file. In this
example, however, we generate a rectangular zone with a simple parabolic variation of depth.
To do this, perform the following steps (after loading the Prism Grid add-on):
$!EXTENDEDCOMMAND COMMANDPROCESSORID = 'Prism Grid'
COMMAND = 'Caricatured SourceZone=<int> DepthVar=<int>
NumLayers=<int>
WaterLevel=<double> PositiveDown=<Boolean>
ShiftSurface=<Boolean>'
530
1. Begin to create a rectangular zone by selecting Create Zone>Rectangular from the Data
menu.
2. In the Create Rectangular Zone dialog, set XMin to -1, YMin to -1, the I and J dimensions
to 50, and the K-dimension to 1. Accept the defaults for the rest of the fields and select
[Create] and [Close].
3. Open the Specify Equations dialog (by going to Data >Alter>Specify Equations).
4. Create the depth variable with the equation {Depth} = x**2 + y**2 - 0.5. To do this, enter the
equation in the Equation(s) field and select [Compute].
5. Select Prism Grid from the Tools menu. Accept the defaults and select [OK].
6. Now we need only to show the newly created zone. Select the [Zone Style] button in the
Sidebar. On the Surfaces page of the Zone Style dialog, select the created Zone 2: Semi-
structured zone. Select the [Surfaces To Plot] button, and select Exposed Cell Faces from
that drop-down menu.
Sections of the surface that are above the water level (zero) are removed, the rest of the surface is
triangulated, and the volume between the bottom and the water level is filled with ten layers of triangular
prisms. The result is shown in Figure 33-6.
Figure 33-6. An example of using Prism Grid.
At this point, experimental data (such as water temperatures or velocities) could be interpolated into the
volume data, and iso-surface, slices, or streamtraces could be generated.
33 - 3.18 Solution Time and Strand Editor
The Solution Time and Strand Editor add-on allows you to modify the strand and solution time values
from the user interface. This helps when loading a series of data files that do not have a solution time or
strand ID. Adding the solution time simplifies both animating and setting component styles.
This data loads automatically with Tecplot 360. To unload the add-on, comment out the following line
from your Tecplot.add File.
$!LoadAddon "StrandEditor"
531
Working with Tecplot 360 Add-ons
To access this add-on, select Edit Time Strands from the Data menu. The Strand Editor dialog has the
following options:
Zones to Edit - In the Zones to Edit box, select a set of zones to edit.
Data Specifications - Toggle-on Multiple Zones Per Time Step in order to select grouping by
time step or strand. Use this Data Specifications region of the dialog to specify how the add-on
groups zones.
Strand ID - In the Time Strand region of the dialog, toggle-on Assign Strands to assign
strand IDs.
Solution Time - In the Solution Time region of the dialog, toggle-on Assign Solution Time to
assign the solution time using one of the following options:
Single Value - The Single Value option assigns the specified solution time to all selected
zones.
Constant Delta - The Constant Delta option applies a constant delta between zones (or
groups of zones, depending on the Data Specification settings).
Automatic - The Automatic option attempts to determine the solution time for each
zone in this order:
Examines the Common.Time auxiliary data attached to the zone.
Tries to read a number from the zone name.
Tries to find a dataset variable that contains the time value. If found, uses the
minimum value of this variable for that zone.
If an existing solution time is defined for the zone, the Automatic option uses it.
If all previous efforts fail, the Automatic option will fall back to use the Constant
Delta option.
532
33 - 3.19 Sort
The Sort add-on, which does not load automatically with Tecplot 360, sorts the values of a dataset using
one variable as a key. Select additional variables to further define how the data is sorted.
Load this add-on by uncommenting the following line in your Tecplot.add File:
# $!LoadAddon Sort.
For details on loading an add-on, see Section 33 - 1 Add-on Loading.
After loading the Sort add-on, use it by selecting Sort from the Tools menu. This will launch the Sort
dialog, which includes the following options for sorting.
Zone(s) - Select the zone(s) to sort.
Sort Type - Choose whether to sort data in ascending or descending order.
Sort Option - Choose the location of sorted data:
In Place - Select this option to sort the data within its current zone.
To Zone - Select this option to place the sorted data in a new zone or zones. With this
option, sorting will not alter the original data, and the Sort add-on will create a new I-
ordered zone for each zone sorted.
Macro Language
While recording a macro, a macro function is recorded for Sort upon a successful sort operation. Sort uses
the macro command $!EXTENDEDCOMMAND. See the Scripting Guide for additional information.
An example of the syntax of $!EXTENDEDCOMMAND for Sort is:
Sorting will only work with ordered data.
$!EXTENDEDCOMMAND COMMANDPROCESSORID = 'sort'
COMMAND = 'Z=1,Z=3,V1=4,V2=5,V3=2,Increasing,ToZone'
533
Working with Tecplot 360 Add-ons
The above command sorts zones 1 and 3, using variable 4 as the key. If variable 4 has values that are equal,
variable 5 is used to determine the order. Likewise, if variable 5 has equal values, variable 2 is used to
determine the proper order. If variable 2 also has equal values, the original order of variable 4 is used. The
data will be sorted in increasing order, and it will be sorted to a zone.
Syntax of COMMAND
Each zone that is to be sorted will have the syntax Z={zone num}; multiple zones may be specified in the
same COMMAND. The key variable is V1={key}, the secondary variable is V2={key 2}, and the final key is V3={key
3}. The sort type is either Increasing or Decreasing. Finally, the sort options are either InPlace or
ToZonethese options must be spelled as one word with no spaces. For all options, case is ignored. All
the variable keys default to variable 1. The default for Sort Type is Increasing, the default for Sort Option
is ToZone.
33 - 3.20 Statistics Calculator
The Statistics Calculator add-on, which does not load automatically with Tecplot 360, extends Tecplot 360s
capability to compute simple descriptive statistics. It computes mean, median, variance, standard
deviation, average deviation, geometric mean, and chi squared. To load this add-on, use stats as the
libname in one of the methods discussed in Section 33 - 1 Add-on Loading.
The Statistics Calculator computes for the active frame only. You must have a frame containing a dataset
selected for the Statistics Calculator to perform a computation.
Once you have loaded the Statistics Calculator add-on and have a frame with a dataset selected, launch
the Statistics Calculator by selecting Statistics from the Tools menu.
The Statistics dialog has the following options:
Select a Statistic - Toggle-on one or more statistic(s) to calculate in the left region of the dialog.
Value blanking does not affect calculations.
Select a Format - The Statistics Calculator can display results in two formats: scientific
notation or fixed floating point. The scientific notation format has three digits of precision,
while the floating point format has five digits of precision. If any statistic has a magnitude
greater than 1010, and less than infinity, the format will automatically revert to scientific
notation.
534
Select Compute Over All Zones or Compute Over Active Zones/Maps - The Statistics
Calculator includes all variables in its calculation. Select which zones to apply the calculations
to: All Zones or Active Zones/Maps.
All Zones - When selected, the Statistics Calculator uses data points from all zones in
the active frame.
Active Zones/Maps - When selected, the Statistics Calculator uses only data points from
the active zones. (Activate and deactivate zones through the Zone Style dialog.) When
working with Lines, the Statistics Calculator computes the statistics for the zones
referenced by the active mappings.
Compute Button - Select the [Compute] button to make the calculations and launch the
Statistics Output dialog. The format of the output depends on the options selected in the
Statistics dialog. Use the scroll bars to see all the statistics. The output is limited to 2,100
statistics, which translates to 300 variables if all seven statistic options are calculated. This
value is defined in the file stats.c by the variable MAXSTATS.
Write Output to File Button - In the Statistics Output dialog, toggle-on Write Output to File
to launch the Save Text File dialog and save the calculated statistics to a text file. This text file
will save in ASCII format and will appear in the Statistics Output dialog.
Macro Language
While recording a macro, a macro function is recorded for the Statistics Calculator upon successfully
writing output to a file. The Statistics Calculator uses the macro command $!EXTENDEDCOMMAND. See the
Scripting Guide for additional information. An example of the syntax of $!EXTENDEDCOMMAND for the
Statistics Calculator is as follows:
Syntax of COMMAND
The only required portion of COMMAND is the file name. If the file name is not specified or not valid, an error
message will be displayed, and the macro will abort. The file name must be preceded by the string
'FNAME=', similar to the example above. The word 'FNAME' must be followed by an equals sign (=). If the
string 'FNAME=' is missing or misspelled, the macro will display an error message and abort.
If the All/Active Zones or Scientific/Float options are left out, a warning message will be displayed
and the default values of All Zones and Scientific Notation will be used. The order of the string does
not matter. All items must be delimited by commas, and spaces between items do not matter. Any statistic
either not specified or misspelled will not be calculated. If no statistics are specified in the string, all
statistics will be calculated.
The spelling for each item is as follows (case is ignored):
Mean- Mean
Median- Median
Variance- Variance
Standard Deviation- SD
Average Deviation- AvgDev
Geometric Mean- GeoMean
Chi Squared- ChiSquared
All Zones- AllZones
$!EXTENDEDCOMMAND
COMMANDPROCESSORID = 'stats'
COMMAND =
'Mean,Median,SD,GeoMean,ChiSquared,ActiveZones,Scientific,
AUX,FNAME=myfile.txt'
535
Working with Tecplot 360 Add-ons
Active Zones/Maps- ActiveZones
Scientific Notation- Scientific
Floating Point- Float
See also: Statistics Calculator Formulas.
Statistics Calculator Formulas
The formulas used for the statistics calculator are as follows. In each case, X represents the dataset, n
represents the total number of points in the dataset, and X
i
represents a given point in the dataset (where i
= 1, ..., n).
Mean
Median - Middle quantitative value of a dataset.
Odd N - If the dataset contains an odd number of data points, the data point in the
middle of the sorted dataset determines the median. How the median is determined for
datasets containing an odd number of data points is described by the formula:
Even N - If the dataset contains an even number of data points, the value is determined
by the average of the two central data points. How the median is determined for
datasets containing an even number of data points is described by the formula:
Variance - Variance is the sum of the squares of the deviations of the sample values from the
mean, divided by n-1. It measures the dispersion, or variance, of the sample values from the
mean. Variance is calculated by the formula:
Standard Deviation - Standard deviation is the square root of the variance. Standard
Deviation is calculated by the formula:
Average Deviation - Average deviation is the sum of the magnitudes of the deviations of the
sample values from the median, divided by n. Average Deviation is calculated by the formula:
Geometric Mean - Geometric mean is the n
th
root of the product of a series. If any value of the
dataset is zero, the result will be zero. For large datasets, or datasets with large values, this
statistic will overflow. Geometric Mean is calculated by the formula:
X
1
n
--- X
i
i 1 = ( )
n
=
X
median
X i
n 1 +
2
------------ = =
X
median
1
2
--- X i
n
2
--- = X i
n
2
--- 1 +
\ .
| |
= +
\ .
| |
=
X
variance
1
n 1 ( )
----------------- X
i
X ( )
2
i 1 =
n
=
o
X
i
X ( )
2
i 1 =
n
n
--------------------------------- =
X
averagedevi ati on
1
n
--- X
i
X
median
( )
i 1 =
n
=
536
The geometric mean can also be described by the use of logarithms. The representation of the
geometric mean, as seen below, is used by the Statistics Calculator. Given the formula
geometric mean, it is easy to see that if any value of the dataset is zero, the geometric mean is
zero. Although the logarithm of zero is undefined, the Statistics Calculator will return zero if
any member of the dataset is equal to zero. Likewise, the geometric mean is only useful for
datasets with all positive members. If any member of the dataset is negative, the Statistics
Calculator will return infinity for the geometric mean.
Chi Squared - Chi Squared is the measure of how close observed values were to expected
values. The smaller the result, the closer the observed values are to the expected values. Chi
Squared assumes a contingency table of one column and n rows, where n is the number of data
points for the particular variable. The expected value is assumed to be the mean. If the mean is
zero, Chi Squared will return infinity. Chi Squared is calculated by the formula:
See also: Statistics Calculator.
33 - 3.21 Tecplot GUI Builder
You can use the Tecplot GUI Builder add-on to generate graphical user interfaces for Tecplot 360 add-ons.
You will commonly start with the file, gui.lay, which was created by default if you used the CreateNewAddOn
shell scripts to create your add-on. (Windows users can find example gui.lay files in the adk\samples
subdirectory with the ADK templates.) To build an interface, open this layout file in Tecplot 360 and add
an assortment of controls to modal or modeless dialogs. Refer to the ADK Users Manual for more
information on working with the Tecplot GUI Builder.
33 - 3.22 Tensor Eigensystem
The Tensor Eigensystem add-on loads automatically with Tecplot 360. This add-on enables you to
calculate the eigenvalues and eigenvectors of a 3-by-3 symmetric tensor whose components are stored in
your data set. The add-on calculates for each node in the data set and stores the results as new data set
variables.
To use this add-on, select Tensor Eigensystem from the Tools menu to open the Tensor Tools dialog. To
unload the add-on, comment out the line including the libname tensoregn in your Tecplot.add File.
In the Tensor Tools dialog, select variables from your data set to represent the 6 components of the tensor.
Toggle-on Sort by Eigenvalue to sort the results by the eigenvalues, and/or toggle-on Save
Eigenvectors to store the calculated eigenvectors in addition to the calculated eigenvalues, which the
calculation always saves. Then select [OK] to perform the calculation.
Tecplot 360 will store the eigenvalues of the tensor as variables EgnVal1, EgnVal2, and EgnVal3 in your
data set. If you choose to save the eigenvectors as well, Tecplot will store these as variables EgnVec11
X
geometricmean
X
i
i 1 =
n
[
\ .
|
|
| |
1
n
---
=
X
geometri cmean
( ) log
X
i
log
i 1 =
n
n
------------------------ =
X
chi squared
X
i
X ( )
2
X
-----------------------
i 1 =
n
=
537
Working with Tecplot 360 Add-ons
through EgnVec33. If you toggled-on Sort by Eigenvalue, the eigenvalues and their corresponding
eigenvectors will be sorted smallest-to-largest at each grid node.
A common use of Tensor Eigensystem is to visualize vortex cores in a flow solution. You can do this by the
following method:
1. Calculate Velocity Gradient in Analyze>Calculate Variables
2. Calculate the symmetric tensor S2 + Ohm-2 with Data>Alter>Specify Equations (see below
for an equation file to perform this)
3. Use the Tensor Eigensystem dialog to calculate the sorted eigenvalues
4. Display an iso-surface of Lambda-2, the middle of the three eigenvalues, which is negative in
the vicinity of a vortex core
The following equation file calculates the required symmetric tensor components of S2 + Ohm-2 from the
velocity gradient for step 2 above. Save the below to a text file, then load it into the Specify Equations
dialog by selecting Load Equations and selecting the file.
#!MC 1100
$!ALTERDATA EQUATION = '{s11} = {dUdX}'
$!ALTERDATA EQUATION = '{s12} = 0.5*({dUdY}+{dVdX})'
$!ALTERDATA EQUATION = '{s13} = 0.5*({dUdZ}+{dWdX})'
$!ALTERDATA EQUATION = '{s22} = {dVdY}'
$!ALTERDATA EQUATION = '{s23} = 0.5*({dVdZ}+{dWdY})'
$!ALTERDATA EQUATION = '{s33} = {dWdZ}'
$!ALTERDATA EQUATION = '{Omga12} = 0.5*({dUdY}-{dVdX})'
$!ALTERDATA EQUATION = '{Omga13} = 0.5*({dUdZ}-{dWdX})'
$!ALTERDATA EQUATION = '{Omga23} = 0.5*({dVdZ}-{dWdY})'
$!ALTERDATA EQUATION = '{s2o2_11} = {s11}**2 + {s12}**2 + {s13}**2 -
{Omga12}**2 - {Omga13}**2'
$!ALTERDATA EQUATION = '{s2o2_12} = {s11}*{s12} + {s12}*{s22} +
{s13}*{s23} - {Omga13}*{Omga23}'
$!ALTERDATA EQUATION = '{s2o2_13} = {s11}*{s13} + {s12}*{s23} +
{s13}*{s33} - {Omga12}*{Omga23}'
$!ALTERDATA EQUATION = '{s2o2_22} = {s12}**2 + {s22}**2 + {s23}**2 -
{Omga12}**2 - {Omga23}**2'
$!ALTERDATA EQUATION = '{s2o2_23} = {s12}*{s13} + {s22}*{s23} +
{s23}*{s33} - {Omga12}*{Omga13}'
$!ALTERDATA EQUATION = '{s2o2_33} = {s13}**2 + {s23}**2 + {s33}**2 -
{Omga13}**2 - {Omga23}**2'
Remember that the Tensor Eigensystem add-on can only analyze 3-by-3 symmetric
tensors (not 2-by-2, anti-symmetric, or non-symmetric tensors).
538
Macro Language
To invoke the tensor eigensystem add-on with a macro, use the following syntax.
33 - 3.23 Tetra Grid
The Tetra Grid add-on, which does not load automatically with Tecplot 360, takes well data and generates
a tetrahedral mesh. You can use value-blanking to eliminate wells and/or data points within wells. To load
this add-on, use tetragrid as the libname in one of the methods discussed in Section 33 - 1 Add-on
Loading.
The following requirements must be met for Tetra Grid to work:
The current dataset must include wells as I-ordered zones.
The current dataset must include at least three wells.
Each well must contain at least two data points that are not blanked.
The Tetra Grid dialog contains a list of I-ordered zones in the active dataset. Choose the zones you want to
use and select [OK]. The add-on will create the tetrahedral zone and add it to the end of the list of zones.
You must activate this zone yourself.
As an example of using Tetra Grid, imagine that data for five different wells has been collected. Some
wells have three data points, others have four. The data for each well is assigned to a separate I-ordered
zone in Tecplot 360.
The input data is:
$!EXTENDEDCOMMAND
COMMANDPROCESSORID = 'Tensor Eigensystem'
COMMAND = 'T11VarNum = <integer>\nT12VarNum =
<integer>\nT13VarNum = <integer>\nT22VarNum =
<integer>\nT23VarNum = <integer>\nT33VarNum =
<integer>\nSortEgnV = <Boolean>\nSaveEgnVect = <Boolean>'
VARIABLES = "Easting (m)" "Northing (m)" "Elevation (ft)"
ZONE T= "41-14-08" I=3, J=1, K=1,F=POINT
3.437500000E+00 9.375000000E-02 2.819946289E+00
3.375000000E+00 9.375000000E-02 1.811889648E+00
3.437500000E+00 9.375000000E-02 8.199462891E-01
ZONE T= "41-14-09" I=4, J=1, K=1,F=POINT
2.687500000E+00 1.796875000E+00 2.212158203E+00
2.687500000E+00 1.796875000E+00 1.500000000E+00
2.437500000E+00 1.796875000E+00 1.179992676E+00
2.375000000E+00 1.796875000E+00 1.799926758E-01
ZONE T= "41-14-11" I=3, J=1, K=1,F=POINT
1.875000000E+00 4.000000000E+00 2.509948730E+00
1.875000000E+00 4.000000000E+00 1.509948730E+00
1.812500000E+00 4.000000000E+00 5.018920898E-01
ZONE T= "41-15-02" I=4, J=1, K=1,F=POINT
0.000000000E+00 2.375000000E+00 2.089965820E+00
0.000000000E+00 2.375000000E+00 1.089965820E+00
0.000000000E+00 2.375000000E+00 5.089965820E-01
0.000000000E+00 2.375000000E+00 8.996582031E-02
ZONE T= "41-15-03" I=3, J=1, K=1,F=POINT
1.250000000E+00 0.000000000E+00 2.000000000E+00
1.500000000E+00 0.000000000E+00 1.016113281E+00
1.250000000E+00 0.000000000E+00 4.687308319E-10
539
Working with Tecplot 360 Add-ons
The wells do not have to be vertical or even straight. The resulting plot is shown in Figure 33-7. The figure
shows the wells before and after running Tetra Grid. A slice is added to the plot with the new tetrahedral
mesh to show how you can demonstrate volume properties with the new zone.
Figure 33-7. Tetra Grid example. The original well data (A), tetrahedral zone from the well data (B). This
file, addon_tetra_grid.lpk, is located in your Tecplot 360 distribution under the examples/3D
subdirectory.
Macro Processing
To invoke the Tetra Grid add-on from the macro language, use the following command:
In this command, zoneset represents the set of I-ordered zones to use to generate the tetrahedral zone.
Specify the zoneset using the standard set notation for the macro language.
33 - 3.24 Time Series
The Time Series add-on, which loads automatically with Tecplot 360, extracts a single point over time and
plots the result in a new frame as an XY Line Plot. The solution time of the time series plots frame is linked
to that of its parent, and a marker gridline is added to show the current solution time. If a nearest point
probe is performed (using CTRL-click), you may follow a particular node through time, or through an
XY(Z) location.
To use the Time Series add-on, go to Tools>Time Series Plot and select one of the following menu options:
Probe To Create Time Series Plot - This option sets the mouse mode to probe. You can use
either the mouse or the Probe At dialog to probe a point. The probed location will be sampled
over time (for transient data) and a resulting XY Line Plot will be created. If a nearest point
probe is done (CTRL-click), a dialog appears to ask if you want to track the node or the XY(Z)
location through time. If you track the node, it is important that your data has the same node
map for each zone through time.
$!EXTENDEDCOMMAND COMMANDPROCESSORID = 'Tetra Grid' COMMAND
= SOURCEZONES = zoneset
When tracking a node through time, each zone must have the same node map (or a
shared node map).
This add-on may not work as expected when there are multiple zones in the same strand
at the same solution time.
540
Send Time Series Data To New Frame - This option creates a new frame for each point
extracted. By default, the frame used for the time series data is reused to avoid creating an
excess of frames.
Keep Probed Frame On Top - When probing the same frame multiple times, toggle-on this
menu option to keep the probed frame on top of the frame stack after the Time Series frame is
created. When toggled-off, the Time Series frame will remain on top of the frame stack.
See also: Section 33 - 3.12 Extract Over Time, Section 33 - 3.11 Extend Time Macro, Section 33 - 3.18
Solution Time and Strand Editor Section 33 - 3.10 Extend Macro, Section 7 - 2 Time Aware.
33 - 3.25 View Binary
The View Binary add-on allows you to view the information in a Tecplot 360 binary data (.plt) file. To load
this add-on, use viewbin as the libname in one of the methods discussed in Section 33 - 1 Add-on
Loading.
After loading the View Binary add-on, use it by selecting View Binary from the Tools menu.
The View Binary dialog has the following option:
Select File - Use the [Select File] button to choose a binary data file to view.
Show Raw Data - Toggle-on Show Raw Data to view zone data in the dialog.
On some machines, the font used to display the header information may not be a mono-pitched font, and
consequently, some of the results may not line up directly below the table header.
33 - 3.26 Write Data as Formatted Text
The Data as Formatted Text add-on, which does not load automatically with Tecplot 360, enables you to
write data to a text file in *.csv format (for comma separated data) or in *.txt format (for any other data
separators). You can load this add-on using excsv as the libname in one of the methods discussed in
Section 33 - 1 Add-on Loading. Or add the following line to your Tecplot.add File:
$!LoadAddOn excsv
Once you have loaded the add-on, to use it, select Write Data As Formatted Text from the Tools menu.
This will open the Write Data as Text File dialog.
541
Working with Tecplot 360 Add-ons
The Write Data as Text File dialog includes the
following options:
Choose Frames - Use the Choose Frames
region of the dialog to specify which frames
to include in the text file. Choose from the
following options:
Current Frame - Select Current
Frame to include the active frame
only.
Selected Frames - When Selected
Frames is active, the box to the right
will become sensitive. Use the SHIFT
and CTRL keys to select from the list.
All Frames - Select All Frames to
include all frames in the text file.
Choose Data setsZones - Toggle-off the All
option to select a subset of Data setsZones to
include the in text file. Because different
frames may have different Data setszones,
this option is available only when Current
Frame is selected in the Choose Frames region of the dialog.
Choose Variables - Toggle-off the All option to select a subset of variables to include in the
text file. Because different frames may have different variables, this option is available only
when Current Frame is selected in the Choose Frames region of the dialog.
Value Separator - Use the Value Separator options to specify the delimiter to use in the text
file.
Other Text - Toggle-on any of the options in the Other Text region of the dialog to include the
values in the text file. Tecplot 360 will write values in the best format, except variables
named Time or Date.
Change Variable Format - Select the [Change Variable Format] button to launch the Change
Format dialog. If you choose not to change the variable format, values will be written in the
best format.
Change Format
Use the Change Format dialog to change the format for one or more variables. Use the [Change Variable
Format] button in the Write Data as Text File dialog to access the Change Format dialog. To change the
format for all variables simultaneously, toggle-on Select All Variables. Choose a new format with the
[Select Format] button.
Use the Width.Precision box to specify the width and precision of your new variable format. Width refers
to the total number of characters, while Precision refers to the number of places beyond the decimal point.
Leading zeros (other than the first) are not displayed.
For example, a Width.Precision of %10.2f yields:
Month,Seattle Rainfall,Dallas Rainfall,Miami Rainfall,Error 1,
1.00, 4.30, 4.00, 4.00, 0.20,
2.00, 4.50, 4.00, 4.10, 0.22,
3.00, 4.00, 3.50, 4.50, 0.24,
4.00, 4.20, 3.40, 4.20, 0.24,
542
While a Width.Precision of %3.2f yields:
Month,Seattle Rainfall,Dallas Rainfall,Miami Rainfall,Error 1,
1.00,4.30,4.00,4.00,0.20,
2.00,4.50,4.00,4.10,0.22,
3.00,4.00,3.50,4.50,0.24,
4.00,4.20,3.40,4.20,0.24,
Part 8 Appendices
545
A
Command Line Options
A - 1 Tecplot 360 Command Line
The general form of the Tecplot 360 command line is:
tec360 [options] [layoutfile] [datafiles] [macrofile]
where:
[layoutfile] - File with extension *.lay or *.lpk. See also Section 24 - 1 Layout Files, Layout Package
Files, Stylesheets.
[datafiles] - One or more data files. If both a layout file (*.lay only) and data files appear on the com-
mand line, Tecplot 360 substitutes the data files referenced in the layout file with the data files listed in
the command line.
[macrofile] - Macro file name. See also Chapter 28: Macros.
[options] - one or more of the following:
[layoutfile] List the layout file you would like to load (*.lay, *.lpk).
[datafiles]
List the data file(s) you would like to load. If both a layout file (*.lay only) and data
files are listed, the data files referenced in the layout file will be substituted with the
data files in the command line.
[macrofile] List the macro file you would like to load (*.mcr).
-addonfile filename List the add-on(s) you would like to load.
-b Run in batch mode.
-c cfgfile Use cfgfile for the configuration instead of the default configuration file, tecplot.cfg.
-d or -display computername
Display on computer computername (UNIX/Linux only). The computer,
computername, must have X-server capability with the GLX extension.
-datafile filename Load data file filename.
546
-debug dbugfile
Send debug information to the file dbugfile. Information is displayed to aid in
debugging a new configuration file, macro file, or binary data file. You may specify
the minus sign (-) for dbugfile to send the debug output to the standard output
(UNIX/Linux only).
-develop Launch in a mode used to develop add-ons (UNIX/Linux only).
-f fontfile Use fontfile instead of the default font file, tecplot.fnt.
-h homedir Use homedir for the home directory instead of the default home directory.
-loadaddon addonname Load an add-on named addonname.
-m colormapfile Use colormapfile as the initial color map file.
-nobatchlog Suppress creation of the file batch.log during batch mode operation.
-nostdaddons Do not load the add-ons listed in the tecplot.add file.
-notoolbar Run with the toolbar deactivated.
-p scriptfile Play the macro commands/python modules in the file scriptfile (*.mcr, *.py).
-q Use quick playback mode. Ignores delay and pause commands.
-qm quickpanelfile
Place the macro functions in quickpanelfile in the Quick Macro Panel, instead of
using the macros from the default file, tecplot.mcr.
-quiet Turns off all standard-out messages (UNIX/Linux only).
-r printfile Set the filename for routing Print Files to printfile.
-s stylefile Use stylefile as a stylesheet for the first frame (*.sty).
-showpanel Open the Quick Macro Panel upon startup.
-v Display the version number.
-x Run in full screen mode.
-y exportfile Set the filename for export files to exportfile.
-z
Display macro commands in the Macro Viewer. This allows you to see macro
commands prior to their launch.
Most of the Tecplot 360 command line options are available for Windows operating
systems. To use them, you should start Tecplot 360 from the Run command or the
command prompt
Command Line Input Result
tec360 Run Tecplot 360 without pre-loading any data files
tec360 ex1.plt Run Tecplot 360 loading the data file ex1.plt as the first dataset
tec360 ex1.plt ex2.plt ex3.plt
Run Tecplot 360 loading the data files ex1.plt, ex2.plt, and ex3.plt as the
first dataset
Table A - 3: Tecplot 360 Command Line Examples
547
Using Command Line Options in Windows Shortcuts
A - 2 Using Command Line Options in Windows Shortcuts
All of the command line options that can be entered at the DOS or Command prompt by using the Run
command can also be used in a Windows shortcut.
If you frequently run Tecplot 360 using the same command line flags, it may be useful to create a shortcut
on your Windows desktop that launches Tecplot 360 with the desired command line flags. Here's how this
can be done:
1. Right click in any blank space on your Windows desktop.
2. Select New>Shortcut from the resulting Menu.
3. In the Create Shortcut dialog, type the location of the Tecplot 360 executable, along with any
command flags you want to specify. An example command line is:
"C:\Program Files\Tecplot\Tec360 2012R1\BIN\Tec360.exe" -p C:\Me\mymacro.mcr
4. Click [Next].
5. Select a name for your shortcut, then click on [Finish].
6. A new shortcut icon will be placed on your Windows desktop.
A - 2.1 Changing Shortcuts
You can alter an existing shortcut by doing the following:
1. Right-click on the shortcut icon you want to change and select Properties.
tec360 -h /usr/myhome -c /usr/
myhome/myset.cfg
Run Tecplot 360 using /usr/myhome as the Tecplot 360 home directory
and loading the Tecplot 360 configuration file /usr/myhome/myset.cfg
tec360 sumtr1.lay Run Tecplot 360 using layout file sumtr1.lay
tec360 calc.lay temp.plt
Read a Tecplot 360 layout file calc.lay and replace the first dataset
referenced in the layout file with the data file temp.plt
tec360 -p a.mcr Run Tecplot 360 and play a macro called a.mcr
Command Line Input Result
Table A - 3: Tecplot 360 Command Line Examples
548
2. On the Shortcut page, modify the command line by changing the setting for Target. To change
the working directory that Tecplot 360 runs under, change the Start in location.
A - 3 Additional Command Line Options in UNIX
On UNIX platforms, you can use additional command line flags which are passed to the window manager
to control how the application window is displayed. These include -geometry (for specifying the location
and position of the application window), -fg and -bg (for specifying foreground and background window
colors), and others. See the X11 reference for your system for complete details on these options.
To determine the path or alias that the tecplot command calls, you would use:
which tecplot
549
B
Tecplot 360 Utilities
The following utilities are included with the Tecplot 360 distribution:
Excel Macro - Allows you to load Excel spreadsheet data directly into Tecplot 360.
Framer - A shareware utility for viewing Raster Metafile animations created by Tecplot 360.
LPK View - A utility to catalog, preview or unpack a layout package file into its component
data and layout files.
Preplot - A utility to convert an ASCII data file into a Tecplot 360 binary file.
Raster Metafile to AVI (rmtoavi) - A utility to convert a Raster Metafile animation into an AVI
animation.
Pltview - A utility to view the header information for a Tecplot 360 binary file.
B - 1 Excel Macro
The Excel Macro provides a convenient way to load data directly from your Excel spreadsheet into Tecplot
360. When loaded it adds an option to Excels Tools menu called Tecplot 360, and a toolbar containing a
button marked Tecplot 360. Both launch Tecplot 360 and load the data in the highlighted region of the
spreadsheet. The Excel macro offers many advantages over the Excel loader in Tecplot 360 (accessed from
the Load Data File(s) option from the File menu).
These include:
Highlight and Plot - The Excel Macro is easier to use than the conventional Excel loader. Click
in the upper left cell of the region or highlight the entire region, and then click on the Tecplot
button in the tool bar or on the Tecplot option in Excels Tools menu.
Multiple Zones - The Excel Macro makes loading multiple zones much easier. Highlight the
entire region and then click on the Tecplot button in the tool bar or on the Tecplot option in
Excels Tools menu. If your zones are separated by blank rows or columns, then the macro will
load them to Tecplot 360.
The Excel Macro is available on Windows platforms only.
550
Formulas - The highlighted region of the spreadsheet can contain formulas, or can be created
entirely with formulas. Tecplot 360s Excel Loader (accessed via the Load Data File option
from the File menu) does not work where formulas are present.
A Read Me file, located in the Util/Excel directory, further describes installation and use of this macro.
As an example, lets say you have 3D data obtained by drilling a number of wells and measuring
contaminant concentrations of various chemicals at different depths. Your data is in Excel spreadsheet
software, and you want to load the data into Tecplot 360 to get a visual representation of the
contamination. The data has nine variables and twenty-seven zones, as shown in Figure B-8.
Figure B-8. The beginning well data displayed in Excel.
Perform the following steps to import your data and visualize the contaminant plumes:
1. Load your Excel data using the new Excel Macro. (Accessing this dialog is shown in Figure
B-9))
Figure B-9. Accessing the Excel Loader macro via Excels menu bar.
2. Starting with the top left-hand cell, highlight all twenty-seven zones and nine variables.
3. Click on Tecplot in Excels Tools menu. The menu option launches Tecplot 360 with the
selected data loaded.
Make sure you have a blank row separating the zones in your Excel spreadsheet.
551
Framer
4. Switch to 3D Cartesian plot mode to see the location and measurement depths of the well
samples. The resulting plot is shown in Figure B-10.
Figure B-10. The Excel well data plotted in Tecplot 360.
5. Your wells have different depths, so the number of measurements are not the same for each
well (there are only three measurements at well five).
B - 2 Framer
Framer is a shareware utility for viewing Raster Metafile animations created by Tecplot 360. To launch
Framer from a command line, use the following command:
framer [options] [rmfile]
where [rmfile] is the name of a file containing Raster Metafile bitmaps created by Tecplot 360, and
[options] is one or more of the following:
-b [nf]
Use buffered mode. Framer reads nf frames into memory and displays only those
frames. Frames not read are not displayed. This mode displays images much faster, but
requires extra memory. If nf is not specified, Framer reads as many frames as possible
up to the total limit on frames (see -max parameter).
-c nc
Use no more than nc colors (X-Windows only). On some machines, you may need to use
-c 128 to allow two copies of Framer to run at the same time.
-cycle nn
Start Framer in cycle mode (as if C were pressed), and continue for nn complete
cycles, and then exit.
-d dfile
Send debug information to dfile. Use -d2, -d3, -d4,, etc., for more detailed debug
information.
-f start,end,skip
Display frames starting with frame number start and ending with frame number end,
skipping by skip frames.
-g Use gray scale
-help Print help information.
-loop nn
Start Framer in loop mode (as if L were pressed), and continue for nn complete loops,
and then exit.
552
If you do not specify a file name, Framer prompts you for one. You can choose to set buffering (equivalent
to the -b flag) and/or multiple color maps (equivalent to the -m flag).
While Framer is running, you can press the following keys to control it:
On Windows platforms, these Framer commands are also available from the Go and Step menus. See also
Section 31 - 5.6 Raster Metafiles Viewing in Framer.
B - 3 LPK View
As a convenience a command line utility, lpkview, is provided to catalog and unpack layout packages. In its
simplest form (when no options were included), the utility to unpack the preview image (if present), the
layout, and all associated data files into the directory in which the utility was run.
For example:
lpkview myplot.lpk
-m
Allow for multiple color maps. Without this flag, Framer assumes the first color map in
the Raster Metafile is valid for all images in that file.
-max nn
Specify upper limit on total number of images in the Raster Metafile. The default value
is 512.
-noinfo Do not print initial copyright notice, help info, or count of buffered frames.
-p ms
Pause at least ms milliseconds between each frame. This does not affect the rate of the
single frame keys (+ and -).
-s
Use only a single color map for all images in the file. This option may result in better
performance and reduce flickering on some platforms. However, image files that use
multiple color maps will not be displayed correctly.
-w wc Width correction. (Use -w -1 for Tecplot Version 4 images.)
-x Run full screen.
B Move backward through frames (or left mouse button).
C Cycle forward and backward through frames.
F
Move forward through frames (or middle mouse button on a three-button mouse or right mouse button
on a two button mouse).
L Loop repeatedly forward through frames.
Q Quit Framer (or right mouse button on three button mouse) or ESC key.
S Stop cycling or looping (or spacebar).
R Redraw the active frame.
1 Move to the first frame.
+ Move forward one frame.
- Move backward one frame.
<
Increase the minimum delay between frames by 50 milliseconds. This decreases the speed at which frames
are displayed.
>
Decrease the minimum delay between frames by 50 milliseconds. This increases the speed at which frames
are displayed.
553
LPK View
might unpack the following files in the current directory:
myplot.png
myplot.lay
myplot_1.plt
myplot_2.plt
myplot_3.plt
Tecplot 360 determines the names for unpacked files when the package is created. Tecplot 360 eliminates
name conflicts within the package by appending unique numbers to non-unique names. However, no
attempt is made by lpkview to ensure that names are unique with other files located in the directory where
the items are unpacked.
The utility's syntax is as follows:
lpkview [[-t] | [-ild] | [[-c <preview command>] -p]] filename
Brackets ([]) surround optional parameters and the vertical bar (|) separates one mutually exclusive set of
options from another. The options are described as follows:
Option -t may not be used with any other options, and options -i, -l, and -d may not be used with options
-c and -p. If no command line options are specified -i, -l, and -d are assumed by default.
Note: (UNIX only) if the -p option is specified without specifying a preview command, -c, the following
default preview command is used:
$MOZILLA_HOME/netscape -remote OpenURL(%s)
where %s is substituted by lpkview with the file name of the temporarily extracted preview image. The
default command assumes: the environment variable $MOZILLA_HOME is set, Netscape is installed under
$MOZILLA_HOME, and that lpkview has been added to Netscape as a helper application.
To add lpkview as a helper application, bring up Netscape's Preferences dialog and select the Applications
page. Within the Applications page select New and add lpkview as a new helper application by entering
the following information:
Description-<optionally leave this blank>
MIMEType- application/x-tecplot-lpk
Suffixes- lpk
Handled By- <select Application>
Application- $TEC_360_2012R1/bin/lpkview -p %s
If you choose to specify your own preview command, there are several requirements:
The path to the preview command must be fully specified.
If relative, it must be located in one of the directories specified in your $PATH environment
variable.
-t Show table of contents.
-i Extract image (for example, a Portable Network Graphics or .png format).
-l Extract layout.
-d Extract data.
-c (UNIX only) Specify preview command.
-p (UNIX only) Preview image.
554
The command must contain a %s that can be substituted by lpkview with the file name of the
temporarily extracted preview image.
For example, if you want the preview command to be the UNIX file utility. Then, running the following
command:
lpkview -c "file %s" -p myplot.lpk
might produce the following output:
/var/tmp/aaaa005L7: data
Where file /var/tmp/aaaa005L7 is the temporarily extracted preview image. The temporary file is removed
as soon as the preview command completes.
B - 4 Preplot
The Preplot executable included in the standard Tecplot 360 installation converts Tecplot
360 format ASCII data files to binary data files. The following options are used with
standard Tecplot 360 data files:
See also: Section Polyhedral - complex example in the Data Format Guide.
B - 5 Raster Metafile to AVI (rmtoavi)
The rmtoavi utility will convert a Raster Metafile animation to an AVI animation. The following is a
description of the utility's syntax. Brackets ([]) surround optional parameters. Options must be specified
separately.
rmtoavi [options] filename[.rm] [outputfilename]
Filename is the name of the Raster Metafile to convert. Only one file name may be specified. The input file
must end with the .rm extension.
-d Turn on debug echo. Use -d2, -d3, -d4 for more detailed debug information.
-foreignplt Reverse the bytes of the output binary data file (generally not required).
-iset [zone], [start], [end], [skip]
Create the binary data file using only the specified range and skipping for the I-index. The zone
parameter specifies which zone this option affects; if not specified, all zones are affected. The
start parameter is the starting I-index; the default is one. The end parameter is the ending I-index;
the default is the last index value. The skip parameter specifies the I-interval, that is, the distance
between indices; one means every index is used, two means every other index, and so on.
For example, -iset 1, 3, 7, 2 indicates that for zone 1 only I-index values of 3, 5, and 7 are used.
Only one -iset option is allowed per zone.
-jset [zone], [start], [end], [skip]
Same as -iset above, except with respect to the J-index.
-kset [zone], [start], [end], [skip]
Same as -iset above, except with respect to the K-index.
-zonelist start[:end[:skip]], ...
Specify the zones to process. You may supply more than one specification. By default Preplot
processes all zones.
555
Pltview
The [outputfilename] is the name of the converted output AVI file. If the output file name is not specified,
the input file name is used with a .avi extension. If any of the file names contain spaces, they must be
enclosed in quotes.
For example, the command rmtoavi test.rm will create the file test.avi. If the output file exists, rmtoavi will
prompt to overwrite it unless the -y option is used (see below).
The [options] are described as follows
B - 6 Pltview
Pltview is a command line utility to examine the header information for binary Tecplot 360 data files. It is
included in your Tecplot 360 distribution and installed in $TEC_360_2012R1/bin. To run pltview:
1. Launch the Command Prompt
2. navigate to $TEC_360_2012R1/bin
3. in the command prompt, type:
pltview fullpath/filename.plt
You must enter the full path for your file.
4. The command prompt will display:
File Name
File Version
File Type
Data Set Title
Number of Zones
Number of Variables
Variable Names
Auxiliary Data
I, J and K Max for each ordered zone
Total number of Nodes, Elements, Faces, as well as the element type, for each finite
element zone
-help Prints help information.
-q Suppress startup banner and information message.
-y Suppress query to overwrite an existing AVI file.
-d [nn]
Progress indicator. This prints a dot (.) every [nn] frames processed. If [nn] is not specified, it
defaults to ten.
-m
Use multiple color palettes in the converted AVI file. Each frame of an AVI or Raster Metafile
animation is limited to 256 colors. AVI animations can use either one set of 256 colors for the
entire animation or a separate set of 256 colors for each frame. If you use the -m option, then each
frame of the output AVI file will use a separate set of 256 colors. Since color information is read
from the input Raster Metafile, this option only affects the output AVI animation if the Raster
Metafile was originally exported using multiple color palettes.
-speed nn Sets the speed of the output AVI file to nn frames per second. The default is ten.
556
An example session using the pltview utility is shown here.
557
C
Shortcuts
C - 1 Keyboard Shortcuts
C - 1.1 3D Rotate Tools
On UNIX platforms, Num Lock interferes with keyboard shortcuts.
Click-and-drag Rotate about the rotation origin.
ALT-Click-and-drag Rotate about the viewer position using the active Rotate tool.
Middle-click-and-drag/ALT-
Right-click-and-drag
Smoothly zoom in and out of the data.
Right-click-and-drag Translate the data.
C Move the rotation origin to the probed point, ignoring zones.
O Set the center of rotation.
R Switch to Rollerball rotation.
S Switch to Spherical rotation.
T Switch to Twist rotation.
X Switch to X-axis rotation.
Y Switch to Y-axis rotation.
Z Switch to Z-axis rotation.
558
C - 1.2 Contour Add Tool
C - 1.3 Contour Remove Tool
C - 1.4 Geometry Polyline Tool
C - 1.5 Probe Tool
ALT-click Place a contour line by probing on a streamtrace, slice, or iso-surface.
Click Place a contour line.
CTRL-click Replace the nearest contour line with a new line.
Click-and-drag Move the new contour line.
- Switch to the Contour Remove tool.
Click Remove the contour line nearest to the probed location.
+ Switch to the Contour Add tool.
A Allow translation of polyline segments in all directions.
H Restrict translation of the current polyline segment to horizontal.
U End the current polyline and start a new one.
V Restrict translation of current polyline segment to vertical.
Click
If the pointer is over a single valid cell, the interpolated field values from all nodes
in the cell are returned.
If multiple cells are candidates, the action is dependent upon the plot type:
For 2D, the cell from the highest number zone is used.
For 3D, the cell closest to the viewer is used.
CTRL-click
If the pointer is over a single valid cell, the field values from the nearest node in the
cell are returned.
If multiple cells are candidates, the action is dependent upon the plot type:
For 2D, the cell from the highest number zone is used.
For 3D, the cell closest to the viewer is used.
If the pointer is not over any cell, then the field values from nearest data point (as
measured in distance on the screen) are returned.
SHIFT-CTRL-click
The field values from the nearest point on the screen are returned (ignoring
surfaces, zone number, and depth of the point).
This is useful in 3D for probing on data points that are on the back side of a closed
surface without having to rotate the object. In 2D, this is useful for probing on data
points for zones that may be underneath other zones.
559
Keyboard Shortcuts
C - 1.6 Slice Tool
C - 1.7 Streamtrace Placement tools (3D Cartesian plots only)
ALT-click
Probe only on streamtraces, iso-surfaces, or slices.
If multiple cells are candidates, the action is dependent upon the plot type:
For 2D, the cell from the highest number zone is used.
For 3D, the cell closest to the viewer is used.
ALT-CTRL-click
Probe only on streamtraces, iso-surfaces, or slices.
If multiple cells are candidates, the action is dependent upon the plot type:
For 2D, the cell from the highest number zone is used.
For 3D, the cell closest to the viewer is used.
If the pointer is not over any cell, then the field values from nearest data point (as
measured in distance on the screen) are returned.
ALT-CTRL-SHIFT-click
Probe only on streamtraces, iso-surfaces, or slices. The field values from the nearest
point on the screen are returned.
X, Y
T, R
When probing, press X or Y in XY Line to switch dependencies, or R or T in Polar
Line.
+ Turn on start/end slices, or increment the number of intermediate slices.
- Turn off start/end slices, or decrement the number of intermediate slices.
Click
If no slices are displayed for the current slice group, place the primary slice.
Otherwise, move the closest displayed start, end, and primary slice from its current
position to the clicked position.
ALT-click
Place the start, end, or primary slice (whichever is closer to the click position) on the
nearest derived object (streamtrace, slice or iso-surface).
CTRL-click
Place the start, end, or primary slice (whichever is closer to the click position) on the
nearest data point.
I, J, K
Switch to slicing constant I, J, or K-planes, respectively. Available for ordered zones
only.
X, Y, Z Switch to slicing constant X-, Y-, or Z-planes, respectively.
1-8
Switch between slice groups.
(Slice groups are available in Tecplot 360 only.)
D Change the streamtrace style to streamrods.
R Change the streamtrace style to streamribbons.
S Change the streamtrace style to surface lines.
V Change the streamtrace style to volume lines.
1-9
Change the number of streamtraces to be added when placing a rake of
streamtraces.
560
C - 1.8 Translate/Magnify Tool
C - 1.9 Zoom Tool
C - 1.10 Picked Object Options
C - 1.11 Other Keyboard Operations
- Reduce the magnification of the data.
+ Increase the magnification of the data.
Drag Translate the data.
SHIFT-drag Translate the paper.
SHIFT - - Reduce the magnification of the paper.
SHIFT - + Increase the magnification of the paper.
Click Center the zoom around the location of your click.
CTRL-click Center the zoom around the location of your click and zoom out.
Drag Draw a box to set the frame view.
-
Reduce the size of the object. If multiple objects are selected, all object positions
will be shifted towards the first object selected.
+
Increase the size of the object. If multiple objects are selected, all object positions
will be shifted away from the first object selected.
DEL Delete picked object(s).
CTRL-C Copy picked object(s) to the clipboard.
CTRL-V Paste picked object(s) from the clipboard.
CTRL-X Cut picked object(s).
CTRL-A Paste View - Paste stored frame view to current frame.
CTRL-D Redraw all frames.
CTRL-F
Fit Surfaces (3D Only) - Resize plot so that all surfaces are included in the frame,
excluding any volume zones.
Fit to Full Size (2D, XY, Polar, Sketch) - Fit the entire plot into the frame (including
data, text and geometries).
CTRL-E
Fit Surfaces (3D Only) - Resizes plot so that all data points, text, and geometries are
included in the frame.
CTRL-L Last - Restore the last frame view.
CTRL-O Open a layout file.
CTRL-P Print.
561
Keyboard Shortcuts
C - 2 Extended Mouse Operations
The middle and right mouse buttons are powerful tools you may use to immediately zoom and translate
your data without having to switch to the Zoom or Translate tools on the Toolbar. This advanced mouse/
keyboard functionality is available when using any 3D rotate, Contour, Geometry (except Polyline), Probe,
Slice, Streamtrace Placement, Translate, Zoom, or Zone Creation tools. If you have a two button mouse use
the CTRL key in conjunction with the right mouse button to achieve middle mouse button capabilities.
The following table lists all of the capabilities of the middle and right mouse buttons, when the active
mouse tool is the Selector or the Adjustor.
Refer to the following sections for information regarding Toolbar buttons with special capabilities tied to
mouse buttons or keyboard keys.
CTRL-Q Exit.
CTRL-R Redraw the current frame.
CTRL-S Save the current layout to a file.
CTRL-W Save the current layout to a specified file.
Action Middle Button/
CTRL+Right Button
Right Button
Click
Redraw. If the pointer is in the active frame, Tecplot
360 will redraw the active frame. Otherwise,
redraw all frames.
a
a. This is the default action for a click. It may be configured with the
$!INTERFACE MOUSEACTIONS {MIDDLEBUTTON... command.
Switch from the current tool to the Selector.
b
b. This is the default action for a click. It may be configured with the
$!INTERFACE MOUSEACTIONS {RIGHTBUTTON... command.
Drag
Smoothly zoom in or out. An upward motion
zooms out. A downward motion zooms in.
Translate.
ALT-drag
In 3D Cartesian plots, move the viewer further
from (upward motion) or closer to (downward
motion) the object. In all other plot types, this
behaves like the Drag action
Same as the Drag action.
562
563
D
Glossary
The following terms are used throughout the Tecplot 360 Users Manual and are included here for your
reference.
2D
Plotting in two dimensions. Line plots of one or more variables (XY and Polar Line
plots) are not considered.
2D Cartesian Plot
A plot displaying a 2D scattering of points, surfaces, or volumes using two
orthogonal axes.
3D
Plotting in three dimensions. Three-dimensional plotting can be subdivided into
3D surface and 3D volume.
3D Cartesian Plot
A plot displaying a 3D scattering of points, surfaces, or volumes using three
orthogonal axes.
3D Sorting
The process that Tecplot 360 uses to determine which surface to plot first. In this
process, the cells are sorted relative to the viewer and plotted beginning with the
farthest point away and ending with the closest. Sorting is used when printing 3D
plots or rendering translucent 3D objects on the screen.
3D Surface
Three-dimensional plotting confined to a surface. For example, the surface of a
wing.
3D Volume
Three-dimensional plotting of data that includes interior data points of a volume,
as well as those on the surface. For example, the vector field around a wing.
Active Zone
A zone that is displayed in the active plot, as determined in the Zone Style dialog.
Add-on
Any component or program which provides additional functions to Tecplot 360.
ADK
Add-on Developers Kit designed to create add-ons for use with Tecplot 360.
Anchor point
The fixed point of an object on the plot.
Antialiasing
The process of removing or reducing the jagged distortions in curves and diagonal
lines.
564
ASCII Data File
A data file composed of code representing English characters as numbers, where
each letter is assigned a number from 0 to 127.
Aspect Ratio
The ratio of lengths of the sides of an object. In the 3D Cartesian plot type, the
ratio is that of the longest side to the shortest side.
Auxiliary Data
Metadata attached to zones, datasets, and frames.
Banded Contour Flooding
A field plot where the region between contour lines is filled with a constant color
that corresponds to each variable.
Bars Mapping Layer
Mapping Layer (XY line plots only) where bars are used to depict the relationship
between the dependent and independent variables.
Binary Data File
A data file composed of machine-readable data. This type of file is created by
converting ASCII data files with Preplot, or by directly creating them from an
application.
Blanking
A feature of Tecplot 360 that excludes certain cells and points from a plot. There
are three types of blanking: Value-Blanking, IJK-Blanking, and Depth Blanking.
Block
A data file format in which the data is listed by variable. All the point values of the
first variable are listed first, then all the point values of the second variable, and so
forth.
Boundary Cell Faces
A set of un-blanked cell faces in a 3D volume zone which have only one
neighboring volume cell. In contrast, interior cell faces have two neighboring
volume cells, one on either side, which share the face. For an IJK-ordered zone the
boundary cell faces are on the exterior of the zone. That is, the first and last I-
planes, the first and last J-planes, and the first and last K-planes. For a finite
element 3D volume zone, boundary cell faces are on the exterior of the zone and
the surface of any voids within the zone.
Bounding Box of Data
The smallest rectangular box, aligned with the coordinate axes, which completely
encloses all data points.
Brick
An element type of finite element volume data composed of eight node points
arranged in a hexahedron-like format. This element type is used in 3D volume
plotting.
Carpet Plot
A 3D surface plot formed by a 3D plot where the variable is plotted in the third
dimension and is singular-valued with respect to the independent variables.
Cartesian Plot
A plot of some variable by location on a single plane using two axes.
Cell
Either an element of finite element data, or the space contained by one increment
of each index of IJK or IJK-ordered data.
Cell-centered Values
Values located at the center of the cell (assumed to be the centroid).
Code Generator
Add-on that generates style value code for any style changes made in the Tecplot
360 user interface.
Coordinate
Any of a set of numbers used in specifying the location of a point on a plot.
Configuration File
File containing initial Tecplot 360 defaults.
Color Map
A color spectrum used to plot contour flooding and multi-colored objects.
565
Connectivity List
The portion of a finite element data file which defines the elements or cells by
listing the relationships between points. The number of points per cell is
determined by the element type.
Continuous Contour
Flooding
A field plot where a color is assigned to each point in a mesh, based upon the
contour variable and the color map. Each face is filled with colors interpolated
between the corner nodes. This results in a smooth variation of color over the
surface.
Contour
A field plot type that plots iso-valued lines, or color flooding based on the values of
a specified variable.
Curve Type
The function used to fit the data points in an XY-plot.
Custom Labels
Text strings contained within a data file or text geometry file which define labels
for your axes or contour table. You may select Custom Labels anywhere you can
choose a number format, the result is the text strings in place of numbers.
Cutaway Plot
A 3D volume plot where a portion of a 3D volume zone is cut-away by blanking to
reveal the interior.
Cutting Plane
A planar surface used to slice 3D volume or surface zones.
Data File
A file that contains data used for plotting in Tecplot 360.
Data Format
The type of zone data as specified by the format parameter in a Tecplot 360 data
file, such as BLOCK or POINT.
Data Loader
A Tecplot 360 add-on which allows you to read non-Tecplot 360 data files.
Data Point
An XYZ-point at which field variables are defined.
Data Smoothing
A process that shifts the value of a variable at a data point towards an average of
the values at its neighboring data points to reduce noise and lessen
discontinuities in data.
Dataset
A set of one or more zones. A dataset may be plotted in one or more frames.
However, a single frame may only plot one dataset. A dataset may be created by
loading one or more data files.
Dependent
An axis mode requiring the axes to maintain a fixed ratio to one another.
Depth
For image export, the number of bits stored per pixel. For depth-blanking, the
component of distance from the viewer position in a screen normal coordinate
system.
Depth Blanking
A blanking option which excludes cells in a 3D plot, based upon their depth into
the image. Cells closer than a plane of a certain depth, as well as cells further than
a plane of another depth, may be blanked.
Derived Volume Objects
Graphic objects which are visible in the plot and created from zone data, but are
not zones, i.e. an Iso-Surface, a Slice, or a Streamtrace.
Display List
A group of OpenGL commands that have been stored for subsequent execution.
Using a display list can, depending upon the hardware involved, dramatically
speed up graphics rendering. Using display lists also requires more memory.
Draw Level
A draw behavior setting for modifying the image quality and rendering speed
during various operations, such as rotation. Options vary from Trace (a simplified
wire-frame mesh which is rendered quickly) to Full.
566
Dynamic Text
Special placeholders added to text that change with the data or the display
environment.
Edge
A 2D or 3D field plot option. Plotting the edge of a zone plots the connection of all
outer lines (IJ-ordered zones), finite element surface zones, or planes (IJK-ordered
zones).
Element Type
The form of individual elements in a finite element zone. There are four types of
cell-based finite element zones: Triangle and Quadrilateral (finite element surface
types), and Tetrahedron and Brick (finite element volume types). For cell-based
finite elements, the element type of a zone determines the number of nodes per
element and their orientation within an element. There are two types of face-based
finite element zones: polygonal (2D) and polyhedral (3D). For face-based
elements, the number of nodes per element is variable.
Error Bars Mapping Layer
XY Line mapping layer where a second dependent variable (error) is used to show
the accuracy of the first dependent variable, typically used in conjunction with the
Bars Mapping Layer.
Exposed Cell Faces
The set of those cell faces in 3D volume zones that have only one un-blanked
neighboring volume cell. By comparison, interior cell faces have two neighboring
cells, one on either side, which share the face. The exposed cell faces include
boundary cell faces and interior cell faces exposed by blanking. (One of the
neighboring cells has been blanked.)
Extended Curve-fit
A Tecplot 360 add-on which extends Tecplot 360s XY-plot curve-fitting
capabilities.
Eye Coordinate System
Coordinate system aligned with the Grid coordinate system so that objects that are
drawn move with the data as you zoom and translate, but remain fixed when you
rotate the plot.
Extra 3D Sorting
Perform extra work to resolve hidden surface problems encountered during 3D
sorting.
Face Neighbor
A neighboring cell whose faces share all nodes in common with the selected cell.
FE
An abbreviation for finite element (a common means of arranging data for
calculations, often referred to as unordered or unstructured).
FEA
An abbreviation for finite element analysis.See Section 4 - 6 FEA Loader for
information and supported formats.
Fence Plot
A plot of planes of a 3D data field.
FE Surface
A finite element zone of the element type Triangle, Quadrilateral, or Polygon.
These zones are used for2D and 3D surface plots.
FE Volume
A finite element zone of the element type: Tetrahedron, Brick or Polyhedron. These
zones are used for 3D volume plots.
Field Map
A collection of zones for 2D and 3D field plots. A common style can be easily
applied to all zones in the selection.
Field Plot
Includes 2D Cartesian and 3D Cartesian plot types. Generally used to display the
spacial relationship of data. Mesh, Contour, Vector, Scatter, and Shade are all
considered field plots. XY and Polar Line plots and the Sketch plot type are not
field plots.
567
File Path
An option which specifies the directory for Tecplot 360 to search for a given type of
file. For instance, a linked layout saved with an absolute file path contains the
complete directory structure to load the associated file.
Finite Element
A type of data point ordering. Data is arranged by listing the data points (called
nodes), and then listing their relationships (called elements). The element type of
the zone determines the number of nodes which are contained in each element, as
well as the exact relationship of nodes within an element. There are six different
element types supported by Tecplot 360: Triangle, Quadrilateral, Tetrahedron,
Brick, Polygonal and Polyhedral. See also: Connectivity List and Node.
Font Modifier
The modifier used to embed Greek, Math, or User-Defined characters in a text
string.
Frame
Area within the workspace where sketches and plots are created.
Frame Coordinate System
Coordinate system fixed to the frame that does not change when the plot is
zoomed, translated, or rotated.
Gouraud Shading
Shading used to achieve smooth lighting on low-polygon surfaces by linearly
interpolating a color or shade across a polygon.
Grid Area
One or more rectangular regions defined and bounded by the grid axes.
Grid Axes
An axis option which displays the coordinates of the grid along the various spatial
dimensions.
Grid Coordinate System
The grid coordinate system consists of two dimensional physical coordinates that
are aligned with the coordinate system used by the plot axes.
Gridline
A set of lines drawn from one or more axes that extend from the tick marks on an
axis across the grid area.
Grid Point
In 2D, the intersection of gridlines.
Hidden Line
Mesh type where mesh lines that appear behind other plot layers are not drawn.
I-Ordered
A type of data point ordering where each point is listed one at a time (that is, by
one index). Used mainly in XY plots. In 2D or 3D, this type of data point ordering
is sometimes called irregular, and is only useful for scatter plots, or for
interpolating or triangulating into 2D, 3D surface, or 3D volume zones. (This type
of data can also be used for 2D or 3D vector plots if streamtraces are not
required.)
IJ-Ordered
A type of data point ordering where the points are arranged in an array used for
2D and 3D surface plotting.
IJK-Blanking
A feature to include or exclude portions of an IJK-ordered zone based on index
ranges.
IJK-Ordered
A type of data ordering where the points are arranged in a 3D array. Used for 3D
volume plotting as well as 2D and 3D surface plotting.
Image Format
Any of the raster or bit-mapped graphic formats supported by Tecplot 360.
Inactive Zone
A zone loaded into Tecplot 360 which does not appear in the plot. A zone can be
deactivated using the Zone Show option on any page of the Zone Style dialog.
Independent
Axis mode allowing each axis to have a range that is not affected by the ranges of
any other axis or axes.
568
Interpolate
To assign new values for the variables at data points in one zone based on the data
point values in another zone (or set of zones).
Interpolate Mode
When probing is activated using a single mouse click, the value
returned is linearly interpolated from all nodes in the cell. See also: Section
Nearest Point Mode on page 569.
Internal Macro Variable
A read-only macro variable which allows you to access certain key values in
Tecplot 360. For example, $NUMVARS gives the number of variables.
I-Plane
In an ordered zone, the connected surface of all points with a constant I-index. In
reality, I-planes may be cylinders, spheres, or any other shape.
Irregular Data
Points which have no order, or at least no order which can be easily converted to
IJK or IJK-ordering.
Iso-Surface
A surface within a 3D zone where the contour variable has a constant value at all
locations.
Journal
Log of data manipulation/creation/deletion instructions.
J-Plane
In an ordered zone, the connected surface of all points with a constant J-index. In
reality, J-planes may be cylinders, spheres, or any other shape.
Kriging
A technique to interpolate the value of a random field at an unobserved location
from observations of its value at nearby locations.
K-Plane
In an IJK-ordered zone, the connected surface of all points with a constant K-
index. In reality, K-planes may be cylinders, spheres, or any other shape.
Layout File
A specialized macro file with extension .lay which preserves a plot created within
Tecplot 360. When the layout is opened, it restores Tecplot 360 to the state it was in
when the layout file was saved.
Layout Package File
A binary layout file with the .lpk extension which has the data embedded in the file.
Line Map
A set of points from a single zone where one variable is assigned to an X-axis and
another is assigned to a Y-axis. You can define many XY-maps for an XY-plot.
Macro
A file containing a list of instructions, called macro commands, which can
duplicate virtually any action performed in Tecplot 360.
Macro Command
An instruction given to Tecplot 360 in a macro file. Macro commands always start
with a dollar sign and then an exclamation mark. For example, $!Redraw
refreshes a plot view.
Macro File
A file which contains a series of macro commands. Macro files are run from the
command line, or through the Play option of the Scripting menu.
Macro Function
A self-contained macro sub-routine.
Macro Variable
A holding place for numeric values in a macro file. There are two types of macro
variables: user-defined (you set and retrieve the value), or internal (Tecplot 360
sets the value and you may retrieve it).
Map Layer
One way of displaying a line mapping, such as with line, bars, symbols, and so
forth. One mapping may be displayed with one or more layers.
Median Axis
In 3D, the grid axis which when scaled is not the shortest nor the longest axis.
Menu Bar
The top bar of the Tecplot 360 screen used to select menu options.
569
Mesh
A 2D or 3D field plot type which plots connections between data points.
Multi-Colored
Any Tecplot 360 object which is colored by the value of the contouring variable.
Multi-colored objects may include mesh, scatter symbols, vectors, contour lines,
and streamtraces.
Nearest Point Mode
When probing is activated using a CTRL+click, the value returned is the precise
value of the closest data point. See also: Section Interpolate Mode on page 568.
Node
A point in finite element data.
Number Format
The style of numbers to display for a data or axis label; exponent, integer, float,
and so forth.
OpenGL
A graphics library for high-end 3D graphics. It commonly takes advantage of
hardware acceleration for 3D rendering.
Ordered Data
A type of data point organization which consists of a parameterized series of
points. There are seven types of ordered data: I, J, K, IJ, JK, IK, and IJK-ordered.
I, IJ, and IJK-ordered are the most common.
Orthographic Projection
A plot view in which the shape of the object is independent of distance.This is used
for displaying physical objects when preserving the true lengths is important.
Overlay
Mesh type where mesh lines are drawn over all field-plot layers, except for vector
and scatter layers.
Pick
Select an item in the plot area by clicking on it with the mouse.
Plot Type
Determines the type of plot which is displayed in a frame. For example, 2D
Cartesian plot, 3D Cartesian plot, XY Line plot, Polar Line plot, or Sketch plot.
PLOT3D
A plotting package developed by NASA.
Polar Line Plot
A plot of radius versus angle, or vice versa. The polar axes are the radial axis (by
default zero at the origin) and theta axis (by default zero for any data on the right
running horizontal line).
Polygonal
A 2D, face-based finite element type. The number of nodes per element is variable.
That is, a single polygonal zone may contain triangular, quadrilateral, hexagonal,
..., etc. elements.
Polyhedral
A 3D, face-based finite element type. The number of nodes per element is variable.
That is, a single polyhedral zone may contain tetrahedral and brick (and other)
elements.
Polylines
A continuous line composed of one or more line segments.
Polytope
The generalization to any dimension of polygon in two dimensions, polyhedron in
three dimensions, and polychoron in four dimensions
Pop
Bring selected geometries or text to the top of the viewstack.
Precise Dot Grid
The points of intersection of the imaginary lines extending from the X- and Y-axes
tick marks.
Primary Corner
The point in an ordered zones cell that has the minimum index values for that cell,
or the first listed node of a finite element cell.
Probe
To obtain interpolated values of the dataset variables at a specified location by
clicking on any point in the data region.
570
Push
Send selected geometries or text to the bottom of the viewstack.
Quadrilateral
An element type of finite element surface data which is composed of four node
points arranged in a quadrilateral. Used in 2D and 3D surface plotting.
Quick Macro Panel
A user-defined panel accessed from the Scripting menu which allows quick access
to your macro functions.
Rake
A specified line from which two or more streamtraces are generated.
RGB Color Flooding
The assignment of color based on Red, Green, and Blue components defined at
field data locations.
Ribbon
(See Streamribbon.)
Richardson Extrapolation
A sequence acceleration method, used to improve the rate of convergence of a
sequence.
Rod
(See Streamrod.)
Scatter
A 2D or 3D field plot type which plots a symbol at each data point.
SDK
A Tecplot software development kit, providing a library that integrates
visualization capabilities into an application.
Shade Plot
A 2D or 3D field plot type which plots solid color or colors with lighting effect
over the cells of the data.
Sharing
Variable sharing allows a single storage location to be used by more than one
party. For example, if the X-variable is shared between zones five and seven, only
one storage location is created. The storage is not freed by Tecplot 360 until the
number of parties accessing the data is reduced to zero. Variables and connectivity
information may be shared.
Sidebar
The bar located on the left side of the Tecplot 360 screen which provides access to
frequently used plot controls.
Sketch Plot
A plot which displays only text and geometries.
Slice
A set of data created by the intersection of a plane with 3D zones.
Snap-to-Grid
Lock any object on the screen to the closest grid point. The position and size of the
object will be affected by changes to the grid.
Snap-to-Paper
Lock any object on the screen to the underlying paper. The position and size of the
object will not be affected by changes to the grid.
Sort
A measurement from one to two of the amount of work Tecplot 360 should do to
resolve hidden-surface problems during 3D sorting. Selecting two will increase the
time required for each redraw and will generate messages about the number of
cells with a potential conflict.
Specular Highlights
Rendering a surface such that it displays qualities similar to those of a smooth
reflecting surface such as metal.
Status Line
The bar located at the bottom of the Tecplot 360 screen which provides hover
help for tools and acts as a progress bar during calculations.
Strand
A series of transient zones that represent the same part of a dataset at different
times.
Stream
Particle traces through the vector field.
571
Stream Format
The current type of streamtraces being placed in Tecplot 360. For example,
Surface Line, Volume Line, Volume Ribbon, or Volume Rod.
Streamline
A 2D or 3D line which is parallel to the vector field along its entire length. For a
steady state vector field, this is the same as a simple particle trace which marks the
path of a massless particle in the vector field.
Streamribbon
A particle trace with a width which not only follows the flow field (its center being
a regular streamline), but which also twists with the vorticity of the vector field.
Streamrod
A particle trace with a polygonal cross-section and a width which not only follows
the flow field (its center being a regular streamline), but which also rotates with
the vorticity of the vector field.
Streamtrace
Any type of particle trace: streamlines, streamribbons, or streamrods.
Streamtrace Termination
Line
A polyline that terminates any streamtraces that cross it.
Streamtrace Zone
Any streamtrace which has been extracted to form a new zone.
Stylesheet
A type of file which contains the definition of how the plot in a single frame is to be
plotted. The stylesheet does not contain any zone data but does contain
information about views, axes positions, zone attributes, and so forth.
Supersampling Factor
When antialiasing an image for export, the factor Tecplot 360 uses when creating
an intermediate image that is then resized down to the final image size. The larger
the value, the smoother the resulting image at the cost of performance. Values of
more than 3 are seldom necessary.
Surface Line
A type of 3D streamline which is confined to remain on a 3D surface. Also used to
refer to streamlines.
Symbols Mapping Layer
Line plot where symbols are used to depict the relationship between the dependent
and independent variables.
Tecplot Toolbox
The Tecplot Toolbox is a convenience library that provides alternate method for
communicating with the Tecplot Engine.
Time/Date
A type of axis label format with which you can label axes by using a multitude of
codes that can display data in years, months, days, hours, minutes, and seconds.
Toolbar
The bar at the top of the Tecplot 360 workspace.
Tetrahedron
An element type of finite element volume data which is composed of four node
points arranged in a tetrahedron. (Used in 3D volume plotting.)
Transient Data
Data that has a time component in addition to a spatial coordinate.
Translucency
A property allowing you to see through an object to areas within or beyond it. In
Tecplot 360 you may vary the amount of translucency, controlling the extent that
an object closer to you obscures an object it overlays.
Triangle
An element type of finite element surface data which is composed of three node
points arranged in a triangle. (Used in 2D and 3D surface plotting.)
Unordered or Unorganized
Data
(See Irregular Data.)
Value-Blanking
A feature of Tecplot 360 used to trim or eliminate cells based on one or more user-
defined constraints for variable values.
572
Variable
One of the values defined at every data point in a Tecplot 360 dataset or data file.
Vector Layer
A field plot showing the direction and or the magnitude of vector qualities.
Volume Line
A type of 3D streamline which is not confined to remain on a surface and may
travel through 3D volume data.
Volume Zone
Any zone that is IJK-ordered, finite element tetrahedron, or finite element brick.
Vorticity
The measurement of the tendency of a vector field to rotate about a point. (Also
called curl.)
Wire Frame
Mesh type where mesh lines are drawn behind all other plot layers.
Workspace
The portion of your screen where you can create Tecplot 360 frames. This includes
but is not limited to the region covered by the displayed paper.
XY-Dependent
A 3D axis mode where X and Y are fixed (dependent), but Z is free to vary in ratio
(independent).
XY Line Plot
Plots one variable assigned to one axis versus another variable assigned to
another axis. Log plots, bar charts, and curve fitted lines are all examples of XY
Line plots.
Zone
A subset of a dataset which is assigned certain plot types. Zones may be activated
(plotted) or deactivated (not plotted). Each zone has one type of data ordering: I,
IJ, IJK, or finite element. Zones are typically used to distinguish different portions
of the data. For example, different calculations, experimental versus theoretical
results, different time steps, or different types of objects, such as a wing surface
versus a vector field around a wing.
Zone Layers
One way of displaying a 2D or 3D plots dataset. The plot is the sum of the active
zone layers, which may include mesh, contour, vector, shade, scatter and edge.
573
E
PLOT3D Function Reference
This chapter details the PLOT3D functions available in the Calculate dialog (accessed via the Analyze
menu). Formulae, where not trivial, are given for each function. For functions that have equivalent
PLOT3D function numbers, the numbers are listed as well. Refer to Section 22 - 6.4 Selecting a Function
for a description of how to use these numbers.
E - 1 Symbols
The following symbols are used in formulae below. Other symbols are defined in context.
Symbol Description
Reference or free-stream quantity.
g Ratio of specific heats,
r Density, mass per unit volume (area in 2D).
Generalized curvilinear coordinate in the I-direction.
q Generalized curvilinear coordinate in the J-direction.
, Generalized curvilinear coordinate in the K-direction.
e Vorticity
a Speed of sound.
cP Specific heat at constant pressure.
cV Specific heat at constant volume.
Table E - 1: Analyze Symbology.
( )
c
p
c
v
----
574
E - 2 Scalar Grid Quality Functions
E - 2.1 I, J, K-aspect Ratio
The ratio of maximum edge length squared to face area:
For a rectangle or square, this simplifies to:
For collapsed faces where the area is zero, the aspect ratio is set to zero.
For Polyhedral zones, the maximum aspect ratio is calculated for all faces of a given cell.
E - 2.2 I, J, or K-stretch Ratio
The ratio of the length of line segment I2-I3 to segment I1-I2 (or J or K):
such that the stretch ratio is always > 1.
If either segment has zero length, the stretch ratio is set to one.
Note: If you have specified on the Geometry and Boundaries dialog that adjacent zones are connected,
these stretch ratios will be made continuous across connected zone boundaries provided that the index
directions are aligned.
M Mach number.
m Mass.
p Pressure.
R Specific gas constant
T Temperature.
U Velocity vector.
u X-velocity component.
v Y-velocity component.
w Z-velocity component.
Symbol Description
Table E - 1: Analyze Symbology.
p RT =
AR
Max edge length ( )
2
Area
----------------------------------------------- =
AR
height
width
---------------- =
stretch ratio
length of segment I2-I3
length of segment I1-I2
-------------------------------------------------------- = or
length of segment I1-I2
length of segment I2-I3
--------------------------------------------------------
575
Scalar Grid Quality Functions
E - 2.3 I, J, or K-face Skewness
The ratio of the two face diagonal lengths subtracted from one (the diagonals are ratioed so that this
number is always non-negative):
.
For polyhedral zones, the cell value is the maximum skewness over all cell faces.
E - 2.4 Cell Diagonal1 or Diagonal2 Skewness
The ratio of the lengths of two body diagonals subtracted from one (always non-negative). There are four
body diagonals. We choose pairs which would be coplanar in an unskewed cell, that is, (i,j,k) ->
(i+1,j+1,k+1) and (i,j,k+1) -> (i+1,j+1,k).
For polygonal zones, the ratio of the lengths will be zero.
E - 2.5 IJ, JK, KI, or Max Normals Skewness
The dot product of face unit normals for the two given faces.
The following figure illustrates this for IJ-skewness.
E - 2.6 I, J, K, or Min Orthogonality
One minus the absolute value of the dot product of two unit vectors which point in the direction of two
adjacent edges of the given face.
face skewness 1
length of shorter face diagonal
length of longer face diagonal
------------------------------------------------------------------------- =
cell skewness 1
length of shorter body diagonal
length of longer body diagonal
--------------------------------------------------------------------------- =
IJ-skewness : S
IJ
n
I
n
J
=
576
E - 2.7 I, J, K, or Min Nonplanarity
Two triangles are formed with the four nodes of the face, and the dot product of the two unit normals of
those triangles is subtracted from one.
For polyhedral zones, the max over all cell faces is found.
E - 2.8 Jacobian
For ordered zones, the Jacobian is calculated with the standard formula.
The subscripts above represent partial derivatives, which are approximated with finite differences.
For finite element zones, Tecplot 360 approximates the Jacobian by inverting the average areas or volumes
of the grid cells surrounding each node, 1/A or 1/V.
If the denominator of the above formula is zero (ordered zones), or all cells surrounding a node have zero
area (finite element zones), the Jacobian is set to zero.
E - 2.9 Cell Volume
For ordered zones, the cell volume for a particular node (I, J, K) is the volume of the cell between nodes (I,
J, K) and (I+1, J+1, K+1). In 2D, this function becomes cell area. Nodes on the IMax, JMax, and KMax
boundaries are assigned the same value as the nodes at IMax-1, JMax-1, and KMax-1 respectively.
For finite element zones, the cell volume for a node is the average volume (area in 2D) of all cells of which
that node is a part.
For the K-face: orthogonality 1 t
I
t
J
=
non-planarity of the four-node face shown below 1 n
I1
n
I2
=
J
1
x
y
q
z
,
y
,
z
q
( ) x
q
y
z
,
y
,
z
( ) x
,
y
z
q
y
q
z
( ) +
------------------------------------------------------------------------------------------------------------------------------- - =
577
Vector Grid Quality Functions
E - 3 Vector Grid Quality Functions
E - 3.1 Grid I, J, or K-unit Normal
Vectors of unit length normal to I=, J=, or K=constant grid planes.
For polyhedral zones, the result will be set to (1, 0, 0).
E - 4 Scalar Flow Variables
E - 4.1 Density
The mass per unit volume of the fluid: . PLOT3D function numbers: 100 (not normalized), or
101 (normalized).
E - 4.2 Stagnation Density
PLOT3D function numbers: 102 (not
normalized), or 103 (normalized).
E - 4.3 Pressure
PLOT3D function numbers: 110 (not normalized), or 111 (normalized).
E - 4.4 Stagnation Pressure
PLOT3D function numbers: 112 (not normalized), or 113 (normalized).
E - 4.5 Pressure Coefficient
PLOT3D function number: 114 (not normalized). There is no function number for normalized pressure
coefficient, since reference value normalization is not possible (the free-stream pressure coefficient is zero).
E - 4.6 Stagnation Pressure Coefficient
PLOT3D function number: 115 (not normalized). As above, there is no function number for normalized
stagnation pressure coefficient.
E - 4.7 Pitot Pressure
Equals stagnation pressure for subsonic/incompressible flow. For supersonic flow:
unit normal for I n
I
=
m
V
---- =
0
1
1
2
-----------M
2
+
\ .
| |
1
1
-----------
(compressible)
(incompressible)
=
p RT (compressible) =
p
0
p 1
1
2
-----------M
2
+
\ .
| |
1
-----------
(compressible) =
p
0
p
1
2
--- U
2
(incompressible) + =
C
p
p p
1
2
---
2
----------------- =
C
p
0
p
0
p
1
2
---
2
----------------- =
578
PLOT3D function number: 116 (not normalized).
E - 4.8 Pitot Pressure Ratio
The pitot pressure divided by the free-stream pressure. PLOT3D function number: 117 (not normalized).
E - 4.9 Dynamic Pressure
PLOT3D function number: 118 (not normalized).
E - 4.10 Temperature
PLOT3D function numbers: 120 (not normalized), or 121 (normalized).
E - 4.11 Stagnation Temperature
PLOT3D function numbers: 122 (not normalized), or 123 (normalized).
E - 4.12 Enthalpy
per unit mass:
PLOT3D function numbers: 130 (not normalized), or 131 (normalized).
E - 4.13 Stagnation Enthalpy
per unit mass:
PLOT3D function numbers: 132 (not normalized), or 133 (normalized).
E - 4.14 Internal Energy
per unit mass:
PLOT3D function numbers: 140 (not normalized), or 141 (normalized).
p
02
p
1 +
2
-----------M
2
\ .
| |
1
-----------
2
1 +
-----------M
2 1
1 +
-----------
\ .
| |
1
1
-----------
---------------------------------------------------- =
q
1
2
--- U
2
=
T
p
R
------- (compressible) =
T
0
T 1
1
2
-----------M
2
+
\ .
| |
(compressible)
T (incompressible)
=
h c
p
T = c
p
R
1
----------- (compressible only) =
h
0
c
p
T
1
2
--- U
2
+ =
e c
v
T = c
v
R
1
----------- (compressible only) =
579
Scalar Flow Variables
E - 4.15 Stagnation Energy
PLOT3D function numbers: 142 (not normalized), or 143 (normalized).
E - 4.16 Stagnation Energy per Unit Volume
Stagnation energy multiplied by density. PLOT3D function number: 163 (not normalized).
E - 4.17 Kinetic Energy
Per unit mass, one-half the square of the velocity magnitude.
PLOT3D function numbers: 144 (not normalized), or 145 (normalized).
E - 4.18 Velocity Components U, V, or W
The scalar velocity components. PLOT3D function numbers: 150 (u, not normalized), 151 (v, not
normalized), or 152 (w, not normalized).
E - 4.19 Velocity Magnitude
The 2-norm of the velocity vector components:
PLOT3D function number: 153 (not normalized).
E - 4.20 Mach Number
The flow speed divided by the local speed of sound, for compressible flow:
PLOT3D function number: 154 (not normalized).
E - 4.21 Speed of Sound
PLOT3D function number: 155 (not normalized).
E - 4.22 Cross Flow Velocity
This presumes that free-stream velocity is purely in the X-direction:
PLOT3D function number: 156 (not normalized).
E - 4.23 Equivalent Potential Velocity Ratio
The ratio of velocity magnitude to the potential velocity, as calculated with the incompressible Bernoulli
equation. Refer to previous sections for definitions of and .
PLOT3D function number: 159 (not normalized).
per unit mass: e
0
c
v
T
1
2
--- U
2
+ =
KE
1
2
--- U
2
=
U u
2
v
2
w
2
+ + =
M
U
a
--------- =
a RT
p
----- 1 ( )
e
---
1
2
--- U
2
\ .
| |
(compressible) = = =
v
cf
v
2
w
2
+ =
U p
0
U
p
0
p
0.5
---------------
-------------------
580
E - 4.24 X, Y, Z-momentum Component
Per unit volume, the product of density and the scalar velocity components.
PLOT3D function numbers: 160 (X-momentum, not normalized), 161 (Y-momentum, not normalized), 162
(Z-momentum, not normalized).
E - 4.25 Entropy
PLOT3D function number: 170 (not normalized).
E - 4.26 Entropy Measure S1
PLOT3D function number: 171 (not normalized).
E - 4.27 X-, Y-, Z-Vorticity
PLOT3D function numbers: 180 (X-Vorticity, not normalized), 181 (Y-vorticity, not normalized), 182 (Z-
vorticity, not normalized).
E - 4.28 Vorticity Magnitude
PLOT3D function number: 183 (not normalized).
E - 4.29 Swirl
PLOT3D function number: 184 (not normalized).
E - 4.30 Velocity Cross Vorticity Magnitude
PLOT3D function number: 185 (not normalized).
E - 4.31 Helicity
PLOT3D function number: 186 (not normalized).
E - 4.32 Relative Helicity
momentum
x
u =
s c
v
p
p
------
\ .
| |
ln c
p
------
\ .
| |
ln + =
s
1
p
p
------
------
\ .
| |
1 =
e
x
e
y
e
z
cw
cy
-------
cv
cz
------
cu
cz
------
cw
cx
-------
cv
cx
------
cu
cy
------
=
e e
x
2
e
y
2
e
z
2
+ + =
Swirl
e U
U
2
--------------- =
U e
H U e =
H
r
U e
U e
------------------ =
581
Scalar Flow Variables
PLOT3D function number: 187 (not normalized).
E - 4.33 Filtered Relative Helicity
as calculated above, but set to zero when .
PLOT3D function number: 188 (not normalized).
E - 4.34 Shock
For compressible flow:
PLOT3D function number: 190 (not normalized).
E - 4.35 Filtered Shock
Shock, as shown above, but set to zero when the magnitude of the pressure gradient .
PLOT3D function number: 191 (not normalized).
E - 4.36 Pressure Gradient Magnitude
PLOT3D function number: 192 (not normalized).
E - 4.37 Density Gradient Magnitude
PLOT3D function number: 193 (not normalized).
E - 4.38 X, Y, Z-density Gradient
PLOT3D function numbers: 194 (X-density Gradient, not normalized), 195 (Y-density Gradient, not
normalized), 196 (Z-density Gradient, not normalized).
E - 4.39 Shadowgraph
The Laplacian of density, .
PLOT3D function number: 197 (not normalized).
E - 4.40 Divergence of Velocity
PLOT3D function number: 158 (not normalized).
H
r
U e 0.1U
2
<
U
a
----
p V
p V
-----------
Vp 0.1p
<
Vp p
x
2
p
y
2
p
z
2
+ + =
V
x
2
y
2
z
2
+ + =
z
c
cx
------
c
cy
------
c
cz
------
=
V
2
V U
cu
cx
------
cv
cy
------
cw
cz
------- + + =
582
E - 4.41 Sutherlands Law
Sutherlands Law is a method of estimating the viscosity of a fluid from its temperature. The formula is:
For the constants, Tecplot 360 uses the meters/kilograms/seconds values for air,
and C2 = 110.4 K. Unlike other functions, this function is units-specific. Tecplot 360 uses the meters/
kilograms/seconds units for this calculation, so the input temperature (data set variable) must be in
Kelvin. The resulting viscosity will be in units of: kg /m s.
E - 4.42 Isentropic Density Ratio
E - 4.43 Isentropic Pressure Ratio
E - 4.44 Isentropic Temperature Ratio
E - 5 Vector Flow Variables
E - 5.1 Velocity
The velocity vector, . PLOT3D function number: 200 (not normalized).
E - 5.2 Vorticity
See above for vorticity components. PLOT3D function number: 201 (not normalized).
E - 5.3 Momentum
Per unit volume, density multiplied by the velocity vector. PLOT3D function number: 202 (not
normalized).
E - 5.4 Perturbation Velocity
PLOT3D function number: 203 (not normalized).
E - 5.5 Velocity Cross Vorticity
PLOT3D function number: 204 (not normalized).
E - 5.6 Pressure Gradient
The vector of pressure partial derivatives in space:
C
1
T
3 2
T C
2
+
---------------- =
C
1
1.458 10
6
kg
m s K
----------------- =
----- 1
1
2
-----------M
2
+
\ .
| |
1
1
-----------
=
p
0
p
----- 1
1
2
-----------M
2
+
\ .
| |
1
-----------
=
T
0
T
----- 1
1
2
-----------M
2
+ =
U
U' U U
=
U e
583
The Velocity Gradient Tensor
PLOT3D function number: 210 (not normalized).
E - 5.7 Density Gradient
The vector of density partial derivatives in space:
PLOT3D function number: 211 (not normalized).
E - 6 The Velocity Gradient Tensor
In addition to the scalar and vector variables listed in the previous sections, Tecplot 360 can calculate one
tensor variable, the velocity gradient:
Each component in the tensor is stored as a separate variable in the dataset.
The names indicate which component they represent, such as dUdX, dUdY
and so on.
Vp
cp
cx
------
cp
cy
------
cp
cz
------
=
V
c
cx
------
c
cy
------
c
cz
------
=
VU
cu
cx
------
cu
cy
------
cu
cz
------
cv
cx
------
cv
cy
------
cv
cz
------
cw
cx
-------
cw
cy
-------
cw
cz
-------
=
584
585
F
Limits of Tecplot 360
F - 1 Hard Limits
The following hard limits apply to Tecplot 360 Version 2012:
Table F - 1: Hard limits for Tecplot 360 Version 2012
Item Limit
Maximum number of data points per variable Over 2 billion
Largest floating point absolute value
10
150
Smallest non-zero floating point absolute value
10
-150
Maximum number of datasets 2048 (Limited by the number of frames)
Maximum number of frames 2048
Maximum number of pages 2048 (Limited by memory)
Maximum number of macro variables 400
Maximum number of value blank constraints 8
Maximum number of contour groups 8
Maximum number of geometries limited by memory
Maximum number of polylines per line geometry
a
50
Maximum number of points per circle or ellipse 720
Maximum number of custom label sets Limited by available memory
586
Maximum number of custom labels per set 5000
Minimum frame width or height 0.1 inches
Maximum frame width 500 inches
Maximum streamtraces per frame 32,000
Maximum number of streamtrace steps 10,000
Maximum number of color map overrides 16
Maximum preview width for EPS files 1024
Maximum preview height for EPS files 1024
Maximum number of user-defined color map control points 50
Maximum number of raw user-defined color map entries 800
Maximum number of characters in variable name 128
Maximum number of characters in zone title 128
Maximum number of characters in dataset title 256
Maximum number of views per view stack 16
Maximum number of characters in an auxiliary data string 32,000
Line length limit in ASCII .dat files (character limit per line) 120,000
a. A polyline is a continuous series of line segments, and can be a subset of a line geometry.
Table F - 2: Hard Limits for plot styles
Item Limit
Printing Gouraud shaded plots with continuous flooding On screen or exported bitmap image only
Printing plots with translucency On screen or exported bitmap image only
Table F - 1: Hard limits for Tecplot 360 Version 2012
Item Limit
587
Soft Limits
F - 2 Soft Limits
The following soft limits may be changed by editing your Tecplot 360 configuration file. The configuration
file, tecplot.cfg, in installed in your Tecplot 360 home directory. Refer to $!LIMITS on page 155 in the
Tecplot Scripting Guide for the syntax required to edit your configuration file.
F - 3 Limits When Working Remotely
When working with complex geometries
1
in Tecplot 360 on non-Windows platforms, running the -mesa
version of Tecplot 360 may enhance performance. Since using -mesa causes geometry computation to occur
at the server level (causing the remote machine to receive only the resulting video files drawing the plot),
display, zooming, and other capabilities will work faster. Using the -mesa option will reduce rendering
quality, however; this option works advantageously primarily for large or complex geometries.
Table F - 3: Soft limits Tecplot 360 Version 2012
Limit Windows UNIX Hard
Limit
Macro Parameter
Points per line
a
a. Points per line is the limit on the number of points allowed in the following: line segment geometries,
stream termination lines, and contour lines. For line segment geometries, this is the total number of
points used in all polylines contained in the geometry.
3000 5000 500,000 MAXPTSINALINE
Contour levels 150 400 5,000 MAXNUMCONTOUR
Characters per text label 16,000 16,000 100,000 MAXCHRSINTEXT
Picked objects 1500 > 2 billion MAXNUMPICKOBJECTS
Load on demand - min threshold 0 0 1 LODTHRESHOLDMIN
Load on demand - max threshold 1 1 1 LODTHRESHOLD
Available processors 64 64 64 MAXAVAILABLE
1. In the range of 50M polygons or elements
588
This diagram illustrates the high-level computation differences when a computer uses the -mesa flag:
589
Index
Numerics
2D
range options 252
rotate dialog 320
3D 53, 183187
axis limits dialog 183
orientation axis dialog 184
reset axis 183
rotate dialog 185
rotation 23
view details dialog 53, 187
A
ABAQUS files, load 86
Absolute path 48
Add-on 495542
Extrude 515
Load 495
Multi-Frame 520
Prism grid 529
Solution time/strand editor 530
Sort 532
Tecplot GUI Builder 536
Tetra grid 538
Time-series 539
View binary 540
Write data as formatted text 540
Adjustor tool 21
Advanced 3D control dialog 184
Advanced quick edit dialog 499
Anchor alignment 204
snap modes 19
Anchor alignment dialog 141
Animate 18, 433, 434, 461477, 554
advanced techniques 473
AVI export 433
controls 18
Flash export 434
IJK blanking 465
IJK-plane 463
IJK-planes 463
iso-surfaces 465
mapping 467
mappings dialog 467
movie file 471474
on-screen 468
Raster Metafile to AVI animation 554
slice 468
streaklines 375
streamtrace 470
streamtrace dialog 470
time 461
to file 469
tools 461
zone 470
Animate dialog 470
Animation options dialog 376
ANSYS files, load 82
Antialiasing 436
Arrowhead
quick edit 34
vector 210
Aspect ratio 183
calculate 574
Attachment lines 386
Auto spacing 259
AutoCAD loader 75
Auxiliary data
PLOT3D auxiliary data 115
average 504
AVI export 433
Axis 183, 251269
axis details dialog 251
custom labels 261
details dialog 251269
display 251
grid area 266
grid options 256
lines 263
polar range options 254
reset 3D 183
tick mark labels 259
tick marks 258
time/date format 266
title 263
variable assignment 251
XY, 2D, 3D range options 252
B
Backward Compatibility
exporting data files 406
write data files for previous versions 412
Ballistic coefficient, calculate 378
Batch processing 449452
Bitmap image 427
Blanking 291299
animate IJK blanking 465
depth blanking 298
IJK blanking 296
value blanking 292
BMP 427
BMP file 427
Border, show invisible 50
Boundary
cell face 177
edit 350
specify 348
C
Cache graphics 20
Calculate 91, 305339, 341386, 577582
alter data 305
ballistic coefficient 378
boundary values 311
conductivity 342
coordinate transformation 319
density 342, 345
drag coefficient 380
examples 315
FLOW3D derived variables 91
gamma 342
gas constant 342
gradient 355
I,J,K aspect ratio 574
I,J,K stretch ratio 574
INDEX
590
integrals 312
lift and drag 369
mass flow rate 367
mass-weighted stagnation pressure 368
Nusselt number 381
on-demand variables 354
particle paths 372
pressure 345
scalar flow variables 577582
select function 355
shock surfaces 385
skewness 575
solution accuracy 382
sound speed 345
specific heat 342
statistical formulas 535
streaklines 372
temperature 345
total mass 366
turbulence 371
undo 355
variables 353
vector flow variables 582
vector grid quality functions 577
viscosity 342
volume under a surface 364
Calculating normal vector 356
Carpet data format 79
Cartesian plot 173188
Cell face
boundary 177
exposed 177
CFD 341386
boundary options 347
calculate turbulence 371
calculate variable 353
field variables 345
fluid flow, extract features 384
fluid properties 341
geometry options 347
integrate 357371
particle paths 372381
reference values 345
solution error 382
specify boundary 348
streaklines 372381
unsteady flow 351
Change format dialog 541
Character
ASCII 164
custom 491
Choose extended curve fit dialog 156
Clear 56
Clipping 301302
Code generator 502
Collapse zone/variable list 121
Color
contour layer 198
customize preferences 484
map dialog 138
preferences dialog 484
quick edit 33
select color 137141
Command line options 545548
Compare XY Maps 504
Compressible fluid 343
Conductivity, calculate 342
Configuration files, customize 479, 587
conjugates 319
Connectivity list 57
Contour details dialog 195204
Contour layer 193205
active slice group 230
add/delete levels 25
bands 199
coloring 198
groups 195
labels 201
add/delete 26
legend 203
line extract 204
lines 201
modify 194
quick edit 29
Coordinate system 39
Copy 55
Copy plot to clipboard dialog 435
Copy view 53
Create
1D-line zone dialog 322
circular zone dialog 323
duplicate zone dialog 325
frames 40
mappings dialog 147
mirror zone dialog 325
multiple frames dialog 506
rectangular zone dialog 322
zone 321
zone from polylines dialog 326
cross plot 508
Current solution time 462
Curve fit settings dialog 152
Curve information dialog 160
Curve-fit
exponential 152
extended 156
general 157
goodness of fit 160
information dialog 160
none 158
polynomial 152
power 153
weighting variables 159
write data points to file 162
write details to file 162
Custom axis label 261
Customize 479493
character definition 491
color preferences 484
configuration files 479
interface configuration 490
plot rendering 486490
symbol definition 491
tecplot.add 496
tecplot.cfg 587
tecplot.phy 490
Cut 55
591
D
Data 58, 67125, 289477
2D rotate 320
batch processing 449452
blanking 291
carpet format 79
CFD analysis 341386
coordinate transformation 319
create zone 321
dataset information 131136
datasets 38
delete variable 330
delete zone 330
extract from zone 327
face neighbors 63
file writing 411
finite-element 61
fit 52
fluid properties 341
frames 38
hierarchy 37
interpolate 331
irregular 63
journaling 130
load multiple files 122
loader, see Data loaders 109
macros 441447
manipulate 289
operations 305339
ordered 58, 60
overwrite files 124
point extract 328
probing 387401
python scripting 453457
reference values 345
scripting 439440
sharing 130
shift pseudo cell-centered 321
smoothing 316
spreadsheet 338
structure, see Data structure
sub-zone extract 327
transient 461477
variables 62
zones 38
Data alter 305
Data format dialog 339
Data loaders 67125
CGNS 70
DEM 74
DXF 75
EnSight 76
Excel 77
FEA 8188
Flow-3D 8892
FLUENT 9296
General Text 97106
HDF 5 107109
HGF 106107
Kiva 109
PLOT3D 110111
PLY 115
Tecplot-format 116123
Text Spreadsheet 123
Data structure 5765
connectivity list 57
face neighbors 63
finite-element data 61
irregular data 63
ordered data 58, 60
variables 62
Dataset information dialog 131
Datasets 38
Date/time format 266
Delete
frames 46
particle paths 376
streaklines 376
variable 330
zone 330
delta 504
Density, calculate 342
Depth blanking 298
Dialog
2D rotate 320
3D axis limits 183
3D orientation axis 184
3D rotate 185
3D view 53
3D view details 187
advanced 3D control 184
advanced quick edit tool 499
anchor alignment 141
animate IJK blanking 465
animate IJK-planes 463
animate mappings 467
animate zones 470
animation options 376
axis details 251269
calculate 353
change format 541
choose extended curve fit 156
code generator 502
color map 138
color preferences 484
contour details 195204
copy plot to clipboard 435
create 1D-line zone 322
create circular zone 323
create duplicate zone 325
create mirror zone 325
create multiple frames 506
create rectangular zone 322
create zone from polylines 326
curve fit settings 152
curve information 160
data format 339
data spreadsheet 338
dataset information 131
delete variable 330
edit active frame 41
edit boundary 350
enter ASCII character 164
enter contour level range 197
enter mapping name 147
enter range 361
enter text string 174
enter values to create a zone 326
INDEX
592
error analysis 382
exponential fit 153
export 424435
extract contour lines 204
extract FE boundary 329
extract flow features 384
extract sub-zone 327
field variables 345
fluid properties 341
geometry and boundary options 347
geometry details 283
group select 46
group zones by time step 352
image geometry details 285
integrate 357371
inverse-distance interpolation 332
iso-surface details 247250, 466
kriging 335
label points and cells 182
light source 225
line legend 168
linear interpolation 331
load ANSYS results 82
macro recorder 441
macro variables 446
macro viewer 445
mapping style 144149
mappings, create 147
paper setup 49, 416
parametric spline settings 155
particle mass 380
particle mass options 378
particle paths 372
performance 486490
polar drawing options 170
power fit 154
print 415
print render options 419
print setup 416
probe at 387401
publish options 410
python folders 456
python quick macros 454
python quick scripts 454
quick edit 29
record animation file 472
reference scatter symbol 218
reference values 345
reference vector 212
RGB coloring options 140
RGB legend 141
rotate 53
scatter legends 219
scatter size/font 217
select all 55
select color 137
select function 355
select import format 67
select variables 165, 207
set links for active frame 44
set origin 370
size preferences 485
slice details 228, 468
smooth 316
specify equations 305
spline settings 155
statistics 533
stineman interpolation 158
strand editor 531
streaklines 372
streamtrace 236246
streamtrace details 235246
text details 272
text options 274
time details 181, 461
transform coordinates 319
translate/magnify 53
triangulate 336
turbulence 371
unsteady flow 351
value blanking 293
vector arrowheads 210
vector length 211
view binary 540
write data file options 411, 540
zone style 174179
Draw, polar options 170
Dynamic Text 276
E
Edge layer 189192
display 192
modify 192
quick edit 31
Edit 54
active frame 41
boundary dialog 350
clear 55, 56
copy 55
cut 55
paste 55, 56
pop 55
push 55
select all 55
undo 54
Enter ASCII character dialog 164
Enter contour level range dialog 197
Enter mapping name dialog 147
Enter range dialog 361
Enter text string dialog 174
Enter values to create a zone dialog 326
EPS export 424
Equations, see Calculate 315
Error analysis dialog 382
Error Bars, XY line 165
Excel
carpet format 79
loader restrictions 80
macro 549
other formats 80
Exponential curve-fit 152
Exponential fit settings dialog 153
Export 403436
antialiasing 436
AVI 433
BMP 427
clipboard 435
dialog 424435
593
EPS 424
Flash 434
image 426
Movie 432
PNG 429
PostScript 425
printing 415, 420
SunRaster 430
Tecplot viewer 422
TIFF 431
vector graphics 423
WMF 425
X3D 432
Exposed cell face 177
Extended Curve-fit 156
Extract 204, 384, 386
attachment lines 386
contour lines dialog 204
existing zone data 327
FE-boundary dialog 329
flow features dialog 384
separation lines 386
sub-zone dialog 327
vortex core 385
Extrapolation, Richardson 382
Extrude add-on 515
Eye coordinate system 243
F
Face neighbor 63
fallback, fonts 273
Field plot 173188, 293, 320
2D data rotation 320
3D plots 182188
labels 181
time aware 179181
value blanking 293
Field variables dialog 345
File Format Version
export to older versions 412
File format, export BMP file 427
Finite-element data 61
Fit to full size 22
Fit, data 52
Flash export 434
Flash Video 434, 475
Flow, unsteady 351
Fluid properties dialog 341
FLV 434, 475
font fallback 273
font folders 273
FontPath 274
Fourier transform 318
Frame
create 40
create new 27
delete 46
edit 41
edit frame name 43
fit to paper 47
link 43
redraw 51
show invisible borders 50
Framer 551
Frames 40
save style 47
Function, select 355
G
Gamma ratio 342
Gas constant, calculate 342
General curve-fit 157
Geometries 271288, 347
3D line 285
alignment 287
CFD options 347
creating 282
details dialog 283
insert 26
link to macro 287
quick edit 35
Geometry and boundary options dialog 347
Goodness of fit 160
Gradient, calculate 355
Grid, set up 50
Group select 21
Group zones by time step dialog 352
GUI Builder 536
H
Hard limits 585
Help 35
histogram 508
Hot Keys, see Keyboard shortcuts
I
Image 271288, 426
BMP graphics format files 427
export 426
geometry details dialog 285
supersampling 436
Incompressible fluid 343
Indices, I,J, K 167
Integrate dialog 357371
Interface 14
interface coordinate systems 39
management options 49
menubar 14
paper setup 49
show invisible frame borders 50
sidebar 15
status line 28
toolbar 20
workspace 28
workspace options 54
Interpolation
data 331
kriging 335
Inverse-distance interpolation dialog 332
Irregular data 63
Iso-surface 247250
animate 465
definition 248
details dialog 466
extract 250
groups 247
style 249
INDEX
594
J
Journal, data 130
K
Keyboard shortcuts 557561
Kriging dialog 335
L
Label
contour 201
contour labels 26
custom axis 261
field plot 181
points and cells dialog 182
spacing 259
Layer 149163, 189205
contour 193205
bands 199
coloring 198
labels 201
legend 203
lines 201
modify 194
curve types 149163
edge 189192
display 192
modify 192
line map 149163
map 17
mesh 189192
modify 189
types 190
scatter 215219
shade 221222
symbols 163
translucency 223226
vector 207212
zone 17
Layout package file 408
Legend
contour 203
scatter 219
Light source dialog 225
Lighting 223226
Line
extract contour 204
quick edit 34
specify number format 169
Line legend 168
dialog 168
Line segments 158
Linear Fit 151
Linear interpolation dialog 331
Link
frames 43
Link Time 44
Load
style from file 48
Load data 67125
CGNS 70
DEM 74
DXF 75
EnSight 76
Excel 77
FEA 8188
Flow-3D 8892
FLUENT 9296
General Text 97106
HDF 5 107109
HGF 106107
Kiva 109
overwrite files 124
PLOT3D 110111
PLY 115
Tecplot-format 116123
Text Spreadsheet 123
Load multiple data files 122
Load Style Options dialog 48
LPK view 552
M
Macro 314, 441447, 472, 513, 549
create 441
create movie file 472
debug 445
equations 314
Excel 549
extend time 513
move 447
play back 443
recorder dialog 441
text and geometry links 287
variables dialog 446
viewer dialog 445
Mapping
create 147
name 147
style 144149
Mass flow rate, calculate 367
maximum 504
Menu
analyze 341
copy view 53
data 317
edit 54
help 35
management options 49
menubar 14
paste view 54
quick edit dialog 29
sidebar 15
show 51
spreadsheet 338
toolbar 20
show 51
translate/magnify 53
view menu 51
Menubar 14
Mesh layer 189192
modify 189
quick edit 29
types 190
hidden line 190
overlay 190
wire frame 190
minimum 504
Movie file, create 471
MPEG-4 434, 475
595
Multi-Frame add-on 520
Multiple data files, load 122
N
Normal vector 356
Number format, tick mark 252, 260
O
Objects, derived
blanking settings 292
iso-surfaces 247250
slices 227234
streamtraces 235246
Operands 305339
Ordered data 58, 60
Output 403413
export 421436
antialiasing 436
BMP 427
clipboard 435
EPS 424
image 426
Movie 432
PNG 429
PostScript 425
SunRaster 430
TIFF 431
vector graphics 423
WMF 425
X3D 432
printing 415420
P
Pages 28, 444
Paper setup dialog 49, 416
Parametric spline 155
Parametric spline settings dialog 155
Particle mass options dialog 378
Particle paths and streaklines dialog 372
Paste 54, 55, 56
Performance dialog 486490
Placement plane 18
Plot 127288
add-on 495542
animate 461477
approximating 20
axes 251269
center 52
color 137141
coloring 198
contour layer 193205
bands 199
labels 201
legend 203
lines 201
modify 194
create 127
customize 479493
data journaling 130
edge layer 189192
display 192
modify 192
edit 54
export 421436
antialiasing 436
BMP 427
clipboard 435
EPS 424
image 426
Movie 432
PNG 429
PostScript 425
SunRaster 430
TIFF 431
vector graphics 423
WMF 425
X3D 432
extract contour lines 204
eye coordinate system 243
field 173188
geometries 271288
images 271288
iso-surfaces 247250
labels 181
lighting 223226
line legend 168
specify number format 169
mesh layer 189192
modify 189
types 190
points 175
publish to web 410
scatter layer 215219
shade layer 221222
sharing data 130
slices 227234
solution accuracy 383
streamtraces 235246
surfaces 176
text 271288
time aware 179181
translate 53
translucency 223226
types 16
vector layer 207212
XY and Polar 143171
creating 144148
curve types 149163
drawing options 170
error bars 165
I,J,K-indices 167
line bars 167
line map layer 149163
symbols map layer 163
zoom 51
Pltview 555
Points, extract 27
Polar
axis range options 254
drawing options dialog 170
plots 143171
Polynomial curve-fit 152
Pop, push 55
PostScript export 425
Power curve-fit 153
Power fit settings dialog 154
Preplot 554
Print 415420
INDEX
596
print dialog 415
render options dialog 419
setup dialog 416
Prism Grid add-on 529
Probe 26, 387401
Publish
options dialog 410
plot to web 410
Push, pop 55
Python
folders dialog 456
quick macros dialog 454
Q
Quick edit dialog 29
R
Raster Metafile to AVI 554
Record animation file dialog 472
Redraw 19
auto 19
frame 51
Reference
scatter symbol dialog 218
values dialog 345
vector dialog 212
Relative path 48
RGB
coloring options 140
legend 141
Richardson extrapolation 382
Rollerball 23
Rotate 53, 185, 320
Ruler, set up 50
S
Save
frame style 47
Scatter layer 215219
legends 219
modify 215
quick edit 31
reference symbols 218
size/font 217
Scatter size/font dialog 217
Scripting 437440, 453457
python 453457
Select all dialog 55
Select color dialog 137
Select function dialog 355
Select import format dialog 67
Select variables dialog 165, 207
Selector tool 20
Shade layer 221222
modify 221
quick edit 31
Sharing, data 130
Shortcut, see Keyboard shortcuts
Sidebar 15
auto redraw 19
cache graphics 20
map layers 17
placement plane 18
plot approximations 20
plot types 16
redraw buttons 19
show 51
snap modes 19
snap to grid 19
snap to paper 19
transient controls 18
zone surfaces 17
Size preferences dialog 485
Skip factor 119
Slice 227234, 468
animate 468
clipping 301
contour page 230
derived from dataset 228
details dialog 228
extract to zones 232
groups 228
mesh, shade, edge 231
position page 228
tool 24
vector page 231
Slice details dialog 468
Smooth dialog 316
Smooth, data 316
Snap mode 19
Soft limits 587
Solution error 382
Solution time 462
Solution time/strand editor add-on 530
Sort add-on 532
Special characters 275
Specific heat, calculate 342
Specify equations dialog 305
Specify number format 169
Spherical rotation 23
Spline 154
Spline settings dialog 155
Spline, parametric 155
standard deviation 504
Statistics
calculator 533
dialog 533
Stineman interpolation dialog 158
Strand editor dialog 531
Streaklines, calculate 372381
Streamribbon 237
Streamrod 237
Streamtrace 235246, 470
add 25
animate 470
customize lines 239
details dialog 235246
errors 246
extract as zone 246
integrate 244
no-slip boundaries 246
position 236
rod/ribbon 240
termination line 25, 242
timing 241
Style
load 48
loading 48
597
saving 47
saving frame style 47
Stylesheet 406
sum 504
Supersampling 436
Surfaces, view fit 52
Symbol
custom 491
map layer 163
quick edit 32
Syntax
load add-on 495542
loaders 67125
T
Tecplot
GUI builder 536
tecplot.add file 496
tecplot.cfg file 587
tecplot.phy file 490
Tecplot Viewer 422
Termination line 242
Tetra grid add-on 538
Text 271288
alignment 287
details dialog 272
dynamic 276
insert 26
macro, link to 287
options 272
options dialog 274
quick edit 34, 35
special characters 275
Tick mark
spacing 259
tiling frames 521
Time
current solution time 462
Time aware 179181
Time details dialog 181, 461
Time, animate 461
Time/date format 266
Time-series add-on 539
Toolbar 20
3D rotation 23
adjustor 21
circular zone 27
contour labels 26
contour level 25
create new frame 27
extract discrete points 27
group select 21
insert geometries 26
insert text 26
probe 26
rectangular zone 27
selector 20
show 51
slice 24
streamtrace 25
termination line 25
translate 22
zoom 22
Total mass, calculate 366
Transform coordinates dialog 319
Transient data 461477
Translate 53
Translate tool 22, 188
Translate/magnify dialog 53
Translucency 223226
Triangulate, irregular data point 336
TrueType fonts 273
Turbulence dialog 371
Turbulence, calculate 371
Twist rotation 23
U
Undo 54
calculation 355
Unsteady flow dialog 351
Utilities 549556
Excel macro 549
framer 551
LPK view 552
Pltview 555
Preplot 554
Raster Metafile to AVI 554
V
Value blanking dialog 293
Variable 62, 346, 353
calculate 353
cell centered 62
convective 346
curve-fit weighting 159
delete 330
dependent 158
independent 158
nodal 62
variance 504
Vector arrowheads dialog 210
Vector layer 30, 207212, 231
active slice group 231
arrowheads 210
length 211
modify 208
quick edit 30
reference vectors 212
variables 207
View 187, 474, 552, 555
3D 187
fit all frames to paper 47
fit everything 52
fit surfaces 52
last 53
LPK 552
movie file 474
nice fit 52
Pltview 555
redraw frame 51
workspace options 54
View Binary add-on 540
View Binary dialog 540
Views
load style 48
load style from file 48
Viscosity, calculate 342
Volume, calculate 364
INDEX
598
W
window function 319
Windows Media 435, 476
WMF export 425
WMV 435, 476
Workspace, see Interface
Write Data as Formatted Text add-on 540
Write data file options dialog 411, 540
X
X-axis rotation 23
XY plots 32, 143171, 252
axis range options 252
bar chart 167
curve types 149163
line legend 168
line map layer 149163
quick edit 32
specify number format 169
Y
Y-axis rotation 23
Z
Z-axis rotation 23
Zone 38, 232234, 321, 327330
animate zones dialog 470
create 321
create circular 27
create rectangular 27
data extract from existing 327
delete 330
extract streamtrace 246
point extraction 328
slice extract 232
surfaces 17
variable sharing 313
Zone style dialog 174179
Zoom 51
Zoom tool 22, 188
Anda mungkin juga menyukai
- Object XMLDocumentDokumen162 halamanObject XMLDocumentdaskhagoBelum ada peringkat
- TECPlot User's ManualDokumen598 halamanTECPlot User's ManualGowtham MechBelum ada peringkat
- Getting Started Manual: Release 1Dokumen112 halamanGetting Started Manual: Release 1Sudipta DubeyBelum ada peringkat
- 360 Getting StartedDokumen157 halaman360 Getting Started강성용Belum ada peringkat
- Tecplot User S ManualDokumen346 halamanTecplot User S ManualEdmilson Pinto Da SIlva Pinto SilvaBelum ada peringkat
- Moodle: Deployment GuideDokumen18 halamanMoodle: Deployment Guidehmgp1975Belum ada peringkat
- Total Access 5000Dokumen352 halamanTotal Access 5000dallbenBelum ada peringkat
- Deployment Guide-Remote Desktop ServicesDokumen40 halamanDeployment Guide-Remote Desktop ServicessteinfieldBelum ada peringkat
- Web Application Firewall (WAF) : Feature DescriptionDokumen26 halamanWeb Application Firewall (WAF) : Feature DescriptionVladimir RodkinBelum ada peringkat
- Omega 2140Dokumen277 halamanOmega 2140tsoukerBelum ada peringkat
- BQN Installation Guide: BequantDokumen56 halamanBQN Installation Guide: BequantLuis DelgadoBelum ada peringkat
- BCCPP EbookDokumen424 halamanBCCPP EbooksoftsubhasBelum ada peringkat
- Bluecoat ManualDokumen990 halamanBluecoat ManualSergio Pardo Martínez100% (1)
- LicensesDokumen32 halamanLicensesrtt6Belum ada peringkat
- VX WorksDokumen40 halamanVX Worksfouta towelsBelum ada peringkat
- Edge Security Pack (ESP) : Feature DescriptionDokumen26 halamanEdge Security Pack (ESP) : Feature DescriptionLayan ThadaniBelum ada peringkat
- UserGuide QualityStageDokumen568 halamanUserGuide QualityStageErick LugoBelum ada peringkat
- LoadMaster Manual 6.0Dokumen152 halamanLoadMaster Manual 6.0jimmyrimmerBelum ada peringkat
- Netezza Stored Procedures Developer's Guide - IT168文库Dokumen80 halamanNetezza Stored Procedures Developer's Guide - IT168文库Yiming ShenBelum ada peringkat
- 1995-2009 SMART Technologies ULC. All Rights ReservedDokumen12 halaman1995-2009 SMART Technologies ULC. All Rights Reservedkbarra6091Belum ada peringkat
- Checkpoint NGX Secure Platform Pro and Advanced Routing Suite CLIDokumen830 halamanCheckpoint NGX Secure Platform Pro and Advanced Routing Suite CLIHebert MolinaBelum ada peringkat
- Juniper Steel Belted RADIUSDokumen906 halamanJuniper Steel Belted RADIUSRoberta OwensBelum ada peringkat
- Oracle Directory Server Enterprise Edition Installation GuideDokumen70 halamanOracle Directory Server Enterprise Edition Installation GuidedremelsawBelum ada peringkat
- Checkpoint NGX Even Ti Are PorterDokumen90 halamanCheckpoint NGX Even Ti Are PorterHebert MolinaBelum ada peringkat
- Feature Description-KEMP Web Application FirewallDokumen24 halamanFeature Description-KEMP Web Application Firewallbabs15Belum ada peringkat
- Data Ontap 7.2 Command Reference Vol2Dokumen163 halamanData Ontap 7.2 Command Reference Vol2dioadiBelum ada peringkat
- Checkpoint NGX Upgrade GuideDokumen194 halamanCheckpoint NGX Upgrade GuideHebert MolinaBelum ada peringkat
- Checkpoint NGX User AuthorityDokumen310 halamanCheckpoint NGX User AuthorityHebert MolinaBelum ada peringkat
- Phoenix WinNonlin 6.3 Examples GuideDokumen208 halamanPhoenix WinNonlin 6.3 Examples GuideSubhasree Nag0% (1)
- HP Power ManagerDokumen115 halamanHP Power Managerhangtuah79Belum ada peringkat
- Checkpoint NGX CLIDokumen144 halamanCheckpoint NGX CLIHebert MolinaBelum ada peringkat
- Checkpoint NGX SmartLSM User GuideDokumen112 halamanCheckpoint NGX SmartLSM User GuideHebert MolinaBelum ada peringkat
- Checkpointplatform SNMP OS MIB PDFDokumen118 halamanCheckpointplatform SNMP OS MIB PDFBeatriz RomanBelum ada peringkat
- Feature Description-Application Firewall PackDokumen20 halamanFeature Description-Application Firewall PackNickScorpiBelum ada peringkat
- AcknowledgementsDokumen33 halamanAcknowledgementsmik5757Belum ada peringkat
- VPNDokumen480 halamanVPNsarf999Belum ada peringkat
- Dragon 12 ManualDokumen275 halamanDragon 12 ManualEli Segura PerezBelum ada peringkat
- Netezza System Admin GuideDokumen514 halamanNetezza System Admin GuideChirutha Chiru0% (1)
- Checkpoint NGX Provider-1 SiteManager-1 User GuideDokumen250 halamanCheckpoint NGX Provider-1 SiteManager-1 User GuideHebert MolinaBelum ada peringkat
- Phoenix 1.3 Getting Started GuideDokumen70 halamanPhoenix 1.3 Getting Started GuideSAN912Belum ada peringkat
- 00 TitlePage and CopyrightDokumen16 halaman00 TitlePage and Copyrightsokaiya ramanBelum ada peringkat
- NoticeDokumen13 halamanNoticeALDO LEONEL LAZA CAUCHOSBelum ada peringkat
- NoticeDokumen29 halamanNotice明年的月亮真圆亮Belum ada peringkat
- Netezza Database Users GuideDokumen320 halamanNetezza Database Users Guidet6166as100% (1)
- Introducing The Sametime Community Architecture: SoftwareDokumen29 halamanIntroducing The Sametime Community Architecture: SoftwareAbhishek SinghBelum ada peringkat
- Acknowledgments: Broadcom (Common Firmware Environment)Dokumen17 halamanAcknowledgments: Broadcom (Common Firmware Environment)Luis LozanoBelum ada peringkat
- DNS 12 UserGuide PDFDokumen275 halamanDNS 12 UserGuide PDFClelia AlcobiasBelum ada peringkat
- JD Edwards Enterpriseone Tools: Required Notices Release 9.1.XDokumen12 halamanJD Edwards Enterpriseone Tools: Required Notices Release 9.1.Xklassick10h22Belum ada peringkat
- Programming for the Newton®: Software Development with Newtonscript™Dari EverandProgramming for the Newton®: Software Development with Newtonscript™Penilaian: 3 dari 5 bintang3/5 (1)
- PowerPC Microprocessor Common Hardware Reference Platform: A System ArchitectureDari EverandPowerPC Microprocessor Common Hardware Reference Platform: A System ArchitecturePenilaian: 4 dari 5 bintang4/5 (1)
- Recent Developments in Artificial Intelligence and Communication TechnologiesDari EverandRecent Developments in Artificial Intelligence and Communication TechnologiesBelum ada peringkat
- Certifiable Software Applications 1: Main ProcessesDari EverandCertifiable Software Applications 1: Main ProcessesBelum ada peringkat
- Video Data Analytics for Smart City Applications: Methods and TrendsDari EverandVideo Data Analytics for Smart City Applications: Methods and TrendsBelum ada peringkat
- Sheet 1 Solution PDFDokumen28 halamanSheet 1 Solution PDFVivek JoshiBelum ada peringkat
- Brochure GATE2017Dokumen62 halamanBrochure GATE2017mohitBelum ada peringkat
- AKU Question PaperDokumen2 halamanAKU Question PapernitsilcharassamBelum ada peringkat
- GATE 2018 Information Brochure - v2 PDFDokumen39 halamanGATE 2018 Information Brochure - v2 PDFmaheshfbBelum ada peringkat
- Lectures Notes On Thermodynamics PDFDokumen383 halamanLectures Notes On Thermodynamics PDFAbdul HafizBelum ada peringkat
- A Fast Non-Intrusive Method For Estimating Spatial Thermal Contact Conductance by Means of The Reciprocity Functional Approach and The Method of Fundamental SolutionsDokumen11 halamanA Fast Non-Intrusive Method For Estimating Spatial Thermal Contact Conductance by Means of The Reciprocity Functional Approach and The Method of Fundamental SolutionsnitsilcharassamBelum ada peringkat
- Lectures Notes On Thermodynamics PDFDokumen383 halamanLectures Notes On Thermodynamics PDFAbdul HafizBelum ada peringkat
- Shojaeefard, Mazidi, Mousapour - 2013 - The Estimation of Time-Varying Thermal Contact Conductance Between Two Fixed Contacting SurfacesDokumen5 halamanShojaeefard, Mazidi, Mousapour - 2013 - The Estimation of Time-Varying Thermal Contact Conductance Between Two Fixed Contacting SurfacesnitsilcharassamBelum ada peringkat
- Brochure GATE2017Dokumen62 halamanBrochure GATE2017mohitBelum ada peringkat
- Ansys Heatxfer 2 v5p6Dokumen14 halamanAnsys Heatxfer 2 v5p6api-3833671Belum ada peringkat
- GATE 2018 Information Brochure - v2 PDFDokumen39 halamanGATE 2018 Information Brochure - v2 PDFmaheshfbBelum ada peringkat
- 1D Finite Difference MethodDokumen6 halaman1D Finite Difference MethodnitsilcharassamBelum ada peringkat
- Theory of Elasticity by Timoshenko and GoodierDokumen34 halamanTheory of Elasticity by Timoshenko and GoodierGarick ParialpalacioBelum ada peringkat
- Development of Low NOx Combustion System With EGR For 1700°c-Class Gas TurbineDokumen6 halamanDevelopment of Low NOx Combustion System With EGR For 1700°c-Class Gas TurbinenitsilcharassamBelum ada peringkat
- 3d Heat ConductionDokumen7 halaman3d Heat ConductionBalanescu LiviuBelum ada peringkat
- CONTACT HEAT CONDUCTION THROUGH PERIODICALLY CONTACTING RODS by V. M. Popov, A A. D. Chernyshov, BDokumen12 halamanCONTACT HEAT CONDUCTION THROUGH PERIODICALLY CONTACTING RODS by V. M. Popov, A A. D. Chernyshov, BnitsilcharassamBelum ada peringkat
- Measurements On Cortical Human, Cortical Bovine and Simulated Cortical BoneDokumen57 halamanMeasurements On Cortical Human, Cortical Bovine and Simulated Cortical BonenitsilcharassamBelum ada peringkat
- One Dimensional Heat PDFDokumen44 halamanOne Dimensional Heat PDFnitsilcharassamBelum ada peringkat
- Surface Temperature by Liquid Crystal ThermographyDokumen6 halamanSurface Temperature by Liquid Crystal ThermographynitsilcharassamBelum ada peringkat
- Specifying and Measuring Slope Error of Optical SurfaceDokumen3 halamanSpecifying and Measuring Slope Error of Optical SurfacenitsilcharassamBelum ada peringkat
- 3D Simulation of Wind Turbine Rotors at Full Scale. Part I.geometry Modeling and AerodynamicsDokumen29 halaman3D Simulation of Wind Turbine Rotors at Full Scale. Part I.geometry Modeling and AerodynamicsmetawfikBelum ada peringkat
- Inverse TechnologyDokumen39 halamanInverse TechnologynitsilcharassamBelum ada peringkat
- Analysis of Heat Flow Around Bolted JointsDokumen7 halamanAnalysis of Heat Flow Around Bolted JointsnitsilcharassamBelum ada peringkat
- Analysis of Heat Flow Around Bolted JointsDokumen7 halamanAnalysis of Heat Flow Around Bolted JointsnitsilcharassamBelum ada peringkat
- Evaluation of Occupational Knee-Joint Stress Using Liquid Crystal Thermography: A Case StudyDokumen5 halamanEvaluation of Occupational Knee-Joint Stress Using Liquid Crystal Thermography: A Case StudynitsilcharassamBelum ada peringkat
- Transient Heat ConductionDokumen47 halamanTransient Heat Conductionbaruaole100% (2)
- Finite Difference Heat EquationDokumen6 halamanFinite Difference Heat EquationnitsilcharassamBelum ada peringkat
- Influence of Flatness and Waviness of Rough SurfacesDokumen9 halamanInfluence of Flatness and Waviness of Rough SurfacesnitsilcharassamBelum ada peringkat
- Gaussian Quad ProofDokumen8 halamanGaussian Quad ProofFahmee TalibBelum ada peringkat
- Heat Exchangers: DR Ali JawarnehDokumen46 halamanHeat Exchangers: DR Ali Jawarnehprasanthi100% (1)
- AVA With External DHCP ServerDokumen24 halamanAVA With External DHCP Serversuccessor169Belum ada peringkat
- Furuno SC-50 - 110Dokumen30 halamanFuruno SC-50 - 110etchegarayf100% (1)
- Latest Indian HR ListDokumen27 halamanLatest Indian HR Listrahulplacements100% (2)
- Photopia User's GuideDokumen307 halamanPhotopia User's GuideJesus VBelum ada peringkat
- Deployment of A Self-Expanding Stent Inside An Artery (FEA)Dokumen11 halamanDeployment of A Self-Expanding Stent Inside An Artery (FEA)LogicAndFacts ChannelBelum ada peringkat
- Income Statement TutorialDokumen5 halamanIncome Statement TutorialKhiren MenonBelum ada peringkat
- Annexure 3 SPU Mandatary Agreement CR 51k AppointmentDokumen4 halamanAnnexure 3 SPU Mandatary Agreement CR 51k AppointmentJames GillardBelum ada peringkat
- Factors Affecting Chemical Reaction RatesDokumen2 halamanFactors Affecting Chemical Reaction RatesLuis WashingtonBelum ada peringkat
- What Is Meant by WBS Element and in What ScenarioDokumen2 halamanWhat Is Meant by WBS Element and in What ScenariokvreddyBelum ada peringkat
- Semiconductor KIA1117BS/BF/BPI00 KIA1117BS/BF/BPI50: Technical DataDokumen6 halamanSemiconductor KIA1117BS/BF/BPI00 KIA1117BS/BF/BPI50: Technical DataRadu PaulBelum ada peringkat
- MECHANICAL PROCESS ENGINEERING STORAGE AND FLOW OF BULK SOLIDSDokumen1 halamanMECHANICAL PROCESS ENGINEERING STORAGE AND FLOW OF BULK SOLIDSEstefanía Gómez RodríguezBelum ada peringkat
- Virtual Museums A Survey and Some IssuesDokumen9 halamanVirtual Museums A Survey and Some IssuesCeaser SaidBelum ada peringkat
- CNSLDokumen18 halamanCNSLrafeekBelum ada peringkat
- Desert War Quick Start Guide-Printer FriendlyDokumen22 halamanDesert War Quick Start Guide-Printer FriendlyŽeljko ToplekBelum ada peringkat
- ABS Rule EarthingDokumen1 halamanABS Rule Earthing우승환Woo seung hwanBelum ada peringkat
- Case Study 4: Rescuing NissanDokumen3 halamanCase Study 4: Rescuing NissanAngel GondaBelum ada peringkat
- Public Finance: ECN 542, SUMMER 2016 Dr. Shamsuddin Ahmad Independent University, BangladeshDokumen8 halamanPublic Finance: ECN 542, SUMMER 2016 Dr. Shamsuddin Ahmad Independent University, BangladeshSyed Fazle FarhanBelum ada peringkat
- ABC - The Good Doctor 1x01 (Pilot)Dokumen62 halamanABC - The Good Doctor 1x01 (Pilot)Vishnu SinhaBelum ada peringkat
- Engineer's ResumeDokumen3 halamanEngineer's ResumeAri RosyadiBelum ada peringkat
- Name That City: The Cost of LivingDokumen3 halamanName That City: The Cost of LivingMartyneJohnBelum ada peringkat
- 02 PA TransaxleDokumen29 halaman02 PA TransaxleJoaquimAndreLemos86% (7)
- A Contemporary Approach To Validity Arguments: A Practical Guide To Kane's FrameworkDokumen3 halamanA Contemporary Approach To Validity Arguments: A Practical Guide To Kane's FrameworkJerry WilliamBelum ada peringkat
- MD 00intro PDFDokumen10 halamanMD 00intro PDFPavan KishoreBelum ada peringkat
- Fundamentals of Socket ProgrammingDokumen38 halamanFundamentals of Socket ProgrammingLuis ClarkBelum ada peringkat
- Question Paper Unit f215 Control Genomes and EnvironmentDokumen24 halamanQuestion Paper Unit f215 Control Genomes and EnvironmentMohammed SaqlainBelum ada peringkat
- Heat Transport Systems: S. Clement Ravi Chandar Indira Gandhi Centre For Atomic Research, Kalpakkam-603 102, INDIADokumen41 halamanHeat Transport Systems: S. Clement Ravi Chandar Indira Gandhi Centre For Atomic Research, Kalpakkam-603 102, INDIAR Krishna KumarBelum ada peringkat
- State of New Jersey Department of Labor and Workforce DevelopmentDokumen52 halamanState of New Jersey Department of Labor and Workforce DevelopmentMaria EBelum ada peringkat
- Anatomy and Physiology 6th Edition Gunstream Test Bank Full Chapter PDFDokumen42 halamanAnatomy and Physiology 6th Edition Gunstream Test Bank Full Chapter PDFserenafinnodx100% (8)
- DplynetDokumen312 halamanDplynetPhạm TuânBelum ada peringkat