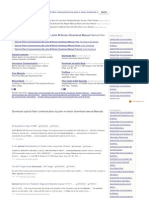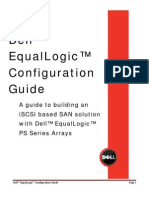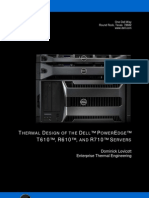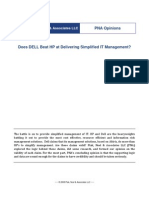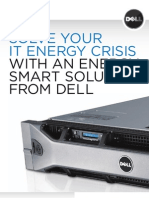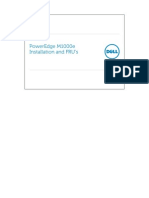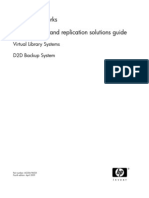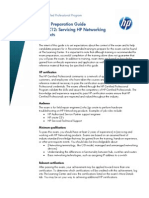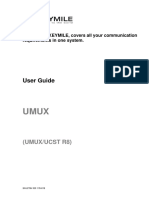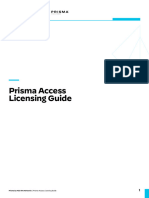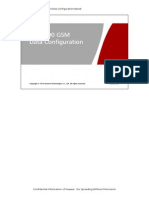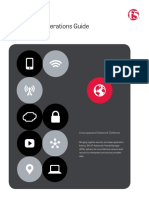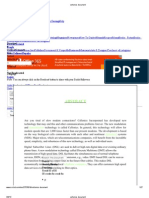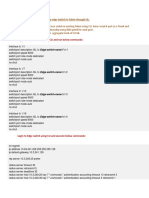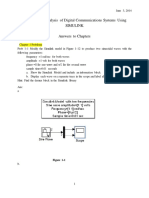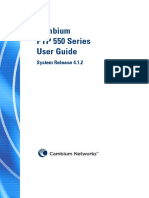16
Diunggah oleh
Ryan BelicovHak Cipta
Format Tersedia
Bagikan dokumen Ini
Apakah menurut Anda dokumen ini bermanfaat?
Apakah konten ini tidak pantas?
Laporkan Dokumen IniHak Cipta:
Format Tersedia
16
Diunggah oleh
Ryan BelicovHak Cipta:
Format Tersedia
HP E-Series Wireless Hardware
Module 16
Objectives
This module introduces you to the HP E-Series wireless hardware components that you should be familiar with to provide support to E-Series wireless customers. After completing this module, you should be able to:
Identify E-Series wireless device LEDs and use them to troubleshoot problems Reboot and reset E-Series wireless devices using a reset button or the Web browser interface as applicable
Rev. 10.31
16 1
Servicing HP Networking Products
LEDs
LEDs
LEDs HP E-Series AP LEDs: Autonomous Mode HP E-Series AP LEDs: Controlled Mode HP E-MSM317 Access Device LEDs HP E-Series Controller LEDs HP E-MSM415 RF Security Sensor LEDs Reset Button
Rev. 10.31
This section explains how to interpret the various LEDs found on HP E-Series wireless devices, and to use them to determine what is happening on a particular E-Series wireless device. For a complete explanation of E-Series wireless device LEDs, refer to the Quickstart or Installation and Getting Started Guide for the specific wireless model. These guides are available at http://h10144.www1.hp.com/customercare/support/manuals/ index.htm.
16 2
Rev. 10.31
HP E-Series Wireless Hardware
HP E-Series AP LEDs: Autonomous Mode
HP E-Series AP LEDs: Autonomous Mode
Info (E-MSM422) Power Ethernet Radio 1 802.1 1a/b/g Radio 1 Radio 1 802.1 1n Radio 2
4 Rev. 10.31
Radio
Radio 2
E-MSM422
E-MSM335
Radio 3
Each E-Series wireless AP has status LEDs. In autonomous mode the status LEDs convey the following information: The Power LED shows if the AP is receiving power. If the Power LED is blinking, the AP is starting up. If it continues to blink after several minutes, the software failed to load. Try Resetting or power cycling the AP. The Ethernet LED shows if data is being sent or received through the Ethernet port. The LED is off if there is no activity, or blinking if activity is present. There is also a Radio LEDor on the E-MSM422 and E-MSM335, three Radio LEDs.
On the E-MSM410 and E-MSM310 the Radio LED shows if the radio is transmitting or receiving data. Blinking confirms activity. The same is true on the E-M1 10, though on this AP the LED is labeled Wireless rather than Radio. On the E-MSM325 and E-MSM320 the Radio LED shows if either or both radios are transmitting or receiving data. And as you can see on the slide, on the E-MSM422:
Rev. 10.31
The Radio 1 802.1 1n LED shows if data is being sent or received through Radio 1s 802.1 1n signal. The Radio 1 802.1 1 a/b/g LED shows if data is being sent or received through Radio 1s 802.1 1 a/b/g signal. The Radio 2 LED shows if data is being sent or received through Radio 2.
16 3
Servicing HP Networking Products
On the E-MSM335 the LEDs from left to right are Radio 1, Radio 2, and Radio 3. These are shown on the slide as well. Each LED shows if data is being sent or received through that radio.
Finally, as you can see above, the E-MSM422 and E-MSM335 also have an Info LED, which shows if the AP is fully operational. This LED is only functional on the EMSM422.
16 4
Rev. 10.31
HP E-Series Wireless Hardware
HP E-Series AP LEDs: Controlled Mode
HP E-Series AP LEDs: Controlled Mode
E-MSM AP LEDs also provide information during startup/discovery in controlled mode. Once the discovery process is complete:
The Power light remains on. The Ethernet and Radio lights blink to indicate the presence
of traffic.
Rev. 10.31
During startup/discovery in controlled mode, E-MSM AP LEDs provide the following information:
LED Behavior
The Power light blinks once every two seconds. The Power light blinks once per second.
Description
The AP is starting up. The AP is looking for an IP address, or building the list of VLANs on which to perform discovery. The management tool is available until discovery occurs. The AP has obtained an IP address and is attempting to discover the controller. The AP has found a controller and is attempting to establish a secure management tunnel with it. The AP has received a discovery reply from two or more controllers with the same priority setting. The AP is unable to connect with either controller until the priority conflict is resolved. The AP is attempting to establish a local mesh link to a master node. The AP is attempting to establish wired connectivity.
The Power, Ethernet, and Radio lights blink in sequence from left to right. The Power light is on. The Radio and Ethernet lights blink alternately until the secure management tunnel is established. The Power and Radio lights blink alternately and quickly. The Ethernet light is off.
The Power and Radio lights blink slowly. The Power and Ethernet lights blink slowly.
The LEDs on the access point are very useful tools to establish why an AP may not be discovered by a controller. If, during the discovery phase the process fails, the APs LEDs provide insight into what part of the process failed.
Rev. 10.31
16 5
Servicing HP Networking Products
The most likely causes are as follows:
No DHCP server is availableIf your customer is relying on the controller for DHCP services, remember that a controllers DHCP server is disabled at factory default settings. No controller is available to communicate with the APCheck the controllers IP address, and check that the controller has a valid default gateway address. The AP or the controller could be defective.
Once the discovery process is complete, and the AP has established a secure management tunnel to a controller, the Power light remains on and the Ethernet and Radio lights blink to indicate the presence of traffic.
16 6
Rev. 10.31
HP E-Series Wireless Hardware
HP E-MSM317 Access Device LEDs
HP E-MSM317 Access Device LEDs
During discovery
LEDs provide same information (except local
mesh) as E-MSM APs
Relevant LEDs are Power, Uplink, and P2
After discovery
LEDs provide same information as E-MSM APs Relevant LEDs are Power,
P1, P2, P3, P4, Uplink, and Wi-Fi
P1, P2, Uplink, and Power LEDs
P3, P4, PSE, and Wi-Fi LEDs
Rev. 10.31
The LEDs for the HP E-MSM317 Access Device are located to the left of Port 2 and to the right of Port 4. When the E-MSM317 is fully installed, the status lights are not visible because they are covered by the trim panel. As you can see in the following table, while the E-MSM317 attempts to discover and establish a management tunnel with an E-MSM controller, its LEDs provide the same information as the E-MSM APs (with the exception of local mesh information). Where the APs LEDs are called Power, Ethernet, and Radio, however, the E-MSM317s relevant LEDs are called Power, Uplink, and P2.
LED Behavior
The Power light blinks once every two seconds. The Power light blinks once per second.
Description
The E-MSM317 is starting up. The E-MSM317 is looking for an IP address, or building the list of VLANs on which to perform discovery. The management tool is available until discovery occurs. The E-MSM317 has obtained an IP address and is attempting to discover the controller. The E-MSM317 has found a controller and is attempting to establish a secure management tunnel with it. The E-MSM317 has received a discovery reply from two or more controllers with the same priority setting. The EMSM317 is unable to connect with either controller until the priority conflict is resolved. The E-MSM317 is attempting to establish an Ethernet connection to the Uplink port.
The Power, Uplink, and P2 lights blink in sequence from left to right. The Power light is on. The Uplink and P2 lights blink alternately until the secure management tunnel is established. The Power and Uplink lights blink alternately and quickly. The P2 light is off.
The Power and Uplink lights blink slowly.
Rev. 10.31
16 7
Servicing HP Networking Products
Once the discovery process is complete, and the E-MSM317 has established a secure management tunnel to an E-MSM controller, the LEDs provide the information shown below:
Like the Power LED on the E-MSM APs, the E-MSM317s Power LED shows if the device is receiving power. Like the Ethernet LED on the E-MSM APs, the E-MSM317s P1, P2, P3, P4, and Uplink LEDs show if data is being sent or received through the corresponding Ethernet port. Like the Radio LED on the E-MSM APs, the E-MSM317s Wi-Fi LED that shows if the radio is transmitting or receiving data.
16 8
Rev. 10.31
HP E-Series Wireless Hardware
HP E-Series Controller LEDs: E-MSM710
HP E-Series Controller LEDs: E-MSM710
Power LED
Is the controller receiving power?
Ethernet LEDs: LAN and Internet
Is data being sent or received through the port?
Front Panel
Status LEDs
7 Rev. 10.31
Power LAN port Internet port
Like the wireless E-MSM APs, the HP E-MSM710 Access Controller and HP E-MSM710 Mobility Controller have Power and Ethernet status LEDs that convey the following information:
The Power LED shows if the controller is receiving power. (If the Power LED is blinking, the controller is starting up. If it continues to blink after several minutes, the software failed to load. Try resetting or power cycling the controller.) The Ethernet LEDs shows if data is being sent or received through the Ethernet port. There is one LED for the LAN port and one for the Internet port.
Rev. 10.31
16 9
Servicing HP Networking Products
HP E-Series Controller LEDs: E-MSM760
HP E-Series Controller LEDs: E-MSM760
Power LED
Is the controller receiving power?
Fault LED
Has a fault occurred on the controller? Did the self test fail?
Locator LED
Where in the rack is
Power, Fault, and Locator LEDs
Ethernet LEDs Front Panel
this controller?
Ethernet LEDs: LAN and Internet
Is data being sent or received through the port? What is the link speed?
8 Rev. 10.31
LEDs are included on the left and right edges of the E-MSM760s RJ-45 connectors. Like the E-MSM710, the HP E-MSM760 Access Controller and HP E-MSM760 Mobility Controller have a Power LED and Ethernet LEDs, though in addition to Ethernet LEDs indicating whether data is being sent or received through the ports, the E-MSM760 has Ethernet LEDs that indicate link speed as well. These LEDs and all others are shown in the table below:
LED
Power (green)
State
Off Blinking On Off Blinking On
Description
The E-MSM760 has no power. The E-MSM 760 is starting up. If the Power LED continues to flash after several minutes, the software failed to load. Try resetting or power cycling the AP. The E-MSM760 is fully operational. There are no fault conditions on the E-MSM760. A fault has occurred on the E-MSM760. This LED is on briefly at the beginning of the self test after the E-MSM760 is powered on or reset. If it remains on, the AP encountered a hardware failure or has failed its self test. This LED can be used to locate the E-MSM760 within a group of devices, typically in a rack. It remains on until it is manually turned off. The normal state for this LED is off. There is no Ethernet link. Data is being sent or received. An Ethernet link has been established, but there is no transmit/receive activity. The link speed is 10 Mbps. The link speed is 100 Mbps. The link speed is 1000 Mbps. Rev. 10.31
Fault (orange)
Locator (blue) Ethernet LEDs (right edge) Ethernet LEDs (left edge)
On Off Off Blinking On Off On (green) On (orange)
16 10
HP E-Series Wireless Hardware
HP E-Series Controller LEDs: E-MSM765 zl
HP E-Series Controller LEDs: E-MSM765 zl
Module Status LED
Is the E-MSM765 zl fully operational?
Module Locator LED
In which chassis is the controller?
CF Status/HDD Status LEDs
Have the compact flash and
HDD Status LED Compact Flash LED
hard disk drives initialized?
HDD Activity LED
Is the hard disk drive active?
Network Activity LED
9 Rev. 10.31
Module Status LED Module Locator LED
Network Activity LED HDD Activity LED
Is there network activity on one or both internal ports?
A couple of the LEDs on the E-MSM765 zl are similar to LEDs on the E-MSM760. Others are unique to this switch module. The table below lists the E-MSM765 zls modules and explains their function:
LED
Module Status (green)
State
Blinking green Solid green Blinking/solid orange Blinking/solid
Description
Initialization was successful. This LED stays in this state when the EMSM765 zl is booted to the Service OS. The E-MSM765 zl is fully operational. Error condition This LED is off by default.* This LED can be used to locate a specific module in an area full of chassis. It displays as solid only when the E-MSM765 zl is inserted into a chassis. Soft reboots do not enable the LED. You can enable it using the following switch command: services <slot ID> locate <blink [duration] | off | on [duration]> The LED is off by default. CF/HDD (compact flash/hard disk drive) has initialized. CF/HDD is not detected. This LED is off by default.* The drive is active. The drive is not active. There is network activity on one or both internal ports. If either of the ports fails, the E-MSM765 zl Status LED is set to blinking orange. There is no network activity on either port.
Module Locator (blue)
CF Status/HDD Status (green/orange) HDD Activity (green) Network Activity (green)
Solid green Solid orange Blinking Off Blinking
Off Rev. 10.31
16 11
Servicing HP Networking Products
*At boot, the Module Status, CF Status, and HDD Status LEDs are solid green for approximately two seconds, then solid orange for the same amount of time, and then back to solid green for approximately one second. Finally, all are turned off.
There are also a number of LEDs on the HP E8200 zl Series and HP E5400 zl Series switches that monitor the status of the E-MSM765 zl. These LEDS are related to the modules self test, which takes place both when the switch is powered on after the module is installed in the chassis, and when the E-MSM765 zl is installed while the switch already has power. The following LEDs on the switch help determine if the E-MSM765 zl has passed the self test:
Test LEDThis is on briefly while the module is undergoing the self test, and then goes off. (Note: If the E-MSM765 zl was installed with the switch powered off, and then the switch was powered on, the Test LED will stay on for the duration of the self test.) Fault LEDThis LED is off if the E-MSM765 zl installed properly. Module Status LEDThis LED goes on as soon as the E-MSM765 zl is installed and the switch is powered on. It stays on.
16 12
Rev. 10.31
HP E-Series Wireless Hardware
HP E-MSM415 RF Security Sensor LEDs
HP E-MSM415 RF Security Sensor LEDs
Power, Ethernet, and Radio LEDs The LEDs work in combination
Is the E-MSM415 receiving power? Is it working normally? Is it performing troubleshooting? Is it performing intrusion detection? Is an upgrade in progress? Did it get an Ethernet link? Did it receive a valid IP address?
10 Rev. 10.31
Power, Ethernet, and Radio LEDs
Like the wireless E-MSM AP, the HP E-MSM415 RF Security Sensor has Power, Ethernet, and Radio LEDs. Together these LEDs identify 12 possible states that the Sensor can be in. For example, three solid green lights indicate the sensor is receiving power, is working normally, and is connected to an HP RF Manager. The lights also tell you when the sensor is performing intrusion prevention or troubleshooting or receiving an upgrade as well as when it cannot get an Ethernet link or valid IP address via DHCP. Note that, because there is one wireless interface for both 2.4 GHz and 5 GHz, some states are overlapping.
Power LED
Solid Green Solid Green Solid Green Solid Green Solid Green Solid Green
Ethernet LED
Solid Green Solid Green Solid Green Solid Green Solid Green Solid Green
Radio LED
Solid Green Fast Blink Slow Blink Fast Blink Fast Blink Fast Blink
Description
The Sensor is receiving power and is working normally. The Sensor is also connected to HP RF Manager. The Sensor is performing troubleshooting on 802.1 1b.g. The Sensor is performing intrusion prevention on 802.1 1b/g. The Sensor is performing troubleshooting on 802.1 1a. The Sensor is performing troubleshooting on 802.1 1a and 802.1 1b/g. The Sensor is performing troubleshooting on 802.1 1a and intrusion prevention on 802.1 1b/g.
Rev. 10.31
16 13
Servicing HP Networking Products
Solid Green Solid Green Solid Green Solid Green Slow-blink Green Fast-blink Green
Solid Green Solid Green Solid Green Slow Blink Solid Green Fast Blink
Slow Blink Slow Blink Slow Blink Slow Blink Any Any
The Sensor is performing intrusion prevention on 802.1 1a. The Sensor is performing intrusion prevention on 802.1 1a and troubleshooting 802.1 1b/g. The Sensor is performing intrusion prevention on 802.1 1a and 802.1 1b/g. The Sensor upgrade is in progress. The Sensor is unable to get an Ethernet link. The Sensor did not receive a valid IP address via the DHCP server.
16 14
Rev. 10.31
HP E-Series Wireless Hardware
Reset Button
Reset Button
LEDs Reset Button
Reset Button for APs and the E-MSM415 Reset Button for the E-MSM317 Access Device Reset Button for the E-MSM Controllers
1 1
Rev. 10.31
There is often more than one way to reboot HP E-Series wireless devices and to reset these devices to their factory default settings, something you may need to do in the course of troubleshooting. This section describes how to use the reset button, when one is available, to reboot and reset E-Series wireless devices. Module 17: Basic Configuration of HP E-Series Wireless Products will explain how to use the Web browser interface to accomplish these same tasks.
Rev. 10.31
16 15
Servicing HP Networking Products
Reset Button for APs and the E-MSM415
Reset Button for APs and the E-MSM415
Indoor APs and the EMSM415 have a reset button. Outdoor APs do not have a reset button.
E-M1 10 Reset button (behind pictured antenna) E-MSM335/422 Reset button
E-MSM410/415 Reset button
12
Rev. 10.31
E-MSM310/320/325 Reset button
The indoor APs and the E-MSM415 have a reset button that can be used to reboot these devices or reset them to factory defaults.
To reboot, press and quickly release the button. To reset the device to factory defaults, press and hold the reset button until all LEDs blink three times, and then release the button. Note that the factory default mode for the E-MSM APs is controlled mode. The E-M1 10 AP operates in autonomous mode only.
Resetting an AP to factory defaults has the following effects (in addition to returning all other configured settings to their default status):
The administrator username and password are set to admin. The DHCP client is enabled on any Ethernet ports. If no DHCP server assigns an address to the AP, its address defaults to 192.168.1.1. User-installed AP licenses are deactivated but are not deleted. You must manually enable these licenses once the AP has restarted. (Factory-installed licenses are always active.)
16 16
Rev. 10.31
HP E-Series Wireless Hardware
The reset button for the E-M1 10, E-MSM310, E-MSM320, E-MSM325, E-MSM335, and E-MSM422 is at the rear of the device, as shown in the slide. The reset button for the E-MSM410 and E-MSM415 is located on the underside of the device, also as shown above. Due to their weatherproof enclosure, the HP E-MSM310-R and HP E-MSM320-R outdoor APs do not have a reset button.
Rev. 10.31
16 17
Servicing HP Networking Products
Reset Button for the E-MSM317 Access Device
Reset Button for the E-MSM317 Access Device
The reset button is located to the left of Port 1.
Reset button
13
Rev. 10.31
The E-MSM317s reset button is located to the left of Port 1. When the E-MSM317 is fully installed, the reset button is covered by the trim panel to prevent tampering.
To reboot the device, press and quickly release the button. To reset the device to factory defaults, press and hold the reset button until the LEDs to the left of Port 2 (Power, Uplink, P2) blink three times, then release the button.
Resetting the E-MSM317 to factory defaults deletes all configuration/provisioning settings and enables the DHCP client on the Uplink port. If no DHCP server assigns an address to the E-MSM317 on startup, the IP address for the Uplink port defaults to 192.168.1.1.
16 18
Rev. 10.31
HP E-Series Wireless Hardware
Reset Button for the E-MSM Controllers
Reset Button for the E-MSM Controllers
Only the E-MSM710 has a reset button.
Reset button
Rear Panel
14
Rev. 10.31
The E-MSM710 is the only controller with a reset button.
To reboot the controller, press and quickly release the button. To reset the controller to factory defaults, press and hold the reset button until the front-panel LEDs flash three times, and then release the button
Resetting the E-MSM710 to factory defaults deletes all configuration settings, resets the administrator username and password to admin, disables the DHCP server on the LAN port, sets the LAN port IP address to 192.168.1.1, and sets the Internet port to operate as a DHCP client. User-installed licenses are retained after a factory reset, but are deactivated.
Note Since the E-MSM 760 and E-MSM765 zl controllers do not have a reset button, you must use the Web browser interface to reset them. You will learn how to do so in Module 17: Basic Configuration of HP E-Series Wireless Products.
Rev. 10.31
16 19
Servicing HP Networking Products
Summary
Summary
You can use the LEDs provided on E-Series wireless devices to determine what is happening on and troubleshoot a particular device. You can reboot many of these devices, and also reset them to factory default settings, using a reset button. The E-MSM310-R, E-MSM320-R, EMSM760, and E-MSM765 zl do not have a reset button.
15
Rev. 10.31
This module presented the following concepts:
You can use the LEDs provided on E-Series wireless devices to determine what is happening on and troubleshoot a particular device. You can reboot many of these devices, and also reset them to factory default settings, using a reset button. The E-MSM310-R and E-MSM320-R APs and the EMSM760 and E-MSM765 zl Controllers do not have a reset button.
16 20
Rev. 10.31
Anda mungkin juga menyukai
- The Subtle Art of Not Giving a F*ck: A Counterintuitive Approach to Living a Good LifeDari EverandThe Subtle Art of Not Giving a F*ck: A Counterintuitive Approach to Living a Good LifePenilaian: 4 dari 5 bintang4/5 (5794)
- The Gifts of Imperfection: Let Go of Who You Think You're Supposed to Be and Embrace Who You AreDari EverandThe Gifts of Imperfection: Let Go of Who You Think You're Supposed to Be and Embrace Who You ArePenilaian: 4 dari 5 bintang4/5 (1090)
- Never Split the Difference: Negotiating As If Your Life Depended On ItDari EverandNever Split the Difference: Negotiating As If Your Life Depended On ItPenilaian: 4.5 dari 5 bintang4.5/5 (838)
- Hidden Figures: The American Dream and the Untold Story of the Black Women Mathematicians Who Helped Win the Space RaceDari EverandHidden Figures: The American Dream and the Untold Story of the Black Women Mathematicians Who Helped Win the Space RacePenilaian: 4 dari 5 bintang4/5 (894)
- Grit: The Power of Passion and PerseveranceDari EverandGrit: The Power of Passion and PerseverancePenilaian: 4 dari 5 bintang4/5 (587)
- Shoe Dog: A Memoir by the Creator of NikeDari EverandShoe Dog: A Memoir by the Creator of NikePenilaian: 4.5 dari 5 bintang4.5/5 (537)
- Elon Musk: Tesla, SpaceX, and the Quest for a Fantastic FutureDari EverandElon Musk: Tesla, SpaceX, and the Quest for a Fantastic FuturePenilaian: 4.5 dari 5 bintang4.5/5 (474)
- The Hard Thing About Hard Things: Building a Business When There Are No Easy AnswersDari EverandThe Hard Thing About Hard Things: Building a Business When There Are No Easy AnswersPenilaian: 4.5 dari 5 bintang4.5/5 (344)
- Her Body and Other Parties: StoriesDari EverandHer Body and Other Parties: StoriesPenilaian: 4 dari 5 bintang4/5 (821)
- The Sympathizer: A Novel (Pulitzer Prize for Fiction)Dari EverandThe Sympathizer: A Novel (Pulitzer Prize for Fiction)Penilaian: 4.5 dari 5 bintang4.5/5 (119)
- The Emperor of All Maladies: A Biography of CancerDari EverandThe Emperor of All Maladies: A Biography of CancerPenilaian: 4.5 dari 5 bintang4.5/5 (271)
- The Little Book of Hygge: Danish Secrets to Happy LivingDari EverandThe Little Book of Hygge: Danish Secrets to Happy LivingPenilaian: 3.5 dari 5 bintang3.5/5 (399)
- The World Is Flat 3.0: A Brief History of the Twenty-first CenturyDari EverandThe World Is Flat 3.0: A Brief History of the Twenty-first CenturyPenilaian: 3.5 dari 5 bintang3.5/5 (2219)
- The Yellow House: A Memoir (2019 National Book Award Winner)Dari EverandThe Yellow House: A Memoir (2019 National Book Award Winner)Penilaian: 4 dari 5 bintang4/5 (98)
- Devil in the Grove: Thurgood Marshall, the Groveland Boys, and the Dawn of a New AmericaDari EverandDevil in the Grove: Thurgood Marshall, the Groveland Boys, and the Dawn of a New AmericaPenilaian: 4.5 dari 5 bintang4.5/5 (265)
- A Heartbreaking Work Of Staggering Genius: A Memoir Based on a True StoryDari EverandA Heartbreaking Work Of Staggering Genius: A Memoir Based on a True StoryPenilaian: 3.5 dari 5 bintang3.5/5 (231)
- Team of Rivals: The Political Genius of Abraham LincolnDari EverandTeam of Rivals: The Political Genius of Abraham LincolnPenilaian: 4.5 dari 5 bintang4.5/5 (234)
- On Fire: The (Burning) Case for a Green New DealDari EverandOn Fire: The (Burning) Case for a Green New DealPenilaian: 4 dari 5 bintang4/5 (73)
- The Unwinding: An Inner History of the New AmericaDari EverandThe Unwinding: An Inner History of the New AmericaPenilaian: 4 dari 5 bintang4/5 (45)
- Rise of ISIS: A Threat We Can't IgnoreDari EverandRise of ISIS: A Threat We Can't IgnorePenilaian: 3.5 dari 5 bintang3.5/5 (137)
- The Manuals - Com Optical Fiber Communication by John M Senior Download Manual ManualDokumen3 halamanThe Manuals - Com Optical Fiber Communication by John M Senior Download Manual ManualChinna Bujji0% (2)
- Global Position System (GPS) in Power SystemDokumen17 halamanGlobal Position System (GPS) in Power Systemk rajendraBelum ada peringkat
- Matrix Visionpro v1 System ManualDokumen252 halamanMatrix Visionpro v1 System ManualNitesh Gorasia50% (2)
- 0166 Dell Intel Reckoner 050609 HRDokumen2 halaman0166 Dell Intel Reckoner 050609 HRRyan Belicov100% (1)
- EqualLogic - Configuration - Guide EXAMPLES CISCO DELL 54xxDokumen37 halamanEqualLogic - Configuration - Guide EXAMPLES CISCO DELL 54xxOndra BajerBelum ada peringkat
- 01 - PE M1000eDokumen18 halaman01 - PE M1000eRyan BelicovBelum ada peringkat
- SentinelLogManager Day2 5 POCsDokumen8 halamanSentinelLogManager Day2 5 POCsRyan BelicovBelum ada peringkat
- Monolithic Thermal Design White PaperDokumen17 halamanMonolithic Thermal Design White PaperRyan BelicovBelum ada peringkat
- Adi - Installing and Configuring SCE 2010Dokumen20 halamanAdi - Installing and Configuring SCE 2010Ryan BelicovBelum ada peringkat
- Independent Study - Bake Off With Dell Winning Against HP For Server Management SimplificationDokumen22 halamanIndependent Study - Bake Off With Dell Winning Against HP For Server Management SimplificationRyan BelicovBelum ada peringkat
- Monolithic Thermal Design White PaperDokumen17 halamanMonolithic Thermal Design White PaperRyan BelicovBelum ada peringkat
- Solve Your It Energy Crisis: With An Energy Smart Solution From DellDokumen5 halamanSolve Your It Energy Crisis: With An Energy Smart Solution From DellRyan BelicovBelum ada peringkat
- 02 - Installation & FRUsDokumen18 halaman02 - Installation & FRUsRyan BelicovBelum ada peringkat
- 00a Training Cover-Agenda-ToC Partner1Dokumen8 halaman00a Training Cover-Agenda-ToC Partner1Ryan BelicovBelum ada peringkat
- 1 Poweredge M1000E - Administration and ConfigurationDokumen4 halaman1 Poweredge M1000E - Administration and ConfigurationRyan BelicovBelum ada peringkat
- Integration With NetBackup c02747485Dokumen38 halamanIntegration With NetBackup c02747485Ryan BelicovBelum ada peringkat
- HP Storageworks D2D Backup System: HP D2D 4004 HP D2D 4009 Start HereDokumen2 halamanHP Storageworks D2D Backup System: HP D2D 4004 HP D2D 4009 Start HereRyan BelicovBelum ada peringkat
- Dedup Whitepaper 4AA1-9796ENWDokumen14 halamanDedup Whitepaper 4AA1-9796ENWRyan BelicovBelum ada peringkat
- Integration With CommVault Simpana c02747478Dokumen52 halamanIntegration With CommVault Simpana c02747478Ryan BelicovBelum ada peringkat
- Dedup and Replication Solution Guide VLS and D2D c01729131Dokumen138 halamanDedup and Replication Solution Guide VLS and D2D c01729131Ryan BelicovBelum ada peringkat
- Integration With HP DataProtector c02747484Dokumen34 halamanIntegration With HP DataProtector c02747484Ryan BelicovBelum ada peringkat
- Lefthand BundlesDokumen13 halamanLefthand BundlesRyan BelicovBelum ada peringkat
- APS NetworkingDokumen2 halamanAPS NetworkingChristian Antonio HøttBelum ada peringkat
- 12Dokumen24 halaman12Ryan BelicovBelum ada peringkat
- Exam Preparation Guide HP2-Z12 Servicing HP Networking ProductsDokumen5 halamanExam Preparation Guide HP2-Z12 Servicing HP Networking ProductsRyan BelicovBelum ada peringkat
- 20Dokumen42 halaman20Ryan BelicovBelum ada peringkat
- ContentDokumen176 halamanContentRyan BelicovBelum ada peringkat
- 19Dokumen16 halaman19Ryan BelicovBelum ada peringkat
- 24Dokumen96 halaman24Ryan BelicovBelum ada peringkat
- 7Dokumen78 halaman7Ryan BelicovBelum ada peringkat
- 23Dokumen64 halaman23Ryan BelicovBelum ada peringkat
- 22Dokumen30 halaman22Ryan BelicovBelum ada peringkat
- CATV Reference GuideDokumen320 halamanCATV Reference Guidesciocoveanu100% (1)
- Ug UmuxDokumen206 halamanUg UmuxNedzadZaklan100% (2)
- CV EhsanDokumen2 halamanCV EhsanABBelum ada peringkat
- AGENTESDokumen3 halamanAGENTESLuana Do SuporteBelum ada peringkat
- IPTV Services DescriptionDokumen52 halamanIPTV Services DescriptionNguyen Duy ThanhBelum ada peringkat
- Digital Signalling - CCS7 SignallingDokumen49 halamanDigital Signalling - CCS7 Signallingsuryakumar_r13113041Belum ada peringkat
- Prisma Access Licensing GuideDokumen3 halamanPrisma Access Licensing GuideRadi Pratama100% (1)
- OMC331400 BSC6900 GSM V900R014 Data Configuration Based oDokumen115 halamanOMC331400 BSC6900 GSM V900R014 Data Configuration Based oneomadrid70Belum ada peringkat
- Chapter 5 Ip Address Planning and Management: Review Exercise 5-1Dokumen6 halamanChapter 5 Ip Address Planning and Management: Review Exercise 5-1cjickenBelum ada peringkat
- Lista de Precios FurukawaDokumen6 halamanLista de Precios FurukawaWilly YPBelum ada peringkat
- BIG-IP Advanced Firewall Manager Operations Guide (PDFDrive)Dokumen122 halamanBIG-IP Advanced Firewall Manager Operations Guide (PDFDrive)mohammadBelum ada peringkat
- REDFOX-SERIES - SvičDokumen24 halamanREDFOX-SERIES - SvičIgor NikodijevicBelum ada peringkat
- (HUAWEI) Poster-GPON TechnologyDokumen1 halaman(HUAWEI) Poster-GPON Technologyjorgecif100% (1)
- How To Sniff HTTP POST Password Via Network Using Wireshark Network Analyzer - Ethical Hacking Tutorials, Tips and TricksDokumen9 halamanHow To Sniff HTTP POST Password Via Network Using Wireshark Network Analyzer - Ethical Hacking Tutorials, Tips and TricksztehackBelum ada peringkat
- Cellonics DocumentDokumen27 halamanCellonics DocumentGani GaneshBelum ada peringkat
- J Quick Basic Connectivity Throughput Test Brochures enDokumen7 halamanJ Quick Basic Connectivity Throughput Test Brochures enGhallab AlsadehBelum ada peringkat
- Add Edge Switch to Fabric Using ISL TrunkDokumen4 halamanAdd Edge Switch to Fabric Using ISL TrunkShashi KanthBelum ada peringkat
- Insta 1 Test U2 StandardDokumen4 halamanInsta 1 Test U2 StandardDaira valeria Ccorahua castilloBelum ada peringkat
- 05 - Module 5-Control LayerDokumen50 halaman05 - Module 5-Control LayerPratyush AviBelum ada peringkat
- MRX 18Dokumen52 halamanMRX 18Baber824Belum ada peringkat
- Modeling Digital Communications Matlab Files Giordano Solution Manual SimulinkDokumen97 halamanModeling Digital Communications Matlab Files Giordano Solution Manual SimulinkWalter H Orozco100% (2)
- Itofficer TestDokumen5 halamanItofficer TestDhaniIrwanBelum ada peringkat
- PTP 550 User Guide v4.1.2Dokumen249 halamanPTP 550 User Guide v4.1.2Fábio CabralBelum ada peringkat
- TRNG Survey PaperDokumen10 halamanTRNG Survey PaperKuheli PratiharBelum ada peringkat
- Computer Engineering (4) :computer Networks: September 2015Dokumen8 halamanComputer Engineering (4) :computer Networks: September 2015Mohola Tebello GriffithBelum ada peringkat
- Datasheet: Radiolinx Industrial Frequency Hopping 900 MHZ EthernetDokumen2 halamanDatasheet: Radiolinx Industrial Frequency Hopping 900 MHZ EthernetMisael Castillo CamachoBelum ada peringkat