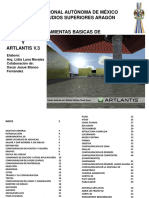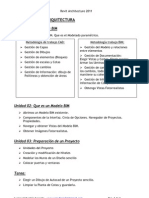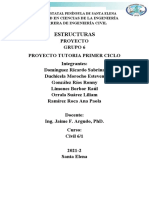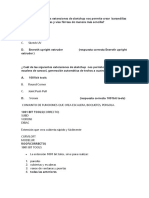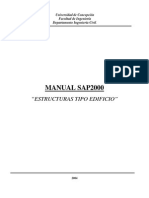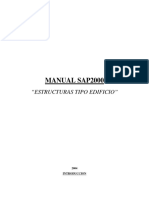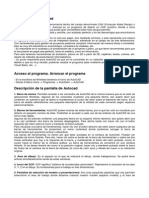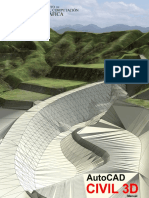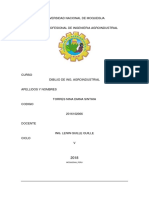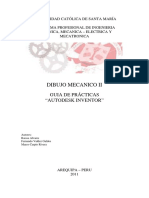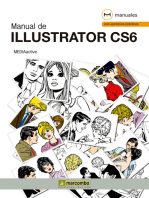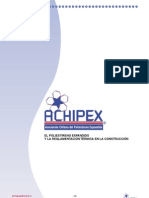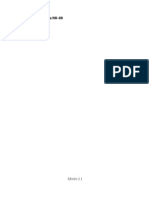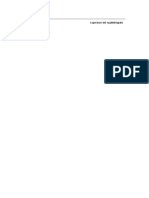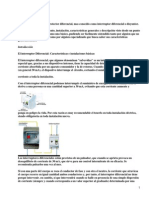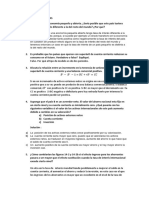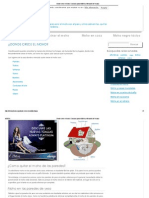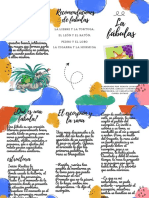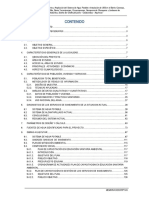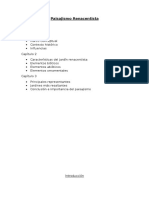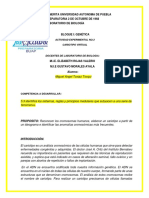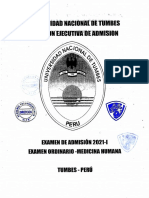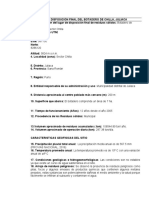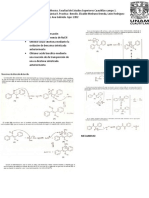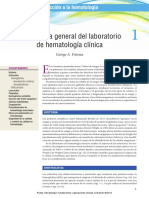Archiblog
Diunggah oleh
Omar Cusi FuentesHak Cipta
Format Tersedia
Bagikan dokumen Ini
Apakah menurut Anda dokumen ini bermanfaat?
Apakah konten ini tidak pantas?
Laporkan Dokumen IniHak Cipta:
Format Tersedia
Archiblog
Diunggah oleh
Omar Cusi FuentesHak Cipta:
Format Tersedia
Creemos unos supuestos: Tengo que encajar unas viviendas en un solar entre medianeras, as que comienzo a trabajar con
ArchiCAD desde cero (no necesito traspasar un modelo ni un esquema desde otra aplicacin) colocando muros, en vez de lneas gua, sin importar la altura ni los materiales, espesor ni nada, simplemente colocamos muros genricos. As gnero y encajo la geometra en el modelo, adems me ayudo de la herramienta Rectngulo de seleccin para alargar grupos de muros, y si quiero saber las superficies resultantes, es suficiente con usar la herramienta trama con la opcin de superficie activada (esto es muy til porque se actualiza cada vez que se modifica la estancia). Tambin es muy importante (muchsimo, he de recalcar) organizar cada elemento por capas segn la construccin del modelo y no el dibujo. Yo especialmente tengo capas donde alojo los cerramientos que sern la envolvente trmica del edificio, capas donde estarn los tabiques, otras capas donde estarn las rasillas o emparchados. Esto permitir ms adelante seleccionar solo determinados elementos del edificio con la herramienta Buscar Seleccionar (importantsima herramienta). Una vez que tengo la planta tipo, voy creando el resto de plantas. Con la herramienta Trazar Referenciar, nos permite visualizar como espectro cualquier vista del proyecto, y con la herramienta Copiar y Pegar, pasamos la informacin de una planta a otra, encajando as la geometra de las plantas en el proyecto. Yo tengo unos muros predeterminados que he creado para empezar los proyectos, usando una trama de corte simple para todos y solo les varo el espesor. Cada uno tiene una capa diferente dependiendo de su funcin en el edificio. En cuanto a materiales, suelo hacer una maqueta de color blanco, pero el aadir los materiales es una labor final si es necesaria. Ahora que tengo el edificio encajado, podemos pensar en los alzados y secciones, es el momento para compartir en Team Work, esto permite seguir pensando en alzados y secciones pero otras personas pueden empezar a dotar al anteproyecto de informacin grfica, cotas, tramas e incluso ir maquetando. Es hora de ir pensando en altura de pisos, niveles, etc. Coloco los forjados, los cuales suelo poner la misma trama de corte que en los muros. Si hacemos una seccin, los muros no coinciden, as que desde la seccin podemos estirar y situarlos en su sitio sin miedo, ya que ArchiCAD actualizar los datos en todas sus vistas. Os recuerdo la herramienta Buscar Seleccionar que a travs de filtros de bsqueda, busca y selecciona los elementos que queremos modificar, todos a la vez, as que no tenemos que ir uno a uno modificando. As puedo hacer una seleccin mltiple de todos los muros que estn en la capa de cerramiento y que midan 3 metros de altura, quedan seleccionados y con comando+t (control+t en Windows) sacamos las propiedades de los elementos y podemos cambiarlas todas a la vez, como por ejemplo ponerlos con 3,2 metros de altura.
Me gustara saber la mejor manera de coordinar los planos de estructura entregados por los ingenieros en formato .dwg, con mi proyecto de archicad.
Existen 3 formas de insertar la informar la informacin DWG de AutoCAD: 1.- Combinando: La informacin se copia tal cual en ArchiCAD. Convierte las primitivas de dibujo de AutoCAD en primitivas de dibujo de ArchiCAD. 2.- Usando la herramienta Dibujo: Crea una imagen inteligente con referencias externas a un dibujo de AutoCAD, es decir, si el DWG se modifica, tambin se modifica la imagen. Recordar que el cursor inteligente de ArchiCAD reconoce las primitivas de dibujo de AutoCAD. 3.- Mediante XREF. Igual que la anterior pero puedes ocultar las capas de las referencias externas para mayor comodidad. Crearemos un post desglosando esta informacin. Hola, - Para proyectos de reformas. Como se gestionan este tipo de proyectos? Hay alguna herramienta de fases? Planos de estado actual y obra nueva? - Tema revestimientos: Se puede asignar diferentes revestimientos a un mismo muro/forjado? Por ejemplo, imaginemos que tengo un muro existente y quiero cambiar el revestimiento? Como se hara? A tu primera pregunta te doy dos soluciones: 1 Puedes hacer un proyecto ArchiCAD de estado actual. Luego abres un nuevo proyecto, este ser la obra nueva, y nada ms abrir el proyecto en blanco haces click en: Archivo/Contenido Externo/Colocar dibujo externo. Imprimes en el proyecto la planta del estado actual y puedes trabajar en el dibujo (Dato: Si algo se modificara en el proyecto de estado actual, se modificara tambin en la imagen insertada en el proyecto obra nueva) 2 En un mismo proyecto crear 2 tipos de capas por cada capa que uses (Ejemplo: muros actual y muros nuevos), adems de cambiar a las capas nuevas el 1 a 2 en las definiciones de capa, para que l os muros no hagan interseccin entre ellos. As podemos capturar vistas en planta, seccin y 3D con capas ocultas dependiendo si vemos el estado actual o la obra nueva. A tu pregunta sobre los revestimientos. Hay muchsimas tcnicas, es un tema interesante y voy a hacer un post sobre el tema revestimiento. hola actualmente estoy haciendo un proyecto de ms de 10000 metros cuadrados pero ya mi pc empieza a sentirse lento, quisiera saber si hay alguna forma de porcionar proyectos grandes en varios archivos y vincularlos para reducir el consumo de memoria, Se puede porcionar. Para ello debes ir a Archivo/Contenido Externo/Colocar Mdulo Vinculado, esto permite vincular un proyecto en otro proyecto nodriza. Si quisieras modificar el proyecto, debes hacerlo en el original y en el vinculado se modificar automticamente. Por otro lado tambin he tenido un problema al mover el proyecto a un punto preciso pues para hacerlo quisiera moverlo en planta pero al moverlo, las plantas superiores quedan en el mismo lugar, aun as
haya usado marco de seleccin todos los pisos, hay alguna forma de moverlo desde planta o un mtodo de mover el proyecto desde el 3D pero con precisin De antemano gracias, Primero debes liberar todas las capas ninguna debe estar bloqueada y segundo, usa el rectngulo de seleccin grueso, ya que selecciona todos los elementos de todas las plantas mientras que el marco de seleccin fino solo modifica una planta.
ArchiCAD y la rehabilitacin
Desde ArchiCADero, un rincn de Diseadero Buen puente (pasado por agua) a todos los lectores del ArchiBLOG. Quisiera comentar que ya estamos en la Blogosphere de ArchiCAD, gracias a todos por hacer ms conocido el ArchiBLOG y as ayudar a ms usuarios con sus dudas sobre esta aplicacin. La pregunta de esta semana es: Tiene ArchiCAD un aadido para rehabilitaciones? La respuesta es: Para qu? Las herramientas de ArchiCAD son suficientes para realizar una rehabilitacin. Para apoyar mis palabras tengo unas imgenes facilitadas por Juan Enrique Nieto Julin de su trabajo de fin de Master. En ella podemos ver la Real Fabrica de Tabacos de Sevilla: es un edificio construido en piedra durante el siglo XVIII, como sede de la primera fbrica de tabacos establecida en Europa, constituye una de las ms esplndidas representaciones de la arquitectura industrial del Antiguo Rgimen. Desde mediados del siglo XX, alberga la sede del Rectorado de la Universidad de Sevilla y de algunas de sus Facultades. (Datos facilitados por Wikipedia). En este trabajo muestra cmo ha ido modelando virtualmente la Real Fabrica de tabacos y con que herramientas lo ha podido hacer posible. Veamos con la ayuda de las imgenes reales y virtuales a realizar una rehabilitacin:
Para realizar esta bveda se usaron lineas y curvas 2D en las secciones directamente para el trazado geomtrico. Capturando la linea directriz sirvi para crear un perfil de arco, que se us para generar la bveda en sentido transversal a su seccin. El mismo procedimiento se hizo en el sentido longitudinal capturando el otro arco carpanel perpendicular al anterior. El siguiente paso es crear la interseccin por cruce de las dos bvedas, luego con la operacin entre elementos slidos sustraccin con extrusin hacia abajo y repetir proceso cambiando el orden d e seleccin.
Luego se levant la tabiquera que rellenaba el trasds de las mismas y sustentaba las soleras de los dos pisos. El procedimiento fue idntico al realizado para la generacin de la bveda de arista. La operacin de substraccin con extrusin hacia abajo recorta los tabiques por debajo de cada arco carpane que coronaban a la misma cota pero sus apoyos deban variar en funcin de la posicin sobre la bveda.
Los diferentes elementos introducidos tendrn asociados sus parmetros dimensionales y posicionales dentro del modelo virtual, adems de estar agrupados por categoras asocindolos a una capa; as se pueden diversificar muros exteriores, muros interiores, tabiquera auxiliar, pretiles, muros arcos, bvedas, soleras, pilastras, impostas, fajas, molduras, cornisas y remates entre otros. Ademas se ha identificado sus materiales asociados a sus superficies o caras para definir sus revestimientos, como tambin a su interior o ncleo. Se ha obtenido los listados de elementos por categoras, que en el caso prctico de la Crcel de la Real Fbrica de Tabacos las ha asociado a las capas. En el anexo se pueden ver los listados e informes de clculo ms caractersticos generados a partir de la maqueta virtual de la Crcel.
Como podis ver, casi todo se debe hacer como hicimos la bveda: Perfiles complejos y la operacin con elementos slidos. Con esas dos herramientas podemos hacer en ArchiCAD lo que queramos. Como por ejemplo mirad esta comparativa de la Crcel de la Real Fbrica de Tabacos:
Ahora veamos sus detalles:
Todo es posible con ArchiCAD, no hace falta ningn aadido para rehabilitaciones, con las herramientas se puede hacer todo lo que se pueda imaginar, como estas cornisas, grgolas, etc.
Como despedida os dejo unas palabras de Juan Enrique Nieto Julian de por qu usa ArchiCAD: El software de Graphisoft Archicad lo empec a utilizar en su versin 6.5 como una herramienta muy potente para la elaboracin de la maqueta arquitectnica virtual. Poco a poco me introduje ms a fondo en las dems posibilidades que me poda ofrecer la aplicacin, ms all de su poder infogrfico, hasta descubrir su destreza para crear bases de datos de propiedades geomtricas de los elementos intervinientes en la maqueta, reas y volmenes de recintos. A parte de facilitar la organizacin y gestin de los datos del proyecto, lo ms innovador es su oferta de colaboracin abierta entre diferentes usuarios con posibilidad de trabajar al mismo tiempo en el mismo proyecto y la transmisin de informacin a otras aplicaciones necesarias en el proceso de desarrollo del proyecto el Teamwork de Archicad -. Otra de las ventajas de trabajar con aplicaciones BIM es que se puede exportar listados de mediciones a software especficos, donde Archicad lo tiene bien desarrollado, comunicndose con las aplicaciones ms difundidas en el mercado, como son Arqumedes de Cype Ingenieros y Presto de la empresa Soft, a la vez que se trabaja en el diseo. Con la entrada del CTE, y con la obligatoriedad de utilizar el software Lder para el estudio eficiente del edificio, Archicad nos ha permitido asociar a cada elemento de la envolvente energtica, el sistema constructivo de la base de datos suministrada por el programa Lder y facilitar su uso, ya que era muy engorroso a la hora de introducir grficamente los elementos integrantes de dicha envolvente energtica. Por las motivos ante expuestos, a los que adems
aadir mi total confianza en el software Archicad para resolver imprevistos, cambios y decisiones inmediatas habituales en cualquier intervencin patrimonial donde es frecuente el trabajo multidisciplinar, y con la seguridad de que el mismo se realizar de forma rpida y precisa, me persuadieron para que la eligiera como la aplicacin ideal que llegara a cubrir los objetivos y cumpliera el patrn bsico.
ArchiCAD y la rehabilitacin 2
Desde ArchiCADero, un rincn de Diseadero Buenas tardes a todos los lectores del ArchiBLOG! Ya son muchsimas preguntas sobre rehabilitacin de edificios y casualmente fui a la presentacin de defensa del master de Juan Enrique Nieto (ya mencionado en ArchiCAD y la rehabilitacin), su visin fue muy interesante e innovadora. Lo que ms me llam la atencin fue la interoperatividad para aumentar el flujo de trabajo pero hablemos ms detenidamente de todo. Toda la presentacin toma como ejemplo la Crcel de la Real Fbrica de Tabacos de Sevilla. Est orientada al ciudadano, para que tenga un mayor conocimiento del patrimonio cultural, y una gran herramienta para el trabajo del Investigador-Conservador. Poder tener en un mismo documento no solo un plano, sino una enorme base de datos: datos de cada material usado, como composicin, uso, de donde provienen, tambin datos sobre cada elemento, pilares, vigas, cornisas, cualquier cosa parametrizable puede almacenarse con cualquier tipo de informacin importante para el investigador, restaurador, ciudadano, etc. Con el uso del IFC tendremos una interoperatividad absoluta en nuestro entorno de trabajo. Qu es la colaboracin abierta? Poder compartir tu proyecto con otras aplicaciones y programas diferentes al que usamos Para qu? Para agilizar el trabajo, ya que se trabaja sobre tu proyecto con elementos que se traducen entre los programas, sin tener que interpretar de forma humana y rehacer el trabajo de nuestro compaero. Otro dato a apuntar, bastante importante, es la gestin de la informacin. Podemos organizar nuestro proyecto por capas para clasificar los elementos por sus elementos constructivos y en ellas unas sub-capas para el avance de la investigacin, poder etiquetar nuestros elementos y tambin agrupar objetos, para
poder hacer un elemento nico con muchos pequeos objetos, como por ejemplo una columna elaborada. Podemos listar zonas, acotar las superficies tiles, etc. As tendremos un proyecto denso en informacin sin mucho trabajo.
Dentro del mbito del investigador puede realizar un estudio del patrimonio y encontrar datos inusuales como por ejemplo muros de anchura desmesurada.
No podemos obviar la posible navegacin virtual de nuestro modelo y su recuperacin 3D.
Podis ver que significa todo esto? Reformar, restaurar ya no solo es del mbito de la arquitectura, sino tambin arqueolgico.
Para acabar quera comentar que estos trabajos deberian evaluarlos personas que tengan ciertos conocimientos del BIM y sistemas de colaboracion multidisciplinar, y que por lo menos sepan que en un sistema de TRABAJO EN EQUIPO, como el que dispone ArchiCAD, el administrador permitir la entrada solo a usuarios registrados y con un rol predeterminado, esto de la colaboracion multidisciplinar no es una via sin vallar, como se dice en mi tierra, uno de estos seores lleg a decir que esto de la colaboracin multidisciplinar era como si Velazquez tuviera en su taller una puerta abierta y cualquiera pudiese entrar para dar una pincelada a la MENINAS, y mas comentarios sobre el BIM que me reservo. Bueno, buen fin de semana a todos y felicidades a todos los Andaluces
Tutorial ArchiCAD y las Bvedas
Desde ArchiCADero, un rincn de Diseadero Marchando una de bvedas! Buenas tardes a todos los lectores del ArchiBlog, hoy vamos a realizar algo nuevo y muy interesante: Un tutorial. Todo esto viene a que el otro da me llam un usuario preguntando dnde poda descargarse una bveda de crucera pero con arco rebajado, haba buscado por todas partes y solo encontr bovedas de medio can, es decir, con arco de medio punto. No hace falta, podemos crear la bveda con la herramienta que nos ofrece ArchiCAD, el perfil complejo. Demos comienzo al tutorial paso a paso. Paso 1: Colocaremos los pilares, en nuestro caso, son de 0,80,8 metros y 8 metros de separacin entre ellos (Figura 1)
FIGURA 1 Paso 2: En segundo lugar realizaremos en una hoja de trabajo independiente el problema geomtrico del perfil de la bveda. Con una trama crearemos el contorno de media bveda (Zona rayada) (Figura 2)
FIGURA 2 Paso 3: Seleccionamos la trama, botn secundario, copiar, abrimos un nuevo perfil complejo, pegamos, guardamos el perfil y le damos un nombre (Figura 3)
FIGURA 3 Paso 4: En la ventana de planta podemos realizar la interseccin de dos muros complejos con el nuevo perfil (Figura 4) y ver lo que nos ha quedado en la ventana de 3D (Figura 5)
FIGURA 4 / FIGURA 5 Paso 5: Los pilares estn colocados en la planta baja,as que subimos a la planta superior y colocamos los 4 muros de perfil complejo usando el contorno de los pilares, y podemos ver en la ventana 3D su resultado (Figura 6)
FIGURA 6 Paso 6: Realizamos la misma operacin con todos los pilares y ejercicio terminado (Figura 7)
FIGURA 7 Espero que os haya gustado esta nueva actualizacin y, sobre todo, que os ayude a crear otros tipos de perfiles complejos y figuras extraas. Como dato, para la semana que viene continuaremos con este ejercicio complicndolo an mas y hacindolo mucho ms visual.
ArchiCAD y las Bvedas 2
Desde ArchiCADero, un rincn de Diseadero Buen viernes a todos, espero que hayis intentado realizar la bveda simple. Como lo prometido es deuda, esta semana continuamos con nuestra bveda dnde lo dejamos, complicndola an ms para darle un acabado bestial. Comencemos: Paso 1: Con la herramienta trama creamos el perfil de una moldura para colocarla en las esquinas de los pilares (Figura 8 )
FIGURA 8 Paso 2: Una vez realizada, copiar, seleccionar el pilar y con botn derecho Capturar Perfil de la Seleccin. Pegar la trama y colocar una en cada esquina, aplicamos el nuevo perfil a la seleccin y el resultado lo visualizamos en planta (Figura 9) y ventana 3D (Figura 10)
FIGURA 9 / FIGURA 10 Paso 3: Para saber el perfil exacto de las cruceras, es decir, la interseccin entre las bvedas, usaremos la herramienta seccin, la realizaremos justo en la diagonal (Figura 11)
FIGURA 11 Paso 4: Abrimos la seccin y tenemos dos opciones: La primera, con el contorno podemos hallar los arcos que forman la curva, o segundo, pasar la seccin a dibujo (Figura 12)
FIGURA 12
Paso 5: Copiaremos los elementos del arco que nos interesan y los pegaremos en la planta. Usaremos la misma trama del perfil usado en los pilares para crear un nuevo perfil complejo (Figura 13)
FIGURA 13 Paso 6: Con varita mgica y un muro de perfil complejo con la silueta del molde realizaremos una extruccin con la forma de la bveda de crucera (Figura 14)
FIGURA 14 Paso 7: Solo queda girar el molde creado con ArchiCAD. Existen varias formas de hacerlo pero la mas usual es seleccionar los elementos de la moldura, visualizar los elementos en la planta 3D y en perspectiva ortogonal, despus de haber guardado la vista como objeto de biblioteca de ArchiCAD. Solo queda situarlos en la planta (Figura 15) y ver el resultado final en la vista 3D (Figura 16)
FIGURA 8
FIGURA 9 (Paso 8: ) Colocamos la piedra clave usando un forjado. Es curioso que es lo ltimo que colocamos y antiguamente era lo primero que se pona. Espero que este ejercicio os haga ver que mientras haya imaginacin y destreza con el programa, ArchiCAD puede con todo lo que se le venga encima y ms. Otro Viernes postear otro tutorial con otro elemento, tambin animo a comentar en el ArchiBlog sobre qu objeto os gustaria ver representado con ArchiCAD (y si vuestra splica es escuchada) gustosos dedicaremos una subida a ello.
ArchiCAD y las esculturas
Desde ArchiCADero, un rincn de Diseadero Buenas tardes a todos los lectores del ArchiBLOG, espero que estis disfrutando del fin de semana y recordar que el Martes es la presentacin mundial online de ArchiCAD 14 (Para mas informacin, id a la web de Diseadero aqu). Hoy hablaremos de algo que llega a mis oidos constantemente: ArchiCAD solo sirve para hacer proyectos cuadrados y con poca complejidad. Por lo que he decidido para esta semana, hacer un ejercicio atpico para lo habitual de ArchiCAD, se trata de una escultura de Manolo
Paz en la estacin de Vigo (Pontevedra) cercanas-Largo recorrido (1990). El ejercicio se ha realizado con ArchiCAD 14. Esta es una fotografa de la escultura en cuestin. Analizando su forma observamos que podemos realizarla con ArchiCAD fcilmente con solo dos perfiles complejos. Para la base usaremos la herramienta forjado y los perfiles complejos los realizaremos con la herramienta muro. En este punto escribir lo que le digo a todos mis alumnos siempre: Porque esta herramienta se llame muro no quiere decir que tenga que ser un muro, o que esta otra que se llame forjado tenga que ser siempre un forjado imaginaos que le asignamos 3 centmetros de espesor a un forjado ademas del material madera. Puede ser el tablero de una mesa. Esta figura explica con claridad los elementos que componen la escultura que queremos construir virtualmente, ojo he escrito construir y no dibujar. (figura 1)
FIGURA 1 Crearemos la peana con la herramienta forjado, aunque podemos usar la Malla o simplemente un objeto con forma de cubo de la amplia biblioteca de objetos PARAMETRIZABLES de ArchiCAD. Asignaremos la altura de la peana, los materiales y directamente dibujaremos su contorno en la planta (figura 2). Como es natural en ArchiCAD, dispondremos automticamente el volumen en la ventana 3D (figura 3). ArchiCAD como su propio nombre indica tambin es una aplicacin CAD y dispone de todas la herramientas necesarias para documentar nuestro proyecto: podemos acotar y dibujar los ejes con lineas sobre la losa que acabamos de crear. (figura 2)
FIGURA 2 / FIGURA 3 Para crear los perfiles complejos podemos realizar el ejercicio geomtrico correspondiente con lineas, crculos, etc.(figura 4), una vez terminada la forma del perfil, usaremos la herramienta trama para determinar la silueta del perfil (zona sombreada). (figura 5) A continuacin seleccionamos las tramas y copiamos al portapapeles (botn derecho y copiar) Abrimos el Gestor de Perfiles del men Diseo / Perfiles Complejos. Creamos un nuevo perfil y lo nombramos para poder identificarlo posteriormente. Debemos tener en cuenta la situacin de las tramas con respecto al origen de coordenadas, en nuestro caso debe estar en el eje de simetra del dibujo. (figura 6) Adems, no debemos olvidar asignar el material al perfil, con esta magnifica herramienta podemos asignar un material entre dos nodos de la trama, para este caso usar un solo material. El material del ncleo se definir directamente en la pestaa de materiales de la paleta de definiciones del muro. Para crear el segundo perfil, seguiremos los mismos pasos que realizamos para crear el primero. (figuras 7 y
FIGURA 4 / FIGURA 5
FIGURA 6
FIGURA 7 / FIGURA 8 Ya tenemos los elementos necesarios para montar la escultura, nos posicionaremos en la ventana de planta del modelo sobre la vista de la peana creada al principio. Con ArchiCAD podemos extrusionar un perfil con diversas herramientas. Nosotros usaremos la herramienta muro. Abriremos las definiciones para crear un nuevo muro y elegiremos la opcin muro complejo entre las que nos ofrece ArchiCAD en la pestaa de Geometra y Posicionamiento. Al elegir esta opcin, en la pestaa estructura aparecer el listado de perfiles que tenemos disponibles, como podis observar, tenemos los dos perfiles creados con anterioridad as pues, elegiremos el perfil 00 PERFIL 1, (figura 9).
FIGURA 9 Nos posicionaremos en la vista de planta y colocaremos un muro de 40 cm de recorrido, debemos situar dicho muro en el eje de la peana y desplazarlo 41 cm desde el lado inferior (Figura 10). Seguidamente seleccionaremos el muro que acabamos de colocar, tomaremos como eje de simetra el centro geomtrico de la base o peana y con la orden Copia Simtrica copiaremos el muro y quedar colocado en su sitio. (figura 11) Para acabar el modelo del ejercicio solo queda colocar un muro complejo con el segundo perfil creado y posicionarlo entre los dos colocados con anterioridad.(figura 12)
FIGURA 10 / FIGURA 11 / FIGURA 12 Como es normal en ArchiCAD, una vez creado el modelo podemos sacar toda la informacin que necesitemos. Perspectivas, alzados, secciones, etc. adems dicha informacin podemos filtrarla y representada de diversas formas, con sombras, colores slidos, render, etc.,
Como podis ver, ArchiCAD es un programa muy potente orientado a la arquitectura pero es algo ms, mucho ms. Espero que practiquis este ejercicio de muros complejos.
ArchiCAD y el casquete esfrico
Desde ArchiCADero, un rincn de Diseadero
Buenos das a todos, lectores del ArchiBLOG. Esta semana traemos un ejercicio que est mas bien pensado para una aplicacin CAD 3D que para ArchiCAD pero me apetece realizarla para mis usuarios para que vean la potencia de esta herramienta. Se trata de montar una lmina con distintas vistas de un casquete esfrico. Este casquete est girado un ngulo (figura 1) determinado por un ejercicio adicional. El angulo en cuestin es el formado por la apotema del tringulo de una de las caras de una pirmide de base triangular inscrita en una circunferencia de 4,24 metros de dimetro y cuya altura es de 3 metros en la figura 2 se puede ver que es mucho ms fcil de lo que parece.
FIGURA 1 / FIGURA 2 El casquete esfrico parte de una cpula de 3 metros de radio exterior y una pared de 0,25 metros de espesor. Con ArchiCAD podemos crear esta figura de varias formas: con la herramienta cubiertas, con perfiles complejos o simplemente usando la biblioteca de ArchiCAD, en ella disponemos de multitud de items de biblioteca para usar, que adems al ser PARAMETRIZABLES, cada uno de ellos derivan en muchos ms. En este caso usaremos una cpula de la biblioteca de ArchiCAD ubicada dentro de la carpeta Formas Bsicas, las dimensiones son las dichas antes, radio exterior 3 metros y espesor 0,25 metros. (figura 3)
FIGURA 3 A continuacin realizaremos un tringulo equiltero, trazaremos un circulo de 2,12 metros de radio y mediante el clsico ejercicio de dividir el circulo en seis partes iguales transportando el radio y despus
uniendo mediante lineas dos a dos, tendremos el tringulo inscrito. Solo decir que podemos usar la herramienta de ArchiCAD Puntos Especiales de Coaccin y en el apartado Divisiones poner 3, ArchiCAD dividir el circulo en tres partes iguales. (figura 4)
FIGURA 4 Rellenaremos el tringulo con una trama, la seleccionamos y con la herramienta Redondeo/Chaflan redondearemos los tres vrtices del tringulo. (figura 5)
FIGURA 5 Para crear el casquete esfrico con la forma de la trama usaremos las Operaciones con Elementos Slidos , a la cpula inicial deduciremos una figura que crearemos a continuacin para dejar solo la parte de la cpula que nos interesa. A esta nueva figura la denominaremos, elemento operador. Necesitamos una herramienta de extrusin vertical y tal vez la mejor para este caso sea la herramienta forjado. Con el forjado crearemos un cubo de mayor dimensin que la cpula de forma que la cubra en todas sus dimensiones y lo enviaremos a una capa solo para elementos operadores de forma que nos permita ocultarla y visualizar las operaciones realizados entre elementos a nuestro antojo. Situaremos la trama triangular sobre el cubo creado con el forjado. Para crear un hueco en un forjado solo tenemos que seleccionar el forjado y dibujar un nuevo forjado dentro del contorno del primero, ojo, la herramienta forjado debe estar seleccionada.
Para nuestro caso usaremos otra forma de hacer huecos en forjados. Usaremos la herramienta Varita Mgica y con un solo clic: crearemos el hueco posicionando el cursor en forma de aspa sobre un lado de la trama y clic, el contorno de la trama ha creado un hueco en el forjado. (figura 6)
FIGURA 6 Situaremos la cpula en el centro geometrico del hueco creado (figura 7), a continuacin usaremos la herramienta Operaciones con Elementos Slidos, el forjado ser el elemento Operador (selecccionar el forjado y clic en Elementos Operadores) y la cpula ser el elemento objetivo. La operacion que realizaremos ser Sustraccin. Ocultaremos la capa creada para elementos operadores y el resultado lo vemos en la figura 8
FIGURA 7 / FIGURA 8 Para convertir esta figura en un objeto .gsm solo necesitaremos visualizarlo en la ventana 3D, posicionndolo en la situacion que queremos que aparezca el objeto en planta. (figura 9)
FIGURA 9
Desde la ventana 3D y la vista elegida solo tenemos que Guardar Modelo 3D como del men Bibliotecas y Objetos / Archivo. Como podrn observar, podemos guardar desde esta ventana: objetos, ventanas y puertas. Daremos un nombre y guardaremos el nuevo objeto. (figura 10)
FIGURA 10 Colocaremos el nuevo objeto en la vista de planta y solo queda rotarlo. Para saber el ngulo buscaremos en la biblioteca de ArchiCAD el objeto pirmide 14, y crearemos una pirmide de base triangular, circulo inscrito 2,12 metros y altura de 3 metros. Con la herramienta seccin daremos un corte justo por su vrtice segn la figura 11. Abrimos la seccin y acotaremos el ngulo buscado. (figura 12)
FIGURA 11 / FIGURA 12 En la vista de planta crearemos (figura 13) una seccin sobre el objeto y la abrimos. (figura 14)
FIGURA 13 / FIGURA 14
Para girar este objeto utilizaremos OBJETIVE (ya hablamos de l en un post anterior), con esta aplicacin podemos girar directamente desde cualquier vista un objeto .gsm de ArchiCAD, en este caso lo realizaremos directamente desde la vista seccin, seleccionamos el objeto y ejecutamos la orden rotate de OBJETIVE. El resultado podemos verlo en la figura 15
FIGURA 15 La finalidad de este nuevo ejercicio es hacer ver que podemos crear cualquier figura 3D que se nos ocurra desde un elemento bsico, no olvidemos que el casquete empez siendo una cpula de la biblioteca ArchiCAD. Espero que ahora practiquis este ejercicio y os pongis a prueba realizando otros objetos como tejas o cualquier otra cosa: la imaginacin es el lmite. PD: Ya est en youtube la presentacin en castellano de la colaboracin abierta que nos aporta ArchiCAD 14(Ver aqu). Siento que no se me escuche bien en el video, sufrimos un problema con el micrfono pero aun as se me escucha poco, pero se escucha.
ArchiCAD y el giro
Feliz ao nuevo a todos los lectores del ArchiBLOG. Espero que hayis disfrutado de las navidades en familia, ahora toca volver al trabajo y trabajar duro. Esta semana hablaremos de cmo girar objetos en gsm usando el que creamos en el anterior ejercicio, el casquete esfrico. Debemos tener en cuenta que a la hora de guardar el objeto desde la ventana 3D, ArchiCAD nos ofrece guardarlo en formato binario script editable, usaremos este ltimo para guardar el objeto. Una vez guardado posicionaremos el objeto en la planta, lo seleccionaremos y abriremos el objeto, men Archivo / Bibliotecas y Objetos / Abrir Objeto
Apareceran los parametros, ventanas 2D, 3D, scripts etc del objeto, a continuacion abrimos la ventana script 3D y escribiremos la orden ROTX, ROTY y ROTZ como aparece en la figura 1
FIGURA 1 Como es lgico ROTX girar el objeto en el eje X, ROTY en el eje Y y ROTZ en el eje Z. A partir de aqu podemos hacer dos cosas: la primera, sustituir donde pone RX, RY y RZ por un nmero entre 0 y 360, sern los grados que rote ese objeto en ese eje. La segunda opcin es dejar RX, RY y RZ tal y como aparece en la figura 1 y as crear nuestras propias variables. Para ello damos al botn NUEVO y rellenamos las casillas. Primero dejamos activa, es decir, sin X la opcin visualizar (esto har que podamos ver la opcin en los parmetros del objeto), en variable ponemos el nombre de la variable (en nuestro caso una seria RX) que hemos puesto junto a la orden (ROTX), luego marcamos en tipo el tipo de variable que es (en nuestro caso es un ngulo), luego le ponemos un nombre (en nuestro ejemplo sera Rotacin X) y por ltimo la casilla valor sera el valor inicial con el que empezara el objeto (en nuestro caso seria a 108 grados en el eje de las X). Para nuestro ejemplo seguiramos creando las variables RY y RZ. Con esto podemos rotar el objeto pero la representacin en planta se quedara esttica. Para darle mayor realismo y esta se modifique pulsamos el boton Script 2D y borramos todo lo que all aparezca.
Entonces escribimos una sola linea que ponga PROJECT2 3,270,1 y por arte de magia el objeto se representara en planta girado. Bueno, explicar que he hecho: PROJECT2 representa en planta el objeto, el nmero 3 significa que el objeto se ver en planta, 270 ser el ngulo con el que se ver el objeto en planta (270 de vista perpendicular al suelo) y 1 es objeto en almbrico, sin texturas. Para otro post reservo toda la informacin sobre qu hace cada parmetro de PROJECT2 y ms opciones aparte de PROJECT2. Como veis es bastante facil crear variables en ArchiCAD. Este ejemplo ha sido con ngulos pero podemos crear diferentes tipos de variables. En la ayuda de ArchiCAD, en la parte de GDL estn todos los comandos para moldear nuestros objetos como cambiar los materiales, estirarlos, encogerlos, reformarlos a placer.
ArchiCAD y la operacin con elementos slidos
Buenos das a todos los lectores del ArchiBLOG. Danilo Ramrez me ha hecho una pregunta curiosa sobre operaciones con elementos slidos, su pregunta ha sido tal que entre elementos con perfil complejo se puede usar la opcin Operaciones con Elementos Slidos? La respuesta es depende. Ahora mismo har un tutorial sobre cmo hacer interacciones con elementos. Comenzaremos creando un muro vertical de 2,70 metros de altura, 0,40 de ancho y una distancia X (yo he puesto 5,18 en el ejemplo) y le cruzamos un muroelevado 1 metro de altura y de 0,20 de alto y 0,20 de ancho, tambin cruzamos una viga de 0,20 metros de ancho elevada a 1 metro de altura. Como vemos en la figura 1 y 2.
FIGURA 1/ FIGURA 2 Ponemos ambos elementos horizontales en una capa distinta (por ejemplo Capa Oculta) y ocultamos dicha capa. Podemos ver lo siguiente en la figura 3 y 4, que desaparecen los elementos pero la interseccin de ambos muros crea una operacin de sustraccin. La herramienta muro ya de por s tiene la operacin entre elementos slidos entre muros.
FIGURA 3/ FIGURA 4 Ahora probamos y seleccionamos la viga como elemento operador y el muro como objetivo, no olvidemos hacer visibles las capas. Hacemos la operacin y no ocurre nada. Una viga no corta un
muro (respondiendo a tu pregunta, Danilo, no importan que sean perfiles complejos). Por lo que todo queda como en las figuras 1,2, 3 y 4. Para complicar la cosa, transformare a perfiles complejos el muro horizontal y la viga tambin. Creo una viga paralela al muro vertical, a la altura del suelo, de ancho 0,40 y de b 2,70. Moldeamos su perfil para complicarlo, como podemos ver en la Figura 5. Ahora elegimos el muro y la viga horizontales como elementos operadores y la viga vertical como objetivo, pasamos al 3D y volvemos invisibles los elementos horizontales. Tenemos lo siguiente en la Figura 6, ambos elementos complejos han taladrado el elemento complejo.
FIGURA 5/ FIGURA 6 Con este ejemplo quera ensear que: primero, no hace falta estar usando la herramienta operacin con elementos slidos, podemos usar muros entre s para crear orificios y segundo, que no hace falta pensar que un muro debe hacerse con la herramienta muro, sino que tambin puede hacerse con la herramienta viga y modificando sus parmetros para hacer que se parezca a un muro. Ahora Cmo hacer para que una viga taladre un muro? Simple. Creare un nuevo muro y una nueva viga con formas complejas y ambos irn a dos capas distintas, uno a la capa muros y la otra a la capa oculto. Ahora vamos a la pestaa Documentos y seleccionamos Capas/Definiciones de Capas, all vamos a la capa Oculto y cambiamos el nmero 1 a 2. Ahora volvemos a la planta y hacemos una operacin con elementos slidos. Viga como operador y Muro como objetivo y hace sustraccin., como podemos ver en las figuras 7 y 8.
Prcticamente estos son los secretos de las Operaciones con elementos slidos. Espero que esto os haya respondido vuestras dudas y ayudado.
ArchiCAD y lo que no puede hacer
Desde ArchiCADero, un rincn de Diseadero Buenos das a todos! Hoy hablaremos de un error de representacin en la vista de planta que nos ha comentado nuestro amigo David Lpez. Bueno, no solo hablaremos de ese error, sino cmo saltarlo fcilmente. El error es el siguiente: Tenemos un muro en el cual hay un pilar inclinado que se introduce parcialmente en l podemos ver en la Figura 1 que la representacin es errnea, el muro queda encima del pilar y segn el corte debera de verse el corte del pilar por completo, y en la Figura 2 tenemos el pilar encima del muro, lo cual tambin es errneo ya que el muro debera de tapar esa parte del pilar. Entonces Qu hacemos? Soluciones: Usando la Figura 1 Por qu no colocar una trama donde debera estar el corte del pilar? No se debera hacer, porque si el plano de corte de planta se modifica, habra que mover cada trama a la nueva posicin del corte. Mucho trabajo as que descartamos esa opcin.
FIGURA 1
FIGURA 2 Nos tiramos de los pelos? No deberamos perder la esperanza, existe una solucin para este error y los pasos son los siguientes Usando la Figura 1, es decir, muro encima del pilar, creamos primero una capa nueva que no se visualizara en ningn sitio en las combinaciones de capas y la llamaremos 00PILARES2D como hacemos en la Figura 3. Qu es esto? Es una capa que slo visualizara pilares en la planta. Ahora lo entenderis.
FIGURA 3 Seleccionamos todos los pilares (usamos buscar/seleccionar si son unos pilares en especfico) y con botn secundario elegimos la opcin arrastrar copia y los movemos encima del mismo pilar, es decir, a la misma posicin. Atencin a este paso: aprovechando que estn seleccionados estos nuevos pilares copias, sacamos sus propiedades y los cambiamos a la nueva capa creada 00PILARES2D y modificamos la vista de planta a solo seccin. Ver Figura 4. Por ltimo, en el orden de visualizacin, lo traemos al frente.
FIGURA 4 El acabado debera ser como aparece en la Figura 5. Ahora si modificamos el plano de corte de planta, tambin se modificar el corte como aparece en la Figura 6.
FIGURA 5
FIGURA 6 Pero hemos creado dos veces el mismo pilar. Si cambiamos al 3D no se veran dos pilares en el mismo sitio? No, porque por eso creamos la capa 00PILARES2D. La capa tiene deshabilitada su visin en todos los planos que no sean la planta, por lo que en el 3D solo veremos el primer pilar y el segundo solo queda para la visualizacin del 2D.
ArchiCAD y la cerrajera
Desde ArchiCADero, un rincn de diseadero Buenos das a los lectores del ArchiBLOG. Hoy tenemos un tutorial sobre creacin de objetos, ya que nos llegan preguntas siempre sobre cmo crear ciertos elementos que no aparecen en la biblioteca de ArchiCAD, como por ejemplo las cerrajeras. Este es el tutorial ms complejo que hemos realizado hasta la fecha pero uno de los ms tiles: programaremos elementos y crearemos variables, como hicimos en ArchiCAD y el giro, pero esta vez no solo crearemos variables para girar un objeto, sino para cambiar materiales, anchura o altura, e inclusive aadir ms elementos en s. Suena lioso pero aqu estamos para resolver dudas y hacer perder el miedo a usar esta potentsima herramienta que es ArchiCAD. Sin ms dilacin comencemos abriendo el creador de objetos en Archivo/Bibliotecas y objetos/Objeto nuevo. Veremos un panel como el de la Figura 1. Qu estamos viendo ahora mismo? Hablaremos de las variables que nos interesan desde el punto de vista de la cerrajera para no liar mucho: A es el largo y B sera el ancho. El resto los obviaremos y descartaremos.
FIGURA 1 Ahora comienza el trabajo de programacin del objeto. Comentar por encima lo que significa cada cosa. Las figuras 2 y 3 muestran todo lo necesario para crear la cerrajera como aparece en la imagen principal. Para crear el objeto debemos desglosarlo y comenzar a construirlo poco a poco, as que comenzamos desde la base. Creamos la variable nueva F que ser Materiales, para ello seleccionamos Nuevo y damos nombre a Variable y Nombre, despus elegimos de qu tipo es (en este caso es material) y damos un valor predeterminado (Elegimos el 40). Vamos a la ventana Script 3D pulsando dicho botn y escribimos material f, decimos con esto que los siguientes elementos sern del material almacenado en el parametro F.
FIGURA 2
FIGURA 3 Seguimos creando la base de la cerrajera con la opcin brick A, B, G, lo cual nos crear un prisma cuadrangular (o ladrillo) de A de largo, B de ancho y G de largo. Debemos crear la nueva variable G, por lo que hacemos lo mismo que hicimos con Material pero en la opcin tipo elegimos longitud con un valor de 0,01 de valor predeterminado. Hemos creado la pletina inferior de 1,30 x 0,05 x 0,01 porque son sus valores predeterminados (los cuales se podrn modificar una vez creado el objeto en nuestro proyecto). Escribimos del top y addz G. Esto hace que nuestra coordenada vuelva al punto de origen y suba en la coordenada Z una distancia G, es decir, nos colocamos sobre el ladrillo creado. Ahora escribimos for i=0 to (E-2) (Pero qu es esto?) Es un bucle, todo lo que haya dentro de l, desde el inicio de For hasta end se repetir una y otra vez hasta que se cumpla la condicin de ruptura que es i=0 to (E -2), es decir, tantas veces como pletinas hayan. Este bucle creara tantas pletinas como hayamos dicho equidistantes. Debemos crear la variable E que son el nmero de pletinas cuyo tipo es entero. Luego ponemos del top otra vez y nos movemos con addy B/2 y addz G esto nos colocara sobre la pletina inferior y en la mitad de su ancho. Escribimos for i=0 to (D-1), debemos crear la variable D que sern el nmero de barrotes verticales, identica creacin que la variable E. Esto crear otro bucle que colocar un cilindro que ser un barrote de nuestra reja, cada barrote estar a una misma distancia gracias a la funcin matemtica siguiente addx A/((D*1)+1) cylind c-(2*G), H/2 next i siendo H otra variable a crear, la cual es el diametro de los barrotes. Cylind crea un cilindro vertical cuyo primer parametro es la altura y el segundo el radio.
Acabamos la programacin y tenemos el objeto creado, solo nos queda guardarlo como en la biblioteca incrustada de ArchiCAD y estar a nuestra disposicin siempre que queramos. Podeis comenzar a darle valores desde las preferencias del objeto, aadiendo ms pletinas o ms barrotes, longitud, radio, lo que queramos.
ArchiCAD y el Tentmaker
14 ABR Publicado por admin en Tutorial 1 comentario
Desde ArchiCADero, un rincn de Diseadero Buenos das, lectores del ArchiBLOG. Esta semana volvemos en respuesta a una pregunta interesante de uno de nuestros lectores, Wilmer, que nos preguntaba si poda asesorar sobre cmo modelar membranas irregulares en ArchiCAD. Por supuesto que podemos y de paso hablamos de un objeto de biblioteca muy interesante que es Tentmaker, este elemento crea precisamente una superficie irregular con puntos calientes que podemos mover a cualquier posicin del espacio y moldear su forma. Es difcil de explicar as que os lo mostrar cmo funciona y veris que lo nico complicado en este elemento de biblioteca es explicarlo con palabras. Antes de comenzar, debis descargaros este elemento Tentmaker07.gsm su creador es un verdadero gur del GDL y posee otros grandes elementos de descarga gratuita, solo pide un donativo pero eso es completamente a vuestra eleccin. Primero crearemos la estructura de la jaima con las herramientas propias de ArchiCAD. Ver figura 1.
FIGURA 1 En segundo lugar buscaremos Tentmaket 07 en la biblioteca y definiremos una lona de 4 vrtices y el tipo de material, lo colocaremos en la planta y con los nodos interactivos (color rojo) los modificaremos los 4 vrtices hasta cubrir 1/8 de la superficie. Hemos elegido dividir la figura en 8 partes, pero se puede hacer en ms, de forma que nos permitir modelar con ms precisin como vemos en la figura 2.
FIGURA 2 Una de las mejores cualidades que tiene este elemento de biblioteca es que dispone un nodo interactivo entre dos vrtices que podemos modificar para curvar la lona, opcin que usaremos para curvar las lonas en el centro. Figura 3
FIGURA 3 Una vez colocada la lona en planta abriremos un alzado, modificaremos los nodos colocando los de la base a la altura requerida y los del vrtice a la suya. Tambin modificaremos los dos nodos intermedios de los lados quedando la figura como muestra la figura 4, que aparece el alzado modificado y la figura 5 es el acabado en 3D.
FIGURA 4 / FIGURA 5 A continuacin multiplicaremos la lona creada hasta completar la jaima. Ver figuras 6 y 7.
FIGURA 6 / FIGURA 7 Podemos terminar la jaima colocando unos remates laterales usando el mismo elemento de biblioteca, para ello y con herramientas de documentacin dividiremos el largo entre el numero de partes requeridas, 10 en nuestro caso. Colocaremos el objeto en planta y haremos coincidir los nodos 1-4 y 23, de forma que crearemos un plano vertical, la distancia entre ellos deber ser la hallada anteriormente como aparece en la figura 8.
FIGURA 8 En el alzado realizaremos la misma operacin ajustando los nodos de forma que crearemos un plano vertical (Figura 9) con las dimensiones adecuadas, solo queda curvar el lado inferior para crear el fleco (Figura 10). Solo queda multiplicar los flecos y colocarlos en los 4 lados.
FIGURA 9 / FIGURA 10 Colocaremos algn remate en el vrtice de la jaima, bien puede ser cualquier elemento de biblioteca de ArchiCAD o podemos crearlo con herramientas de ArchiCAD como podemos apreciar en la vista principal del post. Wilmer, espero que haber respondido a tu duda y a los lectores decir que podis crearos cualquier elemento con ArchiCAD y si no sabis o no tenis tiempo buscar por internet elementos de biblioteca, hay muchos muy interesantes y muy tiles que os pueden salvar de muchsimos problemas. Esto es todo por esta semana, nos volveremos a ver pronto. Un saludo.
Anda mungkin juga menyukai
- ArchiCAD. Preguntas y Respuestas FrecuentesDokumen19 halamanArchiCAD. Preguntas y Respuestas FrecuentesJose Garcia0% (1)
- Manual Archicad 16Dokumen60 halamanManual Archicad 16Josue Blanco100% (1)
- Tutorial 03Dokumen22 halamanTutorial 03Yonatan Sabogal RamirezBelum ada peringkat
- Actividad d2Dokumen6 halamanActividad d2Ayala StivenBelum ada peringkat
- Curso RevitDokumen21 halamanCurso RevitnasilviaBelum ada peringkat
- Clases de RevitDokumen29 halamanClases de RevitRafael Curi ChancoBelum ada peringkat
- Creacion de Planos de Construccion en Autocad Mep SFDokumen10 halamanCreacion de Planos de Construccion en Autocad Mep SFalexander_tello_30Belum ada peringkat
- Material Rap 3Dokumen20 halamanMaterial Rap 3Williy126Belum ada peringkat
- Curso Revit 2009 SillabusDokumen8 halamanCurso Revit 2009 SillabusIsmael BaldovinosBelum ada peringkat
- Mas 03Dokumen16 halamanMas 03Gorka ArmentiaBelum ada peringkat
- Tema 5 Falsos Techos Luminarias y Elementos FinalesDokumen7 halamanTema 5 Falsos Techos Luminarias y Elementos FinalesJohn P MartBelum ada peringkat
- Cuando Podemos Usar Capas y BloquesDokumen1 halamanCuando Podemos Usar Capas y BloquesDANIELA ESCOBARBelum ada peringkat
- AutoCAD 2D Referencias ExternasDokumen6 halamanAutoCAD 2D Referencias ExternasMaría BadilloBelum ada peringkat
- Aprender Autocad 2012 Avanzado con 100 ejercicios prácticosDari EverandAprender Autocad 2012 Avanzado con 100 ejercicios prácticosBelum ada peringkat
- Proyecto ETABSDokumen30 halamanProyecto ETABSRonny GonzalezBelum ada peringkat
- Novedades Revit 2023Dokumen16 halamanNovedades Revit 2023SA ULBelum ada peringkat
- InformaticaDokumen40 halamanInformaticaKenyi LuisBelum ada peringkat
- Sap Sap 2000Dokumen38 halamanSap Sap 2000Adolfo Tierno GonzalitoBelum ada peringkat
- Banco de PreguntasDokumen13 halamanBanco de PreguntasPamela DelgadoBelum ada peringkat
- Pasos para Crear Planos en AutoCADDokumen16 halamanPasos para Crear Planos en AutoCADGIUSEPPE SAPALLANAY GOMEZBelum ada peringkat
- Tutorial para Civil 3DDokumen15 halamanTutorial para Civil 3Dtoky-topoBelum ada peringkat
- Revit CursoDokumen24 halamanRevit CursoJuan Estupiñan CastellanosBelum ada peringkat
- Actividad 2Dokumen6 halamanActividad 2Jorge Lozano MurciaBelum ada peringkat
- Manual SAP2000 Exelente Tipo EdificioDokumen38 halamanManual SAP2000 Exelente Tipo Edificiomtafur96% (56)
- Ejemplo de Edificio 2Dokumen38 halamanEjemplo de Edificio 2Deivy VelasquezBelum ada peringkat
- Proyecto de Plano ElectricoDokumen34 halamanProyecto de Plano ElectricoJosueMuñozBelum ada peringkat
- 01 XtrakCad Tutorial EstructurasDokumen10 halaman01 XtrakCad Tutorial EstructurasjjbierBelum ada peringkat
- SEPTIMO B Comandos RevitDokumen47 halamanSEPTIMO B Comandos RevitLizbeth LopezBelum ada peringkat
- Aprender AutoCAD 2015 Avanzado con 100 ejercicios prácticosDari EverandAprender AutoCAD 2015 Avanzado con 100 ejercicios prácticosBelum ada peringkat
- Trucos Archicad 18Dokumen11 halamanTrucos Archicad 18Ragde7719100% (1)
- Guia 5 AutocadDokumen8 halamanGuia 5 AutocadVic MartinezBelum ada peringkat
- Curso de Inkscape: Logo A LogoDokumen174 halamanCurso de Inkscape: Logo A LogoMauricio Moreira Guzmán100% (6)
- Manual Auto CadDokumen100 halamanManual Auto CadJavier Oswaldo Aguilar CarreraBelum ada peringkat
- Guia Lista de Comandos Autocad Revit y Expresiòn ArqDokumen18 halamanGuia Lista de Comandos Autocad Revit y Expresiòn ArqErnesto J Maita FBelum ada peringkat
- Comandos Más Utilizados en AutoCAD - Gabriel SalasDokumen3 halamanComandos Más Utilizados en AutoCAD - Gabriel SalasGabriel SalasBelum ada peringkat
- Manual Civil 3D 2010 - Instituto ArtsDokumen35 halamanManual Civil 3D 2010 - Instituto ArtsEglis DelgadoBelum ada peringkat
- ArchiCAD y Modelamos Como ConstruimosDokumen9 halamanArchiCAD y Modelamos Como ConstruimosMelissa ButlerBelum ada peringkat
- Intro Aplicaciones CADDokumen9 halamanIntro Aplicaciones CADKik24k ElizarrarasBelum ada peringkat
- Clase-06 (1) EnmanuelDokumen8 halamanClase-06 (1) EnmanuelEmmanuel Rosario GómezBelum ada peringkat
- La Importancia de Autocad en La Diseño de Planos.: IntroducciónDokumen7 halamanLa Importancia de Autocad en La Diseño de Planos.: IntroducciónDiego Alejandro Marciales GutierrezBelum ada peringkat
- ARCHICADDokumen11 halamanARCHICADDIANA SINTHIABelum ada peringkat
- Práctica Inventor PDFDokumen49 halamanPráctica Inventor PDFjuan peñaBelum ada peringkat
- Archicad en 30 MinutosDokumen60 halamanArchicad en 30 MinutosJes Jes Saavord100% (1)
- Aprender Autocad 2012 con 100 ejercicios prácticosDari EverandAprender Autocad 2012 con 100 ejercicios prácticosPenilaian: 3 dari 5 bintang3/5 (1)
- Fusion 360 con ejemplos y ejercicios prácticosDari EverandFusion 360 con ejemplos y ejercicios prácticosPenilaian: 4 dari 5 bintang4/5 (10)
- Aprender AutoCAD 2017 con 100 ejercicios prácticosDari EverandAprender AutoCAD 2017 con 100 ejercicios prácticosPenilaian: 3.5 dari 5 bintang3.5/5 (2)
- Aprender 3ds Max 2012 Avanzado con 100 ejercicios prácticosDari EverandAprender 3ds Max 2012 Avanzado con 100 ejercicios prácticosBelum ada peringkat
- Cómo Metrar Cuantificar Una EscaleraDokumen6 halamanCómo Metrar Cuantificar Una EscaleraOmar Cusi FuentesBelum ada peringkat
- 5 Ejemplo de Presupuesto para Una V.I.S.Dokumen29 halaman5 Ejemplo de Presupuesto para Una V.I.S.Mario HernandezBelum ada peringkat
- Informe Cambio OrganizacionalDokumen10 halamanInforme Cambio OrganizacionalOmar Cusi FuentesBelum ada peringkat
- Guía de Distribución de Una CocinaDokumen10 halamanGuía de Distribución de Una CocinaOmar Cusi FuentesBelum ada peringkat
- Codigo MunicipalDokumen139 halamanCodigo MunicipalFerdinand Castro RodriguezBelum ada peringkat
- Código Municipal1Dokumen60 halamanCódigo Municipal1Omar Cusi FuentesBelum ada peringkat
- Semiotica - D ViiiDokumen25 halamanSemiotica - D ViiiOmar Cusi FuentesBelum ada peringkat
- Alucobond de Una Mirada PDFDokumen12 halamanAlucobond de Una Mirada PDFOmar Cusi FuentesBelum ada peringkat
- Poliestireno Expandido Manual Achipex ConstruccionDokumen32 halamanPoliestireno Expandido Manual Achipex Construcciondekkari0% (1)
- Alucobond de Una Mirada PDFDokumen12 halamanAlucobond de Una Mirada PDFOmar Cusi FuentesBelum ada peringkat
- Manual - Guía Del Nokia N8Dokumen139 halamanManual - Guía Del Nokia N8leogustavozBelum ada peringkat
- Autenticidad InmaterialDokumen10 halamanAutenticidad InmaterialOmar Cusi FuentesBelum ada peringkat
- Guia GavDokumen43 halamanGuia GavOmar Cusi FuentesBelum ada peringkat
- Calculo de MaterialesDokumen21 halamanCalculo de MaterialesCV131100% (4)
- Excel en AutoCADDokumen5 halamanExcel en AutoCADOmar Cusi FuentesBelum ada peringkat
- Calculo de MaterialesDokumen21 halamanCalculo de MaterialesCV131100% (4)
- Decargar Interruptor-DiferencialDokumen8 halamanDecargar Interruptor-DiferencialjmzuluBelum ada peringkat
- Bóvedas y Tipos de Bóvedas en PiedraDokumen2 halamanBóvedas y Tipos de Bóvedas en PiedraOmar Cusi Fuentes100% (1)
- Catalogo de Bticino-Termomagneticos, Diferenciales y GuardamotorDokumen52 halamanCatalogo de Bticino-Termomagneticos, Diferenciales y GuardamotorHbr Lpz88% (8)
- Calculo de Dotacion2Dokumen5 halamanCalculo de Dotacion2Jairo Lujan MartinezBelum ada peringkat
- CerchaDokumen11 halamanCerchaJorge Mario Guzman MendezBelum ada peringkat
- Manual Ejemplo #3Dokumen82 halamanManual Ejemplo #3Omar Cusi FuentesBelum ada peringkat
- Manual Ejemplo #3Dokumen82 halamanManual Ejemplo #3Omar Cusi FuentesBelum ada peringkat
- Arquitectura y CiudadDokumen63 halamanArquitectura y CiudadMedina EnriqueBelum ada peringkat
- La Autenticidad y El Patrimonio Cultural Del PeruDokumen4 halamanLa Autenticidad y El Patrimonio Cultural Del PeruUnited States National Committee of the International Council on Monuments and SitesBelum ada peringkat
- CerchaDokumen11 halamanCerchaJorge Mario Guzman MendezBelum ada peringkat
- La Autenticidad y El Patrimonio Cultural Del PeruDokumen4 halamanLa Autenticidad y El Patrimonio Cultural Del PeruUnited States National Committee of the International Council on Monuments and SitesBelum ada peringkat
- Macro PractDokumen4 halamanMacro Practnathaly100% (1)
- Donde Crece El MohoDokumen7 halamanDonde Crece El MohoHector DiazBelum ada peringkat
- Proyecto CloacasDokumen50 halamanProyecto CloacasJhon Martinez100% (4)
- Folleto Tríptico Campaña Informativa de Fomento de La Lectura Colorido Infantil Azul y AmarilloDokumen2 halamanFolleto Tríptico Campaña Informativa de Fomento de La Lectura Colorido Infantil Azul y AmarilloAna LavayenBelum ada peringkat
- Memoria Descriptiva UBS Saneamiento BásicoDokumen149 halamanMemoria Descriptiva UBS Saneamiento BásicosebastianBelum ada peringkat
- La Industria de La MaderaDokumen16 halamanLa Industria de La MaderaMarjorie Pame Solano BuenoBelum ada peringkat
- Tarea DibujoDokumen13 halamanTarea DibujoNiko Hernandez SalinasBelum ada peringkat
- Manual de Instalacion y Matto Sist Proteccion Electrica y Sistemas FotovoltaicoDokumen24 halamanManual de Instalacion y Matto Sist Proteccion Electrica y Sistemas FotovoltaicoSERGIOMERABelum ada peringkat
- Licopodio - (Lycopodium Clavatum) - WWW - Plantasyjardines.es PDFDokumen2 halamanLicopodio - (Lycopodium Clavatum) - WWW - Plantasyjardines.es PDFManuel SierraBelum ada peringkat
- TEMA No.5 BALANZA DE PAGOSDokumen4 halamanTEMA No.5 BALANZA DE PAGOSJosmir GarciaBelum ada peringkat
- R4Dokumen7 halamanR4quiquebravoBelum ada peringkat
- Mesa Por TensegridadDokumen4 halamanMesa Por TensegridadFabricio Churata CasazolaBelum ada peringkat
- Esofagitis CausticasDokumen9 halamanEsofagitis CausticasmeryBelum ada peringkat
- Geneyro 1Dokumen14 halamanGeneyro 1Cintia SanchezBelum ada peringkat
- Método de CuarteoDokumen2 halamanMétodo de CuarteoAlexis Estrada OropezaBelum ada peringkat
- Paisajismo RenacentistaDokumen6 halamanPaisajismo RenacentistaEddie Bosantes50% (2)
- Igol BarnizDokumen2 halamanIgol BarniztitoytomasBelum ada peringkat
- Conservación AmbientalDokumen8 halamanConservación AmbientalJUAN LUIS RUIZBelum ada peringkat
- Matriz de Requisitos LegalesDokumen107 halamanMatriz de Requisitos LegalesStefy Pao Salas EspitiaBelum ada peringkat
- Mito y Religion - Alan WattsDokumen87 halamanMito y Religion - Alan WattsAmaro Fernández LópezBelum ada peringkat
- Práctica 3 CARIOTIPO° RespuestaDokumen10 halamanPráctica 3 CARIOTIPO° Respuestavaleria sanchezBelum ada peringkat
- Examen Med Anulado 27-04-21Dokumen7 halamanExamen Med Anulado 27-04-21Fernando PantaBelum ada peringkat
- Fuente de Poder de Una PCDokumen31 halamanFuente de Poder de Una PCSoledad Paricollo GutierrezBelum ada peringkat
- Catastro de Disposición Final Del Botadero de ChillaDokumen3 halamanCatastro de Disposición Final Del Botadero de ChillaRamosFloresCynthiaBelum ada peringkat
- Red de Productores Libres y AsociadosDokumen4 halamanRed de Productores Libres y AsociadosHector David ZavarceBelum ada peringkat
- Parto HumanizadoDokumen22 halamanParto HumanizadoShey'Sl Saravia LopezBelum ada peringkat
- BenciloDokumen3 halamanBenciloLily LeroBelum ada peringkat
- Ficha de Seguridad - Aceite de CocoDokumen3 halamanFicha de Seguridad - Aceite de Cocomaria camila muñoz obregonBelum ada peringkat
- Tarea 1 NeuropsicologiaDokumen5 halamanTarea 1 Neuropsicologialorena casadiegosBelum ada peringkat
- Perspectiva General Del Laboratorio de Hematología Clínica PDFDokumen7 halamanPerspectiva General Del Laboratorio de Hematología Clínica PDFJessica Izchel Velasco BarajasBelum ada peringkat