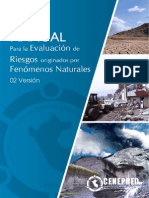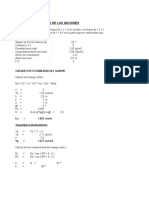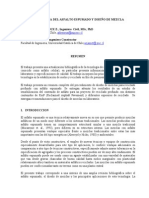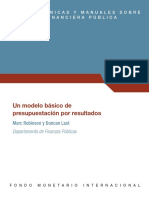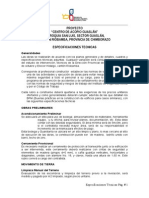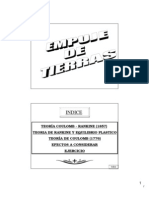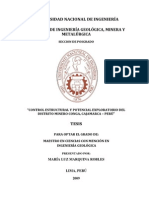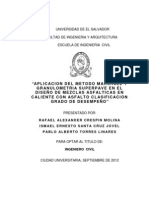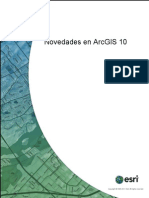Manual Desktop Su
Diunggah oleh
Odar Bonifaz RodriguezHak Cipta
Format Tersedia
Bagikan dokumen Ini
Apakah menurut Anda dokumen ini bermanfaat?
Apakah konten ini tidak pantas?
Laporkan Dokumen IniHak Cipta:
Format Tersedia
Manual Desktop Su
Diunggah oleh
Odar Bonifaz RodriguezHak Cipta:
Format Tersedia
Instalacin y Autorizacin de ArcGIS Desktop 10.
1 Licencia Single Use
2012
Tabla de contenido
Instalacin de ArcGIS Desktop 10.1 .......................................................................................................................... 2 Manual de autorizacin de ArcGIS Desktop 10.1 Licencia Single Use ................................................................... 12 Autorizacin de extensiones de ArcGIS Desktop de tipo Single Use ....................................................................... 23 Desautorizar licencias de un ArcGIS Desktop 10 Licencia Single Use.................................................................... 31
Geosystems
Instalacin y Autorizacin de ArcGIS Desktop 10.1 Licencia Single Use
2012
Instalacin de ArcGIS Desktop 10.1
Ejecutar el DVD instalador En la siguiente ventana elegir Setup de ArcGIS Desktop
Usted ver la siguiente pantalla:
Geosystems
Instalacin y Autorizacin de ArcGIS Desktop 10.1 Licencia Single Use
2012
Clic a Next en la ventana
Una nueva ventana le pide que lea el archivo de licencia. Usted debe de aceptar las restricciones de la licencia. Clic en Next
Geosystems
Instalacin y Autorizacin de ArcGIS Desktop 10.1 Licencia Single Use
2012
El tipo de instalacin se abre a continuacin
Geosystems
Instalacin y Autorizacin de ArcGIS Desktop 10.1 Licencia Single Use
2012
Elegir Complete entonces haga clic en Next. La carpeta de destino se abre a continuacin:
Geosystems
Instalacin y Autorizacin de ArcGIS Desktop 10.1 Licencia Single Use
2012
Elegir la ruta por defecto, entonces clic en Next:
Geosystems
Instalacin y Autorizacin de ArcGIS Desktop 10.1 Licencia Single Use
2012
Elegir la ruta por defecto para instalar los componentes de Python, clic en Next: Una ruta de confirmacin se abre a continuacin:
Geosystems
Instalacin y Autorizacin de ArcGIS Desktop 10.1 Licencia Single Use
2012
Clic en Next. La instalacin inicia, esto puede tomar varios minutos. Despus de que la instalacin se haya completado, usted ver esta ventana:
Geosystems
Instalacin y Autorizacin de ArcGIS Desktop 10.1 Licencia Single Use
2012
Clic en Finish
Geosystems
Instalacin y Autorizacin de ArcGIS Desktop 10.1 Licencia Single Use
2012
Una ventana se abrir pidiendo la configuracin del servidor de licencias.
Los pasos a seguir depende del tipo de licencia que ha adquirido.
10
Geosystems
Instalacin y Autorizacin de ArcGIS Desktop 10.1 Licencia Single Use
2012
Elija el tipo de licencia Single Use que ha adquirido.
Una vez elegido el producto, el botn Authorize Now se habilitar, haga clic sobre dicho botn.
Contine con los pasos de la pgina 12, caso contrario puede cerrar la ventana y continuarlos desde la pgina 11 (Manual de autorizacin de ArcGIS Desktop 10.1 Licencia Single Use) en cualquier otro momento.
11
Geosystems
Instalacin y Autorizacin de ArcGIS Desktop 10.1 Licencia Single Use
2012
Manual de autorizacin de ArcGIS Desktop 10.1 Licencia Single Use
Una vez instalado el software, debe dirigirse al ArcGIS Administrator que se encuentra en: Inicio->Todos los programas->ArcGIS->ArcGIS Administrator Seleccione la pestaa Desktop, y luego elija el tipo de licencia Single Use que ha adquirido, y luego haga clic en Authorize Now
12
Geosystems
Instalacin y Autorizacin de ArcGIS Desktop 10.1 Licencia Single Use
2012
Elija la opcin I have installed my software and need to authorize it y luego Next
13
Geosystems
Instalacin y Autorizacin de ArcGIS Desktop 10.1 Licencia Single Use
2012
Si tiene acceso a Internet elija Authorize with ESRI now using the Internet y haga clic en Next.
14
Geosystems
Instalacin y Autorizacin de ArcGIS Desktop 10.1 Licencia Single Use
2012
Luego se introducen todos los datos obligatorios (*) del contacto (son sus datos):
Se presiona Next , se introducen los datos complementarios y se presiona Next
15
Geosystems
Instalacin y Autorizacin de ArcGIS Desktop 10.1 Licencia Single Use
2012
16
Geosystems
Instalacin y Autorizacin de ArcGIS Desktop 10.1 Licencia Single Use
2012
Se introduce el cdigo de licencia que se le ha entregado cuando adquiri el producto y se lo introduce en el campo correspondiente.
17
Geosystems
Instalacin y Autorizacin de ArcGIS Desktop 10.1 Licencia Single Use
2012
Presione Next y luego se elige la opcin que se muestra en la imagen siguiente (no se autorizan las licencias en principio si no en un paso siguiente) y se presiona Next.
18
Geosystems
Instalacin y Autorizacin de ArcGIS Desktop 10.1 Licencia Single Use
2012
Si quiere tener algunas extensiones por un periodo de prueba, seleccione alguna que le interese y luego clic en Next. Se espera un momento a que termine el proceso de autorizacin.
19
Geosystems
Instalacin y Autorizacin de ArcGIS Desktop 10.1 Licencia Single Use
2012
20
Geosystems
Instalacin y Autorizacin de ArcGIS Desktop 10.1 Licencia Single Use
2012
Una vez finalizado se presiona Finish.
Y aparecer la siguiente ventana:
21
Geosystems
Instalacin y Autorizacin de ArcGIS Desktop 10.1 Licencia Single Use
2012
22
Geosystems
Instalacin y Autorizacin de ArcGIS Desktop 10.1 Licencia Single Use
2012
Autorizacin de extensiones de ArcGIS Desktop de tipo Single Use
Una vez autorizado el ArcGIS Desktop se procede a la autorizacin de las extensiones usando el ArcGIS Administrator que se encuentra en: Inicio->Todos los programas->ArcGIS->ArcGIS Administrator Se selecciona la pestaa Desktop y se presiona el botn Authorize Now
23
Geosystems
Instalacin y Autorizacin de ArcGIS Desktop 10.1 Licencia Single Use
2012
Se eligen la opcin de la imagen siguiente:
24
Geosystems
Instalacin y Autorizacin de ArcGIS Desktop 10.1 Licencia Single Use
2012
Se presiona Next y si el equipo en el que se estn registrando las licencias tiene acceso a internet se elige la opcin mostrada a continuacin y se presiona Next.
25
Geosystems
Instalacin y Autorizacin de ArcGIS Desktop 10.1 Licencia Single Use
2012
Luego se introducen todos los datos obligatorios (*) del contacto (coloque sus datos):
Se presiona Next , se introducen los datos complementarios y se presiona Next
26
Geosystems
Instalacin y Autorizacin de ArcGIS Desktop 10.1 Licencia Single Use
2012
27
Geosystems
Instalacin y Autorizacin de ArcGIS Desktop 10.1 Licencia Single Use
2012
Luego se introducen los cdigos de licencias como se muestra en la imagen siguiente de todas las extensiones que tenga disponibles y se presiona Next.
28
Geosystems
Instalacin y Autorizacin de ArcGIS Desktop 10.1 Licencia Single Use
2012
Si quiere tener alguna otra extensin por un periodo de prueba, seleccione alguna que le interese y luego clic en Next.
29
Geosystems
Instalacin y Autorizacin de ArcGIS Desktop 10.1 Licencia Single Use
2012
El proceso de autorizacin se ejecutar
Se espera que termine el proceso de autorizacin como se muestra en la siguiente pantalla y se presiona Finish.
30
Geosystems
Instalacin y Autorizacin de ArcGIS Desktop 10.1 Licencia Single Use
2012
Desautorizar licencias de un ArcGIS Desktop 10 Licencia Single Use
Cuando el equipo tenga problemas tcnicos o se requiera cambiar de servidor de licencias, se debe tener en cuenta la desautorizacin de su servidor de licencias de ArcGIS. Seguir los siguientes pasos: Inicio->Todos los programas->ArcGIS->ArcGIS Administrator Clic en la pestaa Support Operations, clic en Deauthorize.
31
Geosystems
Instalacin y Autorizacin de ArcGIS Desktop 10.1 Licencia Single Use
2012
Clic en Deauthorize with ESRI now using the Internet, clic en Next
32
Geosystems
Instalacin y Autorizacin de ArcGIS Desktop 10.1 Licencia Single Use
2012
En la siguiente ventana se puede des autorizacin todos los elementos o uno en particular (en el caso de un cambio de equipo servidor de licencias, se debe de desautorizar todo).
Clic en Next
33
Geosystems
Instalacin y Autorizacin de ArcGIS Desktop 10.1 Licencia Single Use
2012
El proceso de des autorizacin se ejecuta.
Una vez terminado, clic en Finish.
34
Geosystems
Anda mungkin juga menyukai
- 3 Elaboracion de Perfil COATADokumen54 halaman3 Elaboracion de Perfil COATAMtb CuscoBelum ada peringkat
- DG 2014Dokumen329 halamanDG 2014Carlos Samaniego0% (1)
- 07 Trasmisión de CargasDokumen13 halaman07 Trasmisión de CargasJohnny MongesBelum ada peringkat
- Relleno SanitarioDokumen151 halamanRelleno Sanitarioanon-95997380% (5)
- Diseño de PuentesDokumen64 halamanDiseño de PuentesCarlos Antonio Calvo AsteteBelum ada peringkat
- Empresa Constructora Requiere Topógrafos para Obras de SaneamientoDokumen2 halamanEmpresa Constructora Requiere Topógrafos para Obras de SaneamientoMtb CuscoBelum ada peringkat
- Manual Evaluacion de Riesgos v2Dokumen248 halamanManual Evaluacion de Riesgos v2Roxana Z. CruzBelum ada peringkat
- Diseño de Zanja para RsuDokumen20 halamanDiseño de Zanja para Rsuka00093Belum ada peringkat
- Manual de Gaviones PDFDokumen153 halamanManual de Gaviones PDFRaimundo Sáez JenschkeBelum ada peringkat
- Muro Ciclopeo y GavionDokumen5 halamanMuro Ciclopeo y GavionvitorbenaventeBelum ada peringkat
- Diseño de alcantarilla transversalDokumen36 halamanDiseño de alcantarilla transversalMtb CuscoBelum ada peringkat
- Costos y presupuestos en ingeniería civilDokumen174 halamanCostos y presupuestos en ingeniería civilMiguel De Assis Moreira100% (2)
- Osce Valorizaciones y Liquidacion de ObraDokumen35 halamanOsce Valorizaciones y Liquidacion de Obravivo por rossy100% (2)
- Analisis y Diseño de Un Reservorio de Cº Aº de CAP 115 m3Dokumen31 halamanAnalisis y Diseño de Un Reservorio de Cº Aº de CAP 115 m3api-3796467100% (6)
- Construccion DL Ponton KM 1217+000 y Accesos Volumen VIDokumen88 halamanConstruccion DL Ponton KM 1217+000 y Accesos Volumen VIMtb CuscoBelum ada peringkat
- 28ThenouxAsfaltoEspumado PDFDokumen17 halaman28ThenouxAsfaltoEspumado PDFMtb CuscoBelum ada peringkat
- TNM 0901 SDokumen15 halamanTNM 0901 SMtb CuscoBelum ada peringkat
- Agua en Situación Emergencia PDFDokumen21 halamanAgua en Situación Emergencia PDFMtb CuscoBelum ada peringkat
- ACAD EjerciciosDokumen7 halamanACAD EjerciciosmefuenteslBelum ada peringkat
- 11 9 PDFDokumen3 halaman11 9 PDFMtb CuscoBelum ada peringkat
- Proyecto "Centro de Acopio Guaslán" Parroquia San Luis, Sector Guaslán, Canton Riobamba, Provincia de Chimborazo Especificaciones TecnicasDokumen26 halamanProyecto "Centro de Acopio Guaslán" Parroquia San Luis, Sector Guaslán, Canton Riobamba, Provincia de Chimborazo Especificaciones TecnicasMtb CuscoBelum ada peringkat
- Gestion Integral Ays Cusco DiplomadoDokumen151 halamanGestion Integral Ays Cusco DiplomadoMtb CuscoBelum ada peringkat
- RNE Actualizado Solo Saneamiento 2013Dokumen156 halamanRNE Actualizado Solo Saneamiento 2013Pedro Felix Doroteo Neyra100% (1)
- 08 EmpujesDokumen21 halaman08 EmpujesbiohzrBelum ada peringkat
- Marquina RMDokumen102 halamanMarquina RMcristiannnnnnnnnnBelum ada peringkat
- Tesis Analisis Comparativo de Metodos para Estabilidad de TaludesDokumen204 halamanTesis Analisis Comparativo de Metodos para Estabilidad de TaludesRonald AvilaBelum ada peringkat
- Tesis Full CorrDokumen345 halamanTesis Full CorrElvis MartinezBelum ada peringkat
- Manual de Prácticas de Laboratorio de ConcretoDokumen73 halamanManual de Prácticas de Laboratorio de Concretorle0n100% (2)
- Whats New in Arcgis 10 PDFDokumen194 halamanWhats New in Arcgis 10 PDFMtb CuscoBelum ada peringkat
- T625.75 A475 PDFDokumen255 halamanT625.75 A475 PDFMtb CuscoBelum ada peringkat