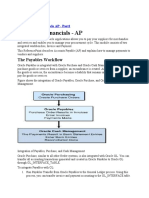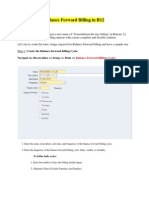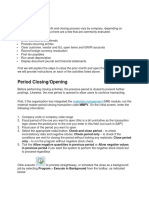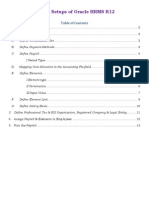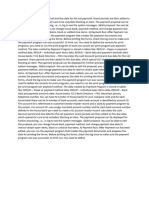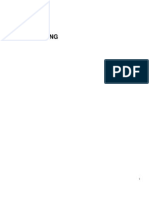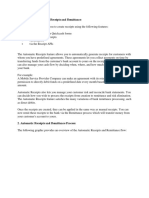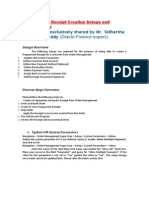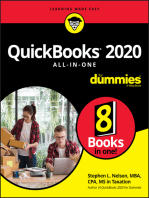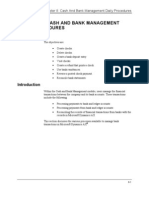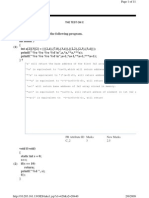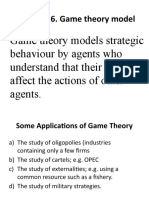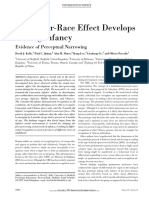80219a 09
Diunggah oleh
Indaia RufinoDeskripsi Asli:
Judul Asli
Hak Cipta
Format Tersedia
Bagikan dokumen Ini
Apakah menurut Anda dokumen ini bermanfaat?
Apakah konten ini tidak pantas?
Laporkan Dokumen IniHak Cipta:
Format Tersedia
80219a 09
Diunggah oleh
Indaia RufinoHak Cipta:
Format Tersedia
Chapter 9: Accounts Payable Setup
CHAPTER 9: ACCOUNTS PAYABLE SETUP
Objectives
The objectives are: Create a payment schedule. Create terms of payment. Create a payment day. Set up a cash discount. Create a payment fee. Create a method of payment. Set up vendor groups. Set up posting profiles. Create a new vendor.
Introduction
This course describes the different Accounts Payable setup options in Microsoft Dynamics AX. It shows setup procedures and defaults used throughout the Accounts Payable module. This course explains topics such as payment options, vendor setup and posting profiles. Microsoft Dynamics AX offers extensive functionality for setting up different vendor payment options. These global payment options are used in the Accounts Payable and Accounts Receivable modules, and include the following: Payment schedules Payment days Terms of payment Cash discounts Methods of payment Payment fees
This course also explains the vendor setup for efficient management of vendors and vendor transactions.
9-1
Financials I in Microsoft Dynamics AX 2012
Payment Schedule
Use payment schedules to pay invoices in installments. Define the following to set up a payment schedule: Number of installments Amount of each installment Due date of each installment
A payment schedule consists of consecutive payments in set time intervals. The payments can be a: A set amount A specified number of payments in which the amount owed is divided to create equal payments
For example, an invoice of 10,000 USD is recorded. It is paid at 2,000 USD each month until the balance is paid. During this period the invoice is not considered past due if the scheduled payments are made on time. This is also known as a finance plan, or contract payments.
Procedure: Create a Payment Schedule
Perform the following to create a payment schedule: 1. To access the Payment schedules form, click Accounts payable, click Setup, click Payment, and then click Payment schedules. 2. Click the New button to enter a new record. 3. Enter a name to be used as identification of the payment schedule in the Payment schedule field. 4. Enter a description in the Description field. 5. Click the General FastTab. 6. In the Allocation list, select an allocation method: o Total - total amount outstanding on the invoice due. o Fixed amount - a specific, fixed amount is due for each payment on the specified payment dates. o Fixed quantity - payment of the total amount is divided into a fixed quantity of payments. o Specified - a specified amount is due on each specified payment date. If Specified is selected, the payment schedules and amounts must be defined on the Payment lines FastTab.
9-2
Chapter 9: Accounts Payable Setup
Depending on the value selected in the Allocation list, different fields are enabled on the General and Payment lines FastTabs.
FIGURE 9.1 PAYMENT SCHEDULES FORM
Procedure: Create a Total Payment Schedule
If Total is selected in the Allocation list, no other fields are enabled on the General FastTab.
Procedure: Create a Specified Payment Schedule
If the Specified option is selected in the Allocation list, Perform the following to complete the payment schedule setup: 1. From the Payment schedules form, click the General FastTab, in the Payment per list, select the date interval in Days, Months, or Years. The system uses this information when it calculates the due date of each installment. 2. Use the Sales tax allocation list to distribute the sales tax amount to the payment schedule installments. 3. Click the Payment lines FastTab to define the line information for the payment schedule, to designate how many different payments there should be, and to divide how much of the total should be paid in each payment. 4. Enter the time interval for each installment in the Quantity field. 5. Enter the value of the installment in the Amount in transaction currency field. Enter either the value of the installment as a percentage of the amount invoiced or as an absolute amount, depending on the value in the Percentage/Amount field. 6. Select whether the value entered is a percent or an absolute amount in the Percentage/Amount list.
9-3
Financials I in Microsoft Dynamics AX 2012
Procedure: Create a Fixed Amount or Quantity Payment Schedule
If Fixed amount or Fixed quantity is selected in the Allocation list, Perform the following to complete the payment schedule setup. 1. From the Payment schedules form, on the General FastTab, in the Payment per list, select the date interval in Days, Months, or Years. The system uses this information when it calculates the due date of each installment. 2. In the Change field, enter the number of units related to the payment per value between the due dates of each installment. 3. If the Allocation field is set to fixed quantity, enter the fixed number of installments in the Number of payments field. 4. If the Allocation field is set to fixed amount, enter the fixed amount in the Amount currency field. 5. In the Minimum field, enter the minimum installment amount. Minimum amounts override calculated payment amounts.
Terms of Payment
Use the Terms of payment form to define all the terms of payment used by a company and the vendors. Use a term of payment for calculation of a due date based on the date of the invoice. Specify terms of payment for each of the following: Vendor in the Vendors form. Customer in the Customers form. Purchase order in the Purchase order form. Sales order in the Sales order form.
Scenario
Contoso has a standard vendor payment term of Net 30 days. If an invoice with a Net 30 payment term ships goods on September 15, and the invoice is dated November 15, then payment is due December 15. With a Net 30 Days settlement, Contoso must pay the net due within 30 days of the invoice date, according to the settlement. After that date, if the payment is not completed, an interest charge of a specified percent per month may be added to the invoice. Other services charges may also apply.
9-4
Chapter 9: Accounts Payable Setup
Procedure: Create Terms of Payment
Perform the following to create a term of payment: 1. Click Accounts payable, click Setup, click Payment, and then click Terms of payment. 2. Click the New button to create a new record. 3. In the Terms of payment field, enter a code or a short name for the term of payment. 4. Enter a descriptive name for the current terms of payment in the Description field.
FIGURE 9.2 TERMS OF PAYMENT FORM
Procedure: Create Terms of Payment - Setup
Perform the following to define the setup information for a term of payment: 1. From the Terms of payment form click the Setup FastTab. 2. Select the method that is used to calculate the due date in the Payment method list. o Net o Current month o Current quarter o Current year o Current week o Cash on Delivery (C.O.D.) 3. Enter the number of months to add to the payment method to calculate the due date in the Months field.
9-5
Financials I in Microsoft Dynamics AX 2012
4. Enter the number of days to add to the payment method to calculate the due date in the Days field. For example, select Net and enter 20 in the Days field to pay a vendor 20 days after the invoice date. Or, select Current month to pay the vendor invoice during the month of the invoice date. To extend the period add days to the Days field. 5. Link a payment schedule to the term of payment in the Payment schedule list. The payment schedule defines how an invoiced amount is split into installments that must be paid in specific intervals. NOTE: If a term of payment is linked to a payment schedule, the rules set up in the term of payment are used to calculate the due date of the first installment. The rules set up in the payment schedule are used to calculate the due date of the following installments. 6. Select a payment day to be used for calculation of the due date in the Payment day list. The due date is always rounded up to the nearest specified date. The payment day can be specified: o For a specific day in the week o For a specific day in the month
Procedure: Create Terms of Payment - Language
Perform the following to define additional language options for the terms of payment: 1. From the Terms of payment form, click the Translation button to translate the search name into more languages. For example, if a French language text is created the text is shown on invoices for all vendors that are set up with French as the language. 2. Click the New button to enter a new record. 3. In the Language field, select the language that you are translating. 4. In the Text field, enter the translated text.
Procedure: Create Terms of Payment - C.O.D.
If the C.O.D. (Cash on delivery) payment method is selected, follow these steps, to complete the term of payment setup. 1. Select the Cash payment check box to indicate if payments should be made in cash and not by check. 2. In the Ledger posting area from the Cash field, select a ledger account for settlement of invoices that will be used for cash payment.
9-6
Chapter 9: Accounts Payable Setup
Payment Days
Use payment days to define the payment day used for calculating due date. The due date always is rounded up to the nearest specified date. Payment day can be specified for one of the following: Day in the week Day in the month
Procedure: Create a Payment Day
Perform the following to create a payment day. 1. Click Accounts payable, click Setup, click Payment, and then click Payment days. 2. Click the New button to create a new record. 3. In the Payment day field, enter a short identification of the payment day and enter a description of the payment day identification in the Description field. 4. On the Payment day lines FastTab, click the Add button to add a new line to the payment day. 5. Select between Week and Month in the Week/Month field. If Week is selected, enter a value from the Day of Week field, and if Month is selected, enter in the Day of month field a value between 1 and 31.
FIGURE 9.3 PAYMENT DAYS FORM
Set up the payment day in the Terms of Payment form on the Setup FastTab to define the payment date used for calculation of the due date.
9-7
Financials I in Microsoft Dynamics AX 2012
Lab 9.1 - Terms of Payment
Scenario Cassie, the Accountant at Contoso, has been asked to set up a new term of payment for a vendor that Contoso has been slow in paying. The vendor, Southbridge Insurance Co., now requests that payments are paid in 12 days.
Challenge Yourself!
Help Cassie create the new term of payment titled N012 and assign it to the vendor.
Step by Step
Create the new term of payment and name it N012. 1. Click Accounts payable, click Setup, click Payment, and then click Terms of payment. 2. Click the New button. 3. In the Terms of payment field, type N012. 4. In the Description field, type Net 12 days. 5. Click the Setup FastTab. 6. Click the Payment method arrow, and then click Net. 7. In the Days field, type 12. 8. Close the form. Assign the new term of payment to the vendor Southbridge Insurance Co. 1. Click Accounts Payable, click Common, then click Vendors, and then click All vendors. 2. Double- click the record for vendor 8004 (Southbridge Insurance Co.). 3. Click the Edit button on the Action Pane. 4. Click the Payment FastTab. 5. In the Terms of payment list, select the newly created term of payment N012. 6. Close the form.
9-8
Chapter 9: Accounts Payable Setup
Cash Discounts
The following information applies to cash discounts: Accrue if a company meets the vendor payment terms on time, or are given to customers when they pay their invoices in a specified period. Link to the Customer tables and Vendor tables. Post to the ledger account specified for the cash discount automatically if an invoice is settled on time.
Scenario
Contoso obtains a cash discount if it pays vendor invoices within certain dates. Contoso has set up the following codes: 5D10% - cash discount of 10 percent when the amount is paid within five days. 10D5% - cash discount of five percent when the amount is paid within ten days. 14D2% - cash discount of two percent when the amount is paid within 14 days.
The three cash discounts occur sequentially as the cash discount date nears. However, only one cash discount is granted. To specify the cash discounts following the 5D10% code, the 10D5% code is selected in the Next discount code list. On the 10D5% code, the 14D2% code is selected in the Next discount code list. Finally, on the 14D2% code the Next discount code is left blank.
Procedure: Set Up Cash Discounts
Perform the following to set up cash discounts. 1. Click Accounts payable, click Setup, click Payment, and then click Cash discounts. 2. Click the New button. 3. Enter an alphanumeric code for the cash discount in the Cash discount field. For example, enter 7D4 to indicate the company receives a four percent discount if payment is made seven days before the due date. 4. Enter a brief description for the cash discount in the Description field. For example, enter 7 days - 4% Discount for the discount code 7D4. 5. Select the cash discount code used when the criteria for obtaining the current cash discount is exceeded in the Next discount code list.
9-9
Financials I in Microsoft Dynamics AX 2012
This selection lets you to define a set of cash discounts that are sequential.
FIGURE 9.4 CASH DISCOUNTS FORM
Procedure: Set Up Cash Discounts - Setup
Perform the following to define setup options for cash discounts. 1. From the Cash discounts form click the Setup FastTab. 2. Select the method applicable for the cash discount from the Net/Current list. The method specified, with the value given in the Days field and/or Months field, is used to calculate the last date make a payment and receive any available cash discount. 3. Enter the number of months during the period when the cash discount is applicable in the Months field. 4. Enter the number of days during the period when the cash discount is applicable in the Days field. 5. Enter the cash discount as a percentage of the invoiced amount in the Discount percentage field. 6. Select the Main account for customer discounts and the Main account for vendor discounts. NOTE: Assign cash discounts to vendors, journals, or purchase orders.
9-10
Chapter 9: Accounts Payable Setup
Procedure: Define Accounts Payable Parameters
Perform the following to specify accounts payable parameter values that affect the cash discount calculation. 1. To access the Accounts payable parameters form, click Accounts payable, click Setup, and then click Account payable parameters. 2. Click Settlement in the left navigation pane. 3. In the Cash-discount administration field select what to do with an overpayment or underpayment when a cash discount is not deducted correctly when the invoice is settled. Select from the following values: o Unspecific - the underpayment amount is posted to the vendor cash discount account. If the applicable cash discount was posted in the same company as the overpayment, the system will adjust the cash discount. If the applicable cash discount was not posted in the same company as the overpayment, it is posted to the system cash discount account. If there are multiple cash discounts so that an overpayment was settled against multiple invoices, the adjustment to the discount is from the last invoice to the first discount.
9-11
Financials I in Microsoft Dynamics AX 2012
o Specific - the overpayment or underpayment amount is posted to the vendor cash discount account. For example, a vendor's invoice total is 105.00 USD, and the obtainable cash discount is 10.50 USD. Considering the cash discount, the vendor will be paid 94.50 USD (105-10.50). However the amount actually paid to the vendor is 95.00 USD. If the Cash-discount administration parameter is set to Unspecific, the invoice is settled, and the difference of 0.50 USD is posted to the ledger account specified for cash discount differences. If the Cash-discount administration parameter is set to Specific, the invoice is settled, and the difference of 0.50 USD is posted to the vendor's cash discount account.
FIGURE 9.5 ACCOUNTS PAYABLE PARAMETERS
9-12
Chapter 9: Accounts Payable Setup
Procedure: Define General Ledger Parameters
Perform the following to specify general ledger parameter values that affect the cash discount calculation. 1. To access the General ledger parameters form, click General ledger, click Setup, and then click General ledger parameters. 2. Click Sales tax on the left navigation pane. 3. Expand the Tax options FastTab. Select the Cash discount is calculated on amount including sales tax check box in the Vendor cash discount Area to specify that the cash discount is calculated based on the amount plus sales tax.
FIGURE 9.6 GENERAL LEDGER PARAMETERS FORM
9-13
Financials I in Microsoft Dynamics AX 2012
Payment Fee
Use payment fees to do the following: Specify if any additional charges are added to the vendor invoice. For example, a vendor might add a fee for issuing a promissory note or a company might be charged a vendor bank remittance fee. Define fee identifications, specify bank relations, and identify how to generate fees.
Scenario
Contoso electronically transfers invoice amounts (that are due to the vendor) to its bank. The bank then transfers the money directly into a vendor's designated banking account. After the invoice amount is transferred, a paper remittance invoice is sent automatically to each vendor explaining the specific account the payment is posted to and the amount of the payment issued. To manage the payment fees from the bank, Contoso decides to set up payment fees for vendor invoices.
Procedure: Create a Payment Fee
Perform the following to create a payment fee. 1. Click Accounts payable, click Setup, click Payment, and then click Payment fee. 2. Click the New button to create a new record. 3. Enter an identification in the Fee ID field. 4. Enter a brief description in the Description field.
9-14
Chapter 9: Accounts Payable Setup
5. Select whether to charge the Vendor or Ledger to use a financial cost for the fee in the Charge field. If Ledger is selected, select an account in the Main account field for posting in the ledger. 6. Select the journal type for which the fee is valid for in the Journal type field. This journal type is typically vendor bank remittance.
FIGURE 9.7 PAYMENT FEE FORM
Procedure: Define Payment Fee Setup
You can define a payment fee to set up lines for each fee used for different banks, methods of payment, remittance types, payment specifications, currencies, time periods, and amount intervals. Perform the following to set up a payment fee. 1. From the Payment fee form, click the Payment fee setup button. 2. Select the kind of bank information that is required to start the fee in the Grouping field. The fee is valid for each field for: o Table - the bank account selected in the field Bank relation o Group - the bank group selected in Bank relation o All - all the bank accounts
9-15
Financials I in Microsoft Dynamics AX 2012
3. Select a bank relation from the Bank relation field if: o A bank account - table is selected in the Grouping field o Bank groups - group is selected in the Grouping field o Skip - all is selected in the Grouping field Select a method of payment used for the actual payment fee in the Method of payment field.
FIGURE 9.8 PAYMENT FEE SETUP FORM
4. If the company agrees with the bank to specify the payment, select the payment specifications in the Payment specification field. 5. Select the currency that enables the fee in the Currency field. Only transactions with this currency can enable the fee. If you leave this field blank, all currencies enable the fee. 6. Select the calculation method in the Percentage/Amount list. Select among: o Amount o Percent o Interval 7. Enter the size of the fee in the percentage of the payment or the amount for one payment in the Fee amount field. 8. Select the currency code for the fee in the Currency field.
9-16
Chapter 9: Accounts Payable Setup
Procedure: Define Payment Fee Setup - General
Perform the following to define additional options for the Payment Fee Setup. 1. From the Payment fee setup form, click the General tab. 2. Enter the minimum transaction amount to enable the fee in the Minimum field. 3. Enter the maximum transaction amount to enable the fee in the Maximum field. 4. Enter the date the date interval starts for fee calculation in the From date field. 5. Enter the ending date for date interval for fee calculation in the To date field. 6. If the calculated fee is less than the value entered in the Minimum fee field, it will not be applied. 7. If a financial cost is selected, you can select a Sales tax group and an Item sales tax group to generate the relevant taxes. NOTE: If sales tax is calculated, the net amount is posted on a ledger account, and the sales tax amount is posted on a sales tax account.
FIGURE 9.9 PAYMENT FEE SETUP FORM, GENERAL TAB
9-17
Financials I in Microsoft Dynamics AX 2012
Procedure: Define Payment Fee Setup - Interval
You can enter fees for the selected payment fee setup line that depend on the interval between the remittance and due dates. Perform the following to define an interval payment fee setup. 1. From the Payment fee setup form, click the Interval tab. 2. Enter the number of days between the posting date (discounting date) of the remittance and the due date of the promissory note in the Days field. 3. Select whether the specification is a percentage or an absolute amount in the Percentage/Amount field. 4. Enter the size of the fee in percent of the payment or amount for one payment in the Fee amount field.
FIGURE 9.10 PAYMENT FEE SETUP FORM, INTERVAL TAB
Methods of Payment
Many companies offer several methods to pay due invoices, such as the following: Credit Cash in advance Bill of exchange Check and electronic payments
9-18
Chapter 9: Accounts Payable Setup
In the Methods of payment form, specify all the methods of payment the company uses to pay its vendors. For each method of payment, enter information that states how payments should be summarized and posted. Methods of payment can be assigned to: Vendors Journals Purchase orders
Procedure: Create a Method of Payment
Perform the following to create a method of payment. 1. Click Accounts payable, click Setup, click Payment, and then click Methods of payment. 2. Click the New button to create a new record. 3. Enter a name for the new method of payment in the Method of payment field. 4. Select whether the system should total the invoices in an automatic payment proposal. Options include the following: o Invoice - creates one payment transfer for each invoice o Date - combines the payment for all invoices for vendors with the same due date o Week - combines all invoices for vendors with a due date within the same week o Total - combines all invoices from vendors for the same payment 5. Enter a description of the method of payment in the Description field. 6. Enter the number of days the vendor gives to make the payment after the specified method of discount, and still give a cash discount in the Grace period field. 7. Select the payment status that is required to post a payment with this method of payment in the Payment status field.
9-19
Financials I in Microsoft Dynamics AX 2012
8. Select what type of payment is allowed in the Payment type field. o Other - method of payment is none of the other choices or is not yet assigned. This is the default value. o Check - the method of payment is a check. o Electronic Payment - the method of payment is electronic, such as electronic funds transfer (EFT). When this payment type is used, the system performs bank validations that are skipped if you use other payment types. o Promissory note - the method of payment is a promissory note. 9. Select the Allow copies of payments check box to allow users to print non-negotiable copies of payments for the selected method of payment. Users might need to print copies of payments to resolve payment disputes, or to let vendors know which invoices were paid on a particular date.
FIGURE 9.11 METHOD OF PAYMENTS
Procedure: Create a Method of Payment - General
Perform the following to add general information to the method of payment: 1. From the Methods of payment - vendors form click the File formats FastTab. 2. In the Posting area in the Account type field, select the kind of offset account that is used for payments. The most common account type is Bank. 3. Select the liquidity account for payment in the Payment account field.
9-20
Chapter 9: Accounts Payable Setup
4. Enter the transaction type for a bank account in the Bank transaction type field. The transaction type is marked on every transaction generated in the payment proposal. This field is active only when the account type is Bank. 5. In the Promissory note area, select one of the following in the Type of draft field: o No draft - no draft is created. o Bill with no acceptance - the bill of exchange can be included directly in a bank remittance. The bill is not printed and you agree to pay without an acceptance step. o Bill with acceptance - you accept the bill of exchange from the vendor and include a remittance. The bill can be printed and sent from the vendor with an invoice or an account statement. When you receive the draft, enter the acceptance date or approval date. o Promissory note - you promise to pay the vendor on a specified date. You do not receive a bill of exchange from the vendor, and you agree to pay without an acceptance step. o Bill of exchange with bank acceptance - a bill of exchange can be included directly in a bank remittance. The bill is not printed, and the bank is responsible for paying the bill to the vendor.
Procedure: Create a Method of Payment - File Formats
Perform the following to specify the file format. 1. From the Methods of payment - vendors form click the File formats FastTab. 2. Specify the file formats to use with this Method of Payment by using the following table to complete the File formats tab: Format Export format Return format Remittance format Action Specify the format to export payment, for example, a promissory note or a check format. The export format tells the system how to communicate with the bank. Enter a format to return a message from the export format, if the bank supports an electronic return file. Enter a format for remittance to a specific bank.
9-21
Financials I in Microsoft Dynamics AX 2012
NOTE: If the format list is empty, click the Setup button and select from the available formats.
FIGURE 9.12 METHODS OF PAYMENT , FILE FORMATS FASTTAB
Procedure: Create a Method of Payment - Payment control
Perform the following to select the validation for the method of payment. 1. From the Methods of payment - vendors form click the Payment control FastTab. 2. Select the validation for the method of payment. Validation is executed during posting if a method of payment is selected on a journal. Select one or more of the following validation methods: o Payment reference is mandatory - verifies that a payment reference is entered o Payment note is mandatory - verifies that a note follows the payment o Payment ID is mandatory - verifies that a payment identification is filled in
9-22
Chapter 9: Accounts Payable Setup
o o o o Payment specification is mandatory -verifies that the payment method's specification is entered Check number is mandatory - verifies that the check number is entered Offset account has the type bank - verifies that the offset account type selected is Bank Bank transaction type is mandatory -verifies that a bank transaction type is selected
FIGURE 9.13 METHODS OF PAYMENT, PAYMENT CONTROL FASTTAB
9-23
Financials I in Microsoft Dynamics AX 2012
Lab 9.2 - Method of Payment, Terms of Payment, and Cash Discount
Scenario April, the Accounts Payable Clerk at Contoso has been asked to set up a new method of payment called special cash discount (SCD). The SCD was requested by Lake Electronics, a vendor with whom Contoso collaborates. The vendor has asked Contoso to pay cash with a special discount, for the next few months to help them with some accounts receivable shortfalls. Lake Electronics is offering good terms with a two percent cash discount if the invoice is paid within seven days and net payment due in 14 days. Other details are as follows: Field Payment status Account type Payment account Bank transaction type Export Return Value None Bank EUR OPER 03 Format 1 (Test) Retur. Format 1 pr. payment
Challenge Yourself!
Help April set up the method of payment. Attach the new terms of payment and cash discount to the vendor.
Need a Little Help?
1. Create a new method of payment and name it SCD, Special Cash Discount. 2. Assign the new method of payment to the vendor. Also, assign the N014 terms of payment to the vendor, which specifies that the balance is due in 14 days.
Step by Step
Create a new method of payment called SCD, Special Cash Discount. 1. Click Accounts payable, click Setup, click Payment, and then click Methods of payment. 2. Click the New button to create a new method of payment. 3. In the Method of payment field, type SCD. 4. Click the Period arrow, and then click Invoice.
9-24
Chapter 9: Accounts Payable Setup
5. 6. 7. 8. 9. 10. 11. In the Description field, type Special Cash Discount. In the Grace period field, type 0. Click the Payment status field, and then click None. Click the General FastTab. Click the Account type arrow, and then click Bank. Click the Payment account arrow, and then click EUR OPER. Click the Bank transaction type arrow, and then click 03 (ChecksPrinted). 12. Click the File formats tab. 13. Click the Export format arrow, and then click Format 1 (Test). 14. Close all the forms.
Assign the new method of payment to the vendor. Also assign the N014 Terms of payment to the vendor, which specifies that the balance is due in 14 days. 1. Click Accounts payable, click Common, and then click All vendors. 2. Double-click Vendor account 4103. 3. Click the Payment FastTab. 4. Click the Edit button on the Action pane. 5. Click the Terms of payment arrow, and then click N014. 6. Click the Method of payment arrow, and then click SCD. 7. Click the Cash discount arrow, and then click 2%D07. 8. Close the form.
9-25
Financials I in Microsoft Dynamics AX 2012
Vendor Groups
Use vendor groups to set up certain information that always defaults when you enter a new vendor. For example, use the vendor group to set up automatic posting to General Ledger accounts for consumption generated by vendor transactions. In the Vendor groups form, set up vendor groups. You must set up at least one vendor group, because a vendor group must be specified when you create a new vendor.
Scenario
Contoso has multiple vendors to monitor. To simplify the management of vendors, Contoso has set up several vendor groups to do the following: Specify ledger posting per vendor group - to specify accounts for each vendor group. You can specify accounts, that is, for vendor debts, an arrival account for a vendor with a corresponding offset account, a receipt account, item consumption account and account for vendor line discounts. Record sales budgets per vendor group - find additional information about how to set up budgets for each vendor group in Financials II training material. Generate trade statistics per vendor group - to generate sales statistics that, for example, show monthly consumption for each vendor group.
Procedure: Create a Vendor Group
Perform the following to create a new vendor group: 1. Click Accounts payable, click Setup, click Vendors, and then click Vendor groups. 2. Click the New button to create a new record. 3. Enter a short name for the vendor group in the Vendor group field. This name is used throughout the system. 4. Enter the full name of the vendor group in the Description field. The name acts as additional specification of the vendors included in the vendor group. To view the name of the vendor in all dialog boxes that display a vendor group move the pointer over the vendor group and wait until the name is displayed. 5. Specify a payment term that corresponds to the default time interval between the purchase of an item and the invoice due date in the Terms of payment field. Use the Terms of payment list for cash flow forecasting.
9-26
Chapter 9: Accounts Payable Setup
For example, the payment term is used for vendor payment coverage based on one purchase budget per vendor group. If a purchase budget is set up for vendor group X and a purchase of 10,000 USD is budgeted for June 15, a payment term is specified to correspond to the current month + 30 days. On this basis, coverage is arranged so that the budgeted item price of 10,000 USD is due for payment on July 30. 6. Specify a term of payment that corresponds to the default interval between the due date and the actual payment time in the Settle period field. Use the payment terms with vendor payment coverage based on one purchase budget for each vendor group. Use the Settle period field in cash flow calculations. 7. Enter or select the default tax group for the selected vendor group in the Default tax group field.
FIGURE 9.14 VENDOR GROUPS FORM
Procedure: Define Inventory Posting
Perform the following to set up automatic postings to ledger accounts for a vendor group: 1. From the Vendor groups form, click the Item posting button. 2. Set up general posting rules for all items, accounts, and sales-tax codes by selecting one of the following in the Item code field. o Table - This option is the highest in the hierarchy. By selecting Table, the posting in ledger only applies to a specific item number. o Group - The posting in the ledger only applies to a particular item group.
9-27
Financials I in Microsoft Dynamics AX 2012
o All - Each transaction is posted for all item numbers in the same account in the ledger. The first matching account is used for posting.
Based on the kind of business that you run, decide which accounts you must set up. The focus of finance is related to consumption and revenue accounts, whereas the focus of logistics is the issue, receipt, and packing slip accounts.
FIGURE 9.15 INVENTORY POSTING FORM
Perform the following to further define parameter values: 1. To access the Accounts payable parameters form, click Accounts payable, click Setup, and then click Accounts payable parameters. 2. Click Ledger and sales tax on the left navigation pane. 3. Click the Posting FastTab and select whether the primary posting should be assigned to Item or Vendor in the Primary receipt posting field. For example, set up the Primary receipt posting list to prioritize the Item. If you buy some of item type B-R14 from vendor 3000, which is part of vendor group 50, the system posts the transaction to account number 510120, because the item relation is more specific than the account relation. Item code All All Table B-R14 Item relation Account code All Group All 50 Account relation Main account 510100 510800 510120
If the posting is set up as illustrated in the following table, and the Primary receipt posting list is set to Vendor, and you bought some of item type B-R14 from vendor 3000, the transaction is posted to account number 510100 because of the Accounts Payable parameter setup.
9-28
Chapter 9: Accounts Payable Setup
Item code All Table B-R14 Item relation Account code Table All Account relation 3000 Main account 510100 510120
FIGURE 9.16 ACCOUNTS PAYABLE PARAMETERS FORM, LEDGER AND SALES
9-29
Financials I in Microsoft Dynamics AX 2012
Lab 9.3 - Create a Vendor Group
Scenario Phyllis, the Accounting Manager, has asked April, the Accounts Payable Clerk, to create a new vendor group. Phyllis will use the vendor group to group vendors who require Contoso to pay cash on delivery. The new group should be called 83, and the description should be cash vendor group. After April creates the vendor group, she must set up automatic posting of receipts to General ledger accounts. The posting should have the account relation of 80 (other vendors), and post to account number 211300.
Challenge Yourself!
Help April create a new vendor group that has automatic posting.
Need a Little Help?
1. Create a new vendor group, which is titled 83 for cash vendors. 2. Assign the terms of payment as cash and the settle periods as COD.
Step by Step
Create a new vendor group, which is titled 13 for cash vendors. Assign a cash terms of payment and COD settle period. 1. Click Accounts payable, click Setup, click Vendors, and then click Vendor groups. 2. Click the New button to create a new group. 3. In the Vendor group field, type 83. 4. In the Description field, type Cash Vendors for the description. 5. Click the Terms of payment arrow, and then click P007. 6. Click the Settle period arrow, and then click P007. Assign the automatic posting to the new vendor group. 1. 2. 3. 4. 5. 6. 7. From the Vendor groups form, click the Item posting. Select Purchase inventory receipt and click the Add button. Click the Item code arrow, and then click All. Confirm that the Account code field is set to Group. In the Account relation field, type 80 Other vendors. In the Main account field, type 141250. Close the form.
9-30
Chapter 9: Accounts Payable Setup
Accounts Payable Posting Profiles
Posting profiles are common throughout all modules in Microsoft Dynamics AX. In Accounts Payable posting profiles, the summary accounts are defined for vendors. Summary accounts are temporary accounts where all invoices are posted to and offset when the vendor is paid. Assign posting profiles to the following: All vendors Groups of vendors Single vendor
When you post a vendor transaction automatically, the system searches for the ledger accounts shown in the previous order. Consider the following examples: A posting profile line exists for the vendor, this line is used. No posting profile line exists for the vendor, however, the line specified for the vendor group that the vendor is attached to is used. Neither of these exists, the posting profile line for all vendors are used.
In the Vendor posting profiles dialog box, you can set up many vendor posting profiles. If all vendor transactions are processed together, set up only one posting profile for all vendors.
Procedure: Create a Posting Profile
Perform the following to create a posting profile: 1. Click Accounts payable, click Setup, and then click Posting profiles. 2. Click the New button to create a new record. 3. Enter a code or a short name for the posting profile in the Posting profile field. 4. Enter a description of the posting profile in the Description field. 5. Click the Table restrictions FastTab. 6. Select the Settlement check box to indicate whether entries should be created by using this posting profile for automatic settlement or the settlement must be manual and use open-transaction editing.
9-31
Financials I in Microsoft Dynamics AX 2012
7. Select the Cancel check box to indicate whether you want to be able to cancel transactions created that have this posting profile. 8. Select the name of any other posting profile to change to when transactions with this posting profile are closed in the Close list. A transaction automatically becomes closed when it is settled in full.
FIGURE 9.17 VENDOR POSTING PROFILES FORM
Procedure: Create a Posting Profile - Setup
Perform the following to set up the ledger accounts that are posted to when you post transactions in Accounts payable: 1. From the Vendor posting profiles form, click the Setup FastTab. 2. Click the Add button to add a new line. 3. Select an Account code: o Table o Group o All 4. Specify which vendors belong to the current posting profile in the Account/Group number field. o If Table is selected in the Account code field, enter the account number of the vendor to whom the posting profile relates. o If Group is selected in the Account code field, enter the vendor group to which the posting profile relates. o If All is selected in the Account code field, do not fill in the field.
9-32
Chapter 9: Accounts Payable Setup
5. Select the account number of the ledger account that is used as the vendor summary account for the vendor(s) to whom the posting profile relates in the Summary account field. If you use an invoice register and invoice approval journal, all vendor invoices recorded as having arrived but not yet approved are posted in the Arrivals account and the Arrivals offset account. When these invoices are approved, the debt is transferred to the vendor summary account. If your company does not use an invoice register and invoice approval journal, all vendor invoices are updated directly in the vendor summary account. 6. Select the liquidity ledger account that is used for cash flow forecast. Cash flow forecast in the Settle account field. For more about Cash flow forecast refer to the Microsoft Dynamics AX Financials II course. 7. Select the account used for Sales tax prepayments. 8. Select a ledger account number that is used to make temporary postings of unapproved vendor invoices, which are updated through invoice register in the Arrival list. 9. Select in the Offset account list, the ledger account number that is used for offsetting unapproved vendor invoices, which are updated through the invoice register. The offset account acts as the offset account for arrival and contains unapproved vendor purchases.
Procedure: Set Parameter Values
Perform the following to define parameter values: 1. To set up default values for posting click Accounts payable, click Setup, and then click Accounts payable parameters. 2. Click Ledger and Sales tax on the navigation pane. 3. In the Posting profile field, enter or select the short name of the default vendor posting profile. A posting profile must be specified for every update of a vendor transaction.
9-33
Financials I in Microsoft Dynamics AX 2012
Lab 9.4 - Vendor Posting Profile
Scenario Phyllis, the Accounting Manager has asked April, the Accounts Payable Clerk, to set up a new posting profile for a group of vendors to be paid from a different cash account than other vendors. Phyllis explained that the profile should be selected for automatic settlement and should allow for cancellation. The following details apply: Field Posting Profile Description Account Code Account/Group Number Summary Account Settle Account Arrival Offset Account Value COD Cash on Delivery Profile Group 80 - Other Vendors 211100 110180 211310 211320
Challenge Yourself!
Help April create the new vendor posting profile for group 80.
Need a Little Help?
You can find the Automatic settlement and Cancel check boxes on the Table restrictions FastTab.
Step by Step
1. Click Accounts payable, click Setup, and then click Vendor posting profiles. 2. Click the New button to create a new profile. 3. In the Posting profile field, type COD. 4. In the Description field, type Cash on delivery profile. 5. Click the Table restrictions FastTab. 6. Verify the Settlement check box is selected. 7. Verify the Cancel check box is selected. 8. Click the Setup FastTab. 9. Click the Account code arrow, and then select Group. 10. In the Account/Group number, type 80. 11. In the Summary account field, type 211100.
9-34
Chapter 9: Accounts Payable Setup
12. 13. 14. 15. In the Settle account field, type 110180. In the Arrival field, type 211310. In the Offset account field, type 211320. Close the form.
9-35
Financials I in Microsoft Dynamics AX 2012
Accounts Payable Vendors
A company purchases goods and services from vendors. Each accounts payable transaction must be associated with a vendor. Use the Vendors form to create, maintain and inquire about vendors. Enter as much data as possible when you set up Microsoft Dynamics AX because the data is used throughout the system for: Invoices Payments Reports
The base data automatically appears as the default for all transactions involving the vendor. Default information can always be changed.
Procedure: Create a Vendor - General
Perform the following to create a new vendor: 1. Click Accounts payable, click Common, click Vendors, and then click All vendors. 2. Click Vendor in the New group on the the Action Pane. 3. Enter a Vendor ID with up to 10 characters in the Vendor account field, and a vendor name with up to 30 characters in the Name field. The Vendor account is generated automatically if the vendor account number sequence is specified in the Accounts payable parameters form in the Number sequences section. Some companies prefer to enter the number sequences manually. To do this, select the Manual check box on the General FastTab in the Number sequences form. Avoid using numbers that can be changed, such as telephone numbers. 4. Select a Record type of either Person or Organization. This selection will determine what fields are available on the form. 5. Enter the name to use when you search for the vendor in the Search name field. If it is not entered, the Name field is used by default. 6. Select the vendor group to which the vendor belongs in the Group list. 7. As appropriate, enter values in the other fields in the Organization details and Other information area. NOTE: In the Other information section, select the language that is used for all external documents, such as purchase orders in the Language field. The language code is mandatory.
9-36
Chapter 9: Accounts Payable Setup
NOTE: To display more fields on the General FastTab, click the Show more fields button.
FIGURE 9.18 VENDORS FORM
Procedure: Create a Vendor - Address and Contact
Perform the following to add addresses and contact information about the vendor: 1. From the Vendors form, enter the vendor's address and contact details on the Addresses and Contact information FastTabs. 2. If a vendor has more than one address, such as invoice, delivery, purchase, alternative delivery address, or SWIFT, enter additional addresses by clicking the Add button. 3. Additionally, enter address, contact information, and parameters for access from the Internet. Click the Add button on the Contact information FastTab. NOTE: This Area is for non-postal contact information for the vendor organization. Example: Website URL, additional phones numbers
NOTE: If alternative delivery addresses are in different states or countries, ensure that you enter the appropriate tax group for each alternative address. You must associate tax groups with a delivery address.
9-37
Financials I in Microsoft Dynamics AX 2012
Procedure: Create a Vendor - Miscellaneous Details
Perform the following to set Miscellaneous vendor details. 1. From the Vendors form, click the Miscellaneous details FastTab. 2. Enter the vendor credit rating in the Credit rating field. It is used for statistical purposes only. 3. Enter the maximum outstanding amount allowed in the balance of the vendor's account in the Credit limit field. This amount always is stated in the default currency. 4. As part of updating purchase orders or invoices, set up the system to verify whether an account is over its credit limit in the Credit rating section of the Accounts payable parameters form. If an account is beyond the credit limit specified, the update is stopped. 5. To apply vendor holds, click the Vendor tab, then click the On hold button in the Maintain group of the Action Pane. The following types of holds are available: No - the vendor has no holds. All types of transactions are permitted o Invoice - no invoices can be created or posted for this vendor. o All - all transactions for this vendor are on hold o Payment - no payments can be generated for this vendor. Payments that were generated before the hold was applied can still be posted. o Requisition - no requisitions can be generated for this vendor. o Never - prevents vendors from being put on hold for inactivity. This may occur if a batch job is configured to periodically sweep the vendor master for inactive vendors. 6. After selecting a type of vendor hold, select the Release date and Reason code for the vendor hold in the same drop down menu.
9-38
Chapter 9: Accounts Payable Setup
7. Select a buyer group in the Buyer group list. Your selection creates links between vendors, employees, and items/planned orders when you create purchases and productions. For example, use buyer groups to determine which employees are associated with the current buyer group and to change the buyer group if an employee changes an area of responsibility. 8. Select a Customer account number if vendor is also a customer and used in Intercompany transactions.
FIGURE 9.19 VENDORS FORM, MISCELLANEOUS FASTTAB
Procedure: Create a Vendor - Define Vendor Profile
Vendor profiles allow organizations to track specific details about vendors. Perform the following to define vendor profiles. 1. From the Vendors form, click the Vendor profile FastTab. 2. Select the Bid only check box if the vendor has submitted quotes or proposals but has not yet been approved for purchases. You can use this indicator to associate bids and other documentation with the vendor account. 3. Select the One-time supplier check box if the vendor is a one-time supplier. If the One-time supplier check box is selected when a purchase order is created, the distinction is indicated here. 4. Select the Locally owned check box if the vendor meets your guidelines for being a locally owned business. Collecting this data allows local businesses to have priority on certain contracts. 5. Select the Small business check box if the vendor meets your guidelines for being a small business. You can collect this data to generate reports about this information.
9-39
Financials I in Microsoft Dynamics AX 2012
6. Select the Woman owner check box if the vendor is owned by a woman. This field is used for statistical purposes only. 7. Continue selecting the appropriate check boxes as appropriate in this section. NOTE: If you are using one-time suppliers you must set up a number sequence for one-time suppliers in the Accounts payable parameters form in the Number sequence section. In the General section of the Accounts payable parameters form, select a vendor's account number that can serve as the default template for one-time suppliers. Information is copied automatically when you create a onetime supplier in the Vendors form. The system automatically creates a one-time vendor when a purchase order is created for a one-time supplier. Except for the vendor number, the one-time supplier inherits all base information from the vendor number specified in this field. The one-time vendor number sequence must be specified in the Number sequences form. If you have no one-time suppliers, leave the Default vendor number blank.
Procedure: Create a Vendor - Purchasing Demographics
Enter or view the currency, line of business, chain and contact name for the vendor in the Vendors form, on the Purchasing Demographics FastTab.
9-40
Chapter 9: Accounts Payable Setup
Procedure: Create a Vendor - Invoice and Delivery
Enter or view invoice defaults, delivery, and tax for the vendor in the Vendors form, on the Invoice and Delivery FastTab.
FIGURE 9.20 INVOICE AND DELIVERY FASTTAB.
Procedure: Create a Vendor - Purchase Order Defaults and Payment
Enter or view the default location, discounts and change management for purchase orders when created for the vendor in the Vendors form, on the Purchase Order Defaults FastTab. Enter information about how to manage payments on the invoices entered in Accounts Payable in the Vendors form, on the Payment FastTab.
Procedure: Create a Vendor - Tax 1099 and Financial Dimensions
Enter or view information for tax 1099 reporting in the United States for the selected vendor in the Vendors form, on the Tax 1099 FastTab. This option is available only to legal entities whose primary address is in the United States. Set up specific dimensions for a vendor on the Financial dimensions FastTab. Throughout Microsoft Dynamics AX, you can use dimensions to group data in different ways. If you designate dimensions for a vendor, those dimensions automatically default for transactions made that use that vendor.
9-41
Financials I in Microsoft Dynamics AX 2012
Lab 9.5 - Vendors
Scenario Contoso has begun working with a new vendor, Dakota Travel. April, the Accounts Payable Clerk, must set up this new vendor. The following details apply: Field Vendor group Credit limit Method of payment Cash discount Terms of payment Value 80 - other vendors 10,000 Check payment - USD 4%D10 N015
Challenge Yourself!
Help April create a new vendor.
Step by Step
Create the new vendor. 1. Click Accounts payable, click Common, click Vendors, and then click All vendors. 2. Click the New Vendor button on the action pane to create a new vendor. A new vendor account number will be assigned automatically. 3. In the Name field, type Dakota Travel. 4. Tab to the Group field and type 80. 5. Click the General tab. 6. Click the Miscellaneous details FastTab and then type 10,000.00 in the Credit Limit field. 7. Click the Payment FastTab. 8. Click the Terms of payment arrow, and then click N015. 9. Click the Method of Payment arrow, and then click USAUSD_CHK. 10. Click the Cash discount arrow, and then click 4%D10. 11. Close the form.
9-42
Chapter 9: Accounts Payable Setup
Summary
Payment options in Microsoft Dynamics AX are flexible to accommodate different business processes. You can do the following with payment options: Define terms based on the number of months and/or days, based on a current period (for example, current month or current quarter), and with or without additional months or days. Set up terms of payment for cash payment so that the payment posts automatically when you issue the invoice. Set up advanced payment schedules and use them as terms of payment based on many factors, including the following: o o o Percentage allocation of the actual invoice amount Allocation based on a fixed number of installments Combined amounts and percentages of the invoice amount
Set up cash discounts similar to the terms of payment, based on the following: o o The current period The number of net days
Set up the cash discounts as multiple (for example, ten days three percent and 30 days one percent). You can decide whether you want special ledger accounts to post. Set up Microsoft Dynamics AX to manage the cash discount with or without sales tax to comply with the tax legislation in various countries.
You also can group vendors to categorize information so that it is meaningful. By grouping vendors you can do the following: Set up automatic posting rules for vendor transactions to ensure that the transactions affect the correct accounts. Become aware of situations and trends more quickly by grouping vendors with a common identifier to view and analyze financial causes in more detail. For example, you can group vendors by the kinds of products you purchase from them or by the dollar volume of purchases.
9-43
Financials I in Microsoft Dynamics AX 2012
Test Your Knowledge
Test your knowledge with the following questions. 1. A payment schedule consists of which of the following? ( ) Payments ( ) Consecutive time intervals ( ) Consecutive payments ( ) Consecutive payments in set time intervals 2. What elements must be defined to create a payment schedule? (Select all that apply) ( ) Vendor account ( ) Due date of each installment ( ) Amount of each installment ( ) Number of installments 3. What interval can the payment day can be specified? (Select all that apply) ( ) Specific day in a week ( ) Specific date in a month ( ) Specific day in a year ( ) Specific day in a quarter 4. Cash discounts are linked to what tables? ( ) Sales and Purchase Order ( ) Payment Days and Payment Fees ( ) Terms of Payment and Payment Days ( ) Customer and Vendor 5. What are some methods of payment a company might use? (Select all that apply) ( ) Credit ( ) Cash in advance ( ) Check and electronic payments ( ) Bill of exchange 6. How many vendor groups must be set up? ( ) None ( ) One ( ) Two ( ) Ten
9-44
Chapter 9: Accounts Payable Setup
Quick Interaction: Lessons Learned
Take a moment and write down three key points you have learned from this chapter 1.
2.
3.
9-45
Financials I in Microsoft Dynamics AX 2012
Solutions
Test Your Knowledge
1. A payment schedule consists of which of the following? ( ) Payments ( ) Consecutive time intervals ( ) Consecutive payments () Consecutive payments in set time intervals 2. What elements must be defined to create a payment schedule? (Select all that apply) ( ) Vendor account () Due date of each installment () Amount of each installment () Number of installments 3. Outline the steps to setting up a term of payment. Place the following steps in order. Step: 1 6 4 3 2 5 : Access the Terms of payment form in Accounts Payable. : Specify the days (or other time unit). : Enter a description. : Enter a terms of payment identifier. : Create a new record. : Select the payment method.
9-46
Chapter 9: Accounts Payable Setup
4. What interval can the payment day can be specified? (Select all that apply) () Specific day in a week () Specific date in a month ( ) Specific day in a year ( ) Specific day in a quarter 5. Cash discounts are linked to what tables? ( ) Sales and Purchase Order ( ) Payment Days and Payment Fees ( ) Terms of Payment and Payment Days () Customer and Vendor 6. What are some methods of payment a company might use? (Select all that apply) () Credit () Cash in advance () Check and electronic payments () Bill of exchange 7. How many vendor groups must be set up? ( ) None () One ( ) Two ( ) Ten
9-47
Financials I in Microsoft Dynamics AX 2012
9-48
Anda mungkin juga menyukai
- Ax2012 Enus Fini 09 Accounts Payable SetupDokumen48 halamanAx2012 Enus Fini 09 Accounts Payable Setupnaveenkumar7754918Belum ada peringkat
- Ax2009 Enus FINII07Dokumen36 halamanAx2009 Enus FINII07Timer AngelBelum ada peringkat
- AP Concepts Part1 Oracle 11Dokumen14 halamanAP Concepts Part1 Oracle 11JayantaBelum ada peringkat
- Basic Concepts in Oracle APDokumen28 halamanBasic Concepts in Oracle APrv90470Belum ada peringkat
- What Are The Mandatory Setups For PayablesDokumen13 halamanWhat Are The Mandatory Setups For Payablesdevender143Belum ada peringkat
- Payment Terms ExplanationDokumen6 halamanPayment Terms ExplanationfharooksBelum ada peringkat
- Consolidation Billing Configuration Steps: Balance Forward Billing CyclesDokumen8 halamanConsolidation Billing Configuration Steps: Balance Forward Billing CyclesVenu Gopal ChallaBelum ada peringkat
- Balance Forward BillingDokumen10 halamanBalance Forward Billingerp_munnaBelum ada peringkat
- EpicorApplication UserGuide 905700 Part4of4Dokumen233 halamanEpicorApplication UserGuide 905700 Part4of4Annabella1234Belum ada peringkat
- Transaction Types: Crediting TransactionsDokumen4 halamanTransaction Types: Crediting TransactionsjnarneBelum ada peringkat
- Accounts Receivables User GuideDokumen44 halamanAccounts Receivables User GuidemohdbilalmaqsoodBelum ada peringkat
- General Ledger Configuration in Microsoft Dynamics AX: Instructor DateDokumen29 halamanGeneral Ledger Configuration in Microsoft Dynamics AX: Instructor DatepravanthbabuBelum ada peringkat
- AX2009 Advanced PaymentsDokumen54 halamanAX2009 Advanced PaymentsKern Peters0% (1)
- Creating Loan To Employee Pay HeadsDokumen6 halamanCreating Loan To Employee Pay Headsmanishmail08Belum ada peringkat
- 11i Oracle PayablesDokumen101 halaman11i Oracle PayablesSirish PondugulaBelum ada peringkat
- AR - Direct DebitDokumen37 halamanAR - Direct DebitObilesu Rekatla100% (2)
- SAP FI NotesDokumen2 halamanSAP FI NotesvinodnagarajuBelum ada peringkat
- SAP Cash and Liquidity Management FunctionsDokumen4 halamanSAP Cash and Liquidity Management FunctionsZORROBelum ada peringkat
- Withholding Tax Invoices in Oracle APDokumen8 halamanWithholding Tax Invoices in Oracle APvijaymselvamBelum ada peringkat
- AP PrepareDokumen51 halamanAP Preparebujjipandu7100% (1)
- Payables-Step by StepDokumen72 halamanPayables-Step by StepchelikasBelum ada peringkat
- SAP APP TheoryDokumen9 halamanSAP APP TheorypaiashokBelum ada peringkat
- Month End ActivitiesDokumen30 halamanMonth End ActivitiesRaju BothraBelum ada peringkat
- Acct PayblesDokumen60 halamanAcct PayblesRaddyBelum ada peringkat
- Sage 300 Training Manual IESLDokumen82 halamanSage 300 Training Manual IESLalabiolamide728Belum ada peringkat
- Oracle Iexpense Reporting Student GuideDokumen23 halamanOracle Iexpense Reporting Student GuidesamfloBelum ada peringkat
- Customizing Payment Program PDFDokumen65 halamanCustomizing Payment Program PDFLeadership Club 12Belum ada peringkat
- Payroll Setups of Oracle HRMS R12Dokumen16 halamanPayroll Setups of Oracle HRMS R12suri2221100% (2)
- Creating and Assigning Budget PeriodsDokumen2 halamanCreating and Assigning Budget PeriodsJhon Brunt BruntBelum ada peringkat
- Tuski 10Dokumen1 halamanTuski 10syed shabbirBelum ada peringkat
- Sap Fi Ar DunningDokumen18 halamanSap Fi Ar DunningAti Siti FathiahBelum ada peringkat
- AP Concepts Part2 Oracle 11Dokumen10 halamanAP Concepts Part2 Oracle 11JayantaBelum ada peringkat
- Vat Reporting For France Topical EssayDokumen17 halamanVat Reporting For France Topical EssayMiguel FelicioBelum ada peringkat
- Cash ConcentrationDokumen8 halamanCash Concentrationraviteja009Belum ada peringkat
- Sap Fi-Ar - DunningDokumen18 halamanSap Fi-Ar - DunningDeepa Nagaraju100% (1)
- Provisions for Doubtful Receivables in SAPDokumen3 halamanProvisions for Doubtful Receivables in SAPRegis NemezioBelum ada peringkat
- General Ledger Tasks and Budgeting GuideDokumen8 halamanGeneral Ledger Tasks and Budgeting GuideamrBelum ada peringkat
- Automatic Receipts and Remittance in R12Dokumen21 halamanAutomatic Receipts and Remittance in R12apps_yousufBelum ada peringkat
- Terms of PaymentDokumen7 halamanTerms of PaymentSwoyam Prakash SahooBelum ada peringkat
- Chapter 4Dokumen17 halamanChapter 4Severus HadesBelum ada peringkat
- Automatic Payment Program Run in SapDokumen13 halamanAutomatic Payment Program Run in SapManoj Kumar YBelum ada peringkat
- Chapter 3Dokumen16 halamanChapter 3Alexandru Schengen DorinBelum ada peringkat
- Basic Concepts AP - Part2Dokumen11 halamanBasic Concepts AP - Part2ketans25Belum ada peringkat
- Billing BlockDokumen58 halamanBilling BlockSourav KumarBelum ada peringkat
- Automatic Receipts and RemittanceDokumen24 halamanAutomatic Receipts and RemittanceSherif Abdel MoneomBelum ada peringkat
- Creating Payment Advice NotesDokumen3 halamanCreating Payment Advice NotesEmilSBelum ada peringkat
- SAP SD - Billing MethodsDokumen7 halamanSAP SD - Billing MethodsPallavi SolaseBelum ada peringkat
- Rebate Processing SD Rebates:: Configuration PathDokumen14 halamanRebate Processing SD Rebates:: Configuration PathSrinivasBelum ada peringkat
- Define Posting Rules For Bank TransactionsDokumen12 halamanDefine Posting Rules For Bank Transactionsdude28sp100% (1)
- 01.what Are Different Status in Payment Batch ?: Oracle Financials Test No.10 DT: 4 Feb 2006 Payables - IiDokumen8 halaman01.what Are Different Status in Payment Batch ?: Oracle Financials Test No.10 DT: 4 Feb 2006 Payables - IiAnonymous 5mSMeP2jBelum ada peringkat
- Condition DetailsDokumen10 halamanCondition DetailsClaudioSerpaBelum ada peringkat
- This Post Is Exclusively Shared by Mr. Sidhartha Anireddy (Oracle Finance Expert)Dokumen11 halamanThis Post Is Exclusively Shared by Mr. Sidhartha Anireddy (Oracle Finance Expert)vinoth4i50% (2)
- A Beginners Guide to QuickBooks Online: The Quick Reference Guide for Nonprofits and Small BusinessesDari EverandA Beginners Guide to QuickBooks Online: The Quick Reference Guide for Nonprofits and Small BusinessesBelum ada peringkat
- QuickBooks 2015 All-in-One For DummiesDari EverandQuickBooks 2015 All-in-One For DummiesPenilaian: 4 dari 5 bintang4/5 (1)
- 80219a 08Dokumen26 halaman80219a 08Indaia RufinoBelum ada peringkat
- 80219a 07Dokumen28 halaman80219a 07Indaia RufinoBelum ada peringkat
- 80219a 05Dokumen76 halaman80219a 05Indaia RufinoBelum ada peringkat
- 80219a 04Dokumen40 halaman80219a 04Indaia RufinoBelum ada peringkat
- 80219a 06Dokumen12 halaman80219a 06Indaia RufinoBelum ada peringkat
- 80219a 01Dokumen48 halaman80219a 01Indaia RufinoBelum ada peringkat
- 80219a 03Dokumen22 halaman80219a 03Indaia RufinoBelum ada peringkat
- 80219a 02Dokumen32 halaman80219a 02Indaia RufinoBelum ada peringkat
- ESL Independent Study Lab - ReadingDokumen5 halamanESL Independent Study Lab - ReadingHo TenBelum ada peringkat
- Windows 10 Installation Manual UPGRADEDokumen32 halamanWindows 10 Installation Manual UPGRADEConrad RobertsBelum ada peringkat
- Sap Case Study Divekar November 2011Dokumen2 halamanSap Case Study Divekar November 2011Mohit NiranjaneBelum ada peringkat
- 5539 Project ManagementDokumen6 halaman5539 Project Managementmeelas123Belum ada peringkat
- Struggles of ICT Students Who LackDokumen13 halamanStruggles of ICT Students Who LackAjel Rafael Buenviaje100% (1)
- Cyber Security Analyst ResumeDokumen5 halamanCyber Security Analyst Resumeafiwgbuua100% (2)
- DQx8-24V 6ES75221BF000AB0 - Datasheet - enDokumen3 halamanDQx8-24V 6ES75221BF000AB0 - Datasheet - enCarlosBelum ada peringkat
- Linux Interview QuestionsDokumen1 halamanLinux Interview QuestionsSweta SinghBelum ada peringkat
- The Test On C: PR Attribute ID Marks New Marks C - 2 3 2.5Dokumen11 halamanThe Test On C: PR Attribute ID Marks New Marks C - 2 3 2.5michaelcoBelum ada peringkat
- Chapter 6. Game Theory ModelDokumen17 halamanChapter 6. Game Theory ModelAbdurahman MankovicBelum ada peringkat
- Ladder Diagram: Rung 1 Rung 2 Rung 3Dokumen26 halamanLadder Diagram: Rung 1 Rung 2 Rung 3abdullah 3mar abou reashaBelum ada peringkat
- Lcu14 500armtrustedfirmware 140919105449 Phpapp02 PDFDokumen10 halamanLcu14 500armtrustedfirmware 140919105449 Phpapp02 PDFDuy Phuoc NguyenBelum ada peringkat
- Dump Bailer PDFDokumen1 halamanDump Bailer PDFDaniex VillalobosBelum ada peringkat
- 05 - 05 LISTA de LCD - XLSX - Carlos CellDokumen2 halaman05 - 05 LISTA de LCD - XLSX - Carlos CellThiago QueirozBelum ada peringkat
- BHASYS SoftwareDokumen81 halamanBHASYS SoftwareJayro LeninBelum ada peringkat
- np6512 SMDokumen426 halamannp6512 SMj1cutterBelum ada peringkat
- Unit 1: Introduction: © 2013 IBM CorpDokumen11 halamanUnit 1: Introduction: © 2013 IBM CorpAsif KhanBelum ada peringkat
- Scrivener User Manual For MacDokumen516 halamanScrivener User Manual For MacisaakbabelBelum ada peringkat
- The Other-Race Effect Develops During Infancy: Evidence of Perceptual NarrowingDokumen6 halamanThe Other-Race Effect Develops During Infancy: Evidence of Perceptual NarrowingthomasBelum ada peringkat
- Manual NATRDokumen2 halamanManual NATRPaco Ramírez HernándezBelum ada peringkat
- Pison SoftDokumen1 halamanPison SoftRichard DogbeyBelum ada peringkat
- Banner M18T Temperature SensorsDokumen3 halamanBanner M18T Temperature SensorsAnderson FerrazBelum ada peringkat
- McKinney Et Al v. GD Searle & Co Et Al - Document No. 2Dokumen10 halamanMcKinney Et Al v. GD Searle & Co Et Al - Document No. 2Justia.comBelum ada peringkat
- Her 3006 PTDokumen3 halamanHer 3006 PTameer_jaburBelum ada peringkat
- Social Distance Detection SystemDokumen18 halamanSocial Distance Detection SystemNatasha MonteiroBelum ada peringkat
- Lab4 MultipleLinearRegressionDokumen7 halamanLab4 MultipleLinearRegressionJason ThiamBelum ada peringkat
- Beijing System ManualDokumen15 halamanBeijing System ManualaxallindoBelum ada peringkat
- Bulk Carrier Safety ABS RulesDokumen3 halamanBulk Carrier Safety ABS RulesHUNG LE THANHBelum ada peringkat
- N B Prakash Tiruveedula Asst. Professor Department of Mechanical Engineering Vignan's Foundation For Science, Technology & ResearchDokumen22 halamanN B Prakash Tiruveedula Asst. Professor Department of Mechanical Engineering Vignan's Foundation For Science, Technology & ResearchMannam Sarath SarathBelum ada peringkat
- XRC BasicDokumen136 halamanXRC BasicJunior FernandesBelum ada peringkat