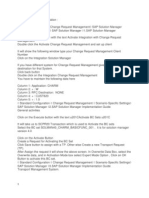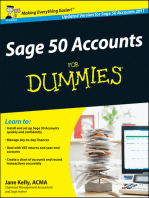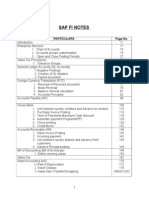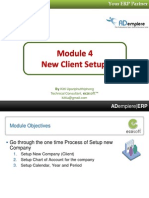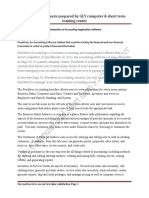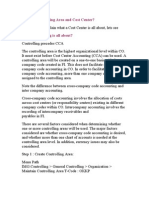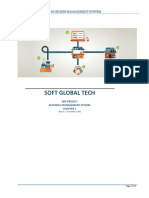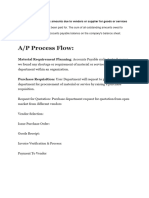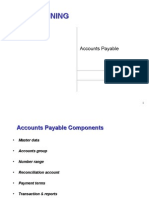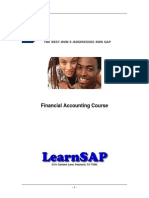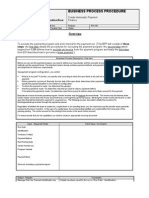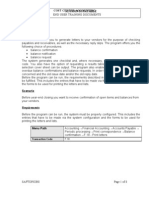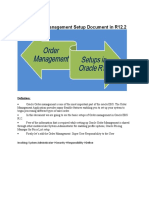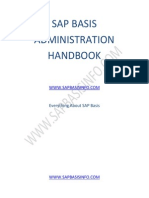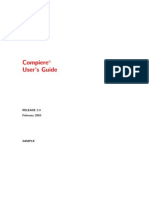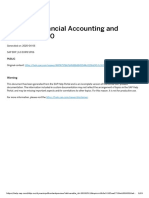Restaurant Management Software
Diunggah oleh
Nivedita GuptaHak Cipta
Format Tersedia
Bagikan dokumen Ini
Apakah menurut Anda dokumen ini bermanfaat?
Apakah konten ini tidak pantas?
Laporkan Dokumen IniHak Cipta:
Format Tersedia
Restaurant Management Software
Diunggah oleh
Nivedita GuptaHak Cipta:
Format Tersedia
RMS users guide
Restaurant Management System
Developed by: Card Transaction Services Inc.
250 Cochrane Drive, Unit 5, Markham, Ont. Canada Tel: (905) -513-7088 Website: http://www.cardtransac.com
1
RMS users guide
1. Install the software
1) Where to get the software We provide a free demo version of RMS. Go to http://www.easypos.ca/rms/rmssetup.exe download it. Or contact us to ask for an installation CD. Log on to http://www.easypos.ca to get more information. 2) Installation We provide two methods to install RMS, a) installation through a CD; b) installation through a downloaded program RMSsetup.EXE. Either method a) or b), it will take two steps to complete the installation. First, install the demo version. Second, run the RMS, and click [Activate] button in [Backoffice] to activate it to become a full version. If you install RMS from the installation CD, please follow the installation guide README.TXT in the CD. If you download the software from our website, you can just simply double click the RMSsetup.EXE you downloaded, and then follow the instruction to install it. An installation window appears as below:
RMS users guide
3) How to get the activation code Contact us to buy an Activation Code or buy it online at: http://www.easypos.ca/rms.htm or click the [Register] button in the demo version of RMS as below: [Register] button [Activate] button
4) Activate the software After you have bought an Activation Code, you will receive an email that includes a file like activexxxx.zip (xxxx should be 4 digits) or an activation key. To activate the software RMS, run the RMS demo version and simply click [Activate] button, and then activate over Internet or provide where the activexxxx.zip stored path. Click [ok], everything will have been done. When you restart RMS, a new full version will appear in front of you. 5) Set up a remote environment The RMS is designed for not only running in a single computer, but also with multi store and multi cashier networking via Internet/Intranet. If you want RMS
3
RMS users guide
to run on Internet, you have to set up a remote environment. That includes the conditions, a) A server connecting to Internet with a static IP address or a domain name which can be accessed over Internet, or have a hosting of SQL server. b) Install a Database in the server, such as MySQL, MS SQL Server, Oracle, or etc. and its ODBC interface in your client computer. For the detail of Database server installation, please consult for the Database administrator. c) Have a database account with the privilege to access a created database and set up an ODBC DSN in your client computer. (Ask the Database Administrator to prepare for all these things)
RMS users guide
2. System Functions Overview
System Menu
Dine In Take Out Delivery AllYouCanEat Table Status Order Status Delivery Status Server Status Settled No Sale Void Bill Refund Password Guest Info Cashier In Cashier Out Time Card Report Back Office Menu Setup Table Setup Printer Setup Modifier Setup Return to POS Report Items Sales Report Cashier Sales Report Location Sales Report Period Sales Report Sales/Purchase Report Category Sales Report Cashier Closing Report Cashier Current Report Inventory Inventory Items Check-in Items Check-in Revise
5
RMS users guide
Show Inventory Status Print Inventory Status Items Coding Items Pricing Modify Items Modify Category Customers New Customers Display Customers Search Customers Suppliers New Suppliers Display Suppliers Search Suppliers Accounting Account Receivable Account Payable Cust. Pymy Pending Lists Invo. Pymt Pending Lists Cancel Invoice Tools New/Edit Connection Switch System System Synchronizing User Management Backup Database Restore Database Export to Excel Menu Items Item Codes Customers Suppliers Invoices Sales Check for Update Configuration Global Parameters Local Parameters Return Exit
6
RMS users guide
Place Order Select Item Guest Name Number of Guest Change Table Half Modifier Split Merge Void Items Void Order More Order Re-send Item Quantity Discount Print Bill SEND PAY Revise Code Return
RMS users guide
3. Operation guide
Getting start
This is the main screen of the system.
Every time touch the button on the main screen, you will be asked for entering a access code unless you save the access code last time,
RMS users guide 1) <Dine In>, <AllYouCanEat> A table layout will appear as below,
Table layout
Zone name
Select a table, system then asks the guest number, enter the number, the place-order screen appears. 2) <Take Out> The place-order screen appears. 3) <Delivery> You will be asked for entering the customer information. Whatever enter the customers name or phone#, or address. If the customer exists in database, the place-order screen appears. Otherwise ask you enter the customer information as below,
9
RMS users guide
After completing the customers information, the place-order screen appears,
10
RMS users guide Place-order Screen:
Menu items Menu category Items order lists . Description of the buttons: <Guest Name> Enter or change a guest name <Number of Guest> Enter or change the number of guest <Change Table> Change table <Revise> Revise the quantity, description, price, tax, and discount
11
RMS users guide <Code> Find the menu item by code
<Return> Return to Main screen <Half> Change the item to half size <Modifier> Add materials to the menu item <Split/Merge> Split or merge order(s) <Void Item> Delete an item <Void Order> Delete the order <More order> Display another order. Right click or hold, the order lists will pop up for choosing,
12
RMS users guide
<Re-send Item> Send the item to print again <Quantity(-)> Decrease the quantity <Quantity(1)> Reset the quantity to 1 <Quantity(-)> Increase the quantity <Discount(-5%)> Subtract 5% of discount <Discount(0%)> Reset discount to 0 <Discount(-5%)> Add 5% of discount <Print Bill> Print the bill <Send> Send all items to printer
13
RMS users guide <Pay> Make the payment If the cashier hasnt entered the opening amount, a message box pops up:
* Usually click [Yes] at the beginning of a shift for the cashier Click [Yes] to enter the open amount. And then a payment method window pops up,
Choose a payment method, and then pay,
14
RMS users guide
Click [Multipay], you can choose paying by multiple methods.
15
RMS users guide Click [OK] to complete. The receipt is printed out and the cash drawer opened.
4) <Table Status> Display the table layout with the status. 5) <Order Status> Display the active order lists. 6) <Delivery Status> Display the on-going delivery orders. 7) <Server Status> Display the on-duty server lists. 8) <Settled> Display the payment history. 9) <No Sale> Open the Cash Drawer without payment. 10) <Void Order> Display the active orders to be voided. 11) <Refund> Make a refund. 12) <Customers> Display the customers information. 13) <Time Card> Print the time card of clock-in/clock-out for the server.
16
RMS users guide 14) <Cashier In> At the beginning of day, the cashier must open the drawer and enter the amount of opening balance.
17
RMS users guide 15) <Cashier Out> At the end of day, the cashier must enter the amount of closing balance.
16) <Report> Print the summary report in a specific period. 17) <Password> Change the access code and password.
18
RMS users guide 18) <Back Office> Back office management.
Restaurant information System information
Management functions Check update
19
RMS users guide <Menu Setup>
Menu Categories Menu Items (Hold or right click to pop up menu) (Hold or right click to pop up menu) Click the category button to select. Hold or right click the category button, a pop-up menu appears, [EDIT] button to edit the category information. Double click to select a background picture. Stretch the picture. Remove the picture. Set the font color. Set the background color
20
RMS users guide Click the item button to edit the item information,
Printers to be sent to Double click to set the picture, color, and etc. of the button.
21
RMS users guide <Table Setup>
Click to edit a table
Hold or right click to pop up menu
Double click to edit the picture, color, and etc.
22
RMS users guide <Printer Setup>
Double click to select a printer 1 First language, 2 Second language
0 one ticket with one item 1 on ticket with more items
23
RMS users guide <Modifier Setup>
Click to edit.
24
RMS users guide <Global Params>
Comments page can input the comments that will be printed on the invoice and receipt over company-wide.
25
RMS users guide <Local Params>
Comments page can input the comments that will be printed on the invoice and receipt only in that specific location. Pull down menu
[Report] Request for a period to print the reports.
Enter a period to report
26
RMS users guide Items Sales Report report the sales volumes sort by items Cashier Sales Report report the sales volumes sort by cashier Location Sales Report - report the sales volumes sort by location Period Sales Report report the sales volumes ort by date Sales/Purchase Report report the Purchase vs Sales net income and tax Category Sales Report report the sales volumes sort by category Cashier Closing Report report the Cashier sales history Cashier Current Report report the cashier current status [Inventory] Inventory Items Check-in
Enter data directly or double click to select a value from the pop-up window Double click if it is a new item, then the more products information can be input.
27
RMS users guide Items Check-in Revising You may high light a record to display detail, edit, or delete.
28
RMS users guide Show Inventory Status Choose a location of the inventory from the box as below
And then it will show you the in-stock situation as below
29
RMS users guide Print Inventory Status Print out the in stock situation in report format
Items Coding Code for each item which can be entered directly or by barcode scanner
Note: In case of the prefix of Product ID is $ sign, that means this products quantity is countless, for example, services, installation fee, unlimited copy of software, and etc. Once you code it, no need to check in the product any more.
30
RMS users guide Items Pricing You can set a unit price and PST/GST rate for each item. Also you can set them in batch depends on you assign the rules such as setting a relation between unit price and capital.
31
RMS users guide Modify Items Input the barcode, product ID, and any information of an item, and find out and display the detail.
Double to modify the picture
Modify Category
32
RMS users guide [Customers] New Customers
33
RMS users guide Display Customers You may high light a customer record to display detail, edit, or delete.
Search Customers Search a keyword from the customer database and display the details
Show more information about the customer as below Show the purchase record customer of the
34
RMS users guide . More customer information
Attachment can be any type of file, such as PDF, DOC, JPG and etc. Double click to open it.
35
RMS users guide [Suppliers] New Suppliers
36
RMS users guide Display Supplier You may high light a customer record to display detail, edit, or delete.
Search Suppliers Search a keyword from the supplier database and display the detail
37
RMS users guide [Account] Accounts Receivable
Double click to pop up a window in which Double click to pop up a window displays all the customers who still have in which display the unpaid invoices unpaid bill. Collection of credit card information Here displays the unpaid invoices relevant if the customer pays by credit card to the customer to be selected. Accounts Payable Print out all invoices we have to pay for Cust. Pymt. Pending Lists Print out all customers who still have unpaid bill Invo. Pymt. Pending Lists Print out all unpaid invoices from customers Cancel Invoice Delete an existing invoice
38
RMS users guide [Tools] New/Edit Connection The default value is the last switching name. If empty this field, the operation system box will appear to ask the DSN.
After click the Enter button, a box pops up as blow: The database servers IP/Domain Default value of UserID, Password, and Database is the last remote connection, those are issued by the database administrator.
Switch System Switch the system between Multi-user version and Stand-alone version. System Synchronizing Transfer all data between SQL Server database and File database. The box will appear as below.
39
RMS users guide User Management
Double click to lead a function box pops up as below, Click [+] to expand the subfunctions and click the check box to select the function. The menu code may be generated.
40
RMS users guide Backup Database Back the data from the computer. If the data is in the remote server, you must synchronize from the server in advance, and then do backup. Restore Database Restore the data to the computer Export Data to Excel Export Items, Customers, Suppliers, and Invoices information to an Excel file. Check for updates Check the updates from the website. It will show you the current version and the latest version. You can download the latest one to update the application. Configuration Set up the basic parameter including Global Parameters and Local Parameters. Global Parameters Set up the parameters apply to the whole system. Local Parameters Set up the parameters apply to the current station. Return
19) Exit Exit the system
41
Anda mungkin juga menyukai
- Steps For Charm ConfigurationDokumen7 halamanSteps For Charm ConfigurationpoornasapBelum ada peringkat
- 02 Efk02b46c - Change MasterDokumen3 halaman02 Efk02b46c - Change MasterVijay ChowdaryBelum ada peringkat
- Netsuite Practice Set July102014Dokumen23 halamanNetsuite Practice Set July102014traceljane050% (1)
- Sap Fi Notes ProjectDokumen243 halamanSap Fi Notes Projectjoy_dipdasBelum ada peringkat
- f110 Payment Run CheckDokumen24 halamanf110 Payment Run CheckPRADEEP.4067Belum ada peringkat
- Fi NotesDokumen266 halamanFi Notesbaha_n_mBelum ada peringkat
- Reddy SAP FI NotesDokumen267 halamanReddy SAP FI NotesParameshwar Reddy Kottapalli100% (1)
- Sap Very ImportantDokumen267 halamanSap Very ImportantAjeesh SudevanBelum ada peringkat
- Run MRP, Convert Planned Order To Production Order, Settle Costs of Production OrderDokumen58 halamanRun MRP, Convert Planned Order To Production Order, Settle Costs of Production OrderJayadeepauyaj UppalapatiBelum ada peringkat
- Configuring Cash Register ExpressDokumen90 halamanConfiguring Cash Register Expresslance0maloneBelum ada peringkat
- Winshuttle CS01 StepbyStepGuideDokumen11 halamanWinshuttle CS01 StepbyStepGuideprsiva2420034066Belum ada peringkat
- WeAccess Maker's ManualDokumen64 halamanWeAccess Maker's ManualGilbert Mendoza71% (7)
- DocumentDokumen18 halamanDocumentVasanth VBelum ada peringkat
- SoalDokumen10 halamanSoalWenny HuBelum ada peringkat
- Steps For Charm ConfirgurationDokumen11 halamanSteps For Charm Confirgurationgauravpanwar8Belum ada peringkat
- Adempiere Module 4 - New Client Setup PDFDokumen32 halamanAdempiere Module 4 - New Client Setup PDFharunjuhaszBelum ada peringkat
- Cre Getting Started ManualDokumen91 halamanCre Getting Started ManualgojoBelum ada peringkat
- Short Summary Note Prepared by GLY Computer & Short Term Training CenterDokumen7 halamanShort Summary Note Prepared by GLY Computer & Short Term Training CenterBeka AsraBelum ada peringkat
- Manual of Abacre Points of Sale, POSDokumen26 halamanManual of Abacre Points of Sale, POSdarwinism100% (1)
- Sap Fi Notes Index Particulars Page NoDokumen192 halamanSap Fi Notes Index Particulars Page NoamarysapBelum ada peringkat
- What Is The SAP Solution Manager Service Desk?Dokumen38 halamanWhat Is The SAP Solution Manager Service Desk?getkaliBelum ada peringkat
- What Is Controlling Area and Cost Center?Dokumen7 halamanWhat Is Controlling Area and Cost Center?sree_v123Belum ada peringkat
- WeAccess Authorizer's ManualDokumen54 halamanWeAccess Authorizer's ManualGilbert Mendoza83% (6)
- Sales Management SystemDokumen13 halamanSales Management Systemtayyaba malikBelum ada peringkat
- Accounts PayableDokumen24 halamanAccounts PayablepreetijasmitaBelum ada peringkat
- Sap - Fi TrainingDokumen54 halamanSap - Fi TrainingThummala Penta Sudhakar RaoBelum ada peringkat
- Financial Accounting Course: 5101 Camden Lane, Pearland, TX 77584Dokumen32 halamanFinancial Accounting Course: 5101 Camden Lane, Pearland, TX 77584Shaik ShafiBelum ada peringkat
- R12 Project Accounting SetupsDokumen183 halamanR12 Project Accounting SetupsmaddiboinaBelum ada peringkat
- 588 Sap Reference Spread SheetDokumen78 halaman588 Sap Reference Spread SheetsirivirishiBelum ada peringkat
- R12 - Receivables Setups (Ar) in Oracle AppsDokumen38 halamanR12 - Receivables Setups (Ar) in Oracle Appsmk_k80100% (1)
- List of Basic 24 Steps For FI ConfigurationDokumen5 halamanList of Basic 24 Steps For FI Configurationvipindixit78Belum ada peringkat
- AP Setup ChecklistDokumen2 halamanAP Setup ChecklistNoni GayagoyBelum ada peringkat
- Bill of Exchange PresentationDokumen4 halamanBill of Exchange PresentationZORROBelum ada peringkat
- 21 Ef110a46c - Automatic Payment RunDokumen9 halaman21 Ef110a46c - Automatic Payment RunvittoriojayBelum ada peringkat
- F110 Payment Run - CheckDokumen13 halamanF110 Payment Run - CheckmuarunacBelum ada peringkat
- Sap Fico Fi NotesDokumen191 halamanSap Fico Fi NotesSampad Das100% (1)
- Sap Fi MaterialDokumen175 halamanSap Fi MaterialKarthik SelvarajBelum ada peringkat
- Vendor Bal ConfermationDokumen8 halamanVendor Bal ConfermationSri KanthBelum ada peringkat
- 2Dokumen2 halaman2GK SKBelum ada peringkat
- CDR RolloutDokumen38 halamanCDR RolloutmbhagavanprasadBelum ada peringkat
- Starting With Peachtree AccountingDokumen46 halamanStarting With Peachtree AccountingTan TaroBelum ada peringkat
- Oracle Order Management Setup Document in R12Dokumen26 halamanOracle Order Management Setup Document in R12iqbalBelum ada peringkat
- MC Simphony IFC DescriptionDokumen15 halamanMC Simphony IFC DescriptionAbdoulaye Youba TraoreBelum ada peringkat
- OData Service Development With SAP GatewayDokumen13 halamanOData Service Development With SAP GatewayRommel SorengBelum ada peringkat
- Regit Express: Point-of-Sale For WindowsDokumen72 halamanRegit Express: Point-of-Sale For WindowsAnand SelvaBelum ada peringkat
- Sap Basis Administration HandbookDokumen26 halamanSap Basis Administration Handbookblackgoldboy100% (3)
- Mini Manual CompiereDokumen20 halamanMini Manual Compiereapi-3778979100% (1)
- TABLE, BAPI - BDC NoteDokumen69 halamanTABLE, BAPI - BDC NotesurvisureshBelum ada peringkat
- PR1 Restaurant APP Manual: InstallationDokumen15 halamanPR1 Restaurant APP Manual: InstallationSouleymane TraoreBelum ada peringkat
- SAP Intercompany ReconciliationDokumen23 halamanSAP Intercompany ReconciliationRajeev MenonBelum ada peringkat
- Payment Medium WorkbenchDokumen27 halamanPayment Medium Workbenchanon_78372217250% (2)
- Step1... Create Logical System For New Client: What Is Client in SAPDokumen7 halamanStep1... Create Logical System For New Client: What Is Client in SAPkhanBelum ada peringkat
- Vendor MasterDokumen23 halamanVendor MasterSambit Mohanty100% (2)
- F.18 Vendor Balance ConfirmationDokumen8 halamanF.18 Vendor Balance ConfirmationmuizbakareBelum ada peringkat
- Customer Master Mass MaintenanceDokumen4 halamanCustomer Master Mass Maintenanceksravi100% (1)
- Volusion Manual Version 5Dokumen254 halamanVolusion Manual Version 5kapilBelum ada peringkat
- S - ALR - 87012357 Advance Tax Reporting (RFUMSV00)Dokumen11 halamanS - ALR - 87012357 Advance Tax Reporting (RFUMSV00)Sridhar Muthekepalli50% (4)