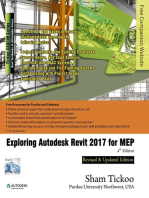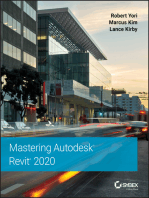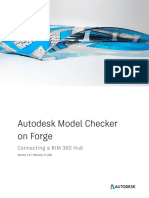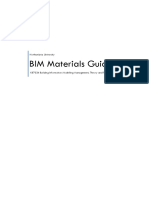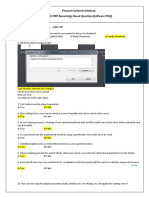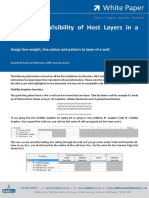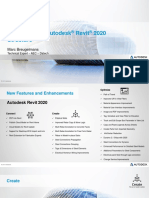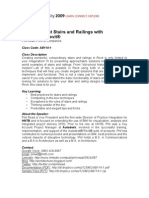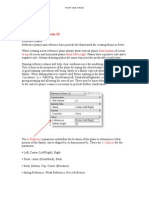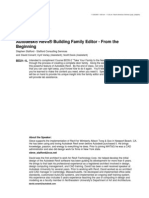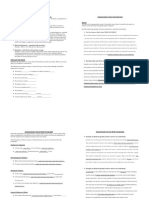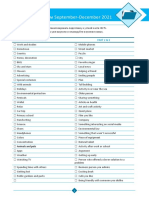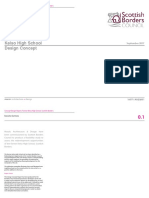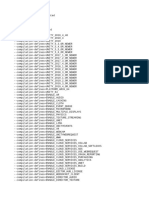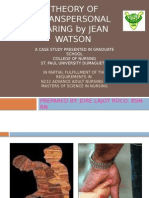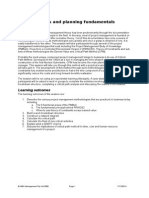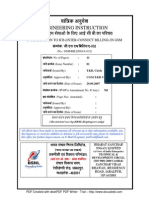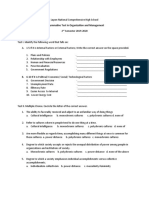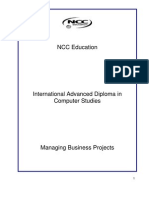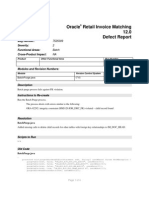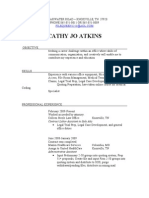Understanding Shared Positioning in Revit PDF
Diunggah oleh
chiragdedhiaJudul Asli
Hak Cipta
Format Tersedia
Bagikan dokumen Ini
Apakah menurut Anda dokumen ini bermanfaat?
Apakah konten ini tidak pantas?
Laporkan Dokumen IniHak Cipta:
Format Tersedia
Understanding Shared Positioning in Revit PDF
Diunggah oleh
chiragdedhiaHak Cipta:
Format Tersedia
22-10-2010
Understanding Shared Positioning in R
AECbytes Tips and Tricks Issue #54 (Oct 20, 2010)
Understanding Shared Positioning in Revit
James Vandezande , AIA Firm-wide BIM Leader, HOK Co-author of Mastering Autodesk Revit Architecture 2011 An increased importance has been placed on shared positioning in Revit in recent months. Even though this has existed in the software for quite some time, a general shift from lonely BIM to social BIM can be seen in the steady flow of new case studies and BIM awards. When I co-authored Mastering Autodesk Revit Architecture 2011 (Wiley, 2010) with Eddy Krygiel and Phil Read, I decided to focus some energy on a more complete understanding of this often misunderstood functionality. The following text is an excerpt from Chapter 7: Work ing with Consultants of the book . In the collaborative process of sharing information via linked models, the coordinated positioning of each model is of paramount importance. Agreement on a common coordinate system and origin must be included in every projects BIM execution plan to ensure accuracy. This section will help you develop a fundamental understanding of the coordinate systems within Revit, so you can configure and manage them in your projects. For a more complete history of coordinate systems and various examples of using them within Revit, we recommend the following class material from Autodesk University 2009, available at au.autodesk.com : AB118-3: Finding Your Way Around Shared Coordinates , by Teresa Martin, Ideate Inc. AB9114-1: Autodesk Revit Collaboration: Shared Coordinates for Projects Big and Small, by Steve Stafford, AEC Advantage, Inc. There are two coordinate systems in a Revit project: project internal and shared. Each system has essential features and limitations. Project Internal Coordinate System Every Revit project has an internal coordinate system referred to in several places as Project. You can find this reference in the Type Properties of datum measuring objects such as levels and spot coordinates as well as in the settings for exporting CAD files. The project coordinate system cannot be changed and your model should be constructed within a one mile radius of the project origin. The true origin in Revit is referred to as the Project Start Up Point; the Project Base Point can be reset to this point by setting it to Unclipped, right-clicking on the icon, and selecting Move To Start Up Location. Tip: Modeled elements should be constructed as close to and as orthogonal as possible to the internal origin and coordinate system. A complementary component of the project internal coordinate system is the view orientation of Project North. This setting is the default and can be found in the View Properties of any plan. We strongly recommend that your model be created in an orthogonal relationship to the project north or as you expect the plans to be oriented on a typical sheet. Your projects actual relation to True North will be established via shared coordinates. Shared Coordinates According to Ideates Teresa Martin, shared coordinates are simply a way for the project team to utilize the same definitive work point. In other words, the shared coordinate system consists of a single origin and true north orientation which can be synchronized between models and even AutoCAD drawings. In the diagram shown below, you will see an architectural model and
aecbytes.com//issue54-revit1_pr.html 1/7
22-10-2010
Understanding Shared Positioning in R
structural model linked together. Each model was created using a different Project Base Point (PBP)which is not the recommended methodbut their shared coordinates were synchronized.
Although you can use either Project Internal or Shared as the setting for Coordinate System Basis when exporting CAD formats, there are some limitations. If you are exporting sheet views, the plan data will always use the Project Internal coordinate system. Using the XRef Views On Sheets option during export does not change this limitation. We recommend using viewsnot sheetsfor issuing 2D CAD backgrounds to project participants not using Revit. Although shared coordinates have not been supported for IFC export in previous versions of Revit, Autodesk has recently posted a notification that this functionality is enabled in the 2011 version. If you are planning to utilize IFC exported data in tools such as Solibri Model Checker, BIMServer, or even in collaboration with other designers using ArchiCAD; you must ensure the appropriate coordinate system is set to the current project location before exporting to IFC by activating the Manage tab on the ribbon and then clicking Location. If the appropriate shared location isnt set to (current), select it from the list and click the Make Current button.
If you are using Autodesk Navisworks for 4D simulation or clash detection, you can also take advantage of your shared coordinates system. When you launch the Navisworks 2011 exporter within Revit, click on the Navisworks Settings button to open the Navisworks Options Editor. From here, you can specify either Project Internal or Shared in the Coordinates
aecbytes.com//issue54-revit1_pr.html 2/7
22-10-2010
Understanding Shared Positioning in R
option drop-down as shown below.
Acquiring or Publishing Coordinates When you attempt to synchronize shared coordinates between linked projects, there are two tools to achieve this: Acquire Coordinates and Publish Coordinates. A simple way to understand the difference between these tools is to think of them in terms of pulling versus pushing: Acquire = Pull Publish = Push It is important to understand the situations where you would pull or push coordinates between linked files. A typical workflow for establishing a synchronized shared coordinate system on a single building project would be as follows: A site model is generated in which the survey point in Revit is coordinated with geodetic survey markers or station lines. The site model is linked into the architectural Revit model. This file can be placed manually, then moved and rotated into a position relative to the building. Do not move or rotate your building to the linked site model! From the Manage tab, select Coordinates, then Acquire Coordinates. Pick the linked file and the origin of the shared coordinate system and angle of true north in your Revit model will be synchronized with those in the linked file. For all engineers or consultants using Revit, they should obtain a copy of the site model and repeat steps 1 and 2. When linking other project models that have already been synchronized with the site model, they can be placed using the Auto - By Shared Coordinates option. Acquiring Coordinates from a CAD File A common scenario in a project workflow begins with the architect commencing a design model and receiving a 2D survey file in DWG format from a civil engineer. The survey is drawn in coordinates that are geospatially correct but may not be orthogonal to true north. The architect should create the model close to the internal project origin; however, the architect will need to ensure the building and survey coordinates are synchronized for properly oriented CAD exports, and for coordination with additional linked Revit models from engineers in later phases of the project. The architect will link the 2D CAD file into the Revit model but will first manually place it moving and rotating the CAD file to be in proper alignment with the building model. Once the link is in place and constrained (or locked), the architect will acquire the coordinates from the DWG survey by switching to the Manage tab, selecting Coordinates > Acquire Coordinates from the Project Location panel, and then clicking the DWG link. This will not affect any views that are oriented to Project Northonly those set to true north will display the orientation established by the coordinates acquired from the survey file.
aecbytes.com//issue54-revit1_pr.html 3/7
22-10-2010
Understanding Shared Positioning in R
For a campus-style project in which you might be creating multiple instances of a linked building model, you would most likely use Publish Coordinates to push information from a site model into the linked building model. Heres how that would work in a hypothetical scenario: Assuming a site model and building model were created in Revit, you would begin by opening the site model and linking the building model into the site. Adjust the position of the first instance of the linked building model to location A. From the Manage tab in the ribbon, select Coordinates, then Publish Coordinates and pick the linked model. The Location, Weather and Site dialog box will open and you will create a duplicate location named Location A as shown below.
Copy the linked building model as required for each subsequent location. Repeat steps 2-4 for each copy. When you close the site model and open the building model, you can link the site model to the building using any of the named location references you pushed into the building model. Using Project Base Point and Survey Point In prior versions of Revit, locating the project origin or shared coordinate point was only accomplished by using an imported AutoCAD file or by using spot coordinates and moving elements as required. Revit now provides two objects to identify these points: the project base point and the survey point. In the default templates, these points are visible in the floor plan named Site ; however, they can also be displayed in any other plan view by opening the Visibility/Graphics Overrides dialog box, selecting the Model Categories tab, and expanding the Site category as shown below.
The Project Base Point (PBP) defines the 0,0,0 point of the project. Notice that we are not calling it the origin. Using that term, you might confuse the PBP with Revits internal project origin. The unclipped PBP can be moved in relation to the internal origin, thus creating a
aecbytes.com//issue54-revit1_pr.html 4/7
22-10-2010
Understanding Shared Positioning in R
secondary reference point for spot coordinates, spot elevations and levelsas long as the measuring control is set to Project in the respective type properties. Moving the clipped PBP icon is the equivalent of using the Relocate Project tool, moving the project relative to the shared coordinates system. Unless your project requires the use of a secondary point of reference other than the survey point, we recommend you do not adjust the PBP and make sure your building model lies within a close reference of this point such as the corner of a property line or intersection of column grids A and 1. The Survey Point is the equivalent of a station pin or geodetic survey marker in a civil engineering drawing. This is the point that will be coordinated to real geospatial coordinates. For coordination with Autodesk Civil 3D, the survey point is used when a Revit project is exported to the ADSK file format.
Note that specifying a particular location for the survey point based on civil engineering data is not a requirement. For smaller projects, the survey point and shared coordinates may never be used at all; however, these are critical in the use of analytical tools for daylighting and solar analysis. To further expand your understanding of these points and what happens when they are modified, you can use this sample file for your reference: c07-Shared-Points.rvt from the companion web page of Mastering Autodesk Revit Architecture 2011 available at www.sybex.com/go/masteringrevit2011 . In this file, you will find three copies of the floor plan Level 1. Each is configured to display the project coordinates, the shared coordinates, and a combination of the two. There are also two types of spot coordinatesone indicating project coordinates in which the values are prefixed with the letter p, and the other indicating shared coordinates with the prefix of s. You can open these three floor plans and tile the windows (View tab, Window panel, Tile or type the keyboard shortcut WT) to get a better sense of how these points affect each other.
aecbytes.com//issue54-revit1_pr.html
5/7
22-10-2010
Understanding Shared Positioning in R
Larger image
Within this sample file, you can explore the effects of moving the project base point and survey point on your models coordinates. When selected, the project base point and survey point have paperclip icons that determine the behavior of the points when you move them. Clicking the paperclip icon changes the state from clipped to unclipped and back to clipped. Modifying the Project Base Point and Survey Point Following is a list of the possible point modifications and explanations of how they affect the project. Note that in most cases, you shouldnt have to move the survey point or project base point if you are using a linked civil file (2D or 3D) and acquiring the coordinates from the linked file. Project Base Point (PBP): Clipped Move the PBP PBP values change Project-based spot coordinates dont change Model elements move relative to shared coordinates Moving a clipped PBP is the same as using Relocate Project. That is, the model elements maintain their relationship to the PBP, but the relationship of the PBP to the survey point is changed. Project Base Point (PBP): Unclipped Move the PBP PBP values change Project-based spot coordinates change Model doesnt move Unclipping the PBP essentially detaches it from the internal project origin. Moving the unclipped PBP is really only used to affect the values reported in spot coordinates set to the Project origin base. It does not have any effect on exported files.
aecbytes.com//issue54-revit1_pr.html 6/7
22-10-2010
Understanding Shared Positioning in R
Survey Point (SP): Clipped Move the SP SP values dont change Shared spot coordinates change Model doesnt move The clipped survey point represents the origin of the shared coordinate system. Moving it is the equivalent of setting a new origin point. Use caution if you must move the shared coordinates origin, especially if linked models already exist in which the shared coordinates have been synchronized. In such a case, each linked model must be opened and manually reconciled with the model in which the origin has changed. Survey Point (SP): Unclipped Move the SP SP values change Shared spot coordinates dont change Model doesnt move Moving an unclipped survey point essentially doesnt do anything. It doesnt affect spot coordinates and it doesnt affect the origin of exported files. Use Pinning to Protect Coordinate Origins An excellent way to prevent accidental modification of your projects coordinate systems is to pin them. To do this, you must first make sure the survey point and project base point are visible in a view (as we discussed earlier in this article). Next, select each point and click the Pin button from the Modify panel when the Modify > Project Base Point or Modify > Survey Point ribbons appear. About the Author James Vandezande, AIA is a registered architect and a senior associate at HOK in New York City, where he is a member of the firm-wide BIM leadership and is managing their buildingSMART initiatives. He previously spent ten years as a digital design manager at SOM. In this capacity, he pioneered the implementation of BIM on projects such as One World Trade Center, a.k.a. Freedom Tower. James has lectured at many industry events, including Autodesk University, VisMasters Conference, CMAA BIM Conference, McGraw-Hill Construction, and the AIANYS Convention, and has authored a Viewpoint article for AECBytes . He is the co-founder and president of the NYC Revit Users Group as well as an adjunct lecturing professor at NYU. Information about his book Mastering Autodesk Revit Architecture 2011 can be found at http://architecture-tech.com .
If you found this article useful and have not yet subscribed to AECbytes, please consider doing so. Subscription is free, and more subscribers will allow this publication to provide more of such content to you.
2003-2010 Lachmi Khemlani, AECbytes. All rights reserved. This printer-friendly version is provided as an additional service to AECbytes readers for personal, non-commercial use. Mass printing and distribution of this article violates its copyright and is strictly prohibited.
aecbytes.com//issue54-revit1_pr.html
7/7
Anda mungkin juga menyukai
- RP Pamphlet14 Shared Sites PDFDokumen34 halamanRP Pamphlet14 Shared Sites PDFA 47Belum ada peringkat
- How To Use Central and Local Files in RevitDokumen7 halamanHow To Use Central and Local Files in RevitbambangBelum ada peringkat
- Revit Project Work FlowDokumen4 halamanRevit Project Work Flowaarmin rajivBelum ada peringkat
- Exploring Autodesk Revit 2018 for MEP, 5th EditionDari EverandExploring Autodesk Revit 2018 for MEP, 5th EditionPenilaian: 1 dari 5 bintang1/5 (1)
- Revit Project Setup ChecklistDokumen3 halamanRevit Project Setup ChecklistAlfred Harvey ElacionBelum ada peringkat
- Automating Revit 2 Create More Flexible Scripts to Share for REVIT Productivity: Automating Revit, #2Dari EverandAutomating Revit 2 Create More Flexible Scripts to Share for REVIT Productivity: Automating Revit, #2Belum ada peringkat
- Final Revit QuestionsDokumen3 halamanFinal Revit QuestionsJAGDEESHBelum ada peringkat
- Revit LookupDokumen7 halamanRevit LookupAnonymous WXJTn0Belum ada peringkat
- RP Pamphlet13 DoorsDokumen50 halamanRP Pamphlet13 DoorsFelix Gabriel VarelaBelum ada peringkat
- Bimstore Bible v12Dokumen45 halamanBimstore Bible v12Dan StroescuBelum ada peringkat
- AU-2014 6545lab Dynamo For Dummies - Marcello SgambelluriDokumen41 halamanAU-2014 6545lab Dynamo For Dummies - Marcello SgambelluriAutodesk University0% (2)
- Getting Started With The Revit APIDokumen16 halamanGetting Started With The Revit APIjuand_121Belum ada peringkat
- Autodesk Model Checker On Forge - Instructions (v4)Dokumen8 halamanAutodesk Model Checker On Forge - Instructions (v4)Harikrishnan KanakarajBelum ada peringkat
- RP Pamphlet9 CoordinatesDokumen28 halamanRP Pamphlet9 CoordinatesseychellianBelum ada peringkat
- Revit 2019 Collaboration ToolsDokumen80 halamanRevit 2019 Collaboration ToolsNoureddineBelum ada peringkat
- Revit To Revit File LinkingDokumen7 halamanRevit To Revit File LinkingJay B ZallanBelum ada peringkat
- Building Information Modeling Software A Complete Guide - 2020 EditionDari EverandBuilding Information Modeling Software A Complete Guide - 2020 EditionBelum ada peringkat
- The Revitizing GuidelineDokumen15 halamanThe Revitizing Guidelinemike wilsonBelum ada peringkat
- AU-2014 6557 Practically Dynamo - Marcello SgambelluriDokumen73 halamanAU-2014 6557 Practically Dynamo - Marcello SgambelluriAutodesk University100% (1)
- Revit Pure BASICS Roof SampleDokumen12 halamanRevit Pure BASICS Roof Sampleseychellian100% (1)
- Revit Adaptive FamiliesDokumen4 halamanRevit Adaptive Familiessplaw9484Belum ada peringkat
- Cobie PDFDokumen40 halamanCobie PDFShiyamraj ThamodharanBelum ada peringkat
- 76 Autodesk Revit Tips and ShortcutsDokumen17 halaman76 Autodesk Revit Tips and ShortcutsDavide SalaminoBelum ada peringkat
- BIM Materials GuideDokumen7 halamanBIM Materials GuideRanjith MunirajaBelum ada peringkat
- Navisworks Hacks For Efficient WorkflowsDokumen35 halamanNavisworks Hacks For Efficient WorkflowsThomsBelum ada peringkat
- 3 Revit Family APIDokumen52 halaman3 Revit Family APINguyễn Minh Quang100% (1)
- Advanced Revit TipsDokumen27 halamanAdvanced Revit TipsilachezhiyanBelum ada peringkat
- Open BIM Protocol: Promoting Coordination Using IFC ModelsDokumen17 halamanOpen BIM Protocol: Promoting Coordination Using IFC ModelsT A WiqasBelum ada peringkat
- Revit FormulasDokumen6 halamanRevit FormulasMaxwell100% (1)
- Revit 2019Dokumen3 halamanRevit 2019Anonymous zwnFXURJBelum ada peringkat
- Revit Pure Basics Template: User GuideDokumen24 halamanRevit Pure Basics Template: User GuideRicardoBelum ada peringkat
- Revit Warning GuideDokumen19 halamanRevit Warning GuideTrchyBelum ada peringkat
- BIM Coordination TrainingDokumen22 halamanBIM Coordination TrainingrakeshmadaanBelum ada peringkat
- Sample Revit Software Questions - For Mechanical & PlumbingDokumen2 halamanSample Revit Software Questions - For Mechanical & PlumbingRanjithKumar RBelum ada peringkat
- Content in Revit - Families: Bill KnittleDokumen12 halamanContent in Revit - Families: Bill KnittleMohammed AlnasharBelum ada peringkat
- Revit QuestionsDokumen7 halamanRevit Questionsabdul manaf100% (1)
- BIM 360-Training Manual - MEP ConsultantDokumen23 halamanBIM 360-Training Manual - MEP ConsultantAakaara 3DBelum ada peringkat
- Getting Started With The Revit APIDokumen15 halamanGetting Started With The Revit APIFredy Ramos RomeroBelum ada peringkat
- Revit Wall OverridesDokumen4 halamanRevit Wall OverridesKalev LillemetsBelum ada peringkat
- The Book - Revit Ar 2011 PDFDokumen171 halamanThe Book - Revit Ar 2011 PDFgladdice taduranBelum ada peringkat
- Assignment RevitDokumen3 halamanAssignment RevitTawfiq MahasnehBelum ada peringkat
- Revit FormulasDokumen6 halamanRevit FormulasPhaneendraBelum ada peringkat
- Migrating AutoCAD Standards To RevitDokumen26 halamanMigrating AutoCAD Standards To Revitflemster911Belum ada peringkat
- Revit 2020 StructureDokumen36 halamanRevit 2020 StructurejonrasBelum ada peringkat
- RP Basics Template GuideDokumen23 halamanRP Basics Template GuideBartosz Zaforemski100% (3)
- AB114-1 Revit Stairs by PhillDokumen27 halamanAB114-1 Revit Stairs by PhillFe Lima FirmanBelum ada peringkat
- COBIM - S3 - Architectural - Design - v1Dokumen27 halamanCOBIM - S3 - Architectural - Design - v1UkashaRaufBelum ada peringkat
- JBZ Project Browser Organization 2012Dokumen13 halamanJBZ Project Browser Organization 2012Jay B Zallan100% (5)
- Autodesk Model Checker For Revit: Power BI Dashboard Visualization ThresholdsDokumen9 halamanAutodesk Model Checker For Revit: Power BI Dashboard Visualization ThresholdsLuis Ernesto Mendoza BaldeonBelum ada peringkat
- Revit Family Creation Standards: Version 15 - UK EditionDokumen49 halamanRevit Family Creation Standards: Version 15 - UK EditionKim AnneBelum ada peringkat
- Bim ChecklistDokumen20 halamanBim Checklistaadrian_xyz100% (4)
- Dynamo For Revit Basics1Dokumen5 halamanDynamo For Revit Basics1vico1982Belum ada peringkat
- Rev It Families TutorialDokumen28 halamanRev It Families Tutorialprego4076Belum ada peringkat
- Revit Family Editor TutorialDokumen48 halamanRevit Family Editor TutorialPeter Mora100% (1)
- Argumentative Essay TemplateDokumen4 halamanArgumentative Essay Template민수Belum ada peringkat
- Class 31: Outline: Hour 1: Concept Review / Overview PRS Questions - Possible Exam Questions Hour 2Dokumen46 halamanClass 31: Outline: Hour 1: Concept Review / Overview PRS Questions - Possible Exam Questions Hour 2akirank1Belum ada peringkat
- чек лист IELTS speaking September-December 2021Dokumen2 halamanчек лист IELTS speaking September-December 2021Елена КуликоваBelum ada peringkat
- AR0001 Concept Design Rev ADokumen28 halamanAR0001 Concept Design Rev AJulian JuniorBelum ada peringkat
- Lib Burst GeneratedDokumen37 halamanLib Burst GeneratedIgnacio Del RioBelum ada peringkat
- 22 Oktober 2019 - EP UNPARDokumen73 halaman22 Oktober 2019 - EP UNPARGina AnindithaBelum ada peringkat
- Theoretical Foundation in NursingDokumen24 halamanTheoretical Foundation in NursingJorie RocoBelum ada peringkat
- Project Management Methodologies and ConceptsDokumen24 halamanProject Management Methodologies and ConceptsrnvvprasadBelum ada peringkat
- 26 Rules To Becoming A Successful SpeakerDokumen46 halaman26 Rules To Becoming A Successful SpeakerSpeakerMatch100% (23)
- Ei GSM IcbDokumen11 halamanEi GSM IcbwimaxaaabglBelum ada peringkat
- Cold-Water Corals PDFDokumen351 halamanCold-Water Corals PDFAlbert Wahyu50% (2)
- A Checklist For Preventing Common But Deadly MySQL® ProblemsDokumen13 halamanA Checklist For Preventing Common But Deadly MySQL® ProblemspavanlondonBelum ada peringkat
- Course 1 Unit 1 SEDokumen80 halamanCourse 1 Unit 1 SEPrashant DhamdhereBelum ada peringkat
- 2nd Summative Test - Org'n & Mgt. 2nd SemesterDokumen4 halaman2nd Summative Test - Org'n & Mgt. 2nd SemesterDo FernanBelum ada peringkat
- Accuracy Standards: and ISOIDokumen4 halamanAccuracy Standards: and ISOIali_yy2003100% (1)
- Erickson - 1981 - Secret Societies and Social StructureDokumen24 halamanErickson - 1981 - Secret Societies and Social StructureRene PlascenciaBelum ada peringkat
- BK Gdan 000768Dokumen5 halamanBK Gdan 000768azisridwansyahBelum ada peringkat
- Computer Graphics Lab Introduction To Opengl and Glut PrerequisitesDokumen6 halamanComputer Graphics Lab Introduction To Opengl and Glut PrerequisitesNourhan M. NahnoushBelum ada peringkat
- Wambura Naomi Wasira - Managing Business ProjectsDokumen31 halamanWambura Naomi Wasira - Managing Business ProjectsNaomi WasiraBelum ada peringkat
- GAIN - Flight Safety HandbookDokumen180 halamanGAIN - Flight Safety HandbookDennis Groves100% (4)
- Acceleration Unit Plan 1Dokumen3 halamanAcceleration Unit Plan 1api-3954318210% (1)
- Oracle Retail Invoice Matching 12.0 Defect Report: Bug Number: Severity: Functional Areas: Cross-Product ImpactDokumen4 halamanOracle Retail Invoice Matching 12.0 Defect Report: Bug Number: Severity: Functional Areas: Cross-Product ImpactBali BalisBelum ada peringkat
- GRADES 1 To 12 Daily Lesson Log Monday Tuesday Wednesday Thursday FridayDokumen4 halamanGRADES 1 To 12 Daily Lesson Log Monday Tuesday Wednesday Thursday FridayAILEEN GALIDOBelum ada peringkat
- 03 Planning Application and Dimension OverviewDokumen36 halaman03 Planning Application and Dimension OverviewAnil Nanduri100% (1)
- Ielts Reading Test 10 - QuestionsDokumen5 halamanIelts Reading Test 10 - QuestionsĐinh Quốc LiêmBelum ada peringkat
- Resume of Filequeen1211Dokumen3 halamanResume of Filequeen1211api-27689080Belum ada peringkat
- Anilam 4200t CNC Programming and Operations ManualDokumen355 halamanAnilam 4200t CNC Programming and Operations ManualAlexandru PrecupBelum ada peringkat
- Largest Countries in The WorldDokumen6 halamanLargest Countries in The WorldSATHIASEELAN SIVANANDAM, AdvocateBelum ada peringkat
- Data ModelingDokumen98 halamanData ModelingparthascBelum ada peringkat
- X16 42552VS2010UltimTrial1Dokumen2 halamanX16 42552VS2010UltimTrial1An LcBelum ada peringkat