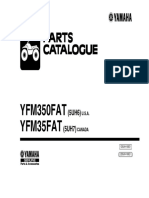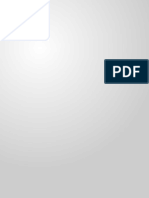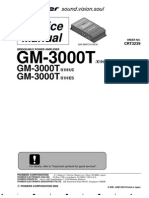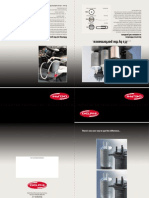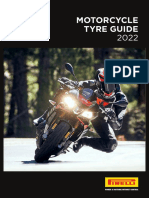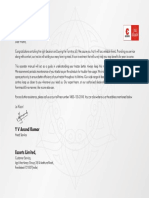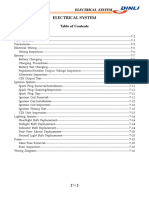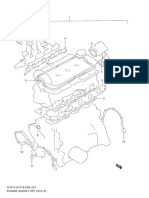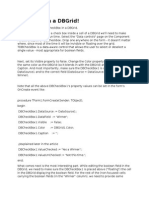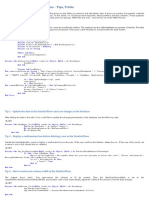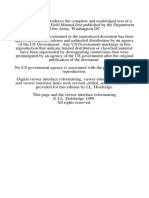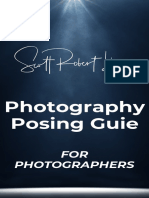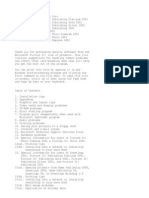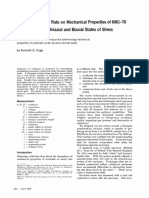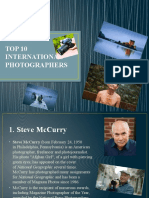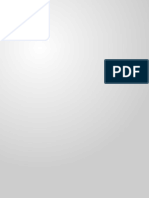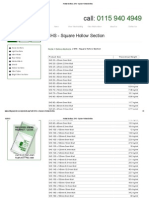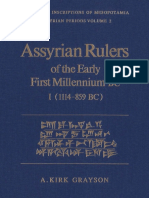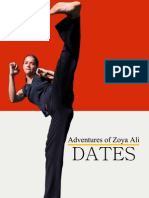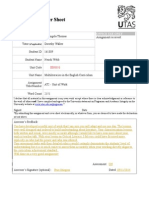CheckBox Inside A DBGrid
Diunggah oleh
nancy2008Deskripsi Asli:
Judul Asli
Hak Cipta
Format Tersedia
Bagikan dokumen Ini
Apakah menurut Anda dokumen ini bermanfaat?
Apakah konten ini tidak pantas?
Laporkan Dokumen IniHak Cipta:
Format Tersedia
CheckBox Inside A DBGrid
Diunggah oleh
nancy2008Hak Cipta:
Format Tersedia
CheckBox inside a DBGrid
Here's how to place a check box into a DBGrid. Create visually more attractive user interfaces for editing boolean fields inside a DBGrid.
This is the first article, in the series of articles named "Adding components to a DBGrid". The idea is to show how to place just about any Delphi control (visual component) into a cell of a DGBrid. If you are unfamiliar with the idea, please first read the "Adding components to a DBGrid" article. CheckBox in a DBGrid? As discussed in the above article, there are many ways (and reasons) why you should consider customizing the output of a DBGrid: suppose you have a boolean field in your dataset. By default, the DBGrid displays boolean fields as "True" or "False" depending on the value of the data field. If you think the same way I do, it is much more visually attractive to be able to you use a "true" check box control to enable editing of such fields.
Win prizes by sharing code! Do you have some Delphi code you want to share? Are you interested in winning a prize for your work? Delphi Programming Quickies Contest More of this Feature Adding components into a DBGrid - the theory Download sample QuickiesContest.mdb database Join the Discussion "Post your views, comments, questions and doubts to this article." Discuss! Related Resources free DB Course.TOC Creating a sample application Coloring DBGrid To begin, start Delphi and, on that default empty new Multiple row selection in form, place a TDBGrid, a TADOTable, and a DBGrid TADOConnection, TDataSource. Leave all the component Sorting a DBGrid by Column names as Delphi named them when dropped on the form click Using Delphi DB components (DBGrid1, ADOQuery1, AdoTable1, ...). Use the Object more Database articles Inspector to set a ConnectionString property of the ADOConnection1 (TADOConnection) component to point to the sample QuickiesContest.mdb MS Access database. Connect DBGrid1 to DataSource1, DataSource1 to ADOTable1, and finally ADOTable1 to ADOConnection1. ADOTable1's TableName property should point to the Articles table (thus making the DBGrid display the records of the Articles table).
If you have set all the properties correctly, when you run the application (given that the Active property of the ADOTable1 component is True) you should see the following output:
What you need to "see" in the above picture is that, by default, the DBGrid displays the boolean field's value as "True" or "False" depending on the value of the data field. The field that holds the boolean value is "Winner".
What we are up against in this article is to make the above picture look like the one below:
CheckBox in a DBGrid! Or, better to say, a DBCheckBox in a DBGrid. Ok, here we go. To show a check box inside a cell of a DBGrid we'll need to make one available for us at run time. Select the "Data controls" page on the Component Palette and pick a TDBCheckbox. Drop one anywhere on the form - it doesn't matter where, since most of the time it will be invisible or floating over the grid. TDBCheckBox is a data-aware control that allows the user to select or deselect a single value - most appropriate for boolean fields. Next, set its Visible property to False. Change the Color property of DBCheckBox1 to the same color as the DBGrid (so it blends in with the DBGrid) and remove the Caption. And most importantly, make sure the DBCheckBox1 is connected to the DataSource1 and to the correct field (DataSource = DataSource1, DataField = Winner). Note that all the above DBCheckBox1's property values can be set in the form's OnCreate event like: procedure TForm1.FormCreate(Sender: TObject); begin DBCheckBox1.DataSource := DataSource1; DBCheckBox1.DataField := 'Winner'; DBCheckBox1.Visible := False; DBCheckBox1.Color := DBGrid1.Color; DBCheckBox1.Caption := ''; //explained later in the article DBCheckBox1.ValueChecked := 'Yes a Winner!'; DBCheckBox1.ValueUnChecked := 'Not this time.'; end; What comes next is the most interesting part. While editing the boolean field in the DBGrid, we need to make sure the DBCheckBox1 is placed above ("floating") the cell in the DBGrid displaying the boolean field. For the rest of the (non-focused) cells carrying the boolean fields (in the "Winner" column), we need to provide some graphical representation of the boolean value (True/False). This means you need at least two images for drawing: one for the checked (True value) state, and one for the unchecked (False value) state. The easiest way to accomplish this is to use the Windows API DrawFrameControl function to draw directly on the DBGrid's canvas.
Here's the code in the DBGrid's OnDrawColumnCell event handler that occurs when the grid needs to paint a cell. procedure TForm1.DBGrid1DrawColumnCell( Sender: TObject; const Rect: TRect; DataCol: Integer; Column: TColumn; State: TGridDrawState); const IsChecked : array[Boolean] of Integer = (DFCS_BUTTONCHECK, DFCS_BUTTONCHECK or DFCS_CHECKED); var DrawState: Integer; DrawRect: TRect; begin if (gdFocused in State) then begin if (Column.Field.FieldName = DBCheckBox1.DataField) then begin DBCheckBox1.Left := Rect.Left + DBGrid1.Left + 2; DBCheckBox1.Top := Rect.Top + DBGrid1.top + 2; DBCheckBox1.Width := Rect.Right - Rect.Left; DBCheckBox1.Height := Rect.Bottom - Rect.Top; DBCheckBox1.Visible := True; end end else begin if (Column.Field.FieldName = DBCheckBox1.DataField) then begin DrawRect:=Rect; InflateRect(DrawRect,-1,-1); DrawState := ISChecked[Column.Field.AsBoolean]; DBGrid1.Canvas.FillRect(Rect); DrawFrameControl(DBGrid1.Canvas.Handle, DrawRect, DFC_BUTTON, DrawState); end; end; end; To finish this step, we need to make sure DBCheckBox1 is invisible when we leave the cell: procedure TForm1.DBGrid1ColExit(Sender: TObject); begin if DBGrid1.SelectedField.FieldName = DBCheckBox1.DataField then DBCheckBox1.Visible := False end; We need just two more events to handle. Note that when in editing mode, all keystrokes are going to the DBGrid's cell, we have to make sure they are sent to the CheckBox. In the case of a CheckBox we are primarily interested in the [Tab] and the [Space] key. [Tab] should move the input focus to the next cell, and [Space] should toggle the state of the CheckBox. procedure TForm1.DBGrid1KeyPress(Sender: TObject; var Key: Char);
begin if (key = Chr(9)) then Exit; if (DBGrid1.SelectedField.FieldName = DBCheckBox1.DataField) then begin DBCheckBox1.SetFocus; SendMessage(DBCheckBox1.Handle, WM_Char, word(Key), 0); end; end; And finally, the last touch. It could be appropriate for the Caption of the checkbox to change as the user checks or unchecks the box. Note that the DBCheckBox has two properties (ValueChecked and ValueUnChecked) used to specify the field value represented by the check box when it is checked / unchecked. My ValueChecked property holds 'Yes a Winner!' and ValueUnChecked equals 'Not this time.' procedure TForm1.DBCheckBox1Click(Sender: TObject); begin if DBCheckBox1.Checked then DBCheckBox1.Caption := DBCheckBox1.ValueChecked else DBCheckBox1.Caption := DBCheckBox1.ValueUnChecked; end; That's it. Run the project and voila ... check boxes all over the Winner field's column. If you need any help with the code I encourage you to post any questions on the Delphi Programming Forum. Need more DBGrid related articles? Be sure to check the rest of the articles dealing with the DBGrid (and other dbaware) components.
Anda mungkin juga menyukai
- PL2303G DriverInstallerv1.3.0 ReleaseNoteDokumen3 halamanPL2303G DriverInstallerv1.3.0 ReleaseNoteRuben PadillaBelum ada peringkat
- Yfm350fwa 5uh6 2005 Bruin 350 2005 4X4 FWDokumen77 halamanYfm350fwa 5uh6 2005 Bruin 350 2005 4X4 FWFrancisco PicadoBelum ada peringkat
- Manual Taller Despiece GuzziDokumen3 halamanManual Taller Despiece GuzziFabi ChipoBelum ada peringkat
- Aurora 3800 Series PumpsDokumen8 halamanAurora 3800 Series PumpsJayakrishnan Radhakrishnan100% (1)
- Cotizacion NroDokumen3 halamanCotizacion NroStefany Allpoc Lorenzo100% (1)
- Chaoa y Pintura TerminadoDokumen403 halamanChaoa y Pintura TerminadoMarcelo Ravena UlloaBelum ada peringkat
- Technical Note: Dimension Comparison - DR & DT/DV MotorsDokumen1 halamanTechnical Note: Dimension Comparison - DR & DT/DV MotorsParmasamy SubramaniBelum ada peringkat
- Engineering Data Sheet: Total Air System (TAS)Dokumen2 halamanEngineering Data Sheet: Total Air System (TAS)Marco ChablaBelum ada peringkat
- KSAA 27 Ene 12 PDFDokumen124 halamanKSAA 27 Ene 12 PDFEduardo TorresBelum ada peringkat
- How To Build A BLHeli Bootloader Interface With USB-UART Board PDFDokumen1 halamanHow To Build A BLHeli Bootloader Interface With USB-UART Board PDFTitiBelum ada peringkat
- 2 CMHDokumen121 halaman2 CMHنهمياسباريراBelum ada peringkat
- 1995 Geo TrackerDokumen354 halaman1995 Geo TrackerMichel Roos ChavesBelum ada peringkat
- GR00004300C 13aDokumen260 halamanGR00004300C 13aEduardo Enrique Rojas ValenzuelaBelum ada peringkat
- Sbs Motorcycle Brake Pads Complete Catalog Moto D RacingDokumen636 halamanSbs Motorcycle Brake Pads Complete Catalog Moto D RacingC sBelum ada peringkat
- P4M900T-M - v1.0Dokumen96 halamanP4M900T-M - v1.0Hugo Cesar MinoBelum ada peringkat
- MarcasDokumen22 halamanMarcasVENEZUELA TRIUNFADORABelum ada peringkat
- Motor Jl250gyDokumen26 halamanMotor Jl250gyErik VarasBelum ada peringkat
- Pioneer GM 3000TDokumen19 halamanPioneer GM 3000TBorcan CristiBelum ada peringkat
- Spis Czesci Skrzynie A518 A618 46re 46rh 47re 47rh 48reDokumen7 halamanSpis Czesci Skrzynie A518 A618 46re 46rh 47re 47rh 48rehavvkxjBelum ada peringkat
- Transaxle: NV T350 (A-578) Manual TransaxleDokumen120 halamanTransaxle: NV T350 (A-578) Manual TransaxlePelis CloneBelum ada peringkat
- Manual BWS 125Dokumen65 halamanManual BWS 125borradorcito100% (1)
- Interactive Schematic: This Document Is Best Viewed at A Screen Resolution of 1024 X 768Dokumen37 halamanInteractive Schematic: This Document Is Best Viewed at A Screen Resolution of 1024 X 768frankkenny ramirez gutierreBelum ada peringkat
- RW2000 MN 2-2-Manual PDFDokumen239 halamanRW2000 MN 2-2-Manual PDFlfrn20044593Belum ada peringkat
- Service Manual: Internal Use OnlyDokumen368 halamanService Manual: Internal Use Onlydanielradu27100% (3)
- Common Rail filtration: A must for diesel enginesDokumen2 halamanCommon Rail filtration: A must for diesel enginesPeter Scott100% (1)
- Kawasaki 500 H1 Parts CatalogueDokumen74 halamanKawasaki 500 H1 Parts Catalogueadjutis100% (1)
- Pioneer X p30Dokumen9 halamanPioneer X p30Notlim Marulanda100% (1)
- PARTS CATALOGUEDokumen78 halamanPARTS CATALOGUEJuanFrankFerbansBelum ada peringkat
- CDI CP Setup Manual BookDokumen11 halamanCDI CP Setup Manual BookAryo Binti Ali JagaBelum ada peringkat
- LKGPS ProtocolDokumen10 halamanLKGPS Protocolmichaelj234100% (1)
- Monteringsanvisning IAME X30Dokumen47 halamanMonteringsanvisning IAME X30Marcus_CraggBelum ada peringkat
- ZTE Z831 (U.S.A) Service Manual (Level 1) V1.0 (Androidhost - Ru)Dokumen59 halamanZTE Z831 (U.S.A) Service Manual (Level 1) V1.0 (Androidhost - Ru)Joel TBelum ada peringkat
- Howto ThomsonMTA V01Dokumen49 halamanHowto ThomsonMTA V01Bogdan TimofteBelum ada peringkat
- Bajaj V15 BS IV - V12 BS IVDokumen257 halamanBajaj V15 BS IV - V12 BS IVAbel Giorgio100% (2)
- 2015+Toyota+Tundra+Repair+Manual N7 PDFDokumen9 halaman2015+Toyota+Tundra+Repair+Manual N7 PDFAbbode HoraniBelum ada peringkat
- Owner/ Operator Manual: Professional Hot Water Extraction Cleaning SystemDokumen20 halamanOwner/ Operator Manual: Professional Hot Water Extraction Cleaning SystemAngel Enrique Franco RiveraBelum ada peringkat
- Catalogo Amortiguadores Gabriel 2010Dokumen199 halamanCatalogo Amortiguadores Gabriel 2010Romaldo JulkBelum ada peringkat
- Pirelli TDB 2022 4505527345263Dokumen76 halamanPirelli TDB 2022 4505527345263Gastón Ezequiel CaballeroBelum ada peringkat
- Pumping MachinesDokumen2 halamanPumping MachinesKerwinPerezBelum ada peringkat
- Zeeltronic PDCI-12 Manual/Specs 02.02.2016Dokumen8 halamanZeeltronic PDCI-12 Manual/Specs 02.02.2016Tygo WouthuisBelum ada peringkat
- FT-60 DmaDokumen153 halamanFT-60 Dmasaravananknpc100% (1)
- Quadricycle Approval Docs PDFDokumen83 halamanQuadricycle Approval Docs PDFkhaireddinBelum ada peringkat
- Professional Obdii/Chip Tuning System For The Recalibration of Stock Ecu Engine Working ParametersDokumen20 halamanProfessional Obdii/Chip Tuning System For The Recalibration of Stock Ecu Engine Working ParametersqwertyBelum ada peringkat
- Manual OTCDokumen2 halamanManual OTCJunior CarmonaBelum ada peringkat
- 3 Eksen Mach3 Usb CNC Kontrol Kart - AKZ250 v1.17Dokumen41 halaman3 Eksen Mach3 Usb CNC Kontrol Kart - AKZ250 v1.17FatihAtalayBelum ada peringkat
- Evx 12750Dokumen2 halamanEvx 12750api-170472102Belum ada peringkat
- Adjusting The Exhaust Gas Volume Yamaha r6Dokumen2 halamanAdjusting The Exhaust Gas Volume Yamaha r6Adrian FernandezBelum ada peringkat
- Boxxer 2006 Service GuideDokumen13 halamanBoxxer 2006 Service GuidemcsonnenscheinBelum ada peringkat
- Dinli ATV Electrical System ManualDokumen15 halamanDinli ATV Electrical System ManualgryzzlyBelum ada peringkat
- Daytona CockpitDokumen1 halamanDaytona Cockpitxavierr190% (1)
- ESTEEM Manual de Partes PDFDokumen461 halamanESTEEM Manual de Partes PDFOscar Rincon0% (1)
- Partes Electricas: JunioDokumen9 halamanPartes Electricas: Junio杨广斌Belum ada peringkat
- AD12-Service ManualDokumen66 halamanAD12-Service ManualHeather MurphyBelum ada peringkat
- Ryobi 18 Volt Impact Wrench Model Number P261 Repair SheetDokumen4 halamanRyobi 18 Volt Impact Wrench Model Number P261 Repair SheetRicardo Ran Pos100% (1)
- Manual de 3RK1904-2AB01 Modulo de Direccionamiento ASiDokumen12 halamanManual de 3RK1904-2AB01 Modulo de Direccionamiento ASiDuvan Jimenez GiraldoBelum ada peringkat
- Component Inside DBGridDokumen9 halamanComponent Inside DBGridAmbab Pulau KadapBelum ada peringkat
- Tehnik Decexpress CxgridDokumen66 halamanTehnik Decexpress CxgridWasis PrionggoBelum ada peringkat
- Cary Jensen Let's Get Technical Dragging and DR+ PDFDokumen15 halamanCary Jensen Let's Get Technical Dragging and DR+ PDFnagat4rBelum ada peringkat
- DataGridView in Windows FormsDokumen6 halamanDataGridView in Windows FormsllrullBelum ada peringkat
- Data Grid View in Windows FormsDokumen6 halamanData Grid View in Windows FormsKhizar IqbalBelum ada peringkat
- FM 23-10 US Army Sniper TrainingDokumen328 halamanFM 23-10 US Army Sniper TrainingMickBurkeBelum ada peringkat
- Photography Posing GuideDokumen76 halamanPhotography Posing Guideiraliral1847100% (3)
- Digital Applications in Archaeology and Cultural HeritageDokumen6 halamanDigital Applications in Archaeology and Cultural Heritageswastha ilangovanBelum ada peringkat
- Microsoft Picture It PublishingDokumen22 halamanMicrosoft Picture It PublishingDanielle Elish GocoBelum ada peringkat
- Influence of Strain Rate On Mechanical Properties of 6061-T6 Aluminum Under Uniaxial and Biaxial States of StressDokumen8 halamanInfluence of Strain Rate On Mechanical Properties of 6061-T6 Aluminum Under Uniaxial and Biaxial States of StressNancy TabataBelum ada peringkat
- Avant-Garde and After - Brandon Taylor - 1Dokumen5 halamanAvant-Garde and After - Brandon Taylor - 1Jorge Santana25% (4)
- Using Web Cameras With XSplit Broadcaster - XSplit BlogDokumen7 halamanUsing Web Cameras With XSplit Broadcaster - XSplit BlogStanislavaGavrilovic100% (1)
- Create Excel workbooks and sheets using Apache POIDokumen44 halamanCreate Excel workbooks and sheets using Apache POImuhammad_ali_fikriBelum ada peringkat
- Top 10 International PhotographersDokumen22 halamanTop 10 International PhotographersRishabh TripathiBelum ada peringkat
- Automatic Number Plate Recognition (ANPR)Dokumen6 halamanAutomatic Number Plate Recognition (ANPR)Elijah MugoBelum ada peringkat
- BJC 4300 PDFDokumen6 halamanBJC 4300 PDFJuan VélezBelum ada peringkat
- Esao Andews, Poisonous Birds (2003-2014)Dokumen88 halamanEsao Andews, Poisonous Birds (2003-2014)orlanisworksBelum ada peringkat
- Forensic EvidenceDokumen36 halamanForensic EvidenceBryan MagcantaBelum ada peringkat
- Police Photography Review NotesDokumen39 halamanPolice Photography Review NotesJames Paulo AbandoBelum ada peringkat
- Specification Level 4 Award in Covert SurveillanceDokumen30 halamanSpecification Level 4 Award in Covert SurveillanceRaymon Kennedy Ortiz100% (3)
- Hollow Sections, SHS - Square Hollow SectionDokumen3 halamanHollow Sections, SHS - Square Hollow SectiondileepsiddiBelum ada peringkat
- You've got to find what you loveDokumen3 halamanYou've got to find what you loveDavid KeelBelum ada peringkat
- 100 Drawing TipsDokumen11 halaman100 Drawing TipsE.a. MirandaBelum ada peringkat
- HAYAT - CLINIC BrandbookDokumen32 halamanHAYAT - CLINIC BrandbookBlankPointBelum ada peringkat
- Toyo Ito: ArchitectureDokumen3 halamanToyo Ito: ArchitecturejkinxcBelum ada peringkat
- A.kirk Grayson Assyrian Rulers of Early First Millenium I (1114-858)Dokumen448 halamanA.kirk Grayson Assyrian Rulers of Early First Millenium I (1114-858)TomislavMenalo100% (3)
- HF-110A and HF-110AM: Operator I Installation I Service ManualDokumen41 halamanHF-110A and HF-110AM: Operator I Installation I Service ManualVremedSoluCionesBelum ada peringkat
- The Cheetah Light CL-360 - A Short Review: Blog - Wedding & Portrait NewsDokumen3 halamanThe Cheetah Light CL-360 - A Short Review: Blog - Wedding & Portrait NewsSupratim ChoudhuryBelum ada peringkat
- US Navy Course NAVEDTRA 14275 - Dental Technician Vol 2Dokumen295 halamanUS Navy Course NAVEDTRA 14275 - Dental Technician Vol 2Georges100% (1)
- Film Business PlanDokumen9 halamanFilm Business PlancreativeaddaBelum ada peringkat
- ROADMAP Report A2 Worksheet UnitDokumen2 halamanROADMAP Report A2 Worksheet UnitAleBelum ada peringkat
- Chain Mail Jewelry ProjectsDokumen14 halamanChain Mail Jewelry ProjectsCindiAustin67% (3)
- 150 Series: User's ManualDokumen17 halaman150 Series: User's ManualMelisa CanBelum ada peringkat
- Webb Neneh Esh310 At2Dokumen36 halamanWebb Neneh Esh310 At2api-296441201Belum ada peringkat
- Australian Birdkeeper - June - July 2017Dokumen68 halamanAustralian Birdkeeper - June - July 2017Maria MorenoBelum ada peringkat