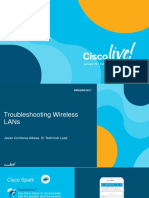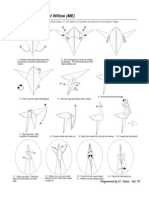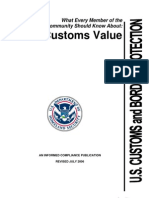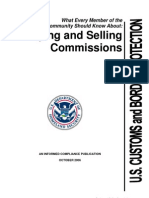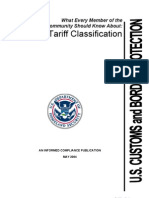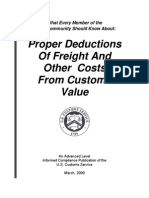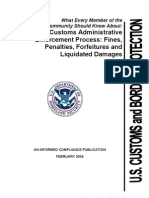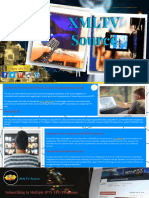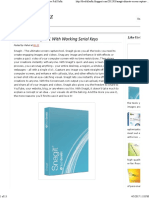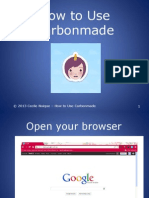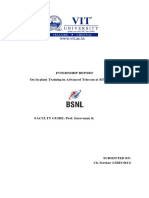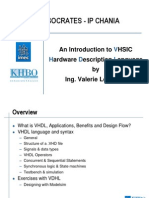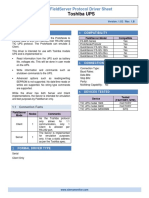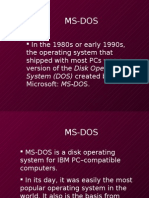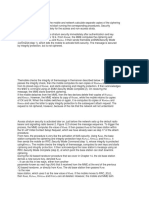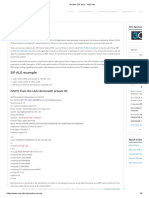Technical Brief - Cascade Pilot and Steelhead PDF
Diunggah oleh
sangho,wooJudul Asli
Hak Cipta
Format Tersedia
Bagikan dokumen Ini
Apakah menurut Anda dokumen ini bermanfaat?
Apakah konten ini tidak pantas?
Laporkan Dokumen IniHak Cipta:
Format Tersedia
Technical Brief - Cascade Pilot and Steelhead PDF
Diunggah oleh
sangho,wooHak Cipta:
Format Tersedia
1 SOLUTION BRIEF
Cascade Pilot and Steelhead
Improving Network Analysis for the Steelhead and Steelhead Mobile
Cascade Pilot is an extremely powerful tool for analyzing and reporting on packet capture data. In many sites, Steelheads and Steelhead Mobile are broadly deployed and provide an excellent platform for capturing traffic of interest without additional expense or deployment complexity. In fact, Steelheads and Steelhead Mobile Controller (SMC) can be used as remote sniffers to capture traffic when there are problems that might be difficult to diagnose otherwise. This document describes the process for initiating a packet capture on Steelhead and Steelhead Mobile Controller (SMC) and for bringing it into Cascade Pilot for detailed analysis. Note: This document was prepared using the Steelhead version 6.5.0 and Steelhead Mobile Controller (SMC) 3.0. Older Steelhead and Steelhead Mobile Controller (SMC) versions might have different command syntax for capturing packets. Consult the online help if the version you are using does not correspond to these instructions.
Enabling Packet Capture on Steelhead
On the Steelhead, packet capture is configured using the Reports shown in the screen shot below: Diagnostics TCP Dumps menu item, as
The TCP Dumps screen has an area for managing previously generated capture files and for viewing currently
SOLUTION BRIEF: Cascade Pilot and Steelhead
active TCP dumps. The top of the TCP Dumps page displays a list of existing TCP trace dumps (if any). The bottom of the page has controls to create a new trace dump or stop a currently running job. It also has a list that displays the trace dumps that are currently running. This list includes both TCP trace dumps started manually and also any dumps that were scheduled previously and are now running. Note: You may need to manually refresh the screen to see changes, such as when errors are posted or to know when capture jobs are finished. The screen shot below shows this screen when there are no existing capture files and no currently running TCP dumps.
The red highlight indicates where to click to create a new capture job. This exposes a configuration area for specifying exactly how the capture job should be configured. Remember that the options shown here might appear in a different order depending on the version of software in use. The initial options are shown below.
Capture Name: Allows the user to specify an identifier for the capture file. The full file name consists of the hostname of the Steelhead appliance, followed by the interface selected for the trace (for example, lan0_0, wan0_0), and is terminated by the capture name specified by the user. If the user does not specify a capture name, the timestamp of the file in YYYY-MM-DD-HH-MM-SS format is appended to the hostname and interface to
SOLUTION BRIEF: Cascade Pilot and Steelhead
uniquely complete the filename. Capture Traffic Between: Allows the user to specify pairs of IP addresses and ports for the traffic that will be included in the capture file. Multiple IP addresses and ports should be separated by commas. CIDR ranges are not allowed. The default setting for these fields is all traffic (i.e., All IP addresses and all ports). Capture Interfaces: Allows the user to specify which Steelhead interfaces to use when capturing traffic. This supports selecting a physical, MIP, or RSP interface.
Selecting All results in dumping traffic from all of the interfaces. Selecting more than one interface or All generates individual traffic capture files corresponding to each interface. There is no default selection and a capture interface must be selected or the capture job will return an error when it is started (see the highlighted area in the screen shot below).
SOLUTION BRIEF: Cascade Pilot and Steelhead
Capture Parameters: Allows the user to specify characteristics of the capture job such as file size, capture duration, and packet size. The table below describes these in more detail. Control Capture Duration Description Specify how long the capture runs, in seconds. The default value is 30. Leave this value blank to initiate a continuous trace. When a continuous trace reaches the maximum space allocation specified, the oldest file is overwritten. Specify the maximum capture file size in megabytes. The default value is 100. The recommended maximum capture file size is one gigabyte. Optionally, specify the maximum number of packets allowed to queue up before processing. The default value is 154. Optionally, specify the snap length value for the trace dump. Specify 0 for a full packet capture. The default value is 1518.
Maximum Capture Size Buffer Size Snap Length
Number of Files to Rotate Specify how many TCP trace dump files to rotate in case the results cannot be contained in a single file. The default value is 5. Only Capture VLAN Tagged Traffic Custom Flags Captures only VLAN-tagged packets within a trace dump for a trunk port (802.1Q). This setting applies to physical interfaces only. Specify custom flags to capture uni-directional traces. See the online help for more detail.
Schedule Dump: Allows the user to specify when the dump should be started. By default, the capture job starts immediately. If a schedule is desired, specify the start date as YYYY/MM/DD and the time as HH:MM:SS in 24 hour format. When all of the desired options are set, click Add to either start or schedule the capture job. Running capture jobs appear in the TCP Dumps Currently Running list at the bottom of the screen. The screen shot below shows a running job named Example:
SOLUTION BRIEF: Cascade Pilot and Steelhead
Running jobs can be stopped by clicking the checkbox to the left of the job and clicking the button labeled Stop Selected Captures. This is particularly useful for continuous captures that are no longer needed. Once the capture job is complete, the resulting TCP dump file appears in the Stored TCP Dumps display at the top of the page. These capture jobs can be selected individually and a copy can be saved on a system where Cascade Pilot is installed, as shown below:
This brings up a dialog that allows the file to be saved and optionally renamed. Browse to the location where you want to save the file.
Enabling Packet Capture on Steelhead Mobile Controller (SMC)
A Steelhead Mobile deployment relies on the Mobile Controller, which acts as a gateway for remote users and is installed at a data center or at the server-side of the WAN. The Mobile Controller features a Web-based GUI that is use for centrally managing endpoint clients and can be used monitoring endpoint clients. On Steelhead Mobile Controller (SMC), packet capture for endpoint clients is configured using the Reports Endpoints Endpoint Report. Select the check box next to one or more endpoint client and Click on the Request TCP Dump to upload the files.
SOLUTION BRIEF: Cascade Pilot and Steelhead
To view endpoint TCP dump files, Click on Reports Endpoint Diagnostic name to open a file save dialog box and download the file.
TCP Dumps. Click the TCP dump
Note: In some cases the extension used for the file is a variation of .cap such as .cap0 or .gz. Files with this extension are not seen in Cascade Pilot by default. Therefore, when saving the file, it might be a good idea to change the extension to .cap to make things more straightforward in Cascade Pilot.
SOLUTION BRIEF: Cascade Pilot and Steelhead
Loading Capture Files in Cascade Pilot
Once the file is saved, you can load it into Cascade Pilot. After launching Cascade Pilot, click the Add Trace File icon on the Home ribbon as shown below:
This brings up a standard Explorer window for browsing and selecting files.
SOLUTION BRIEF: Cascade Pilot and Steelhead
Note: If the file extension was not changed (from .cap0 or .gz to .cap) when saving the capture file on the local system, it will not be visible in this list unless All Files is selected in the file type drop down list (shown above). Once the file is loaded in Cascade Pilot, it appears in under the Files tab at the top left of the screen. If the Devices tab is currently selected, the file will be loaded but wont be visible. Clicking Files causes the list of locally stored files to appear. The screen shot below shows the packet capture file Example loaded in Cascade Pilot:
The folder hierarchy from the local system is shown here (i.e. path to this file) as well as other trace files that were loaded previously. Now that the file is available in Cascade Pilot, the user can drag views from the list at the bottom left of the screen onto the capture files. This causes the view to be applied to the trace file and the results to appear in the area to the right. The screen shot below shows how the Network Usage by Traffic Type view (highlighted in the Views panel on the bottom left) was dragged over the trace file (highlighted in the files panel on the top right) with the result that the analysis was performed and displayed on the right. Notice that each view being applied to a trace file is shown in an indented list below the relevant trace file.
SOLUTION BRIEF: Cascade Pilot and Steelhead
About Riverbed
Riverbed is the IT performance company. WAN optimization solutions from Riverbed liberate businesses from common IT constraints by increasing application performance, enabling consolidation, and providing enterprise-wide network and application visibility all while eliminating the need to increase bandwidth, storage or servers.
Riverbed Technology, Inc. 199 Fremont Street San Francisco, CA 94105 Tel: (415) 247-8800 www.riverbed.com
Riverbed Technology Ltd. Farley Hall, London Rd., Level 2 Binfield Bracknell. Berks RG42 4EU Tel: +44 1344 354910
Riverbed Technology Pte. Ltd. 391A Orchard Road #22-06/10 Ngee Ann City Tower A Singapore 238873 Tel: +65 6508-7400
Riverbed Technology K.K. Shiba-Koen Plaza, Bldg. 9F 3-6-9, Shiba, Minato-ku Tokyo, Japan 105-0014 Tel: +81 3 5419 1990
Copyright 2010 Riverbed Technology. All Rights Reserved. Riverbed Technology, Riverbed, Steelhead, RiOS, Interceptor, Cascade, Riverbed Cascade, Think Fast, the Riverbed logo, Mazu, and Profiler are trademarks or registered trademarks of Riverbed. All other trademarks mentioned in this website are the property of their respective owners. The trademarks and logos displayed on this website may not be used without the prior written consent of Riverbed or their respective owners.
Anda mungkin juga menyukai
- Hidden Figures: The American Dream and the Untold Story of the Black Women Mathematicians Who Helped Win the Space RaceDari EverandHidden Figures: The American Dream and the Untold Story of the Black Women Mathematicians Who Helped Win the Space RacePenilaian: 4 dari 5 bintang4/5 (895)
- Brkewn 3011Dokumen131 halamanBrkewn 3011sangho,wooBelum ada peringkat
- The Subtle Art of Not Giving a F*ck: A Counterintuitive Approach to Living a Good LifeDari EverandThe Subtle Art of Not Giving a F*ck: A Counterintuitive Approach to Living a Good LifePenilaian: 4 dari 5 bintang4/5 (5794)
- 1671 PDFDokumen26 halaman1671 PDFAbd ALRahmanBelum ada peringkat
- The Yellow House: A Memoir (2019 National Book Award Winner)Dari EverandThe Yellow House: A Memoir (2019 National Book Award Winner)Penilaian: 4 dari 5 bintang4/5 (98)
- 0000NarniaWeb Movie Script PDFDokumen33 halaman0000NarniaWeb Movie Script PDFsangho,wooBelum ada peringkat
- Elon Musk: Tesla, SpaceX, and the Quest for a Fantastic FutureDari EverandElon Musk: Tesla, SpaceX, and the Quest for a Fantastic FuturePenilaian: 4.5 dari 5 bintang4.5/5 (474)
- Draw Write Now, Book 2 PDFDokumen66 halamanDraw Write Now, Book 2 PDFAlf100% (4)
- Shoe Dog: A Memoir by the Creator of NikeDari EverandShoe Dog: A Memoir by the Creator of NikePenilaian: 4.5 dari 5 bintang4.5/5 (537)
- 00000heron PDFDokumen2 halaman00000heron PDFsangho,wooBelum ada peringkat
- The Little Book of Hygge: Danish Secrets to Happy LivingDari EverandThe Little Book of Hygge: Danish Secrets to Happy LivingPenilaian: 3.5 dari 5 bintang3.5/5 (399)
- Directions For Questions 1 - 100. Select The Correct Answer A, B, C, or D and Mark Your Answer SheetDokumen6 halamanDirections For Questions 1 - 100. Select The Correct Answer A, B, C, or D and Mark Your Answer Sheetsangho,wooBelum ada peringkat
- Directions For Questions 1 - 100. Select The Correct Answer A, B, C, or D and Mark Your Answer SheetDokumen6 halamanDirections For Questions 1 - 100. Select The Correct Answer A, B, C, or D and Mark Your Answer Sheetsangho,wooBelum ada peringkat
- On Fire: The (Burning) Case for a Green New DealDari EverandOn Fire: The (Burning) Case for a Green New DealPenilaian: 4 dari 5 bintang4/5 (73)
- Customs Value: What Every Member of The Trade Community Should Know AboutDokumen20 halamanCustoms Value: What Every Member of The Trade Community Should Know Aboutsangho,wooBelum ada peringkat
- Never Split the Difference: Negotiating As If Your Life Depended On ItDari EverandNever Split the Difference: Negotiating As If Your Life Depended On ItPenilaian: 4.5 dari 5 bintang4.5/5 (838)
- Toefl 2Dokumen8 halamanToefl 2sangho,wooBelum ada peringkat
- Grit: The Power of Passion and PerseveranceDari EverandGrit: The Power of Passion and PerseverancePenilaian: 4 dari 5 bintang4/5 (588)
- Toefl 3Dokumen8 halamanToefl 3sangho,wooBelum ada peringkat
- A Heartbreaking Work Of Staggering Genius: A Memoir Based on a True StoryDari EverandA Heartbreaking Work Of Staggering Genius: A Memoir Based on a True StoryPenilaian: 3.5 dari 5 bintang3.5/5 (231)
- 0007 PDFDokumen18 halaman0007 PDFsangho,wooBelum ada peringkat
- Devil in the Grove: Thurgood Marshall, the Groveland Boys, and the Dawn of a New AmericaDari EverandDevil in the Grove: Thurgood Marshall, the Groveland Boys, and the Dawn of a New AmericaPenilaian: 4.5 dari 5 bintang4.5/5 (266)
- 0007 PDFDokumen18 halaman0007 PDFsangho,wooBelum ada peringkat
- Directions For Questions 1-100. You Will Hear Questions On The Test Tape Select The Correct Answer A, B, C, or D and Mark Your Answer SheetDokumen9 halamanDirections For Questions 1-100. You Will Hear Questions On The Test Tape Select The Correct Answer A, B, C, or D and Mark Your Answer SheetYudi EkaBelum ada peringkat
- The Hard Thing About Hard Things: Building a Business When There Are No Easy AnswersDari EverandThe Hard Thing About Hard Things: Building a Business When There Are No Easy AnswersPenilaian: 4.5 dari 5 bintang4.5/5 (344)
- 0005 PDFDokumen43 halaman0005 PDFsangho,wooBelum ada peringkat
- The Emperor of All Maladies: A Biography of CancerDari EverandThe Emperor of All Maladies: A Biography of CancerPenilaian: 4.5 dari 5 bintang4.5/5 (271)
- 0004 PDFDokumen25 halaman0004 PDFsangho,wooBelum ada peringkat
- Importation of Commercial SamplesDokumen19 halamanImportation of Commercial SamplesAmber BakerBelum ada peringkat
- Team of Rivals: The Political Genius of Abraham LincolnDari EverandTeam of Rivals: The Political Genius of Abraham LincolnPenilaian: 4.5 dari 5 bintang4.5/5 (234)
- 0001 - Prior Disclosure - Us CBP PDFDokumen23 halaman0001 - Prior Disclosure - Us CBP PDFsangho,wooBelum ada peringkat
- Rise of ISIS: A Threat We Can't IgnoreDari EverandRise of ISIS: A Threat We Can't IgnorePenilaian: 3.5 dari 5 bintang3.5/5 (137)
- Entry - Us CBP PDFDokumen19 halamanEntry - Us CBP PDFsangho,wooBelum ada peringkat
- The Gifts of Imperfection: Let Go of Who You Think You're Supposed to Be and Embrace Who You AreDari EverandThe Gifts of Imperfection: Let Go of Who You Think You're Supposed to Be and Embrace Who You ArePenilaian: 4 dari 5 bintang4/5 (1090)
- 0003 - Record Keeping - Us CBP PDFDokumen34 halaman0003 - Record Keeping - Us CBP PDFsangho,wooBelum ada peringkat
- The Unwinding: An Inner History of the New AmericaDari EverandThe Unwinding: An Inner History of the New AmericaPenilaian: 4 dari 5 bintang4/5 (45)
- Addition Subtraction Ages 5 7 PDFDokumen34 halamanAddition Subtraction Ages 5 7 PDFChibulcutean CristinaBelum ada peringkat
- The World Is Flat 3.0: A Brief History of the Twenty-first CenturyDari EverandThe World Is Flat 3.0: A Brief History of the Twenty-first CenturyPenilaian: 3.5 dari 5 bintang3.5/5 (2259)
- 0001 - Enforcement - Us CBP PDFDokumen49 halaman0001 - Enforcement - Us CBP PDFsangho,wooBelum ada peringkat
- 0001 - Prior Disclosure - Us CBP PDFDokumen23 halaman0001 - Prior Disclosure - Us CBP PDFsangho,wooBelum ada peringkat
- Linux Networking Basic PDFDokumen4 halamanLinux Networking Basic PDFsangho,wooBelum ada peringkat
- 0001 - Prior Disclosure - Us CBP PDFDokumen23 halaman0001 - Prior Disclosure - Us CBP PDFsangho,wooBelum ada peringkat
- 0001 - Enforcement - Us CBP PDFDokumen49 halaman0001 - Enforcement - Us CBP PDFsangho,wooBelum ada peringkat
- Entry - Us CBP PDFDokumen19 halamanEntry - Us CBP PDFsangho,wooBelum ada peringkat
- Solution Brief - Troubleshooting Your Network Without Breaking The Bank PDFDokumen2 halamanSolution Brief - Troubleshooting Your Network Without Breaking The Bank PDFsangho,wooBelum ada peringkat
- The Sympathizer: A Novel (Pulitzer Prize for Fiction)Dari EverandThe Sympathizer: A Novel (Pulitzer Prize for Fiction)Penilaian: 4.5 dari 5 bintang4.5/5 (120)
- SolutionBrief Riverbed FineTune - ITPerformance PDFDokumen2 halamanSolutionBrief Riverbed FineTune - ITPerformance PDFsangho,wooBelum ada peringkat
- Technical Brief - Cascade Pilot and Steelhead PDFDokumen9 halamanTechnical Brief - Cascade Pilot and Steelhead PDFsangho,wooBelum ada peringkat
- Datasheet Steelhead FamilyDokumen8 halamanDatasheet Steelhead FamilyjuliocdiasBelum ada peringkat
- QuestionsDokumen96 halamanQuestionsvikieeBelum ada peringkat
- Dell Latitude 3550 ZAL50 ZAL60 LA-B072P LA-B071P r0.1 PDFDokumen54 halamanDell Latitude 3550 ZAL50 ZAL60 LA-B072P LA-B071P r0.1 PDFyencoBelum ada peringkat
- A2 PDFDokumen12 halamanA2 PDFMuhammad Usman SajadBelum ada peringkat
- DX DiagDokumen36 halamanDX DiagPablo PerezBelum ada peringkat
- Getting Started MODBUS SIMULATOR (Mdbus) FOR WINDOWS 95/98/NT/2000/XP Modicon, An AEG Company, Modicon Modbus Protocol VersionDokumen19 halamanGetting Started MODBUS SIMULATOR (Mdbus) FOR WINDOWS 95/98/NT/2000/XP Modicon, An AEG Company, Modicon Modbus Protocol VersionNILESHBelum ada peringkat
- Rubric For The Information Technology Program Program Outcome #1: Operating SystemsDokumen7 halamanRubric For The Information Technology Program Program Outcome #1: Operating SystemsNoel IV T. BorromeoBelum ada peringkat
- JetCard 5010G PDokumen4 halamanJetCard 5010G PEhsan RohaniBelum ada peringkat
- XMLTV Source Guide To IPTVDokumen5 halamanXMLTV Source Guide To IPTVDale GuthriBelum ada peringkat
- Studio Od 1511Dokumen737 halamanStudio Od 1511praveenr5883Belum ada peringkat
- Snagit 11 With Working Serial Keys - Free Full SoftzDokumen13 halamanSnagit 11 With Working Serial Keys - Free Full Softzsidharth kumarBelum ada peringkat
- Her Body and Other Parties: StoriesDari EverandHer Body and Other Parties: StoriesPenilaian: 4 dari 5 bintang4/5 (821)
- Processes in UnixDokumen25 halamanProcesses in UnixAmit KumarBelum ada peringkat
- How To Use CarbonmadeDokumen93 halamanHow To Use CarbonmadeCecile Capulso NuiqueBelum ada peringkat
- IPT ReportDokumen46 halamanIPT ReportSandeep Kumar YadlapalliBelum ada peringkat
- VHSICHDLDokumen88 halamanVHSICHDLe11ieBelum ada peringkat
- HP Network Node Manager I Software System and Device Support MatrixDokumen9 halamanHP Network Node Manager I Software System and Device Support MatrixUma Sankar MohantaBelum ada peringkat
- TSHOOT CH 6Dokumen11 halamanTSHOOT CH 6liketotally100% (2)
- VBScript Windows Computer InventoryDokumen21 halamanVBScript Windows Computer InventoryBrian Bohanon0% (1)
- Toshiba Field Server Driver ProtocolDokumen3 halamanToshiba Field Server Driver ProtocolSteven MarksBelum ada peringkat
- Ms DosDokumen16 halamanMs Dosprofessinoal88% (8)
- IT Self AssessmentDokumen9 halamanIT Self AssessmentKomathi Mathi100% (1)
- High Definition Audio Soundmax Codec Ad1988A/Ad1988B: Features Enhanced FeaturesDokumen20 halamanHigh Definition Audio Soundmax Codec Ad1988A/Ad1988B: Features Enhanced FeaturesIon GiicuBelum ada peringkat
- Security Activation in LTEDokumen3 halamanSecurity Activation in LTEafroxxxBelum ada peringkat
- Systems Development Life CycleDokumen17 halamanSystems Development Life CycleMaxwell100% (4)
- 4-2-2 How To Access Service Mode: Standby Info Power On Menu MuteDokumen20 halaman4-2-2 How To Access Service Mode: Standby Info Power On Menu MuteWelkin SkyBelum ada peringkat
- SG 245867Dokumen156 halamanSG 245867Barbie Candy S ColínBelum ada peringkat
- 1995-04 HP JournalDokumen119 halaman1995-04 HP JournalElizabeth WilliamsBelum ada peringkat
- Bca Project On Courier Management SystemDokumen245 halamanBca Project On Courier Management Systemnhnavneet85% (52)
- X-Sending and Receiving IDOCs Using A Single Stac... SCN PDFDokumen4 halamanX-Sending and Receiving IDOCs Using A Single Stac... SCN PDFbekirBelum ada peringkat
- Routers SIP ALG - VoIP-Info PDFDokumen5 halamanRouters SIP ALG - VoIP-Info PDFgarytj21Belum ada peringkat
- Azure DevOps Engineer: Exam AZ-400: Azure DevOps Engineer: Exam AZ-400 Designing and Implementing Microsoft DevOps SolutionsDari EverandAzure DevOps Engineer: Exam AZ-400: Azure DevOps Engineer: Exam AZ-400 Designing and Implementing Microsoft DevOps SolutionsBelum ada peringkat
- RHCSA Red Hat Enterprise Linux 9: Training and Exam Preparation Guide (EX200), Third EditionDari EverandRHCSA Red Hat Enterprise Linux 9: Training and Exam Preparation Guide (EX200), Third EditionBelum ada peringkat
- Kali Linux - An Ethical Hacker's Cookbook - Second Edition: Practical recipes that combine strategies, attacks, and tools for advanced penetration testing, 2nd EditionDari EverandKali Linux - An Ethical Hacker's Cookbook - Second Edition: Practical recipes that combine strategies, attacks, and tools for advanced penetration testing, 2nd EditionPenilaian: 5 dari 5 bintang5/5 (1)
- Linux For Beginners: The Comprehensive Guide To Learning Linux Operating System And Mastering Linux Command Line Like A ProDari EverandLinux For Beginners: The Comprehensive Guide To Learning Linux Operating System And Mastering Linux Command Line Like A ProBelum ada peringkat
- The Linux Command Line Beginner's GuideDari EverandThe Linux Command Line Beginner's GuidePenilaian: 4.5 dari 5 bintang4.5/5 (23)