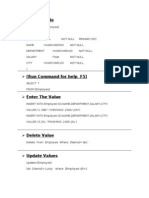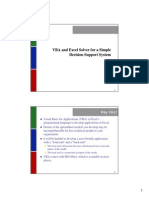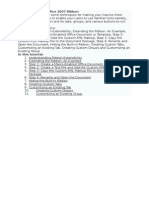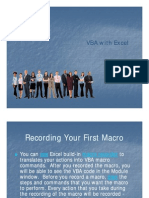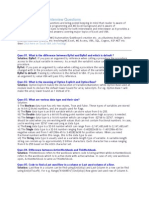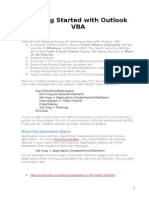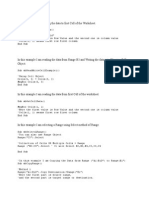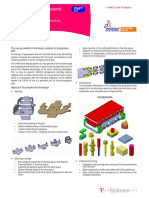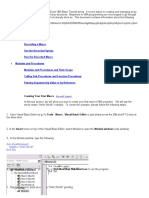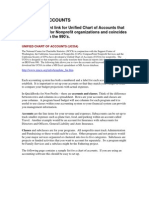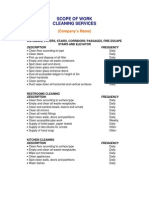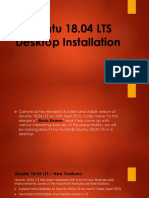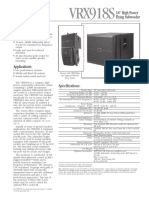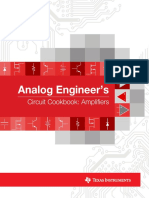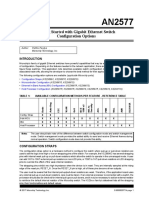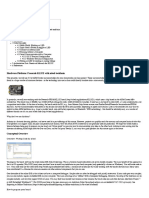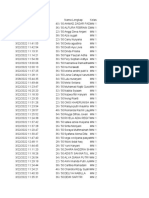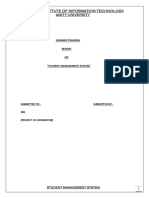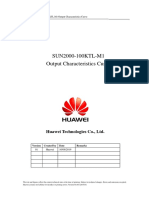Excel VBA Code
Diunggah oleh
mcmonizDeskripsi Asli:
Hak Cipta
Format Tersedia
Bagikan dokumen Ini
Apakah menurut Anda dokumen ini bermanfaat?
Apakah konten ini tidak pantas?
Laporkan Dokumen IniHak Cipta:
Format Tersedia
Excel VBA Code
Diunggah oleh
mcmonizHak Cipta:
Format Tersedia
MASUKKAN DI "THIS WORKBOOK" Private Sub Workbook_BeforePrint(Cancel As Boolean) Dim wkSht As Worksheet For Each wkSht In Me.
Worksheets With wkSht.PageSetup .CenterFooter = "Copyright 2013 - Instituto da Boa Governacao" End With Next wkSht End Sub ---------------------------------Private Sub Workbook_BeforePrint(Cancel As Boolean) Dim wkSht As Worksheet For Each wkSht In Me.Worksheets With wkSht.PageSetup .CenterFooter = Me.Name 'MENULISKAN NAMA FILE DI FOOTER End With Next wkSht End Sub -------------------------------------Private Sub Workbook_BeforePrint(Cancel As Boolean) Dim ws as WorkSheet Set wkbktodo = ActiveWorkbook For Each ws In wkbktodo.Worksheets ws.PageSetup.LeftFooter = ActiveWorkbook.FullName Next End Sub ---------------------------Private Sub Workbook_BeforePrint(Cancel As Boolean) Dim wkSht As Worksheet For Each wkSht In Me.Worksheets With wkSht.PageSetup .CenterFooter = wksht.range("A1").value End With Next wkSht End Sub ---------------------------This example macro inserts a header/footer in every worksheet in the active work book. It also inserts the complete path to the workbook. Sub InsertHeaderFooter() ' inserts the same header/footer in all worksheets Dim ws As Worksheet Application.ScreenUpdating = False For Each ws In ActiveWorkbook.Worksheets Application.StatusBar = "Changing header/footer in " & ws.Name With ws.PageSetup .LeftHeader = "Company name" .CenterHeader = "Page &P of &N" .RightHeader = "Printed &D &T" .LeftFooter = "Path : " & ActiveWorkbook.Path .CenterFooter = "Workbook name &F" .RightFooter = "Sheet name &A" End With
Next ws Set ws = Nothing Application.StatusBar = False End Sub ------------------------------------Kode dibawah akan aktif dan mengganti warna background ketika sebuah sel atau ra nge dipilih, baik menggunakan klik mouse maupun menggunakan tombol navigasi (arr ow keys) yang terdapat di keyboard. Langkah sederhananya adalah sebagai berikut : 1. Buka jendela Microsoft Visual Basic jika belum 2. Pilih ThisWorkbook yang terdapat di jendela project sebelah kiri 3. Paste kode berikut: Private Sub Workbook_SheetSelectionChange(ByVal Sh As Object, ByVal Target As Ex cel.Range) Static OldRange As Range On Error Resume Next Target.Interior.ColorIndex = 6 ' warna kuning - rubah sesuai selera OldRange.Interior.ColorIndex = xlColorIndexNone Set OldRange = Target End Sub ---------------------------------Dalam tutorial sebelumnya telah dijelaskan cara membuat sebuah ranking atau peri ngkat untuk sebuah database, akan tetapi terdapat sedikit kesalahan dalam formula yang dimasukkan sehingga menampilkan ranking atau peringkat yang sama. =RANK(B2;B$2:B$8)+COUNTIF(B$2:B2;B2)-1 ------------------------------------------------BACKGROUN COLOR SELANG-SELING Tutorial Steps: For help on these steps, refer to the image above. Drag select cells A8 to F11 to highlight them. Click on the Home tab. Click on the Conditional Formatting icon on the ribbon to open the drop down men u. Choose New Rule option to open the New Formatting Rule dialog box. Click on the Use a Formula to determine which cells to format option from the li st at the top of the dialog box. Enter the following formula into the box below the Format values where this valu e is true option in the bottom half of the dialog box. Choose one from the formu la: =MOD(ROW(),2)=1 --> ODD Rows =MOD(ROW(),2)=0 --> EVEN Rows Click the Format button to open the Format Cells dialog box. Click the Fill tab to see the background color options.
Select the green shaded box that is second from the top in the color samples. Click OK twice to close the dialog box and return to the worksheet. Rows A9 to F9 and A11 to F11 should now be shaded with a light green background color.
-------------------------HIDE EMPTY ROWS Sub HideEmpties() Set r = ActiveSheet.UsedRange nLastRow = r.Rows.Count + r.Row - 1 nFirstRow = r.Row For n = nFirstRow To nLastRow If Application.WorksheetFunction.CountA(Rows(n)) = 0 Then Rows(n).EntireRow.Hidden = True End If Next End Sub ---------------------------Sub UnhideRows() Dim r As Range Set r = ActiveSheet.Columns("A:A") r.EntireRow.Hidden = False Set r = Nothing End Sub ---------------------------------------I have a similar question. I am working on a time sheet where the days are in c olumns. The day of the month is in row 1. Columns AE, AF and AG contain days 2 9, 30, and 31. I want to hide those columns base on whether or not they are nee ded for that month. I have a function for the number of days in the month, so t he condition is if the day of the month in the particular column is greater than the number of days in the month, then hide the column. I already have a condit ional format to turn the column black, but it looks horrible. I would rather hi de the column, but that is not an option in the conditional formating for cells. How do I modify the above macros to hide and unhide a colum or multiple columns? I would also need an override so that I can check the columns to see that they have been cleared of any data. If the macro hides the column, can I simply unh ide normally, or will the macro immediately run and close it again? The macro needs to run on various versions of Excel from 2002 to 2010 and on var ious versions of Windows from XP Pro 32 bit to 7 - 64 bit. Put the following Event macro in the worksheet code area: Private Sub Worksheet_Activate() Dim dayss As Integer dayss = Day(DateSerial(Year(Now()), Month(Now() + 1), 0)) Columns("AE:AG").EntireColumn.Hidden = False If dayss = 28 Then Columns("AE:AG").EntireColumn.Hidden = True ElseIf dayss = 29 Then Columns("AF:AG").EntireColumn.Hidden = True
ElseIf dayss = 30 Then Columns("AG:AG").EntireColumn.Hidden = True End If End Sub Whenever you activate the worksheet, the proper columns will be hidden. You can alway un-hide the columns manually to see data and make changes. Because it is worksheet code, it is very easy to install and automatic to use: 1. right-click the tab name near the bottom of the Excel window 2. select View Code - this brings up a VBE window 3. paste the stuff in and close the VBE window If you have any concerns, first try it on a trial worksheet. If you save the workbook, the macro will be saved with it. To remove the macro: 1. bring up the VBE windows as above 2. clear the code out 3. close the VBE window -----------------------------------------AUTO HIDE EMPTY ROWS & COLUMNS '<< Code for worksheet module >> Option Explicit Private Sub Worksheet_Activate() Dim HiddenRow&, RowRange As Range, RowRangeValue& '***************************** '< Set the 1st & last rows to be hidden > Const FirstRow As Long = 4 Const LastRow As Long = 20 '< Set the columns that may contain data > Const FirstCol As String = "B" Const LastCol As String = "G" '***************************** ActiveWindow.DisplayZeros = False Application.ScreenUpdating = False For HiddenRow = FirstRow To LastRow '(we're using columns B to G here) Set RowRange = Range(FirstCol & HiddenRow & _ ":" & LastCol & HiddenRow) 'sums the entries in cells in the RowRange RowRangeValue = Application.Sum(RowRange.Value) If RowRangeValue <> 0 Then 'there's something in this row - don't hide Rows(HiddenRow).EntireRow.Hidden = False Else 'there's nothing in this row yet - hide it Rows(HiddenRow).EntireRow.Hidden = True
End If Next HiddenRow Application.ScreenUpdating = True End Sub HOW TO USE: 1. Open an Excel workbook 2. Select Tools/Macro/Visual Basic Editor 3. In the VBE window, select Tools/Project Explorer 4. Select the worksheet module for the linked sheet 5. Copy and paste the code into this Module 6. Now select File/Close and Return To Microsoft Excel 7. Save your changes... 8. (You can select all and Right-click and then choose Unhide to view all) ---------------------------------------Option Explicit Option Compare Text Dim ws As Worksheet Const MaxUses As Long = 5 '<- change uses Const wsWarningSheet As String = "Splash" Private Sub Workbook_BeforeClose(Cancel As Boolean) 'hide all sheets except warning sheet For Each ws In ThisWorkbook.Sheets If ws.Name = wsWarningSheet Then ws.Visible = True Else ws.Visible = xlVeryHidden End If Next 'record opening in remote cell With Sheets(wsWarningSheet).Cells(Rows.Count, Columns.Count) .Value = .Value + 1 End With End Sub haktanekba981102 -----------------------------Sub advancefilter() ' ' advancefilter Macro ' ' Sheets("Sheet1").Range("A1:D6").AdvancedFilter Action:=xlFilterCopy, _ CriteriaRange:=Range("Sheet1!Criteria"), CopyToRange:=Range("A1"), Uniqu e _ :=False End Sub -------------------------------Sub advfilter2() '
' advfilter2 Macro ' ' Sheets("Sheet1").Range("A1:D6").AdvancedFilter Action:=xlFilterCopy, _ CriteriaRange:=Sheets("Sheet1").Range("H1:H2"), CopyToRange:=Range("F1") , _ Unique:=False End Sub
Anda mungkin juga menyukai
- VBA Programming in Excel For Decision Support SystemsDokumen22 halamanVBA Programming in Excel For Decision Support Systemsimran_chaudhryBelum ada peringkat
- Unit 4 ExcelDokumen36 halamanUnit 4 Excelapi-3842522100% (1)
- VBA Error CodesDokumen4 halamanVBA Error CodesLuisBelum ada peringkat
- Workshop On Advances Excel Using VBA'sDokumen3 halamanWorkshop On Advances Excel Using VBA'sAshraf AliBelum ada peringkat
- Excel VBA IntroDokumen95 halamanExcel VBA Introgh19612005Belum ada peringkat
- Visual Basic For Applications - Wikipedia, The Free EncyclopediaDokumen3 halamanVisual Basic For Applications - Wikipedia, The Free Encyclopediabeta2009Belum ada peringkat
- Lab01 ExcelDokumen96 halamanLab01 ExcelLeoramcsBelum ada peringkat
- VBA Is Short For Visual Basic For Application.: History HintDokumen4 halamanVBA Is Short For Visual Basic For Application.: History HintHangYangBelum ada peringkat
- Excel VBA Course Notes 1 - BasicsDokumen4 halamanExcel VBA Course Notes 1 - BasicsPapa KingBelum ada peringkat
- W018Dokumen14 halamanW018Rajat PaniBelum ada peringkat
- Excel VBA NotesDokumen5 halamanExcel VBA NotesarpucoolBelum ada peringkat
- Ms SQL NotesDokumen14 halamanMs SQL Notesvitu3075Belum ada peringkat
- Vba Crash CourseDokumen32 halamanVba Crash CourseBerrisford Kevin ThomasBelum ada peringkat
- Advanced Assembly LearningDokumen3 halamanAdvanced Assembly Learningsusil kumarBelum ada peringkat
- VB ScriptDokumen52 halamanVB ScriptVinay GowdaBelum ada peringkat
- Microsoft Excel Vba ExamplesDokumen20 halamanMicrosoft Excel Vba Examplesrickjerickson86% (7)
- VBA and Excel SolverDokumen9 halamanVBA and Excel Solversuperman136Belum ada peringkat
- MS Excel FoundationDokumen2 halamanMS Excel FoundationEdgar DauzonBelum ada peringkat
- Effect of Binders On Ceramic MouldDokumen6 halamanEffect of Binders On Ceramic MoulduzairmetallurgistBelum ada peringkat
- Customizing The Office 2007 RibbonDokumen12 halamanCustomizing The Office 2007 RibbonSayed DarwishBelum ada peringkat
- ADO LectureDokumen57 halamanADO LectureNikolay ChankovBelum ada peringkat
- Excel VBA Object ModelDokumen1 halamanExcel VBA Object ModelOwain EvansBelum ada peringkat
- Rob Cad InstallationDokumen18 halamanRob Cad Installationcrdn89Belum ada peringkat
- Range ("A1:A10) .Value "Visual Basic " Range ("C11") .Value Range ("A11") .Value Range ("B11") .Value Range ("A1") 100 Range ("A1") .Value "VBA"Dokumen11 halamanRange ("A1:A10) .Value "Visual Basic " Range ("C11") .Value Range ("A11") .Value Range ("B11") .Value Range ("A1") 100 Range ("A1") .Value "VBA"jyotiBelum ada peringkat
- Advanced Microsoft Excel: Mel Montes HRS SupervisorDokumen36 halamanAdvanced Microsoft Excel: Mel Montes HRS SupervisorHRS BetafoamBelum ada peringkat
- Revision Excel VBADokumen12 halamanRevision Excel VBAJonahJuniorBelum ada peringkat
- VBA With Excel VBA With ExcelDokumen51 halamanVBA With Excel VBA With Excelsyed hamed hussainBelum ada peringkat
- Skill Check Test Questions Excel 2007Dokumen1 halamanSkill Check Test Questions Excel 2007Anil BhardwajBelum ada peringkat
- Advanced Excel: Training HandbookDokumen46 halamanAdvanced Excel: Training Handbookeshwar1975Belum ada peringkat
- VbanotesDokumen19 halamanVbanotespujan77Belum ada peringkat
- Excel VbaDokumen7 halamanExcel VbavodookBelum ada peringkat
- Ms Office NotesDokumen44 halamanMs Office Notesvenu143usBelum ada peringkat
- CET MS Advanced Word 2007 Training Manual v1.0Dokumen17 halamanCET MS Advanced Word 2007 Training Manual v1.0ctn123Belum ada peringkat
- 50 Excel VBA Oral Interview QuestionsDokumen13 halaman50 Excel VBA Oral Interview QuestionsVivek Dixit50% (2)
- Segregation and Compositional Defects in CastingDokumen14 halamanSegregation and Compositional Defects in CastingRupchanda BarmanBelum ada peringkat
- Presentation On Microsoft Excel 2007: First CourseDokumen41 halamanPresentation On Microsoft Excel 2007: First CourseRinku JainBelum ada peringkat
- Steps Follwed of Procedure of Making DieDokumen38 halamanSteps Follwed of Procedure of Making DieteekamBelum ada peringkat
- Excel VBA 1Dokumen30 halamanExcel VBA 1Hashmi MajidBelum ada peringkat
- Getting Started With Outlook VBADokumen5 halamanGetting Started With Outlook VBAAsur100Belum ada peringkat
- Converting A Drawing Into A .PDF File - VBDokumen5 halamanConverting A Drawing Into A .PDF File - VBjuanverengeurBelum ada peringkat
- Essential Spreadsheets ExercisesDokumen23 halamanEssential Spreadsheets ExercisesBharath BkrBelum ada peringkat
- BIRT Multiple ParametersDokumen15 halamanBIRT Multiple ParametersShalini TyagiBelum ada peringkat
- Assembly ModelingDokumen530 halamanAssembly ModelingLuc TellierBelum ada peringkat
- Intro To NXOpen For CAEDokumen11 halamanIntro To NXOpen For CAEALDAIR ALVES BUENOBelum ada peringkat
- Problem Solving With Spreadsheet Programs (MS-Excel)Dokumen35 halamanProblem Solving With Spreadsheet Programs (MS-Excel)Zegera MgendiBelum ada peringkat
- Vba ExamplesDokumen7 halamanVba ExamplesDashrath BhadangkarBelum ada peringkat
- VBA For Beginners: VBA/Excel Connecting Excel To Access Using VBADokumen22 halamanVBA For Beginners: VBA/Excel Connecting Excel To Access Using VBAimcoolravibhaleraoBelum ada peringkat
- Microsoft Access Tips - ADO Programming Code ExamplesDokumen4 halamanMicrosoft Access Tips - ADO Programming Code ExamplesJigneshShahBelum ada peringkat
- Cat I A AutomationDokumen2 halamanCat I A AutomationSreedhar ReddyBelum ada peringkat
- VAMOS CAA V5 Based: Progressive DiesDokumen4 halamanVAMOS CAA V5 Based: Progressive DiesRodolfo GarciaBelum ada peringkat
- Excel Formats & FormulaDokumen209 halamanExcel Formats & FormulaManuel SueroBelum ada peringkat
- MATLAB Functionality For Digital Speech ProcessingDokumen51 halamanMATLAB Functionality For Digital Speech ProcessingOsman KhanBelum ada peringkat
- Access Doc 1 NotesDokumen50 halamanAccess Doc 1 Notespratikbansal11100% (1)
- Break Even Analysis Chapter IIDokumen7 halamanBreak Even Analysis Chapter IIAnita Panigrahi100% (1)
- Chapter 06 - SubqueriesDokumen19 halamanChapter 06 - SubqueriesS M AkashBelum ada peringkat
- Previous NextDokumen8 halamanPrevious NextGsecure TechnologiesBelum ada peringkat
- Microsoft Excel: By: Dr. K.V. Vishwanath Professor, Dept. of C.S.E, R.V.C.E, BangaloreDokumen28 halamanMicrosoft Excel: By: Dr. K.V. Vishwanath Professor, Dept. of C.S.E, R.V.C.E, BangaloresweetfeverBelum ada peringkat
- Visual Basic - Tutor 1Dokumen35 halamanVisual Basic - Tutor 1Gigin PlusBelum ada peringkat
- Codes VBADokumen17 halamanCodes VBAAnandBelum ada peringkat
- Excel Macros Tips For BeginnersDokumen11 halamanExcel Macros Tips For BeginnersJuan SuarezBelum ada peringkat
- Web DSS Chapter 01Dokumen12 halamanWeb DSS Chapter 01mcmonizBelum ada peringkat
- Chart of AccountsDokumen4 halamanChart of AccountsmcmonizBelum ada peringkat
- Application Procedure Mof Revised 80213Dokumen1 halamanApplication Procedure Mof Revised 80213mcmonizBelum ada peringkat
- Numbers To Words in Ms-ExcelDokumen3 halamanNumbers To Words in Ms-ExcelmcmonizBelum ada peringkat
- Office Scope of WorksDokumen2 halamanOffice Scope of Worksmcmoniz100% (1)
- Anggaran Dasar BankmandiriDokumen62 halamanAnggaran Dasar BankmandirimcmonizBelum ada peringkat
- CCPS Module - 1Dokumen77 halamanCCPS Module - 1sofia janitBelum ada peringkat
- Ubuntu 18.04 LTS Desktop InstallationDokumen38 halamanUbuntu 18.04 LTS Desktop InstallationJessie DiamanteBelum ada peringkat
- Distributed SwitchDokumen20 halamanDistributed SwitchBiên ĐặngBelum ada peringkat
- VRX918S: 18" High Power Flying SubwooferDokumen2 halamanVRX918S: 18" High Power Flying SubwooferNarayan Kumar GoaBelum ada peringkat
- Web Applications and Security It Code 402 NotesDokumen25 halamanWeb Applications and Security It Code 402 Notestejaswini mogalBelum ada peringkat
- Component Diagrams AND DEPLOYMENT DIGARAMDokumen11 halamanComponent Diagrams AND DEPLOYMENT DIGARAMSaarth ShettyBelum ada peringkat
- Hitachi Igbt Manual PDFDokumen64 halamanHitachi Igbt Manual PDFchidambaram kasi100% (1)
- SFC ST Presentation1Dokumen51 halamanSFC ST Presentation1Jose Alberto Herrera OgazBelum ada peringkat
- Analog Engineer S Circuit Cookbook Amplifiers 1683531194Dokumen300 halamanAnalog Engineer S Circuit Cookbook Amplifiers 1683531194eric hudsonBelum ada peringkat
- The Magic Behind Programming LanguagesDokumen4 halamanThe Magic Behind Programming LanguagesTehreem AnsariBelum ada peringkat
- Getting Started With Gigabit Ethernet Switch Configuration OptionsDokumen11 halamanGetting Started With Gigabit Ethernet Switch Configuration OptionsNguyen Vu Hoang ThachBelum ada peringkat
- Mbed in A Nutshell: Hardware Platform: Freescale KL25Z With Mbed ToolchainDokumen6 halamanMbed in A Nutshell: Hardware Platform: Freescale KL25Z With Mbed ToolchainPrabakaran EllaiyappanBelum ada peringkat
- Batch Operating SystemDokumen7 halamanBatch Operating SystemTHUNDER BLAZINGBelum ada peringkat
- Risk Vulnerability Assessment (Rva) Mapped To The Mitre Att&Ck FrameworkDokumen2 halamanRisk Vulnerability Assessment (Rva) Mapped To The Mitre Att&Ck FrameworkGilang TopaniBelum ada peringkat
- CHO - Operating System With Linux (25th Feb 2022)Dokumen13 halamanCHO - Operating System With Linux (25th Feb 2022)Sahil GoyalBelum ada peringkat
- The Labview Core 2 Course and Exercise Manuals PDFDokumen3 halamanThe Labview Core 2 Course and Exercise Manuals PDFAshish Sarswat0% (1)
- Full Cytrain CyberDokumen166 halamanFull Cytrain CyberParamjeet SinghBelum ada peringkat
- 087118-05 PSQ-Analyse ENDokumen40 halaman087118-05 PSQ-Analyse ENjmmBelum ada peringkat
- KJD (Responses)Dokumen24 halamanKJD (Responses)indra anugrahBelum ada peringkat
- Student Management SystemDokumen196 halamanStudent Management SystemAmbientBelum ada peringkat
- מערכות הפעלה- הרצאה 3 יחידה ד - ProcessDokumen43 halamanמערכות הפעלה- הרצאה 3 יחידה ד - ProcessRonBelum ada peringkat
- Firmware MatrixDokumen15 halamanFirmware Matrixsts100Belum ada peringkat
- WINSEM2022-23 CSE4001 ELA VL2022230504176 Reference Material I 16-12-2022 How To Create New Project - Sample OpenMP CodeDokumen22 halamanWINSEM2022-23 CSE4001 ELA VL2022230504176 Reference Material I 16-12-2022 How To Create New Project - Sample OpenMP Codekeerthana rajeevBelum ada peringkat
- Cs 252 Java Basics 12Dokumen70 halamanCs 252 Java Basics 12Ojas DhoneBelum ada peringkat
- Free Ebook To Learn and Design Your Own Microcontroller ProjectsDokumen111 halamanFree Ebook To Learn and Design Your Own Microcontroller ProjectsAjay BharatiyaBelum ada peringkat
- Panasonic TX26LXD60 Service ManualDokumen67 halamanPanasonic TX26LXD60 Service ManualwatteaucarBelum ada peringkat
- SUN2000-100KTL-M1 Output Characteristics Curve: Huawei Technologies Co., LTDDokumen7 halamanSUN2000-100KTL-M1 Output Characteristics Curve: Huawei Technologies Co., LTDKarlo JurecBelum ada peringkat
- CP300 QigDokumen12 halamanCP300 QigRevans SelaluBelum ada peringkat
- CSS 11 - Week 1Dokumen12 halamanCSS 11 - Week 1GREGORIO ALVAREZBelum ada peringkat
- Lecture 2 Introduction To Cloud ComputingDokumen122 halamanLecture 2 Introduction To Cloud ComputingSteffyRobert0% (1)