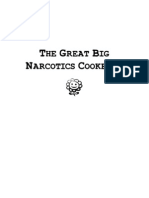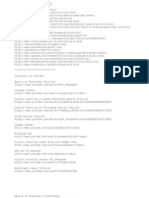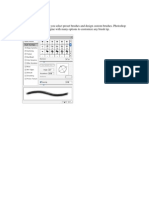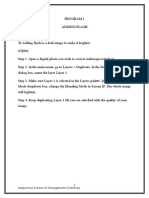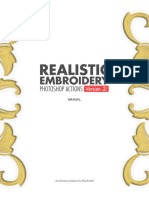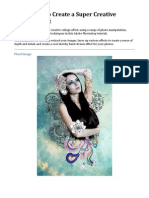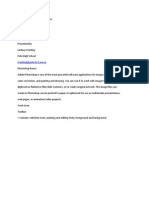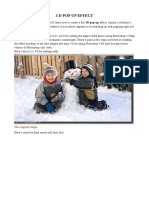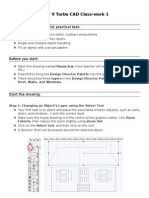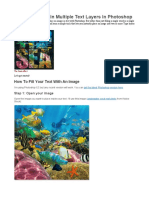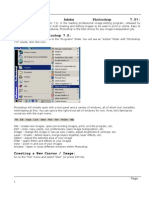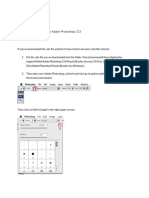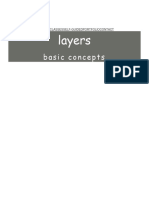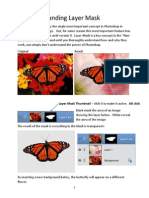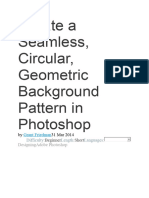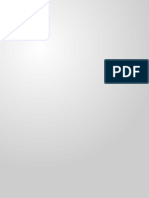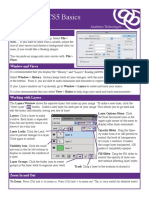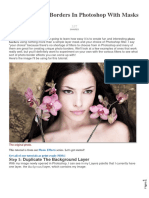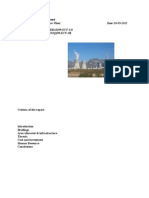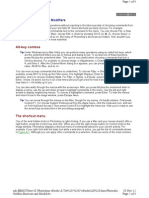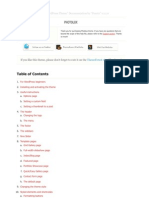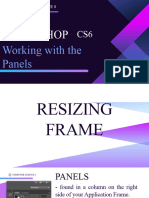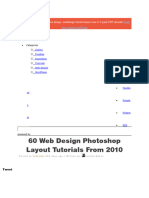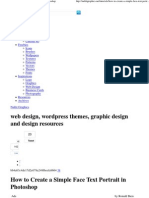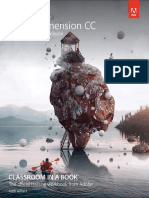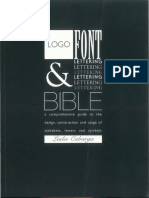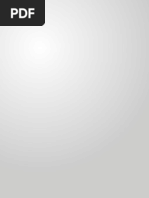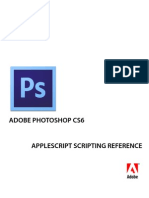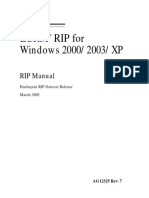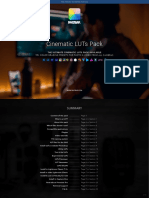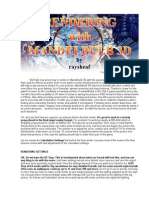Creating A Cutout Effect
Diunggah oleh
jsmith84Deskripsi Asli:
Judul Asli
Hak Cipta
Format Tersedia
Bagikan dokumen Ini
Apakah menurut Anda dokumen ini bermanfaat?
Apakah konten ini tidak pantas?
Laporkan Dokumen IniHak Cipta:
Format Tersedia
Creating A Cutout Effect
Diunggah oleh
jsmith84Hak Cipta:
Format Tersedia
Creating a Cutout Effect
Page 1 of 2
Creating a Cutout Effect
Next, you'll use your selection and some layer styles to create the illusion of a cutout in the orange flower image. Make sure that the letters-shaped selection is still active. If you have accidentally deselected, you'll have to start this process over, beginning with "Moving a selection" on the previous page. 1. 2. In the Layers palette, select the Orange Flower layer. Choose Layer > New > Layer Via Copy to create a new layer above the original Orange Flower layer, based on your combined selection. The new layer, named Layer 1, automatically becomes the active layer in the Layers palette, and the letters-shaped marquee disappears. You can quickly create a selection marquee around a layer by Ctrlclicking (Windows) or Command-clicking (Mac OS) the layer thumbnail in the Layers palette. You can try this with the new Paint layer to make the letters marquee reappear. Before you continue with this lesson, choose Select > Deselect.
3.
At the bottom of the Layers palette, click the Add Layer Style button ( choose Pattern Overlay from the pop-up menu.
) and then
4.
Drag the Layer Style dialog box aside, as needed, so that you can see both the dialog box and the image window. Next to the Pattern thumbnail, click the arrow to the right of the thumbnail to open the pattern picker. The picker displays smaller thumbnails of an assortment of patterns. Click the arrow button ( Load Patterns. ) to open the palette menu for the pattern picker, and choose
5.
6.
mk:@MSITStore:E:\Photoshop.eBooks.&.Tut%20-%201\eBooks\All%20chms\Photosho...
28-Nov-12
Creating a Cutout Effect
Page 2 of 2
[View full size image]
7.
In the Load dialog box, go to the Lessons/Lesson11 folder and select the Effects.pat file. Click Load. Notice the new pattern that appears as the last thumbnail in the pattern picker. Select the pattern thumbnail you added in Step 7. The pattern replaces the default pattern inside your Letters selection. At this point, you can drag the pattern in the image window to adjust the area of the pattern that appears in the selectioneven with the Layer Style dialog box open. On the left side of the Layer Style dialog box, under Styles, select Inner Shadow to add that effect to the selection, and adjust the Inner Shadow options to your liking. (The example uses Multiply for Blend Mode, 100% for Opacity, 120 for Angle, 5 px for Distance, 0% for Choke, and 5 px for Size.)
8.
9.
10. Continue to experiment with other styles and settings until you create results that you think are interesting. When you are satisfied with the results, click OK.
11. Choose File > Save to save your work.
mk:@MSITStore:E:\Photoshop.eBooks.&.Tut%20-%201\eBooks\All%20chms\Photosho...
28-Nov-12
Anda mungkin juga menyukai
- The Great Big Narcotics CookbookDokumen98 halamanThe Great Big Narcotics CookbookReesoul Allf73% (15)
- Penshoppe CaseDokumen25 halamanPenshoppe Casejsmith8457% (7)
- Photoshop Tutorial How To Put Stockings On A PersonDokumen12 halamanPhotoshop Tutorial How To Put Stockings On A Personcelladore100% (10)
- AutoCAD 2010 Tutorial Series: Drawing Dimensions, Elevations and SectionsDari EverandAutoCAD 2010 Tutorial Series: Drawing Dimensions, Elevations and SectionsBelum ada peringkat
- ShopliftingDokumen6 halamanShopliftingjsmith840% (1)
- Nvidia Omniverse ReportDokumen10 halamanNvidia Omniverse ReportAristotle MorenoBelum ada peringkat
- Digital PaintingDokumen7 halamanDigital PaintingDecean IoanBelum ada peringkat
- Layers and BrushDokumen28 halamanLayers and BrushimadprBelum ada peringkat
- How To Create A Photo-Realistic Wax Seal Mockup With Adobe PhotoshopDokumen53 halamanHow To Create A Photo-Realistic Wax Seal Mockup With Adobe PhotoshopLucky AprizalBelum ada peringkat
- 001 Dividing A Photo Into Puzzle PiecesDokumen2 halaman001 Dividing A Photo Into Puzzle Piecesapi-308450045Belum ada peringkat
- Step 1: Duplicate The Background LayerDokumen35 halamanStep 1: Duplicate The Background Layerarsal700Belum ada peringkat
- Sitched Text Tutorial Re-WriteDokumen23 halamanSitched Text Tutorial Re-Writeapi-550799362Belum ada peringkat
- Multimedia Lab RecordDokumen21 halamanMultimedia Lab RecordArya ChinnuBelum ada peringkat
- ဒီဇိုင်း ပြုလုပ်နည်းDokumen34 halamanဒီဇိုင်း ပြုလုပ်နည်းoutstation valueBelum ada peringkat
- Photoshop LuannelayersDokumen9 halamanPhotoshop LuannelayersintandiahBelum ada peringkat
- Phs 8 ShapesDokumen3 halamanPhs 8 ShapesHarish ChandranBelum ada peringkat
- Realistic Embroidery 2 - HELPDokumen20 halamanRealistic Embroidery 2 - HELPAdolfo SchauerBelum ada peringkat
- NoiseDokumen4 halamanNoise盾謙Belum ada peringkat
- (Ebook PDF) - Graphic Design - Advanced Photoshop TechniquesDokumen115 halaman(Ebook PDF) - Graphic Design - Advanced Photoshop TechniquesLisaBelum ada peringkat
- Collage Effect Using PhotoshopDokumen48 halamanCollage Effect Using PhotoshopVirgilBelum ada peringkat
- Adobe Photoshop For BeginnersDokumen16 halamanAdobe Photoshop For BeginnersMd MohsinBelum ada peringkat
- How To Simulate X RayDokumen10 halamanHow To Simulate X RayIvana KrsticBelum ada peringkat
- Photo Manipulation 3D Pop Up EffectDokumen30 halamanPhoto Manipulation 3D Pop Up EffectGrace JamesBelum ada peringkat
- Year 9 Turbo CAD Class-Work 1: What You Will Learn in This Practical TaskDokumen4 halamanYear 9 Turbo CAD Class-Work 1: What You Will Learn in This Practical Taskkirbykirby1Belum ada peringkat
- Text EffectDokumen132 halamanText EffectjoBelum ada peringkat
- Vertical Photo Panels Effect: Here's The ImageDokumen28 halamanVertical Photo Panels Effect: Here's The ImageRitika DhawanBelum ada peringkat
- Convert Background and LayersDokumen2 halamanConvert Background and LayersRamana KumarBelum ada peringkat
- AspedjhayzelmarcDokumen8 halamanAspedjhayzelmarcShannara21Belum ada peringkat
- Place An Image in Multiple Text Layers in PhotoshopDokumen18 halamanPlace An Image in Multiple Text Layers in PhotoshopVAS ICT Solutions and ServicesBelum ada peringkat
- Photoshop 20070321Dokumen15 halamanPhotoshop 20070321beadottoBelum ada peringkat
- Photoshop NotesDokumen22 halamanPhotoshop Notesrhez100% (2)
- Photoshop Layers TutorialDokumen9 halamanPhotoshop Layers Tutorialapi-474741520Belum ada peringkat
- Adobe Photoshop Tutorial 3Dokumen63 halamanAdobe Photoshop Tutorial 3Vedran MaksumicBelum ada peringkat
- How To Install Brushes in Adobe Photoshop CS3Dokumen15 halamanHow To Install Brushes in Adobe Photoshop CS3Subhanshu MathurBelum ada peringkat
- New Photopea DirectionsDokumen10 halamanNew Photopea DirectionsBobBelum ada peringkat
- Step 1.: in Adobe Photoshop, Open Our PortraitDokumen41 halamanStep 1.: in Adobe Photoshop, Open Our Portraitjeril86100% (1)
- Turning A Photo Into An Ink Drawing or A Pencil SketchDokumen24 halamanTurning A Photo Into An Ink Drawing or A Pencil Sketchcrni3255Belum ada peringkat
- Tutorial PhotoshopDokumen72 halamanTutorial Photoshopajung nandaBelum ada peringkat
- Color Dust ActionDokumen20 halamanColor Dust ActionJesus MargaritaBelum ada peringkat
- Step 1Dokumen10 halamanStep 1Katochimoto AntonBelum ada peringkat
- Activity 3 CS5 Layers Basic ConceptsDokumen21 halamanActivity 3 CS5 Layers Basic Conceptsmonasteriomatthew7Belum ada peringkat
- 3D Pop Up Effect in PhotoshopDokumen34 halaman3D Pop Up Effect in PhotoshopCarlRiveraBelum ada peringkat
- How To Make A Split-Flap Text Display in PhotoshopDokumen18 halamanHow To Make A Split-Flap Text Display in PhotoshopRhezza RBelum ada peringkat
- Unit 08Dokumen32 halamanUnit 08Gazirhat High SchoolBelum ada peringkat
- Layeri Za PocetnikeDokumen25 halamanLayeri Za PocetnikeSara ŠirolaBelum ada peringkat
- Layers and ShapesDokumen12 halamanLayers and Shapesapi-240095195Belum ada peringkat
- STEP 1: Separating The Line ArtDokumen26 halamanSTEP 1: Separating The Line ArtComxand XanderBelum ada peringkat
- 3b Understanding Layer MaskDokumen4 halaman3b Understanding Layer MaskHeman LeeBelum ada peringkat
- Create A SeamlessDokumen39 halamanCreate A SeamlessAleksandraBelum ada peringkat
- Composite Finite Element Project 3 PDFDokumen16 halamanComposite Finite Element Project 3 PDF9914102Belum ada peringkat
- 3D Floating TextDokumen23 halaman3D Floating TextHali Ab GhaniBelum ada peringkat
- Photoshop CS5 Basics: Getting StartedDokumen2 halamanPhotoshop CS5 Basics: Getting StartedHamami InkaZoBelum ada peringkat
- Perspective Shadow Text Effect in PhotoshopDokumen19 halamanPerspective Shadow Text Effect in PhotoshopPolgadas L. SamBelum ada peringkat
- Creating Photo Borders in Photoshop With Masks and Filters: Step 1: Duplicate The Background LayerDokumen19 halamanCreating Photo Borders in Photoshop With Masks and Filters: Step 1: Duplicate The Background Layercurro987Belum ada peringkat
- Ghostly Blur Text Effect in PhotoshopDokumen18 halamanGhostly Blur Text Effect in PhotoshopPolgadas L. SamBelum ada peringkat
- Artwork - Photoshop TutorialDokumen15 halamanArtwork - Photoshop Tutorialamin jamalBelum ada peringkat
- Water Ripples Effect in PhotoshopDokumen18 halamanWater Ripples Effect in PhotoshopPolgadas L. SamBelum ada peringkat
- Photoshop 2024 for Beginners: Create, Edit, and TransformDari EverandPhotoshop 2024 for Beginners: Create, Edit, and TransformBelum ada peringkat
- Warping Text PDFDokumen2 halamanWarping Text PDFjsmith84Belum ada peringkat
- Pestle Analysis RussiaDokumen4 halamanPestle Analysis Russiajsmith84100% (1)
- Food Processing IndustryDokumen100 halamanFood Processing IndustryPraveen Agarwal100% (1)
- Keep Layer Styles From Affecting New WorkDokumen2 halamanKeep Layer Styles From Affecting New Workjsmith84Belum ada peringkat
- Feasibility Report About: Steam Power PlantDokumen13 halamanFeasibility Report About: Steam Power Plantjsmith84Belum ada peringkat
- Edit Stroke vs. Stroke Layer StyleDokumen2 halamanEdit Stroke vs. Stroke Layer Stylejsmith84Belum ada peringkat
- More Control Over Blends - Advanced BlendingDokumen1 halamanMore Control Over Blends - Advanced Blendingjsmith84Belum ada peringkat
- Hidden Shortcuts and ModifiersDokumen4 halamanHidden Shortcuts and Modifiersjsmith84Belum ada peringkat
- Quran & Science-UrduDokumen37 halamanQuran & Science-UrdushahzadoBelum ada peringkat
- Workbook PagesDokumen3 halamanWorkbook Pagesjsmith84Belum ada peringkat
- Add Color To Your ShadowsDokumen2 halamanAdd Color To Your Shadowsjsmith84Belum ada peringkat
- Finance Report of Sharekhan LTDDokumen85 halamanFinance Report of Sharekhan LTDjsmith84Belum ada peringkat
- LMS VariantsDokumen19 halamanLMS Variantsjsmith84Belum ada peringkat
- Refine Edge Tool - PhotoshopDokumen1 halamanRefine Edge Tool - PhotoshopwefjwhefBelum ada peringkat
- WordPress PhotoLux Theme DocumentationDokumen31 halamanWordPress PhotoLux Theme DocumentationRofans Beleam Hilisebua ManaoBelum ada peringkat
- Working With The PanelsDokumen24 halamanWorking With The PanelsJohn Paul Espiña CandoBelum ada peringkat
- Advanced Photoshop Issue 110Dokumen100 halamanAdvanced Photoshop Issue 110Dipesh BardoliaBelum ada peringkat
- Photoshop Eraser ToolDokumen3 halamanPhotoshop Eraser ToolSahara SatoriBelum ada peringkat
- Website Design TemplatesDokumen57 halamanWebsite Design TemplatesYogender KumarBelum ada peringkat
- PhotodhopDokumen18 halamanPhotodhopssaranyamBelum ada peringkat
- How To Create A Simple Face Text Portrait in PhotoshopDokumen22 halamanHow To Create A Simple Face Text Portrait in Photoshoppiyush_dxBelum ada peringkat
- Adobe TutorialDokumen312 halamanAdobe TutorialJavierGuandaliniBelum ada peringkat
- BSC Computer Science Full SyllabusDokumen58 halamanBSC Computer Science Full SyllabusJANARDHANABelum ada peringkat
- Leslie Cabarga - Logo, Font and Lettering Bible (2004, David & Charles)Dokumen244 halamanLeslie Cabarga - Logo, Font and Lettering Bible (2004, David & Charles)Júlio Moura100% (2)
- PluginsDokumen4 halamanPluginsCarlos ValverdeBelum ada peringkat
- Photoshop CS6 AppleScript RefDokumen271 halamanPhotoshop CS6 AppleScript Reffireproof23Belum ada peringkat
- Click Here For Download CRACKDokumen9 halamanClick Here For Download CRACKRadoi RaduBelum ada peringkat
- Bio Data of Group Member 1Dokumen4 halamanBio Data of Group Member 1NATIONAL XEROXBelum ada peringkat
- Assignment Photoshop - Muhammad Zharfan Bin ZilliDokumen10 halamanAssignment Photoshop - Muhammad Zharfan Bin ZilliImran HakimBelum ada peringkat
- Rizky Andrian 1685131694021 ProfileDokumen1 halamanRizky Andrian 1685131694021 ProfileRizky AndrianBelum ada peringkat
- Porto - Gadis Ghalia Adiba2 PDFDokumen34 halamanPorto - Gadis Ghalia Adiba2 PDFGadis Ghalia AdibaBelum ada peringkat
- Black White Photography 4 2020Dokumen94 halamanBlack White Photography 4 2020urcaurcaBelum ada peringkat
- Getting Started With PhotoshopDokumen15 halamanGetting Started With PhotoshopJEANIFER BUGARINBelum ada peringkat
- Hasselblad Phocus Manual v6Dokumen62 halamanHasselblad Phocus Manual v6thedropsoflifeBelum ada peringkat
- Tutorial Harlequin RIP 7Dokumen608 halamanTutorial Harlequin RIP 7Sandro LoschiBelum ada peringkat
- Monochromatic Collage Self Portrait Lesson PlanDokumen6 halamanMonochromatic Collage Self Portrait Lesson Planapi-326099554Belum ada peringkat
- About - LUTs Color Grading Pack by IWLTBAP (Free)Dokumen12 halamanAbout - LUTs Color Grading Pack by IWLTBAP (Free)decilmailBelum ada peringkat
- Adobe Photoshop User GuideDokumen70 halamanAdobe Photoshop User GuideNorman PolilinBelum ada peringkat
- Javed I.T CVDokumen3 halamanJaved I.T CVMechri BelaidBelum ada peringkat
- Mandelbulb 3D TutorialDokumen7 halamanMandelbulb 3D TutorialEtienne Bruchet100% (1)
- DxO ViewPoint 2 User GuideDokumen33 halamanDxO ViewPoint 2 User GuideKalygulyBelum ada peringkat