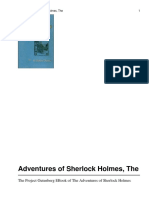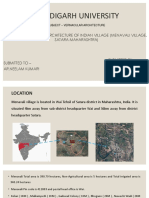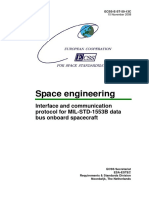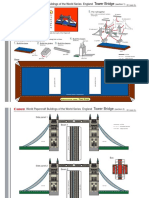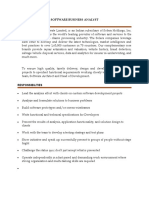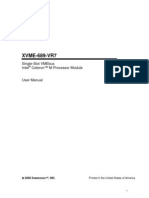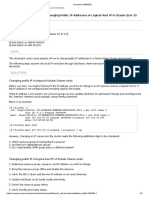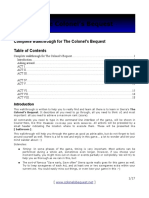New Text Document
Diunggah oleh
Pavan HegdeJudul Asli
Hak Cipta
Format Tersedia
Bagikan dokumen Ini
Apakah menurut Anda dokumen ini bermanfaat?
Apakah konten ini tidak pantas?
Laporkan Dokumen IniHak Cipta:
Format Tersedia
New Text Document
Diunggah oleh
Pavan HegdeHak Cipta:
Format Tersedia
Manual steps to remove Microsoft Office 2013 MSI installations IMPORTANT - Information that you need to know before
you remove Office 2013: To use the View or Tools menu in Windows 7 you must press the ALT key first to d isplay the menu bar. You will need to view hidden files and folders. To do this , follow these steps: Open Windows Explorer. On the Tools menu, click Folder Options. In Windows 7 or Vista, press the AL T key to display the menu bar. Click the View tab. In the Advanced settings pane, under Hidden files and folders, click Show hi dden files and folders. Clear Hide extensions for known file types. Click OK, and then close the windows. Step 1: Remove any remaining Windows Installer packages of the 2013 Microsoft Of fice system. Click Start. Click All Programs, and then open the Accessories folder. Click Run, and then click in the Open box. Type installer, and then click OK. Note: This opens the %windir%\Installer folder. On the View menu, click Choose Details. Click to select the Subject check box, type 340 in the Width of selected col umn (in pixels) box, and then click OK. Note: It may take several minutes for the subjects to appear next to each M SI file. On the View menu, point to Sort By in Windows 7 and then click Subject. If a User Account Control dialog box appears, click Allow to continue. Locate each .MSI file where the subject is "Microsoft Office <product name> 2013," right-click the MSI file, and then click Uninstall. Note <product name> is a placeholder for the name of the 2013 Microsoft Offi ce product. Step 2: Stop the Office Source Engine service. Click Start. Click All Programs, and then open the Accessories folder. Click Run, and then click in the Open box. Type services.msc, and then click OK. In the Services window, determine whether the Office Source Engine service i s running ("Started" will appear in the Status column). If this service is runni ng, right-click Office Source Engine, and then click Stop. Close the Services window. Step 3: Remove any remaining 2013 Microsoft Office installation folders. Click Start. Click All Programs, and then open the Accessories folder. Click Run, and then click in the Open box.
Type %CommonProgramFiles%\Microsoft Shared, and then click OK. Note: On a computer that is running a 64-bit version of Windows 7 type %Comm onProgramFiles(x86)%\Microsoft Shared, and then click OK. If the following folders are present, delete them: Office15 Source Engine Click Start. Click All Programs, and then open the Accessories folder. Click Run, and then click in the Open box. Type %ProgramFiles%\Microsoft Office, and then click OK. Note: On a computer that is running a 64-bit version of Windows 7 type %Prog ramFiles(x86)%\Microsoft Office, and then click OK. Delete the Office15 folder. On the root folder of each hard disk drive, locate and then open the MSOCach e folder. If you cannot see this folder, follow these steps: Open Windows Explorer, and then on the Tools menu, click Folder Options. Click the View tab. In the Advanced settings pane, under Hidden files and folders, click Sho w hidden files and folders. Clear the Hide protected operating system files check box, and then clic k OK. Open the All Users folder in the MSOCache folder, and then delete ev ery folder that contains 0FF1CE}- text in the folder name. Note: This text contains a zero and a one for the letters "O" and "I .". Example {90150000-001B-0409-0000-0000000FF1CE}-C Step 4: Remove any remaining 2013 Microsoft Office installation files. Click Start. Click All Programs, and then open the Accessories folder. Click Run, and then click in the Open box. Type %appdata%\microsoft\templates, and then click OK. Delete the following files: Normal.dotm Welcome to Word.dotx Click Start. Click All Programs, and then open the Accessories folder. Click Run, and then click in the Open box. Type %appdata%\microsoft\document building blocks, and then click OK. Open the subfolder found in the Document Building Blocks folder. Note: The subfolder title will be a four-digit number that represent the lan guage of the Microsoft Office suite. Delete the building blocks.dotx file. Close all programs before you follow the rest of the steps. Step 5: Remove the registry subkeys of the 2013 Microsoft Office system.
Warning Serious problems might occur if you modify the registry incorrectly by u sing Registry Editor or by using another method. These problems might require th at you reinstall the operating system. Microsoft cannot guarantee that these pro blems can be solved. Modify the registry at your own risk. Important This article contains information about how to modify the registry. Ma ke sure that you back up the registry before you modify it. Make sure that you k now how to restore the registry if a problem occurs. For more information about how to back up, restore, and modify the registry, click the following article nu mber to view the article in the Microsoft Knowledge Base: 322756 How to back up and restore the registry in Windows Locate and then delete the Office 2013 registry subkeys if they are present. To do this, follow these steps: Click Start. Click All Programs, and then Click Run, and then click in Type regedit, and then click Click the following registry open the Accessories folder. the Open box. OK. subkey:
HKEY_CURRENT_USER\Software\Microsoft\Office\15.0 On the File menu, click Export, type DeletedKey01, and then click Save. On the Edit menu, click Delete, and then click Yes to confirm. Repeat these steps (1 through 7) for each registry subkey in the following l ist. Change the name of the exported key by one for each subkey. Example: Type DeletedKey02 for the second key, type DeletedKey03 for the thi rd key, and so on. Note: In the following registry keys, the asterisk character (*) represents one or more characters in the subkey name. 32-bit versions of Microsoft Windows HKEY_CURRENT_USER\Software\Microsoft\Office\15.0 HKEY_LOCAL_MACHINE\SOFTWARE\Microsoft\Office\15.0 HKEY_LOCAL_MACHINE\SOFTWARE\Microsoft\Office\Delivery\SourceEngine\Downloads \*0FF1CE}-* HKEY_LOCAL_MACHINE\SOFTWARE\Microsoft\Windows\CurrentVersion\Uninstall\*0FF1 CE* HKEY_LOCAL_MACHINE\SOFTWARE\Microsoft\Windows\CurrentVersion\Installer\Upgra de Codes\*F01FEC HKEY_LOCAL_MACHINE\SOFTWARE\Microsoft\Windows\CurrentVersion\Installer\UserD ata\S-1-5-18\Products\*F01FEC HKEY_LOCAL_MACHINE\SYSTEM\CurrentControlSet\Services\ose HKEY_CLASSES_ROOT\Installer\Features\*F01FEC HKEY_CLASSES_ROOT\Installer\Products\*F01FEC HKEY_CLASSES_ROOT\Installer\UpgradeCodes\*F01FEC HKEY_CLASSES_ROOT\Installer\Win32Assemblies\*Office15* 64-bit versions of Microsoft Windows
HKEY_CURRENT_USER\Software\Microsoft\Office\15.0 HKEY_LOCAL_MACHINE\SOFTWARE\Wow6432Node\Microsoft\Office\15.0 HKEY_LOCAL_MACHINE\SOFTWARE\Wow6432Node\Microsoft\Office\Delivery\SourceEngi ne\Downloads\*0FF1CE}-* HKEY_LOCAL_MACHINE\SOFTWARE\Wow6432Node\Microsoft\Windows\CurrentVersion\Uni nstall\*0FF1CE* HKEY_LOCAL_MACHINE\SYSTEM\CurrentControlSet\Services\ose HKEY_CLASSES_ROOT\Installer\Features\*F01FEC HKEY_CLASSES_ROOT\Installer\Products\*F01FEC HKEY_CLASSES_ROOT\Installer\UpgradeCodes\*F01FEC HKEY_CLASSES_ROOT\Installer\Win32Asemblies\*Office15* Continue with these registry subkeys: Locate the following registry subkey: 32-bit: HKEY_LOCAL_MACHINE\SOFTWARE\Microsoft\Windows\CurrentVersion\Uni nstall 64-bit: HKEY_LOCAL_MACHINE\SOFTWARE\Wow6432Node\Microsoft\Windows\Curren tVersion\Uninstall On the File menu, click Export, type UninstallKey01, and then click Save. Under the Uninstall subkey that you located in step 1, click each subkey, an d then determine whether the subkey has the following value assigned to it: Name: UninstallString Data: file_name path\Office Setup Controller\Setup.exe path Note In this example, file_name is a placeholder for the name of an installa tion program, and path is a placeholder for the file path. If the subkey contains the name and the data that are described in step 3, c lick Delete on the Edit menu. Otherwise, go to step 5. Repeat steps 3 and 4 until you locate and then delete every subkey that matc hes the name and the data that are described in step 3. Close Registry Editor. Step 6: Restart the computer: Restart the computer. If the removal was successful, you are finished and can no w reinstall Microsoft Office if you want. If the removal was not successful, go to the "References" section in this article.
Anda mungkin juga menyukai
- A Heartbreaking Work Of Staggering Genius: A Memoir Based on a True StoryDari EverandA Heartbreaking Work Of Staggering Genius: A Memoir Based on a True StoryPenilaian: 3.5 dari 5 bintang3.5/5 (231)
- The Sympathizer: A Novel (Pulitzer Prize for Fiction)Dari EverandThe Sympathizer: A Novel (Pulitzer Prize for Fiction)Penilaian: 4.5 dari 5 bintang4.5/5 (119)
- Never Split the Difference: Negotiating As If Your Life Depended On ItDari EverandNever Split the Difference: Negotiating As If Your Life Depended On ItPenilaian: 4.5 dari 5 bintang4.5/5 (838)
- Devil in the Grove: Thurgood Marshall, the Groveland Boys, and the Dawn of a New AmericaDari EverandDevil in the Grove: Thurgood Marshall, the Groveland Boys, and the Dawn of a New AmericaPenilaian: 4.5 dari 5 bintang4.5/5 (265)
- The Little Book of Hygge: Danish Secrets to Happy LivingDari EverandThe Little Book of Hygge: Danish Secrets to Happy LivingPenilaian: 3.5 dari 5 bintang3.5/5 (399)
- Grit: The Power of Passion and PerseveranceDari EverandGrit: The Power of Passion and PerseverancePenilaian: 4 dari 5 bintang4/5 (587)
- The World Is Flat 3.0: A Brief History of the Twenty-first CenturyDari EverandThe World Is Flat 3.0: A Brief History of the Twenty-first CenturyPenilaian: 3.5 dari 5 bintang3.5/5 (2219)
- The Subtle Art of Not Giving a F*ck: A Counterintuitive Approach to Living a Good LifeDari EverandThe Subtle Art of Not Giving a F*ck: A Counterintuitive Approach to Living a Good LifePenilaian: 4 dari 5 bintang4/5 (5794)
- Team of Rivals: The Political Genius of Abraham LincolnDari EverandTeam of Rivals: The Political Genius of Abraham LincolnPenilaian: 4.5 dari 5 bintang4.5/5 (234)
- Rise of ISIS: A Threat We Can't IgnoreDari EverandRise of ISIS: A Threat We Can't IgnorePenilaian: 3.5 dari 5 bintang3.5/5 (137)
- Shoe Dog: A Memoir by the Creator of NikeDari EverandShoe Dog: A Memoir by the Creator of NikePenilaian: 4.5 dari 5 bintang4.5/5 (537)
- The Emperor of All Maladies: A Biography of CancerDari EverandThe Emperor of All Maladies: A Biography of CancerPenilaian: 4.5 dari 5 bintang4.5/5 (271)
- The Gifts of Imperfection: Let Go of Who You Think You're Supposed to Be and Embrace Who You AreDari EverandThe Gifts of Imperfection: Let Go of Who You Think You're Supposed to Be and Embrace Who You ArePenilaian: 4 dari 5 bintang4/5 (1090)
- Her Body and Other Parties: StoriesDari EverandHer Body and Other Parties: StoriesPenilaian: 4 dari 5 bintang4/5 (821)
- The Hard Thing About Hard Things: Building a Business When There Are No Easy AnswersDari EverandThe Hard Thing About Hard Things: Building a Business When There Are No Easy AnswersPenilaian: 4.5 dari 5 bintang4.5/5 (344)
- Hidden Figures: The American Dream and the Untold Story of the Black Women Mathematicians Who Helped Win the Space RaceDari EverandHidden Figures: The American Dream and the Untold Story of the Black Women Mathematicians Who Helped Win the Space RacePenilaian: 4 dari 5 bintang4/5 (890)
- Elon Musk: Tesla, SpaceX, and the Quest for a Fantastic FutureDari EverandElon Musk: Tesla, SpaceX, and the Quest for a Fantastic FuturePenilaian: 4.5 dari 5 bintang4.5/5 (474)
- The Unwinding: An Inner History of the New AmericaDari EverandThe Unwinding: An Inner History of the New AmericaPenilaian: 4 dari 5 bintang4/5 (45)
- The Yellow House: A Memoir (2019 National Book Award Winner)Dari EverandThe Yellow House: A Memoir (2019 National Book Award Winner)Penilaian: 4 dari 5 bintang4/5 (98)
- On Fire: The (Burning) Case for a Green New DealDari EverandOn Fire: The (Burning) Case for a Green New DealPenilaian: 4 dari 5 bintang4/5 (73)
- 3G SSV Drive Test Purpose & Methodology: Huawei Technologies Co., Ltd. Huawei Technologies Co., LTDDokumen31 halaman3G SSV Drive Test Purpose & Methodology: Huawei Technologies Co., Ltd. Huawei Technologies Co., LTDNanda Kumar100% (1)
- 3D Modelling Environment For Plant Design - PDMSDokumen11 halaman3D Modelling Environment For Plant Design - PDMSDayo IdowuBelum ada peringkat
- RailWheelFactory Wheel and Axle ManufactureDokumen13 halamanRailWheelFactory Wheel and Axle Manufacturedeepu27kBelum ada peringkat
- Induction and LED Lighting: An Overview of Interior ApplicationsDokumen18 halamanInduction and LED Lighting: An Overview of Interior ApplicationsShantkumar S SambargimathBelum ada peringkat
- Sampada 72Dokumen14 halamanSampada 72Pavan HegdeBelum ada peringkat
- Sandhyavandanam PDFDokumen26 halamanSandhyavandanam PDFmaggi14Belum ada peringkat
- Ebook PDF Science Einstein's Physics of IllusionDokumen9 halamanEbook PDF Science Einstein's Physics of IllusionMuhammad Azhar IqbalBelum ada peringkat
- GATE 2013 BrochureDokumen93 halamanGATE 2013 BrochureSurbhi KumariBelum ada peringkat
- The Adventures of Sherlock HomesDokumen327 halamanThe Adventures of Sherlock Homesxspeedcruiser100% (26)
- Oops ProgarmDokumen4 halamanOops ProgarmPavan HegdeBelum ada peringkat
- 1200 Manhole FEMA PDFDokumen40 halaman1200 Manhole FEMA PDFDeepak ChaubeyBelum ada peringkat
- Chandigarh University: Topic - Vernacular Architecture of Indian Village (Menavali Village, Satara Maharashtra)Dokumen18 halamanChandigarh University: Topic - Vernacular Architecture of Indian Village (Menavali Village, Satara Maharashtra)Naitik JaiswalBelum ada peringkat
- Space Engineering: Interface and Communication Protocol For MIL-STD-1553B Data Bus Onboard SpacecraftDokumen101 halamanSpace Engineering: Interface and Communication Protocol For MIL-STD-1553B Data Bus Onboard Spacecraftjsadachi100% (2)
- Computer Skills Book 2017 With HighlightDokumen322 halamanComputer Skills Book 2017 With HighlightIBRA100% (1)
- World Papercraft Buildings of The World Series England: (Section 1)Dokumen3 halamanWorld Papercraft Buildings of The World Series England: (Section 1)GregBelum ada peringkat
- Software Business AnalystDokumen4 halamanSoftware Business AnalystHeenaBelum ada peringkat
- Properties and Production Methods of Foam ConcreteDokumen29 halamanProperties and Production Methods of Foam Concretegonzalez_m_aBelum ada peringkat
- Dual Band Wireless Ac 3165 BriefDokumen2 halamanDual Band Wireless Ac 3165 BriefBhushan RaneBelum ada peringkat
- Alvar Aalto A Life's WorkDokumen10 halamanAlvar Aalto A Life's WorkSanyung LeeBelum ada peringkat
- Array Processors: SIMD Computer OrganizationDokumen45 halamanArray Processors: SIMD Computer OrganizationArshad Matin100% (1)
- XVME-689-VR7 VME - XembeddedDokumen94 halamanXVME-689-VR7 VME - XembeddedKevin BudzynskiBelum ada peringkat
- PDH Multiplexing PrinciplesDokumen14 halamanPDH Multiplexing PrinciplesMogeni G MogeniBelum ada peringkat
- ADSL Line ProfileDokumen3 halamanADSL Line ProfileمنصورالمغربيBelum ada peringkat
- The The: Evolution of Warren, or Triangular, TrussDokumen1 halamanThe The: Evolution of Warren, or Triangular, TrussMr. DreamBelum ada peringkat
- Solaris Cluster Changing Public IP Addresses or Logical Host IP in Cluster Doc ID 1003630 PDFDokumen3 halamanSolaris Cluster Changing Public IP Addresses or Logical Host IP in Cluster Doc ID 1003630 PDFKuswahyudi UtomoBelum ada peringkat
- FLAT PLATE-DDM (Exterior Panel)Dokumen5 halamanFLAT PLATE-DDM (Exterior Panel)Asif Mostafa AnikBelum ada peringkat
- F1 2019 2020Dokumen8 halamanF1 2019 2020navdeep100% (1)
- Gardtec Eurosec CP8L LCD Engineer ManDokumen24 halamanGardtec Eurosec CP8L LCD Engineer ManChrisBelum ada peringkat
- Ryerson University Department of Civil Engineering, Faculty of Engineering Architecture and ScienceDokumen42 halamanRyerson University Department of Civil Engineering, Faculty of Engineering Architecture and Scienceapi-19793735Belum ada peringkat
- UCCD 3243 Assignment March 2018Dokumen17 halamanUCCD 3243 Assignment March 2018Dang Jun YeBelum ada peringkat
- ACI 207.2R-95 Effect of Restraint, Volume Change, and Reinforcement On Cracking of Mass ConcreteDokumen26 halamanACI 207.2R-95 Effect of Restraint, Volume Change, and Reinforcement On Cracking of Mass Concretebill9623Belum ada peringkat
- BEA Workshop Studio DsDokumen7 halamanBEA Workshop Studio Dsapi-27468118100% (3)
- WMAN TMBMSDIW Aug14Dokumen15 halamanWMAN TMBMSDIW Aug14Inventor SolidworksBelum ada peringkat
- GPU Performance Hierarchy Table Groups Cards by Gaming PowerDokumen3 halamanGPU Performance Hierarchy Table Groups Cards by Gaming PowerCiberLaNetaBelum ada peringkat
- Guia Completa Colonel's BequestDokumen17 halamanGuia Completa Colonel's BequesttejBelum ada peringkat
- 8351 - L&T Arch CommentsDokumen1 halaman8351 - L&T Arch CommentsVarunn VelBelum ada peringkat