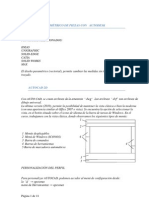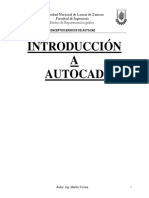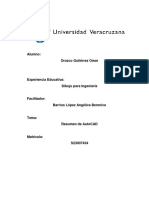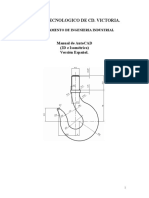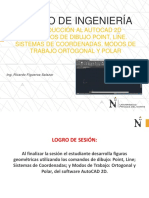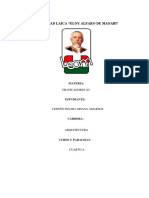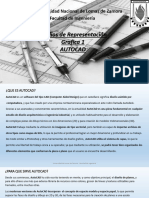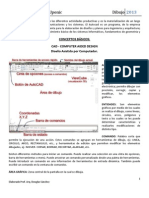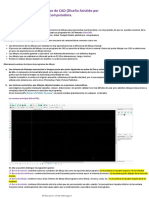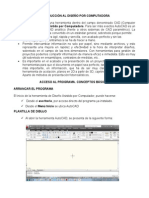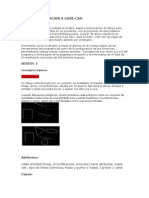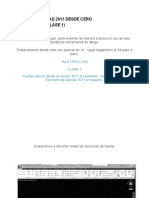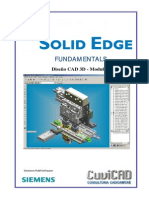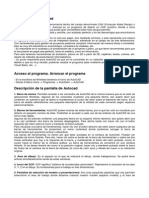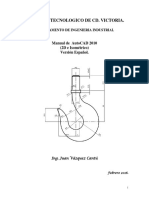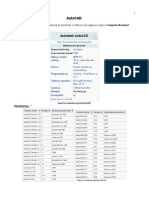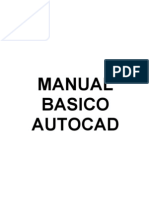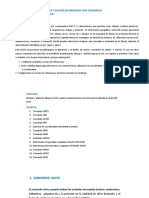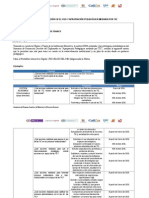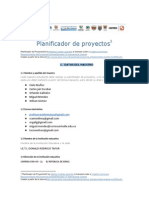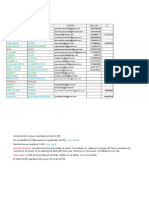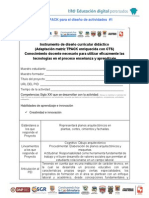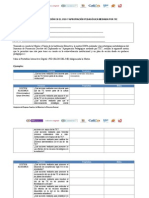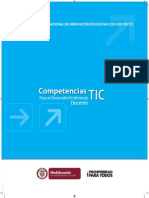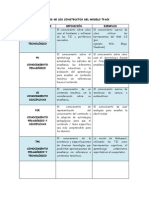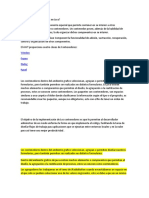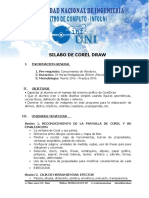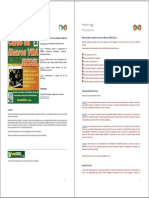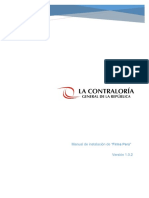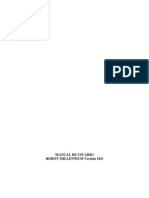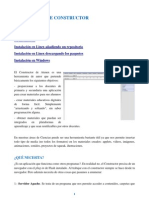Guía Autocad 2010
Diunggah oleh
donaldHak Cipta
Format Tersedia
Bagikan dokumen Ini
Apakah menurut Anda dokumen ini bermanfaat?
Apakah konten ini tidak pantas?
Laporkan Dokumen IniHak Cipta:
Format Tersedia
Guía Autocad 2010
Diunggah oleh
donaldHak Cipta:
Format Tersedia
Departamento de Tecnologa.
IES Nuestra Seora de la Almudena
M Jess Saiz
AUTOCAD 2010
Autocad es un potente programa de diseo asistido por ordenador para dibujo en 2D y 3D, donde cada punto que dibujemos est definido con exactitud (mediante vectores).
1.- Sistema de coordenadas:
Para dibujar un punto podemos utilizar dos sistemas de coordenadas: coordenadas cartesianas y coordenadas polares. Coordenadas cartesianas X,Y. Un punto se define por su posicin respecto a los ejes cartesianos X e Y. Introduciremos su valor separando con una coma el dato X del Y. (Ej: 9,6) NOTA: Los decimales en Autocad se separan mediante puntos: 5.7
Las coordenadas pueden ser absolutas o relativas. Coordenadas cartesianas absolutas: los valores que se indican estn referidos al origen de coordenadas (0,0) Coordenadas cartesianas relativas: permiten 10,1 especificar puntos referidos al ltimo punto 3 3,10 introducido y no respecto al origen. En este caso C D @0, las coordenadas deben ir precedidas por el B smbolo @, es decir tendrn la forma @X,Y
3,2 3,2
14,1 3
E 14,-2 @0,-
En lneas horizontales y verticales este mtodo se simplifica, basta con alargar el cursor mediante ratn en la direccin indicada y teclear la distancia a movernos. Coordenadas polares L<. Se usa este mtodo para dibujar una lnea, de la cual se conoce su longitud y ngulo de inclinacin. Con este sistema siempre se introducen puntos relativos al ltimo dibujado. Se introduce en la forma @D<A, donde D es la distancia o mdulo y A es el ngulo o inclinacin, separando estos nmeros con el smbolo <. Ej: @10<90 dibujar una lnea a 10 unidades de distancia justo por arriba en vertical al punto previo. @300<-60
1
Departamento de Tecnologa.
IES Nuestra Seora de la Almudena
M Jess Saiz
2.- Inicio y ventana de trabajo de Autocad:
Barra de herramientas de accesorpido Botn de Autocad Banda de opciones
Barra de ttulo
readedibujo
Barras de desplazamiento
Ventana de comandos
Ficha modelo/presentacin
Barradeestado
Barra de espacios detrabajo
En la parte superior est la barra del ttulo, en la que aparece el nombre del programa y del documento sobre el que estamos trabajando. Cuando arrancamos Autocad sin abrir ningn documento, por defecto nos abre un documento en blanco y le asigna el nombre inicial S-nombre1.dwg. Cuando guardemos el documento le cambiaremos el nombre. Botn de AutoCad: nos permite abrir y guardar archivos, e imprimir nuestros documentos La barra de herramientas de acceso rpido: contiene iconos para ejecutar de forma inmediata algunos de los comandos ms habituales, como Nuevo, Abrir, Guardar, Deshacer, Rehacer, Imprimir. Se puede personalizar, es decir, podemos decidir qu iconos deben aparecer y cules no en esta barra, Para aadir o quitar iconos, pincharemos la flecha de la derecha.
Un comando importante a aadir ser vista preliminar.
Departamento de Tecnologa.
IES Nuestra Seora de la Almudena
M Jess Saiz
La banda de opciones permite ejecutar todos los comandos de AutoCad 2010. Est formada por 7 fichas o pestaas: Inicio, Insertar, Anotar, Paramtrico, Vista, Administrar y Salida. Inicio: este botn es el ms importante y contiene casi todas las opciones que necesitamos para dibujar nuestros objetos. Contiene las opciones de dibujo, modificar, anotacin, capas, bloque, propiedades, utilidades y portapapeles.
Anotar: contiene las herramientas de rotulacin, acotacin, tablas y escalas.
Vista: contiene las herramientas de coordenadas y ventanas.
Salida: maneja las herramientas de impresin, publicacin y envo de archivos.
rea de dibujo es la zona donde vamos a dibujar. Barras de desplazamiento: sirven para desplazarse por un documento. Tambin podemos movernos por el documento utilizando el scroll del ratn. Al mover la rueda del ratn hacia delante y hacia atrs hacemos uso del zoom pudiendo alejar y acercar la figura. Y si presionamos la rueda o scroll podemos desplazarnos por la pantalla. Ficha modelo/presentacin: los dibujos se crean en el espacio modelo que es un papel sin dimensiones en el que vamos a dibujar a tamao real. Cuando vayamos a imprimir el dibujo lo pasaremos a la ficha de presentacin, en la que definiremos el tamao de papel y otras propiedades. Ventana de comandos es la zona de dilogo con el programa. Muestra los comandos que vamos introduciendo y nos pide los datos que necesita para dibujar.
Departamento de Tecnologa.
IES Nuestra Seora de la Almudena
M Jess Saiz
Si queremos elegir la opcin que nos muestra dentro del corchete debemos teclear la tecla que nos muestra en maysculas y presionar enter. Para hacer aparecer o desaparecer la ventana de comandos se utilizan las teclas Ctrl. 9 Barra de estado contiene grupos de herramienta para el control preciso del dibujo: La esquina izquierda muestra las coordenadas del cursor. A continuacin estn unos botones que permiten controlar modos de trabajo.
Entrada Props Rastreo Polar Rejilla dinmica rpidas Referencia SCP Forzar Grosor Orto aobjetos dinmico cursor lnea Forzar cursor: el cursor se mueve a saltos segn un tamao determinado de rejilla. Generalmente tendremos desactivada esta opcin. Rejilla: nos coloca una rejilla cuadriculada como fondo de papel. Esta rejilla es slo un modo de dibujo, despus no aparece impresa. Orto: con el modo orto pulsado slo nos permite dibujar lneas verticales y horizontales. Es muy til y siempre que dibujemos este tipo de lneas lo tendremos pulsado. Para dibujar lneas inclinadas desactivaremos el modo orto. Polar: desactiva el modo Orto y nos permite dibujar lneas inclinadas. Referencia a objetos: Se utiliza para podernos acercar con precisin a los objetos en diferentes puntos (punto final, interseccin, centro de un crculo, etc.). Desactivaremos este modo cuando queramos situarnos en un punto cualquiera y no deseamos que Autocad nos obligue a colocarnos en los puntos de referencia.
Departamento de Tecnologa.
IES Nuestra Seora de la Almudena
M Jess Saiz
Rastreo: esta opcin dibuja lneas imaginarias para movernos de unos puntos a otros. Este modo de trabajo es muy til para dibujar correspondencias entre vistas (alzado, perfil y planta) y para cerrar figuras como por ejemplo los rectngulos.
Entrada dinmica: permite introducir los datos en el rea de trabajo, en lugar de en el ventana de comandos Grosor de lnea: muestra u oculta el grosor de las lneas Propiedades rpidas: muestra las propiedades de los objetos seleccionados, cuando est activado (color, grosor, tipo de lnea, capa)
Los botones modelo/presentaciones permiten ver todas las presentaciones y todos los dibujos abiertos.
Ver presentaciones
Ver dibujos
Los botones de ventana y escala, permiten bloquear ventanas y cambiar la escala de un dibujo
Bloquea ventanas
Escala
Los botones de espacios de trabajo nos permite cambiar de autocad clsico a configuracin inicial o modelado 3D, segn queramos dibujar en 2 3 dimensiones. Cada opcin despliega sus propias herramientas.
3.- La banda de Opciones: Inicio, Capas
Autocad, al igual que todos los programas CAD, permite ordenar y dibujar un dibujo en forma de hojas de dibujo transparentes. A cada una de estas hojas se le llama capa. Las capas pueden activarse, visualizarse o imprimirse todas a la vez o combinando aquellas que queramos. En cada dibujo se pueden crear tantas capas como se deseen y asignar a cada una de ellas un determinado color, tipo de lnea y grosor de lnea. Para acceder a la ventana de gestin de capas se pulsa sobre el icono de la barra de capas. Abrir y crear capas
Propiedades decapa
Departamento de Tecnologa.
IES Nuestra Seora de la Almudena
M Jess Saiz
La ventana que se despliega es la siguiente:
Mediante el icono
(nueva capa) vamos creando las capas que necesitemos.
Al lado de del nombre de la capa aparecen unos iconos que permiten controlar algunas opciones de las capas, los ms interesantes son: Bombilla: permite visualizar los objetos contenidos en esta capa, al apagar la bombilla los objetos de esta capa no se vern. Candado: permite bloquear o desbloquear la capa. Con el candado cerrado la capa est bloqueada, es decir, no se pueden manipular los objetos de esta capa. Para crear capas pulsaremos la opcin nueva y a continuacin le asignaremos un nombre, un color, un tipo de lnea y un grosor de lnea (pulsando sobre ellas). Si los grosores y tipos de lnea deseados no aparecen pulsaremos sobre el botn cargar.
Para nuestros dibujos crearemos las mismas capas que tipos de lnea necesitemos y con sus propiedades de tipo de lnea, grosor de lnea y color (para distinguir en que capa trabajamos). Puedes tomar como modelo las capas creadas en la ventana de la pgina anterior.
Departamento de Tecnologa.
IES Nuestra Seora de la Almudena
M Jess Saiz
Para ver todas las capas y elegir la que necesitemos pulsamos:
Ejercicio 1
Abre una carpeta con tu nombre en la particin DATOS. Abre AUTOCAD y crea las siguientes capas: vistas, acotacin, ejes, lneas ocultas y texto. Utiliza el grosor y tipo de lnea correspondiente, y dale un color a la capa. Guarda el dibujo como recuadro y cajetn, en tu carpeta
4.- Banda de opciones: Inicio, Dibujo
La banda de Dibujo contiene los comandos necesarios para dibujar (lnea, rectngulo, polgono, crculo, etc.). Esta banda nos muestra siete comandos, pero pinchando en la flecha inferior, se nos despliegan todos los comandos. Los comandos que llevan una flecha a la derecha, nos permiten elegir entre varias opciones.
Los comandos que ms utilizaremos son: Arco Crculo Elipse Polilnea Rectngulo Sombra Curva Polgono
Para dibujar lo primero que se hace es seleccionar el comando de la barra de dibujo. Al seleccionar cualquiera de los comandos, Autocad solicitar los datos necesarios para representar el objeto solicitado Deberemos ir leyendo la ventana de comandos e introduciendo en ella los datos necesarios. Recuerda que si queremos elegir, dentro de la ventana de comandos, la opcin que nos muestra dentro del corchete debemos teclear la tecla que nos muestra en maysculas y presionar enter.
Departamento de Tecnologa.
IES Nuestra Seora de la Almudena
M Jess Saiz
5.- Banda de opciones: Inicio, Modificar
La barra de modificar permite modificar un objeto ya dibujado (alargar, cortar, mover, etc.)
Los comandos que ms utilizaremos son:
Copiar
Estirar
Escala
CONSEJOS: Dibuja sin miedo y modifica posteriormente los objetos pinchando sobre los cuadrados que hay para tal fin. En figuras con crculos empieza por dibujar los ejes de simetra. Al dibujar un crculo fjate bien si el dato que introduces es el radio o el dimetro. Los arcos puedes dibujarlos mediante el comando arco crculo completo y luego borrar o partir o puedes dibujar un la parte que no necesites.
Al utilizar el comando partir introduce la opcin de partir eligiendo el primer punto de ruptura y luego el segundo punto de ruptura. La unin de una recta con una circunferencia se hace mediante lneas tangentes a la circunferencia. Para dibujar correspondencias entre vistas utiliza el comando rastreo de la barra de estado.
Ejercicio 2
Abre el archivo recuadro y cajetn. Realiza el recuadro y cajetn de una lmina de dibujo. Esta lmina se utilizar como plantilla del resto de dibujos. Dibuja en la capa de vistas, el recuadro y las lneas del cajetn en el espacio modelo y con sus medidas en mm.
Empalme
Simetra
Matriz
Partir
Girar
Departamento de Tecnologa.
IES Nuestra Seora de la Almudena
M Jess Saiz
6.- Banda de opciones: Anotar (texto)
Para rotular o escribir texto en un dibujo elegiremos la opcin de Anotar, Texto de lneas mltiples
AutoCad nos preguntar por los extremos del recuadro donde queremos insertar el texto, despus escribiremos el texto eligiendo la altura (normalzada) y el tipo de fuente (Arial). Al escribir se nos desplegar el men de editor de texto, que nos permite modificar la altura, fuente, justificacin, vietas, insertar smbolos, etc.
Ejercicio 3
Abre el archivo recuadro y cajetn. Colcate en la capa de texto y rotula el cajetn con el tipo de letra Arial y el tamao normalizado apropiado (2.5, 3.5, 5, 7, 10, 14, 20).
7.- Configuracin de la presentacin:
La ficha presentacin es el espacio papel que vamos a utilizar para visualizar o imprimir nuestros dibujos. Por eso necesitamos configurarlo. Autocad muestra por defecto dos presentaciones. Nosotros podemos variar el nmero de ellas, pinchando con el botn derecho encima de una de ellas, y eligiendo la opcin nueva presentacin Para configurar una presentacin pincharemos encima de ella con el botn derecho del ratn y elegiremos la opcin Administrador de configuraciones de pgina Elegiremos modificar la opcin
Departamento de Tecnologa.
IES Nuestra Seora de la Almudena
M Jess Saiz
O elegiremos la ficha Salida, Trazar, Administrador de configuraciones de pgina
Se abre una ventana donde deberemos seleccionar la impresora (o dispositivo de impresin), configurar al tamao (DIN A4) y orientacin (vertical) que queramos.
Impresora/trazador: selecciona la impresora que vas a utilizar, en nuestro caso LASER EPSON. Tamao de papel: elegiremos el tamao de papel (DIN A4 210x297) Orientacin de dibujo (vertical) Escala de trazado (1:1). Eliminamos la ventana existente, pulsando sobre ella y con el botn suprimir. Eleccin del punto origen de la ficha presentacin: Vamos a elegir como punto origen de coordenadas (0,0) de nuestro papel la esquina inferior izquierda. De este modo podremos colocar nuestro recuadro en su posicin exacta (25,5). Para realizar esta operacin utilizaremos el comando SCP (sistema de coordenadas personales), que representa la colocacin de los ejes X,Y,Z en nuestro dibujo.. Podemos realizar este paso: Tras acceder a este men Vista, Coordenadas, SCP origen. la ventana de comandos nos pedir el nuevo punto de origen y nosotros marcaremos con el ratn el extremo inferior izquierdo de nuestro papel. .
Ejercicio 4
Colcate en el espacio presentacin y configrala. Define la esquina inferior izquierda como el punto de origen del dibujo. Copia tu recuadro del espacio modelo y pgalo en el espacio presentacin a una distancia 25,5 del punto origen. Utiliza el comando copiar con punto base, y elige como punto base la esquina inferior izquierda. Borra el recuadro del espacio modelo. Guarda el archivo en tu carpeta de la particin de datos, con el nombre de recuadro y cajetn
10
Departamento de Tecnologa.
IES Nuestra Seora de la Almudena
M Jess Saiz
7.- Configuracin de la presentacin (continuacin):
Vamos a crear ventanas que son areas de dibujo con diferentes visualizaciones y zooms. Podemos colocar el nmero de ventanas que queramos y en la posicin que queramos. Elegiremos la ficha Vista, Ventanas, Nueva
Vamos a elegir la opcin dos ventanas en horizontal. Colocaremos las ventanas dentro del recuadro (desactivaremos la referencia a objetos si fuera necesario).
Dentro de cada ventana podemos elegir la escala que queramos, independientemente entre s.
Las ventanas se deben bloquear al finalizar el dibujo (para que no vare la escala y evitar desajustes de configuracin). Se puede bloquear utilizando el icono de la barra inferior
DesbloquearyBloquear
Ejercicio 5
Inserta una capa nueva, llamada ventanas, color gris claro, tipo de lnea continua y grosor 0,00mm Colcate en el espacio presentacin e inserta dos ventanas en horizontal. Guarda el archivo en tu carpeta de la particin de datos, con el nombre de recuadro y cajetn
11
Departamento de Tecnologa.
IES Nuestra Seora de la Almudena
M Jess Saiz
8.- Banda de opciones: Inicio, Anotacin (acotacin):
Recuerda que acotar es colocar las medidas reales de un objeto en milmetros. Una vez dibujado nuestro objeto, podemos acotarlo utilizando el men desplegable anotacin o mediante la banda de opciones anotar. Lineal: para cotas horizontales y verticales. Alineada: para cotas inclinadas. Radio: para acotar radios de arcos y circunferencias. Dimetro: para acotar dimetros de circunferencias. Acotacin de radios y dimetros: Al acotar el radio o dimetro de un arco o circunferencia, Autocad coloca un smbolo de R o , y segn las normas de acotacin en vistas de objetos en los que aparece el arco o circunferencia no se debe colocar estos smbolos (pues se deducen visualmente). Para quitar estos smbolos, seleccionamos la cota a modificar y nos vamos al men desplegable modificar, la opcin modificar texto, escribiremos la cota sin su smbolo
Cuando por el contrario estamos acotando una vista en la que aparecen cilindros y en la figura no se visualizan ni arcos ni circunferencias, y debemos indicarlo colocando el smbolo R o , iremos tambin al men desplegable modificar, la opcin modificar texto y escribiremos %%C y el nmero del dimetro.
Si queremos elegir el smbolo de radio R, escribiremos este smbolo delante de la cifra de cota.
Ejercicio 6
Realizacin de dos figuras acotadas segn modelo. Abre el archivo recuadro y cajetn y cmbiale el nombre por figura 1 y 2
12
Departamento de Tecnologa.
IES Nuestra Seora de la Almudena
M Jess Saiz
Dibuja ambas figuras en el espacio modelo y a su tamao real. Actalas. Abre el espacio presentacin y ajusta ambas figuras, cada una en una ventana. Ajusta su tamao adaptando la escala Bloquea las ventanas Rellena todos los datos del cajetn. Cambia todas las capas a color blanco, en el espacio modelo. Desactiva la capa ventanas (en la opcin de capas) Revisa tu lmina antes de imprimirla, mediante el comando vista preliminar, de la barra de acceso rpido Imprime la lmina utilizando la impresora LASER EPSON.
9 .- Desplazamiento de objetos:
Para desplazar figuras se utiliza el comando desplazar de la barra de modificar.
Primero pinchamos en el botn desplazar, luego debemos seleccionar el objeto que vamos a mover, despus Autocad nos pide: un punto base desplazamiento (si el desplazamiento es inclinado hay que desactivar el comando ORTO).
13
Departamento de Tecnologa.
IES Nuestra Seora de la Almudena
M Jess Saiz
10 .- Rotacin de objetos:
Para rotar las figuras se utiliza el comando girar de la barra de modificar. Este comando realiza el giro de los objetos respecto de un punto de giro. Primero pinchamos en el botn girar, luego debemos seleccionar el objeto que vamos a rotar, despus Autocad nos pide: un punto base: o punto de giro ngulo de rotacin
11.- Simetra de objetos:
Para obtener la figura simtrica de una existente se utiliza el comando simetra, de la barra de modificar. Primero pinchamos en el botn simetra, luego debemos seleccionar el objeto que vamos a cambiar de tamao, despus Autocad nos pide: un primer y segundo punto de lnea de simetra: Borrar objetos de origen?
14
Departamento de Tecnologa.
IES Nuestra Seora de la Almudena
M Jess Saiz
12 .- Copias matriciales:
El comando matriz de la barra de modificar realiza copias mltiples de los objetos seleccionados, colocando las copias de forma regular. Las copias se pueden distribuir en filas y columnas (matriz rectangular) o siguiendo un arco o circunferencia (matriz polar)
Ejemplo:
Matriz rectangular:
Matriz polar:
15
Departamento de Tecnologa.
IES Nuestra Seora de la Almudena
M Jess Saiz
13 .- Sombreado de objetos:
El comando sombreado de la barra de dibujo rellena los objetos de diferentes formas. Primero pinchamos en el botn sombreado, luego debemos seleccionar: la muestra a elegir seleccionar objetos o puntos Ejemplo:
16
Anda mungkin juga menyukai
- Manual Qcad BlogDokumen53 halamanManual Qcad Blognoelia2_bachillerBelum ada peringkat
- Apuntes de AutocadDokumen11 halamanApuntes de AutocadAlbert ClementeBelum ada peringkat
- PRÁCTICAS Con QCAD (3º ESO)Dokumen39 halamanPRÁCTICAS Con QCAD (3º ESO)Pablo López100% (2)
- 01-Conceptos Basicos de Autocad FI-UNLZ PDFDokumen21 halaman01-Conceptos Basicos de Autocad FI-UNLZ PDFocaolg73Belum ada peringkat
- Dibujo DigitalDokumen23 halamanDibujo DigitalDvran AnlleloBelum ada peringkat
- RESUMEN DE AUTOCADDokumen5 halamanRESUMEN DE AUTOCADyulidoriel961Belum ada peringkat
- Creación de líneas complejas y textos anotativos en AutoCADDokumen20 halamanCreación de líneas complejas y textos anotativos en AutoCADtonatiuh blandinoBelum ada peringkat
- Curso Acad2004 - ClasesDokumen65 halamanCurso Acad2004 - ClasesEdyVanHalenBelum ada peringkat
- Cuadernillo de AutoCadDokumen44 halamanCuadernillo de AutoCadIng Jose Ramirez RubioBelum ada peringkat
- Teorico Autocad 3° AñoDokumen18 halamanTeorico Autocad 3° AñoLucas RodríguezBelum ada peringkat
- Guía Rápida de AutoCAD 2D e IsométricoDokumen11 halamanGuía Rápida de AutoCAD 2D e IsométricoMar Guadalupe Namzug100% (1)
- Layout AutocadDokumen16 halamanLayout AutocadJULIO TORRESBelum ada peringkat
- Instituto Tecnológico Superior Paulo Emilio MacíasDokumen11 halamanInstituto Tecnológico Superior Paulo Emilio MacíasJasminBelum ada peringkat
- 01.introducción Al Autocad 2dDokumen19 halaman01.introducción Al Autocad 2dVanessa FernándezBelum ada peringkat
- Universidad Laica "Eloy Alfaro de Manabi": MateriaDokumen7 halamanUniversidad Laica "Eloy Alfaro de Manabi": MateriaArianna CedeñoBelum ada peringkat
- Descripción de La Pantalla de AutocadDokumen3 halamanDescripción de La Pantalla de Autocadcarguez34822Belum ada peringkat
- Introducción A autoCADDokumen17 halamanIntroducción A autoCADJunnior Alexis Medina OrtegaBelum ada peringkat
- Clase Nº05-Autocad - Configuración Del Espacio de Trabajo V2021-2C_558c0080b29d12e8d37cdb686f712322Dokumen26 halamanClase Nº05-Autocad - Configuración Del Espacio de Trabajo V2021-2C_558c0080b29d12e8d37cdb686f712322ortigozacanteroguBelum ada peringkat
- Autocad 2000 Leccion 6Dokumen6 halamanAutocad 2000 Leccion 6lgrome73Belum ada peringkat
- Clase Nº02-Introducción a Autocad V2020_d4ec46cf71c9fe744baae27cc621613bDokumen26 halamanClase Nº02-Introducción a Autocad V2020_d4ec46cf71c9fe744baae27cc621613bortigozacanteroguBelum ada peringkat
- Dibujo POR COMPUTADORADokumen42 halamanDibujo POR COMPUTADORAAriana Rivas OcandoBelum ada peringkat
- Resumen AutocadDokumen4 halamanResumen AutocadYorleiidy Aranz'lesBelum ada peringkat
- AutoCAD tutorial introDokumen4 halamanAutoCAD tutorial introBaltazar Sequeira33% (3)
- Librecad Guías - 1 3Dokumen9 halamanLibrecad Guías - 1 3jeckson_loza100% (1)
- Tutorial Completo Autocad 3dDokumen119 halamanTutorial Completo Autocad 3dRaul Sanchez GuerraBelum ada peringkat
- Introducción a CADDokumen9 halamanIntroducción a CADWilliam RodriguezBelum ada peringkat
- Introduccion Al Dibujo Por Computadora 1Dokumen8 halamanIntroduccion Al Dibujo Por Computadora 1Ilyan Curiel100% (1)
- Investigacion CADDokumen13 halamanInvestigacion CADArguelles Perez Andrés EduardoBelum ada peringkat
- Curso de Iniciación A LibrecadDokumen44 halamanCurso de Iniciación A LibrecadElvis Yuri Palma NeyraBelum ada peringkat
- Examen AutocadDokumen5 halamanExamen AutocadDÀMARIZ AGUILAR COCABelum ada peringkat
- Tutorial Autocad 2013Dokumen29 halamanTutorial Autocad 2013Gianfranco Gutierrez BecerraBelum ada peringkat
- 01.sesión Autocad PDFDokumen23 halaman01.sesión Autocad PDFKira VilcaBelum ada peringkat
- AutoCad en CuantificaciónDokumen14 halamanAutoCad en CuantificaciónFenomeno De PlaztikoBelum ada peringkat
- Instructivo para Ploteo y Escalas en AutoCADDokumen9 halamanInstructivo para Ploteo y Escalas en AutoCADYerson MendozaBelum ada peringkat
- Curso Solid Edge Basico ST6Dokumen69 halamanCurso Solid Edge Basico ST6Fabian Muñoz100% (1)
- Autocad 1 BasicoDokumen24 halamanAutocad 1 BasicoJonathan NavarreteBelum ada peringkat
- Manual Auto CadDokumen100 halamanManual Auto CadJavier Oswaldo Aguilar CarreraBelum ada peringkat
- Manual AutoCAD 2D e IsometricoDokumen91 halamanManual AutoCAD 2D e IsometricofernandoBelum ada peringkat
- Guia AutoCAD 2016-2D MuestraDokumen54 halamanGuia AutoCAD 2016-2D MuestraLimbert AyzacayoBelum ada peringkat
- Curso de Iniciación A LibrecadDokumen44 halamanCurso de Iniciación A LibrecadElvis Yuri Palma NeyraBelum ada peringkat
- Introducción a QCAD y sus herramientas básicasDokumen38 halamanIntroducción a QCAD y sus herramientas básicasoroxcooBelum ada peringkat
- PracticasautocadDokumen9 halamanPracticasautocadcpf6162Belum ada peringkat
- Principios de AutocadDokumen14 halamanPrincipios de AutocadROQUE100% (1)
- Interface de Autocad 2010Dokumen36 halamanInterface de Autocad 2010Miguel Angel IzquierdoBelum ada peringkat
- Manual Autocad 3dDokumen80 halamanManual Autocad 3dLuis VelasquezBelum ada peringkat
- AutoCAD Parte1 UPN T2Dokumen23 halamanAutoCAD Parte1 UPN T2Melitza Villanueva CuvasBelum ada peringkat
- Cuadernillo de Clase 3er Año SecundarioDokumen31 halamanCuadernillo de Clase 3er Año SecundarioOsvaldo Gonzalez LaugeBelum ada peringkat
- Auto CadDokumen75 halamanAuto CadbyronfigueroaBelum ada peringkat
- Curso básico de Draftsight 2D 2015 interfaz usuarioDokumen15 halamanCurso básico de Draftsight 2D 2015 interfaz usuariodamian gouveiaBelum ada peringkat
- Estirar (Stretch), Escala (Scale), Poner Delante (Draw Order)Dokumen9 halamanEstirar (Stretch), Escala (Scale), Poner Delante (Draw Order)Ilo CinefiliaBelum ada peringkat
- Tema1-Creacion y Edicion Con Dibujos en 2d Con Comandos BasicosDokumen38 halamanTema1-Creacion y Edicion Con Dibujos en 2d Con Comandos BasicosCESAR AUGUSTO ECHEVARRIA LOPEZBelum ada peringkat
- Aprender Illustrator CS6 con 100 ejercicios prácticosDari EverandAprender Illustrator CS6 con 100 ejercicios prácticosPenilaian: 4 dari 5 bintang4/5 (1)
- Aprender 3ds MAX: bases, modelado, texturizado y renderDari EverandAprender 3ds MAX: bases, modelado, texturizado y renderBelum ada peringkat
- Manual de civil 3D aplicado a proyectos vialesDari EverandManual de civil 3D aplicado a proyectos vialesBelum ada peringkat
- Aprender Autocad 2012 Avanzado con 100 ejercicios prácticosDari EverandAprender Autocad 2012 Avanzado con 100 ejercicios prácticosBelum ada peringkat
- Aprender AutoCAD 2015 Avanzado con 100 ejercicios prácticosDari EverandAprender AutoCAD 2015 Avanzado con 100 ejercicios prácticosBelum ada peringkat
- Práctica Última MisiónDokumen8 halamanPráctica Última MisióndonaldBelum ada peringkat
- Notas Diurna Parcial 1Dokumen2 halamanNotas Diurna Parcial 1donaldBelum ada peringkat
- 02 Vistas o Proyecciones OrthograficasDokumen15 halaman02 Vistas o Proyecciones OrthograficasdonaldBelum ada peringkat
- Tabla Evaluación de Recursos Web - LSMDokumen2 halamanTabla Evaluación de Recursos Web - LSMAnaPerezBelum ada peringkat
- Tabla Evaluación de Recursos Web - LSMDokumen2 halamanTabla Evaluación de Recursos Web - LSMAnaPerezBelum ada peringkat
- Notas Nocturna Parcial 1Dokumen2 halamanNotas Nocturna Parcial 1donaldBelum ada peringkat
- Lista Chequeo PID MOMENTO 2Dokumen2 halamanLista Chequeo PID MOMENTO 2donaldBelum ada peringkat
- CRÓNICADokumen3 halamanCRÓNICAdonaldBelum ada peringkat
- Matriz Implementación PEIDokumen6 halamanMatriz Implementación PEIdonaldBelum ada peringkat
- Avance Planificadordeproyectos PlantillaDokumen17 halamanAvance Planificadordeproyectos PlantilladonaldBelum ada peringkat
- Grupo 09 NormalDokumen2 halamanGrupo 09 NormaldonaldBelum ada peringkat
- Ejemplo Secuencia DidácticaDokumen4 halamanEjemplo Secuencia DidácticadonaldBelum ada peringkat
- Dig I Cultural I DadDokumen2 halamanDig I Cultural I DaddonaldBelum ada peringkat
- Matriz TPACK para El Diseño de ActividadesDokumen9 halamanMatriz TPACK para El Diseño de ActividadesdonaldBelum ada peringkat
- Validaion Herramienta WebDokumen2 halamanValidaion Herramienta WebdonaldBelum ada peringkat
- 4 Ejemplo Preguntas OrientadorasDokumen13 halaman4 Ejemplo Preguntas Orientadorasdonald100% (1)
- Politicas de AdopcionticDokumen2 halamanPoliticas de AdopcionticdonaldBelum ada peringkat
- Matriz Implementación PEIDokumen3 halamanMatriz Implementación PEIzalathielBelum ada peringkat
- CONTEXTUALIZACIÓNDokumen12 halamanCONTEXTUALIZACIÓNdonaldBelum ada peringkat
- Orientaciones PID Diplomado TIT@ Educación Digital para Todos Abril 11 de 2014Dokumen19 halamanOrientaciones PID Diplomado TIT@ Educación Digital para Todos Abril 11 de 2014donaldBelum ada peringkat
- Popu Todos PuDokumen16 halamanPopu Todos PuzalathielBelum ada peringkat
- MEN Competencias TIC Desarrollo Profesional Docente 2013Dokumen41 halamanMEN Competencias TIC Desarrollo Profesional Docente 2013Alegra DielBelum ada peringkat
- 1 Presentacion Popu 1Dokumen12 halaman1 Presentacion Popu 1donaldBelum ada peringkat
- 5 Matriz Valoracion PopuDokumen2 halaman5 Matriz Valoracion PopudonaldBelum ada peringkat
- 3 Consejos Redaccion PopuDokumen2 halaman3 Consejos Redaccion PopudonaldBelum ada peringkat
- Preguntas Escencial Unidad y ContenidoDokumen11 halamanPreguntas Escencial Unidad y ContenidovidalqrBelum ada peringkat
- Diplomado Formación Docente en Pedagogía Mediada Por Tic: Inem Grupo #1Dokumen11 halamanDiplomado Formación Docente en Pedagogía Mediada Por Tic: Inem Grupo #1donaldBelum ada peringkat
- Infografia TIC FinalDokumen1 halamanInfografia TIC FinaldonaldBelum ada peringkat
- Ejemplos de Los Constructos Del Modelo TpackDokumen2 halamanEjemplos de Los Constructos Del Modelo TpackdonaldBelum ada peringkat
- Como Registrarse en La Plataforma de EngageDokumen6 halamanComo Registrarse en La Plataforma de EngagedonaldBelum ada peringkat
- Tutorial de DATAMINEDokumen97 halamanTutorial de DATAMINEYvan GradosBelum ada peringkat
- Manual para TI-SAP WEBDokumen5 halamanManual para TI-SAP WEBJonatan VelasquezBelum ada peringkat
- Introduccion A Windows 10Dokumen5 halamanIntroduccion A Windows 10Anonymous AzOYSCbP0X100% (1)
- Eventos en ProgramacionDokumen9 halamanEventos en ProgramacionIsrael Jiménez VianaBelum ada peringkat
- P5 - Gráficas y Funciones 1Dokumen4 halamanP5 - Gráficas y Funciones 1Diego Elian OrdoñezBelum ada peringkat
- Iu netbeans-TeTrisJAVADokumen22 halamanIu netbeans-TeTrisJAVAeuroluarBelum ada peringkat
- 2.4. Cmap Tools SoftwareDokumen74 halaman2.4. Cmap Tools SoftwarealguilakunuranaBelum ada peringkat
- Excel DesbDokumen4 halamanExcel DesbLEONARDOGOMEZGILBelum ada peringkat
- Qué Son Los Contenedores en JavaDokumen2 halamanQué Son Los Contenedores en JavaStiven david ZapataBelum ada peringkat
- Modulo Informatica 2016-I PDFDokumen75 halamanModulo Informatica 2016-I PDFAlexander SaenzBelum ada peringkat
- Simulación PLCSIM FluidSIMDokumen6 halamanSimulación PLCSIM FluidSIMANESODABelum ada peringkat
- Manual Dibujo 2.5D - Grupo 3Dokumen40 halamanManual Dibujo 2.5D - Grupo 3ROLY HUAMANBelum ada peringkat
- Aplicaciones Computacionales Office 2007 v1Dokumen151 halamanAplicaciones Computacionales Office 2007 v1Gozalo ZeperBelum ada peringkat
- Geogebra Cantabria InicioDokumen431 halamanGeogebra Cantabria InicioAna Isabel Gonzales VargasBelum ada peringkat
- 1 Silabo de Corel DrawDokumen3 halaman1 Silabo de Corel Drawpedro perezBelum ada peringkat
- Curso Excel Básico - Nemesio DazaDokumen92 halamanCurso Excel Básico - Nemesio Dazajoan sebastian vargas mendozaBelum ada peringkat
- Manual de Instrucciones MC 300EDokumen51 halamanManual de Instrucciones MC 300Eanaivivzaid80% (5)
- Manual de Excel VBADokumen159 halamanManual de Excel VBAFranklin Quinto Mendoza100% (1)
- Clase 1 Introduccion A Autocad y Sketchup y La ConfiguracionDokumen28 halamanClase 1 Introduccion A Autocad y Sketchup y La ConfiguracionNicolas OviedoBelum ada peringkat
- Guía ETABS AnálisisDokumen39 halamanGuía ETABS AnálisismarcodiazsaavBelum ada peringkat
- Manual de Instalacion de FirmaPeruDokumen15 halamanManual de Instalacion de FirmaPeruDaniel GonzalesBelum ada peringkat
- Robot Millennium 18 0 Manual SPA Parte1Dokumen431 halamanRobot Millennium 18 0 Manual SPA Parte1Juel NaviaBelum ada peringkat
- Manual de MacrosDokumen175 halamanManual de MacrosJohn Nistal Bovill67% (3)
- 92 00 TB1000 Logistics ES PDFDokumen598 halaman92 00 TB1000 Logistics ES PDFManuel MinguezBelum ada peringkat
- ManualDokumen23 halamanManualatiBelum ada peringkat
- Informática 16Dokumen87 halamanInformática 16Irvin Estuardo Gonzalez VelasquezBelum ada peringkat
- Instalación de Constructor de AtenexDokumen7 halamanInstalación de Constructor de Atenexpi314100% (2)
- Manual de Operaciones Alertran Actual 2020Dokumen47 halamanManual de Operaciones Alertran Actual 2020María100% (1)
- Manual de Instalacion SDR 1004 1008 1016Dokumen18 halamanManual de Instalacion SDR 1004 1008 1016PatricioFridolinVilazaTarnowskyBelum ada peringkat
- Cartel de Alcance y Secuencias PrimariaDokumen2 halamanCartel de Alcance y Secuencias PrimariaYE CcosiBelum ada peringkat