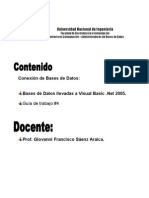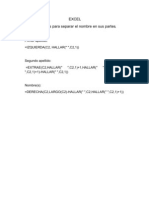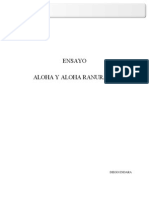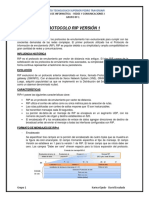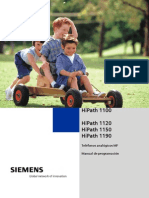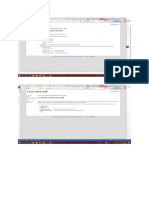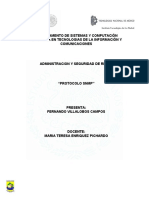Configurar Una Red Local Entre Windows Vista y Windows XP
Diunggah oleh
Santiago Mancera RuizJudul Asli
Hak Cipta
Format Tersedia
Bagikan dokumen Ini
Apakah menurut Anda dokumen ini bermanfaat?
Apakah konten ini tidak pantas?
Laporkan Dokumen IniHak Cipta:
Format Tersedia
Configurar Una Red Local Entre Windows Vista y Windows XP
Diunggah oleh
Santiago Mancera RuizHak Cipta:
Format Tersedia
1
Configurar una red local entre Windows vista, Windows xp y Windows 7
Puntos importantes que se resumen en el tutorial
Antes de comenzar con el tutorial necesito dejar claro varios puntos que son de mucha importancia, y que obviamente asumo. Los puntos a los que me refiero son los siguientes:
Poseemos una red LAN almbrica hbil y en perfecto estado Tenemos un equipo con Windows Vista y otro con Windows XP Al equipo con Windows Vista le llega conexin mediante el cable de red; lo que
no podemos hacer es gestionar carpetas y compartir recursos entre los equipos
Tenemos nociones bsicas de cmo configurar redes domsticas
Configurar red entre Windows Vista y XP en cinco pasos
Siempre es bueno mantener un orden, y es eso lo que precisamente vamos a hacer con este pequeo tutorial. Entonces seguiremos los siguientes cinco pasos para poder lograr nuestro objetivo, que ya lo tenemos claro, configurar una red LAN entre Windows Vista y XP. 1. Nos aseguramos que ya establecimos conexin con la red
Aunque es paradjico, Windows Vista tiene un sistema de deteccin automtica de red. Cuando conectamos el cable a nuestra tarjeta de red, si ya existe una conexin disponible, nuestro equipo la detectar, y pues ya estaremos conectados a la red. Ahora ustedes se preguntarn y no es esto lo que queremos hacer? De forma paradjica, nos permitir conectarnos a Internet, s, pero la red en s no detecta nuestro equipo como perteneciente a la misma; es decir, no podemos
compartir recursos entre el equipo con Vista y los dems, ni gestionar archivos en red. 2. Averiguamos nuestros datos de conexin: IP, mscara de subred, etc. Es necesario que sepamos nuestros datos de conexin. Para ello nos vamos al men de inicio, Ejecutar y escribiremos simplemente cmd. En el smbolo del sistema escribiremos ipconfig y enseguida obtendremos los datos de conexin.
En la captura anterior, los datos que necesitamos son : - Direccin IPv4 - Mscara de subred - Puerta de enlace predeterminada 3. Configuramos algunos parmetros en nuestra conexin Ahora lo que haremos ser establecer algunos datos a nuestra conexin. Bien, nos vamos al Panel de control, luego al Centro de redes y recursos compartidos; en la barra lateral izquierda seleccionamos la opcin Administrar conexiones de red. Cuando estemos en el rea de gestin de conexiones de red, vamos a seleccionar nuestra conexin en cuestin, que ser la de la red cableada; damos clic derecho y vamos a Propiedades. All seleccionamos el quinto elemento llamado Protocolo de Internet versin 4 (TCP/IPv4, y enseguida nos vamos a Propiedades.
En las propiedades, por lo general, est activada la opcin Obtener una direccin IP automticamente; esa la desactivamos, y activamos la siguiente, que dice Usar la siguiente direccin IP. Vemos que es nuestro deber ingresar varios datos, los cuales ya hemos conseguido en el segundo paso. Los datos son los siguientes: - Direccin IP: La conseguida en el segundo paso. - Mscara de subred: La conseguida en el segundo paso. - Puerta de enlace predeterminada: La conseguida en el segundo paso. - Servidor DNS preferido: 80.58.61.250; la alternativa es: 80.58.61.254.
Vale la pena destacar que la direccin que se coloca en servidor DNS preferido es el de nuestra empresa; ese que he colocado all es uno estndar, que he utilizado en mi conexin y ha funcionado. Por lo general se necesitan los DNS de nuestro proveedor de Internet (ISP); esto lo digo como dato aclaratorio para todos. 4. Asignamos el mismo grupo de trabajo a nuestro equipo La regla general de una red nos dice que si, uno o ms equipos no pertenecen al mismo grupo de trabajo, la red no funcionar nada bien. Por esta razn debemos asignar el mismo grupo de trabajo de nuestra red al equipo con Windows Vista. Para ello ser necesario ir al Panel de control, luego a Sistema y all, en la barra lateral derecha, iremos a Proteccin del sistema. En esta rea nos damos cuenta a qu grupo de trabajo pertenece nuestro equipo. Hacemos un
clic en el ltimo botn que dice Cambiar y escribimos el nombre de nuestro grupo de trabajo.
5. Reiniciamos nuestro equipo para que los cambios hagan efecto Este paso no necesita de ninguna explicacin, o s? Bueno, el cuento es que para que todos los cambios que se realizaron en nuestro equipo hagan su debido efecto necesitamos reiniciar el mismo. Una vez que lo hayamos hecho ya tendremos la conexin lista, y funcionando en perfecto estado, si es que seguimos los pasos
Configurar con Windows xp
Accedemos a Mis sitios de red.
All podemos ver las Tareas de red, entramos en la pestaa Configurar una red domstica o para una oficina pequea, vean la progresin de las capturas.
En ste punto estamos comprobando que todos los dispositivos de red estn en perfecto funcionamiento, deberamos conectarnos a Internet, encender todos los equipos que integrarn la red, o impresoras, faxes, y dems.
Obviamente, aqu seleccionaremos la primera opcin que determina que nuestra computadora tendr los permisos de administrador, y ser la que enve a travs de la red, conexin / disponibilidad de Internet a las dems.
Seleccionamos la conexin de red con acceso a Internet, aunque, el mismo Asistente te har el favor de preestablecer la conexin segn sus criterios.
Establecemos el nombre de nuestro equipo para la red. El nombre no puede contener caracteres especiales, o acentuacin, debe ser un texto limpio
Este punto es muy importante, establecemos el nombre del Grupo de trabajo el cual debe ser estrictamente el mismo para todas las computadoras .
Activamos o desactivamos el Firewall de Windows. Recomiendo activarlo para as estar ms seguros de posibles ataques futuros.
10
Efectivamente, hemos configurado el servidor de nuestra red. Quiz nos pida que reiniciemos nuestra computadora, le damos clic en s, y estamos listos Debemos configurar los puestos o computadoras que se conectarn a nuestro servidor. El proceso es el mismo, el nico cambio va a ser en el paso nmero tres, donde escogeremos la segunda opcin. Observa:
11
12
Crear una red local con Windows 7
Antes de empezar: Lo primero que necesitamos saber, es el tipo de red que queremos, as como disponer del hardware necesario. Una vez decidido lo anterior, podemos proceder a los siguientes 4 pasos (dos de ellos no son siempre obligatorios), que analizaremos ms en detalle en los pasos posteriores: - Instale el hardware necesario. - Configure una conexin a Internet (opcional). - Conecte los equipos. - Ejecute el Asistente para configurar un enrutador o punto de acceso inalmbrico (slo inalmbrico). Una nota general: Configuremos un equipo en primer lugar. Una vez que hayamos configurado la red y estemos seguros de que el primer equipo funciona correctamente, podemos agregar equipos o dispositivos adicionales. Instalar el hardware: Implica instalar los adaptadores de red en los equipos que los necesiten. Para realizarlo, tenemos que seguir las instrucciones de instalacin de la documentacin que acompaa a cada adaptador. Aparte de los drivers de las diferentes tarjetas de red que tengamos, en este paso tambin incluye conectar los routers, cableado, conectarlo al wifi, etc... Configurar o comprobar una conexin a Internet (opcional): No necesitamos una conexin a Internet para configurar una red, aunque la mayora de los usuarios usa su red para compartir dicha conexin. Para configurar una conexin a Internet, necesitamos un mdem por cable o ADSL y una cuenta con un proveedor de servicios Internet (ISP). A continuacin, abrimos el Asistente para conectarse a Internet y seguimos las instrucciones. Si ya disponemos de una conexin a Internet, debemos comprobar que la conexin funcione. A tal efecto, abrimos el explorador web y vamos a un sitio web que no solamos visitar, pues si fusemos a un sitio web que visitamos a menudo, es posible que algunas de las pginas web estn almacenadas en el equipo y se muestren correctamente, aunque haya problemas en la conexin. Finalmente, si abrimos un sitio web y no recibimos ningn mensaje de error, la conexin funciona.
13
Conectar los equipos: Hay varias formas de conectar los equipos; la configuracin depende del tipo de adaptador de red, mdem y conexin a Internet. Asimismo, depende de si deseamos compartir una conexin a Internet entre todos los equipos de la red. Existen diferentes mtodos de conexin: redes Ethernet, redes inalmbricas y redes HPNA, pero sin duda las que se estn convirtiendo en lo ms comn son las conexiones inalmbricas. Para seguir adelante, es necesario que Encendamos todos los equipos o dispositivos, como las impresoras, que queramos que formen parte de la red. Si la red tiene una instalacin con cable para Ethernet o HPNA, debe estar configurada y preparada para usarse. Ejecutar el Asistente para configurar un enrutador o punto de acceso inalmbrico: Si nuestra red es inalmbrica, es muy sencillo, pues solo tendremos que ejecutar el Asistente para configurar un enrutador o punto de acceso inalmbrico en el equipo conectado al enrutador. Para abrir Configurar un enrutador inalmbrico o un punto de acceso, hacemos clic en el botn Inicio, en Panel de control, en Red e Internet y, a continuacin, en Centro de redes y de recursos compartidos. En el panel izquierdo, haramos clic en Configurar una conexin o red y, a continuacin, en Configurar un enrutador inalmbrico o un punto de acceso. El asistente nos guiar en el proceso de agregar otros equipos y dispositivos a la red. Por ltimo, solo nos queda probar la red, para de ea manera asegurarnos que todos los equipos y dispositivos estn conectados y funcionan correctamente. Para probar la red, hacemos lo siguiente en cada equipo de la red: Hacemos clic en el botn Inicio y, a continuacin, en Red. Deberamos ver los iconos del equipo en el que trabajamos y de los otros equipos y dispositivos que hemos agregado a la red. Si el equipo que comprueba tiene una impresora conectada, es posible que el icono de sta no se vea en otros equipos hasta que habilitemos el uso compartido de impresoras. (Nota: Puede llevar varios minutos hasta que los equipos con versiones anteriores de Windows se muestren en la carpeta Red, as que en ese caso, tenemos que ser un poco pacientes)
Para configurar una red inalmbrica en Windows 7, necesitamos instalar los drivers del dispositivo Wifi y acceder al Panel de Control de Windows 7.
14
Formas de instalar los drivers
COMO SE INSTALA UN CONTROLADOR (DRIVER). Muchas veces hablamos de instalar un driver y tambin muchas veces nos preguntan cmo se instala. Pues bien, hay varias maneras de instalar un driver, dependiendo de la forma de distribuirse este y de que su instalacin implique a su vez la instalacin de programas adicionales. Una de las formas ms comunes de instalar un driver es mediante un Installshiel, o programa de ayuda a la instalacin , distribuido en forma de archivo ejecutable (.EXE). Este sistema es el empleado cuando la instalacin del driver implica la instalacin de programas adjuntos, como es el caso de drivers de tarjetas grficas, tarjetas de sonido, impresoras, etc.).
Vista de una ventana se instalacin de dispositivos. En este caso la instalacin del mismo consiste en ejecutar el instalador (archivo .EXE, que normalmente se suele llamar setup.exe, debiendo seguirse una serie de instrucciones que se nos muestran en dicho proceso. A veces se nos presentan tambin opciones de instalacin y configuracin. Este sistema es tambin usado a veces cuando se necesita expandir los drivers en un directorio en concreto para su posterior uso.
15
Otra forma de instalar un driver es mediante el reconocimiento del dispositivo y bsqueda del controlador por parte del sistema Plug and Play (P&P). En este caso debemos preinstalar los drivers en un directorio (carpeta) determinado, bien mediante un programa instalador (.EXE) o bien en muchos casos descomprimiendo un archivo tipo .ZIP o tipo .RAR a dicho directorio. Una vez que conectamos el dispositivo, el sistema P&P lo detecta y procede a la localizacin del controlador en nuestro sistema. Este sistema se emplea cuando no es necesario instalar un software junto a los drivers. Una tercera forma de instalar unos drivers consiste en, una vez identificado el dispositivo por el sistema P&P, pero no cargando los drivers, ir al Administrador de dispositivos, localizar el dispositivo que carece de driver (normalmente marcado son una seal amarilla de precaucin). mostrar las propiedades de este dispositivo. Una vez mostradas las propiedades vamos a la pestaa Controlador, y pulsamos en Actualizar controlador.
16
Ventanas
de
Administrador
de
dispositivos
de
la
seccin
Drivers
Llegados a este punto, se nos presenta la opcin de una instalacin automtica, en la que es el propio sistema el encargado de localizar e instalar los drivers o bien hacerlo de forma manual, buscando nosotros tanto la ubicacin del driver como va versin del mismo que queremos instalar. En estos casos es preciso que dichos drivers cuenten con un archivo de informacin (.INI), que permita al sistema reconocer dicho driver como el necesario para el funcionamiento de dicho dispositivo. En todo caso, elijamos el sistema que elijamos o tengamos las opciones que tengamos, es muy importante hacer eso que no se suele hacer, es decir, leerse primero los manuales de instalacin del dispositivo que vamos a instalar. Tambin es importante que guardemos esos CD's inutiles que ponen DRIVERS y que suelen ir acompaando a todos los perifricos y complementos de nuestro ordenador que los necesitan (incluida la placa base). Hay que recordar que es obligacin del vendedor facilitarnos estos drivers. Despus de instalar los drivers, acceder al panel de control.
17
Una vez dentro, pulsamos sobre centro de Redes y recursos compartidos, y por ltimo, Conectar a Red.
En este punto, vemos como aparece en la parte inferior derecha del Escritorio de Windows 7, una serie de redes inalmbricas disponibles, debiendo de identificar la nuestra. Ahora pulsaremos sobre conectar, e inmediatamente un asistente nos pedir la clave de red de acceso a nuestra red.
18
Al autentificar nuestra contrasea, Windows 7 conecta automticamente nuestro ordenador a la red, y por tanto, es en este punto donde ya podemos comenzar a navegar por Internet.
Anda mungkin juga menyukai
- Controles VB 2008Dokumen40 halamanControles VB 2008Santiago Mancera RuizBelum ada peringkat
- Red Punto A Punto A Traves de Cable Cruzado de Norma 568Dokumen2 halamanRed Punto A Punto A Traves de Cable Cruzado de Norma 568Santiago Mancera RuizBelum ada peringkat
- Compartir Archivos Entre Windows XP y Windows 7Dokumen6 halamanCompartir Archivos Entre Windows XP y Windows 7Santiago Mancera RuizBelum ada peringkat
- Trabajando Bases de Datos Visual Basic 2005Dokumen19 halamanTrabajando Bases de Datos Visual Basic 2005EROSGTBelum ada peringkat
- Funciones para Separar TextoDokumen1 halamanFunciones para Separar TextoSantiago Mancera RuizBelum ada peringkat
- 8 3 Redes I 20-10 - 2018 - Practica Ruteo en Redes Completo PDFDokumen10 halaman8 3 Redes I 20-10 - 2018 - Practica Ruteo en Redes Completo PDFEdmer Marvin Taperia ReyesBelum ada peringkat
- Teléfono IP GXP1620/1625 para pequeñas empresasDokumen2 halamanTeléfono IP GXP1620/1625 para pequeñas empresasBerita Tapullima MozombiteBelum ada peringkat
- CCNA 1 ApuntesDokumen5 halamanCCNA 1 Apuntesimpresora marnetBelum ada peringkat
- FirewallDokumen24 halamanFirewallCarlos Gaviria100% (1)
- Aloha PDFDokumen7 halamanAloha PDFDiego EndaraBelum ada peringkat
- Ventajas y Desventajas Servidores de AlmacenamientoDokumen1 halamanVentajas y Desventajas Servidores de AlmacenamientoERICKBelum ada peringkat
- Protocolo Rip Versión 1Dokumen4 halamanProtocolo Rip Versión 1Jeysson OjedaBelum ada peringkat
- Presentación - Arquitectura Multiplexada 4008Dokumen20 halamanPresentación - Arquitectura Multiplexada 4008eaherreramBelum ada peringkat
- Actividad 1 - Classless EIGRP InstructionsDokumen2 halamanActividad 1 - Classless EIGRP InstructionsmijaelBelum ada peringkat
- Programacion 1120 v7Dokumen253 halamanProgramacion 1120 v7scomunicaciones100% (1)
- Canon - Manuales de PIXMA - TS3100 Series - Se Produce Un ErrorDokumen10 halamanCanon - Manuales de PIXMA - TS3100 Series - Se Produce Un ErrorCarlos AparicioBelum ada peringkat
- Diseño de red para infraestructura estudiantil con cableado estructurado y fibra ópticaDokumen4 halamanDiseño de red para infraestructura estudiantil con cableado estructurado y fibra ópticaKAREN DANIELA PEDRAZA PINTOBelum ada peringkat
- Configuracion de Vlans Con CiscoDokumen66 halamanConfiguracion de Vlans Con CiscoCyp Neydi NanycitaBelum ada peringkat
- Practica MPLSDokumen24 halamanPractica MPLSAlvaro Paul Romero HoyosBelum ada peringkat
- Guia Implementacion MFA Office365Dokumen7 halamanGuia Implementacion MFA Office365rocioBelum ada peringkat
- Configuración impresión CitrixDokumen6 halamanConfiguración impresión CitrixJOHANA TOTO GALLARDOBelum ada peringkat
- Tema 1 - Redes Inalámbricas IDokumen4 halamanTema 1 - Redes Inalámbricas IRuben Melgar VasquezBelum ada peringkat
- NSE 2 - SASE - Script - SPDokumen4 halamanNSE 2 - SASE - Script - SPjmoo1972Belum ada peringkat
- Toaz - Info Calculadora en Excel para Calcular Subredes PRDokumen3 halamanToaz - Info Calculadora en Excel para Calcular Subredes PRJunglimonitoJunglimonitoBelum ada peringkat
- Propuesta ENI Networks Conectividad Internet - COLEGIO VICTORIA TX 101221Dokumen21 halamanPropuesta ENI Networks Conectividad Internet - COLEGIO VICTORIA TX 101221Rodolfo Guerrero ReséndizBelum ada peringkat
- 2.3.1.5 Packet Tracer - Configure Layer 3 Switching and Inter-VLAN RoutingDokumen4 halaman2.3.1.5 Packet Tracer - Configure Layer 3 Switching and Inter-VLAN RoutingVictorBelum ada peringkat
- Prifubus, PresentacionDokumen8 halamanPrifubus, PresentacionDaniela HernandezBelum ada peringkat
- Protocolo SNMPDokumen10 halamanProtocolo SNMPFernando Villalobos CamposBelum ada peringkat
- Configurar router Thomson TCW750Dokumen55 halamanConfigurar router Thomson TCW750MiguelAnxoBouzadaBelum ada peringkat
- ES FAQ DigicamDokumen4 halamanES FAQ DigicamsantuguerraBelum ada peringkat
- UT05. Redes Multiplexadas - CAN Bus de DatosDokumen57 halamanUT05. Redes Multiplexadas - CAN Bus de DatosivonBelum ada peringkat
- Lectura Neutralidad de La RedDokumen3 halamanLectura Neutralidad de La RedStephany Guzman AyalaBelum ada peringkat
- MODbusDokumen10 halamanMODbusAlbert CalvoBelum ada peringkat
- Alarmas ONTDokumen2 halamanAlarmas ONTJefferrson Steven Reyes Zambrano100% (1)
- Intromisión a Windows Server 2000Dokumen17 halamanIntromisión a Windows Server 2000Marco Antonio Chavez CarranzaBelum ada peringkat