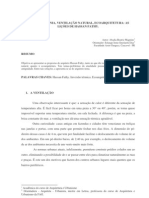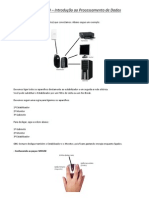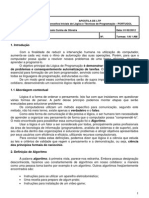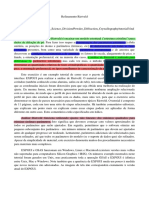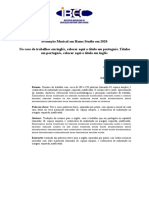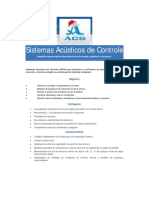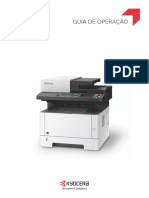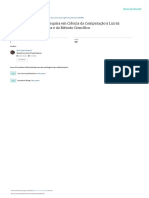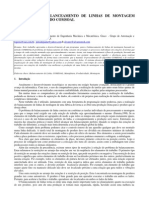HTC One V User Guide PTB PDF
Diunggah oleh
InklonavelJudul Asli
Hak Cipta
Format Tersedia
Bagikan dokumen Ini
Apakah menurut Anda dokumen ini bermanfaat?
Apakah konten ini tidak pantas?
Laporkan Dokumen IniHak Cipta:
Format Tersedia
HTC One V User Guide PTB PDF
Diunggah oleh
InklonavelHak Cipta:
Format Tersedia
Seu HTC One V
Guia do usurio
Contedo
Contedo
Retirando da caixa
HTC One V Tampa inferior Carto SIM Carto de armazenamento Carregando a bateria Ligando e desligando o aparelho Configurao do HTC One V pela primeira vez Quer alguma orientao rpida sobre como usar seu telefone? 8 9 11 12 13 13 14 14
Sua primeira semana com seu novo telefone
Recursos que voc apreciar no HTC One V Tela Inicial Gestos dos dedos Modo de suspenso Colocao contatos no HTC One V Realizao de sua primeira chamada Enviando sua primeira mensagem de texto Transferncia de fotos, vdeos e msica do HTC One V ou para ele Cpia e compartilhamento de texto Captura de tela do HTC One V Mudana entre aplicativos abertos recentemente No consegue encontrar o boto Menu? Notificaes Conhecendo suas configuraes Fazendo a bateria durar mais Atualizao do software do HTC One V Sincronizao de mdia e dados com o HTC Sync Manager 15 16 16 17 19 19 20 20 21 22 22 22 22 24 24 24 25
Cmera
Informaes bsicas da cmera Tirando uma foto Gravao de vdeo Como tirar fotos contnuas com a cmera Cenas da cmera Aprimoramento de retratos Tirando uma foto em grupo Tirando uma foto panormica Uso do HDR Fotografia com pouca luz 27 28 28 29 29 29 30 30 30 31
Contedo
Gravao de vdeos em cmera lenta Alterao das configuraes da cmera e do vdeo
31 32
Personalizao
Deixar o HTC One V realmente com a sua cara Personalizao do HTC One V com cenas Alterao do papel de parede Aplicao de uma nova capa Personalizao de sua tela Incio com widgets Adio de aplicativos e outros atalhos sua tela Inicial Reorganizao ou remoo de widgets e cones na sua tela Incio Personalizao da barra de inicializao Agrupamento de aplicativos em uma pasta Personalizao com conjuntos de som Reorganizao das guias de aplicativos 33 33 34 34 35 36 36 37 37 38 39
Chamadas telefnicas
Realizao de uma chamada com a Discagem inteligente Uso da Discagem rpida Chamar um nmero de telefone em uma mensagem de texto Chamar um nmero de telefone em um e-mail Chamar um nmero de telefone em um evento do Calendrio Realizao de uma chamada de emergncia Receber chamadas O que posso fazer durante uma chamada? Configurao de uma chamada em conferncia Chamadas pela Internet Histrico de chamadas Discagem para casa Servios de chamadas 41 41 42 42 42 42 43 44 46 46 47 48 49
Mensagens
Sobre o aplicativo Mensagens Envio de uma mensagem de texto (SMS) Envio de uma mensagem multimdia (MMS) Retomar um rascunho Verificao de suas mensagens Resposta a uma mensagem Encaminhamento de uma mensagem Mensagens WAP push Gerenciar conversas de mensagem Realizao de backup de suas mensagens de texto Definir opes de mensagens 50 50 50 52 52 53 53 54 54 55 56
Pesquisa e navegador da Internet
Pesquisando no HTC One V e na Internet Navegando na Web Navegao privada Acrscimo e gerenciamento dos seus favoritos Salvamento de contedo da Internet para mais tarde Visualizao do histrico de navegao 57 57 60 60 61 62
Contedo
Download de arquivos e aplicativos Definir as opes do navegador
62 63
Fotos, vdeos e msicas
Galeria Msica 64 71
Contas e sincronizao
Acrscimo de suas redes sociais, contas de e-mail e mais Acrscimo de uma ou mais contas Google Gerenciamento de suas contas on-line 76 76 77
Contatos
Sobre o aplicativo Contatos Sua lista de contatos Configurao do seu perfil Adio de um novo contato Importao ou cpia de contatos Mesclagem de informaes de contato Informaes de contato e conversas Grupos de contato Adio de widgets Contatos Envio de informaes de contato Backup de seus contatos no carto de armazenamento 78 78 79 80 80 81 82 83 84 85 85
Social
Facebook para HTC Sense Sobre o Friend Stream Atualizao do seu status no Friend Stream Apreciando o Facebook no Friend Stream Bate-papo no Google Talk Usando Google+ 87 87 87 88 89 89
E-mail
Gmail E-mail 90 91
Calendrio
Sobre o Calendrio Criao de um evento Visualizao do Calendrio Gerenciamento de eventos do Calendrio Aceita ou recusar um convite de reunio Configurao de lembretes de seus eventos Descarte ou adiamento de lembretes de eventos Exibio ou ocultao de calendrios Alterao das configuraes do Calendrio 98 98 98 100 101 101 101 102 102
Contedo
Servios e armazenamento on-line
Dropbox SkyDrive 103 107
HTC Car
Na estrada com o HTC Car Reproduo de msica no HTC Car Como encontrar o caminho com o HTC Car Permanea conectado aos seus contatos Alterao das configuraes do HTC Car 110 110 111 112 112
Viagem e mapas
Configuraes do local Locations Google Maps 113 113 122
Aplicativos essenciais
Uso do Relgio Verificao do Tempo Trabalhando com documentos Mantenha-se informado sobre suas tarefas 126 128 129 130
Google Play e outros aplicativos
Obteno de aplicativos do Google Play Assistir a vdeos no YouTube Ouvir Rdio FM Gravao de clipes de voz Compartilhamento de jogos e aplicativos 134 135 136 136 137
Seu telefone e o computador
Onde aplicativos, dados e arquivos so armazenados Conexo do HTC One V a um computador Cpia de arquivos para ou do carto de armazenamento Conceitos bsicos do HTC Sync Manager Reproduo de msica no HTC Sync Manager Visualizao de fotos e vdeos no HTC Sync Manager Configurao do HTC Sync Manager para reconhecer o HTC One V Configurao do HTC One V para sincronizar com seu computador Sincronizao do HTC One V e seu computador Importao de msica de um CD com o HTC Sync Manager Compartilhamento da sua conexo de dados mvel pelo controlador USB Conexo Internet atravs de um computador 138 139 139 140 143 144 145 146 149 149 150 151
Conexes de Internet
Conexo de dados Wi-Fi Ligar a uma rede privada virtual (VPN) Uso do HTC One V como roteador sem fio 152 153 154 156
Contedo
Bluetooth
Informaes bsicas sobre o Bluetooth Conexo de um fone de ouvido ou kit automotivo Bluetooth Desconexo ou desemparelhamento de um dispositivo Bluetooth Envio de informaes usando o Bluetooth Recebimento de informaes usando Bluetooth 157 158 159 160 161
Configuraes e segurana
Ativar ou desativar o modo Avio Alterar as configuraes de exibio Alterar as configuraes de som Alterao do idioma de exibio Mais maneiras de estender a durao da bateria Fazendo backup das configuraes em Google Configuraes de acessibilidade Proteo do carto SIM com um PIN Proteo do HTC One V com um bloqueio de tela Criptografia de dados no HTC One V Verificao de informaes sobre o HTC One V Gerenciamento de memria 163 163 164 165 166 166 166 167 167 168 169 169
Outros essenciais
cones de status Usando o teclado na tela Digitao de palavras com texto preditivo Digitando texto atravs da fala Reiniciando o HTC One V Restabelecimento do HTC One V 172 173 174 176 176 177
Marcas registradas e direitos autorais ndice
Convenes usadas neste guia
Convenes usadas neste guia
Neste guia do usurio, usamos os seguintes smbolos para indicar informaes teis e importantes: Isso uma nota. Uma nota frequentemente d informaes adicionais, como o que acontece quando voc escolhe executar ou no uma certa ao. Uma nota tambm fornece informaes que podem ser aplicveis apenas a algumas situaes. Isso uma dica. Uma dica lhe d um modo alternativo de realizar um procedimento ou passo em particular ou permite que voc conhea uma opo que poder achar til. Isso indica informaes importantes que voc precisa para realizar uma certa tarefa ou conseguir que um recurso funcione corretamente. Isso fornece informaes de precauo de segurana, isto , informaes que voc precisa para ter cuidado e evitar problemas potenciais.
Retirando da caixa
Retirando da caixa
HTC One V
1. VOLTAR 2. INCIO 3. APLICATIVOS RECENTES 4. VOLUME 5. LIGA/DESLIGA 6. LED de Notificao 7. Conector de fone de ouvido de 3,5mm 8. Sensor de proximidade 9. Conector USB
Se desejar usar um protetor de tela, no cubra nem bloqueie o sensor de proximidade. Voc pode comprar um protetor de tela dedicado para o HTC One V que j tem uma pequena abertura para o sensor. O HTC One V lhe fornece armazenamento integrado do telefone para que voc possa tirar fotos e fazer vdeos imediatamente ou copiar arquivos assim que o retira da caixa. Para maximizar o armazenamento para mais mdia e arquivos, necessrio comprar e inserir um carto de armazenamento.
Retirando da caixa
Tampa inferior
Remoo da tampa inferior
Remova a tampa inferior para acessar o slot do carto SIM e o slot do carto de armazenamento. 1. Segure seu HTC One V firmemente com a frente virada para baixo. 2. Com os polegares, pressione a tampa inferior para fora para remov-la.
10
Retirando da caixa
Substituio da tampa inferior
As antenas so colocadas embaixo da tampa. Para obter melhor sinal para conexo de chamadas e dados, certifique-se de fixar a tampa firmemente. 1. Alinhe os dentes embaixo da tampa inferior com os entalhes na lateral do telefone. 2. Pressione a tampa inferior com os polegares e pressione at que ela trave.
Voc ouvir um clique quando a tampa inferior for travada no lugar adequado.
11
Retirando da caixa
Carto SIM
O carto SIM contm seu nmero de telefone, detalhes dos servios da sua operadora e memria para armazenamento de contatos e/ou mensagens de texto.
Insero do carto SIM
O HTC One V utiliza um SIM regular (miniSIM). Se voc tiver um carto microSIM, certifique-se de inseri-lo com um adaptador SIM. No insira o seu microSIM diretamente no HTC One V. 1. Retire a tampa inferior. 2. Com os contatos dourados do carto SIM voltados para baixo e o canto cortado voltado para fora, insira o carto SIM no slot do carto SIM.
Remoo do carto SIM
Certifique-se de desligar o HTC One V antes de remover seu carto SIM. 1. Retire a tampa inferior. 2. Deslize o carto SIM para fora do seu slot.
12
Retirando da caixa
Carto de armazenamento
Use o carto de armazenamento para armazenar suas fotos, vdeos e msicas.
Inserindo o carto de armazenamento
1. Retire a tampa inferior. 2. Insira o carto microSD no slot do carto de armazenamento com seus contatos dourados voltados para baixo e pressione-o no local adequado.
Desmontando o carto de armazenamento
Quando voc precisar remover o carto de armazenamento com o HTC One V ligado, desmonte o carto primeiro para evitar corromper ou danificar os arquivos nele salvos. 1. Deslize o painel de Notificaes abrindo-o e depois toque em .
2. Toque em Armazenamento > Desmontar carto de armazenamento.
Removendo o carto de armazenamento
1. Retire a tampa inferior. 2. Deslize o carto de armazenamento para fora de seu slot.
13
Retirando da caixa
Carregando a bateria
Antes que voc ligue e comece a usar o HTC One V, recomendamos que voc troque a bateria. Somente o carregador e o cabo USB fornecidos na caixa devem ser utilizados para carregar a bateria. 1. Insira a extremidade pequena do cabo USB no conector USB.
2. Insira a outra extremidade do cabo USB no adaptador de energia. 3. Conecte o carregador a uma tomada eltrica para iniciar a carga da bateria. Como medida de segurana, a bateria para de carregar se ele superaquecer.
Ligando e desligando o aparelho
Ligando o aparelho
Pressione o boto LIGA/DESLIGA. Quando voc liga o HTC One V pela primeira vez, precisar configur-lo.
Desligando o aparelho
1. Se o mostrador estiver desligado, pressione o boto LIGA/DESLIGA para lig-lo novamente e em seguida desbloqueie a tela. 2. Pressione e segure o boto LIGA/DESLIGA por alguns segundos. 3. Toque em Desligar no menu de opes.
14
Retirando da caixa
Configurao do HTC One V pela primeira vez
Quando voc liga o HTC One V pela primeira vez, o sistema solicitar que voc o configure. Basta seguir as instrues na tela e voc logo estar pronto para usar o dispositivo. Alguns recursos que precisam de conexo com a Internet tais como servios baseados no local e a sincronizao automtica de suas contas on-line podem gerar taxas de dados extras. No se preocupe. Voc pode habilit-los ou desabilit-los em Configuraes posteriormente. Quando o HTC One V for inicializado, voc ver Dicas rpidas em algumas telas (como na tela inicial) que o guiaro no uso do HTC One V. As dicas de uma tela no sero exibidas novamente depois que voc as fechar. Para visualizar as Dicas rpidas novamente, deslize o painel de Notificaes abrindo-o e depois toque em > Sobre > Ajuda > Exibir todas as dicas rpidas.
Quer alguma orientao rpida sobre como usar seu telefone?
O Tutoriais o ajuda a obter o mximo do HTC One V em segundos. Precisa saber como fazer algo imediatamente? Basta digitar algumas palavras e obter respostas claras e atualizadas diretamente no HTC One V. Voc j teve a sensao de no estar obtendo o mximo do seu telefone? Percorra as introdues amigveis em Tutoriais para saber como. Os tpicos variam desde a introduo at avanado e o widget Tutoriais at recomenda tpicos que voc poder gostar. Para abrir o Tutoriais da tela inicial, toque em > Tutoriais.
Se voc ainda no baixou o contedo do Tutoriais ou se houver contedo atualizado disponvel, basta tocar no link de download para obt-lo. Para alterar as configuraes de sincronizao do Tutoriais, toque em configuraes. > Atualizar
Pesquisando Tutoriais
1. Em Tutoriais, toque em e depois digite as palavras que deseja pesquisar.
2. Toque em um resultado de pesquisa para pular diretamente para esse item.
15
Sua primeira semana com seu novo telefone
Sua primeira semana com seu novo telefone
Recursos que voc apreciar no HTC One V
O HTC One V lhe d uma cmera excelente, uma grande experincia de som e mais.
Capture cada momento conforme ele acontece
Abra a cmera da tela de bloqueio e tire suas fotos instantaneamente, sem atraso. Aqui esto alguns dos recursos excelentes da cmera que voc pode usar: Com o Video Pic, voc pode tirar uma foto enquanto est gravando um vdeo. Consulte Tirar uma foto durante a gravao de um vdeo na pgina 28. Voc tambm pode capturar uma foto do vdeo gravado anteriormente. Consulte Tirar uma foto ao assistir um vdeo na pgina 65. Com um nico pressionamento do boto obturador, tire trs fotos de seu assunto com diferentes exposies e combine-as em uma nica foto com uma exposio bela e uniforme. Consulte Uso do HDR na pgina 30. Use o modo Gravao contnua para capturar 20 fotos consecutivas ou mais. Consulte Como tirar fotos contnuas com a cmera na pgina 29.
Beats By Dr. Dre Audio
A integrao do Beats Audio lhe d uma experincia sonora rica e autntica, quer voc esteja ouvindo msica, assistindo a vdeos YouTube ou jogando um jogo. Para saber mais, consulte Como fazer sua msica soar melhor na pgina 72.
Integrao do Dropbox com HTC Sense
Tenha sempre acesso a suas fotos, vdeos e documentos em qualquer lugar armazenando-os na Dropbox. Quando voc entrar em sua conta Dropbox do HTC One V, voc pode at obter 23 GB adicionais grtis de armazenamento na Dropbox por dois anos. Para saber como isso funciona, consulte Uso do Dropbox no HTC One V na pgina 103. Se o aplicativo Dropbox no estiver pr-carregado, voc pode baix-lo do Google Play.
HTC Car
Com o aplicativo HTC Car, divirta-se enquanto procura o caminho na estrada. Voc pode usar a navegao curva a curva, procurar mapas, fazer chamadas e ouvir msicas ou rdio da Internet. Para saber mais, consulte HTC Car na pgina 110.
16
Sua primeira semana com seu novo telefone
Experincia de navegao rica e perfeita
Aprecie o HTML5 e o contedo Flash em movimento. E no h mais necessidade de fazer panormicas para a esquerda ou direita. A reformao de texto do navegador da Internet ajusta o texto automaticamente de acordo com a largura de sua tela. Para saber mais sobre o uso do navegador da Internet, consulte Navegando na Web na pgina 57. Voc tambm pode manter uma cpia da pgina em que est navegando para l-la mais tarde mesmo sem uma conexo com a Internet. Consulte Salvamento de contedo da Internet para mais tarde na pgina 61.
Discagem inteligente
O recurso discagem inteligente torna mais rpido e fcil fazer uma chamada. Basta digitar o nmero do telefone ou as primeiras letras do nome do contato. Consulte Realizao de uma chamada com a Discagem inteligente na pgina 41.
Tela Inicial
Sua tela Inicial onde voc torna o HTC One V realmente seu. Voc pode adicionar seus aplicativos, atalhos, pastas e widgets favoritos para que estejam sempre a somente um toque de distncia. Para saber como, consulte Personalizao na pgina 33.
Tela inicial expandida
Conforme voc comea a fazer mais coisas com o HTC One V, pode perceber que uma tela inicial no suficiente. Sem problemas. Deslize o dedo horizontalmente para a esquerda ou direita na tela e voc descobrir mais espao para adicionar cones, widgets e mais. Pressione para retornar para a tela inicial principal.
Gestos dos dedos
Toque Quando voc quiser digitar usando o teclado, selecionar os itens na tela como o aplicativo e os cones de configurao ou pressionar os botes na tela, basta toc-los com seu dedo. Para abrir as opes disponveis de um item (por exemplo, um contato ou link em uma pgina da Internet), basta pressionar e segurar o item. Deslizar ou passar significa arrastar rapidamente seu dedo vertical ou horizontalmente sobre a tela. Pressione e segure o dedo com alguma presso antes de comear a arrastar. Ao arrastar, no solte o dedo at que tenha atingido a posio alvo.
Pressione e segure Passar ou deslizar Arrastar
17
Sua primeira semana com seu novo telefone
Toque leve
Tocar de leve na tela similar a passar o dedo, exceto que necessrio faze-lo com golpes mais rpidos e leves. Esse gesto de dedo sempre no sentido vertical, como quando voc passa rapidamente pela lista de contatos ou mensagens. Para a maioria das telas, voc pode alterar a orientao automaticamente de retrato para paisagem virando o HTC One V de lado. Ao digitar texto, voc pode virar o HTC One V de lado para trazer um teclado maior. Em alguns aplicativos como o Galeria ou o navegador de Internet, voc pode "beliscar" a tela usando 2 dedos (por exemplo, o polegar e o indicador) para ampliar ou reduzir ao exibir uma imagem ou pgina da Internet. Em alguns aplicativos que tm classificao como E-mail ou Contatos, voc pode usar dois dedos para percorrer a tela. A tela exibe a ordem de classificao e voc pode rolar facilmente pelas informaes que deseja.
Giro
Beliscar
Rolagem com dois dedos
Modo de suspenso
O modo de suspenso economiza a energia da bateria colocando o HTC One V em um estado que consome pouca energia enquanto o mostrador permanece desligado. Ele tambm impede o pressionamento acidental de botes quando o HTC One V estiver em sua bolsa. Voc ainda receber mensagens e chamadas e as mensagens e chamadas perdidas aparecero na tela de bloqueio. Para impedir que mensagens ou chamadas perdidas apaream na tela de bloqueio, deslize o painel de Notificaes abrindo-o e depois toque em > Privacidade.
Mudana para o Modo de suspenso
Pressione rapidamente o boto LIGA/DESLIGA para desligar o mostrador e mudar para o modo de suspenso. O HTC One V tambm entra no modo de suspenso automaticamente quando fica ocioso por um certo tempo.
Despertando do Modo de suspenso
Para despertar o HTC One V manualmente, pressione o boto LIGA/DESLIGA. Voc precisar desbloquear a tela. O HTC One V desperta automaticamente quando voc recebe uma chamada.
18
Sua primeira semana com seu novo telefone
Desbloqueio da tela
Puxe o anel para cima para desbloquear a tela.
Se voc tiver configurado um padro, pin ou senha de desbloqueio de tela, o sistema pedir que voc desenhe o padro na tela ou que digite o PIN ou a senha para desbloque-la. Se voc definir um lembrete de evento ou um alarme, voc pode arrastar para o anel para adiar ou descartar o evento ou o alarme. ou
Abertura de um aplicativo ou pasta da tela de bloqueio
Na tela de bloqueio, arraste um aplicativo ou pasta para o anel para desbloquear a tela e ir diretamente para o aplicativo ou pasta. Os atalhos da tela de bloqueio so os mesmos da barra de inicializao da tela inicial. Para alterar os atalhos da tela de bloqueio, substitua os aplicativos ou pastas da barra de inicializao. Quando houver uma notificao ou informao exibida na tela de bloqueio como uma chamada perdida ou uma nova mensagem, voc pode arrast-la para o anel para ir diretamente para seu aplicativo.
19
Sua primeira semana com seu novo telefone
Colocao contatos no HTC One V
Existem vrias maneiras de adicionar contatos no HTC One V. Sincronizao com o computador Sincronize os contatos de seu telefone antigo com seu computador e use o HTC Sync ou HTC Sync Manager para sincronizar o HTC One V com o Microsoft Outlook, Outlook Express ou Windows de seu computador. Os contatos do Google so importados para o HTC One V depois que voc entrar em sua conta Google. Voc tambm pode criar mais contatos do Google diretamente do HTC One V. Entre em sua rede social favorita para importar as informaes dos contatos dela. Voc pode escolher criar e armazenar contatos diretamente no HTC One V ou transferir os contatos existentes de seu telefone antigo. Copie todos os contatos do SIM para o HTC One V.
Gmail
Contas de redes sociais Contatos do telefone Carto SIM
Microsoft Exchange O HTC One V faz a sincronizao de seus contatos de trabalho ActiveSync do servidor Microsoft Exchange ActiveSync em seu local de trabalho. Transferir Use o aplicativo Transferir para transferir no apenas seus contatos, como tambm os eventos de calendrio e as mensagens de texto de seu telefone antigo para o HTC One V.
Transferncia de contatos de seu telefone antigo
Transfira contatos facilmente de seu telefone antigo para seu HTC One V atravs do Bluetooth. Dependendo do modelo do seu telefone antigo, voc tambm pode transferir outros tipos de dados como eventos de calendrio e mensagens de texto para o HTC One V. 1. Da tela Inicial, toque em > Transferir.
2. Toque em Prximo para comear. 3. Selecione o nome e o modelo do seu telefone antigo. 4. Em seu telefone antigo, ligue o Bluetooth, ajuste-o para o modo visvel e depois siga as instrues na tela.
Realizao de sua primeira chamada
1. Na tela Inicial, toque em . 2. Digite o nmero do telefone ou as primeiras letras do nome do contato. 3. Da lista, toque em um contato para chamar. 4. Para desligar, toque em Finalizar chamada.
20
Sua primeira semana com seu novo telefone
Enviando sua primeira mensagem de texto
1. Da tela Inicial, toque em 2. Toque em 3. Toque em mensagem. . e depois selecione os contatos para quem voc quer enviar a > Mensagens.
4. Toque na caixa que diz Adicionar texto e digite sua mensagem. 5. Toque em para inserir um smiley ou adicionar um texto rpido.
6. Toque em Enviar.
Transferncia de fotos, vdeos e msica do HTC One V ou para ele
Existem duas maneiras que voc pode usar para transferir sua mdia. Conecte o HTC One V ao seu computador e selecione o modo Unidade de disco. Seu computador o reconhecer como a qualquer outra unidade USB removvel e voc pode copiar sua mdia entre eles. Baixe e use nosso software HTC Sync Manager. Voc pode configur-lo facilmente para sincronizar pastas contendo mdia e listas de reproduo em seu computador com o HTC One V. O HTC Sync Manager tambm pode obter automaticamente fotos e vdeos do HTC One V para seu computador. Baixe e instale o HTC Sync Manager, quando disponvel, de nosso site. Ou, enquanto isso, baixe e use a verso mais recente do HTC Sync para sincronizar suas mdias e dados.
21
Sua primeira semana com seu novo telefone
Cpia e compartilhamento de texto
Em aplicativos como o navegador da Internet e E-mail, voc pode selecionar e copiar texto e col-lo ou compartilh-lo.
Seleo de texto
1. Pressione e segure uma palavra. 2. Arraste os marcadores de incio e fim para realar o texto que voc deseja selecionar.
Para copiar o endereo de uma pgina da Internet vinculada, pressione e segure o link e depois toque em Copiar URL do link.
Copiar e colar texto
1. Depois de selecionar o texto que deseja copiar, toque em Copiar. O texto selecionado ser copiado para a rea de transferncia. 2. Em um campo de entrada de texto (composio de um e-mail, por exemplo), pressione e segure no ponto onde deseja colar o texto. 3. Toque em Colar.
Compartilhamento de texto
1. Depois de selecionar o texto que deseja compartilhar, toque em Compartilhar. 2. Selecione onde colar e compartilhar o texto selecionado, como em uma mensagem de e-mail ou atualizao de status de rede social.
22
Sua primeira semana com seu novo telefone
Captura de tela do HTC One V
Quer mostrar sua alta pontuao no jogo, escrever uma publicao no blog sobre os recursos do HTC One V ou publicar atualizao de status no sobre uma msica que est tocando? fcil tirar uma foto da tela e compartilh-la do Galeria. Pressione e segure LIGA/DESLIGA e depois pressione Fotos da cmera no Galeria. . A tela salva no lbum
Mudana entre aplicativos abertos recentemente
Voc pode acessar facilmente os aplicativos que abriu recentemente. 1. Pressione . 2. Deslize seu dedo para cima ou para baixo para ver os aplicativos abertos recentemente. Para remover um aplicativo da lista, arraste-o para a esquerda ou direita. Para voltar para um aplicativo, basta tocar nele.
No consegue encontrar o boto Menu?
Alguns aplicativos podem no ter o boto Menu na tela. para abrir o Se voc no vir o boto na tela em um aplicativo, pressione e segure menu.
Notificaes
LED de Notificao
23
Sua primeira semana com seu novo telefone
O LED de notificao mostra: Luz verde constante quando o HTC One V est conectado ao carregador ou um computador e a bateria est totalmente carregada. Uma luz verde piscando quando voc tem uma notificao pendente. Luz laranja constante quando a bateria est sendo carregada. Uma luz laranja piscando quando a bateria atingir um nvel muito baixo.
cones de notificao
Os cones de notificao na barra de status ajudam voc a manter-se atualizado com suas mensagens, eventos de calendrio e alarmes.
Painel de notificaes
Quando voc obtm uma nova notificao, pode abrir o painel Notificaes para ver qual notificao de evento ou informao nova recebeu. O painel Notificaes tambm permite que voc acesse as configuraes rapidamente. 1. Para abrir o painel Notificaes, pressione e segure a barra de status e deslize o dedo para baixo.
Se voc tiver vrias notificaes, role a tela para baixo para ver todas elas. 2. Para fechar o painel Notificaes, pressione e segure a barra inferior do painel e deslize o dedo para cima. Ou basta pressionar .
24
Sua primeira semana com seu novo telefone
Conhecendo suas configuraes
Deseja alterar o toque, definir uma conexo Wi-Fi ou tornar a tela mais brilhante? Faa isso e mais em Configuraes. Deslize o painel de Notificaes abrindo-o e depois toque em configuraes bsicas que voc pode alterar: . Aqui esto algumas
Toque no boto Liga/desliga ao lado de um item como Wi-Fi para lig-lo ou deslig-lo. Toque no item propriamente dito para ajustar suas configuraes. Toque em Som para definir um toque, selecionar um perfil de som e ajustar as configuraes de som das chamadas recebidas. Toque em Exibio e gestos (ou Exibio) para alterar o brilho da tela ou definir o tempo com que a tela fica ociosa antes de entrar em suspenso. Toque em Segurana para proteger o HTC One V, por exemplo com um bloqueio de tela.
Fazendo a bateria durar mais
Quanto tempo a bateria pode durar antes de precisar de recarga depende de como voc usa o HTC One V. Os recursos e acessrios que voc usa podem afetar a durao da bateria. Voc pode fazer com que a bateria dure mais seguindo algumas dicas simples: Desligue o mostrador quando no o estiver usando Abaixe o volume Feche os programas que consomem muita bateria, como a Cmera, quando terminar de usar Certifique-se de que os aplicativos estejam fechados e no em execuo em segundo plano
Atualizao do software do HTC One V
O HTC One V pode verificar e notific-lo se houver uma nova atualizao do software disponvel. Voc pode ento baixar e instalar a atualizao do software usando o Wi-Fi ou a conexo de dados. Voc tambm pode verificar manualmente se h uma atualizao de software disponvel. Dependendo do tipo de atualizao, esta poder apagar todos os seus dados pessoais e configuraes personalizadas, e tambm remover todos os aplicativos que voc instalou. Certifique-se de ter feito backup das informaes e arquivos que voc deseja guardar. Voc pode querer usar o Wi-Fi para baixar atualizaes do software para evitar taxas de dados extra.
25
Sua primeira semana com seu novo telefone
Instalao de uma atualizao
Quando a conexo com a Internet estiver ligada e houver uma nova atualizao disponvel, a caixa de dilogo de atualizao do sistema aparece e o guia pelo processo. Se voc no vir a caixa de dilogo, verifique o cone de notificao de atualizao na barra de status. 1. Abra o painel de Notificaes e, em seguida, toque na notificao de atualizao. 2. Na caixa de dilogo de atualizao do sistema, selecione o tipo de conexo a usar para baixar a atualizao. 3. Siga os avisos na tela para iniciar o download. 4. Aps o trmino do download, toque em Instalar agora e depois toque em OK na caixa de dilogo Instalar atualizao de software do sistema. Aguarde at que a atualizao seja concluda. O HTC One V reiniciar automaticamente.
Verificao manual de atualizaes
1. Deslize o painel de Notificaes abrindo-o e depois toque em 2. Toque em Sobre > Atualizaes do software > Verificar agora. .
Sincronizao de mdia e dados com o HTC Sync Manager
Com o HTC Sync Manager, aprecie a mesma mdia avanada quer esteja em seu computador ou em trnsito. Use-o tambm para armazenar seus mesmos contatos, documentos importantes e outros dados do HTC One V e de seu computador. O HTC Sync Manager o substituto do HTC Sync e fornece muitos mais recursos. Voc pode: Reproduzir msica e vdeos usando o reprodutor integrado. Voc tambm pode reproduzir listas de reproduo do iTunes e Windows Media Player. Gerenciar sua biblioteca de msicas, fotos e vdeos de seu computador. Obter msica de seus CDs para seu computador. Sincronizar fotos, vdeos, msicas, listas de reproduo e lbuns entre o HTC One V e seu computador. Sincronizar informaes como contatos, calendrio, documentos e favoritos da Internet entre o HTC One V e seu computador. Para saber como instalar e usar esse software, consulte Conceitos bsicos do HTC Sync Manager na pgina 140.
26
Sua primeira semana com seu novo telefone
Baixe e instale o HTC Sync Manager (quando disponvel) do site www.htc.com/ help. Ou, enquanto isso, baixe e use a verso mais recente do HTC Sync para sincronizar suas mdias e dados.
27
Cmera
Cmera
Informaes bsicas da cmera
Capture fotos instantaneamente, sem atraso. Basta abrir diretamente a cmera da tela de bloqueio, mesmo que o HTC One V esteja protegido por senha. 1. Quando seu mostrador estiver desligado, pressione LIGA/DESLIGA. 2. Arraste o cone da Cmera para o anel da tela de bloqueio para que possa comear a tirar fotos e fazer vdeos imediatamente. Na tela Inicial voc tambm pode tocar em Cmera para abri-la. Use os controles da tela do visor para adicionar efeitos, ampliar ou reduzir e mais.
Depois de suar a Cmera (ou se sair temporariamente do visor), voc ainda precisa desbloquear o HTC One V se tiver um bloqueio de tela.
Zoom
Antes de tirar uma foto ou fazer um vdeo, deslize o dedo sobre a barra de zoom para ampliar ou reduzir a imagem. Quando voc estiver gravando um vdeo, a barra de zoom sempre exibida na tela. Voc pode ampliar ou reduzir livremente durante a gravao.
Seleo de um efeito
Use os efeitos de cmera disponveis para fazer as suas fotos parecerem como se tivessem sido tiradas atravs de lentes ou filtros especiais. Voc tambm pode aplicar certos efeitos aos vdeos. 1. Toque em .
2. Role pelos efeitos disponveis e toque em um que deseja.
28
Cmera
Ajuste da resoluo
1. Na tela Visor, toque em .
2. Toque em Resoluo da imagem ou qualidade do vdeo e selecione a resoluo.
Seleo de um modo de flash
Toque no cone do flash para selecionar um modo de flash. Ao usar o modo Flash ou Flash automtico, a cmera define de modo inteligente o melhor brilho do flash para sua foto.
Tirando uma foto
1. Abra Cmera da tela de bloqueio ou tela inicial. 2. Basta apontar a cmera para o que voc deseja capturar. A cmera ajusta o foco automaticamente e repete a operao continuamente conforme voc a desloca. 3. Quando voc estiver pronto para tirar a foto, toque em .
Gravao de vdeo
1. Abra Cmera da tela de bloqueio ou tela inicial. 2. Quando voc estiver pronto para comear a gravar, toque em 3. Durante a gravao, voc pode: Reduzir ou ampliar livremente. Alterar o foco para uma rea ou assunto diferente apenas tocando nele na tela do visor. Toque no cone do flash para ligar ou desligar a luz do flash. 4. Para parar a gravao toque em . .
Tirar uma foto durante a gravao de um vdeo
Enquanto voc estiver gravando um vdeo usando a cmera principal, toque em para capturar uma foto de seu assunto.
29
Cmera
Como tirar fotos contnuas com a cmera
Deseja tirar fotos de assuntos em movimento? Quer seja o jogo de futebol do seu filho ou uma corrida de automveis, voc pode capturar a ao. Certifique-se de estar na cena Automtica para usar esse recurso.
1. Na tela Visor, basta pressionar e segurar consecutivas de seu assunto. Quer capturar muito mais fotos? Toque em a opo Limitar a 20 quadros.
. A cmera tira at 20 fotos
> Fotografia contnua e desmarque
2. Depois de tirar fotos, selecione aquela que voc mais gostou e depois toque em Melhor foto. Para salvar mais fotos do lote, basta excluir as fotos que voc no deseja manter.
Cenas da cmera
As cenas fornecem uma maneira fcil para cancelar as configuraes normais da cmera para adequ-las s suas necessidades atuais de iluminao e ambiente. Use Automtico e deixe que a cmera determine automaticamente as configuraes ideais ou selecione de uma grande variedade de cenas antes que voc comece a tirar fotos.
Aprimoramento de retratos
Se voc que seus familiares ou amigos apaream da melhor forma em suas fotos, no deixe de usar a cena de retrato. Ela suaviza a pele em suas fotos. 1. Na tela Visor, toque em 2. Toque em Retrato. 3. Quando voc estiver pronto para tirar a foto, toque em . .
30
Cmera
Tirando uma foto em grupo
Est achando difcil fazer com que todos sorriam e que olhem para a cmera ao mesmo tempo? Com o HTC One V, voc consegue retratos em grupo perfeitos o mximo de sorrisos e o mnimo de piscadas. 1. Na tela Visor, toque em .
2. Toque em Retrato em grupo. 3. Quando voc estiver pronto para tirar a foto, toque em fotos e as combina na melhor foto em grupo possvel. . A cmera tira vrias
Tirando uma foto panormica
Quer seja a Ponte Golden Gate ou a Torre Eiffel, voc pode capturar qualquer coisa ampla ou alta em uma nica foto. 1. Na tela Visor, toque em 2. Toque em Panorama. O zoom e o flash so desabilitados quando voc est nesse modo. 3. Quando voc estiver pronto para tirar a primeira foto, toque em . As setas direcionais aparecem solicitando que voc faa uma panormica para a esquerda ou direita na exibio de paisagem (ou faa uma panormica para cima ou para baixo na exibio de retrato). 4. Ao fazer a panormica, aparece um guia na tela. Use-o para enquadrar a primeira parte da cena que deseja capturar. 5. Continue movendo o HTC One V o mais suavemente possvel. A cmera captura automaticamente cinco quadros consecutivos. 6. Toque em para parar de capturar a qualquer momento. .
A cmera costura as fotos em uma nica foto.
Uso do HDR
Ao fotografar retratos contra um fundo brilhante, use o HDR para capturar seus assuntos com clareza. O HDR exibe os detalhes dos destaques e das sombras, mesmo com iluminao com alto contraste. 1. Na tela Visor, toque em 2. Toque em HDR. 3. Quando voc estiver pronto para tirar a foto, toque em . .
A cmera tira trs fotos com diferentes nveis de exposio e as combina em uma nica foto aprimorada.
31
Cmera
Fotografia com pouca luz
Capture imagens incrveis mesmo com pouca luz. 1. Na tela Visor, toque em 2. Toque em Pouca luz. O flash desabilitado quando voc est nesse modo. 3. Quando voc estiver pronto para tirar a foto, toque em . .
Para evitar fotos manchadas, segure o HTC One V com firmeza. Aprimore sua foto depois de tir-la aplicando efeitos especiais como o aprimoramento automtico e alto contraste.
Gravao de vdeos em cmera lenta
Reviva aes em alta velocidade bit por bit e adicione um toque de suspense a seus vdeos. 1. Na tela Visor, toque em .
2. Toque em Vdeo em cmera lenta. 3. Enquadre seu assunto na tela do visor. 4. Toque em para comear a gravar.
32
Cmera
Alterao das configuraes da cmera e do vdeo
1. Na tela Visor, toque em . 2. Alm de alterar as configuraes bsicas da cmera e de vdeo, voc tambm pode: Alterar a durao da reviso para definir quanto tempo um vdeo ou foto capturada ser exibida na tela reviso antes que a cmera volte novamente para a tela do visor. Tire fotos automaticamente quando seu assunto sorrir (apenas modo foto). Fotos com marcaes geogrficas para armazenar a localizao de GPS nas fotos capturadas (apenas modo foto). Defina o nvel de ISO. Nmeros de ISO mais altos so melhores para se tirar fotos em condies de pouca luz (apenas modo foto). Carregue fotos automaticamente em redes sociais (apenas modo foto). possvel configurar a frequncia de carregamento. Selecione o lbum para o qual ir carregar e configure o nvel de prioridade.
33
Personalizao
Personalizao
Deixar o HTC One V realmente com a sua cara
Faa o HTC One V ter a aparncia e o som exatamente do jeito que voc quer. Personalize-o com um papel de parede, capa, toque e som de notificao diferente para eventos como textos recebidos, e-mails e lembretes de calendrio.
Personalizao do HTC One V com cenas
O HTC One V se torna vrios telefones em um quando voc usa cenas. As cenas so layouts da tela Inicial predefinidos que voc pode aplicar rapidamente. Mudando entre as cenas, voc instantaneamente transforma seu HTC One V no telefone perfeito de final de semana, telefone de viagem, telefone de trabalho ou telefone de pura diverso. Toda vez que voc adicionar ou modificar algo na tela Inicial, o HTC One V salva automaticamente suas alteraes na cena atual selecionada.
Criao de uma nova cena
Voc comear com uma tela inicial vazia quando criar uma nova cena. 1. Deslize o painel de Notificaes abrindo-o e depois toque em 2. Na guia Exibio, toque em Cena. 3. Toque em > Novo. > Personalizar.
4. Digite uma novo nome de cena e depois toque em Concludo. 5. Personalize a cena adicionando widgets e aplicativos, trocando o papel de parede e mais. Todas as suas alteraes sero salvas automaticamente nessa cena.
Renomeao de uma cena
1. Deslize o painel de Notificaes abrindo-o e depois toque em 2. Na guia Exibio, toque em Cena. 3. Deslize seu dedo na tela da direita para a esquerda para selecionar a cena que deseja renomear. 4. Pressione e segure uma miniatura de cena e depois toque em Renomear. 5. Digite um novo nome de cena. 6. Toque em Concludo. > Personalizar.
34
Personalizao
Excluso de cenas
1. Deslize o painel de Notificaes abrindo-o e depois toque em 2. Na guia Exibio, toque em Cena. 3. Toque em > Excluir. > Personalizar.
4. Deslize seu dedo na tela da direita para a esquerda para navegar pelas cenas, depois toque em uma ou mais cenas que deseja excluir. 5. Toque em Excluir.
Alterao do papel de parede
Escolha sua foto favorita como papel de parede da tela inicial. Selecione dos papis de parede disponveis ou use qualquer foto que voc tirou com a cmera. 1. Deslize o painel de Notificaes abrindo-o e depois toque em 2. Na guia Exibio, toque em Papel de parede. 3. Toque em um dos seguintes: Galeria Papis de parede HTC Selecione uma foto existente e recorte-a. Escolha um papel de parede predefinido e toque em Visualizar. > Personalizar.
4. Toque em Salvar ou Aplicar.
Aplicao de uma nova capa
Personalize alm da tela Inicial aplicando uma nova capa. As capas do uma aparncia diferente para a maioria dos botes da tela, telas de aplicativos, menus de opo e outros itens. 1. Deslize o painel de Notificaes abrindo-o e depois toque em 2. Na guia Exibio, toque em Capa. 3. Deslize seu dedo na tela da direita para a esquerda para selecionar a capa que deseja. 4. Toque em Aplicar. > Personalizar.
35
Personalizao
Personalizao de sua tela Incio com widgets
Os widgets colocam a vista informaes e contedos multimdia importantes diretamente na sua tela Incio. Alguns widgets j esto adicionados a sua tela Incio para sua conveniencia. Voc pode adicionar mais das selees de widgets disponveis.
Adio de um widget sua tela Incio
1. Pressione e segure em um espao vazio em sua tela inicial. 2. Na guia Widgets voc pode: Deslizar o dedo para a esquerda ou direita para percorrer o conjunto completo de widgets. Toque em para pesquisar widgets especficos. Toque em Todos os widgets para selecionar de um menu de seleo. Alguns widgets esto disponveis em diferentes estilos e tamanhos. 3. Arraste um widget para a miniatura de uma tela inicial qual voc deseja adicion-lo. Voc tambm pode adicionar widgets que permitem que voc ligue ou desligue rapidamente certas configuraes tais como Wi-Fi e Bluetooth. Toque em Todos os widgets > Configuraes e depois toque no widget que voc deseja.
Alterao das configuraes de um widget
Voc pode modificar as configuraes bsicas de alguns widgets (por exemplo, os widgets Contatos e E-mail) na tela Inicial. 1. Pressione e segure um widget na tela inicial e depois arraste-o para .
A tela relevante onde voc pode alterar algumas configuraes desse widget ento se abre. 2. Personalize as configuraes do widget.
36
Personalizao
Redimensionamento de um widget
Alguns widgets podem ser redimensionados depois que voc os acrescenta tela Inicial. 1. Pressione e segure um widget na tela inicial e depois solte o dedo. Se voc vir os botes de seta direcionais aparecerem no widget, isso significa que ele pode ser redimensionado. 2. Arraste um boto de seta para aumentar ou encolher o tamanho do widget.
Adio de aplicativos e outros atalhos sua tela Inicial
Coloque aplicativos que voc usa com frequncia em sua tela inicial. Voc tambm pode adicionar atalhos para configuraes usadas frequentemente, pginas da Internet colocadas nos favoritos e mais. 1. Pressione e segure em um espao vazio em sua tela inicial. 2. Na guia Aplicativos ou Atalhos selecione se deseja adicionar um aplicativo ou um atalho. Para adicionar um aplicativo, voc tambm pode tocar em , pressionar e segurar um aplicativo e depois arrast-lo para uma rea vazia de sua tela inicial.
Reorganizao ou remoo de widgets e cones na sua tela Incio
Mover um widget ou cone
1. Pressione e segure o widget ou cone que voc deseja mover. 2. Arraste o widget ou cone para um novo local na tela. Voc pode pausar na borda esquerda ou direita da tela para arrastar o cone ou widget sobre outro painel da tela Incio. Quando voc arrasta um widget para um ponto j ocupado por outro widget, o ocupante automaticamente se afasta para dar espao. 3. Quando o widget ou cone estiver onde voc quer, levante o dedo.
Remover um widget ou cone
1. Pressione e segure o widget ou cone que voc deseja remover e depois arraste-o para . 2. Quando o widget ou cone ficar vermelho, levante seu dedo.
37
Personalizao
Personalizao da barra de inicializao
A barra de inicializao de sua tela inicial permite o acesso aos aplicativos usados comumente com um nico toque. Voc pode substituir os aplicativos da barra de inicializao por outros aplicativos que voc usa frequentemente. 1. Pressione e segure o aplicativo que voc deseja substituir e depois arraste-o para fora da barra de inicializao.
2. Toque em
para ir para a tela Todos os aplicativos.
3. Pressione e segure um aplicativo e depois arraste-o para o local vazio da barra de inicializao. Voc tambm pode colocar atalhos para configuraes ou informaes na barra de inicializao. Adicione um atalho primeiro tela inicial e depois arraste-o para a barra de inicializao. Os aplicativos ou atalhos que voc v na tela de bloqueio so os mesmos da barra de inicializao.
Agrupamento de aplicativos em uma pasta
Use pastas para agrupar aplicativos na barra de inicializao ou sua tela inicial para liberar espao para que voc possa adicionar mais aplicativos. 1. Pressione e segure um aplicativo e depois arraste-o sobre outro aplicativo para criar uma pasta automaticamente.
2. Toque na pasta para abri-la. 3. Toque em .
38
Personalizao
4. Selecione um ou mais aplicativos que voc deseja adicionar pasta. 5. Toque em Adicionar. Voc tambm pode adicionar atalhos para configuraes ou informaes. Adicione um atalho primeiro tela inicial e depois arraste-o sobre a pasta.
Renomear uma pasta
1. Toque na pasta para abri-la. 2. Toque na barra de ttulo da janela da pasta. 3. Digite um novo nome de pasta. 4. Toque fora da pasta para fech-la.
Remoo de itens de uma pasta
1. Toque na pasta para abri-la. 2. Pressione e segure um aplicativo ou atalho e depois arraste-o para a tela inicial para remov-lo. Repita esse processo para remover mais itens da ou para pasta. Se houver apenas um item restante na pasta, a pasta desagrupa o ltimo item e remove-se a si mesma automaticamente.
Personalizao com conjuntos de som
Cada conjunto de sons d uma combinao diferente de sons para seus toques e notificaes como mensagens recebidas, e-mails, lembretes de eventos de calendrio e mais. Ao mudar entre conjuntos de sons, voc pode fazer o HTC One V tocar imediatamente ou alert-lo com sons divertidos quando voc estiver fora com amigos ou mudar para sons sutis enquanto estiver trabalhando.
Criao de um conjunto de sons
1. Deslize o painel de Notificaes abrindo-o e depois toque em 2. Na guia Som toque em Conjunto de sons. 3. Na tela Conjunto de sons, toque em . > Personalizar.
4. Digite o nome de um novo conjunto de som e toque em Concluir. O conjunto de sons recm-criado ento acrescentado lista de conjuntos de sons. Voc pode atribuir tons diferentes ao conjunto de sons de acordo com sua preferncia.
Alterao do toque, notificaes e sons
1. Deslize o painel de Notificaes abrindo-o e depois toque em 2. Na guia Som toque em Conjunto de sons. > Personalizar.
39
Personalizao
3. Selecione um conjunto de sons que deseja personalizar ou crie um novo e depois toque em Aplicar. 4. Altere o toque, som de notificao e alarme a partir da tela Personalizar. O HTC One V salva automaticamente suas escolhas no conjunto de sons atual.
Excluso de conjuntos de sons
1. Deslize o painel de Notificaes abrindo-o e depois toque em 2. Na guia Som toque em Conjunto de sons. 3. Toque em . > Personalizar.
4. Selecione em um ou mais conjuntos de sons que voc deseja excluir. 5. Toque em Excluir.
Reorganizao das guias de aplicativos
Voc pode reorganizar as guias na parte inferior de alguns aplicativos para priorizar os tipos de informaes que usa frequentemente. Voc tambm pode adicionar ou remover guias. 1. Abra um aplicativo que tenhas as guias usuais na parte inferior de sua tela. 2. Pressione e segure a guia atual at que a tela mude e mostre uma mensagem sobre a reorganizao das guias. Se voc no vir nenhuma guia no aplicativo, toque em > Editar guias.
40
Personalizao
3. Voc pode: Alterar a ordem das guias. Pressionar e segurar a guia e arrast-la para sua nova posio. Arrastar uma guia para dentro ou para fora da linha inferior para adicion-la ou remov-la.
4. Quando terminar, pressione
41
Chamadas telefnicas
Chamadas telefnicas
Realizao de uma chamada com a Discagem inteligente
Voc pode discar um nmero diretamente ou usar a Discagem inteligente para fazer uma chamada rapidamente. A Discagem inteligente pesquisa e chama um contato armazenado/sincronizado ou um nmero de seu histrico de chamadas. 1. Na tela Inicial, toque em .
2. Digite o nmero do telefone ou as primeiras letras do nome do contato. 3. Da lista, toque em um contato para chamar. Para verificar outros nmeros de telefone associados com o contato, toque em ao lado do nome do contato. 4. Para desligar, toque em Finalizar chamada.
Uso da Discagem rpida
Use a discagem rpida para chamar um nmero de telefone com um simples toque. Por exemplo, se voc atribuir o nmero de um contato tecla 2, poder simplesmente pressionar e segurar o 2 para discar o nmero. A tecla do nmero 1 geralmente reservada para a caixa postal. Pressione e segure este boto para chamar a caixa postal e recuperar suas mensagens voz.
Atribuir uma tecla de discagem rpida
1. Na tela Inicial, toque em 2. Toque em 3. Toque em .
> Discagem rpida. e selecione um contato da lista.
4. Na tela Discagem rpida, escolha o nmero de telefone do contato a ser usado e uma tecla de discagem rpida para atribuir. 5. Toque em Salvar.
42
Chamadas telefnicas
Chamar um nmero de telefone em uma mensagem de texto
1. Toque no nmero do telefone dentro da mensagem. 2. Toque em Chamar. Para chamar o remetente da mensagem, toque na mensagem recebida e, em seguida, toque em Chamar no menu de opes.
Chamar um nmero de telefone em um e-mail
1. Toque no nmero do telefone no corpo do e-mail. 2. Toque em Chamar.
Chamar um nmero de telefone em um evento do Calendrio
1. Abra um evento em Calendrio. 2. Na tela Detalhes do evento, toque no nmero do telefone. 3. Toque em Chamar. para ver detalhes do evento 4. Quando a chamada for recebida, toque em como o ID de chamada em conferncia ou cdigo PIN da reunio na tela Discador do telefone.
Realizao de uma chamada de emergncia
Em algumas regies, voc pode fazer chamadas de emergncia do HTC One V mesmo se no tiver um carto SIM instalado ou se o carto SIM tiver sido bloqueado. Se voc no tiver um sinal de rede, no poder fazer uma chamada de emergncia.
1. Na tela Inicial, toque em
2. Disque o nmero de emergncia local e depois toque em Chamar.
43
Chamadas telefnicas
Receber chamadas
Quando voc recebe uma chamada telefnica de um contato, a tela Chamada recebida aparece. Voc pode usar os recursos campainha educada e modo bolso para receber chamadas.
Atender uma chamada
Faa uma das seguintes aes: Se a tela estiver bloqueada quando voc receber uma chamada, arraste o anel da tela Bloqueio. para
Se a tela estiver ligada quando voc receber uma chamada, toque em Atender.
Rejeio de uma chamada
Faa uma das seguintes aes: Se a tela estiver bloqueada quando voc receber uma chamada, arraste para o anel da tela Bloqueio. Em seguida arraste at o anel do cone Lembrete para criar uma tarefa ou at o cone Enviar mensagem para enviar uma mensagem de texto ao chamador. Se a tela estiver ligada quando voc receber uma chamada, toque em Recusar. Pressione o boto LIGA/DESLIGA duas vezes para rejeitar uma chamada.
Desativar o som do toque, sem rejeitar a chamada
Faa uma das seguintes aes: Pressione o boto DIMINUIR VOLUME ou AUMENTAR VOLUME. Pressione o boto LIGA/DESLIGA. Coloque o HTC One V virado para baixo em uma superfcie nivelada. Se o HTC One V j estiver voltado para baixo, ele tocar quando houver chamadas recebidas subsequentes.
44
Chamadas telefnicas
Veja quem est chamando
Sempre que voc fizer uma chamada ou que seu amigo ligar para voc, voc consegue ver as atualizaes de status mais recentes dele em redes sociais diretamente na tela de chamada. Voc tambm ver um lembrete de aniversrio se o aniversrio de um amigo ocorrer dentro de uma semana.
Visualizao de um lembrete de tarefa durante uma chamada
Voc prometeu trabalhar como bab para um amigo neste final de semana? Se voc associar uma tarefa a um contato, ver um lembrete de tarefa na tela de chamada durante uma chamada com aquele amigo.
O que posso fazer durante uma chamada?
Quando uma chamada est em andamento, possvel ligar o viva-voz, colocar a chamada em espera e mais.
Colocar uma chamada em espera
Para colocar a chamada em espera, toque em ento o cone de chamada em espera . Para continuar a chamada, toque em > Espera. A barra de status exibe
> Liberar.
45
Chamadas telefnicas
Alternar entre chamadas
Se voc j estiver em uma chamada e aceitar outra, poder alternar entre as duas chamadas. 1. Quando voc receber outra chamada, toque em Atender para aceitar a segunda chamada e colocar a primeira em espera. 2. Para alternar entre as chamadas, toque na tela sobre a pessoa com quem deseja falar.
3. Para encerrar a chamada atual e voltar para a outra chamada, toque em Finalizar chamada.
Ligando o viva-voz durante uma chamada
Para diminuir o potencial de danos sua audio, no segure o HTC One V em seu ouvido quando o viva-voz estiver ligado. Faa uma das seguintes aes: Vire o HTC One V durante uma chamada (certifique-se de que Vire para ligar o alto-falante esteja selecionado nas configuraes de Som). Na tela de chamada, toque em O cone de viva-voz . aparece na barra de status quando viva-voz est ativado.
Para desligar o viva-voz, basta virar o HTC One V novamente voltado para cima. Ou toque em novamente.
Remoo do som do microfone durante uma chamada
Na tela de chamada, toque em para alternar entre ativar ou desativar o microfone. Quando o microfone est desligado, o cone sem som aparece na barra de status.
Finalizao de uma chamada
Execute uma das seguintes operaes para encerrar uma chamada: Na tela de chamada, toque em Finalizar chamada. Abra o painel Notificaes e depois toque em . Se o nmero de telefone da pessoa que ligou no estiver na sua lista de contatos, voc pode optar por salvar o nmero em sua lista de contatos depois de desligar.
46
Chamadas telefnicas
Configurao de uma chamada em conferncia
Realizar chamadas em conferncia com seus amigos, familiares ou colegas de trabalho muito fcil. Efetue a primeira chamada (ou aceite uma chamada) e, em seguida, disque cada chamada subsequente para adicionar conferncia. Verifique se o seu carto SIM est habilitado com o servio de chamada em conferncia. Contate sua operadora de celular para obter as informaes. 1. Faa uma chamada para o primeiro participante da chamada em conferncia. 2. Uma vez conectado, toque em > Adicionar chamada e depois disque o nmero do segundo participante. O primeiro participante colocado em espera. 3. Quando conectado com o segundo participante, toque em 4. Para adicionar outro participante, toque em contato. 5. Quando conectado, toque em conferncia. .
e depois disque o nmero do
para adicionar o participante a chamada em
6. Para falar com uma pessoa na chamada em conferncia em particular, toque em e selecione Chamada particular. Para finalizar a chamada com um participante, toque em essa chamada. e depois em Encerrar
Para finalizar uma chamada em conferncia, toque em Finalizar chamada.
Chamadas pela Internet
Quando voc est conectado a uma rede Wi-Fi, pode fazer e receber chamadas atravs de uma conta de chamadas pela Internet. Antes de voc adicionar uma conta de chamada pela Internet, certifique-se de estar registrado com o servio de chamada pela Internet que suporte chamadas por voz sobre Protocolo de Iniciao de Sesso (SIP). Chamadas de internet para nmeros de telefone podem incorrer em taxas adicionais.
Adio de uma conta de chamada pela Internet
1. Deslize o painel de Notificaes abrindo-o e depois toque em 2. Em Configuraes de chamada pela Internet, toque em Contas. 3. Toque em Adicionar conta. 4. Digite os detalhes de sua conta. > Chamada.
47
Chamadas telefnicas
5. Toque em
> Salvar.
6. Para configurar o HTC One V para receber chamadas pela Internet em sua conta adicionada, toque no boto de seleo Receber chamadas.
Realizao de uma chamada pela Internet
Faa uma chamada pela Internet para a conta de chamada pela Internet de seu contato ou para o nmero do telefone. Chame qualquer um dos seguintes: Conta de chamada pela Internet Em Contatos, toque em um contato que tem uma conta de chamada pela Internet e depois toque em Chamada pela Internet. Em Histrico de chamadas, toque em um registro de chamadas pela Internet. Primeiro, habilite a chamada por Internet para suas chamadas realizadas. Deslize o painel de Notificaes abrindo-o e depois toque em > Chamada. Toque em Usar chamadas pela Internet e depois selecione Para todas as chamadas, quando a rede de dados estiver disponvel ou Perguntar toda chamada.
Nmero do telefone
Histrico de chamadas
Use o Histrico de chamadas para verificar chamadas perdidas, seus nmeros discados e as chamadas recebidas.
Retorno de uma chamada perdida
Voc ver o cone de chamada perdida chamada perdida. na barra de status quando tiver uma
1. Abra o painel Notificaes para verificar quem est ligando. 2. Para retornar a chamada, toque na notificao de chamada perdida. 3. Toque no nome ou nmero do chamador na tela Histrico de chamadas.
48
Chamadas telefnicas
Verificao de chamadas no Histrico de chamadas
1. Na tela Inicial, toque em 2. Toque em . > Histrico de chamadas.
3. Na tela Histrico de chamadas, voc pode: Tocar em um nome ou nmero na lista, para cham-lo. Pressionar e segurar um nome ou nmero na lista para exibir o menu de opes. para verificar apenas o histrico de chamadas de um contato Toque em em particular. Se esse for um contato armazenado/sincronizado, voc tambm ver as mensagens de texto e e-mail mais recentes com esse contato. Toque em > Visualizar para exibir apenas um tipo particular de chamadas como chamadas perdidas ou chamadas realizadas.
Adio de um novo nmero de telefone do Histrico de chamadas aos seus contatos
1. Na tela Histrico de chamadas, pressione e segure o nmero do telefone e depois toque em Salvar em Contatos. 2. Selecione criar um novo contato ou salvar o nmero em um contato existente.
Apagamento da lista do Histrico de chamadas
Na guia Histrico de chamadas, execute uma das seguintes aes: Remova um nome ou nmero Apagar a lista inteira Pressione e segure o nome ou o nmero e depois toque em Excluir do histrico de chamadas. Toque em > Remover histrico de chamadas > Selecionar tudo > Excluir.
Discagem para casa
Quando voc estiver viajando ao exterior, fcil ligar para os amigos e familiares de casa. Seu cdigo de pas adicionado automaticamente quando voc chamar seus contatos em roaming. Mas ao inserir manualmente um nmero de telefone para realizar uma chamada, necessrio digitar um sinal de mais (+) e o cdigo do pas antes do nmero.
Alterao do cdigo padro do pas para discagem para casa
1. Deslize o painel de Notificaes abrindo-o e depois toque em 2. Toque em Configuraes de discagem para casa. 3. Selecione um pas e depois toque em OK. > Chamada.
49
Chamadas telefnicas
Desligamento da discagem para casa
Se voc preferir digitar manualmente os nmeros de telefone completos para realizar chamadas em roaming, voc pode desligar a discagem para casa. 1. Deslize o painel de Notificaes abrindo-o e depois toque em > Chamada.
2. Em Outras configuraes, desmarque o boto de verificao Discagem para casa.
Servios de chamadas
Voc pode alterar as configuraes de vrios servios do telefone. Os servios de chamadas podem incluir chamada em espera, caixa postal, entre outros. Contate sua operadora de celular para saber mais sobre a disponibilidade dos servios de chamada. Deslize o painel de Notificaes abrindo-o e depois toque em > Chamada.
50
Mensagens
Mensagens
Sobre o aplicativo Mensagens
Mantenha-se em contato com pessoas importantes em sua vida. Utilize o aplicativo Mensagens para redigir e enviar mensagens de texto e mensagens multimdia. Na tela Todas as mensagens, todas as suas mensagens enviadas e recebidas so agrupadas ordenadamente em conversas, por nome do contato ou nmero de telefone.
Envio de uma mensagem de texto (SMS)
1. Da tela Inicial, toque em 2. Toque em . > Mensagens.
3. Digite o nmero do celular ou o nome do contato no campo Para. Est enviando a mensagem para um grupo de amigos? Toque em selecione os contatos para quem voc quer enviar a mensagem. 4. Toque na caixa que diz Adicionar texto e digite sua mensagem. e depois
5. Toque em Enviar ou pressione
para salvar a mensagem como um rascunho.
H um limite no nmero de caracteres de uma mensagem de texto nica (exibido acima do boto Enviar). Se voc ultrapassar o limite, sua mensagem de texto ser entregue como uma, mas ser cobrada como mais de uma mensagem. Sua mensagem de texto torna-se uma mensagem multimdia automaticamente quando voc digita um endereo de e-mail como destinatrio, adiciona um assunto da mensagem, anexa um item ou compe uma mensagem muito longa.
Envio de uma mensagem multimdia (MMS)
1. Da tela Inicial, toque em 2. Toque em . > Mensagens.
51
Mensagens
3. Digite um nome de contato, nmero de celular ou endereo de e-mail no campo Para. Est enviando a mensagem para um grupo de amigos? Toque em selecione os contatos para quem voc quer enviar a mensagem. 4. Para adicionar uma linha de assunto, toque em e depois
> Adicionar assunto.
5. Toque na caixa que diz Adicionar texto e digite sua mensagem. 6. Toque em e, em seguida, escolha o tipo de anexo.
7. Selecione ou procure o item a anexar. 8. Aps adicionar um anexo, toque em visualizao ou remoo do anexo. 9. Toque em Enviar ou pressione para ver as opes de substituio,
para salvar a mensagem como um rascunho.
Criao de uma apresentao de slides
1. Depois de adicionar uma foto, vdeo ou udio na mensagem multimdia que > Slide. voc est redigindo, toque em 2. Selecione onde deseja inserir o prximo slide. 3. Logo aps adicionar um slide, faa o seguinte: Toque em , em seguida selecione para adicionar uma foto ou um vdeo. Toque em > udio para adicionar msica ou uma gravao de voz a um slide. Toque em Adicionar texto e depois digite sua legenda. para ver as opes de substituio, visualizao ou remoo Toque em do seu anexo. 4. Toque em > Visualizar. Toque uma vez na tela de visualizao para ver os controles de reproduo. Se voc no vir Visualizao, role para baixo no menu. 5. Quando terminar, toque em Enviar ou pressione como um rascunho. para salvar a mensagem
No consegue encontrar os endereos de e-mail de seus contatos em Mensagens?
1. Se apenas o nmero do telefone estiver aparecendo quando voc digitar o nome de um contato, toque em . 2. Toque em > Mostrar e-mail. Para sempre mostrar os endereos de e-mail, toque em na tela Todas as mensagens e depois toque em Configuraes > Geral > Mostrar endereos de e-mail.
52
Mensagens
Retomar um rascunho
1. Na tela Todas as mensagens, toque em > Rascunhos. 2. Toque na mensagem e depois continue a edit-la. 3. Toque em Enviar.
Verificao de suas mensagens
Dependendo das suas configuraes de notificao, o HTC One V reproduz um som, vibra ou mostra brevemente a mensagem na barra de status quando voc recebe uma nova mensagem. Um cone de nova mensagem tambm exibido na barra de status. Para abrir e ler a mensagem, voc pode: Abra o painel de Notificaes e, em seguida, toque na notificao da nova mensagem. V para o aplicativo Mensagens e abra a mensagem.
Exibir e salvar um anexo de uma mensagem multimdia
Se houver um anexo de mdia como uma foto ou vdeo em uma mensagem recebida, toque nele para ver o contedo. Para salvar o anexo, toque na mensagem multimdia e depois escolha salvar do menu de opes. Se o anexo for um contato (vCard), toque nele para ver as informaes do contato, depois toque em Salvar para adicionar a seus contatos. Se o anexo for um compromisso ou evento (vCalendar), toque nele para escolher o calendrio onde salv-lo e depois toque em Importar. Se estiver preocupado com o tamanho dos downloads de dados, voc pode selecionar para verificar o tamanho da mensagem e o assunto primeiro antes de baixar uma mensagem multimdia. Na tela Todas as mensagens, toque em > Configuraes > Mensagens multimdia (MMS). Desmarque a opo Recuperao automtica.
Salvamento de uma mensagem de texto no aplicativo Tarefas
Salve uma mensagem de texto na lista Tarefas para que voc possa lembrar-se quando responder. 1. Na tela Todas as mensagens, toque em um contato (ou seu nmero de telefone) para mostrar a troca de mensagens com esse contato. 2. Toque na mensagem que deseja salvar e depois toque em Salvar como tarefa.
53
Mensagens
3. Digite um ttulo de tarefa e outros detalhes. 4. Toque em Salvar.
Resposta a uma mensagem
1. Na tela Todas as mensagens, toque em um contato (ou seu nmero de telefone) para mostrar a troca de mensagens com esse contato. 2. Toque na caixa que diz Adicionar texto e digite sua mensagem. 3. Toque em Enviar.
Resposta a um outro nmero de telefone do contato
Quando um contato tem vrios nmeros de telefone armazenados no HTC One V, voc ver o nmero de telefone particular usado abaixo do nome do contato.
Tenha em mente que sua resposta ser enviada para o nmero de telefone da ltima mensagem que voc recebeu desse contato. 1. Na tela Todas as mensagens, toque em um contato (ou seu nmero de telefone) para mostrar a troca de mensagens com esse contato. 2. Toque em e depois selecione outro nmero de telefone desse contato.
3. Toque na caixa que diz Adicionar texto e digite sua mensagem de resposta. 4. Toque em Enviar.
Encaminhamento de uma mensagem
1. Na tela Todas as mensagens, toque em um contato (ou nmero de telefone) para ver a troca de mensagens com esse contato. 2. Toque em uma mensagem e depois toque em Encaminhar. 3. No campo Para preencha um ou mais destinatrios. 4. Toque em Enviar.
54
Mensagens
Mensagens WAP push
As mensagens WAP push contm um link da Web. Muitas vezes, o link para baixar um arquivo que voc solicitou de um provedor de servios. Quando voc recebe uma mensagem WAP push, um cone de notificao exibido na barra de status.
Abertura e leitura de uma nova mensagem WAP push
1. Abra o painel de Notificaes e, em seguida, toque na notificao mensagem push. 2. Toque em Visitar site.
Visualizao de todas as mensagens push WAP
1. Da tela Inicial, toque em 2. Toque em > Mensagens. > Mensagens push.
Voc somente pode ver essa opo se tiver recebido mensagens push WAP anteriormente.
Gerenciar conversas de mensagem
Bloqueio de uma mensagem
Voc pode bloquear uma mensagem para que ela no seja excluda, mesmo que voc exclua as outras mensagens da conversa. 1. Na tela Todas as mensagens, toque em um contato (ou seu nmero de telefone) para mostrar a troca de mensagens com esse contato. 2. Toque na mensagem que deseja bloquear. 3. Toque em Bloquear mensagem no menu opes. Um cone de bloqueio exibido.
Copiar uma mensagem de texto para o seu carto SIM
1. Na tela Todas as mensagens, toque em um contato (ou seu nmero de telefone) para mostrar a troca de mensagens com esse contato. 2. Toque na mensagem e depois toque em Copiar para SIM. exibido o cone do carto SIM .
Excluir uma nica mensagem
1. Na tela Todas as mensagens, toque em um contato (ou seu nmero de telefone) para mostrar a troca de mensagens com esse contato. 2. Toque na mensagem que deseja excluir.
55
Mensagens
3. Se a mensagem estiver bloqueada, toque em Desbloquear mensagem no menu opes e depois toque na mensagem para exibir o menu de opes novamente. 4. Toque em Excluir mensagem e depois toque em OK.
Excluso de vrias mensagens dentro de uma conversa
1. Na tela Todas as mensagens, toque em um contato (ou seu nmero de telefone) para mostrar a troca de mensagens com esse contato. 2. Toque em > Excluir.
3. Toque em Excluir por seleo ou Excluir por nmero de telefone (se o contato usou vrios nmeros de telefone em toda a conversa). Em configuraes de Mensagens, toque em Geral > Excluir mensagens antigas para excluir automaticamente as mensagens antigas de acordo com a conversa.
Excluso de uma conversa
1. Na tela Todas as mensagens, pressione e segure um contato (ou seu nmero de telefone) cujas mensagens voc deseja excluir e toque em Excluir. 2. Toque em OK para excluir o segmento inteiro. Nenhuma mensagem bloqueada no segmento de conversa ser excluda, a menos que voc marque a caixa de seleo Excluir mensagens bloqueadas.
Excluir vrias conversas
1. Na tela Todas as mensagens, toque em > Excluir.
2. Selecione os segmentos de conversas que deseja excluir. 3. Toque em Excluir. Mensagens bloqueadas no sero excludas.
Realizao de backup de suas mensagens de texto
1. Da tela Inicial, toque em 2. Toque em > Mensagens. > Backup de SMS > Fazer backup de SMS.
3. Digite um nome para o arquivo de backup e depois toque em OK.
56
Mensagens
Backup de mensagens de texto via e-mail
necessrio configurar sua conta de e-mail no aplicativo E-mail.
1. Na tela Todas as mensagens, toque em 2. Toque em Backup de SMS via e-mail.
> Backup de SMS.
A tela de redao do aplicativo E-mail se abre com o arquivo de backup anexado. 3. Digite seu endereo de e-mail. 4. Redija sua mensagem de e-mail e toque em Enviar. Para restaurar suas mensagens de texto no HTC One V, abra a mensagem de e-mail com o anexo do arquivo de backup do aplicativo E-mail. Toque no anexo para baix-lo primeiro, em seguida toque nele novamente para abrir o arquivo de backup para importar.
Restaurao de mensagens de texto
Voc pode restaurar apenas mensagens de texto que foram exportadas usando o recurso Fazer backup de SMS. 1. Da tela Inicial, toque em 2. Toque em > Mensagens.
> Backup de SMS > Restaurar SMS.
3. Toque em um arquivo de backup para importar. 4. Toque em OK.
Definir opes de mensagens
Acesse e altere as configuraes do aplicativo Mensagens. Voc pode adicionar uma assinatura s suas mensagens, editar suas opes de mensagens e mais. Na tela Todas as mensagens, toque em > Configuraes.
57
Pesquisa e navegador da Internet
Pesquisa e navegador da Internet
Pesquisando no HTC One V e na Internet
Voc pode pesquisar informaes no HTC One V e na Internet usando o Pesquisar. Alguns aplicativos como Contatos ou E-mail, tm sua prpria funo de pesquisa, que voc pode usar para pesquisar apenas naqueles aplicativos.
Configurao das opes de pesquisa
1. Na tela Inicial, toque em 2. Toque em > Configuraes. .
3. Toque em Pesquisa Google e personalize suas configuraes de pesquisa. 4. Ao concluir, pressione .
5. Toque em Itens pesquisveis e selecione os itens que voc deseja incluir ao realizar uma pesquisa.
Realizao de pesquisas na Internet e HTC One V
1. Na tela Inicial, toque em .
2. Na caixa de pesquisa, digite as palavras que deseja procurar. Conforme voc digita, so exibidos do HTC One V e sugestes de pesquisa da Internet do Google como uma lista. 3. Se o que voc estiver pesquisando estiver na lista de sugestes, toque no item para abri-lo no aplicativo compatvel. Toque em para inseri-lo na caixa de pesquisa. Novas sugestes aparecem e voc poder digitar mais texto ou tocar em ao lado de uma sugesto subsequente para refinar sua pesquisa mais rapidamente.
Navegando na Web
1. Na tela Inicial, toque em > Internet. 2. Toque na caixa do URL na parte superior da tela. 3. Digite suas palavras-chave de pesquisa ou o endereo de uma pgina da Internet.
58
Pesquisa e navegador da Internet
4. Na pgina da Internet, voc pode: Toque em um link para abri-lo ou pressionar e segurar um link para obter mais opes. Toque em um endereo de e-mail enviar uma mensagem para o endereo de e-mail. 5. Passe o dedo na tela para baixo para mostrar rapidamente a caixa do URL e outras opes.
Mudando para o modo Leitura
Quer ler um artigo ou blog sem distraes? O modo leitura remove menus, banners e segundos planos de uma pgina da Internet. Ao visualizar uma pgina da Internet, toque em para o modo leitura. Para desligar o modo Leitura, toque em (quando disponvel) para mudar
59
Pesquisa e navegador da Internet
Visualizao da verso completa de um site
Ao visualizar uma pgina da Internet, toque em > Visualizar site na rea de trabalho.
Abertura ou mudana entre as guias do navegador
Abra vrias guias do navegador para facilitar a troca de um site para outro. 1. Ao visualizar uma pgina da Internet, toque em 2. Faa uma das seguintes aes: Para abrir uma guia nova, toque em Nova guia. Para mudar para outra guia do navegador, deslize o dedo at que a pgina da Internet que voc deseja aparea. Toque na pgina da Internet para exibi-la em tela inteira. > Guias.
Toque em
para fechar uma pgina da Internet.
60
Pesquisa e navegador da Internet
Navegao privada
Voc pode usar guias ocultas para navegar na Internet com mais privacidade. Os cookies do navegador no so compartilhados e so excludos quando voc fecha todas as guias ocultas. As pginas que voc v no modo oculto no aparecem no histrico do navegador, exceto os arquivos que voc baixou. Da tela do navegador, toque em > Guias > Nova guia oculta.
Acrscimo e gerenciamento dos seus favoritos
Adio de uma pgina da Internet aos favoritos
Favorite uma pgina da Internet em uma tela normal do navegador (no quando voc estiver usando uma guia oculta). 1. Ao visualizar uma pgina da Internet, toque em 2. Toque em Favoritos. 3. Edite o nome do favorito se necessrio. 4. Para salvar o favorito em uma nova pasta, toque em Favoritos. 5. Na tela Adicionar em toque em 6. Toque em Concludo. > Nova pasta. > Adicionar em.
Abrir um favorito
1. Ao visualizar uma pgina da Internet, toque em > Favoritos.
2. Na guia Favoritos, navegue at o favorito que deseja abrir e toque nele. Se voc tiver configurado a Google Chrome sincronizao em sua Google Conta, toque em na tela Favoritos e depois selecione a Google Conta para ver os favoritos sincronizados.
Editar um favorito
1. Ao visualizar uma pgina da Internet, toque em 2. Na guia Favoritos toque em 3. Toque em > Editar. > Favoritos.
direita do favorito que deseja editar.
4. Digite as suas alteraes e toque em Concludo.
61
Pesquisa e navegador da Internet
Sincronizao de seus favoritos com Google Chrome
Crie favoritos do navegador do seu Google Chrome computador e sincronize-os no HTC One V. Para obter mais informaes sobre Google Chrome, acesse http:// support.google.com/chrome. Usando o navegador Google Chrome do seu desktop, voc precisa entrar em sua Google Conta e configurar a Google Chrome sincronizao. Certifique-se de estar conectado em sua Google Conta sempre que voc salvar Google Chrome os favoritos em seu computador. 1. Deslize o painel de Notificaes abrindo-o e depois toque em sincronizao. 2. Toque em sua Google Conta. 3. Selecione a opo Sincronizao da Internet. > Contas e
Salvamento de contedo da Internet para mais tarde
Salve pginas da Internet para ler mais tarde, mesmo sem uma conexo com a Internet. Alguns videoclipes em pginas da Internet tambm podem ser adicionados Lista Assistir para que voc possa encontr-los rapidamente e assistir a eles durante seu tempo livre. Apenas pginas da Internet sero armazenadas no HTC One V. necessrio conectar-se Internet ao abrir pginas com links e videoclipes. 1. Ao visualizar uma pgina da Internet, toque em 2. Faa uma das seguintes aes: Para salvar a pgina em sua lista, toque em Lista de leitura. Toque em Lista Assistir se a pgina contiver um ou mais videoclipes e depois selecione os vdeos para adicionar Lista Assistir. > Adicionar em.
Visualizao de itens em sua Lista de leitura ou na Lista assistir
1. Ao visualizar uma pgina da Internet, toque em Salva. 2. Na guia Salvo, execute uma das seguintes aes: Em Lista de leitura, toque em uma miniatura da pgina da Internet que voc deseja abrir. Em Lista assistir, toque em uma miniatura do videoclipe que deseja abrir. Toque em para ver mais opes.
62
Pesquisa e navegador da Internet
Visualizao do histrico de navegao
1. Ao visualizar uma pgina da Internet, toque em > Histrico. 2. Na guia Histrico, toque em um perodo para ver uma lista de pginas da Internet que voc visitou.
Limpeza do histrico de navegao
1. Ao visualizar uma pgina da Internet, toque em 2. Na guia Histrico toque em > Limpar tudo. > Histrico.
Exibir uma pgina que voc costuma visitar
1. Ao visualizar uma pgina da Internet, toque em > Histrico.
2. Na guia Mais visitados, navegue at a pgina que deseja exibir e toque nela.
Limpeza da lista de pginas mais visitadas
1. Ao visualizar uma pgina da Internet, toque em 2. Na guia Mais visitados toque em > Limpar tudo. > Histrico.
Download de arquivos e aplicativos
Voc pode baixar arquivos e aplicativos diretamente de seus sites favoritos. Os arquivos e aplicativos baixados da Internet podem ser de origens desconhecidas. Para proteger o HTC One V e seus dados pessoais, recomendamos enfaticamente que voc baixe e abra apenas arquivos em que confia. 1. Abra seu navegador de Internet, em seguida v at o site onde pode baixar o arquivo que deseja. 2. Execute um dos seguintes procedimentos: Siga as instrues do site para baixar aplicativos. Pressione e segure uma imagem ou link da Internet e depois toque em Salvar link. Antes de poder instalar o aplicativo baixado, voc precisa configurar o HTC One V para permitir a instalao de aplicativos de terceiros em Configuraes > Segurana > Fontes desconhecidas.
Exibir seus downloads
1. Da tela inicial, toque em > Downloads.
2. Toque no arquivo para abri-lo.
63
Pesquisa e navegador da Internet
Definir as opes do navegador
Personalize o navegador para se adequar ao seu estilo de navegao. Definir as opes de exibio, privacidade e segurana ao usar o navegador. Da tela do navegador, toque em > Configuraes.
Configurao de sua pgina inicial
1. Da tela do navegador, toque em > Configuraes.
2. Toque em Geral > Definir pgina inicial. 3. Selecione a pgina inicial que deseja usar.
Seleo de quando mostrar o contedo compatvel com o Adobe Flash
Selecione que contedo Adobe Flash que voc deseja ver em uma pgina e quando voc deseja v-lo. 1. Da tela do navegador, toque em > Configuraes.
2. Toque em Avanado > Habilitar Flash e plug-ins > Sob demanda. Aps selecionar Sob demanda, voc poder exibir o contedo em Adobe Flash tocando em na pgina da Internet.
64
Fotos, vdeos e msicas
Fotos, vdeos e msicas
Galeria
Sobre o aplicativo Galeria
Lembrar dos bons tempos. Use a Galeria para visualizar todas as fotos e vdeos que esto no HTC One V ou em seus lbuns on-line. Voc pode at: Adicionar molduras de fotos e aplicar efeitos. Recortar seus vdeos. Compartilhar suas redes sociais, sites de compartilhamento de fotos e mais.
Exibio de fotos e vdeos
1. Na tela Inicial, toque em > Galeria.
2. Toque em um lbum de foto ou vdeo. 3. Toque em uma foto ou vdeo para v-lo em tela inteira. Ao visualizar uma foto em tela cheia, toque em qualquer lugar na tela e depois toque em Mais > Mostrar no mapa para ver o local onde tirou a foto. (Mostrar no mapa est disponvel quando voc habilita Fotos de marcao geogrfica em Cmera.) Comeando uma apresentao de slides de fotos 1. Toque em um lbum de foto. 2. Toque em Reproduzir. Durante a apresentao de slides, toque na tela para mostrar os controles. Toque em para definir as preferncias da apresentao de slides.
65
Fotos, vdeos e msicas
Assistir a vdeos
1. Toque em um lbum de vdeo e depois toque em um vdeo. 2. Toque nos controles na tela para controlar a reproduo do vdeo, ajustar o volume, capturar uma imagem durante a reproduo e mais.
Tirar uma foto ao assistir um vdeo Enquanto estiver assistindo a um vdeo na Galeria, toque em foto. para capturar uma
Edio de suas fotos e vdeos
Giro de uma foto 1. Na tela lbuns do aplicativo Galeria, toque em um lbum. 2. Pressione e segure um foto e depois toque em Editar > Girar para a esquerda ou Girar para a direita.
66
Fotos, vdeos e msicas
Recorte de uma foto 1. Na tela lbuns do aplicativo Galeria, toque em um lbum. 2. Pressione e segure uma foto e depois toque em Editar > Aparar. Voc ver uma caixa de recorte ao redor da foto. 3. Voc pode: Arrastar a caixa de recorte sobre a parte da foto que deseja aparar. Pressione e segure a borda da caixa de recorte. Quando as setas direcionais aparecerem, arraste seu dedo para dentro ou para fora para redimensionar a caixa de recorte.
4. Toque em Salvar. A foto recortada salva como uma cpia. A foto original permanece no editada. Acrscimo de efeitos de foto 1. Na tela lbuns do aplicativo Galeria, toque em um lbum. 2. Pressione e segure uma foto e depois toque em Editar > Efeitos. 3. Toque em um efeito para aplicar na foto. 4. Toque em Salvar. A foto aprimorada salva como uma cpia. A foto original permanece no editada. Acrscimo de efeitos de foto personalizados Os efeitos de fofo existentes no so exatamente o que voc est procurando? Voc pode criar seus prprios efeitos de foto em Galeria. Voc pode adicionar efeito apenas s fotos armazenadas localmente.
1. Na tela lbuns do aplicativo Galeria, toque em um lbum. 2. Pressione e segure uma foto e depois toque em Editar > Efeitos. 3. Toque em > .
4. Toque em um filtro. 5. Arraste o controle deslizante para obter o efeito que deseja.
67
Fotos, vdeos e msicas
6. Voce pode efetuar qualquer um dos seguintes procedimentos: Adicionar mais do que um filtro para criar um efeito completo. Reorganizar os filtros para modificar o efeito. Pressionar e segurar o filtro que deseja mover. Em seguida, arrast-lo para uma nova posio. Remover filtros. Pressione e segure o filtro que deseja remover. Em seguida, arraste-o para Remover. Toque em para adicionar uma moldura sua foto. 7. Toque em Concludo para aplicar os efeitos sua foto. Para salvar seus efeitos personalizados para uso futuro, toque em Salvar predefinio. 8. Toque em Salvar. Recorte de um vdeo Remova as cenas indesejadas de um vdeo gravado no HTC One V. 1. Na tela lbuns do aplicativo Galeria, toque em um lbum. 2. Pressione e segure o vdeo que deseja editar e depois toque em Recortar. 3. Arraste os dois controles deslizantes de recorte para a parte que deseja que o vdeo comece e termine.
Conforme voc arrasta o controle deslizante, voc ver marcadores de tempo e quadros de vdeo. O do meio o quadro inicial ou final. 4. Toque em para visualizar seu vdeo.
5. Toque em Concludo. O vdeo recortado salvo como um novo arquivo. O vdeo original permanece no editado.
68
Fotos, vdeos e msicas
Visualizao de fotos em suas redes sociais
Diretamente no aplicativo Galeria, verifique o que voc e seus amigos carregaram em suas redes sociais ou sites de compartilhamento de fotos. Entre em suas contas antes de comear a visualizar fotos on-line.
1. Na tela Inicial, toque em
> Galeria. e depois toque em uma rede social ou site de
2. Na barra superior, toque em compartilhamento de fotos.
3. Toque em uma conta para comear a visualizar fotos nela. Para comentar uma foto, pressione e segure sua miniatura e depois toque em Adicionar comentrio.
Envio de suas fotos e vdeos
Envie fotos e vdeos por para seu computador ou outro dispositivo por e-mail, MMS ou Bluetooth. Envio de fotos ou vdeos por e-mail Voc enviar vrias fotos, vdeos ou ambos em uma mensagem de e-mail. Eles so adicionados como anexos de arquivos ao seu e-mail. 1. Na tela Inicial, toque em > Galeria.
2. Toque no lbum que contm as fotos ou vdeos que voc deseja compartilhar. 3. Toque em Compartilhar e depois em Gmail ou E-mail. 4. Selecione as fotos ou vdeos que deseja compartilhar e toque em Prximo. 5. Redija sua mensagem e toque em (Gmail) ou em Enviar (E-mail).
Se voc selecionar E-mail e tiver vrias contas de e-mail, ser usada a conta de e-mail padro. Envio de uma foto ou vdeo por MMS 1. Na tela Inicial, toque em > Galeria.
2. Toque no lbum que contm as fotos ou vdeos que voc deseja compartilhar. 3. Toque em Compartilhar > Mensagens. 4. Toque na foto ou vdeo que deseja enviar. A foto ou vdeo adicionado automaticamente na mensagem MMS. 5. Para adicionar outra foto ou vdeo ao seu anexo de apresentao de slides, toque em e depois toque em Imagem ou Vdeo. 6. Componha a sua mensagem e toque em Enviar.
69
Fotos, vdeos e msicas
Envio de fotos ou vdeos usando Bluetooth Use Bluetooth para enviar fotos e vdeos para outro dispositivo ou para seu computador. 1. Na tela Inicial, toque em > Galeria.
2. Toque no lbum que contm as fotos ou vdeos que voc deseja compartilhar. 3. Toque em Compartilhar > Bluetooth. 4. Selecione as fotos ou vdeos que deseja compartilhar e toque em Prximo. O sistema pedir que voc ligue o Bluetooth e que se conecte ao dispositivo receptor Bluetooth para que os arquivos sejam enviados.
Compartilhamento de suas fotos e vdeos na Internet
Use o aplicativo Galeria para compartilhar fotos e vdeos diretamente de suas redes sociais. E voc pode postar vdeos no YouTube. Voc tambm pode compartilhar uma foto ou vdeo logo depois de captur-lo. Compartilhamento de fotos ou vdeos no Facebook Faa login em sua conta do Facebook antes de carregar fotos ou vdeos.
1. Na tela Inicial, toque em
> Galeria.
2. Toque no lbum que contm as fotos ou vdeos que voc deseja compartilhar. 3. Toque em Compartilhar > Facebook para HTC Sense. 4. Selecione as fotos ou vdeos que deseja compartilhar e toque em Prximo. 5. Selecione qual lbum carregar e defina as configuraes de privacidade para as fotos ou vdeos carregados. Toque em Adicionar marca e descrio para digitar uma legenda em cada foto ou vdeo ou marcar amigos em suas fotos. Se voc estiver compartilhando vrias fotos ou vdeos, deslize o dedo para a esquerda para ir para a prxima. Lembre-se de tocar em Salvar quando terminar. 6. Toque em Concludo. Compartilhamento de fotos e vdeos no Flickr Faa login em sua conta do Flickr antes de carregar fotos ou vdeos.
1. Na tela Inicial, toque em
> Galeria.
2. Toque no lbum que contm as fotos ou vdeos que voc deseja compartilhar.
70
Fotos, vdeos e msicas
3. Toque em Compartilhar > Flickr. 4. Selecione as fotos ou vdeos que deseja compartilhar e toque em Prximo. 5. Selecione qual lbum carregar e defina as configuraes de privacidade para as fotos ou vdeos carregados. Toque em Adicionar marca e descrio para digitar uma legenda em cada foto ou vdeo ou marcar amigos em suas fotos. Se voc estiver compartilhando vrias fotos ou vdeos, deslize o dedo para a esquerda para ir para a prxima. Lembre-se de tocar em Salvar quando terminar. 6. Toque em Concludo. Compartilhamento de fotos no Picasa Entre em sua conta Google antes de carregar suas fotos no Picasa.
1. Na tela Inicial, toque em
> Galeria.
2. Toque no lbum que contm as fotos que voc deseja compartilhar. 3. Toque em Compartilhar > Picasa. 4. Selecione as fotos que deseja compartilhar e depois toque em Prximo. 5. Digite uma legenda para as fotos que est carregando. 6. Selecione o lbum on-line em que deseja carregar as fotos ou toque em criar um lbum novo. 7. Toque em Carregar. Compartilhamento de vdeos no YouTube Carregue seus vdeos para o YouTube e torne-se uma sensao instantaneamente. 1. Na tela Inicial, toque em > Galeria. para
2. Toque em um lbum de vdeo e depois toque em Compartilhar > YouTube. 3. Selecione os vdeos que deseja compartilhar e depois toque em Prximo. 4. Toque na conta Google que voc deseja usar, aceite os Termos de servio e selecione qual conexo de dados usar para carregar os vdeos. 5. Digite um ttulo e uma descrio para os vdeos que est carregando. 6. Selecione uma opo de privacidade para os vdeos os marque-os para facilitar a pesquisa. 7. Toque em Carregar.
71
Fotos, vdeos e msicas
Msica
Procurar msicas na Biblioteca
necessrio copiar os arquivos de msica para o HTC One V primeiro para usar o aplicativo Msica para reproduzir msica. 1. Na tela Inicial, toque em 2. Toque em > Msica > Meu telefone.
para procurar uma categoria como Artistas ou lbuns.
Ouvir msica
Aprecie suas msicas favoritas no HTC One V usando o aplicativo Msica. 1. Ao navegar por sua coleo de msicas, toque em uma msica para reproduzi-la. 2. Toque nos cones na tela para controlar a reproduo da msica, repeti-la e mais. Pressione e arraste o seu dedo atravs da barra de progresso para ir para qualquer parte da msica. Mostra as opes para adicionar a msica a uma lista de reproduo, compartilhar a msica e mais. Desligue ou ligue a ordem aleatria. (A ordem aleatria est desligada quando o boto est cinza.) Alterne entre os modos de repetio: repetir todas as msicas, repetir a msica atual e no repetir.
Encontrar vdeos de msica no YouTube fcil encontrar vdeos musicais das canes que voc est ouvindo no YouTube. Na tela Em reproduo toque em > Pesquisar > YouTube. Atualizao de capas de lbuns 1. Na tela Em reproduo toque em > Atualizar arte do lbum.
2. Selecione se deseja atualizar automtica ou manualmente todas as capas de lbuns ou atualizar apenas a msica atual na tela Em reproduo.
72
Fotos, vdeos e msicas
Reproduo de msica da tela de bloqueio Quando voc estiver ouvindo msica e a tela desligar, pressione LIGA/DESLIGA para lig-la novamente e controlar a reproduo da msica diretamente na tela de bloqueio.
Voc tambm pode pausar a reproduo da msica diretamente do painel Notificaes. Como fazer sua msica soar melhor Quando estiver conectado a um fonte de ouvido, o HTC One V automaticamente liga o perfil Beats Audio para que voc tenha uma experincia aprimorada de som. Para ligar ou desligar o perfil Beats Audio, deslize painel de Notificaes abrindo-o e depois toque em > Som > Aprimorador de som.
Criao de uma lista de reproduo
Personalize a sua experiencia musical criando listas de reproduo de msica. Faa uma lista de reproduo contendo apenas as suas msicas favoritas ou crie uma compatvel com o seu humor para o dia. Voc pode fazer tantas listas quanto desejar. 1. Na tela Inicial, toque em > Msica > Meu telefone.
2. Comece a reproduzir uma msica que voc quer adicionar a uma nova lista de reproduo. 3. Toque em > Adicionar lista de reproduo.
Se no houver nenhuma lista de reproduo existente, o sistema pedir que voc digite o nome da nova lista de reproduo. 4. Na tela Selecionar lista de reproduo, toque em .
73
Fotos, vdeos e msicas
5. Digite o nome de uma lista de reproduo. 6. Toque em Salvar. Voc tambm pode adicionar outras msicas ao criar uma nova lista de reproduo. Toque em > Adicionar msicas para adicionar mais msicas. Reproduzir as msicas de uma lista de reproduo 1. Na tela Inicial, toque em 2. Toque em > Msica > Meu telefone.
> Listas de reproduo.
3. Toque em uma lista de reproduo e depois toque na msica que voc deseja reproduzir primeiro. Quando voc toca numa msica da lista para reproduzi-la, a lista Em reproduo atualizada com as msicas de sua lista de reproduo. Gerenciar listas de reproduo Depois de criar uma lista de reproduo, voc pode adicionar mais msicas a lista, reorganiz-la, etc. 1. Na tela Inicial, toque em > Msica > Meu telefone.
2. Toque em > Listas de reproduo e depois toque na lista de reproduo que deseja editar. 3. Toque em > Editar lista de reproduo. 1. Toque em > Adicionar msicas.
Adicionar msicas
2. Toque em para selecionar uma categoria e depois procurar msicas. 3. Selecione as msicas que deseja adicionar a lista de reproduo, e depois toque em Adicionar. Reorganizar msicas Excluir msicas Pressione e segure ao lado do ttulo da msica que deseja mover e arraste-a para sua nova posio. Selecione as msicas que deseja remover da lista de reproduo.
Alterar nome de Digite o novo nome da lista de reproduo na caixa de lista de reproduo texto de ttulo. 4. Toque em Salvar.
74
Fotos, vdeos e msicas
Excluir listas de reproduo 1. Na tela Inicial, toque em 2. Toque em 3. Voc pode: Pressione e segure a lista de reproduo que voc deseja excluir e depois toque em Excluir lista de reproduo. Toque em > Excluir listas de reproduo para remover vrias listas de reproduo. > Msica > Meu telefone.
> Listas de reproduo.
Configurao de uma msica como toque
Escolha uma msica de sua biblioteca de Msica e defina-a como toque ou toque de um contato favorito. 1. Na tela Inicial, toque em > Msica > Meu telefone.
2. Encontre a msica que voc quer para definir como toque. 3. Toque em > Definir como toque.
4. Toque no Toque do telefone ou Toque do contato. Se voc selecionar Toque do contato, escolha os contatos aos quais deseja associar o toque. Recorte de um toque MP3 Use o aparador de toque do aplicativo Msica se quiser definir apenas uma parte da msica como toque. 1. Quando voc encontrar a msica que deseja, toque em toque > Recortar o toque. 2. Arraste os controles deslizantes de recorte que o toque comece e termine. > Definir como
para a parte que deseja
Para obter um recorte mais preciso, toque nos botes de seta para a esquerda ou direita. Os marcadores de tempo indicam onde voc est na msica. 3. Depois de concluir o recorte, toque em Definir como. 4. Selecione se deseja definir a msica recortada como seu Toque do telefone ou Toque do contato. Voc pode ver o seu novo toque nas configuraes do telefone. Deslize o painel de Notificaes abrindo-o e depois toque em Configuraes > Som > Toque do telefone.
75
Fotos, vdeos e msicas
Compartilhamento de msica usando o Bluetooth
Selecione uma msica da biblioteca do aplicativo Msica e use o Bluetooth para envi-la para outro dispositivo ou para seu computador. 1. Na tela Inicial, toque em > Msica > Meu telefone.
2. Encontre a msica que deseja para enviar. 3. Toque em > Compartilhar > Compartilhar arquivo > Bluetooth.
O sistema pedir que voc ligue o Bluetooth no HTC One V e que se conecte ao dispositivo receptor Bluetooth para que a msica possa ser enviada.
76
Contas e sincronizao
Contas e sincronizao
Acrscimo de suas redes sociais, contas de e-mail e mais
1. Deslize o painel de Notificaes abrindo-o e depois toque em sincronizao. 2. Toque em . > Contas e
3. Toque no tipo de conta que deseja adicionar. 4. Siga as instrues na tela para inserir as informaes de sua conta.
Acrscimo de uma ou mais contas Google
Entre em sua conta Google para ver seu Gmail, contatos e calendrios e para usar os aplicativos Google no HTC One V. 1. Deslize o painel de Notificaes abrindo-o e depois toque em sincronizao. 2. Toque em . > Contas e
3. Toque em Google. 4. Siga as instrues na tela para entrar em uma conta ou criar uma nova. Se voc adicionou mais de uma conta Google, aplicativos como o Gmail podem permitir que voc mude entre suas contas.
Esqueceu a senha da sua conta Google?
Se voc esqueceu a senha de sua conta Google, pode tentar recuper-la acessando o site Google. 1. No HTC One V ou em seu computador, abra seu navegador de Internet 2. V para www.google.com/accounts/recovery. 3. Selecione Esqueci minha senha e digite o endereo de e-mail ou nome de usurio que voc usa para entrar em sua conta Google. 4. Clique em Continuar. 5. Siga as instrues na tela para restabelecer sua senha.
77
Contas e sincronizao
Gerenciamento de suas contas on-line
Sincronizao de todas as suas contas automaticamente
1. Deslize o painel de Notificaes abrindo-o e depois toque em sincronizao. > Contas e
2. Toque no boto Liga/Desliga Sincronizao automtica para ligar ou desligar a sincronizao automtica.
Sincronizao de uma conta manualmente
1. Deslize o painel de Notificaes abrindo-o e depois toque em sincronizao. 2. Toque na conta que deseja sincronizar. 3. Toque em . > Contas e
Alterao dos dados sincronizados ou configuraes de uma conta
1. Deslize o painel de Notificaes abrindo-o e depois toque em sincronizao. 2. Toque na conta que deseja atualizar. 3. Toque no item que deseja sincronizar ou editar. > Contas e
Remoo de uma conta
Voc pode remover uma conta para excluir todas as informaes associadas a ela do HTC One V. A remoo de uma conta no exclui as informaes do servio on-line. 1. Deslize o painel de Notificaes abrindo-o e depois toque em sincronizao. 2. Toque na conta que deseja remover. 3. Toque em . > Contas e
78
Contatos
Contatos
Sobre o aplicativo Contatos
Com o aplicativo Contatos, gerencie facilmente suas comunicaes com seus contatos via telefone, mensagens, e-mail e redes sociais. E, se voc tiver os mesmos contatos de fontes diferentes, voc pode mesclar as informaes dos contatos para que no tenha entradas duplicadas. Para abrir Contatos, da tela inicial toque em > Contatos.
Sua lista de contatos
O aplicativo Contatos lista todos os contatos armazenados no HTC One V e das contas on-line s quais voc est conectado. Sua lista de contatos tambm exibe os contatos armazenados em seu carto SIM ). (marcados com Para ver os contatos do Twitter e seus tweets em Contatos, necessrio baixar, instalar e entrar no Twitter para HTC Sense. Para baix-lo, abra o aplicativo HTC Hub e v para Aplicativos > Categorias A ~ Z > HTC Essentials. Para baixar os aplicativos do HTC Hub necessrio criar uma conta HTC. Voc pode: Visualizar seu perfil e editar suas informaes de contato. Criar, editar ou encontrar contatos. Ver atualizaes de status. Tocar no nome para ver as informaes armazenadas daquele contato. Ver um cone de notificao quando um contato enviar novas mensagens ou quando for aniversrio do contato. Veja quem est on-line no Google Talk. Os cones de status on-line so exibidos se voc estiver conectado ao Google Talk.
79
Contatos
Filtrar sua lista de contatos
Selecione quais contatos da conta mostrar. 1. Na guia Contatos, toque na barra superior.
2. Selecione as contas on-line que contm os contatos que voc deseja exibir. 3. Pressione . > Configuraes.
Para definir suas opes de classificao de contatos, toque em
Configurao das opes de pesquisa de contato
Alm de pesquisar os contatos pelo nome, voc tambm pode pesquisar por outros critrios como pelo nome do grupo ou pela empresa. 1. Na guia Contatos toque em > Configuraes.
2. Toque em Pesquisar contatos por e depois selecione os tipos de critrio para pesquisar.
Configurao do seu perfil
Armazene suas informaes de contato pessoais para envi-las facilmente para outras pessoas. 1. Na guia Contatos toque em Meu perfil. 2. Toque em Editar meu carto de contato. 3. Digite ou edite seu nome e as informaes de contato. 4. Toque em (ou na foto atual) para alterar sua foto de contato.
5. Toque em Salvar.
O que voc pode ver em seu perfil
Quando voc tocar em Meu perfil, ver as seguintes guias: Detalhes Mostra seus detalhes de contato. Voc tambm ver suas publicaes mais recentes nas redes sociais (se voc estiver conectado a elas.) Voc tambm pode editar seu perfil ou compartilh-lo com outras pessoas. Atualizaes Mostra as atualizaes que voc publicou em suas redes sociais. Galeria Mostra seus lbuns e fotos das redes sociais.
80
Contatos
Adio de um novo contato
1. Na guia Contatos toque em . 2. Toque no campo Nome e digite o nome do contato. Toque em se quiser digitar separadamente o nome, nome do meio e sobrenome do contato. Dependendo do tipo de contato, voc tambm pode adicionar um prefixo ao nome (como Dr.) ou um sufixo (como Ph.D). 3. Selecione o Tipo de contato. Isso determina com que conta o contato ser sincronizado. Alguns campos podem no estar disponveis quando voc estiver adicionando contatos em seu carto SIM. 4. Digite as informaes do contato nos campos fornecidos. 5. Toque em Salvar.
Encontrar pessoas que conhece em redes sociais
O HTC One V pesquisa automaticamente os contatos do seu telefone em diferentes redes sociais em que voc est conectado. Com base nos endereos de e-mail correspondentes e nos detalhes do contato, voc pode enviar solicitaes para seus contatos entrarem em sua rede social. Para ligar ou desligar esse recurso, toque em > Configuraes na guia Contatos e marque ou desmarque a opo Encontrar pessoas que voc conhece. Para atualizar manualmente a lista de sugestes de contatos, toque em > Gerenciar contatos > Contatos vinculados. Na guia Notificaes, toque em Atualizar.
>
Envio de solicitaes de redes sociais para seus contatos
1. Toque na notificao Contatos que voc conhece (quando disponvel na guia Contatos). 2. Selecione os contatos a seguir ou enviar solicitao de amizade usando as redes sociais nas quais est conectado.
Importao ou cpia de contatos
Importando de contatos do seu carto SIM
1. Na guia Contatos, toque em > Gerenciar contatos. 2. Toque em Importar/Exportar contatos > Importar do carto SIM. 3. Se voc tiver uma conta Google ou Exchange ActiveSync, toque no tipo de contatos importados.
81
Contatos
4. Selecione os contatos que deseja importar. 5. Toque em Salvar.
Importando um contato de uma conta Exchange ActiveSync
1. Na guia Contatos, digite o endereo de e-mail ou o nome do contato na caixa de pesquisa. 2. Toque em Pesquisar contatos no diretrio da empresa. 3. Toque no nome do contato que voc deseja copiar para o HTC One V. 4. Toque em para importar o contato.
Cpia de contatos de uma conta para outra
1. Na guia Contatos toque em > Gerenciar contatos.
2. Toque em Copiar contatos e depois selecione um tipo de contato ou conta on-line de onde copiar. Os contatos de suas contas de redes sociais no podem ser copiados. 3. Selecione uma conta ou tipo de contato em que deseja salvar.
Mesclagem de informaes de contato
Evite entradas duplicadas mesclando as informaes do contato de fontes diferentes como suas contas de redes sociais em um nico contato.
Mesclagem manual de informaes de contatos
1. Na guia Contatos, toque no nome do contato (no no cone ou na foto) que deseja vincular. 2. Toque em .
3. Toque em Todos os contatos e depois toque no contato que deseja vincular.
Quebra do vnculo
1. Na guia Contatos, toque no nome do contato (no no cone ou na foto) cujo vnculo voc deseja quebrar. 2. Toque em . ao lado da conta para quebrar o
3. Na seo Contatos vinculados, toque em vnculo.
82
Contatos
Informaes de contato e conversas
Quando voc toca em um contato na tela Contatos, a tela detalhes do contato se abre. A tela de detalhes do contato tem as seguintes guias: Detalhes Mostra as informaes que voc armazenou para o contato. Entre em contato com o contato tocando em uma opo. Segmento Mostra mensagens SMS e e-mails que voc recebeu do contato. Tambm lista todas as chamadas recebidas, realizadas e perdidas de e para o contato. Atualizaes Mostra as atualizaes e eventos do contato de contas de redes sociais. Se voc vir uma notificao do aniversrio do contato na seo Eventos, pode tocar nela e escolher como deseja saudar seu contato. Galeria Mostra lbuns e fotos do contato vinculado.
Edio das informaes de um contato
Os contatos de redes sociais no podem ser editados.
1. Na guia Contatos, pressione e segure o contato e depois toque em Editar contato. 2. Digite as novas informaes. 3. Toque em Salvar.
Excluso de contatos
1. Na guia Contatos, toque em > Excluir contatos.
2. Selecione os contatos que deseja remover. 3. Toque em Excluir.
83
Contatos
Grupos de contato
Crie grupos de contatos para que voc possa facilmente enviar uma mensagem ou e-mail para um grupo inteiro. Voc tambm pode sincronizar grupos no HTC One V com os grupos em sua conta Google, acessveis atravs do navegador de Internet do seu computador. Tambm acrescentamos o grupo Frequente como um tipo de grupo especial que armazena automaticamente os contatos para quem voc liga ou de quem recebe ligaes com mais frequncia.
Criar um grupo
1. Na guia Grupos, toque em .
2. Digite um nome para o grupo. 3. Toque em 4. Toque em para selecionar uma foto para o grupo. > Adicionar contato ao grupo.
5. Selecione os contatos que deseja adicionar e depois toque em Salvar. 6. Quando seu grupo estiver completo, toque em Salvar.
Editar um grupo de contatos
1. Na guia Grupos, pressione e segure o grupo e depois toque em Editar grupo. 2. Voc pode: Toque no nome do grupo para alter-lo. Voc s pode alterar o nome de grupos que voc criou. Toque no cone prximo ao nome do grupo para alterar ou remover a foto do grupo. Toque em > Adicionar contato ao grupo para adicionar mais membros. no fim do Para reorganizar os membros do grupo, pressione e segure nome do contato e depois arraste-o para sua nova posio. Toque em 3. Toque em Salvar. ao lado de um contato para remov-lo do grupo.
Enviar uma mensagem ou e-mail a um grupo
Voc ser cobrado a cada mensagem de texto enviada. Por exemplo, se voc enviar uma mensagem a um grupo de cinco pessoas, sero cobradas cinco mensagens. 1. Na guia Grupos toque no grupo para o qual voc deseja enviar uma mensagem ou e-mail. 2. V para a guia Ao de grupo. 3. Selecione se deseja enviar uma mensagem de texto ou e-mail.
84
Contatos
Reorganizao de seus grupos de contato
1. Na guia Grupos, toque em 2. Pressione e segure nova posio. 3. Toque em Salvar. > Editar grupos.
no final do grupo que deseja mover e arraste-o at sua
Excluso de grupos
Voc s pode excluir os grupos que voc criou. Na guia Grupos voc pode: Pressionar e segurar um grupo que deseja excluir e depois tocar em Excluir grupo. Toque em remover. > Editar grupos para selecionar vrios grupos de contato para
Adio de widgets Contatos
Fique prximo das pessoas importantes para voc adicionando um widget de contato para cada um de seus grupos. 1. Pressione e segure em um espao vazio em sua tela inicial. 2. Na guia Widgets, toque em Todos os widgets > Contatos. 3. Selecione o estilo do widget e depois arraste-o para a miniatura da tela inicial em que voc deseja adicion-lo. 4. Selecione o grupo que voc deseja adicionar como um widget. 5. Repita os passos acima para adicionar outro widget Contatos.
Definir o mtodo de comunicao padro
Selecione a ao de comunicao (por exemplo chamada ou enviar uma mensagem) quando voc tocar na foto de um contato no widget Contatos. 1. Na tela Inicial, v para o widget Contatos. 2. Toque na foto de um contato no widget. 3. Toque no mtodo de comunicao que deseja para o contato. Se precisar alterar o mtodo de comunicao padro, toque no nome do contato (no na foto) e depois toque em Definir ao padro.
85
Contatos
Comunicar-se com um contato
1. Na tela Inicial, v para o widget Contatos. 2. Toque na foto de um contato (no no nome) no widget. O mtodo de comunicao padro que voc definir para esse contato ser executado.
Envio de informaes de contato
1. Na guia Contatos, execute uma das seguintes aes: Para enviar Informaes de contato de algum Suas informaes de contato Faa isto Pressione e segure o nome do contato (no o cone ou foto) e, em seguida, toque em Enviar contato como vCard. Pressione e segure Meu perfil e depois toque em Enviar meu perfil.
2. Escolha como voc deseja enviar o vCard. 3. Selecione o tipo de informao que deseja enviar. 4. Toque em Enviar.
Envio de vrios cartes de contato
1. Na guia Contatos toque em > Enviar contatos.
2. Selecione os contatos cujas informaes de contato voc deseja compartilhar. 3. Toque em Enviar. 4. Selecione como voc deseja enviar os cartes de contato.
Backup de seus contatos no carto de armazenamento
1. Na guia Contatos, toque em > Gerenciar contatos. 2. Toque em Importar/Exportar contatos > Exportar para o carto de armazenamento. 3. Selecione uma conta ou tipo de contatos a exportar e depois toque em OK.
86
Contatos
Restaurao de contatos
Voc pode apenas restaurar contatos para os quais foram feitos backup no carto de armazenamento usando o recurso Exportar para o carto SD. 1. Na guia Contatos, toque em > Gerenciar contatos.
2. Toque em Importar/Exportar contatos > Importar do carto de armazenamento. 3. Se voc tiver mais do que uma conta configurada, toque no tipo de contatos importados.
87
Social
Social
Facebook para HTC Sense
Entrar em sua conta do Facebook a partir das configuraes de Contas e sincronizao ou do aplicativo Facebook (pr-instalado ou baixado) entra automaticamente em seu Facebook para HTC Sense. Alm disso, pode ser necessrio autorizar o Facebook para HTC Sense a conectar sua conta Facebook. Com o Facebook para HTC Sense, voc pode: Veja seus contatos do Facebook e suas atualizaes de status em Contatos. Veja fotos no Facebook em Galeria. Conferir as atualizaes de status do Facebook de seus amigos no Friend Stream. Visualize os aniversrios dos amigos e eventos do Facebook no Calendrio.
Sobre o Friend Stream
Com o Friend Stream, voc pode compartilhar e obter atualizaes de amigos em redes sociais populares em um nico feed. Na tela Incio, toque em > Friend Stream.
Quando voc toca na atualizao de status de algum voc pode: Escrever um comentrio. Curtir as publicaes no Facebook de algum. Olhar as fotos do lbum de algum. Quando voc toca no nome ou na foto de algum voc pode: Verificar os detalhes do perfil da pessoa. Olhar o mural do Facebook da pessoa. Toque em para exibir publicaes de uma rede social em particular. > Editar guias
Deslize para outras guias para ver mais opes. Voc pode tocar em para personalizar as guias do Friend Stream.
Atualizao do seu status no Friend Stream
1. Na guia Todos, toque em . 2. Digite sua atualizao de status.
88
Social
3. Se voc no quiser enviar a atualizao de status para todas as suas contas de redes sociais, toque em e desmarque as redes sociais para exclui-las. 4. Toque em Concludo. 5. Toque em .
6. Selecione o deseja anexar sua atualizao de status. 7. Toque em Postar.
Apreciando o Facebook no Friend Stream
Publique suas atualizaes de status, escreva mensagens nos murais ou visite um lugar.
Postando uma mensagem no mural de um Facebook amigo
1. No Friend Stream, toque em 2. Toque em > Meu mural. > Facebook.
3. Toque em um amigo da lista. 4. Insira a sua mensagem. 5. Toque em Postar.
Comentar e avaliar postagens do Facebook
Toque na atualizao de status de algum na guia Todas e realize qualquer uma das seguintes aes: Toque em uma foto ou nome de lbum exibido na atualizao de status para ver e comentar sobre as fotos do lbum usando o aplicativo Galeria. Toque em Curtir para curtir a atualizao do status da pessoa. Toque na caixa de texto e digite o que voc acha sobre a atualizao de status da pessoa.
Visitando um lugar
Informe aos seus amigos Facebook onde voc est visitando um lugar. Para encontrar seu local, voc precisar habilitar as fontes de local em Configuraes > Local. 1. V para a guia Locais e depois toque em 2. Toque em um lugar da lista. 3. Toque em Visitar. .
89
Social
4. Adicione sua mensagem de status e at mesmo marque os amigos com que voc est. 5. Toque em Visitar.
Bate-papo no Google Talk
O Google Talk o programa de mensagens instantneas do Google. Ele permite que voc se comunique com outras pessoas que tambm usam o Google Talk. Para abrir o Google Talk, na tela Inicial toque em > Talk. >
Para saber o que voc pode fazer e obter ajuda no Google Talk, toque em Ajuda.
Usando Google+
Com o Google+, voc pode verificar as atualizaes dos seus amigos, publicar suas prprias atualizaes e bater papo com amigos nos crculos do Google+. Para abrir o Google+ na tela Inicial toque em > Google+. >
Para saber o que voc pode fazer e para obter ajuda no Google+, toque em Ajuda.
90
E-mail
Gmail
Exibio de sua caixa de entrada do Gmail
Todas as suas mensagens de e-mail recebidas so entregues em sua caixa de entrada. Da tela Inicial, toque em > Gmail. Compactar arquivo, excluir ou rotular conversas Toque na caixa de seleo antes da mensagem de e-mail ou conversa. Em seguida toque nos botes da tela na parte inferior para escolher o que fazer com as mensagens ou conversas selecionadas. Toque em Caixa de entrada na barra superior e depois toque em qualquer rtulo (como Enviados, Rascunhos ou seus rtulos criados) para ver suas mensagens e conversas. Toque em Caixa de entrada na barra superior e depois toque na conta para a qual deseja mudar.
Exibir rascunhos, mensagens enviadas e outros rtulos
Mude para sua outra conta Gmail
Envio de uma mensagem de e-mail no Gmail
1. Na caixa de entrada da conta do Gmail que voc deseja usar, toque em 2. Preencha um ou mais destinatrios. Quer colocar mais destinatrios em uma cpia carbono (Cc) ou cpia oculta (Bcc) da mensagem de e-mail? Toque em > Adicionar Cc/Cco. 3. Digite o assunto do e-mail e, em seguida, redija a mensagem. 4. Se quiser anexar uma foto, toque em 5. Toque em para enviar. > Anexar arquivo. .
Responder ou encaminhar mensagens de e-mail no Gmail
1. Na caixa de entrada do Gmail, toque na mensagem de e-mail ou conversa. 2. Para responder ao remetente, toque em Responder a todos ou Encaminhar. . Ou toque em e escolha
91
3. Faa uma das seguintes aes: Se estiver respondendo ao remetente ou se selecionou Responder a todos, digite sua mensagem. Se voc selecionou Encaminhar, especifique os destinatrios da mensagem. Toque em Responder em linha se desejar intercalar sua nova mensagem com o e-mail recebido. Mas isso remove qualquer anexo ou formatao da mensagem de e-mail original. 4. Toque em para enviar.
Obter ajuda
Para saber mais sobre o uso do Gmail, na caixa de entrada Gmail toque em > Ajuda.
E-mail
Adio de uma conta de e-mail POP3/IMAP
1. Da tela Inicial, toque em > E-mail.
2. Faa uma das seguintes aes: Se essa for a primeira vez que voc adiciona uma conta de e-mail no E-mail, toque em Outros (POP3/IMAP) na tela Selecionar um provedor de e-mail. Se voc j tiver adicionado uma conta de e-mail em E-mail, toque em Nova conta > Outros (POP3/IMAP). >
3. Digite o endereo de e-mail e a senha de sua conta de e-mail e depois toque em Prximo. Se o sistema solicitar que voc digite mais configuraes de e-mail, pea assistncia ao seu provedor de servios de e-mail. 4. Digite o nome da conta e o seu nome e toque em Concluir configurao.
Adio de uma conta Microsoft Exchange ActiveSync
Voc realizar a sincronizao com o Microsoft Exchange Server 2003 Service Pack 2 (SP2) ou posterior. 1. Da tela Inicial, toque em > E-mail.
2. Faa uma das seguintes aes: Se essa for a primeira vez que voc adiciona uma conta de e-mail no E-mail, toque em Microsoft Exchange ActiveSync na tela Selecionar um provedor de e-mail. Se voc j tiver adicionado uma conta de e-mail em E-mail, toque em Nova conta > Microsoft Exchange ActiveSync. >
92
3. Digite as informaes da conta do Exchange ActiveSync e depois toque em Prximo. Se o seu Exchange Server empresarial no suportar a deteco automtica, ser necessrio digitar as configuraes do Exchange Server. Solicite as informaes ao administrador do Exchange Server. 4. Selecione as opes de sincronizao que deseja e toque em Prximo. 5. Digite o nome da conta e depois toque em Terminar configurao.
Verificao da Caixa de entrada de E-mail
Quando voc abre o aplicativo E-mail, ele exibe a caixa de entrada de uma de suas contas de e-mail configuradas no HTC One V. Para mudar entre as contas de e-mail, toque na barra que aparece na conta de e-mail atual e depois toque em outra conta.
Exibio da caixa de entrada unificada de todas as suas contas de e-mail Voc pode exibir mensagens de e-mail de todas as suas contas em um nico lugar sem ter que mudar para contas diferentes. Basta tocar na barra que aparece na conta de e-mail padro e depois selecionar Todas as contas. As mensagens de e-mail so codificadas por cores para que voc possa distinguir facilmente a quais contas de e-mail elas pertencem. Pode-se mostrar at 15 contas na caixa unificada. Organizao de mensagens de e-mail Voc tem um monte de mensagens de e-mail em sua caixa de entrada? Organize sua mensagens de e-mail em guias e encontre rapidamente as mensagens que quiser. 1. Mude para a conta de e-mail que deseja usar. 2. Na caixa de entrada, toque em > Editar guias.
93
3. Pressione e segure uma guia e depois arraste-a para a linha inferior para adicionar. 4. Pressione e depois deslize para a guia adicionada.
Atualizao manual de uma conta de e-mail Quaisquer que sejam suas configuraes de sincronizao, voc tambm pode sincronizar suas mensagens e-mails enviadas e recebidas manualmente a qualquer momento. Ao visualizar uma conta de e-mail, toque em > Atualizar.
Se tiver vrias contas de e-mail, pode atualizar todas ao mesmo tempo. V at a caixa de entrada Todas as contas primeiro. Em seguida toque em > Atualizar. Classificao de e-mails Personalize como voc deseja classificar suas mensagens de e-mail. Na caixa de entrada de uma conta de e-mail, toque em opes de classificao. > Classificar e selecione as
Para rolar rapidamente pela lista de mensagens com base na opo de classificao selecionada, pressione e segure com dois dedos qualquer mensagem de e-mail e depois arraste para cima ou para baixo.
Envio de um e-mail
1. Da tela Inicial, toque em > E-mail.
2. Mude para a conta de e-mail que deseja usar. 3. Toque em .
4. Preencha um ou mais destinatrios. Quer colocar mais destinatrios em uma cpia carbono (Cc) ou cpia oculta (Bcc) da mensagem de e-mail? Toque em > Mostrar Cc/Bcc. 5. Digite o assunto e redija sua mensagem. 6. Execute um dos seguintes procedimentos: Adicione um anexo. Toque em Anexar e depois selecione o que deseja. Definir a prioridade de uma mensagem importante. Toque em prioridade. 7. Toque em Enviar ou, para enviar mais tarde, toque em Salvar. Continuao de um rascunho 1. Na caixa de entrada de e-mail, toque em 2. Toque na mensagem. 3. Ao terminar de editar a mensagem, toque em Enviar. > Pasta > Rascunhos. > Definir
94
Leitura e resposta de uma mensagem
1. Da tela Inicial, toque em > E-mail.
2. Mude para a conta de e-mail que deseja usar. 3. Na caixa de entrada da conta de e-mail, toque na mensagem de e-mail ou conversa que deseja ler. Se voc quiser ler uma mensagem em particular dentro da conversa de e-mail, toque em para expandir a conversa e depois toque na mensagem de e-mail. 4. Toque em Responder ou Responder a todos. Toque em para obter mais aes para o e-mail.
Onde esto minhas mensagens de e-mail no lidas?
As mensagens de e-mail no lidas so exibidas em negrito na caixa de entrada. Se estiver visualizando a caixa de entrada unificada de todas as suas contas de e-mail, tambm aparecem barras coloridas ao lado das mensagens de e-mail no lidas. As barras coloridas tambm indicam a conta de e-mail de onde a mensagem foi recebida. Para agrupar todas as mensagens de e-mail no lidas, adicione a guia No lido eu sua caixa de entrada. 1. Mude para a conta de e-mail que deseja usar. 2. Na caixa de entrada, toque em > Editar guias.
3. Pressione e segure No lido e depois arraste-a para a linha inferior para adicionar. 4. Pressione e depois toque na guia No lido.
Salvamento de uma mensagem de e-mail no aplicativo Tarefas Salve uma mensagem de e-mail na lista Tarefas para que voc possa lembrar-se quando responder. 1. Em uma caixa de entrada da conta de e-mail pressione e segure a mensagem de e-mail e depois toque em Salvar como tarefa. 2. Na tela Nova tarefa, digite os detalhes da tarefa e depois toque em Salvar.
95
Pesquisa de mensagens de e-mail
1. Toque em .
2. Caso deseje refinar ou filtrar sua pesquisa, toque em , marque as opes de pesquisa e depois toque em OK. Por exemplo, voc pode concentrar a pesquisa em uma parte de uma mensagem de e-mail ou filtrar e-mails com anexos ou que estejam marcados com alta prioridade. 3. Na caixa de pesquisa, digite as palavras que deseja procurar. Toque em um resultado para abrir a mensagem de e-mail. Pesquisa de e-mails de um contato Voc se lembra do remetente, mas no consegue encontrar um e-mail especfico dele ou dela? 1. Mude para a conta de e-mail que deseja usar. 2. Pressione e segure uma mensagem de e-mail de um contato. 3. Toque em Pesquisar o e-mail do remetente. exibida uma lista de mensagens e-mails do contato.
Trabalho com e-mail do Exchange ActiveSync
Sinalizao de um e-mail 1. Mude para sua conta Exchange ActiveSync. 2. Durante a visualizao da caixa de entrada, toque no cone da bandeira que aparece ao lado da mensagem de e-mail ou conversa. Para marcar uma mensagem de e-mail dentro de uma conversa, toque em para expandir a conversa e depois toque no cone da bandeira da mensagem de e-mail. Configurao de seu status Temporariamente ausente 1. Mude para sua conta Exchange ActiveSync. 2. Toque em > Temporariamente ausente.
3. Toque no seu status atual no escritrio e selecione Temporariamente ausente. 4. Defina as datas e hora. 5. Digite a mensagem de resposta automtica. 6. Se quiser uma mensagem de resposta automtica diferente para destinatrios de fora de sua organizao, toque na opo Enviar mensagem de resposta automtica para destinatrios externos e depois digite a mensagem de resposta automtica na caixa que aparece. 7. Toque em Salvar.
96
Envio de uma solicitao de reunio 1. Mude para sua conta Exchange ActiveSync. 2. Toque em > Novo convite de reunio.
3. Digite as informaes da reunio. 4. Toque em Salvar.
Gerenciar mensagens de e-mail
Movimentao de mensagens de e-mail para outra pasta 1. Mude para a conta de e-mail que deseja usar. 2. Selecione as mensagens de e-mail que deseja mover. Para selecionar tudo, selecione uma mensagem de e-mail primeiro e depois toque em > Selecionar tudo. 3. Toque em Mover para e selecione uma pasta. Excluso de mensagens de e-mail 1. Mude para a conta de e-mail que deseja usar. 2. Toque nos botes de seleo das mensagens de e-mail que deseja excluir. Para selecionar tudo, selecione uma mensagem de e-mail primeiro e depois toque em > Selecionar tudo. 3. Toque em Excluir. Mudana para outra pasta de e-mail 1. Na caixa de entrada de e-mail, toque em > Pasta.
2. Toque na pasta de e-mail que contm as mensagens deseja ver.
Alterao das configuraes da conta de e-mail
Voc pode alterar suas configuraes de notificao de e-mail, adicionar uma assinatura de e-mail, excluir uma conta e mais. 1. Mude para a conta de e-mail cujas configuraes voc deseja alterar. 2. Toque em > Configuraes.
97
Sincronizao menos frequente de e-mails
Quando voc no precisar sincronizar e-mails frequentemente como quando estiver assistindo a vdeos ou dirigindo, use o Sincronizao inteligente para estender automaticamente o tempo com que o HTC One V sincroniza sua conta de e-mail. A Sincronizao inteligente ajuda a economizar energia da bateria. 1. Mude para a conta de e-mail com a qual deseja usar a Sincronizao inteligente. 2. Toque em > Configuraes > Sincronizar, enviar e receber.
3. Toque em Sincronizao em horrio de pico > Sincronizao inteligente. 4. Toque em Sincronizao fora dos horrios de pico > Sincronizao inteligente. 5. Pressione .
A Sincroniza inteligente ento estende o tempo de sincronizao de e-mails depois que cada tempo de sincronizao automtica passa e voc no abre o aplicativo E-mail. Para sincronizar seu e-mail a qualquer momento, abra o aplicativo E-mail e verifique sua caixa de entrada.
98
Calendrio
Calendrio
Sobre o Calendrio
Nunca mais perca uma data importante. Use o aplicativo Calendrio para agendar seus eventos, reunies e compromissos. Voc pode configurar o HTC One V para permanecer sincronizado com calendrios como o Google Calendar, Outlook Calendar e Microsoft Exchange ActiveSync Calendar. Se voc tiver entrado em uma conta de rede social, os eventos do calendrio relacionado aparecero em Calendrio.
Criao de um evento
Voc pode criar eventos que se sincronizam com seus calendrios Google ou Exchange ActiveSync bem como eventos do HTC One V. 1. Na tela Inicial, toque em > Calendrio. .
2. Em qualquer exibio de Calendrio, toque em 3. Toque em
e selecione o calendrio no qual voc acrescentar o evento. e selecione quem voc deseja convidar.
4. Para convidar pessoas, toque em
5. Digite e defina os detalhes do evento. 6. Toque em Salvar.
Visualizao do Calendrio
1. Toque na guia Calendrio. 2. Execute um dos seguintes procedimentos: Em qualquer exibio do Calendrio, volte para a data atual tocando em Hoje. Eventos nas exibies de dia, semana e agenda tm cdigos de cor para indicar a quais contas ou tipo de calendrio eles pertencem. Para saber o que cada cor representa, toque em . Se voc no vir a guia Calendrio, toque em > Editar guias, pressione e segure Calendrio e depois arraste at a linha inferior.
99
Calendrio
Exibio de ms
Na exibio de Ms, voc ver marcadores nos dias que tm eventos. Realize qualquer uma das seguintes aes na exibio de ms: Toque em um dia para exibir os eventos daquele dia. Pressione e segure um dia para abrir um menu de opes do qual voc tambm poder escolher criar um evento ou mudar para a exibio Dia ou Agenda. Deslize o dedo para cima ou para baixo na tela para exibir os meses anteriores ou posteriores.
Visualizaes de dia e agenda
A exibio de dia mostra seus eventos por dia enquanto a exibio de agenda exibe todos os seus eventos em ordem cronolgica. Se o evento for um aniversrio ou uma data comemorativa de seu contatoFacebook, toque nele para enviar uma saudao. Quando na exibio de dia: Pressionar e segurar um intervalo de tempo para criar um evento novo naquela hora. Deslize para a esquerda ou direita na tela para exibir os dias anteriores ou posteriores. Se voc vir o tempo do dia exibido, toque nele para alterar e exibir o tempo de outra cidade. Consulte o horrio do evento em outro fuso horrio. Toque em horrio duplo > Selecionar local e digite o segundo local. > Fuso
Exibio de semana
A exibio de Semana mostra uma tabela de eventos de uma semana. Quando na exibio de semana, voc pode: Pressionar e segurar um intervalo de tempo para criar um evento novo naquela hora. Tocar em um evento (mostrado como blocos coloridos) para exibir seus detalhes. Deslize para a esquerda ou direita na tela para exibir as semanas anteriores ou posteriores.
100
Calendrio
Gerenciamento de eventos do Calendrio
Edio de um evento
Voc pode editar apenas os eventos que criou. 1. Ao visualizar um evento, toque em .
Se voc estiver editando um evento que se repete, o sistema perguntar se voc deseja editar apenas aquela ocorrncia ou todas as ocorrncias daquele evento especfico. 2. Faa suas alteraes no evento. 3. Toque em Salvar. Ou toque em Enviar atualizao se tiver convidado pessoas para o evento.
Excluso de um evento
Execute uma das seguinte aes: Ao visualizar um evento, toque em > Excluir evento. Na exibio de dia, agenda ou semana, pressione e segure o evento e depois toque em Excluir ou Excluir evento. Se o evento se repetir, o sistema solicitar que voc exclua essa ocorrncia ou todas as ocorrncias do Calendrio.
Compartilhamento de um evento
Voc pode compartilhar um evento de calendrio como o vCalendar usando o Bluetooth ou enviando-o como um anexo de arquivo com seu e-mail ou mensagem. 1. Faa uma das seguintes aes: Ao visualizar um evento, toque em > Encaminhar. Na exibio de dia, agenda ou semana, pressione e segure o evento e depois toque em Encaminhar. 2. Escolha como voc deseja enviar o evento.
101
Calendrio
Aceita ou recusar um convite de reunio
V para a guia Convidar para ver mais convites de reunio que voc ainda no aceitou ou recusou. necessrio configurar uma conta Exchange ActiveSync para receber convites de reunies no Calendrio. Se voc no vir a guia Convidar, toque em > Editar guias, pressione e segure Convidar e depois arraste at a seta inferior. 1. Toque na guia Convidar e depois toque em um convite de reunio. 2. Aceite, recuse, ou aceite temporariamente o convite ou proponha um novo horrio. Toque em pasta. para selecionar de mais opes, como mover o convite para uma
Configurao de lembretes de seus eventos
Tem um evento importante do qual precisa ser lembrado? O Calendrio facilita que voc se lembre de eventos importantes. 1. Ao visualizar um evento de calendrio, toque em Lembrete. 2. Selecione com que antecedncia deseja ser lembrado do evento. Voc pode definir o horrio do lembrete padro ou selecionar um tom de lembrete do evento nas configuraes do Calendrio.
Descarte ou adiamento de lembretes de eventos
Se voc definiu pelo menos um lembrete para um evento, um cone de evento futuro aparecer na rea de notificaes da barra de status para lembr-lo. 1. Abra o painel de Notificaes. 2. Toque na notificao do lembrete do evento. 3. Faa uma das seguintes aes: Selecione para adiar ou descartar todos os lembretes de evento. Pressione para manter os lembretes pendentes na rea de notificao da barra de status.
102
Calendrio
Exibio ou ocultao de calendrios
1. Em qualquer exibio de Calendrio, toque em . . 2. Selecione ou apague o calendrio que deseja mostrar ou ocultar e pressione Os calendrios so mantidos sincronizados no HTC One V, mesmo que estejam ocultos. Voc tambm pode mostrar ou ocultar tarefas que criou no HTC One V.
Alterao das configuraes do Calendrio
Voc pode alterar as configuraes do Calendrio para especificar como ele aparece eventos e como ele o notifica sobre eventos futuros. Em qualquer exibio de Calendrio, toque em > Configuraes.
103
Servios e armazenamento on-line
Servios e armazenamento on-line
Dropbox
Uso do Dropbox no HTC One V
Quando voc usar o Dropbox, sempre ter acesso a suas fotos, vdeos e documentos no HTC One V, seu computador e seus outros dispositivos mveis onde voc tem acesso ao Dropbox. Se o aplicativo Dropbox no estiver pr-carregado, voc pode baix-lo e instal-lo do Google Play. No HTC One V, entre em sua conta Dropbox para que voc possa: Apreciar um espao adicional grtis de 23GB de armazenamento no Dropbox por dois anos. Acesse suas fotos e vdeo armazenados no Dropbox direto do Galeria. Nada de anexos grandes ao compartilhar por e-mail. Basta enviar um link para os arquivos de seu Dropbox. Visualize e edite documentos do Office armazenados no Dropbox. Salve documentos como anexos de e-mail, diretamente no Dropbox. Verifique seu espao de armazenamento restante no Dropbox a qualquer momento. Procura de arquivos. Basta incluir o Dropbox como um dos itens pesquisveis em Google Pesquisar. Sobre a oferta de armazenamento adicional grtis no Dropbox O armazenamento adicional de 23GB do Dropbox uma oferta especial que est disponvel no HTC One V e outros dispositivos HTC que usam o Android com HTC Sense 4.0. Essa oferta est disponvel para usurios novos e atuais do Dropbox. Para obter o armazenamento adicional de 23GB grtis do Dropbox por dois anos, entre em sua conta Dropbox do HTC One V (e no de seu computador ou outros dispositivos no HTC) e complete o guia de introduo no site do Dropbox (www.dropbox.com/gs). Se voc ainda no tiver uma conta Dropbox, voc pode criar uma nova conta do HTC One V ou de seu computador em www.dropbox.com.
104
Servios e armazenamento on-line
Esse armazenamento adicional grtis uma oferta nica. Voc elegvel para usar essa oferta somente em um dispositivo HTC. Voc no poder usar essa oferta novamente se voc criar ou entrar no Dropbox com uma conta diferente.
Configurando sua conta Dropbox
Para obter seu espao grtis adicional de 23GB do armazenamento do Dropbox por dois anos, configure sua conta Dropbox do HTC One V e conclua o guia de introduo do site do Dropbox. 1. Deslize o painel de Notificaes abrindo-o e depois toque em sincronizao. 2. Toque em > Dropbox. > Contas e
3. Siga as instrues na tela para criar ou entrar eu sua conta. 4. Usando navegador de Internet do seu computador, v para o site Dropbox (www.dropbox.com), entre em sua conta e conclua o guia de introduo. Da tela Inicial, voc tambm pode tocar em Dropbox para configurar sua conta. > Dropbox para usar o aplicativo
Compartilhamento de fotos e vdeos no Dropbox
Use o Galeria para carregar suas fotos e vdeos no Dropbox. Voc pode ento compartilhar o link para seu Dropbox para que seus amigos possam ver suas fotos e vdeos. Carregando suas fotos e vdeos no Dropbox do Galeria 1. Na tela Inicial, toque em > Galeria.
2. Toque no lbum que contm as fotos ou vdeos que voc deseja compartilhar. 3. Toque em Compartilhar > Dropbox. 4. Selecione as fotos ou vdeos que deseja carregar e toque em Prximo. 5. Crie um selecione uma pasta no Dropbox e depois toque em Carregar. Para visualizar seus carregamentos direto do Galeria, coloque-os na pasta Fotos em seu Dropbox. Ou em Fotos, crie uma pasta e carregue-os para essa pasta. Carregamento automtico das fotos da cmera Suas novas fotos da cmera sero carregadas automaticamente, se o recurso Carregar da cmera tiver sido ligado quando voc configurou sua conta Dropbox no HTC One V. Se voc no lig-lo antes, poder habilit-lo nas configuraes do Dropbox. 1. Da tela inicial, toque em 2. Toque em > Dropbox.
> Configuraes > Ligar carregamento da cmera.
105
Servios e armazenamento on-line
3. Selecione o tipo de conexo de Internet a usar para carregar suas fotos e vdeos capturados no Dropbox. 4. Toque em Ligar. Visualizao de fotos e vdeos carregados do Galeria A pasta Carregamentos da cmera e subpastas de Fotos em seu Dropbox podem ser acessados do Galeria. Elas aparecero como lbuns. 1. Na tela Inicial, toque em 2. Toque em > Dropbox. > Galeria.
3. Quando voc vir uma mensagem indicando que HTC Sense deseja acessar o Dropbox, certifique-se de tocar em Permitir. Essa mensagem aparece apenas na primeira vez que voc acessa suas fotos e vdeos do Dropbox do Galeria. 4. Toque em um lbum para visualizar as fotos e vdeos nele. Compartilhamento de link para seu Dropbox Compartilhe o link de seu lbum de fotos e vdeo inteiro que est em seu Dropbox para que outras pessoas possam acess-lo. 1. Da tela Galeria lbuns, toque em > Dropbox.
2. Toque em um lbum e depois toque em Compartilhar. 3. Selecione como deseja compartilhar o link para esse lbum como envi-lo por e-mail ou public-lo eu suas redes sociais. Use o aplicativo Dropbox se desejar compartilhar apenas uma nica foto ou vdeo. Toque em que aparece ao lado do arquivo e depois toque em Compartilhar.
Envio de links para arquivos Dropbox por e-mail
Chega de arquivos anexados ao seu e-mail. Usando o aplicativo E-mail voc pode incluir os links facilmente em seus Dropbox e envi-los em seu e-mail. 1. Da tela Inicial, toque em > E-mail.
2. Se tiver vrias contas de e-mail, mude para a conta de e-mail que deseja usar. 3. Crie uma nova mensagem de e-mail e preencha os destinatrios ou responda a um e-mail. 4. Voc pode: Toque em Anexar > Documento e depois selecione um tipo de documento. Toque em Anexar > Arquivo se desejar selecionar qualquer tipo de arquivo. 5. Toque em Dropbox. 6. Abra a pasta que contm os arquivos que deseja e selecione os arquivos que deseja compartilhar.
106
Servios e armazenamento on-line
7. Toque em Concludo. Voc ento ver os links para os arquivos selecionados em sua mensagem de e-mail. 8. Toque em Enviar.
Manuteno de seus documentos no Dropbox
Salvamento de um documento Office no Dropbox possvel abrir um documento do Office no HTC One V e salv-lo em seu Dropbox. 1. Abra um documento do Office como o anexado a um e-mail. 2. Toque em > Arquivo > Salvar como.
3. Digite um novo nome de arquivo. 4. Toque na caixa em Local e depois toque em Dropbox. 5. Toque em Salvar. Seu documento ser salvo na pasta Polaris Office na raiz de sua pasta Dropbox. Para salvar o documento em outra pasta Dropbox, toque em > Arquivo > Compartilhar > Dropbox. Crie ou selecione uma pasta e depois toque em Carregar. Edio de um documento do Office no Dropbox Voc pode editar um documento armazenado em seu Dropbox e salvar suas alteraes. 1. Da tela inicial, toque em > Dropbox.
2. Abra a pasta que contm o documento que deseja. 3. Toque no documento para abri-lo. 4. Para fazer alteraes, toque em Editar. 5. Aps editar o documento, toque em > Arquivo.
6. Salve o documento ou salve-o como um novo arquivo em Dropbox.
Verificao de seu espao de armazenamento no Dropbox
Voc pode verificar quanto espao de armazenamento ainda tem em seu Dropbox antes de carregar mais contedo. Antes das informaes de armazenamento de seu Dropbox aparecerem em Configuraes, ser necessrio acessar seu Dropbox de um aplicativo primeiro (como o Galeria) e permitir que o HTC Sense acesse seu Dropbox. Deslize o painel de Notificaes abrindo-o e depois toque em > Armazenamento.
Em Armazenamento on-line, voc ver seu armazenamento Dropbox disponvel.
107
Servios e armazenamento on-line
Desvinculao do HTC One V do Dropbox
Voc pode desvincular remotamente o HTC One V de seu Dropbox, se perder seu dispositivo. 1. No navegador de Internet de seu computador, entre no site do Dropbox (www.dropbox.com). 2. No canto direito da pgina, no site, clique em Conta. (Ou clique no nome da conta e depois clique em Configuraes.) 3. Clique na guia Meus computadores. 4. Clique em Desvincular direita de seu dispositivo Android. 5. Clique na guia Meus aplicativos. 6. Remova o HTC Sense. Basta clicar na marca X direita desse item.
SkyDrive
Sobre o SkyDrive para HTC Sense
Com o armazenamento on-line SkyDrive, voc pode manter todas as suas fotos e documentos em um nico lugar. Voc pode acess-los a qualquer momento no HTC One V, seu computador e seu outro dispositivo mvel onde tenha acesso SkyDrive. Voc pode: Use Galeria para carregar suas fotos. Voc tambm pode acessar suas fotos armazenadas em seu armazenamento SkyDrive. Nada de anexos grandes ao compartilhar por e-mail. Basta enviar um link para os seus arquivos armazenados em SkyDrive. Use o Polaris Office para editar seus documentos do Office armazenados em SkyDrive. Salve os documentos do HTC One V diretamente em seu armazenamento SkyDrive.
Entrando no SkyDrive
Para usar o SkyDrive como seu armazenamento on-line, entre usando seu ID do Windows Live. 1. Deslize o painel de Notificaes abrindo-o e depois toque em sincronizao. 2. Toque em > SkyDrive para HTC Sense. > Contas e
3. Siga as instrues da tela para entrar ou criar seu ID Windows Live primeiro se voc ainda no tiver um.
108
Servios e armazenamento on-line
Carregamento de suas fotos para o SkyDrive da Galeria
1. Na tela Inicial, toque em > Galeria > lbuns.
2. Toque no lbum que contm as fotos que voc deseja. 3. Toque em Compartilhar > SkyDrive para HTC Sense. 4. Selecione uma ou mais fotos que deseja carregar e toque em Prximo. 5. Selecione uma pasta no SkyDrive e depois toque em Concludo.
Envio de links para arquivos SkyDrive por e-mail
Para compartilhar seus arquivos armazenados no SkyDrive por e-mail, no necessrio baix-los e anex-los em sua mensagem. Usando o aplicativo E-mail voc pode incluir os links facilmente em seus arquivos SkyDrive e envi-los em seu e-mail. 1. Da tela Inicial, toque em > E-mail.
2. Se tiver vrias contas de e-mail, mude para a conta de e-mail que deseja usar. 3. Crie uma nova mensagem de e-mail e preencha os destinatrios ou responda a um e-mail. 4. Voc pode: Toque em Anexar > Documento e depois selecione um tipo de documento. Toque em Anexar > Arquivo se desejar selecionar qualquer tipo de arquivo. 5. Toque em SkyDrive. 6. Abra a pasta que contm os arquivos que deseja e selecione os arquivos que deseja compartilhar. 7. Toque em Concludo. Voc ento ver os links para os arquivos selecionados em sua mensagem de e-mail. 8. Toque em Enviar.
Manuteno de seus documentos no SkyDrive
Salvamento de um documento Office no SkyDrive Usando o Polaris Office, voc pode criar ou abrir um documento e salv-lo em seu armazenamento on-line SkyDrive. 1. Da tela Inicial, toque em > Polaris Office.
2. Crie ou abra um documento. 3. Toque em > Arquivo > Salvar como.
4. Digite um novo nome de arquivo.
109
Servios e armazenamento on-line
5. Toque na caixa em Local e depois toque em SkyDrive. 6. Toque em Salvar. Depois de abrir um documento, voc tambm pode tocar em > Arquivo > Compartilhar > SkyDrive para HTC Sense para carregar o documento em uma pasta SkyDrive. Edio de um documento do Office no SkyDrive Usando o Polaris Office, voc pode visualizar ou editar um documento armazenado em seu armazenamento SkyDrive. 1. Da tela Inicial, toque em 2. Toque em SkyDrive. 3. Abra a pasta que contm o documento que deseja visualizar ou editar. 4. Toque no documento para abri-lo. 5. Para fazer alteraes, toque em Editar. 6. Aps editar o documento, toque em > Arquivo. > Polaris Office.
7. Salve o documento ou salve-o como um novo arquivo em SkyDrive.
110
HTC Car
HTC Car
Na estrada com o HTC Car
Agora, ao dirigir, voc pode usar o HTC One V facilmente para chegar ao seu destino, manter-se entretido e ajud-lo a ficar em contato com pessoas importantes para voc. Obtenha acesso fcil a msicas, mapas, navegaes e chamadas telefnicas com o HTC Car. 1. O HTC Car abre instantaneamente quando voc monta o HTC One V no kit do carro HTC. 2. No painel principal do HTC Car voc pode: Deslize o dedo para a esquerda ou para a direita para ir para os outros painis como Msica ou Contatos. No painel principal, toque no atalho para realizar alguma tarefa imediatamente. Por exemplo, quando se toca no atalho Msica o aplicativo reproduz imediatamente a ltima msica que voc estava ouvindo. Ao usar o HTC Car, volte para o painel principal de qualquer tela, tocando em .
O HTC Car facilita o retorno para o modo normal do seu telefone. Basta remover o HTC One V do kit do carro HTC e o HTC Car fechar automaticamente. Voc tambm pode fechar manualmente o HTC Car pressionando principal. do painel
Reproduo de msica no HTC Car
1. Do painel principal, deslize o dedo para a esquerda at ver o painel Msica. 2. Deslize para cima a partir da parte inferior da tela e depois toque em procurar msicas por categoria ou pesquisar sua coleo. 3. Toque em um lbum, msica ou lista de reproduo para ouvi-lo. 4. Da prxima vez que voc quiser reproduzir a mesma msica, poder: Toque no atalho da Msica no painel principal para reproduzir a ltima msica que voc estava ouvindo. Deslize o dedo novamente para o painel Msica e tocar em qualquer lbum recente. para
111
HTC Car
Ouvindo rdio pela Internet com o Tuneln
Diretamente do HTC Car, aprecie ouvir estaes da rdio da Internet com o TuneIn. 1. Do painel principal, deslize o dedo para a esquerda at ver o painel Rdio da Internet. 2. Deslize o dedo de baixo para cima na tela. Voc pode ento: Procure estaes disponveis por categoria. para entrar e pesquisar estaes por palavra-chave como Toque em nome do artista e tpico. 3. Toque em uma estao para comear a ouvi-la. 4. Da prxima vez que voc quiser sintonizar a mesma estao, poder: Toque no atalho da Rdio da Internet no painel principal para sintonizar a ltima estao que voc estava ouvindo. Deslize o dedo novamente para o painel Rdio da Internet e toque em qualquer estao recente.
Como encontrar o caminho com o HTC Car
O HTC Car o ajuda a encontrar o caminho para onde voc quer ir. Acesse os mapas facilmente e encontre o seu local atual. Encontre atraes prximas em seus finais de semana. O HTC Car lhe d as informaes de que precisa para que voc no se perca.
Explorando o que h perto de voc
Est se sentindo aventureiro? Com apenas alguns toques, voc pode encontrar lugares interessantes prximos de voc rapidamente. 1. Deslize o dedo para a direita at ver o painel Navegao e depois toque em 2. Toque em uma categoria ou digite suas prprias palavras-chave de pesquisa. .
Como obter direes no HTC Car
Por padro, o HTC Car usa o Google Maps como aplicativo de navegao. Em pases em que o Google Maps no suporte navegao curva a curva, voc pode ajustar o HTC Car para usar o aplicativo HTC Locations. 1. Deslize o dedo para a direita at ver o painel de Navegao. 2. Voc pode: Pesquisar um novo lugar Procure um lugar pesquisado anteriormente Obtenha direes para um evento futuro do Calendrio Toque em Toque em Toque em . . .
112
HTC Car
3. Toque em um item para ver os pontos inicial e final no mapa. 4. Toque em Iniciar navegao para obter as direes.
Permanea conectado aos seus contatos
S porque voc est dirigindo, isso no significa que voc tem que ficar isolado do resto do mundo. Com o HTC Car, voc pode atender chamadas, fazer chamadas e receber notificaes.
Como tratar as chamadas recebidas no HTC Car
Com um gesto simples, voc pode escolher como deseja tratar uma chamada recebida. Deslize o dedo para a direita para responder. Deslize o dedo para a esquerda para recusar.
Como fazer chamadas no HTC Car
No painel principal, toque no atalho Telefone para abrir o teclado. Para fazer uma chamada de sua agenda telefnica, deslize o dedo pela tela at ver o painel Contatos. Em seguida deslize o dedo de baixo para ir para sua agenda telefnica.
Alterao das configuraes do HTC Car
Selecione seus acessrios Bluetooth padro, ajuste o HTC Car para abrir automaticamente e mais. No painel principal, toque nos cones de status abaixo do relgio.
113
Viagem e mapas
Viagem e mapas
Configuraes do local
Ligando os servios de locais
Para encontrar seu local no HTC One V necessrio habilitar as origens de local. 1. Deslize o painel de Notificaes abrindo-o e depois toque em Configuraes > Local. 2. Selecione um ou ambos dos seguintes: Servio de local do Google Satlites de GPS Use uma conexo Wi-Fi ou a conexo de dados do celular para encontrar seu local aproximado. Encontra seu local GPS. Isso requer uma viso aberta do cu e mais energia da bateria.
Locations
Sobre o Locations
Pesquise lugares de interesse, obtenha direes para lugares para onde deseja ir e dirija usando a navegao por GPS curva a curva com o Locations. O Locations tambm sua companhia perfeita de viagem, quer voc esteja em casa ou em um pas diferente. Com o Locations, voc pode baixar mapas com antecedncia para no se preocupar em ter uma conexo com a Internet enquanto estiver na estrada ou cobranas altas de roaming de dados quando estiver no exterior. Se voc estiver em uma rea em que haja muitos prdios ao redor, o Locations pode ter certa dificuldade para identificar seu local.
Encontrar seu local e o que est prximo de voc
1. Da tela Inicial, toque em > Locations. .
2. Se voc no vir seu local atual no mapa, toque em 3. Toque em Links rpidos > Proximidade.
4. Selecione uma categoria em que est interessado para ver os lugares prximos.
114
Viagem e mapas
Pesquisa por um lugar de interesse
Voc pode pesquisar o nome de um estabelecimento, rua ou cidade. As correspondncias sugeridas sero exibidas enquanto voc digita. 1. No Locations, toque em .
2. Toque em Pontos de interesse. 3. Digite o lugar que deseja pesquisar. Se voc no vir o que est procurando toque em Pesquisa estendida para expandir a pesquisa. 4. Toque em um estabelecimento para obter direes, mostr-lo no mapa e mais.
Pesquisa por um endereo
1. No Locations, toque em > Endereo.
2. Digite o mximo do endereo que souber. Se voc no vir o que est procurando toque em Pesquisa estendida para expandir a pesquisa. As informaes correspondentes so exibidas. 3. Toque no endereo que est procurando. Das opes disponveis, selecione mostrar no mapa, obter direes e mais.
Seleo de um mapa para pesquisar
1. No Locations, toque em .
2. Antes de realizar sua pesquisa, toque na caixa Regio de pesquisa atual e selecione o pas que deseja. Se voc no tiver um mapa baixado daquele pas, o Locations pesquisar mapas on-line.
115
Viagem e mapas
Visualizao de mapas
Da tela Inicial, toque em > Locations. Um mapa se abre mostrando seu local atual. Toque para pesquisar um ponto de interesse ou endereo. Toque para mudar entre as visualizaes 2D e 3D. Pontos de interesse. Toque para ver detalhes, chamadas, obter direes e mais. Seu local atual. Esse cone aparece quando voc controla manualmente a direo do mapa com seus dois dedos. Botes de zoom. (Toque na tela para mostrar os botes de zoom.) Links rpidos Toque para mostrar mais guias, como Footprints e Viagens. Seleo dos lugares de interesse a serem exibidos no mapa 1. Ao visualizar um mapa, toque em > Visualizar (ou Mais > Visualizar).
2. Selecione os pontos de interesse que voc deseja ou no deseja ver ao visualizar um mapa. Voc tambm pode escolher mostrar ou no mostrar footprints e prdios em 3D no mapa. 3. Toque em OK. Fixao de um local no mapa Fixe um local favorito no mapa e adicione-o como uma footprint, obtenha direes para ele ou compartilhe-o com amigos. 1. Ao visualizar um mapa, pressione e segure a rea do mapa que deseja fixar. 2. Toque em e depois selecione o que deseja fazer.
Para remover todos os alfinetes no mapa, durante a visualizao de um mapa, toque em > Apagar alfinete (ou Mais > Apagar alfinete).
116
Viagem e mapas
Alterao do idioma dos nomes das ruas e lugares de interesse 1. Ao visualizar um mapa, toque em > Configuraes > Mapa > Idioma do mapa (ou Mais > Configuraes > Mapa > Idioma do mapa). 2. Escolha um dos seguintes. Use o idioma do mapa nativo Use o idioma que melhor se adapte Use isso se desejar usar o idioma local do mapa. Por exemplo, se estiver analisando um mapa do Japo, ele usar caracteres japoneses. Use isso se quiser usar as configuraes de idioma atuais. Isso pode no estar disponvel para todos os mapas.
Gravao de lugares favoritos com o HTC Footprints
O HTC Footprints fornece uma maneira fcil de gravar seus lugares favoritos e revisit-los. Voc pode tirar uma foto de um local como um restaurante ou ponto turstico e armazen-la com o local preciso do GPS, endereo, nmero de telefone e mais. Da prxima vez que voc quiser visitar um mesmo lugar, basta abrir a footprint. Voc pode ento visualizar o local no mapa, pesquis-lo na Internet e mais. Adio de um local como uma footprint 1. Pesquisa o destino para o qual voc deseja ir. 2. Toque em Salvar em Footprints. 3. Voc pode: Toque em Toque em para fazer o ajuste fino da posio da footprint no mapa. e depois escolha os rtulos apropriados para o local.
Toque em Capturar para tirar uma foto e adicion-la como foto de uma footprint. Toque em Toque em > Editar para adicionar uma observao footprint. > Gravar voz para adicionar uma nota de voz footprint.
4. Toque em Concludo. Configurao de um footprint como seu local inicial Salve seu endereo inicial como um footprint para facilitar a configurao dele como seu destino. 1. Enquanto estiver em seu local inicial, abra o Locations e depois toque em Links rpidos > Footprints. 2. Toque em .
117
Viagem e mapas
3. Edite os detalhes se quiser e depois toque em Concludo. 4. Toque em Definir minha casa e depois selecione o endereo de sua casa da lista.
Para alterar o endereo de sua casa a qualquer momento, toque em Revisitao de uma footprint 1. Na guia Footprints, toque em uma categoria. 2. Toque na footprint que deseja revisitar.
3. Em Aes, selecione se deseja visualizar a footprint no mapa, obter direes, procurar estabelecimentos prximos e mais. Edio ou excluso de uma footprint 1. Na guia Footprints, toque em uma categoria. 2. Pressione e segure a footprint que deseja editar ou excluir. 3. Toque em Editar ou Excluir no menu de opes. Compartilhamento de suas footprints 1. Na guia Footprints, toque em uma categoria. 2. Pressione e segure a footprint que deseja. 3. Tocar em Compartilhar e depois selecione o modo como deseja compartilhar a footprint. Excluir vrias footprints 1. Na guia Footprints, toque em uma categoria. 2. Toque em > Excluir.
3. Selecione as footprints que deseja excluir e toque em Excluir. Exportao de footprints Realizao de backup de footprints exportando-as. Voc tambm pode abrir os arquivos das footprints exportadas em outros aplicativos como o Google Earth em seu computador. 1. Na guia Footprints, toque em uma categoria. 2. Toque em > Exportar.
3. Selecione os footprints a exportar e toque em Exportar. Os footprints so exportados como arquivos .kmz. Se voc exportou vrias footprints de uma nica vez, elas so salvas juntas em um arquivo .kmz. Depois de exportar, toque em Enviar se desejar compartilhar o arquivo .kmz.
118
Viagem e mapas
Importao de footprints Recupere as footprints que fez backup anteriormente. Voc tambm pode importar arquivos .kmz salvos em outros aplicativos. 1. Na guia Footprints, toque em > Importar > Dados de footprints.
2. Na guia Tipo, toque no arquivo que deseja importar. Voc tambm pode tocar em Fotos para importar uma imagem que pode ter informaes de footprint acrescentadas a ela. 3. Toque em Importar.
Planejamento de suas viagens
Use Viagens para planejar seu itinerrio. Localize lugares em uma cidade ou pas que voc deseja visitar e depois obtenha direes facilmente de um destino para o prximo. Criao de uma viagem 1. Da tela Inicial, toque em > Locations.
2. Toque em Links rpidos > Viagens. 3. Na guia Viagens, toque em .
4. Digite um nome para sua viagem. 5. Toque em e pesquise um lugar de interesse das opes disponveis.
6. Adicione mais lugares que deseja visitar. 7. Toque em Salvar. Obteno de direes para sua viagem 1. Na guia Viagens, toque em uma viagem para abri-la. 2. Toque em para visualizar o mapa.
. O mapa mostra a rota para os lugares que voc adicionou, 3. Toque em comeando com o primeiro item do seu itinerrio. 4. Faa uma das seguintes aes: Na parte inferior da tela, toque em itinerrio. ou para seguir a rota do seu
Deslize o dedo para cima na barra de direes e depois toque nas instrues para seguir a rota at o seu itinerrio.
119
Viagem e mapas
Gerenciamento de uma viagem Alterou seus planos de viagem? Depois de criar uma viagem, voc pode adicionar, reordenar ou excluir lugares dela. 1. Na guia Viagens, toque em uma viagem para abri-la. 2. Execute uma das seguinte aes: Adicione mais lugares Reordenar lugares 1. Toque em .
2. Pesquise um lugar de interesse das opes disponveis. 1. Toque em > Editar.
2. Pressione e segure no fim do item que deseja mover. Quando a linha estiver realada, arraste-a para a sua nova posio e solte-a. 3. Toque em Concludo.
Excluir lugares
1. Toque em
> Editar.
2. Marque os lugares que deseja excluir. 3. Toque em Concludo.
Excluso de viagens 1. Na guia Viagens, toque em > Excluir.
2. Selecione as viagens que deseja excluir. 3. Toque em Excluir. Exportao de suas viagens Faa backup das viagens exportando-as e salvando-as como arquivos .tcz. 1. Na guia Viagens, toque em > Exportar.
2. Selecione as viagens e depois toque em Exportar. Para desmarcar todas as viagens, toque em > Desmarcar todas.
As viagens exportadas so salvas como arquivos .tcz. Se voc exportou vrias viagens de uma nica vez, elas so salvas juntas em um arquivo .tcz. Importao de viagens Recupere viagens para as quais fez backup anteriormente como arquivos .tcz. 1. Na guia Viagens, toque em > Importar.
2. Na guia Tipo, toque no arquivo que deseja importar e depois toque em Importar.
120
Viagem e mapas
Obter Direes
Obtenha direes detalhadas para onde voc deseja ir. Obteno de direes de seu local atual 1. No Locations, pesquise o lugar para onde deseja ir. Voc tem footprints salvas? Voc tambm pode definir uma footprint como seu destino. Basta ir para a guia Footprints e escolher uma footprint. 2. Toque em Direes. 3. Selecione como deseja chegar ai seu destino. O mapa se abre mostrando a rota at o seu destino. 4. Faa uma das seguintes aes: Na parte inferior da tela, toque em destino. ou para seguir a rota at o seu
Deslize o dedo para cima na barra de direes e depois toque nas instrues para seguir a rota at o seu destino.
Obteno de direes configurando um local inicial e final 1. Ao visualizar o mapa, toque em > Direes.
2. Toque na caixa de texto Meu local e depois pesquise o local inicial que deseja. 3. Toque na caixa de texto Ponto final e depois pesquise o destino que deseja. 4. Toque em De carro ou A p dependendo de como voc deseja chegar ao seu destino. 5. Faa uma das seguintes aes: Na parte inferior da tela, toque em destino. ou para seguir a rota at o seu
Deslize o dedo para cima na barra de direes e depois toque nas instrues para seguir a rota at o seu destino.
121
Viagem e mapas
Uso da navegao curva a curva
Verifique se voc comprou a navegao curva a curva para o pas ou regio em que est. Para usar a navegao curva a curva, a opo Satlites de GPS em Configuraes > Local precisa estar selecionada. 1. No Locations, pesquise o lugar para onde deseja ir. Voc tem footprints armazenadas? Voc tambm pode defini-la como seu destino. Basta ir para a guia Footprints e escolher uma footprint. 2. Toque em Navegao premium. Definio de preferncias de navegao Selecione como deseja que o Locations mapeie sua rota. Voc pode informar ao Locations para evitar estradas ou rodovias com pedgios, mostrar informaes de pistas, escolher sua preferncia de rota e mais. 1. Ao usar a navegao curva a curva, toque em > Navegador.
2. Defina suas preferncias selecionando ou tocando em um item. Desligamento dos alertas de velocidade e cmera de segurana Se voc tiver o servio de cmera de segurana, pode escolher desligar esse servio temporariamente. 1. Ao usar a navegao curva a curva, toque em > Advertncias.
2. Desmarque os botes de seleo Advertncia de velocidade e Advertncia da cmera de segurana. Atendendo uma chamada durante o uso da navegao Quando uma chamada recebida, o mapa inteiro se desloca um pouco para que voc possa ver a chamada recebida e atend-la. No se preocupe, voc ainda poder usar a navegao pois ns nos asseguramos de que a tela de chamada ocupe o mnimo espao possvel na parte inferior da tela.
122
Viagem e mapas
Gerenciamento de servios do Locations
Verifique informaes de mapas, navegao, cmeras de segurana e vozes para instrues curva a curva que j esto no HTC One V. 1. Da tela Inicial, toque em > Locations.
2. Toque em > Obter mais. Na guia Comprado, voc ver uma lista dos servios que j tem no HTC One V.
Baixar mapas ou comprar servios
Indo para um pas diferente de frias? Voc pode baixar o mapa do pas para o qual est indo grtis. Voc tambm pode baixar ou comprar servios adicionais como navegao, cmeras de segurana e instrues de voz curva a curva.
necessrio conectar-se Internet para baixar ou comprar mapas e servios.
1. Da tela Inicial, toque em 2. Toque em > Obter mais.
> Locations.
3. Deslize at a guia do item ou servio que deseja baixar. 4. Dependendo do que voc selecionou, toque em Baixar ou Comprar. Se voc tiver o cdigo de um comprovante, digite-o em Cdigo do comprovante na parte superior da guia de Navegao.
Google Maps
Sobre o Google Maps
O Google Maps permite que voc rastreie sua localizao atual, exiba situaes de trnsito em tempo real e receba direes detalhadas de seu destino. Ele tambm fornece uma ferramenta de procura em que voc pode localizar lugares de interesse ou o endereo em um mapa ou exibir locais no nvel da rua. Para encontrar seu local com o Google Maps, necessrio habilitar os recursos de local. O aplicativo Google Maps no cobre todos os pases ou cidades.
123
Viagem e mapas
Percorrendo mapas
Quando voc abre o Google Maps, pode encontrar seu local facilmente no mapa ou verificar os locais prximos aplicando panormica ou ampliando e reduzindo o mapa. Para encontrar seu local com o Google Maps, necessrio habilitar os recursos de local. 1. Na tela Inicial, toque em > Maps. ou mostra
2. Toque em para mostrar seu local atual. O marcador azul seu local atual no mapa.
Pesquisa de um local
No Google Maps, voc pode pesquisar um local, como um endereo ou um tipo de comrcio ou estabelecimento (por exemplo, museus). 1. Em Maps, toque em .
2. Digite o local que deseja pesquisar na caixa de pesquisa. 3. Toque na tecla Enter no teclado para pesquisar o local inserido ou toque em um item de pesquisa sugerido. Os resultados da pesquisa so exibidos como marcadores no mapa. 4. Execute uma das seguinte aes: Toque em um marcador . Um balo se abre mostrando o nome do local. Se for isso que voc est procurando, toque no balo. Toque na Lista de resultados para mostrar os resultados da pesquisa como uma lista e depois toque em local. Detalhes sobre o local selecionado aparecem na tela. 5. Toque nos botes da tela para ver o local em um mapa, obter direes, ver o local no modo Exibio de ruas (se disponvel) e mais. Role a tela para baixo para ver mais opes. Limpeza do mapa Aps pesquisar em um mapa, voc apagar os vrios marcadores desenhados nele. Toque em > Limpar mapa.
Verificao dos detalhes de um local
1. Pressione e segure um local no mapa. Um balo se abre sobre o local, com o nome do local, uma parte do endereo e uma miniatura da vista da rua (se disponvel). 2. Toque no balo para ver mais informaes. Voc pode obter direes para chegar ao local, verificar os lugares de interesse prximos e mais.
124
Viagem e mapas
Pesquisa de um lugar de interesse prximo a voc
Use Lugares para encontrar os lugares de interesse prximos ao seu local atual. O Lugares usa o Google Maps para pesquisar lugares comuns que voc gostaria de encontrar como o posto de gasolina ou o caixa automtico mais prximo. Antes de usar o Lugares, voc precisa habilitar as origens de local.
1. Da tela inicial, toque em
> Lugares.
2. Toque no tipo de local que deseja pesquisar ou toque em para digitar o que est procurando. Quando vrios lugares forem encontrados, os resultados da pesquisa aparecero em uma lista. 3. Voc pode: Toque em Visualizar mapa para ver onde esses locais esto no mapa. Da lista de resultados da pesquisa, toque em um lugar para ver mais informaes.
Obter Direes
Obtenha direes detalhadas para o seu destino. O Google Maps pode fornecer direes para percurso a p, transporte pblico ou de carro. 1. Ao visualizar um mapa, toque em .
2. Execute um dos seguintes procedimentos: Use seu local atual como ponto de partida ou digite um local de onde iniciar na primeira caixa de texto. Em seguida digite seu destino na segunda caixa de texto. Toque em para selecionar um endereo de seus contatos ou um ponto que voc toque no mapa. Se o lugar definido como seu destino tiver vrios locais disponveis, selecione para qual ir. 3. Selecione como deseja chegar ai seu destino. 4. Toque em Obter direes. 5. Se estiver dirigindo ou andando, toque em Lista de direes para ver as direes. Se estiver utilizando transporte pblico, selecione uma viagem, toque em Visualizao do mapa e depois toque em Lista de direes. Voc tambm pode tocar nos botes de seta no mapa para seguir as direes. Quando terminar de visualizar ou seguir as direes, toque em para restabelecer o mapa. Seu destino salvo automaticamente no histrico do Google Maps.
125
Viagem e mapas
Encontro dos seus amigos com o Google Latitude (disponvel por pas)
O servio de localizao de usurio Google Latitude permite que voc e seus amigos compartilhem locais e mensagens de status. Ele tambm permite que voc obtenha direes dos locais de seus amigos, envie detalhes do seu local por e-mail e mais. Seu local no compartilhado automaticamente. necessrio participar do Latitude e depois convidar seus amigos para exibir seu local ou aceitar o convite deles. Apenas amigos que voc tenha claramente convidado ou aceitado podem ver seu local. Abertura e entrada no Latitude 1. Na tela Inicial, toque em > Maps. > Entrar no Latitude.
2. Ao visualizar um mapa, toque em
3. Aps entrar no Latitude e fechar o aplicativo, voc pode realizar qualquer uma das seguintes aes para abri-lo na tela Inicial: Toque em > Latitude. > Latitude. Abra Maps e toque em
Obter ajuda
Se voc precisar de ajuda ou tiver alguma dvida sobre o Maps ou Latitude, toque em > Ajuda (ou Mais > Ajuda).
126
Aplicativos essenciais
Aplicativos essenciais
Uso do Relgio
Sobre o widget HTC Relgio
Use o widget HTC Relgio para ver sua data, horrio e local atuais. Voc tambm pode usar o Relgio para mostrar o horrio em outra cidade.
Alterao do local no widget Relgio Por padro, o widget Relgio exibe o tempo atual. Voc pode personalizar o widget Relgio na tela Inicial para mostrar o tempo de outro local. 1. Pressione e segure o widget Relgio e arraste-o para o boto Editar. 2. Selecione uma cidade. Se voc no vir a cidade que deseja, toque em -la. para pesquis-la e adicion-
Voc pode adicionar mais de um widget Relgio sua tela Inicial estendida.
Sobre o aplicativo Relgio
Obtenha mais do aplicativo Relgio do que apenas a data e a hora normais. Use o HTC One V como relgio mundial para ver a hora em cidades em todo o mundo. Voc tambm pode definir alarmes ou acompanhar seu tempo usando o cronmetro ou timer. Para abrir o aplicativo Relgio, toque em da tela Inicial e depois toque em Relgio. Toque nas guias na linha inferior ou deslize o dedo pelas guias para mudar entre as diferentes funes.
127
Aplicativos essenciais
Configuraes do relgio internacional
Configurao da cidade local 1. Na guia Relgio Internacional, toque em 2. Digite o nome de sua cidade local. 3. Role atravs da lista e toque em sua cidade local. Definio manual da data e hora 1. Na guia Relgio Internacional, toque em > Configuraes da hora local. > Configuraes iniciais.
2. Desmarque Data e hora automticas e Fuso horrio automtico e depois defina o fuso horrio, a data e a hora conforme desejado. Adio de uma cidade a tela Relgio Internacional 1. Na guia Relgio Internacional, toque em .
2. Introduza o nome da cidade que deseja adicionar. 3. Role pela lista e toque na cidade que deseja adicionar.
Configurar um alarme
Voc pode configurar um ou mais alarmes. 1. Na guia Alarmes, marque os botes de seleo de um alarme e depois toque naquele alarme. 2. Em Definir alarme, arraste o dedo para cima ou para baixo para rolar as rodas de hora e definir o horrio do alarme. 3. Se desejar que o alarme ocorra novamente, toque em Repetir e defina quando deseja que o alarme dispare. 4. Toque em Concludo. Para desligar um alarme, desmarque os botes de seleo daquele alarme. Se voc precisar definir mais do que trs alarmes, toque em Excluso de um alarme 1. Na guia Alarmes, toque em . .
2. Selecione os alarmes que deseja excluir e toque em Excluir.
128
Aplicativos essenciais
Verificao do Tempo
Use o aplicativo Tempo e o widget para verificar o tempo atual e previses do tempo dos prximos dias. Alm de seu local atual, voc pode ver previses do tempo de outras cidades de todo o mundo. 1. Da tela Inicial, toque em > Tempo. As opes para previses de hora em hora e a cada quatro dias so exibidas. 2. Ao visualizar previses, voc pode: Passar o dedo para cima ou para baixo na tela para verificar o tempo em outras cidades. Tocar em para atualizar as informaes do tempo a qualquer momento.
Suas configuraes no aplicativo Tempo tambm controlam as informaes do tempo exibidas em Relgio e Calendrio.
Adio de uma cidade a tela Tempo
Adicione mais cidades a tela Tempo para que possa verificar instantaneamente as previses do tempo nessas cidades. Alm de seu local atual, a tela Tempo pode exibir at 15 cidades. 1. Na tela Tempo, toque em .
2. Digite o local que deseja adicionar. 3. Toque na cidade que deseja.
Alterao da ordem das cidades na tela Tempo
1. Na tela Tempo, toque em 2. Pressione e segure nova posio. 3. Toque em Concludo. > Editar.
no final do item que deseja mover e arraste-o at sua
Excluso de cidades da tela Tempo
1. Na tela Tempo, toque em > Editar.
2. Selecione as cidades que deseja remover e toque em Concludo.
129
Aplicativos essenciais
Trabalhando com documentos
Use o Polaris Office para editar arquivos do Microsoft Office Word (.doc e .docx), Microsoft Office Excel (.xls e. xlsx), Microsoft Office PowerPoint (.ppt e. ptx) e textos sem formatao (.txt) em movimento. Voc tambm pode visualizar apresentaes do Microsoft Office PowerPoint Shows (.pps). Da tela Inicial, toque em > Polaris Office.
Visualizao de um documento
Na tela principal do Polaris Office, procure o arquivo que deseja abrir e abra-o. Ao visualizar a lista de arquivos, toque em para atualizar ou classificar a lista.
Criao de um documento
1. Na tela principal do Polaris Office toque em 2. Selecione um tipo de arquivo para criar. 3. Comece a digitar o texto. 4. Pressione e depois toque em Salvar. .
Edio de um documento
1. Na tela principal do Polaris Office, procure o arquivo que deseja editar e abra-o. 2. Execute um dos seguintes procedimentos: Se o seu arquivo for um documento do tipo Microsoft Office Word, Microsoft Office PowerPoint ou de texto sem formatao, toque em .
Se o seu arquivo for um documento do Microsoft Office Excel, toque em uma clula e digite as alteraes na caixa de texto. 3. Deslize o dedo sobre a barra de ferramentas na parte inferior para selecionar de diferentes funes de edio. Se voc no vir a barra de ferramentas, toque em 4. Ao concluir as alteraes pressione como. Edio de uma apresentao 1. Com o documento do Microsoft Office PowerPoint aberto, toque em 2. Toque em . > Ligar barra de ferramentas.
e depois toque em Salvar ou Salvar
para exibir os outros slides e toque no slide que deseja editar.
130
Aplicativos essenciais
3. Execute uma das seguinte aes: Para adicionar outro slide, toque em e depois selecione um layout. Para editar o texto, toque em uma caixa de texto da apresentao duas vezes. Para redimensionar uma imagem ou caixa de texto, toque nela e depois arraste . Use a barra de ferramentas da parte inferior para continuar a edio da apresentao. 4. Toque em 5. Pressione para visualizar a apresentao. e toque em Salvar ou em Salvar como.
Edio de uma planilha 1. Com o arquivo Microsoft Excel aberto, toque em uma clula da planilha. 2. Execute uma das seguinte aes: Toque na barra de frmulas e digite texto, figuras ou smbolos. Para inserir uma funo, toque em . . Para selecionar vrias clulas, toque em uma clula e depois arraste
Para alterar o formato do texto ou o valor numrico, toque em uma clula e depois toque em > Formato. Para inserir um grfico, selecione as informaes que deseja incluir na tabela e depois toque em > Inserir > Tabela. Use a barra de ferramentas da parte inferior da tela para continuar a edio da planilha. 3. Pressione e toque em Salvar ou em Salvar como.
Mantenha-se informado sobre suas tarefas
Use o aplicativo Tarefas para organizar e acompanhar as listas de tarefas e afazeres. Crie tarefas em seu telefone ou sincronize-as com suas contas Google e Microsoft Exchange ActiveSync. Voc tambm pode ver sua tarefas em Calendrio. Para abrir o aplicativo Tarefas, toque em > Tarefas. e depois toque em outra
Para alternar entre as suas contas de tarefas, toque em conta.
Criao de uma tarefa
1. No aplicativo Tarefas, digite o nome da tarefa na caixa de texto Nova tarefa. Se desejar criar uma tarefa e digitar as informaes mais tarde, toque em depois de inserir o nome da tarefa. 2. Toque em e depois digite os detalhes da tarefa.
3. Toque em Salvar.
131
Aplicativos essenciais
Vnculo de uma tarefa a um contato
Ajudando os amigos em um projeto ou evento? Vincule uma tarefa a um contato no aplicativo Contatos para que quando o seu amigo ligue a tarefa aparea na tela. Tambm possvel filtrar as tarefas para mostrar quais delas esto associadas a um contato especfico. Apenas as tarefas em Minhas tarefas podem ser vinculadas a um contato. 1. Ao digitar os detalhes da tarefa, toque na caixa de texto em Contatos e digite um nome. 2. Se quiser vincular uma tarefa a um contato no aplicativo Contatos, toque em 3. Selecione o contato e depois clique em Salvar. 4. Preencha o restante dos detalhes e depois toque em Salvar. .
Vnculo de uma tarefa a um local
Vincule tarefas a um local para na prxima vez que voc estiver na rea, possa verificar quais tarefas voc pode fazer no caminho. Voc pode vincular apenas um local s tarefas criadas em Minhas tarefas. 1. Ao digitar os detalhes da tarefa, toque na caixa de texto em Local e digite um local. 2. Para especificar uma rea do mapa, toque em 3. Mova para uma rea. .
4. Toque em Concludo. 5. Digite um nome para o local e toque em OK. 6. Preencha o restante dos detalhes e depois toque em Salvar. A tarefa marcada em um mapa com outras tarefas vinculadas ao local. Para visualizar essas tarefas em um mapa, toque em na tela principal de (indicador de local) aparecer. O Tarefas. Faa uma panormica no mapa at indicador de local mostra quantas tarefas esto vinculadas a ele. Para visualizar os detalhes da tarefa, toque em Para visualizar seu local no mapa, toque em .
> Localizar-me.
132
Aplicativos essenciais
Gerenciamento de tarefas
1. V para a lista que contm a tarefa. 2. Na lista de tarefas, voc pode: Marcar uma tarefa Toque no boto de verificao ao lado da tarefa. Para como concluda visualizar as tarefas concludas, toque em > Concluda. Classificar tarefas 1. Toque em > Classificar.
2. Selecione como deseja classificar as tarefas. Editar uma tarefa 1. Pressione e segure a tarefa que deseja editar e depois toque em Editar. 2. Edite os detalhes da tarefa e depois toque em Salvar. Excluir uma tarefa Pressione e segure a tarefa que deseja excluir e depois toque em Excluir. Postergar uma tarefa 1. Pressione e segure uma tarefa vencida e depois toque em Postergar. 2. Selecione quando tempo deseja postergar a tarefa. Mova uma tarefa para outra lista Voc pode mover apenas uma tarefa para outra lista que esteja na mesma conta. 1. Pressione e segure a tarefa que deseja mover e depois toque em Mover para. 2. Toque na lista de tarefas onde deseja que a tarefa aparea.
Visualizao da lista de tarefas unificada
Voc pode visualizar e atualizar uma lista de tarefas unificada. As tarefas so codificadas por cores para que voc possa distinguir facilmente a quais contas elas pertencem. No aplicativo Tarefas, toque em > Todas as contas.
Se quiser ver as tarefas armazenadas no HTC One V, toque em Minha tarefa. Filtragem de tarefas 1. V para a lista que contm as tarefas que voc deseja filtrar. 2. Toque em .
3. Da lista, selecione como deseja filtrar as tarefas.
133
Aplicativos essenciais
Criao de uma lista de tarefas
1. No aplicativo Tarefas, toque em 2. Toque em > Listas.
e depois selecione uma conta para a lista.
No possvel criar listas de contas do Microsoft Exchange ActiveSync. 3. Digite um nome para a lista e toque em OK.
Gerenciamento da lista de tarefas
1. No aplicativo Tarefas, toque em 2. Daqui voc pode: Mostrar ou Para mostrar todas as tarefas, toque em Todas as listas. ocultar tarefas ou Toque em uma conta especfica e depois toque na lista que listas deseja mostrar. Toque em Todas as listas em cada conta para mostrar todas as tarefas daquela conta. Renomear uma lista 1. Toque em uma conta e depois pressione e segure a lista que deseja renomear. 2. Toque em Renomear e digite um novo nome para ela. Excluir uma lista 1. Toque em uma conta e depois pressione e segure a lista que deseja excluir. 2. Toque em Excluir. > Listas.
Realizao de backups ou restaurao de tarefas
1. V para a lista que contm as tarefas para as quais voc deseja fazer backup. 2. Toque em > Importar/Exportar.
3. Toque em Exportar para o carto de armazenamento para fazer backup de suas tarefas ou toque em Importar do carto de armazenamento para restaurar as tarefas do telefone.
Alterao das configuraes das Tarefas
1. No aplicativo Tarefas, toque em > Configuraes. .
2. Altere as configuraes e pressione
134
Google Play e outros aplicativos
Google Play e outros aplicativos
Obteno de aplicativos do Google Play
Google Play o lugar onde voc encontra novos aplicativos para o HTC One V. Escolha entre uma ampla variedade de aplicativos gratuitos e pagos que vo desde aplicativos de produtividade a entretenimento e jogos. Um servio de pagamento Google Wallet necessrio para comprar um aplicativo pago. Voc ser solicitado a confirmar o mtodo de pagamento ao comprar um aplicativo. O nome do aplicativo Play Store pode diferir dependendo da sua regio.
Localizao e instalao de um aplicativo
Quando voc instala aplicativos e os usa no HTC One V, eles podem exigir acesso s suas informaes pessoais ou acesso a certas funes ou configuraes. Baixe e instale apenas aplicativos nos quais voc confia. Tenha cuidado ao baixar aplicativos que tm acesso a funes ou a quantidades significativas de seus dados no HTC One V. Voc responsvel pelos resultados do uso dos aplicativos baixados. 1. Na tela Inicial, toque em > Play Store.
2. Procurar ou pesquisar um aplicativo. 3. Quando voc encontrar o aplicativo que deseja, toque nele e leia sua descrio e as anlises dos usurios. 4. Para baixar ou comprar o aplicativo, toque em Baixar (para aplicativos grtis) ou no boto preo (para aplicativos pagos). 5. Toque em Aceitar e baixar ou Aceitar e comprar. Para abrir o aplicativo, toque na aplicativo. tela Inicial. Na tela Todos os aplicativos, toque no
Para obter mais opes ou configuraes, pressione e segure enquanto estiver na tela principal do aplicativo.
e toque em
135
Google Play e outros aplicativos
Desinstalao de um aplicativo
Voc pode desinstalar um aplicativo para obter o reembolso dentro de um prazo limitado aps sua compra. Para saber mais sobre a poltica de reembolso de aplicativos pagos, visite o site de ajuda do Google Play (http:// support.google.com/googleplay/). 1. Da tela Inicial, toque em 2. Toque em > Play Store.
> Meus aplicativos.
3. Toque no aplicativo que deseja desinstalar e depois toque em Desinstalar.
Obter ajuda
Se voc precisar de ajuda ou tiver dvidas sobre o Google Play, toque em > Ajuda.
Assistir a vdeos no YouTube
Use o aplicativo YouTube para verificar o que h de popular no site de compartilhamento de vdeos on-line. 1. Da tela Inicial, toque em > YouTube.
2. Percorra a lista de vdeos e toque no vdeo que deseja assistir. 3. Enquanto assiste ao vdeo, voc pode: Toque na tela do vdeo para pausar, retomar a reproduo ou arraste o controle deslizante para pular para uma parte diferente do vdeo. Toque em uma guia para saber mais sobre o vdeo, ver vdeos relacionados ou verificar o que os outros expectadores acham. Voc tambm pode deslizar o dedo pelas guias para ver se h mais itens disponveis. Toque no cone YouTube para voltar para a tela principal.
Pesquisar vdeos
1. Na tela principal do YouTube, toque em . no teclado na tela.
2. Digite uma palavra-chave, e em seguida, toque em
3. Percorra os resultados e toque em um vdeo para assisti-lo. Voc tambm tem a opo de mostrar os resultados que foram postados recentemente. Toque em O tempo todo e selecione o perodo que voc deseja.
Limpar histrico de pesquisa
1. Na tela principal do YouTube, toque em > Configuraes.
2. Toque em Configuraes de pesquisa > Limpar histrico de pesquisa.
136
Google Play e outros aplicativos
Compartilhar um link de vdeo
1. Na tela de assistir vdeo, toque em .
2. Selecione como voc deseja compartilhar o link do vdeo das opes disponveis.
Ouvir Rdio FM
Sintonize e oua suas estaes de rdio favoritas usando o aplicativo Rdio FM. necessrio conectar um fone de ouvido primeiro ao conector de udio do HTC One V para usar o Rdio FM. O Rdio FM utiliza o fone de ouvido estreo como antena de rdio FM. 1. Na tela Inicial, toque em > Rdio FM.
A primeira vez que voc abre o Rdio FM, ele toca a primeira estao FM encontrada. 2. Voc pode: Tocar em ou em para ir para a prxima estao ou para a anterior. Arraste o controle deslizante para sintonizar uma frequncia da banda FM. Toque em ou em para fazer o ajuste fino da frequncia de rdio para cima ou para baixo em 0,1 MHz. Toque em para selecionar as estaes predefinidas, dar um nome para a estao que voc est ouvindo atualmente, verificar estaes novamente e mais.
Fechamento ou desligamento do Rdio FM
Pressione para continuar ouvindo o rdio enquanto usa outros aplicativos. .
Para desligar o rdio FM completamente, toque em
Gravao de clipes de voz
Use o Gravador de voz para capturar informaes durante palestras, entrevistas ou at mesmo para criar seu prprio registro de udio. 1. Da tela Inicial, toque em > Gravador de voz.
2. Segure o microfone prximo fonte de som.
137
Google Play e outros aplicativos
3. Toque em
para comear a gravao de um clipe de voz.
O Gravador de voz pode ser executado em segundo plano enquanto voc realiza outras tarefas no HTC One V, exceto quando voc abre outros aplicativos que tambm usam funes de udio. 4. Toque em para parar a gravao.
5. Digite um nome para o clipe de voz e toque em Salvar. Para reproduzir o clipe de voz, toque em . .
Para mostrar as opes de excluso ou renomeao do clipe de voz, toque em
Configurao de um clipe de voz como toque
1. Na tela Gravador de voz, toque em .
2. Pressione e segure o clipe de voz que deseja definir como toque e toque em Definir como toque.
Compartilhamento de jogos e aplicativos
Divertiu-se com um jogo ou aplicativo que encontrou no Google Play? Compartilhe seus jogos e aplicativos favoritos instantaneamente com seu crculo de amigos. Para que seus amigos encontrem o aplicativo e o baixem do Google Play, eles devem usar um dispositivo Android. 1. Na tela Inicial, toque em 2. Toque em .
> Compartilhar.
3. Toque em um aplicativo e escolha a forma de compartilh-lo.
138
Seu telefone e o computador
Seu telefone e o computador
Onde aplicativos, dados e arquivos so armazenados
HTC One V usa esses tipos de armazenamento: Aplicativos e armazenamento de dados Os aplicativos so instalados nesse armazenamento, identificados como Armazenamento interno nas configuraes do seu telefone. Ele tambm armazena dados como suas mensagens de texto, os contatos criados ou sincronizados com seu telefone, as configuraes da conta e mais. Esse armazenamento gerenciado e protegido cuidadosamente por seu telefone pois ele contm suas informaes particulares. Quando voc conecta seu telefone ao computador, esse armazenamento no fica acessvel do seu computador. O contedo do armazenamento ser apagado quando voc fizer um restabelecimento de fbrica. No deixe de fazer backup de seus dados antes de iniciar um restabelecimento de fbrica. Alguns aplicativos como o Contatos permitem que voc faa backup em seu carto de armazenamento. Carto de armazenamento Voc pode armazenar seus arquivos como fotos, msicas e vdeos nesse armazenamento removvel. Quando voc conecta seu telefone ao seu computador, esse armazenamento fica acessvel e voc pode copiar arquivos entre eles.
139
Seu telefone e o computador
Conexo do HTC One V a um computador
Sempre que voc conectar o HTC One V a um computador usando um cabo USB, a tela Selecionar um tipo de conexo aparece e permite a escolha do tipo da conexo USB. Selecione uma das opes a seguir e toque em Concludo: Somente carga Unidade de disco Selecione essa opo se quiser apenas carregar a bateria enquanto estiver conectado ao seu computador. Esse modo est disponvel apenas quando h um carto de armazenamento instalado no HTC One V. Selecione esse modo quando quiser copiar arquivos entre o carto de armazenamento e seu computador. Quando o modo Unidade de disco estiver habilitado enquanto o HTC One V estiver conectado ao computador, voc no poder usar os aplicativos do HTC One V para acessar o carto de armazenamento. HTC Sync Manager Selecione essa opo para sincronizar mdia e os seus dados como contatos, calendrio, favoritos e outras informaes entre o seu computador e o HTC One V. Baixe e instale o HTC Sync Manager, quando disponvel, de nosso site. Ou, enquanto isso, baixe e use a verso mais recente do HTC Sync para sincronizar suas mdias e dados. Controlador USB Quando voc no possuir acesso Internet em seu computador, poder selecionar este modo para compartilhar sua conexo de dados mveis HTC One V com o seu computador.
Compartilhamento de Se voc no tiver um plano de dados ou no tiver acesso a Internet uma rede Wi-Fi, poder selecionar esse modo para compartilhar a conexo com a Internet do seu computador com o HTC One V.
Cpia de arquivos para ou do carto de armazenamento
Voc pode copiar msicas, fotos e outros arquivos para o carto de armazenamento. 1. Conecte o HTC One V ao seu computador usando o cabo USB fornecido. 2. Na tela Selecionar um tipo de conexo, selecione Unidade de disco e depois toque em Concludo. Em seu computador, o carto de armazenamento reconhecido como um disco removvel. 3. Navegue at o disco removvel e abra-o.
140
Seu telefone e o computador
4. Faa uma das seguintes aes: Copie os arquivos de um computador para a pasta raiz do carto de armazenamento. Copie os arquivos do carto de armazenamento para uma pasta em seu computador. 5. Aps copiar os arquivos, desmonte o disco removvel (isto , o HTC One V conectado) conforme exigido pelo sistema operacional do computador para remover o HTC One V com segurana. 6. Faa uma das seguintes aes: Desconecte o HTC One V do computador. Se desejar manter o HTC One V conectado ao computador mas quiser que ele possa acessar o carto de armazenamento, abra o painel de Notificaes, toque em Unidade de disco, selecione uma opo exceto Unidade de disco e depois toque em Concludo.
Conceitos bsicos do HTC Sync Manager
Baixe e instale o HTC Sync Manager, quando disponvel, de nosso site. Ou, enquanto isso, baixe e use a verso mais recente do HTC Sync para sincronizar suas mdias e dados.
Instalao do HTC Sync Manager
Antes de instalar, acesse o site da HTC para verificar os requisitos do sistema para o HTC Sync Manager. Instalao em um Windows computador Para realizar uma instalao sem problemas, interrompa todos os programas em execuo e saia temporariamente do programa antivrus antes de iniciar a instalao do HTC Sync Manager. necessrio ter direitos de administrador se estiver instalando o HTC Sync Manager no Windows Vista ou verses posteriores. 1. Conecte o HTC One V ao computador usando o cabo USB fornecido. 2. Na tela Selecione um tipo de conexo do HTC One V, selecione HTC Sync Manager e depois toque em Concludo.
141
Seu telefone e o computador
3. Quando voc vir a janela Reproduo automtica aparecer na tela do seu computador, clique em HTC Sync Manager. Se o HTC Sync Manager no for encontrado em seu computador, seu navegador de Internet abrir automaticamente e o levar para o site da HTC. 4. Baixe o instalador do HTC Sync Manager em seu computador. 5. Clique duas vezes no instalador baixado e siga as instrues na tela para instalar o HTC Sync Manager.
Introduo
Na primeira vez que voc abrir o HTC Sync Manager, a janela Introduo se abre, permitindo que voc adicione mdia sua biblioteca. 1. Abra o HTC Sync Manager. 2. Quando voc vir a janela Introduo, voc pode selecionar: Criar automaticamente a biblioteca de mdia Criar manualmente a biblioteca de mdia Pesquise automaticamente todas as msicas, fotos e vdeos no seu computador e adicione-as sua biblioteca do HTC Sync Manager. Selecione as pastas de onde importar os arquivos de mdia. Voc tambm pode importar arquivos de mdia e listas de reproduo de outros aplicativos de mdia.
3. Se voc escolher criar manualmente sua biblioteca de mdia: Clique em Biblioteca de msica > Adicionar para escolher uma pasta da qual para importar os arquivos de msica. Clique em Biblioteca de galeria > Adicionar para escolher uma pasta da qual para importar vdeos e fotos. Voc pode adicionar vrias pastas.
142
Seu telefone e o computador
Adio de nova mdia ao HTC Sync Manager automaticamente
Voc pode ajustar o HTC Sync Manager para adicionar mdia automaticamente em sua biblioteca sempre que houver novas msicas, fotos ou vdeos em seu computador. Basta adicionar as pastas que voc deseja para que o HTC Sync Manager verifique a existncia de nova mdia. 1. Faa uma das seguintes aes: Se ainda no tiver adicionado nenhuma mdia ao HTC Sync Manager clique em Adicionar msicas na tela Msica ou em Adicionar fotos e vdeos na tela Galeria. Da tela principal, clique em > Configuraes. 2. Em configuraes da Biblioteca de msica: Clique em Adicionar para selecionar as pastas em que deseja que o HTC Sync Manager verifique a existncia de novos arquivos de msica. Clique em Importar para selecionar de quais outros aplicativos de mdia em seu computador (como iTunes e Windows Media Player) deseja importar msica. Clique em Importar listas de reproduo para obter listas de reproduo de outros aplicativos de mdia. 3. Clique em Biblioteca do Galeria > Adicionar para selecionar as pastas em que deseja que o HTC Sync Manager verifique a existncia de novas fotos ou vdeos. 4. Clique em Aplicar para salvar suas configuraes. 5. Clique em OK. Se voc no vir a nova mdia importada no HTC Sync Manager, clique em Atualizar biblioteca. >
Importao de mais mdia para o HTC Sync Manager
Para importar mais msica, fotos e vdeos, basta arrast-los para o HTC Sync Manager. Clique em Msica > BIBLIOTECA e depois arraste uma pasta (ou qualquer arquivo de msica dentro daquela pasta) para a tela BIBLIOTECA. Clique em Galeria > LBUNS e depois arraste uma pasta (ou qualquer foto ou arquivo de vdeo dentro daquela pasta) para a tela LBUNS. Quando voc arrasta uma pasta ou arquivo de mdia, a pasta inteira ser adicionada como um lbum em sua biblioteca. O caminho da pasta tambm ser adicionado lista de pastas assistidas nas configuraes.
143
Seu telefone e o computador
A tela principal do HTC Sync Manager
Da tela principal, voc pode ver suas bibliotecas de mdia e reproduzir suas mdias. Voc tambm pode sincronizar com o HTC One V quando ele estiver conectado ou importar msica de um CD em seu computador. Clique em Msica ou em Galeria para mudar entre essas duas bibliotecas. Enquanto estiver em uma dessas bibliotecas, clique em para voltar para a tela anterior. Reproduza uma faixa de msica ou vdeo. Use os controles da tela na parte inferior central da tela para controlar a reproduo. Clique em mais. Clique em para alterar as configuraes, verificar atualizaes do software e para ver uma lista dos dispositivos conectados.
Quais formatos de arquivo so suportados pelo HTC Sync Manager?
Codecs e formatos de vdeo 3GP e 3G2 (Projeto de Parceria 3 Gerao) MP4 (MPEG-4) Codecs e formatos de udio AAC e M4A (Codificao Avanada de udio) FLAC (Codec de udio Sem Perdas Grtis) AAC e M4A (AAC v1 e v2 de Alta Eficincia) MP3 (Camada 3 de udio do MPEG-1) WAV (Formato de arquivo de troca de recursos) WMA (Windows Media udio) Formatos da imagem BMP GIF JPEG e JPG PNG
Os formatos WMA e WAV so suportados apenas em Windows.
Reproduo de msica no HTC Sync Manager
Voc um viciado em msica com uma grande coleo de msica digital em seu computador? Gerencie sua biblioteca de msica e aprecie ouvir suas msicas favoritas do HTC Sync Manager. 1. No HTC Sync Manager, clique em Msica. Por padro, voc ver a tela RECENTE onde adicionou recentemente ou reproduziu msicas e exibiu lbuns. 2. Para procurar suas msicas e lbuns, clique em BIBLIOTECA e depois clique duas vezes no lbum para abri-lo.
144
Seu telefone e o computador
3. Clique duas vezes em uma msica para reproduzi-la. 4. Use os controles de reproduo na parte inferior da tela para pausar, retomar a reproduo, repetir msicas e mais. Na parte inferior esquerda da tela, arraste o controle deslizante da barra de progresso para pular para qualquer parte da msica. Mudar para outra tela no interromper a reproduo da msica. Voc ver o ttulo da msica e o lbum est sendo reproduzido atualmente na parte inferior da tela.
Criao de uma lista de reproduo
1. Da biblioteca Msica, clique em um lbum ou msica que deseja adicionar a uma nova lista de reproduo. 2. Clique em > Nova lista de reproduo.
3. Digite um nome para a lista de reproduo e depois clique em OK. 4. Para adicionar mais msicas lista de reproduo, pressione a tecla CTRL enquanto clica em um ou mais lbuns ou faixas de msica, clique em e selecione o nome da lista de reproduo. 5. Quando terminar de adicionar as msicas, clique em LISTA DE REPRODUO. Clique duas vezes na miniatura da lista de reproduo e inicie a reproduo. Para enviar apenas uma lista de reproduo para o HTC One V, clique com o boto direito na lista de reproduo, clique em e selecione o nome do dispositivo. (Certifique-se de que o HTC One V esteja conectado ao seu computador.)
Visualizao de fotos e vdeos no HTC Sync Manager
Procure e visualize as fotos e vdeos do seu computador que voc importou para o Galeria do HTC Sync Manager. 1. No HTC Sync Manager, clique em Galeria. Por padro, voc ver a tela RECENTE onde adicionou recentemente ou visualizou fotos e vdeos. 2. Clique em LBUNS e depois clique duas vezes em um lbum para abri-lo. 3. Clique em ao lado de Classificar por e selecione como deseja organizar suas fotos e vdeos. 4. Clique duas vezes em uma foto ou vdeo para ter uma visualizao maior. Para mover vrias fotos ou vdeos para outro lbum pressione e segure a tecla CTRL ao clicar em cada foto ou vdeo que deseja mover. Em seguida clique em
145
Seu telefone e o computador
Edio de fotos
Voc pode fazer edies bsicas de foto como recortar e girar. 1. Abra o lbum que contm as fotos que voc deseja editar. 2. Pressione e segure a tecla CTRL ao clicar em cada foto que deseja editar. 3. Clique em . Uma tela ento se abre, mostrando uma faixa de miniaturas de todas as suas fotos selecionadas. 4. Na faixa de miniaturas, clique na primeira foto e depois seleciona o que deseja fazer com a foto. Vejas as informaes da foto Giro Aparar Clique em para ver informaes como resoluo, formato do arquivo e mais. Clique em ou .
1. Clique em e redimensione ou arraste a caixa de recorte para a parte da foto que deseja aparar. Voc tambm pode clicar em Personalizar e depois selecionar um tamanho de foto predefinido. 2. Clique em Aplicar.
5. Avance para foto seguinte. O sistema solicitar que voc salve as alteraes na foto atual. 6. Clique em OK para salvar e editar a prxima foto. Para enviar apenas uma foto editada para o HTC One V, clique em e selecione o nome do dispositivo. (Certifique-se de que o HTC One V esteja conectado ao seu computador.)
Configurao do HTC Sync Manager para reconhecer o HTC One V
1. Conecte o HTC One V ao seu computador usando o cabo USB que vem na caixa. 2. Quando o HTC One V pedir que voc selecione um tipo de conexo USB, toque em HTC Sync Manager e depois toque em Concludo. Aguarde o HTC Sync Manager reconhecer e conecte ao HTC One V. 3. Se essa for a primeira vez que voc est conectando o HTC One V ao seu computador, digite um nome de dispositivo, selecione o armazenamento no HTC One V para sincronizar e depois clique em Salvar.
146
Seu telefone e o computador
Configurao do HTC One V para sincronizar com seu computador
1. Quando voc vir HTC One V conectado no HTC Sync Manager, clique em depois clique no nome do dispositivo. e
2. Na tela DETALHES DO DISPOSITIVO, configure como deseja sincronizar suas mdias e dados entre O HTC One V e seu computador.
Sincronizao de msica
Voc pode configurar seu HTC Sync Manager para sincronizar arquivos de msica e listas de reproduo entre o HTC One V e seu computador. 1. Na tela DETALHES DO DISPOSITIVO, clique em 2. Voc pode escolher seguintes opes: Importar novas msicas do dispositivo Sincronizao de msicas no dispositivo Selecione essa opo para importar novas msicas encontradas no HTC One V para o HTC Sync Manager. Os arquivos de msica sero copiados para a pasta especificada nas configuraes Importao. Selecione esta opo para sincronizar msica de seu computador para o HTC One V. Selecione para sincronizar Todas as msicas ou apenas as Listas de reproduo selecionadas. ao lado do item Msica.
3. Em casos em que forem encontradas listas de reproduo conflitantes no HTC One V e em seu computador, selecione qual lista de reproduo deseja manter. 4. Clique em Concludo para salvar as configuraes de sincronizao de msica. 5. Clique no boto Ligar ao lado do item Msica.
Sincronizao de fotos e vdeos
1. Na tela DETALHES DO DISPOSITIVO, clique em 2. Voc pode escolher seguintes opes: Importao de novas fotos e vdeos do dispositivo Sincronizao de lbuns no dispositivo Selecione essa opo para importar novas fotos e vdeos do HTC One V para o HTC Sync Manager. As fotos e vdeos sero copiados para a pasta especificada nas configuraes Importao. Selecione essa opo para sincronizar os lbuns do Galeria do HTC Sync Manager com o HTC One V. Selecione para sincronizar Todos os lbuns ou apenas os lbuns selecionados. ao lado do item Galeria.
147
Seu telefone e o computador
3. Clique em Concludo para salvar as configuraes de sincronizao. 4. Clique no boto Ligar ao lado do item Galeria.
Sincronizao de documentos
1. Na tela DETALHES DO DISPOSITIVO, clique em ao lado do item Documento. 2. Para selecionar as pastas em seu computador que contm documentos que deseja sincronizar com o HTC One V, selecione Sincronizar documentos dos locais a seguir nesse computador e depois clique em Adicionar. 3. Clique em Concludo para salvar as configuraes de sincronizao. 4. Clique no boto Ligar ao lado do item Documento.
Sincronizao de seus contatos
Configure o HTC Sync Manager para sincronizar o HTC One V com seus contatos do Outlook, Outlook Express ou Windows. Voc pode sincronizar o HTC One V com as seguintes verses do Outlook: Outlook XP, Outlook 2003, Outlook 2007 e Outlook 2010. Se voc tiver contatos para sincronizar do seu carto SIM com seu computador, necessrio import-los primeiro para o aplicativo Contatos no HTC One V. 1. Na tela DETALHES DO DISPOSITIVO, clique em ao lado do item Contatos.
2. Selecione o aplicativo do qual deseja sincronizar seus contatos. 3. Em casos em que forem encontradas informaes conflitantes no HTC One V e em seu computador, selecione quais dados de contato deseja manter. 4. Clique em Concludo para salvar as configuraes de sincronizao. 5. Clique no boto Ligar ao lado do item Contatos. Apenas os campos de contato que estiverem no aplicativo Contatos do HTC One V sero sincronizados.
Sincronizao de seus eventos do calendrio
Configure o HTC Sync Manager para sincronizar o HTC One V com seu calendrio do Outlook ou calendrio do Windows em seu computador. Voc pode sincronizar o HTC One V com as seguintes verses do Outlook: Outlook XP, Outlook 2003, Outlook 2007 e Outlook 2010. 1. Na tela DETALHES DO DISPOSITIVO, clique em ao lado do item Calendrio.
2. Selecione o aplicativo do qual deseja sincronizar os eventos do calendrio. 3. Selecione desde quando deseja iniciar a sincronizao de eventos do calendrio. 4. Em casos em que forem encontrados compromissos conflitantes no HTC One V e em seu computador, selecione quais dados deseja manter.
148
Seu telefone e o computador
5. Clique em Concludo para salvar as configuraes de sincronizao. 6. Clique no boto Ligar ao lado do item Calendrio. Apenas os campos de dados que estiverem no Calendrio do HTC One V sero sincronizados.
Sincronizao dos seus favoritos de Internet
1. Abra seu navegador de Internet em seu computador, crie uma pasta de favoritos chamada Favoritos HTC. Certifique-se de salvar seus favoritos nessa pasta para pode sincroniz-los com o HTC One V. 2. Na tela DETALHES DO DISPOSITIVO, do HTC Sync Manager, clique em lado do item Favoritos. 3. Selecione o navegador de Internet que armazena os favoritos e que deseja sincronizar com o HTC One V. 4. Clique em Concludo para salvar as configuraes de sincronizao. 5. Clique no boto Ligar ao lado do item Favoritos. ao
149
Seu telefone e o computador
Sincronizao do HTC One V e seu computador
Antes de comear a sincronizar, certifique-se de que o HTC One V esteja conectado ao seu computador e seja reconhecido pelo HTC Sync Manager. Para evitar problemas de sincronizao, certifique-se de fechar todas as janelas do navegador antes de iniciar a sincronizao de favoritos da Internet. Quando forem encontrados favoritos em conflito no HTC One V e seu computador, o HTC Sync Manager mantm as informaes de seu computador. Depois de terminar de configurar todos os itens que deseja sincronizar no HTC Sync Manager, clique no boto Sincronizar na tela DETALHES DO DISPOSITIVO para comear a sincronizao do HTC One V e seu computador.
Importao de msica de um CD com o HTC Sync Manager
No HTC Sync Manager, voc pode importar msica de CDs de udio que voc pode sincronizar posteriormente com o HTC One V. 1. Insira o CD de udio na unidade de CD de seu computador. O HTC Sync Manager solicita que um novo disco seja inserido. Clique em OK para mostrar o contedo do disco. Voc tambm pode clicar em e depois selecionar o nome do CD inserido.
2. Da lista de faixas de msica disponveis, clique na faixa de msica que deseja importar. Para selecionar vrios arquivos, pressione a tecla CTRL enquanto clica em uma ou mais faixas de msica. 3. Clique em para comear a importar os arquivos de udio.
Voc ver esse cone ao lado da faixa de msica quando a importao estiver em andamento ou este cone se a faixa de msica estiver na fila. Quando a importao da msica estiver completa, os arquivos de udio sero importados para seu computador e este cone aparecer ao lado das faixas selecionadas.
150
Seu telefone e o computador
Para verificar onde as faixas de msica importadas foram salvas, clique em Configuraes > Importar CD.
>
O software HTC Sync Manager licenciado para voc apenas para uso de mdias de cpias sobre as quais voc tem direitos autorais ou mdia que voc tem autorizao ou permisso legal para copiar. Leia e siga o Contrato de licena de usurio final do HTC Sync Manager. O HTC Sync Manager tambm contm software de Gracenote que permite que ele reproduza discos e/ou identificao de arquivos e obtenha informaes relacionadas s msicas dos Gracenote Servidores. No deixe de ler e seguir o Gracenote Contrato de licena do usurio final includo no Contrato de licena de usurio final do HTC Sync Manager.
Compartilhamento da sua conexo de dados mvel pelo controlador USB
Sem conexo com a Internet disponvel para seu computador? Sem problemas. Use a conexo de dados do HTC One V para conectar-se Internet. Certifique-se de que o carto SIM esteja inserido no HTC One V. Instale o HTC Sync ou o HTC Sync Manager em seu computador primeiro. Pode ser necessrio ter o controlador USB adicionado ao seu plano de dados e ele pode incorrer em custos adicionais. Contate seu provedor de servios mveis para obter mais informaes. 1. No HTC One V, ligue a Rede mvel em configuraes. 2. Conecte o HTC One V ao computador usando o cabo USB fornecido. 3. Na tela Selecionar um tipo de conexo, selecione Controlador USB e depois toque em Concludo.
151
Seu telefone e o computador
Conexo Internet atravs de um computador
Se voc no tiver acesso temporariamente Internet, ainda poder entrar nela usando a conexo de Internet do seu computador. Instale o HTC Sync ou o HTC Sync Manager em seu computador primeiro.
1. Certifique-se de que seu computador esteja conectado Internet. Duas coisas para verificar na conexo com a Internet do seu computador. Uma, pode ser necessrio desligar o firewall de sua rede local. Duas, se seu computador se conectar Internet via PPP (ex.: Dial UP, xDSL ou VPN), a Passagem da Internet suportar apenas o protocolo TCP. 2. Conecte o HTC One V ao computador usando o cabo USB fornecido. 3. Na tela Selecionar um tipo de conexo, selecione Compartilhamento de Internet e depois toque em Concludo.
152
Conexes de Internet
Conexes de Internet
Conexo de dados
Quando voc ligar o HTC One V pela primeira vez, ele ser configurado automaticamente para usar a conexo de dados de sua operadora de celular (se o carto SIM estiver inserido).
Verificao da conexo de dados que voc est usando
1. Deslize o painel de Notificaes abrindo-o e depois toque em .
2. Toque em Rede mvel > Operadoras de rede ou Nomes de pontos de acesso.
Ligando ou desligando a conexo de dados
Desligar sua conexo de dados economiza vida til da bateria e dinheiro com as taxas de dados. 1. Deslize o painel de Notificaes abrindo-o e depois toque em .
2. Toque no boto Liga/Desliga Rede mvel para lig-la e deslig-la. Caso voc no tenha uma conexo de dados ligada e se no estiver conectado a uma rede Wi-Fi, no receber atualizaes automticas em seu e-mail, contas de redes sociais e outras informaes sincronizadas.
Adio de um novo ponto de acesso
Antes de adicionar outra conexo de dados, tenha o nome do ponto de acesso e as configuraes da sua operadora de celular prontas (inclusive nome de usurio e senha se necessrio). 1. Deslize o painel de Notificaes abrindo-o e depois toque em 2. Toque em Rede mvel > Nomes de pontos de acesso. 3. Na tela APNs, toque em > Novo APN. .
4. Na tela Editar ponto de acesso, digite as configuraes APN. Toque em um item de configurao da APN para edit-la. 5. Toque em > Salvar.
153
Conexes de Internet
Habilitao do roaming de dados
Conecte-se s redes de parceiros de sua operadora de celular e servios de dados de acesso quando voc estiver fora da rea de cobertura da operadora de celular. O uso de servios de dados durante roaming pode ser dispendioso. Verifique as taxas de roaming de dados com sua operadora de celular antes de usar esse servio. 1. Deslize o painel de Notificaes abrindo-o e depois toque em .
2. Toque em Rede mvel e depois selecione a opo Roaming de dados. Selecione a opo Som de roaming de dados se desejar que o HTC One V reproduza um som para que voc saiba quando ele est se conectando a uma rede de roaming.
Wi-Fi
Para usar o Wi-Fi necessrio acessar um ponto de acesso sem fio ou "hostpot". A disponibilidade e a intensidade do sinal Wi-Fi varia dependendo dos objetos que sinal Wi-Fi tem que atravessar (como prdios ou uma parede entre as salas).
Ligao do Wi-Fi e conexo a uma rede sem fio
1. Deslize o painel de Notificaes abrindo-o e depois toque em 2. Toque no boto Liga/Desliga Wi-Fi para ligar o Wi-Fi. 3. Toque em Wi-Fi. As redes Wi-Fi detectadas so listadas. Se a rede sem fio que voc deseja no estiver listada, toque em para adicion-la manualmente. 4. Toque na rede Wi-Fi qual deseja se conectar. Se voc selecionou uma rede segura, o sistema pedir que voc digite a chave da rede ou a senha. 5. Toque em Conectar. Quando o HTC One V est conectado rede sem fio, o cone Wi-Fi barra de status e lhe diz a intensidade aproximada do sinal. aparece na > Adicionar rede .
Na prxima vez que o HTC One V se conectar a uma rede sem fio segura acessada anteriormente, o sistema no pedir que voc digite a chave ou outras informaes de segurana novamente, a menos que voc restabelea o HTC One V para suas configuraes padro de fbrica.
154
Conexes de Internet
Desconexo da rede sem fio atual
1. Deslize o painel de Notificaes abrindo-o e depois toque em 2. Toque em Wi-Fi. 3. Voc pode: Toque na rede sem fio qual o HTC One V est conectado e depois toque em Desconectar. Se desejar remover as configuraes dessa rede, pressione e segure o nome da rede e depois toque em Esquecer rede. .
Conexo a uma rede Wi-Fi diferente
1. Deslize o painel de Notificaes abrindo-o e depois toque em 2. Toque em Wi-Fi. As redes Wi-Fi detectadas so exibidas. Para verificar manualmente redes Wi-Fi disponveis, toque em 3. Toque em uma rede Wi-Fi para se conectar a ela. > Verificar. .
Conexo a uma rede Wi-Fi usando a segurana aprimorada
Pode ser necessrio instalar um certificado de rede (*.p12) no HTC One V antes de poder se conectar a uma rede Wi-Fi com protocolo de autenticao EAP-TLS. 1. Salve o arquivo de certificado na pasta raiz do carto de armazenamento. 2. Deslize o painel de Notificaes abrindo-o e depois toque em 3. Toque em Instalar do carto de armazenamento. 4. Selecione o certificado de rede necessrio para se conectar a rede EAP-TLS. 5. Ligue o Wi-Fi e conecte-o a uma rede sem fio. > Segurana.
Ligar a uma rede privada virtual (VPN)
Adicione redes privadas virtuais (VPNs) para que voc possa conectar-se e acessar recursos dentro de uma rede local segura como sua rede corporativa. Dependendo do tipo da VPN que voc usa no trabalho, poder ser necessrio digitar suas credenciais de login e instalar certificados de segurana antes de poder se conectar a rede local de sua empresa. Voc pode obter essas informaes de seu administrador de rede. Alm disso, o HTC One V deve estabelecer primeiro uma conexo de dados ou Wi-Fi antes que voc possa iniciar uma conexo VPN.
155
Conexes de Internet
Adio de uma conexo VPN
necessrio primeiro definir um PIN da tela de bloqueio ou senha antes que se possa usar o armazenamento de credenciais e configurar a VPN. 1. Deslize o painel de Notificaes abrindo-o e depois toque em 2. Em Sem fio e redes, toque em Mais. 3. Toque em VPN > Adicionar rede VPN. 4. Digite as Configuraes da VPN e defina-as de acordo com os detalhes de segurana fornecidas por seu administrador de rede. 5. Toque em Salvar. O VPN ento adicionado seo VPNs da tela Configuraes VPN. .
Conexo a uma VPN
1. Deslize o painel de Notificaes abrindo-o e depois toque em 2. Em Sem fio e redes, toque em Mais. 3. Toque em VPN. 4. Toque na VPN qual deseja se conectar. 5. Digite suas credenciais de login e depois toque em Conectar. Quando estiver conectado, o cone do VPN conectado aparece na rea de notificao da barra de ttulo. Voc pode ento abrir o navegador de Internet para acessar recursos como sua intranet corporativa. .
Desconexo de uma VPN
1. Deslize para abrir o painel Notificaes. 2. Toque na conexo VPN para voltar para a tela de configuraes VPN e depois toque na conexo VPN para desconect-la.
156
Conexes de Internet
Uso do HTC One V como roteador sem fio
Compartilhe sua conexo de dados com outros dispositivos transformando o HTC One V em um roteador sem fio. Verifique se a conexo de dados est ligada. necessrio ter um plano de dados aprovado associado sua conta de sua provedora de servios de celular para usar esse servio. 1. Deslize o painel de Notificaes abrindo-o e depois toque em 2. Em Sem fio e redes, toque em Mais. 3. Toque em Hotspot porttil e compartilhamento. 4. Toque em Configuraes do Hotspot Wi-Fi porttil. 5. Digite o nome do roteador ou use o nome do roteador padro. 6. Selecione o tipo de segurana e defina a senha (chave) para o roteador sem fio. Se voc selecionou Nenhum em Segurana, no ser necessrio digitar uma senha. A senha a chave de que outras pessoas precisam para entrar em seus dispositivos para que possam se conectar e usar o HTC One V como um roteador sem fio. 7. Selecione a opo Hotspot Wi-Fi porttil para ligar o roteador sem fio. O HTC One V est pronto para ser usado como um roteador sem fio quando voc vir na barra de status. .
157
Bluetooth
Bluetooth
Informaes bsicas sobre o Bluetooth
Ligando ou desligando o Bluetooth
1. Deslize o painel de Notificaes abrindo-o e depois toque em 2. Toque no boto Liga/Desliga Bluetooth para lig-lo e deslig-lo. Desligue o Bluetooth quando no estiver em uso para economizar energia da bateria ou em locais em que o uso de um dispositivo sem fio proibido, como a bordo de um avio ou em hospitais. .
Alterao do nome do dispositivo
O nome do dispositivo identifica o HTC One V para outros dispositivos. 1. Deslize o painel de Notificaes abrindo-o e depois toque em .
2. Se o Bluetooth estiver desligado, toque no boto Ligar/desligar Bluetooth para lig-lo. 3. Toque em Bluetooth. A tela Bluetooth se abre. 4. Toque em e depois toque em Renomear telefone.
5. Digite o novo nome e o HTC One V na caixa de dilogo e depois toque em Renomear.
158
Bluetooth
Conexo de um fone de ouvido ou kit automotivo Bluetooth
Voc pode ouvir msica atravs de um fone de ouvido estreo Bluetooth ou ter conversas em viva-voz usando um kit automotivo ou fone de ouvido Bluetooth compatvel. Para ouvir msica com o fone de ouvido ou kit automotivo, o fone de ouvido ou o kit automotivo deve suportar o perfil Bluetooth A2DP. Antes de conectar seu fone de ouvido, torne-o visvel para que o HTC One V possa encontr-lo. Consulte o manual do fone de ouvido para obter mais detalhes. 1. Deslize o painel de Notificaes abrindo-o e depois toque em .
2. Se o Bluetooth estiver desligado, toque no boto Ligar/desligar Bluetooth para lig-lo. 3. Toque em Bluetooth. A tela Bluetooth se abre. 4. Se voc no vir seu fone de ouvido listado, toque em Pesquisar dispositivos para atualizar a lista. e depois toque em
5. Quando voc vir o nome do seu fone de ouvido na seo Dispositivos disponveis, toque nele. 6. O HTC One V tenta automaticamente se emparelhar com o fone de ouvido. 7. Se o emparelhamento automtico falhar, digite a senha fornecida com o fone de ouvido. O status do emparelhamento e da conexo exibido abaixo do nome do fone de ouvido viva-voz ou do kit automotivo na seo Dispositivos Bluetooth. Quando fone de ouvido Bluetooth ou o kit automotivo estiver conectado ao HTC One V, o cone do Bluetooth conectado exibido na barra de status.
Reconexo de um fone de ouvido ou kit automotivo
Normalmente voc pode reconectar facilmente seu fone de ouvido ligando o Bluetooth no HTC One V e ligando o fone de ouvido. Entretanto, pode ser necessrio conectar-se manualmente se o fone de ouvido tiver sido usado com outro dispositivo Bluetooth. Certifique-se de que o fone de ouvido esteja visvel. Consulte o manual do fone de ouvido para obter mais detalhes. 1. Deslize o painel de Notificaes abrindo-o e depois toque em .
2. Se o Bluetooth estiver desligado, toque no boto Ligar/desligar Bluetooth para lig-lo.
159
Bluetooth
3. Toque em Bluetooth. A tela Bluetooth se abre. 4. Toque no nome do fone de ouvido na seo Dispositivos emparelhados. 5. Se solicitado a inserir o cdigo de acesso, tente 0000 ou 1234 ou consulte a documentao do fone de ouvido/kit automotivo para encontr-la. Se voc ainda no conseguir reconectar-se ao fone de ouvido ou kit automotivo, siga as instrues em Desemparelhamento de um dispositivo Bluetooth na pgina 159 e siga as etapas em Conexo de um fone de ouvido ou kit automotivo Bluetooth na pgina 158.
Desconexo ou desemparelhamento de um dispositivo Bluetooth
Desconexo de um dispositivo Bluetooth
1. Deslize o painel de Notificaes abrindo-o e depois toque em 2. Toque em Bluetooth. A tela Bluetooth se abre. 3. Na seo Dispositivos emparelhados, toque no nome do dispositivo para desconect-lo. 4. Toque em OK. Toque no nome do dispositivo para reconect-lo. .
Desemparelhamento de um dispositivo Bluetooth
1. Deslize o painel de Notificaes abrindo-o e depois toque em .
2. Se o Bluetooth estiver desligado, toque no boto Ligar/desligar Bluetooth para lig-lo. 3. Toque em Bluetooth. A tela Bluetooth se abre. 4. Na seo Dispositivos emparelhados, toque em desemparelh-lo. 5. Toque em Desemparelhar. ao lado do dispositivo para
160
Bluetooth
Envio de informaes usando o Bluetooth
Antes de comear, defina o dispositivo de recebimento para o modo visvel. Voc tambm pode precisar defini-lo para "Receber transmisses" ou "Receber arquivos". Consulte a documentao do dispositivo para obter instrues sobre o recebimento de informaes atravs de Bluetooth. 1. No HTC One V, abra o aplicativo que contm as informaes ou o arquivo que deseja enviar. 2. Siga as etapas para o tipo de item que deseja enviar: Contato 1. No aplicativo Contatos, toque em um contato para exibir seus detalhes. 2. Toque em e depois toque em Enviar contato. 3. Toque no cone de seta para baixo e depois selecione Bluetooth. Evento ou compromisso de calendrio Fotos ou vdeos Em Exibio de dia, Exibio de agenda ou Exibio de semana, pressione e segure o evento e depois toque em Encaminhar > Bluetooth. 1. No aplicativo Galeria, selecione um lbum. 2. Toque em Compartilhar > Bluetooth. Vdeo ou foto capturada Aps capturar, na tela de visualizao da Cmera toque em > Bluetooth. (Observe que necessrio ter primeiro definido a durao da reviso em configuraes da Cmera.) Com a faixa exibida na tela Em reproduo do aplicativo Msica, toque em > Compartilhar > Compartilhar arquivo > Bluetooth. Na tela principal do Gravador de voz, toque em Bluetooth. >
Faixa de msica
Gravao de voz Navegador
Em uma pgina da Internet que voc queira compartilhar, toque em > Compartilhar > Bluetooth. Ao visualizar uma pgina da Internet no modo de Leitura, toque em > Bluetooth.
3. Ligue o Bluetooth e emparelhe o telefone com o dispositivo de recebimento, se o sistema solicitar. 4. No dispositivo de recebimento, aceite o arquivo.
161
Bluetooth
Onde as informaes enviadas so salvas
Quando voc envia informaes usando o Bluetooth, o local onde elas so salvas depende do tipo de informao e do dispositivo de recebimento. Se voc enviar um evento de calendrio ou contato, normalmente ele adicionado diretamente ao aplicativo correspondente no dispositivo de recebimento. Se voc enviar um outro tipo de arquivo para um computador com Windows, ele salvo normalmente na pasta Bluetooth Exchange dentro da pasta de documentos pessoais. No Windows XP o caminho pode ser: C:\Documents and Settings\[seu nome de usurio]\Meus documentos\Bluetooth Exchange No Windows Vista o caminho pode ser: C:\Usurios\[seu nome de usurio] \Documentos No Windows 7 o caminho pode ser: C:\Usurios\[seu nome de usurio] \Documentos\Pasta Bluetooth Exchange Se voc enviar um arquivo para outro dispositivo, o local salvo pode depender do tipo de arquivo. Por exemplo, se voc enviar um arquivo de imagem para outro telefone mvel, ela pode ser salva em uma pasta chamada "Imagens".
Recebimento de informaes usando Bluetooth
O HTC One V permite que voc receba vrios arquivos com Bluetooth, incluindo fotos, faixas de msica, informaes de contato, eventos de calendrio e documentos como PDFs. Consulte a documentao do dispositivo para obter instrues sobre o envio de informaes atravs de Bluetooth. 1. Deslize o painel de Notificaes abrindo-o e depois toque em .
2. Se o Bluetooth estiver desligado, toque no boto Ligar/desligar Bluetooth para lig-lo. 3. Toque em Bluetooth. A tela Bluetooth se abre. 4. Toque no nome Bluetooth de seu dispositivo prximo parte superior da tela para tornar o HTC One V visvel aos dispositivos Bluetooth prximos. 5. Do dispositivo de envio, envie um ou mais arquivos para o HTC One V. 6. Se solicitado, aceite a solicitao de emparelhamento no HTC One V e no dispositivo de recebimento. Voc tambm pode precisar digitar o mesmo cdigo de acesso ou conforme o cdigo de acesso gerado nos dois dispositivos. Voc ento obter uma solicitao de autorizao Bluetooth. 7. Toque em Emparelhar.
162
Bluetooth
8. Quando o HTC One V recebe uma notificao de solicitao de transferncia de arquivo, deslize para baixo pelo painel Notificaes, toque na notificao de arquivo de entrada e toque em Aceitar. 9. Quando um arquivo transferido, exibida uma notificao. Deslize o painel de Notificaes para baixo e, em seguida, toque na notificao correspondente. Quando voc abrir um arquivo recebido, o que acontece em seguida depende do tipo de arquivo: Arquivos de mdia e documentos geralmente so abertos diretamente em um aplicativo compatvel. Por exemplo, se voc abrir uma faixa de msica, ela comea a tocar no aplicativo Msica. Para um arquivo vCalendar, selecione o calendrio em que deseja salvar o evento e toque em Importar. O vCalendar adicionado aos seus eventos do Calendrio. Para um arquivo de contato vCard, voc pode escolher importar um, vrios ou todos os contatos de sua lista de contatos.
163
Configuraes e segurana
Configuraes e segurana
Ativar ou desativar o modo Avio
Em vrios pases voc obrigado por lei a desligar dispositivos sem fio enquanto estiver a bordo de um avio. Uma maneira de desligar as funes sem fio rapidamente mudar o HTC One V para o modo Avio. Quando voc habilita o modo Avio, todos os rdios sem fio do HTC One V so desligados, inclusive a funo de chamada, o servio de dados, Bluetooth e Wi-Fi Entretanto, voc pode ligar manualmente o Bluetooth e o Wi-Fi enquanto o modo Avio estiver habilitado. Quando voc desabilita o modo Avio a funo de chamada ligada novamente e os estados anteriores do Bluetooth e Wi-Fi so restaurados. Se o vnculo USB estiver ligado, a habilitao do modo Avio ser desligada. Voc precisar ligar manualmente o vnculo USB aps desabilitar o modo Avio. Realize uma das aes a seguir para ligar ou desligar o modo Avio: Pressione e segure LIGA/DESLIGA e, em seguida, toque em Modo Avio. Deslize o painel de Notificaes abrindo-o e depois toque em boto Liga/Desliga do modo Avio para lig-lo ou deslig-lo. Quando habilitado, o cone do modo Avio . Toque no
exibido na barra de status.
Alterar as configuraes de exibio
Ajustar manualmente o brilho da tela
1. Deslize o painel de Notificaes abrindo-o e depois toque em . 2. Toque em Exibio (ou em Exibio e gestos) e depois toque em Brilho. 3. Desmarque a opo Brilho automtico. 4. Arraste o controle deslizante de brilho para a esquerda para diminuir ou para a direita para aumentar o brilho da tela.
Ajustar o tempo aps o qual a tela desligada
Aps um perodo de inatividade, a tela se desliga para economizar energia da bateria. Voc pode definir o tempo ocioso antes da tela se desligar. 1. Deslize o painel de Notificaes abrindo-o e depois toque em .
2. Toque em Exibio (ou em Exibio e gestos) e depois toque em Suspenso. 3. Toque no tempo antes que a tela se desligue.
164
Configuraes e segurana
Desativar rotao automtica da tela
A rotao automtica no suportada em todos os aplicativos. 1. Deslize o painel de Notificaes abrindo-o e depois toque em 2. Toque em Exibio (ou Exibio e gestos). 3. Desmarque a opo Girar tela automaticamente. .
Recalibrao do Sensor G
Recalibre a tela se achar que sua orientao no responde adequadamente ao modo com que segura o HTC One V. 1. Deslize o painel de Notificaes abrindo-o e depois toque em .
2. Toque em Exibio (ou Exibio e gestos) e depois toque em Calibrao do Sensor G. 3. Coloque o HTC One V em uma superfcie lisa e nivelada e depois toque em Calibrar. 4. Aps o processo de calibrao, toque em OK.
Manuteno da tela ligada durante o carregamento
1. Deslize o painel de Notificaes abrindo-o e depois toque em 2. Toque em Exibio (ou Exibio e gestos). 3. Selecione a opo Manter-se desperto. .
Ativar ou desativar efeitos de animao
1. Deslize o painel de Notificaes abrindo-o e depois toque em 2. Toque em Exibio (ou Exibio e gestos). 3. Selecione ou desmarque a opo Animao. .
Alterar as configuraes de som
Alternar entre os modos de vibrao, silencioso e normal
Faa uma das seguintes aes: Para alterar do silencioso para o modo normal, pressione o boto AUMENTAR VOLUME. Para alterar do modo de vibrao para o normal, pressione o boto AUMENTAR VOLUME duas vezes. Na tela Inicial, deslize o painel de notificaes abrindo-o e depois toque em Som > Perfil de som. >
165
Configuraes e segurana
Reproduo de um som ao selecionar itens na tela
1. Deslize o painel de Notificaes abrindo-o e depois toque em 2. Toque em Som. 3. Selecione ou desmarque a opo Sons de toque. .
Diminuio automtica do volume do toque
O HTC One V tem um recurso de toque silencioso que diminui automaticamente o volume de toque quando voc o movimenta. 1. Deslize o painel de Notificaes abrindo-o e depois toque em 2. Toque em Som. 3. Selecione a opo Silenciar toque ao pegar o telefone. .
Fazer o HTC One V tocar mais alto em seu bolso ou bolsa
Para impedir que voc perca chamadas recebidas quando o HTC One V estiver em seu bolso ou bolsa, o recurso do modo bolso aumenta gradualmente o volume do toque e vibra quando voc recebe uma chamada. 1. Deslize o painel de Notificaes abrindo-o e depois toque em 2. Toque em Som. 3. Selecione a opo Modo Bolso. .
Mudana automtica para o viva-voz
Quando voc estiver atendendo uma chamada poder mudar para o viva-voz simplesmente virando o HTC One V. 1. Deslize o painel de Notificaes abrindo-o e depois toque em 2. Toque em Som. 3. Selecione a opo Virar para ligar o alto-falante. .
Alterao do idioma de exibio
Alterar o idioma ajusta o layout do teclado, a formatao de data e hora, etc. 1. Deslize o painel de Notificaes abrindo-o e depois toque em 2. Toque em Idioma e teclado > Idioma do sistema. 3. Toque no idioma que deseja usar. .
166
Configuraes e segurana
Mais maneiras de estender a durao da bateria
Mudando para o modo rede GSM
Mude para o uso da rede GSM se no estiver usando uma conexo de dados para se conectar a Internet. Conectar-se ao modo de rede GSM consome menos energia da bateria. 1. Deslize o painel de Notificaes abrindo-o e depois toque em 2. Toque em Rede mvel > Modo rede. 3. Toque em Somente GSM. .
Verificao do uso da bateria
1. Deslize o painel de Notificaes abrindo-o e depois toque em 2. Toque em Energia > Uso da bateria. 3. Para ver mais detalhes, toque no grfico ou nos recursos que esto usando energia da bateria. Se voc vir botes durante a visualizao da tela Detalhes de uso, poder tocar neles para ajustar as configuraes que afetam o uso da bateria ou desligar o recurso que est consumindo bateria. .
Fazendo backup das configuraes em Google
Voc pode escolher fazer o backup automtico de algumas configuraes como Wi-Fi e favoritos em servidores Google usando sua conta Google para que voc possa restaur-los quando necessrio. 1. Deslize o painel de Notificaes abrindo-o e depois toque em .
2. Toque em Privacidade e selecione a opo Fazer backup de minhas configuraes.
Configuraes de acessibilidade
Use essas configuraes quando voc baixar e instalar uma ferramenta de acessibilidade como um leitor de tela que fornea retorno por voz. Voc pode ativar ou desativar as funes ou servios de acessibilidade. 1. Deslize o painel de Notificaes abrindo-o e depois toque em .
2. Toque em Acessibilidade e selecione as configuraes que voc deseja.
167
Configuraes e segurana
Proteo do carto SIM com um PIN
Adicione outra camada de segurana para o HTC One V atribuindo um PIN (nmero de identificao pessoal) para o seu SIM. Antes de prosseguir, verifique se voc tem o PIN do SIM padro fornecido pela sua operadora mvel. 1. Deslize o painel de Notificaes abrindo-o e depois toque em > Segurana.
2. Toque em Configurar bloqueio do carto SIM e selecione Bloquear carto SIM. 3. Digite o PIN do carto SIM padro e depois toque em OK. 4. Para alterar o PIN do carto SIM, toque em Alterar PIN do SIM.
Restaurar um carto SIM que foi bloqueado
Se voc digitar o PIN errado mais vezes do que o nmero mximo de tentativas permitidas, seu carto SIM se tornar "bloqueado pelo PUK." necessrio um cdigo PUK para restaurar o acesso ao HTC One V. Contate sua operadora de celular para obter esse cdigo. 1. Na tela do Discador do telefone, digite o cdigo PUK e toque em Prximo. 2. Digite o novo PIN que deseja usar e toque em Prximo. 3. Digite o novo PIN novamente e depois toque em OK.
Proteo do HTC One V com um bloqueio de tela
Proteja suas informaes pessoais e impea que outras pessoas usem o HTC One V sem sua permisso configurando um padro de bloqueio de tela, PIN ou senha. O sistema pedir que voc desbloqueie a tela toda vez que o HTC One V for ligado ou quando ficar ocioso por um certo tempo. 1. Deslize o painel de Notificaes abrindo-o e depois toque em 2. Toque em Bloqueio de tela. 3. Selecione uma opo de bloqueio de tela e defina o bloqueio de tela. 4. Toque em Bloquear telefone aps e especifique o tempo ocioso antes que a tela seja bloqueada. Voc tambm pode apagar Tornar padro visvel ou Tornar senhas visveis se no quiser que seu bloqueio de tela aparea ao digit-lo na tela. > Segurana.
168
Configuraes e segurana
Esqueceu seu padro de bloqueio de tela?
Se voc esqueceu seu padro de bloqueio de tela, voc tem at cinco tentativas para tentar desbloquear o HTC One V. Se isso no funcionar, voc pode desbloquear o HTC One V digitando o nome de usurio e a senha de sua conta do Google. 1. Na tela de desbloqueio, digite seu padro de bloqueio. 2. Aps a quinta tentativa, ser solicitado que voc aguarde 30 segundos e toque em OK. 3. Se o mostrador desligar, pressione o boto LIGA/DESLIGA para ligar a tela do mostrador novamente e depois desbloqueie a tela. 4. Toque no boto Esqueceu o padro? quando ele aparecer. 5. Digite o nome e a senha de sua conta do Google e depois toque em Entrar. Ser solicitado que voc crie um novo padro de bloqueio da tela. Caso no deseje mais faze-lo, toque em Cancelar.
Criptografia de dados no HTC One V
Voc pode criptografar dados como suas contas on-line, configuraes, arquivos de msica e outras mdias. Aps a criptografia, ser necessrio digitar o PIN de bloqueio da tela ou a senha para ligar seu telefone e acessar os dados. Defina uma senha ou PIN da tela de bloqueio antes de criptografar seus dados. Carregue totalmente a bateria e mantenha o HTC One V conectado ao adaptador de energia durante a criptografia. O processo de criptografia leva cerca de uma hora. No possvel desfazer a criptografia. Se voc quiser que o telefone volte para o modo no criptografado, ser necessrio realizar um restabelecimento de fbrica. 1. Deslize o painel de Notificaes abrindo-o e depois toque em 2. Toque em Armazenamento. 3. Selecione a opo de criptografia para o tipo de armazenamento que voc deseja criptografar. 4. Toque em Criptografar. 5. Digite a senha ou o PIN da tela de bloqueio. .
169
Configuraes e segurana
6. Toque em Avanar. 7. Toque em Criptografar. A criptografia comea e o andamento exibido. O telefone poder reinicializar algumas vezes. Quando o processo de criptografia estiver concludo, digite seu PIN ou senha.
Verificao de informaes sobre o HTC One V
1. Deslize o painel de Notificaes abrindo-o e depois toque em . 2. Toque em Sobre para habilitar o relatrio de erros, exibir rede e informaes de hardware e mais.
Gerenciamento de memria
Verificar quanta memria tem disponvel no telefone
1. Deslize o painel de Notificaes abrindo-o e depois toque em .
2. Toque em Armazenamento. A memria disponvel no telefone exibida na seo Armazenamento interno.
Verificar o espao disponvel de armazenamento do carto
1. Deslize o painel de Notificaes abrindo-o e depois toque em .
2. Toque em Armazenamento. O espao total e disponvel do carto de armazenamento exibido na seo carto de armazenamento.
Liberao de mais espao de armazenamento (armazenamento interno)
Libere espao facilmente no armazenamento interno limpando o cache de aplicativos, movendo ou desinstalando aplicativos e excluindo mensagens e e-mails antigos de uma s vez. Voc no pode mover ou desinstalar aplicativos pr-instalados.
1. Deslize o painel de Notificaes abrindo-o e depois toque em
2. Toque em Armazenamento e em Armazenamento interno toque em Liberar mais espao. 3. Na tela Apagar caches, selecione se deseja apagar o cache apenas dos aplicativos usados raramente ou todos os aplicativos e depois toque em Avanar.
170
Configuraes e segurana
4. Na tela Armazenamento do aplicativo, selecione para mover os aplicativos para o carto de armazenamento ou para desinstalar os aplicativos que voc deseja remover. 5. Toque em Avanar. 6. Na tela Armazenamento de e-mail e mensagens: Defina menos dias de e-mail para baixar de modo que os e-mails mais antigos sejam removidos do armazenamento automaticamente. Diminua o nmero de mensagens multimdia e de texto por conversa. 7. Na tela Armazenamento do contedo, selecione qual contedo voc deseja excluir do armazenamento. 8. Toque em Concluir. Limpar dados e cache de aplicativos Voc pode excluir os dados ou limpar o cache por aplicativo. 1. Deslize o painel de Notificaes abrindo-o e depois toque em 2. Toque em Aplicativos. 3. Na guia Todos, toque em um aplicativo. 4. Na tela, toque em Apagar dados e/ou Apagar cache. Desinstalao de um aplicativo Vo possvel desinstalar um aplicativo que est pr-instalado no HTC One V. .
1. Deslize o painel de Notificaes abrindo-o e depois toque em 2. Toque em Aplicativos. 3. Na guia Baixados, toque no aplicativo que deseja desinstalar. 4. Toque em Desinstalar.
Movimentao de um aplicativo do carto de armazenamento e para ele
Vo possvel mover um aplicativo que est pr-instalado no HTC One V.
1. Deslize o painel de Notificaes abrindo-o e depois toque em 2. Toque em Aplicativos. 3. Na guia Baixados, toque no aplicativo que deseja mover.
4. Selecione para mover o aplicativo para o carto de armazenamento.
171
Configuraes e segurana
Interrupo da execuo de aplicativos usando o Gerenciador de tarefas
Use o Gerenciador de tarefas para liberar mais memria interrompendo a execuo de aplicativos que voc no est usando atualmente. 1. Da tela Inicial, toque em > Gerenciador de tarefas. direita do nome do aplicativo para
2. Na lista Todos os aplicativos toque em interromp-lo.
172
Outros essenciais
Outros essenciais
cones de status
Potncia do sinal
A bateria est sendo carregada A bateria est fraca (20% restantes) A bateria est muito fraca (8% ou menos restantes) Modo silencioso
GPRS conectado
GPRS em uso
EDGE conectado
EDGE em uso
Modo de vibrao
3G conectado
O microfone est sem som
3G em uso
O viva-voz est ligado Fone de ouvido com microfone com fio conectado Fone de ouvido com fio conectado O Bluetooth est ligado Conectado a um dispositivo Bluetooth Modo Avio
HSDPA conectado
HSDPA em uso
Roaming
Inexistncia de sinal
Nenhum carto SIM instalado
Conectado a uma rede Wi-Fi
O GPS est ligado
173
Outros essenciais
Sincronizao de dados
O alarme est definido
A bateria est cheia
Usando o teclado na tela
Quando voc inicia um aplicativo ou seleciona um campo que requer texto ou nmeros, o teclado na tela fica disponvel. Depois de digitar seu texto, voc pode tocar em ou pressionar para fechar o teclado na tela.
Seleo de um layout de teclado
Voc pode selecionar de trs layouts de teclado diferentes de acordo com seu estilo de digitao. 1. Deslize o painel de Notificaes abrindo-o e depois toque em teclado. 2. Toque em HTC Sense Input > Configuraes avanadas. 3. Toque em Tipos de teclado e selecione o layout de teclado que deseja usar. Padro Telefone Esse layout similar ao teclado de um computador de mesa. Esse o layout de teclado padro. Esse layout lembra o teclado de celular tradicional. > Idioma e
Compactar Esse layout apresenta duas letras em cada tecla. O tamanho da tecla ligeiramente maior do que no layout padro.
Digitao de texto
Basta tocar nas teclas do teclado na tela para inserir letras e nmeros bem como pontuao e smbolos. Toque em maiscula. para inserir uma letra maiscula. Toque duas vezes para ligar a
Pressione e segure as teclas com caracteres em cinza na parte superior para digitar nmeros, smbolos ou letras acentuadas. O caractere em cinza exibido na tecla o caractere que ser inserido quando voc pressionar e segurar aquela tecla. Algumas teclas tm vrios caracteres ou acentos associados a elas.
174
Outros essenciais
Seleo de vrios idiomas do teclado
Se houver vrios idiomas de teclado disponveis no HTC One V, voc pode escolher quais idiomas habilitar no teclado na tela. 1. Deslize o painel de Notificaes abrindo-o e depois toque em teclado. 2. Toque em HTC Sense Input. 3. Toque em Seleo de teclado e depois selecione os idiomas que voc deseja. > Idioma e
Alterao do idioma do teclado
1. Quando o teclado na tela estiver aberto, toque em .
2. Selecione a opo Alternar teclados para mudar entre os idiomas do teclado. 3. Toque em at ver o idioma que deseja usar.
Para ligar ou desligar Alternar teclados, deslize para abrir o painel Notificaes e depois toque em > Idioma e teclado > HTC Sense Input e toque no interruptor Liga/Desliga Alternar teclados.
Digitao de palavras com texto preditivo
A entrada de texto preditivo habilitada por padro e as sugestes de palavras so exibidas conforme voc digita.
Toque em para alternar entre os modos Multitoque e preditivo XT9 ao usar o layout de teclado compacto ou do telefone. Para digitar uma palavra no modo de texto preditivo, execute um dos seguintes procedimentos: Se voc vir a palavra que deseja realada em verde ou laranja na lista de sugestes, basta tocar na barra de espao para inseri-la em seu texto. Se voc vir a palavra que deseja exibida na lista de sugestes antes de terminar de digitar a palavra inteira, toque nela para inseri-la no texto. Se for mostrada uma seta a direita da lista de sugestes, toque nela para ver mais opes.
175
Outros essenciais
Configurao de um segundo idioma para o texto preditivo
Voc pode definir o texto preditivo para ser bilngue. Conforme voc digita, obter sugestes de palavras nos idiomas selecionados. 1. Deslize o painel de Notificaes abrindo-o e depois toque em teclado. 2. Toque em HTC Sense Input > Configuraes avanadas. 3. Toque em Predio bilngue e depois selecione o idioma que deseja. > Idioma e
Adio de uma palavra ao dicionrio de texto preditivo
Enquanto voc estiver digitando texto usando o layout do teclado padro, qualquer palavra em que voc tocar na lista de sugesto ser adicionada automaticamente. Voc tambm pode adicionar uma palavra lista manualmente. 1. Deslize o painel de Notificaes abrindo-o e depois toque em teclado. 2. Toque em HTC Sense Input. 3. Toque em Diretrio pessoal > Editar diretrio pessoal > 4. Digite a palavra que deseja adicionar e toque em OK. . > Idioma e
Edio ou excluso de uma palavra do dicionrio de texto preditivo
1. Deslize o painel de Notificaes abrindo-o e depois toque em teclado. 2. Toque em HTC Sense Input. 3. Toque em Dicionrio pessoal > Editar dicionrio pessoal. Para editar uma palavra, toque nela. Para excluir palavras do dicionrio, toque em > Excluir. Selecione as palavras que deseja remover e toque em Excluir. > Idioma e
Backup de seu dicionrio pessoal em seu carto de armazenamento
Se voc tiver um carto de armazenamento instalado, pode fazer backup de novas palavras adicionadas ao dicionrio de texto preditivo. 1. Deslize o painel de Notificaes abrindo-o e depois toque em teclado. 2. Toque em HTC Sense Input. 3. Toque em Dicionrio pessoal > Sincronizar dicionrio pessoal > Copiar para o carto de armazenamento. > Idioma e
176
Outros essenciais
Importando de seu dicionrio pessoal do carto de armazenamento
1. Deslize o painel de Notificaes abrindo-o e depois toque em teclado. 2. Toque em HTC Sense Input. 3. Toque em Dicionrio pessoal > Sincronizar dicionrio pessoal > Recuperar do carto de armazenamento. > Idioma e
Digitando texto atravs da fala
Sem tempo para digitar? Tente falar as palavras para inseri-las. Como o HTC One V usa o servio de reconhecimento de fala do Google, voc precisar estar conectado Internet para inserir o texto falando. 1. Toque em uma rea em que voc deseja inserir texto. 2. No teclado da tela, pressione e segure .
3. Quando voc vir a imagem do microfone, fale as palavras que deseja digitar. Para definir o idioma de entrada de voz, toque na barra de idiomas abaixo da imagem do microfone. possvel escolher um ou mais idiomas. Os idiomas disponveis dependem dos idiomas de entrada de voz suportados pelo Google. 4. Se uma palavra no coincidir com o que voc falou e estiver sublinhada, toque nela para exclu-la ou ver mais opes. 5. Insira as pontuaes dizendo o nome (por exemplo, diga vrgula).
Reiniciando o HTC One V
Se o HTC One V estiver funcionando mais lentamente do que o normal, se um aplicativo no estiver funcionando corretamente ou se o HTC One V parar de responder, tente reinicializar o HTC One V e veja se isso ajuda a resolver o problema. 1. Se o mostrador estiver desligado, pressione o boto LIGA/DESLIGA para lig-lo novamente. 2. Desbloqueie o mostrador. 3. Pressione e segure o boto LIGA/DESLIGA e depois toque em Reiniciar. 4. Quando solicitado a confirmar, toque em Reiniciar.
177
Outros essenciais
O HTC One V no est respondendo?
Se o HTC One V no responder quando voc tocar na tela ou pressionar os botes, voc pode reinici-lo. Pressione e segure o boto LIGA/DESLIGA por pelo menos 10 segundos e depois solte-o. O HTC One V ento reinicializado.
Restabelecimento do HTC One V
Se voc estiver passando o HTC One V para outra pessoa ou o HTC One V tiver um problema persistente que no pode ser resolvido, voc pode realizar um restabelecimento de fbrica (tambm chamado de reinicializao forada). O restabelecimento de fbrica apagar permanentemente todos os seus dados e configuraes personalizadas e remover quaisquer aplicativos que voc tenha baixado e instalado. Faa backup de todos os dados e arquivos que voc deseja manter antes de fazer um restabelecimento de fbrica.
Realizar um restabelecimento de fbrica atravs das configuraes
1. Deslize o painel de Notificaes abrindo-o e depois toque em 2. Toque em Armazenamento > Restabelecer dados de fbrica. 3. Toque em Restabelecer telefone e depois toque em Apagar tudo. .
Realizao de um restabelecimento de fbrica atravs dos botes de hardware
Se voc no conseguir ligar o HTC One V ou acessar as configuraes, voc ainda pode realizar um restabelecimento de fbrica usando os botes de hardware do HTC One V. 1. Pressione e segure o boto DIMINUIR VOLUME e depois pressione e segure o boto LIGA/DESLIGA. 2. Aguarde a tela com trs imagens Android aparecer e solte os botes LIGA/ DESLIGA e DIMINUIR VOLUME. 3. Pressione DIMINUIR VOLUME para selecionar o RESTABELECIMENTO DE FBRICA e depois pressione o boto LIGA/DESLIGA.
178
Marcas registradas e direitos autorais
Marcas registradas e direitos autorais
2012
HTC Corporation. Todos os direitos reservados.
HTC, o logotipo HTC, o logotipo HTC quietly brilliant, HTC One, Friend Stream, HTC Footprints e o HTC Sense so marcas registradas ou marcas de servio da HTC Corporation. Google, the Google logo, Android, the Android logo, Android Market, Google Apps, Google Calendar, Google Checkout, Google Earth, Google Latitude, Google Maps, Google Play, Google Talk, Google Wallet, Gmail, Picasa e YouTube so marcas registradas da Google Inc. Microsoft, Windows, ActiveSync, Excel, Outlook, PowerPoint, SkyDrive, Windows Media e Windows Vista so marcas registradas ou marcas comerciais da Microsoft Corporation nos Estados Unidos e/ou outros pases. A palavra Bluetooth e os logotipos so marcas registradas da Bluetooth SIG, Inc. Adobe e Flash so marcas registradas ou marcas comerciais da Adobe Systems Incorporated nos Estados Unidos e/ou outros pases. Wi-Fi uma marca registrada da Wireless Fidelity Alliance, Inc. microSD uma marca registrada da SD-3C LLC. Beats, BeatsAudio e o logotipo b so marcas registradas da Beats Electronics, LLC. Facebook uma marca registrada de Facebook, Inc. Twitter uma marca registrada da Twitter, Inc., e usado sob licena. FLICKR e o logotipo FLICKR Dots so marcas comerciais e/ou marcas registradas da Yahoo! Inc. iTunes uma marca registrada da Apple Inc., registrada nos EUA e em outros pases. Polaris Office uma marca registrada da Infraware, Inc. Os demais nomes de empresas, produtos, e servios aqui mencionados so marcas comerciais, marcas registradas ou marcas de servios de seus respectivos proprietrios. O software HTC Sync Manager pode ser usado com materiais com direitos autorais que voc possua ou esteja legalmente autorizado a usar e/ou duplicar. O uso e/ou duplicao no autorizado de material com direitos autorais pode ser uma violao das leis de direitos autorais dos EUA e/ou outros pases/regies. A violao das leis de direitos autorais dos EUA e internacionais pode sujeit-lo a penalidades criminais e/ou civis significativas. A HTC Corporation no ser responsabilizada por nenhum dano ou perda (direta ou indireta) que possa incorrer como resultado do uso desse software.
179
Marcas registradas e direitos autorais
As imagens de telas contidas aqui so simuladas. A HTC no ser responsvel por omisses ou erros tcnicos ou editoriais aqui contidos, nem por danos incidentais ou consequenciais que resultem do fornecimento deste material. As informaes so fornecidas no estado em que esto sem garantia de nenhum tipo e esto sujeitas a alterao se aviso. A HTC tambm se reserva o direito de revisar o contedo deste documento em qualquer momento sem aviso prvio. Nenhuma parte deste documento pode ser reproduzida ou transmitida em nenhuma forma nem por nenhum meio, eletrnico ou mecnico, incluindo fotocpia, gravao ou armazenamento num sistema de recuperao, ou traduzido para qualquer idioma sem a permisso prvia por escrito da HTC.
180
ndice
ndice
A
Alarme 127 lbuns - assitindo vdeo 65 - compartilhamento de fotos e vdeos 69 - edio de fotos 65 - envio de fotos e vdeos 68 - exibio de fotos 64 - sobre 64 Altere o idioma do telefone 165 Android Market Consulte Google Play Aplicativos - compartilhamento 137 - excluso 135 - cones 36 - instalao 134 Apresentao de slides 64 Atalhos 18 Atualizao Consulte Atualizao do software Atualizao do software 24 Atualizaes do telefone Consulte Atualizao do software - conexo de um fone de ouvido ou kit automotivo Bluetooth 158 - desconexo ou desemparelhamento 159 - envio de informaes 160 - ligando ou desligando 157 - recebendo informaes de contato (vCard) 161 - recebendo informaes de eventos do Calendrio (vCalendar) 161
C
Calendrio - configuraes 102 - criao de um evento 98 - exibies 98 - gerenciamento de eventos 100 - lembretes 101 Cmera - cmera lenta 31 - cenas 29 - configuraes 32 - efeitos 27 - gravao de um vdeo 28 - informaes bsicas 27 - Modo de disparo contnuo 29 - tirando uma foto 28 - zoom 27 Captura de tela Consulte Tela de captura Carto de armazenamento - movimentao de aplicativos para o carto de armazenamento 170 Carto microSD 12 Carto SD 12 Carto SIM - cpia de uma mensagem 54 - inserindo 11 - PIN do SIM 167 - removendo 11 Cenas 33 Chamada em conferncia 46
B
Backup - configuraes 166 - contatos 85 - footprints 117 - mensagens 55 - tarefas 133 - viagens 118 Bateria - carregando 13 - economia de energia da bateria 24 - verificao de uso 166 Bloqueio de tela 167 Bluetooth - compartilhamento de msica 75
181
ndice
Chamada via Internet 46 Chamadas telefnicas - chamada de um nmero em uma mensagem 42 - chamada usando Wi-Fi 46 - chamando um nmero em um e-mail 42 - configurao de uma chamada em conferncia 46 - realizao de uma chamada de emergncia 42 - recebimento 43 Compartilhamento - fotos e vdeos 69 - jogos e aplicativos 137 Compartilhamento via USB 150 Conexo com a Internet - conexo de dados 152 - roteador sem fio 156 - VPN 154 - Wi-Fi 153 Conexo de dados - ligando ou desligando 152 - ponto de acesso 152 Configuraes - Aplicativos 169 - Armazenamento 169 - Idioma e teclado 165 - Sobre 169 - Som 164 Configuraes do telefone - Aplicativos 169 - Armazenamento 169 - Exibio 163 - Idioma e teclado 165 - Sobre 169 - Som 164 Contas on-line - gerenciamento 77 - o que voc pode sincronizar 76 Contatos - adio 80 - adio de um novo contato 80 - configurao das opes de pesquisa 79 - cpia do carto SIM 80 - edio de um contato 82 - excluso 82
- excluso de contatos 82 - filtragem de seus contatos 79 - grupos 83 - mesclagem de informaes de contato 81 - transferncia de contatos 80 - widget 84 Cpia de texto 21
D
Dirigindo 110 Discagem para casa 48 Discagem rpida 41 Documentos - edio 129 - exibio 129 Download - exibio de downloads 62 Dropbox 103
E
E-mail - adio de uma conta Exchange 91 - adio de uma conta POP3/IMAP 91 - caixa de entrada unificada 92 - classificao de e-mails 93 - envio 93 - gerenciamento de mensagens de e-mail 96 - trabalho com e-mail do Exchange ActiveSync 95 Emparelhar um dispositivo Bluetooth 158 Energia - carregando a bateria 13 - economia de energia da bateria 24 - entrada no modo suspenso 17 - verificao do uso da bateria 166 Entrada de voz 176 Exchange ActiveSync - envio de uma solicitao de reunio 96 - Fora do escritrio 95 - trabalho com e-mail do Exchange ActiveSync 95 Excluir aplicativos 135 Excluso de contatos 82
182
ndice
Exibio - ajuste do brilho da tela 163 - ajuste do tempo antes da tela desligar 163 - desligamento da rotao da tela 164 - recalibrao do sensor G 164
F
Facebook - visitando um lugar 88 Facebook para HTC Sense 87 Firmware Consulte Atualizao do software Flash player 63 Fones de ouvido 158 Footprints 116 FOTA Consulte Atualizao do software Foto contnua 29 Fotos - compartilhamento 69 - edio 65 - exibio 64 - marcao 69 Friend Stream 87
Lista de tarefas 133 Locations - compra de servios 122 - download de mapas 122 - footprints 116 - gerenciamento de servios 122 - ligando os servios de locais 113 - obter direes 120 - sobre 113 - visualizao de mapas 115
M
Maps 113 Marcao geogrfica 32, 64 Market Consulte Google Play Mensagem de texto 50 Mensagem multimdia 50 Mensagens - bloqueio 54 - cpia para um carto SIM 54 - encaminhamento 53 - excluso 54 - excluso de uma conversa 55 - exibio 52 MMS 50 Modo avio 163 Modo de suspenso 17 Modo leitor 58 Modo oculto 60 Msica - audio 71 - compartilhamento de msica usando o Bluetooth 75 - configurao de uma msica como toque 74 - lista de reproduo 72 - procura na biblioteca 71 - reproduo de msica da tela de bloqueio 72 - transferncia de outro computador 146
G
Gerenciamento de memria 169 Google Maps 122 Google Play 134 Google+ 89 Gravador de voz 136 Grave sua voz 136
H
HDR 30 Histrico de chamadas 47 HTC Sync Manager 25, 140
I
cones 172 Idioma 165 Informaes do telefone 169
N
Navegao Consulte Dirigindo Navegador - abertura de uma guia oculta 60
L
Lista Assistir 61 Lista de leitura 61
183
ndice
- favoritos 60 - histrico 60 - opes 63 - usando 57 Notificaes - cones de notificao e status 172 - painel 23
P
Panorama 30 Papel de parede - alterao 34 Pasta - agrupamento de aplicativos 37 - remoo de itens 38 - renomeao 38 Pesquisa 57 Pouca luz 31 PUK (chave de desbloqueio do PIN) 167
- conjunto de sons 38 - diminuio do volume da campainha automaticamente 165 - Modo Bolso 165 - mudana de perfis 164 - mudana para o viva-voz 165 - seleo audvel 165 Sync - contas on-line 77 - HTC Sync Manager 25 - sincronizao com o computador 140
T
Tarefas - criao de uma lista 133 - criao de uma tarefa 130 - filtragem de tarefas 132 - gerenciamento de listas 133 Teclado - dicionrio 175 - digitao de texto 173 - digitao de texto por fala 176 - texto preditivo 174 Teclado na tela Consulte Teclado Tela - ajuste do brilho da tela 163 - ajuste do tempo antes da tela desligar 163 - desligamento da rotao da tela 164 - recalibrao do sensor G 164 - tela ociosa 18 Tela de bloqueio - reproduo de msicas 72 Tela de captura 22 Tela de impresso Consulte Tela de captura Tela inicial - adio de widgets 35 - barra de inicializao 37 - estendido 16 - reorganizao de itens 36 - sobre 16 Tela ociosa Consulte Tela de bloqueio
R
Rdio Consulte Rdio FM Rdio FM 136 Realizao de uma chamada 41 Reinicializao forada Consulte Restabelecimento de fbrica Reiniciar 176 Relgio 126 Relgio HTC - configurar um alarme 127 - Relgio internacional 127 Restabelecimento de fbrica 177 Restabelecimento mestre Consulte Restabelecimento de fbrica Roteador Consulte Roteador sem fio Roteador sem fio 156
S
Segurana 167 Sincronizao automtica 77 SkyDrive 107 SMS 50 Solicitao de reunio 96 Som - toque, notificaes e alarmes 38
184
ndice
Tempo - adio de cidades 128 - verificao do tempo 128 Toque - aparao 74 - configuraes 74 Transferncia de msica do computador 146
V
Vdeo em cmera lenta 31 Video Pic Consulte tirando foto ao gravar Vdeos - assitindo 65 - compartilhamento 69 - edio 67 - gravao 28 - tirando foto ao gravar 28 Vnculo Consulte Compartilhamento via USB Viva-voz 45, 158 Volume da campainha - diminuio do volume da campainha automaticamente 165 - tornar a campainha do telefone mais alta 165 VPN - adio de uma conexo 155 - conectando 155
W
Wi-Fi - chamada 46 - conexo a outra rede 154 - desconectar-se da rede 154 - ligando 153 Widgets - adio 35 - alterao de configuraes 35 - removendo 36
Y
YouTube - compartilhamento de vdeos 70
Anda mungkin juga menyukai
- Alvaro Siza e Eduardo Souto de MouraDokumen59 halamanAlvaro Siza e Eduardo Souto de MourafrancisBelum ada peringkat
- A Significado Fóbia !Dokumen69 halamanA Significado Fóbia !InklonavelBelum ada peringkat
- Nocoes Basicas DE PERSPECTIVA PDFDokumen20 halamanNocoes Basicas DE PERSPECTIVA PDFInklonavel100% (1)
- Arte NovaDokumen34 halamanArte NovaInklonavelBelum ada peringkat
- Artigo - Vento, Ventania, Ventila o Natural, Ecoarquitetura As Li Es de Hassan Fathy. - 4 Ecci PDFDokumen7 halamanArtigo - Vento, Ventania, Ventila o Natural, Ecoarquitetura As Li Es de Hassan Fathy. - 4 Ecci PDFInklonavelBelum ada peringkat
- 1-Exigencias Funcionais UMADokumen35 halaman1-Exigencias Funcionais UMAInklonavel100% (1)
- Apostila Sobre Cabos, Grimpagem e Redes (P gs.13) PDFDokumen13 halamanApostila Sobre Cabos, Grimpagem e Redes (P gs.13) PDFjonas1964Belum ada peringkat
- 2 Aula de IPDDokumen4 halaman2 Aula de IPDDouglas TaveiraBelum ada peringkat
- Manual Colheitadeira 9996Dokumen10 halamanManual Colheitadeira 9996Felipe MacenaBelum ada peringkat
- Apostila LTP 2012Dokumen30 halamanApostila LTP 2012Igor FelipeBelum ada peringkat
- Manual HD Scanner g4Dokumen24 halamanManual HD Scanner g4Jose Ap SoaresBelum ada peringkat
- Trabalho Concluido Historia de PCDokumen15 halamanTrabalho Concluido Historia de PCLuyeye Pedro LopesBelum ada peringkat
- Refinamento RietveldDokumen43 halamanRefinamento RietveldAndreia CardosoBelum ada peringkat
- INFORMATICADokumen321 halamanINFORMATICAMarilliaBelum ada peringkat
- TCC - Home StudioDokumen27 halamanTCC - Home StudioSaulo Lira0% (1)
- Guia de Instalação e Configuração SoftMark Vs5051Dokumen47 halamanGuia de Instalação e Configuração SoftMark Vs5051Wendel GonçalvesBelum ada peringkat
- 1040 MIRA Concrete UltrassoundDokumen15 halaman1040 MIRA Concrete UltrassoundJaques ValleBelum ada peringkat
- ECOSYSM2640idw PTBRDokumen252 halamanECOSYSM2640idw PTBRWellington QuadrosBelum ada peringkat
- Como Funciona A EthernetDokumen13 halamanComo Funciona A EthernetgugamgBelum ada peringkat
- Destilando JMeter IDokumen32 halamanDestilando JMeter IAnderson LandimBelum ada peringkat
- Guia Pratico Jfinancas ZeroDokumen38 halamanGuia Pratico Jfinancas ZeroGiovani CatanioBelum ada peringkat
- Motherboard Manual Ga-M61pme-S2p PTDokumen88 halamanMotherboard Manual Ga-M61pme-S2p PTHelton FrançaBelum ada peringkat
- Eng - Mecanica Casan 2016Dokumen17 halamanEng - Mecanica Casan 2016Renne AlmeidaBelum ada peringkat
- Psicologia PDFDokumen22 halamanPsicologia PDFAlvaro MalicopoBelum ada peringkat
- Apostila Operadores CompletaDokumen51 halamanApostila Operadores Completamauricio luciano100% (1)
- Conceitos Basicos de Programação - 16 - 05Dokumen28 halamanConceitos Basicos de Programação - 16 - 05Marcelo CereserBelum ada peringkat
- Uma Reflexão Sobre Pesquisa em Ciência Da ComputaçãoDokumen9 halamanUma Reflexão Sobre Pesquisa em Ciência Da ComputaçãofjsvasconcellosBelum ada peringkat
- Race07 Manual PorDokumen32 halamanRace07 Manual PorcpaubelBelum ada peringkat
- Manual CYBELEC PTDokumen87 halamanManual CYBELEC PTdavi100% (3)
- MQL4Dokumen305 halamanMQL4Card0z0100% (1)
- Apostila de Informática - FAETECDokumen121 halamanApostila de Informática - FAETECMilton Barros FilhoBelum ada peringkat
- Livro - as-Tecnologias-Da-Inteligencia - Pierre Levy - CTRL FDokumen104 halamanLivro - as-Tecnologias-Da-Inteligencia - Pierre Levy - CTRL FTiago Lacerda100% (3)
- Robótica Na Educação O Computador.Dokumen9 halamanRobótica Na Educação O Computador.wsoares83Belum ada peringkat
- Balanceamento de Linhas de MontagemDokumen8 halamanBalanceamento de Linhas de MontagemEldio KlenBelum ada peringkat
- COMPUTAÇÃO GRÁFICA SOMBRA Aula 1 PDFDokumen35 halamanCOMPUTAÇÃO GRÁFICA SOMBRA Aula 1 PDFJosii ReisBelum ada peringkat
- TCC Equações Do Segundo Grau PDFDokumen48 halamanTCC Equações Do Segundo Grau PDFjosuesempBelum ada peringkat