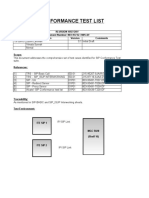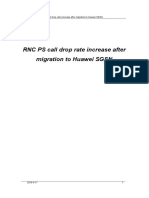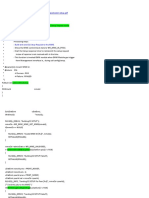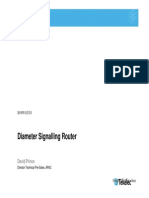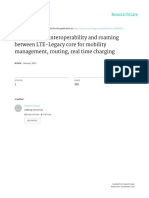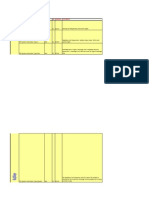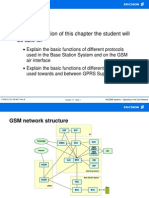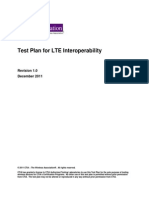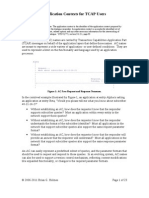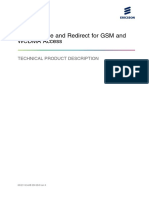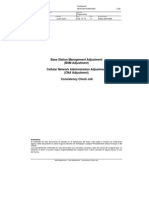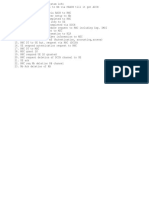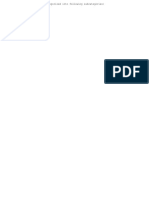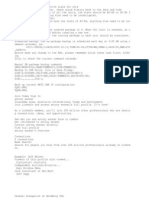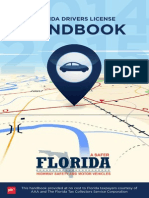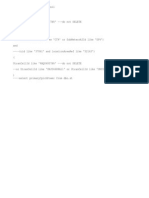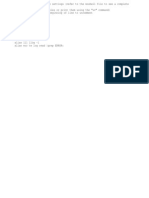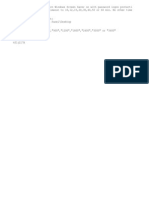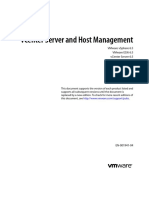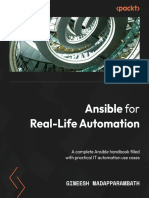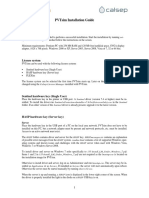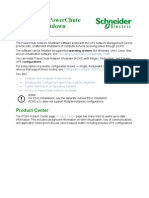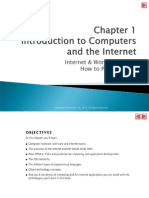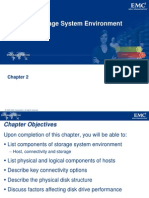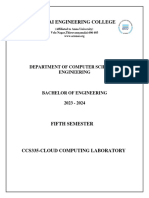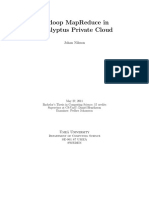Nokia Full MMI Command With Detail
Diunggah oleh
Account_holder1Hak Cipta
Format Tersedia
Bagikan dokumen Ini
Apakah menurut Anda dokumen ini bermanfaat?
Apakah konten ini tidak pantas?
Laporkan Dokumen IniHak Cipta:
Format Tersedia
Nokia Full MMI Command With Detail
Diunggah oleh
Account_holder1Hak Cipta:
Format Tersedia
MML Commands MSC/HLR AB - Blocked Alarms Handling AC - Alarm Cancelling AE - Error Ratio Counter Handling AH - Alarm History Handling
AL - Lamp Panel Handling AO - Alarm Operating Instruction Handling AP - Alarm Parameters Handling AR - Alarm System Rulebase Handling AT - Alarm Printing CA - Attribute-Directed Routing CE - Circuit State Handling CF - MSC/VLR Digit Analysis Handling CG - HLR Digit Analysis Handling CI - Internal Routing States CL - Calling Line Identity Handling CM - Charging Modification Handling CP - Call Control Parameters Handling CR - External Circuit Group and Route States CT - Call Handling Time Supervision CU - USSD Analysis Handling (HLR and MSC) CW - Extended Preanalysis Handling CY - HLR General Analysis Handling DA - Internal Communication Channels Handling DB - Database Handling DC - Clock Handling DD - Remote Debugger Session DE - File Conversion Handling DF - Memory File Handling DM - Interrogation of LAPD and SBUS Statistics Meters DN - Data Link Connection Data and State Handling DO - Operating System Supervision and Statistics Handling DP - Preprocessor Memory Handling DR - Synchronization Unit Handling DS - Primary Rate Access D-Channel Data Handling DT - Primary Rate Access D-Channel State Handling DU - Disk Update Handling DW - PRIMARY RATE ACCESS D-CHANNEL FOR IUA DATA HANDLING E2 - Radio Network Controller Parameter Handling in MSS E3 - NRI and Pool Area Configuration Handling ED - Cellular Network Controller Handling EI - Network Location Area Address Handling EJ - GPRS Network Handling EK - Zone Code Handling EL - Location Area Handling EP - BTS and SA Handling in MSC and MSS GA - Dynamic Data Handling GB - Hot Billing Handling GC - Charging Counters Copy Handling GD - Day Classes Handling GE - CDR and Report Saving Handling GG - Change Groups Handling GJ - Network Charging Handling GN - Charging Zones Handling GO - Charging Counter Output Handling GR - Charging Monitoring Handling GS - Dynamic Counter Handling GT - Detailed Charging Handling I2 - SSH protocol layer handling IA - MMI System Authority Handling
IB IC ID IE IF IG II IJ IK IL IM IO IP IQ IR IS IT IU IV IW IX JD JF JG JH JI JL JM JN JO JP JS JU KI KS KU M6 MA MB MC MD ME MG MH MI MJ MK ML MN MO MP MQ MS MT MV MW MX MY NA NB
I/O File Backup Command Calendar Handling Disk Command File Execution Disk File Operations Virtual Data Storing Device Handling MML Command Log Handling I/O Configuration Handling Master Key Handling Data Protection Key Handling Mail Handling Magnetic Tape Handling Network User Authority Data Handling Batch Copy Handling Disk Optimization Control Security Reporting Handling I/O Device Working States Terminal Parameters Handling Network Element Access Control Data Handling User Authentication Policy Handling Disk File and Directory Handling Disk File Compression Handling Subscriber Profile Database Configuration Administration Handling User Plane Topology Data Handling Media Gateway Data Handling SIP Parameters Configuration Handling SIP Address Configuration Handling Context Manager Settings Megaco Measurement Handling Extra FQDN Configuration Commands Serving Profile Database Subscriber Handling Common Protocol Parameter Handling SNMP Platform Data Handling User Plane Analysis Handling Special Tools for Advanced Services Advanced Service Facilities Advanced Service Subscribers PIC Modification Handling Authentication Data Handling Basic Service Handling Connection Path Interrogation CCBS Data Handling Equipment Identity Register Handling Operator Determined Barring Handling Multiple Subscribers Handling Home Subscriber Identification Handling HLR and PLMN Parameter Handling Closed User Group Handling IMEI Database Interface Control GPRS Subscriber Data Handling Virtual Subscriber and Attached IMSI Handling Private Numbering Plan Handling Subscriber-related Intelligent Network Services Supplementary Services Handling Subscriber Trace Handling Visiting Subscriber Identification Handling VLR Subscriber and Equipment Trace Handling VLR and PLMN Parameter Handling Profile Handling Global Title Result Handling Global Title Analysis Handling
NC - Signalling Link Data Handling NE - Signalling Network State Interrogation NF - SCCP Data Handling NG - SCCP State Handling NH - SCCP Subsystem State Handling NI - SCCP Calling GT Analysis and Result Handling NL - Signalling Link State Handling NM - CCS7 Level 3 Parameters Handling NN - Signalling Route Set Parameter Handling NO - Signalling Link Parameter Handling NP - Service Information Data Handling NR - Signalling Route Set Data Handling NS - Signalling Link Set Data Handling NV - Signalling Route State Handling OA - IN Protocol Statistics Handling OB - SCCP Broadcast Status Handling OC - SCCP Parameter Set Handling OD - SCCP Screening Handling OE - IN Protocol Parameter Handling OF - ISUP Screening Mask Handling OH - Diameter Configuration OI - Management of Traffic Matrix Measurement for MTP OL - Interrogation of Signalling Link Statistics Meters OM - Interrogation of Auxiliary MTP Statistics Meters ON - Interrogation of Signalling Network Statistics Meters OO - OSI Statistics Handling OP - MAP Parameter Handling OS - States of SS7 Statistics OT - Interrogation of SCCP and TCAP Statistics Meters OV - SS7 Routing Verification Test Handling OX - MAP and SSAP Measurements Handling OY - SCTP Configuration Handling Q2 - IPSec Configuration Handling Q4 - Key Database Handling Q6 - IPv6 TCP/IP Stack Configuration Handling Q8 - IP QoS Configuration Handling QB - OSI Network Address and NSAP Data Handling QC - Physical Channel Data Handling QD - OSI Environment Application Data Handling QE - OSI Environment Connectionless Network Service Handling QF - OSI File Services QG - Physical Channel Group Data Handling QH - Ethernet Interface Handling QK - IP Routing Data Handling QL - OSI Environment Linkage Handling QN - O&M Network Handling QQ - OSI Access Control Data Handling QR - TCP/IP Stack Data Handling QS - Physical Channel State Handling QT - Analog Terminal Data Handling QV - Virtual Terminal Communication QX - X.25 Interface Configuration Parameters Handling RA - Announcement Handling RC - Circuit Group Handling RD - Digit Analysis Handling RG - Trigger and Service Set Handling RI - Digit Analysis Interrogation RK - Outgoing Call Barring Analysis Handling RM - Digit Analysis Modification RN - Number Modification
RP RQ RR RS RT RU RV RW RX SA SD SG SV T2 T6 T8 TB TC TD TE TF TG TK TL TM TN TO TP TR TT TU TW UD UE UF US W1 W6
GSM Special Route Handling Attribute Analysis Handling Route Handling Semipermanent Circuits Time Controlled Routing Area Service Number Handling Origin Analysis Handling Dialling Preanalysis Handling End-of-Selection and Function Analysis Handling Digital Branch Exchange Supplementary Services Digital Branch Exchange Charging PBX Closed User Group Handling User Equipment Specific Behavior Information Database Management Handling Measurement Handling Handover Measurement Object List Handling CAMEL and SIP Protocol Measurement Handling Supervision of Circuit Group Availability Supervision of Disturbances (MSC and HLR) Destination Object Lists Supervision of Circuit Seizure Announcement Object List Circuit Group Object Lists Cell Object Lists Load Observation (MSC) Traffic Measurement Control Unit Object Lists Traffic Observation GSM Measurement Handling (HLR and MSC) Traffic Category Object Lists Supervision of Circuit Seizure Times Field Reporting Field Reporting of Routing Components Diagnostics Handling ECU and DSU Routine Test Handling Echo Canceller Handling Working State and Restart Handling RAB Parameter Handling LAN Device Topology Management
Installing an Element Management Application RBS USER GUIDE Copyright Copyright Ericsson AB 2009. All rights reserved. Disclaimer No part of this document may be reproduced in any form without the written permission of the copyright owner. The contents of this document are subject to revision without notice due to continued progress in methodology, design and manufacturing. Ericsson shall have no liability for any error or damage of any kind resulting from the use of this document. 4/1553-LZA 701 6003 Uen A 2009-04-16 Contents Contents 1 Introduction 1 1.1 Target Groups 1 1.2 Prerequisites 1 2 Overview 3
2.1 Version Handling 3 2.2 Start Methods for the EM Applications 3 3 Installing EM Application 5 3.1 Supported Client Environment 5 3.2 Installation Order 5 3.3 Downloading the EM Installation Package 5 3.4 Installing the Installation Package 6 3.5 Using Silent Installation 8 4 Starting an EM Application 11 4.1 Handling Addresses in the Connect Window 12 5 Uninstalling EM Applications 13 4/1553-LZA 701 6003 Uen A 2009-04-16 Installing an Element Management Application 4/1553-LZA 701 6003 Uen A 2009-04-16 Introduction 1 Introduction This user guide describes how to install and start an Element Management (EM) Application on a Windows client and how to remove, or uninstall, the EM application. An EM application is a tool for managing a node. For each node, one or more EM applications are available. The EM applications are downloaded from the node and installed on the client. 1.1 Target Groups The document is intended mainly for users who want to install and run one or more EM applications on a standalone client in order to manage a node: Installation Engineer An installation engineer uses the Element Manager to install a node and bring it into service. Field Engineer A field engineer uses the Element Manager during visits to a node to perform maintenance, fault-tracing, or repair activities. 1.2 Prerequisites The Element Management Applications and the installer require that a Java version 1.5 is installed as the Java Runtime Environment (JRE). It can be obtained by downloading JRE 1.5 from Sun at: http://java.sun.com/products/archive. JRE 1.5 is also called JRE 5.0 and is included in the JDK 5.0 and J2SE 5.0 packages. Regarding the setup of the EM environment and the O&M infrastructure, see Security for O&M Node Access. 4/1553-LZA 701 6003 Uen A 2009-04-16 1 Installing an Element Management Application 2 4/1553-LZA 701 6003 Uen A 2009-04-16 Overview 2 Overview The following EM applications are available for the RBS: RBS Element Manager RBS Configuration Tools consisting of: ?? Integrate RBS ?? Modify RBS Equipment Configuration An EM application must first be installed on the client. This is done by downloading an EM installation package from the node. The EM installation package installs a framework that handles the version handling (see Section 2.1 on page 3) and start alternatives for all the EM applications. The process of installing and starting an EM application is divided in the following steps: Downloading and Installing the Element Manager Applications The EM installation package is downloaded from a web server on the node, to the client, see Section 3 on page 5. The framework for running the EM applications is then installed on the client.
Starting an EM Application Each EM application is started by using an icon or start link, see Section 2.2 on page 3. Section 4 on page 11 describes what happens when an EM application is started. 2.1 Version Handling An EM installation of a certain software version can be used to connect to nodes with the same or earlier software versions. Version handling is performed automatically, so that the correct EM version executes for each node. The EM installation package only needs to be installed once for each RBS software release. 2.2 Start Methods for the EM Applications During installation, select where to create the start icons or start links for t he EM applications. Follow the instructions during the installation. The following options are available: 4/1553-LZA 701 6003 Uen A 2009-04-16 3 Installing an Element Management Application The start icons for the EM applications can, for example, be installed as specified below. In the Start menu. On the desktop. In the quick launch bar. All the start icons and start links are connected to the start script for the EM application. 4 4/1553-LZA 701 6003 Uen A 2009-04-16 Installing EM Application 3 Installing EM Application This section describes how to download the EM installation package and how to install it. 3.1 Supported Client Environment Table 1 on page 5 describes the supported operating system versions. Table 1 Supported Operating System Versions Operating System Version Windows Vista, (American) English Version Windows 2000, Service Pack 2, (American) English Version Windows XP, (American) English Version 3.2 Installation Order If a new version of the EM installation package needs to be installed on the client computer, it is important to comply with the following prescribed installation order: The EM for an older system version must be installed before an EM for a newer system version. If there is a need to re-install the EM of an earlier node version due to, for example, an error correction delivery, the EM for a newer system version must also be re-installed, afterwards, in order to be able to launch towards both old and new nodes. 3.3 Downloading the EM Installation Package The EM installation package resides on the node and can be downloaded from a web page located on the node. The web page can, for example, be found in the following location: <http://<ip address to the node>/em/index.html> A link for downloading the Element Management installation package is available on the web page, see Figure 1 on page 6. 4/1553-LZA 701 6003 Uen A 2009-04-16 5 Installing an Element Management Application Figure 1 Link for Downloading of the EM Installation Package To download the EM installation package, perform the following steps: 1. Click the link. A new window is opened and you are asked to save the installation package. 2. Select a directory and save the installation package.
3.4 Installing the Installation Package The next step is to install the EM Applications on the client by double-clicking the downloaded file. Information about how to perform the installation is available on the web page, by clicking on the View link in the Instructions column next to the download links, see Figure 1 on page 6 . You are guided through the installation by the installation wizard, Element Management Applications, see Figure 2 on page 7. The installation is divided into steps. Instructions for each step can be found to the right in the window o f the installation program. 6 4/1553-LZA 701 6003 Uen A 2009-04-16 Installing EM Application Figure 2 The Start Page in the Installation Program To go to the next step in the installation, click Next. To go back to the previo us step, click Previous. When asked to choose Java Virtual Machine (Figure 3 on page 8), make sure to select a Java Runtime Environment version 1.5. If a correct Java version is installed on the client, but not displayed here, click Search for Others to scan the client for other versions. See Section 1.2 on page 1 for information on how to obtain the correct Java version. 4/1553-LZA 701 6003 Uen A 2009-04-16 7 Installing an Element Management Application Figure 3 Choose Java Virtual Machine page As the last step before the installation starts a Pre-Installation Summary is displayed. Click Install to start the installation. 3.5 Using Silent Installation A silent installation can be used to install the EM Applications. This enables an installer program to execute automatically in the background, not visible to the user. You must first set the variables to be used by the installer program i n the properties file. The installer program automatically looks in the directory in which it resides for a file called installer.properties. You can also specify a properties file for the installer to use by specifying the following command line option: -f /path/to/properties file The following variables must be set when running in silent mode: INSTALLER_UI set the variable to silent, to invoke the silent installation. USER_INSTALL_DIR set the variable to the directory where the EM Applications are to be installed. An Ericsson folder will be appended to your input during installation. APP_JAVA_EXEC points to the JRE to be used by the installed applications. 8 4/1553-LZA 701 6003 Uen A 2009-04-16 Installing EM Application Only a complete install can be performed during silent mode. This means that everything in the installation package will be installed on the client. Application shortcuts will be placed in the Start menu under the Program Group EM Applications. INSTALLER_UI=silent USER_INSTALL_DIR=C:\\Documents and Settings\\userid APP_JAVA_EXEC=C:\\Java\\j2re1.5.0_12\\bin\\java.exe Example 1 Contents of the properties file 4/1553-LZA 701 6003 Uen A 2009-04-16 9 Installing an Element Management Application 10 4/1553-LZA 701 6003 Uen A 2009-04-16 Starting an EM Application 4 Starting an EM Application Start an EM application by using a start icon or link, see Section 2.2 on page 3
. The location of the start icon or start link is selected during the installation . To start an EM Application, perform the following steps: 1. Use the start link or start icon created on your client to start the EM application. 2. The Connect to Network Element window is displayed, see Figure 4 on page 11. Enter the address to the node in the Address field or select a bookmarked address in the list. This is further described in Section 4.1 on page 12. 3. Click Connect. 4. The software for the EM applications may need to be updated. If an update is necessary, the new version of the software is automatically downloaded from the node. Note: Regarding the setup of the EM environment and the O&M infrastructure, see Security for O&M Node Access. The EM application is now started and ready to be used. Figure 4 The Connect to Network Element Window 4/1553-LZA 701 6003 Uen A 2009-04-16 11 Installing an Element Management Application 4.1 Handling Addresses in the Connect Window The Connect to Network Element window, see Figure 4 on page 11, is used when connecting to a node. The window is displayed after a start link or start icon has been selected to start an EM application. The window contains two address lists: All Nodes and Favorites, that can be selected from the corresponding tab control. When selecting a node, the address can be given in the following ways: By searching and selecting the address from one of the lists of addresses. The address then appears in the Address field. Click Connect to connect to the node. By typing the address in the first text field, the Address field, and then clicking Connect. To save an address in any of the lists, click Add. The address is added to the list that is currently displayed. It is possible to add a name and a comment to the address. To remove an address from the currently displayed list, select the address and click Remove. To help find an address in the displayed list, a number of sort and search functions are available. By clicking on each column heading, the contents are sorted in alphanumerical order. Search criteria can be entered in any of the tex t fields below the table, although the search works in slightly different ways. Characters entered in the Address field are compared character-by-chara cter to the first column of the list, showing only the addresses beginning with the entered characters. The search function in the Name and Comment fields filters the list content to the occurrences of those lines containing the entered substring anywhere in the respective column. The search is case-insensitive. 4.1.1 Preparing an Address List An address list can be prepared in advance by scripting. The address list is stored in the file, <user home>/Ericsson/visited.dat. The favorites list is stored in visited_favorites.dat in the same directory. The format is: <address><space><name><semicolon><comment>, see Example 2 on page 12. The name and comment fields are restricted to printable characters except semicolon (;). The address must not contain space or semicolon. Each line is delimited by carriage return, CR, and line feed, LF. 125.126.127.128 test RBS; 3 Main Street, Ns 125.124.125.126 RXI 126; Norrtlje Example 2 Example of the Address List Format in visited.dat 12 4/1553-LZA 701 6003 Uen A 2009-04-16 Uninstalling EM Applications
5 Uninstalling EM Applications This section describes how to uninstall all or selected Element Management applications from the client. The uninstallation removes the application and other files that were created during the installation. To uninstall EM applications, perform the following steps: 1. Open Add/Remove Programs from the Control Panel by double-clicking on the icon. 2. Select EM applications from the list and click Change/Remove. 3. The uninstallation wizard, Uninstall Element_Management_Applications, is started, see Figure 5 on page 13. Figure 5 The Start Page in the Uninstallation Program You are guided through the uninstallation by the uninstallation wizard, Uninstall_Element_Management_Applications, see Figure 5 on page 13. The uninstallation is divided into steps. Instructions for each step can be foun d to the right in the window of the uninstallation program. To go to the next step in the uninstallation, click Next. To go back to the previous step, click Previous. As a last step before the uninstallation starts, click Uninstall. 4/1553-LZA 701 6003 Uen A 2009-04-16 13
Anda mungkin juga menyukai
- NSM r11.1 DiagDokumen72 halamanNSM r11.1 DiagRui FelixBelum ada peringkat
- Sip Conformance Test List: Revision History Document Number: 803-93732-T005-DF Date Authors CommentsDokumen131 halamanSip Conformance Test List: Revision History Document Number: 803-93732-T005-DF Date Authors CommentsSujathaBelum ada peringkat
- Call Management and Handover in GSMDokumen48 halamanCall Management and Handover in GSMaliraad04Belum ada peringkat
- 2G Common MML CommandsDokumen94 halaman2G Common MML CommandsIrina Robalo100% (1)
- Installing Com0com Null Modem EmulatorDokumen12 halamanInstalling Com0com Null Modem EmulatorvijaygrpBelum ada peringkat
- OpenMN Exercises V03Dokumen24 halamanOpenMN Exercises V03Emil StojanovskiBelum ada peringkat
- 03 Activity 3 - ARGDokumen4 halaman03 Activity 3 - ARGstapaBelum ada peringkat
- SGSN MML CommandsDokumen20 halamanSGSN MML CommandsVignesh Bodipogu Sambasivadoss0% (1)
- Fundamentals of Network Planning and Optimisation 2G/3G/4G: Evolution to 5GDari EverandFundamentals of Network Planning and Optimisation 2G/3G/4G: Evolution to 5GBelum ada peringkat
- RNC Ps Call Drop Rate Increase After MigrationDokumen7 halamanRNC Ps Call Drop Rate Increase After MigrationIamhere IamhereBelum ada peringkat
- LTE Attach and EPS Bearer SetupDokumen97 halamanLTE Attach and EPS Bearer SetuppaulyenBelum ada peringkat
- IMS Signaling: Sebastian Schumann Slovak TelekomDokumen49 halamanIMS Signaling: Sebastian Schumann Slovak TelekomAshish ShuklaBelum ada peringkat
- User Plane RoutingDokumen96 halamanUser Plane RoutingLuca Siddhartha100% (1)
- OWO300070 WCDMA Paging Problem Analysis ISSUE 1.00Dokumen81 halamanOWO300070 WCDMA Paging Problem Analysis ISSUE 1.00KassyeBelum ada peringkat
- C) Descripción GSM SonyDokumen4 halamanC) Descripción GSM SonyMiguel Angel Roman UrrietaBelum ada peringkat
- TekelecDSR Presentation GSIFDokumen24 halamanTekelecDSR Presentation GSIFAntonio Albo MarotoBelum ada peringkat
- Location Updatev3Dokumen9 halamanLocation Updatev3Bisi AdebamboBelum ada peringkat
- Call FlowDokumen2 halamanCall FlowAsif AliBelum ada peringkat
- Comba 9122Dokumen4 halamanComba 9122Pablo BarbozaBelum ada peringkat
- Challenges in Interoperability and RoamingDokumen8 halamanChallenges in Interoperability and RoamingAboubacarBelum ada peringkat
- CORE CS SolutionDokumen349 halamanCORE CS Solutionm.alnabhani9097Belum ada peringkat
- LTE RoamingDokumen4 halamanLTE RoamingSumber RejekiBelum ada peringkat
- GSM Core Network Planning Course OutlineDokumen3 halamanGSM Core Network Planning Course OutlineSteffe ArbiniBelum ada peringkat
- Mobile Terminated Roaming Forwarding For LTE CSFBDokumen1 halamanMobile Terminated Roaming Forwarding For LTE CSFBJon Rich RapodBelum ada peringkat
- Call FlowDokumen30 halamanCall Flownaveedraza4213Belum ada peringkat
- CDR Format Epg Rel 8Dokumen13 halamanCDR Format Epg Rel 8Assem Abdelraheem Asaad100% (1)
- GSM Number Portability TrainingDokumen261 halamanGSM Number Portability TrainingFred_SPbBelum ada peringkat
- Map Call Flow ImportantDokumen22 halamanMap Call Flow ImportantPham Thanh TamBelum ada peringkat
- GSM Call FlowsDokumen20 halamanGSM Call FlowsairamorrBelum ada peringkat
- Netmanias.2013.08.20-LTE Identification I-UE and ME Identifiers (En) PDFDokumen15 halamanNetmanias.2013.08.20-LTE Identification I-UE and ME Identifiers (En) PDFFiras Ibrahim Al-HamdanyBelum ada peringkat
- X2 Interface - LTEDokumen41 halamanX2 Interface - LTEa2zzman100% (1)
- PACO ProfileDokumen3 halamanPACO ProfileAmin100100% (1)
- Irat Eutran To UtranDokumen4 halamanIrat Eutran To UtranshikhaBelum ada peringkat
- Test Plan For LTE Interoperability: Revision 1.0 December 2011Dokumen67 halamanTest Plan For LTE Interoperability: Revision 1.0 December 2011Rahul GuptaBelum ada peringkat
- (PCRF) The QoS Solution in UMTSDokumen8 halaman(PCRF) The QoS Solution in UMTSAbdelrhaman SayedBelum ada peringkat
- 4g ProceedurDokumen9 halaman4g ProceedurBala Murugan100% (1)
- Parameter Management in EIR, HLR, and VLRDokumen33 halamanParameter Management in EIR, HLR, and VLRtamnguyen29842764Belum ada peringkat
- Acs For Tcap Users 20110324Dokumen23 halamanAcs For Tcap Users 20110324as.singh89Belum ada peringkat
- Services and Charging: ObjectivesDokumen16 halamanServices and Charging: ObjectivesBSSBelum ada peringkat
- CSFB Call FlowsDokumen11 halamanCSFB Call Flowsneal_121187Belum ada peringkat
- Interworking 4G-3G SampleDokumen31 halamanInterworking 4G-3G SampleChee Leong100% (1)
- SV InterfaceDokumen84 halamanSV InterfaceAbhishek SrivastavaBelum ada peringkat
- Motorola IMS-DS: Last Modified: June 18 2006Dokumen16 halamanMotorola IMS-DS: Last Modified: June 18 2006yumeiBBelum ada peringkat
- SMS Over LTE - HALDokumen63 halamanSMS Over LTE - HALAsit SwainBelum ada peringkat
- GSMLTE InteroperabilityDokumen34 halamanGSMLTE InteroperabilityambroserfBelum ada peringkat
- Idle Mode and Procedures For Cell Reselection in Connected ModeDokumen40 halamanIdle Mode and Procedures For Cell Reselection in Connected Modemohamed.abdelsamieaBelum ada peringkat
- CS Fallback (ERAN12.1 03)Dokumen314 halamanCS Fallback (ERAN12.1 03)CosminDBelum ada peringkat
- APN Redirect for GSM/WCDMADokumen23 halamanAPN Redirect for GSM/WCDMAmrad100% (1)
- 3G TOPS FormulaDokumen29 halaman3G TOPS FormulaRao DheeruBelum ada peringkat
- How To Install Business Object 11Dokumen8 halamanHow To Install Business Object 11FanoZalfanoBelum ada peringkat
- Mobile Call Traffic CaseDokumen13 halamanMobile Call Traffic Casepradeepkumarverma07100% (1)
- 04 Mobility Management in NSN SGSN SG7 CN3122EN70GLN00Dokumen53 halaman04 Mobility Management in NSN SGSN SG7 CN3122EN70GLN00Raven ZavenBelum ada peringkat
- Configuring SIP-I InterfaceDokumen5 halamanConfiguring SIP-I InterfaceTatiana Marz AlvarezBelum ada peringkat
- BSM Adjustment - CNA Adjustment - Consistency Check JobDokumen22 halamanBSM Adjustment - CNA Adjustment - Consistency Check JobSnow Dv100% (2)
- (RF) Call Drops On Traffic Channel HuaweiDokumen4 halaman(RF) Call Drops On Traffic Channel Huaweikarthir26Belum ada peringkat
- Lte TimersDokumen5 halamanLte TimersFer Real SánchezBelum ada peringkat
- Quick reference guide for SUS subscriber proceduresDokumen55 halamanQuick reference guide for SUS subscriber procedurescereyonaurelieBelum ada peringkat
- Call Control Routing in MSSDokumen8 halamanCall Control Routing in MSSAziz AbassiBelum ada peringkat
- Volte Call FlowDokumen8 halamanVolte Call FlowSultan JavedBelum ada peringkat
- OEA000041 LTE SAE System Overview ISSUE 1 PDFDokumen99 halamanOEA000041 LTE SAE System Overview ISSUE 1 PDFE David Barajas ABelum ada peringkat
- CSFBDokumen8 halamanCSFBmohamedBelum ada peringkat
- 22 Attach FlowfffDokumen48 halaman22 Attach FlowfffDharamveer SinghBelum ada peringkat
- 3G Call Fllow ShortDokumen1 halaman3G Call Fllow ShortAccount_holder1Belum ada peringkat
- SGSN 6.0 Acceptance Test ProcedureDokumen56 halamanSGSN 6.0 Acceptance Test ProcedureNguyen Vu ThanhBelum ada peringkat
- TestDokumen3 halamanTestkarthik_swamina1329Belum ada peringkat
- KPIs'Dokumen1 halamanKPIs'Account_holder1Belum ada peringkat
- All Shortcut For Ericsson/NokiaDokumen1 halamanAll Shortcut For Ericsson/NokiaAccount_holder1Belum ada peringkat
- RNC O&M Command and OthersDokumen4 halamanRNC O&M Command and OthersAccount_holder1Belum ada peringkat
- COW Site CreationDokumen3 halamanCOW Site CreationAccount_holder1Belum ada peringkat
- Dlhand BookDokumen64 halamanDlhand BookAccount_holder1Belum ada peringkat
- Sample One SQL ScriptDokumen1 halamanSample One SQL ScriptAccount_holder1Belum ada peringkat
- COW Site CreationDokumen3 halamanCOW Site CreationAccount_holder1Belum ada peringkat
- All Shortcut For Ericsson/NokiaDokumen1 halamanAll Shortcut For Ericsson/NokiaAccount_holder1Belum ada peringkat
- MoshellrcDokumen1 halamanMoshellrcShejin RaghavanBelum ada peringkat
- NSN SecurityDokumen1 halamanNSN SecurityAccount_holder1Belum ada peringkat
- Bsi DSZ CC 0461 2008Dokumen36 halamanBsi DSZ CC 0461 2008aplatoonBelum ada peringkat
- BCA 6th SemDokumen29 halamanBCA 6th Sem9016msBelum ada peringkat
- Vcenter Server and Host Management VMware Vsphere6.5 - ESXi6.5 - Vcenter Server6.5 PDFDokumen184 halamanVcenter Server and Host Management VMware Vsphere6.5 - ESXi6.5 - Vcenter Server6.5 PDFSisayBelum ada peringkat
- Tutorial 1Dokumen30 halamanTutorial 1prabhatiuBelum ada peringkat
- 9781803235417-Ansible For Reallife AutomationDokumen480 halaman9781803235417-Ansible For Reallife AutomationManohar SankarBelum ada peringkat
- ANSYS, Inc. Installation Guide For LinuxDokumen96 halamanANSYS, Inc. Installation Guide For LinuxIan AsBelum ada peringkat
- Fmod DesignerDokumen213 halamanFmod DesignerDanilo PopovicBelum ada peringkat
- Installation Guide PVTsimDokumen4 halamanInstallation Guide PVTsimAhmed El HawariBelum ada peringkat
- PCNS - Installation GuideDokumen28 halamanPCNS - Installation GuideKljajoniBelum ada peringkat
- Thesis Using Raspberry PiDokumen7 halamanThesis Using Raspberry Pibkxk6fzf100% (2)
- Web Programming Ch. 1Dokumen117 halamanWeb Programming Ch. 1Jabont Chamikorn100% (1)
- Codesyscontrolrtev3 Manual 01Dokumen31 halamanCodesyscontrolrtev3 Manual 01Lawrence W CarrBelum ada peringkat
- DB2 (Express C Edition) Installation and Using A DatabaseDokumen22 halamanDB2 (Express C Edition) Installation and Using A DatabaseZakwan HamdanBelum ada peringkat
- Automat Progamabil PLCDokumen28 halamanAutomat Progamabil PLCFireDog13Belum ada peringkat
- Ups Multi DialogDokumen49 halamanUps Multi DialogDavid Bernis100% (2)
- SAP Security Notes FebruaryDokumen4 halamanSAP Security Notes FebruaryPrasl tgk0% (2)
- Playing Monopoly:microsoftDokumen5 halamanPlaying Monopoly:microsoftAmit Jain100% (3)
- DX100 Operation Guide 04222014Dokumen98 halamanDX100 Operation Guide 04222014photodjuBelum ada peringkat
- Differences Between Windows and LinuxDokumen4 halamanDifferences Between Windows and LinuxYusuf Ismail100% (1)
- EMC2Dokumen66 halamanEMC2Ankur SinghBelum ada peringkat
- FoodRush Project ProposalDokumen14 halamanFoodRush Project ProposalOsiris Phoenix100% (1)
- Unit-I Notes PPSDokumen23 halamanUnit-I Notes PPSAbhir999Belum ada peringkat
- Ccs335-Cloud Lab Manual CompleteDokumen61 halamanCcs335-Cloud Lab Manual CompletePrakashBelum ada peringkat
- Hadoop Mapreduce in Eucalyptus Private Cloud: Johan NilssonDokumen59 halamanHadoop Mapreduce in Eucalyptus Private Cloud: Johan Nilssondgk84_idBelum ada peringkat
- Computer Engineering Orientation ModuleDokumen11 halamanComputer Engineering Orientation ModuleJoel ManacmulBelum ada peringkat
- CCTNS Offline Application Package Installation Manual On Windows (32bit) For Core Application Software (CAS)Dokumen34 halamanCCTNS Offline Application Package Installation Manual On Windows (32bit) For Core Application Software (CAS)police stationBelum ada peringkat