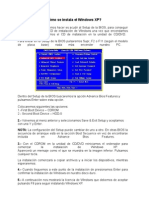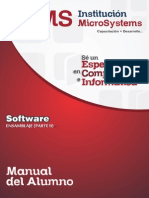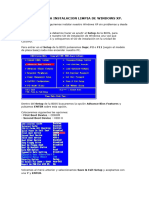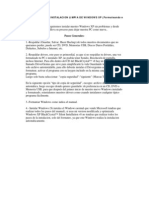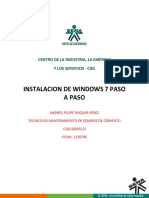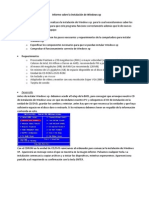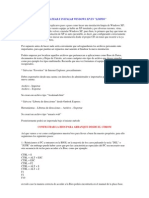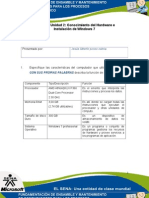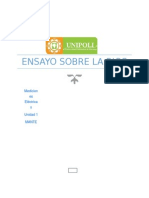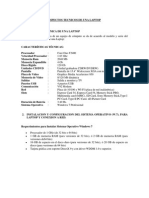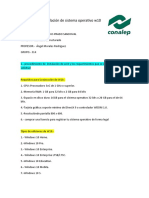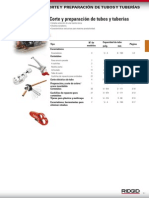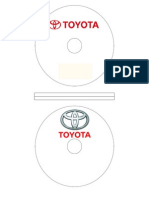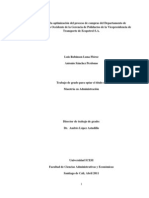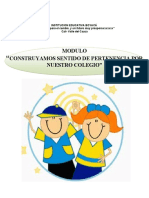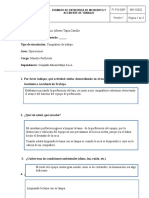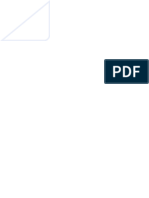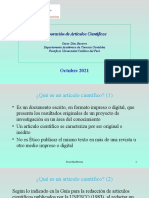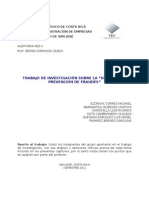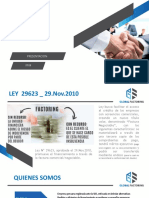Con Este Tutorial Conseguiremos Instalar Nuestro Windows XP Sin Problemas y Desde Cero
Diunggah oleh
elvagojpHak Cipta
Format Tersedia
Bagikan dokumen Ini
Apakah menurut Anda dokumen ini bermanfaat?
Apakah konten ini tidak pantas?
Laporkan Dokumen IniHak Cipta:
Format Tersedia
Con Este Tutorial Conseguiremos Instalar Nuestro Windows XP Sin Problemas y Desde Cero
Diunggah oleh
elvagojpHak Cipta:
Format Tersedia
Con este tutorial conseguiremos instalar nuestro Windows XP sin problemas y desde cero.
Para ello lo primero que debemos hacer es acudir a la BIOS, para conseguir que arranque nuestro CD de instalacin de Windows una vez que encendamos nuestro PC y coloquemos el CD de instalacin en la unidad de CD/DVD. 1- Para entrar en la BIOS pulsaremos F1 F2 Supr (segn el modelo de placa base) nada ms encender nuestro PC. Aunque actualmente hay BIOS que permiten elegir la unidad de booteo apretando F8
Dentro de la BIOS buscaremos la opcin Advance Bios Features y pulsamos ENTER sobre esta opcin. Y First Second colocaremos Boot Boot las Device Device opciones: CDROM HDD-0
Volvemos al men anterior y seleccionamos Save & Quit, y aceptamos con una Y y ENTER.
2-Con el CDROM en la unidad de CD/DVD reiniciamos el ordenador para comenzar la instalacin de Windows XP. Si aparece un mensaje como este pulsaremos cualquier tecla.
La instalacin comenzar a copiar archivos y a iniciar los dispositivos, mientras esperaremos.
3-Cuando lleguemos a este punto de la instalacin de presionamos ENTER para confirmar la instalacin de Windows en nuestro disco duro.
4-A continuacin nos mostrar la licencia de Windows que debemos de aceptar pulsando F8 para seguir instalando Windows XP.
5-Ahora prepararemos el disco duro para instalar los archivos de Windows XP. Seleccionamos una particin si la hubiese y la eliminamos pulsando D.
6-Confirmamos
su
eliminacin
pulsando
luego
ENTER.
7-A continuacin se nos mostrar el espacio no particionado que ser similar al volumen de la particin que acabamos de eliminar. Pulsamos C para crear la particin, y aceptaremos la confirmacin con ENTER.
8-En esta nueva pantalla seleccionaremos un formateo de disco NTFS rpido y pulsamos ENTER
9-Seguidamente se formatear la particin, se instalarn los archivos bsicos y se reiniciar automticamente el ordenador como muestran estas imgenes. Mientras esperaremos sin pulsar ninguna tecla.
10-A partir de ahora la instalacin seguir de un modo grfico y ms sencillo
Dejaremos seguir el curso de la instalacin esperando a que se requiera que introduzcamos opciones de configuracin. 11-Introduciremos los datos referentes al idioma y la situacin geogrfica cuando veamos esta pantalla.
12-A continuacin nos pedir el nombre y la organizacin a la que pertenecemos. Rellenaremos los datos y pulsaremos Siguiente.
13-Seguidamente nos pedir que introduzcamos la clave de nuestro Windows, que viene en la parte posterior de la caja. Una vez introducida pulsaremos Siguiente.
14-Ahora debemos dar un nombre a nuestro ordenador, el que viene por defecto es completamente vlido aunque podemos poner otro que sea ms fcil de recordar. Tambin escribiremos una contrasea de administrador para proporcionar mayor seguridad a nuestro equipo. Una vez completado pulsamos Siguiente. Lo siguiente es ajustar la fecha y la hora de nuestro sistema. Una vez completado este proceso pulsaremos Siguiente de nuevo.
15-Cuando lleguemos a esta pantalla, introduciremos las opciones de red. Si no disponemos de una red en nuestra casa o no conozcamos los parmetros de la red, dejaremos los valores por defecto y pulsaremos Siguiente.
16-A partir de este punto la instalacin seguir con la copia de archivos. Ahora el equipo se reiniciar, y no debemos de pulsar ninguna tecla.
17-La instalacin nos pedir los ltimos datos de configuracin. Configuraremos la pantalla aceptando todos los mens que aparezcan.
18-Aceptamos la primera pantalla de finalizacin de la instalacin de Windows XP.
Omitimos
la
comprobacin
de
la
conexin
Internet.
19-Esta pantalla es para activar la copia de Windows, seleccionaremos que nos lo recuerde en unos das.
20-Seguidamente introduciremos los nombres de usuario de las personas que utilizarn el equipo.
21-Y
finalizamos
la
instalacin.
PD: si utilizamos un windows desatendido los pasos que se realizan son del 1 al 10, luego nos aparecera una ves intalado el windows una pantalla con los programas que uno desea intalar
How to Set BIOS to Boot from CDROM: All modern Computer Systems manufactured in the last years, support boot from cd feature, but it may be required to configure this feature in bios or previous owner of your computer system may have disabled this feature or may have changed the boot priority sequence ) When you start your computer, check the boot-screen for setup key, In most newer pc it will be DELETE key, so make sure to check it. This AmiBios Require you to press DEL key to enter setup
AMIBIOS(C)2006 American Megatrends, Inc. BIOS Date: 03/02/06 20:15:54 Ver: 09.00.07 Press DEL to run Setup Checking NVRAM..
now you will see some similar screen and choose the BOOT option and choose Boot Device Priority and choose first boot device to CDROM and second boot device to HARD DRIVE You can press F10 to save settings.
Main BIOS SETUP UTILITY Advanced Power Boot Security Exit
Boot-Time Diagnostic Screen: [Enabled] QuickBoot Mode: [Enabled] Scan User Flash Area: [Disabled]
Boot-Time Diagnostic Screen: [Enable] After Power Failure: [Last State] On Modem Ring: [Power On] On LAN: [Power On] Boot Device Priority [CDROM] [Hard Drive]
1st Boot Device 2nd Boot Device
Hard Disk Drives Floppy Drives CDROM Drives Specifies the boot sequence from the available devices + Change Option F1 General Help F10 Save and Exit (c)Copyright 1985-2006, American Megatrends, Inc.
On Award Bios you will see some similar screen and choose the right key to Enter setup
Award Modular BIOS v4.51PG, An Energy Star Ally Copyright (C) 1984-98, Award Software, Inc. ASUS P2B-DS ACPI BIOS Revision 1012B Pentium III 650Mhz Processor Memory Test : 262144K OK
Press DEL to run Setup 08/05/00-i440BX-P2B-DS
Now choose Advanced Bios Features
Phoenix - AwardBIOS CMOS Setup Utility > Standard CMOS Features > Advanced BIOS Features > Advanced Chipset Features > Integrated Peripherals
> Power Management Setup > PnP/PCI Configurations > PC Health Status Frequency/Voltage Control Load Fail-Safe Defaults Load Optimized Defaults Set Supervisor Password Set User Password Save & Exit Setup Exit Without Saving Esc : Quit F10 : Save & Exit Setup Virus Protection, Boot Sequence...
and set First Boot Device to CDROM and Second or third to HDD-0 and Press F10 to save it.
Phoenix - AwardBIOS CMOS Setup Utility Virus Warning CPU Internal Cache External Cache CPU L2 Cache ECC Checking Processor Number Feature Quick Power On Self Test First Boot Device Second Boot Device Third Boot Device Boot Other Device Swap Floppy Drive Boot Up NumLock Status Gate A20 Option Ata 66/100 IDE Cable Msg. Typematic Rate Setting Security Option OS Select For DRAM > 64MB [Disabled] [Enabled] [Enabled] [Enabled] [Enabled] [Enabled] [ CDROM ]
[Floppy] [HDD-0] [Enabled] [Disabled] [On] [Fast] [Enabled] [Disabled] [Setup] [Non-OS2] Item Help Select Your Boot Device Priority Esc : Quit F10 : Save & Exit Setup Virus Protection, Boot Sequence...
On some Dell Systems you can enter bios by pressing F2
F2 = Setup F12 = Boot Menu
w w w . d e l l . c o m Dimension 8100 BIOS Revision XP2
Now choose Boot Sequence and then arrance 1 to CD-Rom by pressing - + and press space to enable it Press ESC and choose save settings and exit
Dell - Dimension 8100 Intel Pentium 4 Processor: 1.30 Ghz LEVEL 2 Cache: 256 KB Integrated System Time ................... System Date ................... Primary Drive 0 Primary Drive 1 Secondary Drive Secondary Drive ............... ............... 0 ............. 1 .............
Boot Sequence ................. * 1. IDE CD-ROM Device * 2. Hard-Disk Drive C:
SPACE to enable/disable | +,- to move down/up System Memory ................. AGP Aperture .................. CPU Information ............... Up/Down to Select | SPACE +,- to Change | ESC to Exit
On some Dell Systems you can enter bios by pressing F2
Boot Device Menu 1. 2. 3. 4. Normal Diskette Drive Hard-Disk Drive C: IDE CD-ROM Device
Enter a choice: 1
Sometimes you can press F12 to temporary boot from cd on some Dell Systems
PhoenixBIOS 4.0 Release 6.0 Copyright 1985-1999 Phoenix Technologies Ltd. All Rights Reserved Copyright 1996-1999 Intel Corporation. 4S4EB2X0.05A.0009.P08 Micron Electronics, Inc. Intel(R) Pentium(R) III processor 450 Mhz 640K System RAM Passed 255M Extended RAM Passed 512K Cache SRAM Passed
Press F2 to Enter Setup
Press F2 to enter bios setup
ROM PCI/ISO BIOS (P2B-DS) CMOS SETUP UTILITY, AWARD SOFTWARE, INC. STANDARD CMOS SETUP BIOS FEATURES SETUP
CHIPSET FEATURES SETUP POWER MANAGEMENT SETUP PNP AND PCI SETUP LOAD BIOS DEFAULTS LOAD SETUP DEFAULTS SUPERVISOR PASSWORD USER PASSWORD IDE HDD AUTO DETECTION SAVE & EXIT SETUP EXIT WITHOUT SAVING Esc : Quit Shift(F2) : Change Color F10 : Save & Exit Setup Boot Sequence, Boot Virus Protection, CPU Speed...
and set Boot Sequence to A,CDROM,C and Press Esc and then F10 to save it.
ROM PCI/ISO BIOS (P2B-DS) CMOS SETUP UTILITY, AWARD SOFTWARE, INC. CPU Internal Core Speed Boot Virus Detection Processor Serial Number CPU Level 1 Cache CPU Level 2 Cache CPU Level 2 Cache ECC Check BIOS Update Quick Power On Self Test HDD Sequence SCSI/IDE First Boot Sequence Boot Up Floppy Seek Floppy Disk Access Control IDE HDD Block Mode Sectors HDD S.M.A.R.T. capability PS/2 Mouse Function Control OS/2 Onboard Memory > 64M MPS 1.4 Support 650Mhz Enabled Disabled Enabled Enabled Disabled Enabled
Enabled IDE A,CDROM,C Disabled] R/W HDD MAX Disabled Auto Disabled Disabled Item Help: Select Your Boot Sequence Esc : Quit F10 : Save & Exit Setup
Some Computer has Option to temporary boot from Cd/Hdd/Floppy/Usb Device, Just keep tapping the F8 button to get Boot Menu and Now choose your manufacture of CDRom.
Anda mungkin juga menyukai
- Como Instalar Windows XP Paso A PasoDokumen30 halamanComo Instalar Windows XP Paso A PasoLesly OrozcoBelum ada peringkat
- Windows XP, Linux y Red InalambricaDokumen17 halamanWindows XP, Linux y Red Inalambricajesi_karol2852100% (1)
- Reanima Asistencia InformáticaDokumen24 halamanReanima Asistencia Informáticabyron asturiasBelum ada peringkat
- Ensamblaje: SoftwareDokumen33 halamanEnsamblaje: Softwaredeejaykuroi100% (2)
- La Bios Freddie ChambillaDokumen7 halamanLa Bios Freddie ChambillaFreddie ChambillaBelum ada peringkat
- Manual de Formatear Disco DuroDokumen16 halamanManual de Formatear Disco DurofebkeejBelum ada peringkat
- Configuración Del Bios para Instalar Un Sistema OperativoDokumen10 halamanConfiguración Del Bios para Instalar Un Sistema OperativoComputacionadetalle CADBelum ada peringkat
- BIOSDokumen6 halamanBIOSBRYAN VALOVI CABRERA VASQUEZBelum ada peringkat
- Qué Entiende Por Norma de SeguridadDokumen34 halamanQué Entiende Por Norma de SeguridadJerry BarberBelum ada peringkat
- Manual de Instalacion de Windows XPDokumen38 halamanManual de Instalacion de Windows XPEthan Davis100% (1)
- Hardware BIOS SETUP Configuración Inicial de La Placa MadreDokumen9 halamanHardware BIOS SETUP Configuración Inicial de La Placa MadreFiorela VillalbaBelum ada peringkat
- Instalacion de Windows XPDokumen14 halamanInstalacion de Windows XPcquercia1Belum ada peringkat
- Guía Práctica de Formateo e Instalacion de PCDokumen24 halamanGuía Práctica de Formateo e Instalacion de PCjoseBelum ada peringkat
- Formatear Windows XPDokumen15 halamanFormatear Windows XPdarksalvador1988Belum ada peringkat
- Manual de Sistemas OperativosDokumen54 halamanManual de Sistemas OperativosjgarnovBelum ada peringkat
- Informe de Cymdh-1Dokumen22 halamanInforme de Cymdh-1contenido variadoBelum ada peringkat
- Dos y FormateoDokumen16 halamanDos y FormateoMayra Jambleidy Porras GarzonBelum ada peringkat
- Configuracion Del SetupDokumen53 halamanConfiguracion Del SetupFelipe RamirezBelum ada peringkat
- Manual para Formatear Un PCDokumen18 halamanManual para Formatear Un PCكاستيجو الباروBelum ada peringkat
- Informe de CymdhDokumen22 halamanInforme de Cymdhcontenido variadoBelum ada peringkat
- Ensamblado de Instalacion Del EquipoDokumen25 halamanEnsamblado de Instalacion Del EquipoGuapinPin100% (1)
- Cómo Formatear e Instalar Windows 7Dokumen10 halamanCómo Formatear e Instalar Windows 7Andres F. Daguer PerezBelum ada peringkat
- Hoja de Informacion 03Dokumen21 halamanHoja de Informacion 03CONARE2012Belum ada peringkat
- Informe Sobre La Instalación de Windows XPDokumen7 halamanInforme Sobre La Instalación de Windows XPAnasha Peña100% (2)
- Carga de Equipos Con Imagen AcronisDokumen13 halamanCarga de Equipos Con Imagen AcronisLuis Antonio Avila LopezBelum ada peringkat
- Clonado de ImagenDokumen16 halamanClonado de ImagenALEX CORDOVABelum ada peringkat
- Act 18 ADDokumen5 halamanAct 18 ADauroradiazaguirreBelum ada peringkat
- Instalacion de Windows 7Dokumen8 halamanInstalacion de Windows 7Jhony Guzmán GuerreroBelum ada peringkat
- Bios DefinicionDokumen8 halamanBios DefinicionJocyTachibanaBelum ada peringkat
- La Bios Configuracion y Como Instalar Windows XPDokumen6 halamanLa Bios Configuracion y Como Instalar Windows XPleslycr95Belum ada peringkat
- Formatear e Instalar Windows XP en LimpioDokumen6 halamanFormatear e Instalar Windows XP en LimpioIvan HernandezBelum ada peringkat
- Pasos A Seguir para Formatear e Instalar Windows XPDokumen18 halamanPasos A Seguir para Formatear e Instalar Windows XPabuelexBelum ada peringkat
- Formatear Un Disco Duro Con Windows XPDokumen11 halamanFormatear Un Disco Duro Con Windows XPCharly FloVaBelum ada peringkat
- Cómo Formatear Un PC Con Windows 7Dokumen1 halamanCómo Formatear Un PC Con Windows 7Daira Yoelis Sdanchez VasquezBelum ada peringkat
- Guia para FormatearDokumen6 halamanGuia para FormatearErika Janeth Zaragoza GeronBelum ada peringkat
- Instalar Windows 7 Desde Un PendriveDokumen5 halamanInstalar Windows 7 Desde Un PendriveAmy CervantesBelum ada peringkat
- Taller 2.1 - Mantenimiento de PC - Jose Julian ContrerasDokumen4 halamanTaller 2.1 - Mantenimiento de PC - Jose Julian ContrerasJulian ContrerasBelum ada peringkat
- Informe InstalacionArranqueDual Cesar CuellarDokumen25 halamanInforme InstalacionArranqueDual Cesar CuellarAlex CuéllarBelum ada peringkat
- Actividad Unidad 2. Pasos de Instalación Sistema Operativo Windows y Mac OsDokumen5 halamanActividad Unidad 2. Pasos de Instalación Sistema Operativo Windows y Mac OsIbri GuerreroBelum ada peringkat
- Configuración de La BiosDokumen8 halamanConfiguración de La BiosWilfred MastBelum ada peringkat
- BIOS Configuracion y EnsambleDokumen7 halamanBIOS Configuracion y EnsambleFabian Ricardo Bustos VanegasBelum ada peringkat
- Ensayo Sobre La BiosDokumen9 halamanEnsayo Sobre La BiosLuis LermaBelum ada peringkat
- Guia de Soporte CorposaludDokumen75 halamanGuia de Soporte CorposaludGabriel PaderniBelum ada peringkat
- Aspectos Tecnicos de Una LaptopDokumen14 halamanAspectos Tecnicos de Una LaptopEdgard Cruzado LinoBelum ada peringkat
- Instalar Dos Sistemas Operativos en Tu PCDokumen31 halamanInstalar Dos Sistemas Operativos en Tu PCEduardo GuerrerosBelum ada peringkat
- Instalacion Windows InstructivoDokumen7 halamanInstalacion Windows InstructivounderstandgeBelum ada peringkat
- Tutorial para Formatear Una PCDokumen7 halamanTutorial para Formatear Una PCPatrick LavigneBelum ada peringkat
- Instalación Remota Proxmox - 20200907Dokumen11 halamanInstalación Remota Proxmox - 20200907Matias Gaston BaezBelum ada peringkat
- Componentes Placa Base 2Dokumen27 halamanComponentes Placa Base 2Josue German Mendoza OlivarriaBelum ada peringkat
- Instalar Windows XP en Un Notebook Compaq Presario C751LADokumen2 halamanInstalar Windows XP en Un Notebook Compaq Presario C751LAlando_alegreBelum ada peringkat
- Arranque de Un ComputadorDokumen8 halamanArranque de Un ComputadorAlfonso CabreraBelum ada peringkat
- Manual Configuración BiosDokumen9 halamanManual Configuración BiosKarla QuintanaBelum ada peringkat
- Manual de Instalacion Firmware Toshiba EstudioDokumen3 halamanManual de Instalacion Firmware Toshiba Estudiojulianlopezcab8801100% (2)
- Procedimiento General para Operativizar Una PCDokumen19 halamanProcedimiento General para Operativizar Una PCRUBÉN PERALTA GUIZADABelum ada peringkat
- Bios TrabajoDokumen9 halamanBios TrabajoRamces DuranBelum ada peringkat
- Placa Base para Servidores, POST y Simuladores de BIOSDokumen26 halamanPlaca Base para Servidores, POST y Simuladores de BIOSfranciscogarciavallejo8845Belum ada peringkat
- Cableado Estructurado W10Dokumen7 halamanCableado Estructurado W10JAVIER17Belum ada peringkat
- UF0466 - Testeo y verificación de equipos y periféricos microinformáticosDari EverandUF0466 - Testeo y verificación de equipos y periféricos microinformáticosBelum ada peringkat
- Explotación de las funcionalidades del sistema microinformático. IFCT0309Dari EverandExplotación de las funcionalidades del sistema microinformático. IFCT0309Belum ada peringkat
- Revista+Fasecolda Andres+Jimenez Alianza+Para+La+Acción+ClimáticaDokumen6 halamanRevista+Fasecolda Andres+Jimenez Alianza+Para+La+Acción+ClimáticaelvagojpBelum ada peringkat
- 03 e Pipetube Es WebDokumen18 halaman03 e Pipetube Es WebelvagojpBelum ada peringkat
- John Burton UniandesDokumen3 halamanJohn Burton UniandeselvagojpBelum ada peringkat
- Finanzas para No Financieros UniandesDokumen4 halamanFinanzas para No Financieros Uniandeselvagojp0% (1)
- Rotulo para CDDokumen1 halamanRotulo para CDelvagojpBelum ada peringkat
- Anexo 2.30 Directriz Rondas Estructuras y Cuidado Basico de EquiposDokumen10 halamanAnexo 2.30 Directriz Rondas Estructuras y Cuidado Basico de Equiposelvagojp100% (1)
- Enginzone-IEEE - Gerencia Del Mantenimiento Eléctrico en Plantas Industriales PDFDokumen2 halamanEnginzone-IEEE - Gerencia Del Mantenimiento Eléctrico en Plantas Industriales PDFelvagojpBelum ada peringkat
- Eaol 5Dokumen3 halamanEaol 5elvagojp50% (2)
- Programa Biociencias Medicas IDokumen3 halamanPrograma Biociencias Medicas IelvagojpBelum ada peringkat
- Guia Optimizacion ProcesoDokumen53 halamanGuia Optimizacion ProcesoelvagojpBelum ada peringkat
- Guia 1 de Ejercicios de EFE PautaDokumen6 halamanGuia 1 de Ejercicios de EFE PautaPamela Muñoz ZúñigaBelum ada peringkat
- M5aprlp 9O14RumS JmJegVjP5 pA16TZ-Cadena de Valor, Estrategias Genericas y CompetitividadDokumen18 halamanM5aprlp 9O14RumS JmJegVjP5 pA16TZ-Cadena de Valor, Estrategias Genericas y CompetitividadAlvaro AlataBelum ada peringkat
- Inventario Millon de Estilos de PersonalidadDokumen3 halamanInventario Millon de Estilos de PersonalidadAle JoseBelum ada peringkat
- Tarea 2. Plantilla - Instrumentos - y - Ruffier - DicksonDokumen3 halamanTarea 2. Plantilla - Instrumentos - y - Ruffier - DicksonJuan Fran SotoBelum ada peringkat
- MODULO-CONSTRUYAMOS-SENTIDO-DE-PERTENENCIA-POR-NUESTRO-COLEGIO OkDokumen33 halamanMODULO-CONSTRUYAMOS-SENTIDO-DE-PERTENENCIA-POR-NUESTRO-COLEGIO OkJUAN CARLOS ROMERO LOZADABelum ada peringkat
- Banco Preguntas PenalDokumen229 halamanBanco Preguntas Penalwilmer olarteBelum ada peringkat
- Mutuo TipoDokumen5 halamanMutuo TipoCM JFBelum ada peringkat
- Entrevista A Testigo Del AccidenteDokumen3 halamanEntrevista A Testigo Del AccidenteYenny Yana QuispeBelum ada peringkat
- ENEAGRAMA-Descubre TU PersonalidadDokumen170 halamanENEAGRAMA-Descubre TU PersonalidadAndres ArellanoBelum ada peringkat
- Manual Mascotas El DoradoDokumen6 halamanManual Mascotas El DoradodoaguirreBelum ada peringkat
- Mapa Conceptual Organos de ControlDokumen2 halamanMapa Conceptual Organos de ControlAlex MirandaBelum ada peringkat
- LogisticaDokumen9 halamanLogisticaAlejosMiguelBelum ada peringkat
- Tema 1 IntroduccionDokumen21 halamanTema 1 Introduccionmiguel gregorio coronel floresBelum ada peringkat
- Bodeco 2021 19 3Dokumen4 halamanBodeco 2021 19 3Guille AsteriscoBelum ada peringkat
- Clase Oscar DiazDokumen32 halamanClase Oscar DiazPierina NorabuenaBelum ada peringkat
- EVALUACIÓN. Unidad 3Dokumen5 halamanEVALUACIÓN. Unidad 3Leito NikopolidisBelum ada peringkat
- Trabajo de Investigación de Prevención y Detección de FraudesDokumen60 halamanTrabajo de Investigación de Prevención y Detección de FraudesLuis Angel Quesada EnríquezBelum ada peringkat
- Bono o DebenturesDokumen6 halamanBono o DebenturesJose Henry Valdivia CamachoBelum ada peringkat
- Tarea 8 - Instalaciones SanitariasDokumen6 halamanTarea 8 - Instalaciones SanitariasAndy Marín Vargas50% (2)
- El Siglo de Las Luces El 18Dokumen5 halamanEl Siglo de Las Luces El 18Ignacio MazzolaBelum ada peringkat
- Formulacion de Proyecto Tarea 7Dokumen4 halamanFormulacion de Proyecto Tarea 7angelo riquelme100% (2)
- Fuerza Laboral Marzo 21Dokumen48 halamanFuerza Laboral Marzo 21Edwin APBelum ada peringkat
- 00 - PPT - Proceso FactoringDokumen15 halaman00 - PPT - Proceso FactoringBrenda Vasquez ChungBelum ada peringkat
- Carta Abierta Al Gobernador Del Escritor Rafael AcevedoDokumen6 halamanCarta Abierta Al Gobernador Del Escritor Rafael AcevedoMarilyn CaloBelum ada peringkat
- Gonzalo Alegría VaronaDokumen5 halamanGonzalo Alegría VaronaKarol BuitragoBelum ada peringkat
- Qué Es Lo Que Aporta La Psicología A La Psicopedagogía Foro 1Dokumen2 halamanQué Es Lo Que Aporta La Psicología A La Psicopedagogía Foro 1andreaBelum ada peringkat
- Caso 02 TerminadoDokumen8 halamanCaso 02 TerminadoAntonio Alvarado VasquezBelum ada peringkat
- Modelo de Fundamentación de La Problemática Social-AmbientalDokumen4 halamanModelo de Fundamentación de La Problemática Social-AmbientalE D NBelum ada peringkat
- Horford y Towns Entre Los Mejores 100 de La NBADokumen10 halamanHorford y Towns Entre Los Mejores 100 de La NBAJuan Pablo Urbaez MendezBelum ada peringkat
- Trabajo y Sociedad Bibliografía - 2º2018 PDFDokumen2 halamanTrabajo y Sociedad Bibliografía - 2º2018 PDFJimena GonzalezBelum ada peringkat