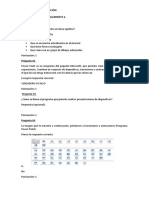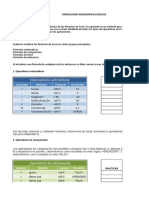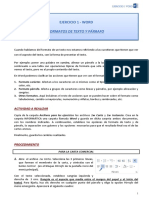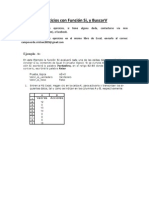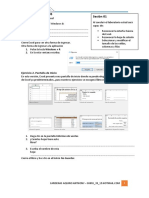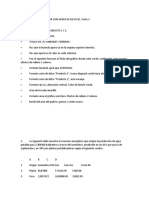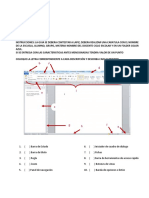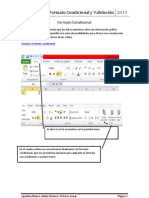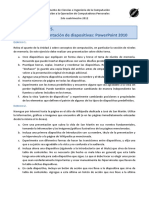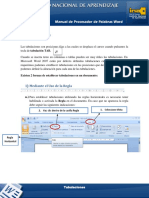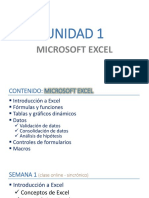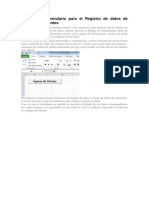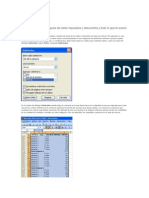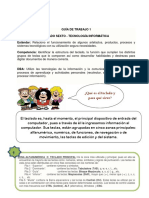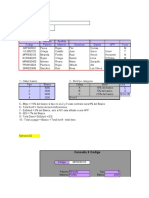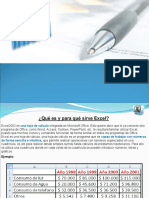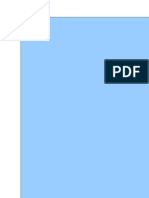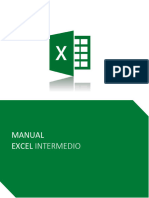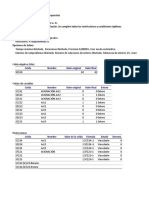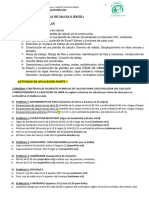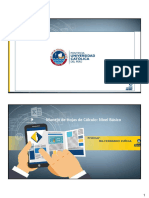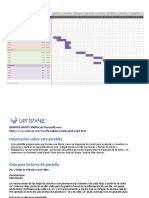Curso Excel2002
Diunggah oleh
accesscode68Judul Asli
Hak Cipta
Format Tersedia
Bagikan dokumen Ini
Apakah menurut Anda dokumen ini bermanfaat?
Apakah konten ini tidak pantas?
Laporkan Dokumen IniHak Cipta:
Format Tersedia
Curso Excel2002
Diunggah oleh
accesscode68Hak Cipta:
Format Tersedia
Excel 2002, 1 parte
Descubre Excel 2002 Tipos de datos en Excel Excel 2002 de la A a la Z
13 14 18
nes para la coleccin de programas de oficina de Microsoft. Entre ellos se encuentran programas como Word, Excel, Access o PowerPoint 2002.
Qu es un libro de trabajo?
Tras el inicio de Excel 2002, se abre una ventana. Es el denominado libro de trabajo. Cada libro contiene varias hojas. Todas ellas muestran una estructura de tabla o cuadrcula. Las hojas estn colocadas, en el libro, una sobre otra, de un modo semejante a las hojas de un cuaderno. Con un click en las pestaas 01 (Pg. 16) que las representan, puedes hojearlas.
Qu apariencia tiene una hoja de trabajo de Excel?
Como hemos dicho, las hojas presentan un aspecto cuadriculado. Esto viene dado por las numerosas filas (identificadas por un nmeros) y columnas (identificadas por una o dos letras) que la forman. La interseccin de estos dos elementos da lugar a unas casillas denominadas celdas. En cada una de stas puedes introducir datos, textos, nmeros u rdenes de clculo (frmulas). Se puede decir, que la celda es la unidad ms pequea de una tabla. Nombrando la columna y la fila correspondiente, puedes describir y localizar perfectamente cada celda. Por ejemplo, una referencia vlida a una celda es la C5.Tmatelo como un juego, como si estuvieras echando una partida a los barquitos.
Todava no te has atrevido a utilizar Excel 2002? Piensas que no es para ti? Si necesitas controlar tus gastos domsticos, los recibos de tu comunidad, o cualquier otro consumo, Excel es lo que necesitas. A que ahora suena ms interesante?
o todo el mundo sabe cul es el alcance real de una hoja de clculo. La idea de que slo sirve para introducir listados de nmeros es algo muy usual, pero totalmente alejado de la realidad. Basta con que te sumerjas tmidamente por sus funciones, para que llegues al convencimiento de que Excel es mucho ms que todo eso. Con esta hoja de clculo, podrs reali-
zar todo tipo de clculos numricos, crear y disear de manera ilimitada cualquier frmula, grfico, factura, balance, etctera, que tu mente pueda a imaginar. A continuacin, te contamos ms.
Entonces, qu es en realidad Excel 2002?
Sin ms prembulo, Excel es un potente programa de hojas de clculo que pue-
des utilizar para realizar todo tipo de operaciones matemticas. Su fabricante es Microsoft, y podrs encontrar esta aplicacin tanto como parte integrante del paquete Office XP, como producto independiente. Una vez la hayas adquirido, su instalacin carece de todo tipo de complejidad. El proceso est totalmente automatizado y slo debes seguir un Asistente.
N 103
Qu es Office XP?
Office XP, paquete Office XP o versin Office XP.Todas stas son denominacio-
Primeros pasos en Excel 2002 Opciones de formato Utilizar frmulas en la hoja de clculo Uso de las funciones de la hoja de clculo Creacin y diseo de grficos Opciones avanzadas de Excel 2002
N 103 N 104 N 105 N 106 N 107 N 108
12
Excel 2002, 1 parte
Descubre Excel 2002
Desplazarse por un libro
Ya te hemos comentado que la utilidad principal de Excel es permitirte realizar todo tipo de clculos numricos. No obstante, si sta es tu primera aproximacin a un programa de este tipo, stas todava son palabras mayores. Antes, necesitas una primera toma de contacto con el programa, para que sepas cul es su aspecto, de que elementos se compone y cules son sus funciones y opciones fundamentales. As que, vayamos por pasos: y .Al seguir estos pasos, se abrir un libro de trabajo nuevo mostrando en pantalla su primera hoja en blanco. Adems, la primera celda, la del ngulo superior izquierdo, ya est marcada, lista para que empieces a introducir datos:
la celda que est seleccionada. sta, por defecto, es siempre en cada libro la A1:
y hacer entonces click.Ahora ser otra la celda activa en la que trabajar:
Como ves, debes hacer referencia a una celda primero por la letra de su columna seguido del nmero que identifica a su fila. Cada hoja consta de 256 columnas y 65.536 filas. Obviamente, es imposible visualizarlas todas en una pantalla, por lo que tendrs que desplazarte por ella si quieres introducir datos en cualquier otra celda. Para ello, y con ayuda de la barra de desplazamiento vertical, debes situar el cursor sobre aquella celda a seleccionar Adems la celda activa se desplazar una posicin hacia abajo (algo muy til a la hora de teclear listas):
cir datos en otras hojas del libro que tienes abierto. En principio, slo tienes tres hojas de trabajo. Para pasar a, por ejemplo, la segunda de las ellas, simplemente debes hacer un click en su pestaa
Tambin puedes utilizar las teclas de direccin: & , , ( y ) . stas desplazan el cursor una posicin en cada una de las correspondientes direcciones. Adems de desplazarte por las celdas, tambin puedes moverte e introdu-
Encontrars disponible otra cuadrcula de celdas.
Para iniciar este programa, y una vez lo hayas instalado, haz click con, secutivamente en
Asimismo, para que te orientes bien, el programa resalta en color azul el encabezado de la columna y de la fila correspondiente a
Con la combinacin de teclas ` +H te sitas directamente en la celda A1. Y con H, en la primera columna de la fila en la que, en ese momento, tengas situado el cursor.
Introducir datos
Ya sabes cmo moverte por tu hoja de clculo, ahora debes comenzar el trabajo duro, es decir, introducir datos con los que operar. Si crees que esto es algo complicado, sigue leyendo este apartado. Pronto t solo te desengaars. do un carcter en una celda.Te ayudarn con la edicin de tu entrada. Por ejemplo, supn que te has equivocado (en lugar de HOLA queras haber escrito ADIOS). No hay problema. Slo debes pulsar sobre y desaparecer:
Desde aqu, puedes teclear nuevo texto
Por ltimo, lo que necesitas aprender es eliminar rpidamente todo el contenido de una celda. Para ello, seleccinala
pulsar la tecla para ir borrando caracteres hacia la izquierda Tambin puede ocurrir que, una vez introducido y confirmado un dato, decidas cambiarlo. En este caso, tienes varias opciones. Puedes seleccionar la celda que lo contiene
y pulsa # . Quedar totalmente vaca. o presionar la tecla H para as situarte en el primer carcter escrito: No obstante, si son muchas las celdas a eliminar, el tener que hacerlo una por una puede llevarte mucho tiempo. Para solucionarlo, hay que echar mano del concepto del rango. ste hace referencia a un conjunto de celdas contiguas. Por ejemplo, para seleccionar las celdas que van desde la A1 a la A4, debes hacer click en la primera
Pincha en la celda en la que quieres que aparezcan los datos, segn lo explicado en el apartado anterior
Por el contrario, si ests de acuerdo con lo que has escrito, pulsa y su entrada quedar confirmada:
y teclear directamente el nuevo.Tras pulsar la tecla $ , otro contenido sustituir al primero:
Ten en cuenta que si ahora pulsas la tecla # eliminars entonces caracteres hacia la derecha:
y teclea directamente su contenido: Aqu han pasado muchas cosas: se muestra la palabra HOLA tanto en la celda A1, como tambin en la barra de frmulas
Lo reconocers, entre otras cosas, porque los dos iconos anteriores, han desaparecido de la barra superior:
Adems hay dos iconos ms Obtendrs el mismo resultado, es decir confirmars una entrada, si pulsas directamente la tecla $ .
Estos siempre aparecen cuando has introduci-
Pero, si lo que quieres es modificar parte del contenido ya existente, debers primero editarlo. Para ello, tienes dos posibilidades. La primera consiste en que hagas doble click en la celda cuyo contenido quieres cambiar. El cursor se situar directamente al final del texto:
N 103
La segunda posibilidad de la que te hablbamos consiste en modificar una celda desde la barra de frmulas. Para ello, selecciona primero la celda y luego pulsa 2 . Su contenido se editar y podrs hacer click en cualquier lugar de la barra desde el que quieras modificar la celda:
y, sin soltar el botn izquierdo del ratn, arrastrar hasta la A4:
13
Excel 2002, 1 parte
Se hace referencia a los rangos mediante la direccin de la celda de la esquina superior izquierda y la de la inferior derecha, separados por dos puntos. Es decir, en el caso anterior, habrs seleccionado el rango denominado A1:A4 . Una vez marcado, presiona la tecla # y se borrar todo su contenido: Nota: en prximas entregas ahondaremos ms en el uso de los rangos. Tambin es posible que selecciones rangos discontinuos, para ellos, selecciona el primero
y otro ms, a la vez que mantienes pulsada la tecla ` .Ambos quedarn ahora marcados: Sigue manteniendo pulsada la tecla ` y podrs seleccionar ms bloques de celdas discontinuos: En el caso de las columnas, debes seleccionar una celda de la columna a la izquierda de la cual se insertar:
Si pulsas en el encabezado de una columna o de una fila quedar seleccionado entonces el rango correspondiente a una columna o fila completa. Con un click en
quedarn marcadas todas las celdas de la hoja.
Trabajar con filas y columnas
Las filas y las columnas que forman la cuadrcula de una hoja muestran, en principio, la misma altura y anchura. Pero esto no tiene porqu ser siempre as, ya que dependiendo de los datos que introduzcas, puedes requerir otras dimensiones en estos elementos o incluso nuevas columnas y filas. As lo consigues: de la fila a aumentar o disminuir de altura y pincha y arrastra hacia abajo o arriba, segn quieras aumentar o disminuir su altura:
Luego, pulsa en y . Dispondrs de una columna en blanco:
y pincha sobre y . Luego, slo tendrs que elegir una de estas dos opciones segn lo que quieras hacer.
Para eliminar una columna o fila completa, selecciona cualquier celda
Tipos de datos en Excel
En una celda, puedes introducir bsicamente tres tipos distintos de datos: texto, nmero y frmulas. Segn el tipo de dato, ste ser interpretado de una manera distinta por Excel y presentar una serie de caractersticas, tanto de comportamiento como de formato 02 (Pg. 16) . Ahora te las contamos. Si haces doble click en el separador de una columna
Introduce en una celda un dato que sobrepase la anchura inicial de la primera columna: A continuacin lleva el cursor al separador derecho de la columna cuya anchura quieres modificar
Texto
Nmeros
Frmulas
de texto y nmero sea interpretada como frmula (y se realice un clculo), debes precederla del signo =: . Al pulsar $ , obtendrs en ella directamente el resultado: .
Para
su anchura se ajustar automticamente al dato ms largo que en ella exista:
Excel, un dato tipo texto es cualquier letra o combinacin de letra y nmero. Por ejemplo, el texto ser interpretado como tal por Excel. to queda alineado justo a la izquierda de una celda:
Cualquier serie de dgitos del 0 al 9. Para que una combinacin Por defecto, una cifra quedar alineada a la derecha de una celda.
Si al teclear un nmero, aades un
apstrofe delante . Tras pulsar $ , se convertir en texto:
Por defecto, cualquier texy pincha y arrastra el ratn hacia la derecha, hasta alcanzar la anchura de columna deseada:
A la hora de crear frmu Cuando una cifra sobrepasa la anlas, debes utilizar los operadores matemticos. Estos son: el de la suma (+), resta (-), multiplicacin (*), divisin (/), exponenciacin (^) y el del porcentaje (%). la, en cualquier celda de la hoja slo ves el resultado:
Cuando sueltes, podrs ver todo el contenido en la celda A1:
Tambin puedes aadir nuevas filas y columnas en blanco en tu hoja. Para lo primero, selecciona una celda por encima de la cual quieres aadir una nueva
Cuando un texto no cabe
en una celda, invade la celda que hay justo a su derecha (si es que no hay ya algo escrito en ella): Pero realmente el texto est incluido en la celda donde se introdujo inicialmente. En este ejemplo, en la A1.
chura de una columna, aparece automticamente en formato cientfico: (esto puede ser modificado con formatos). convierte a sta en un texto. Es interpretado como un valor numrico expresado en moneda:
El signo del euro tras una cifra no Tras introducir una frmu-
Si la columna debe ser ms estrecha, procede de igual forma, pero desplaza el cursor hacia la izquierda. En el caso de las filas, el proceso es similar al de las columnas. Coloca ahora el puntero en el separador
14
y haz click sobre en .Aparecer:
El signo % detrs de un numero
indica porcentaje: .
Teclea una fraccin (7/3), y se interpretar como una fecha (modificable con formatos).
Pero en la barra de frmulas aparece su sintaxis para que puedas modificarla: .
N 103
Excel 2002, 1 parte
01
Pestaa
Windows emplea muchos smbolos grficos relacionados con los objetos que podemos encontrar en una oficina. Algunas ventanas tienen tantas opciones, que estn separadas en distintos apartados. Para seleccionar el apartado buscado slo hace falta pulsar con el ratn en los pequeos campos de la parte superior de la ventana. Estas fichas son parecidas a las pestaas de un archivador y sirven para separar los distintos contenidos y opciones de algunos objetos de Windows, presentndolos de una forma bastante lgica.
02
El trabajo con las hojas de un libro
Cada libro de trabajo est compuesto inicialmente por tres hojas de trabajo, cada una de las cuales muestra el nombre que el programa asigna a este tipo de elementos por defecto. Si deseas trabajar y personalizarlas a tu gusto, podrs hacerlo de esta manera: En principio no hacen nada. Motivo: en el libro de trabajo slo hay tres hojas, y puedes sencillamente moverte por ellas haciendo click en sus correspondientes pestaas o fichas:
des trabajar con los botones de flechas. Para insertar una nueva hoja de trabajo, haz click en y en . En la barra inferior aparece una pestaa:
ello, pulsa en ella con el botn derecho y, en el men contextual 03 que ahora aparece, elige . Despus, teclea el nombre en cuestin y pulsa $ . Tambin puedes cambiarlas de posicin. Pincha en una y arrastra el ratn a la nueva posicin
Reptelo las veces que sea necesario, hasta que
Los botones que aparecen en la parte inferior de la pantalla sirven para que te muevas entre las hojas de un libro.
Pero, si insertas ms hojas de trabajo, estas pestaas quedarn muy estrechas y muy pequeas, lo que har que al final no las puedas ver. Entonces, pue-
las pestaas de las tres primeras hojas no se vean: Entonces, ya puedes hacer click sobre estos botones para de esta forma poder visualizarlas.
Cuando sueltes el botn, all quedar ubicada:
Puedes cambiar el nombre de una hoja. Para
Formato
La nueva ayuda de Excel
Aparte de la ayuda tradicional de Excel que te ofrece su Asistente al pulsar la tecla 1 , tambin puedes consultar tus dudas a travs del cuadro de ayuda que encontrars en la esquina superior derecha de la ventana de este programa.Ten en cuenta que la ayuda te ser de gran utilidad siempre. Sobre todo ahora que ests dando tus primeros pasos y necesitas algo que te aclare las dudas. As debes comenzar a utilizarla: Con un click en una de las entradas del listado, puedes llamar a la informacin correspondiente. Por ejemplo, haz click sobre y te llevar directamente a una ventana con ms ayuda:
Bajo el nombre de formatos de celda se engloban una serie de opciones que afectan a la presentacin de los datos que hay en cualquier celda de Excel. Por ejemplo, el tipo, tamao y color de las letras, sus lneas de contorno, el nmero de decimales en los datos numricos, etc... Todas estas opciones son configurables, e incluso puedes crear tus propios formatos personalizados.
03
2 3
hipervnculos 04 que te interesen (los que aparecen en color azul)
en . Ms tarde, si deseas volver a alguno de los temas de ayuda anteriores, simplemente despliega la lista y selecciona el tema en concreto
y acceders a numerosos ejemplos de cada tema. Cuando tengas la informacin necesaria, cierra la ventana con un click
Slo has de ir haciendo click en los distintos
Volvers a ver de forma automtica la ayuda relacionada con esos temas.
Men contextual
Un men de este tipo se abre por medio de un click con el botn derecho del ratn sobre un elemento determinado. Contiene una seleccin de rdenes y comandos relativos a acciones que se pueden ejecutar sobre el elemento en el que se hizo click.
04
Haz click en el cuadro al que nos referimos
e introduce all una pregunta o un trmino de bsqueda, por ejemplo Presiona a continuacin $ . Aparecer un listado con temas de ayuda:
Hipervnculo
Es un enlace entre dos partes de un documento, o entre un elemento del mismo y un archivo diferente. Al pulsar en l, tienes acceso directo al objeto vinculado.
16
N 103
Excel 2002, 1 parte
A C F G H J K I L E D B
N M O
Excel 2002 de la A a la Z
En la barra de ttulo ves el nombre de la aplicacin ,y el del libro de trabajo activo: . A Usa los botones para minimizar, restaurar y cerrar Excel. Los inferiores, hacen lo mismo, pero con el libro de trabajo. B Accede a los ttulos de la barra de mens, y vers los comandos de Excel: C Escribe tus dudas , y Excel te ofrecer ayuda. D Con los botones de las barras de herramientas podrs acceder directamente a acciones especfica de Excel. Por ejemplo, dar formato, crear grficos, etctera E La barra de frmulas muestra cul es la celda activa: .Y, en su extremo derecho, reproduce el contenido real de la celda. As, en el caso de una funcin, mostrar la sintaxis de ella y no el resultado: . F Haz click aqu y toda la hoja de clculo quedar seleccionada. G
18
ste es el encabezado de columna. Cada una est identificada por una o dos letras. En cada hoja de trabajo existen 256 columnas, nombradas por una o dos letras en orden alfabtico:A, B, C... Z,AA,AB... AZ, BA, BB... BZ (as desde la A hasta la IV). H Cada fila va numerada consecutivamente. En total, en cada hoja de clculo, hay 65.536 filas. I El rea de trabajo est compuesta por numerosas celdas. Como se ve, cada celda es la interseccin de una fila y de una columna. En este rea puedes introducir cualquier tipo de datos, grficos, imgenes, etctera... J
N 103
La celda activa muestra un borde a su alrededor.Todo lo que escribas aparecer directamente en ella. Para cambiar de celda activa, simplemente debes hacer click en otra celda de la hoja. K El Panel de Tareas L aparece a la derecha de la ventana de Excel y se puede abrir y cerrar de manera independiente. Su contenido cambia segn el valor que tengas seleccionado en la lista desplegable Despligala y obtendrs opciones y herramientas para crear nuevos documentos, acceder al Portapapeles de Office, realizar bsquedas o incluso insertar imgenes.
Cada libro de trabajo nuevo tiene en principio tres hojas de clculo: . Para situarte en una, haz click sobre su ficha y mostrar su contenido. M Con las barras de desplazamiento puedes moverte rpidamente por la hoja de clculo. N La barra de dibujo aparece por defecto activada y contiene numerosos iconos para insertar objetos y dibujos. La barra de estado presenta informacin sobre lo que haces. Por ejemplo, cuando introduces datos en una celda, aparece este mensaje: . O
Excel 2002, 2 parte
Formato de celda Formatos personalizados Autoformatos Formato condicional
65 68 69 69
Quieres dar ms vida a tu hoja de clculo? Entonces toma por un lado los datos que hay en ella escritos y, por otro, las opciones de formato de Excel. Combina ahora estos dos elementos, y obtendrs una mezcla que seguro no pasar inadvertida.
mejorar en cualquier caso su compresin y su lectura. No es conveniente abusar de efectos excesivamente recargados, ya que pueden resultar abrumadores, pero no debes nunca subestimar la importancia del formato. puesto lector. Por ejemplo, no causar la misma impresin y el mismo efecto la emisin de una factura emborronada, sosa y desprovista de cualquier elemento grfico, que otra ms colorista y alegre, con el logotipo de la empresa, o que sombree y distinga en otro tono y a mayor tamao la cifra del importe a pagar. ellas (el tipo, color, presentacin... tanto del texto como de los nmeros). mato que se encargue de mostrar las cifras con un solo decimal. No obstante, aunque se vea as, la cifra se almacenar realmente con el nmero exacto de decimales que t teclees, por ejemplo tres, cuatro, cinco o incluso ninguno.
n la entrega anterior te mostramos la apariencia y la estructura bsica de una hoja de clculo, y cmo introducir los primeros datos en sus celdas. Pero no slo de datos vive el hombre. Aparte de una buena ordenacin y de una estructura adecuada, la informacin debe mostrarse con la mejor apariencia. Una presentacin apropiada har que los datos lleguen con mayor facilidad al que los vaya a consultar y
Pero, qu es realmente un formato?
Es la apariencia con que se presenta un dato. Por ejemplo, puedes usar un for-
Mejora el aspecto de tu hoja con formatos
El tamao, el color, los bordes o el tipo de fuente cobran relieve y se convierten en elementos fundamentales a la hora de presentar informacin y de llegar con claridad a un su-
Entonces, a qu puedo aplicar un formato?
Podrs aplicarlo tanto a las celdas de una hoja (a su fondo, sus bordes, etctera), como a los datos que hay en
N 104
Primeros pasos en Excel 2002 Opciones de formato Utilizar frmulas en la hoja de clculo Uso de las funciones de la hoja de clculo Creacin y diseo de grficos Opciones avanzadas de Excel 2002
N 103 N 104 N 105 N 106 N 107 N 108
64
Excel 2002, 2 parte
Formato de celda
Alineacin de datos
En el recuadro Tipos de datos en Excel, que aparece en la pgina 14 del nmero 103 de Computer Hoy, ya te indicamos la alineacin que Excel aplica por defecto a los datos que se teclean en las celdas. No obstante, siempre es posible modificar la alineacin de los datos de una celda o de un rango completo, ya sean textos o nmeros. Para ello, haz lo siguiente: Las cifras no quedarn ahora totalmente en el borde izquierdo de la celda, sino que mostrarn un leve espacio en blanco: las letras parecern reproducirse, hasta rellenar todo el ancho de la celda: les quieres ahora centrar, por ejemplo, el ttulo que hay en la primera fila:
La forma ms rpida de alinear el contenido de una celda a la izquierda, derecha o centro es utilizar estos botones de la barra de herramientas:
Pulsa de nuevo la combinacin de teclas anterior ` +1 . Desde la ventana que aparece, pincha en el cuadro
Selecciona primero la celda o el rango de ellas cuya alineacin quieres ahora modificar
Siguiendo con este mismo ejemplo, prueba ahora con esta alineacin: . Los nmeros quedarn centrados respecto a sus celdas:
Luego, haz click directamente en el icono
y el contenido de la primera celda quedar distribuido y centrado respecto a cinco columnas:
7
Selecciona ahora datos de tipo texto, cuya alineacin original sea a la izquierda:
Haz ahora ms alta cualquier fila
Luego, despliega el men , elige la entrada y, en el cuadro de dilogo que aparece, sitate en la ficha . Si ahora despliegas la primera lista que en ella aparece
Si la seleccin la haces verticalmente
y cambiars la disposicin de las letras:
Quedar as: <21>
Luego, pulsa ` +1 y, en la segunda lista Luego pulsa ` +1 y activa la pestaa . Si eliges en la primera lista esta alineacin, , conseguirs que los textos se alineen como por defecto lo hacen los nmeros: la alineacin se realizar en esa misma direccin: encontrars varias opciones. Con el texto quedar ahora centrado verticalmente: Modifica tambin el ngulo, desde este otro cuadro
podrs encontrar diversas opciones disponibles. Con , conseguirs que los nmeros se alineen al contrario de la forma estndar de Excel, es decir, a la izquierda. Para comprobarlo, pulsa sobre el botn . Vers la nueva alineacin directamente en la hoja de clculo:
Elige esta otra, , y el contenido de una celda se repetir automticamente hasta rellenar todo el ancho de la columna a la que pertenece:
Y, con , quedar colocado en la parte superior de la celda:
Para que el contenido de una celda quede centrado, tanto horizontal como verticalmente, tendrs que elegir estas dos opciones:
Repite los pasos 1 y 2 anterior, pero fija adems esta sangra: Adems, algo curioso y a la vez lgico, si aumentas el tamao de esa columna Nota: cada incremento en este cuadro corresponde a un carcter.
Centrar entre varias celdas
Por otro lado, tambin puedes alinear datos no slo respecto a una celda, sino a varias. Es lo que se denomina combinar celdas.
y conseguirs inclinar ahora las letras:
Se ver as:
Para ello, selecciona primero todo el rango de celdas en relacin a las cuaN 104
65
Excel 2002, 2 parte
Formatos de nmero
Este tipo de formato es el que se encarga de modificar la apariencia de los datos numricos, incluyendo el resultado de las frmulas o funciones. termina, por ejemplo, que muestre slo dos decimales, , los nmeros negativos en rojo
y la separacin de los puntos de mil correspondientes . Cuando pulses , podrs comprobarlo:
Selecciona a continuacin un rango que contenga datos tipo fecha
No te asustes, esto es as porque lo que hay en ella es mayor que su anchura. Haz doble click aqu
pulsa ` + 1 y, desde la ficha , marca la categora .
Selecciona primero el rango de celdas con datos numricos a cambiar
Selecciona la categora denominada
pulsa ` +1 y sitate en la ficha . Uno de los formatos ms importantes es el denominado como Haz click ahora en l, y de-
y podrs elegir entre varios smbolos de monedas:
En la parte derecha, encontrars distintas posibilidades de mostrar este tipo de datos: Escoge por ejemplo ste, ,y pulsa . El contenido de la celda no ser ahora comprensible:
y entonces podrs ver cul es el resultado:
Las cifras se mostrarn como valores monetarios:
Personalizar las propiedades de las fuentes
Todos los datos, ya sean de tipo texto, numrico o frmulas, estn compuestos por caracteres. Podrs aplicar formatos a estos caracteres, de esta manera: Despliega la lista inferior y podrs escoger un subrayado para el texto:
Aplicar bordes y tramas en las celdas
Una de las caractersticas ms importantes y atractivas de la hoja de clculo es la posibilidad de poder trazar bordes y lneas alrededor de las celdas, y la de aplicar colores a aquellas que quieras resaltar. Adems, aunque en tu hoja visualices las lneas que delimitan cada una de las filas y columnas, stas no se imprimirn si no las trazas primero aplicando bordes. As que debes aprender a dibujarlos de esta forma:
Para ver el resultado, tendrs que pulsar sobre el botn :
1 2
Como siempre, selecciona primero la celda o rango de ellas a las que aplicar el formato Nota: los dos ltimos, aplican un subrayado algo ms separado del contenido de las celdas. La siguiente lista puedes utilizarla para elegir el color de la fuente:
Luego pulsa ` +1 y sitate en la ficha . Desde aqu, ya puedes ahora elegir primero el tipo de letra
Luego, pulsa ` +1 y sitate en la ficha denominada . su estilo Una vez seleccionadas todas las opciones, pulsa ya y podrs ver el resultado en pantalla: y su tamao en puntos En el apartado Vista previa, podrs ver una representacin de cmo va quedando el texto de la celda seleccionada:
66
N 104
1 2 3
Selecciona primero las celdas a las que quieres aplicar un borde:
y luego pulsa para indicar que se recuadrar con esa lnea gruesa el contorno exterior de la tabla. Elige ahora el tipo de borde que quieres utilizar para el interior de la tabla seleccionada y pulsa despus sobre
A continuacin, elige el tipo de borde a aplicar
Para quitar el borde de la primera celda, seleccinala
Excel 2002, 2 parte
y repite el paso 2 . Luego, haz click en los bordes que quieres quitar
Si seleccionas una celda que tiene aplicado un determinado formato, y pulsas # , slo borrars su contenido: Debers hacer click sobre y , y elegir una de estas dos entradas,
7 8
Ahora, para que el borde derecho e inferior de la celda sean ms gruesos, elige ese tipo de lnea, , y luego pincha en esos bordes La muestra se ver as:
Pulsa , y lo comprobars en pantalla: Selecciona ahora el primer ttulo
pulsa la combinacin de teclas ` +1 y colcate en la ficha . Luego slo
tendrs que elegir el color que quieres que ahora tenga tu celda
y su trama, si as lo deseas. Tras pulsar el botn , quedar de esta manera:
segn quieras borrar formato y contenido a la vez, o slo el formato.
Para quitar una trama que ya est aplicada, debes seleccionar la celda que la muestra y pulsar las teclas ` + 1 . Despus, colcate en la ficha y pincha una vez sobre la opcin llamada . Como ves, se muestran tres decimales, y no slo uno.
Formatos personalizados
Aparte de los formatos que Excel incluye por defecto, t tambin puedes crear los tuyos propios ms ajustados a tus necesidades. Para ello, debes utilizar unos cdigos propios de Microsoft, cuya sintaxis y significado encontrars detallado en el recuadro de la derecha denominado Crea tus propios formatos. Siguiendo la divisin de ese cuadro, vamos a mostrarte un ejemplo de personalizacin de los distintos tipos de datos.Aqu est: sitivos tengan siempre tres decimales, muestren el punto de mil y la coletilla a pagaral final (sin que por ello deje de ser nmero); que los negativos se muestren entre parntesis y con los decimales que introduzca o no el usuario; los ceros se mostrarn con el texto cero, pero sin dejar de ser un nmero; y, en caso de texto, que aparezca en verde, as que teclea esto: Luego pulsa .
seleccionada, teclea un nmero positivo, de un solo decimal:
Tras pulsar una vez la tecla $ , quedar as:
Crea tus propios formatos
Adems de los formatos que Excel tiene preestablecidos, puedes crear los tuyos propios, utilizando una sintaxis concreta para este programa. En este recuadro, te mostramos las normas ms importantes que debes seguir a la hora de disearlos y de utilizar esta sintaxis en la creacin de formatos.
Nmeros
Fechas
los meses como 1-12, 01-12, ene-dic y enero-diciembre, respectivamente.
General
quiera aadir como formato debe ir entre comillas, por ejemplo Kgr. A excepcin del +, -, /, : (, )
0:
si en esta posicin no se teclea nada, aparece un cero.
m, mm, mmm,mmmm: presenta Cualquier carcter que se
#: si en esta posicin no
1 2
Selecciona el rango de celdas a aplicar el formato, pulsa ` +1 , y sitate en la ficha . Ahora, escoge la categora llamada y dispnte a teclear en el cuadro de la derecha,
se teclea nada, no aparecer ninguna cifra.
d, dd, ddd, dddd: muestra el da
como 1-31, 01-31, lun-dom, lunes-domingo, respectivamente
[Negro]
En este instante, y desde la celda que tenas
Estndar:
esta palabra muestra el nmero tal y como se introduce, pero sin signo (en el caso de los negativos).
a, aa: muestra el ao como 00-99,
1900-9999
[Azul] [Aguamarina] [Verde] [Fucsia] [Rojo] [Blanco] [Amarillo]: cada uno muestra el correspondiente color. de formato, separados por punto y coma, entonces crears cuatro secciones. Para nmeros positivos, negativos, ceros y texto respectivamente.
Si aades cuatro cdigos
, la coma decimal. . el separador de miles. %:
el cdigo de tu formato personalizado. En este caso, haremos que los nmeros po68
multiplica por 100 y aade este signo.
N 104
Excel 2002, 2 parte
Si pones una cifra con cuatro decimales, , se redondear a tres: Teclea ahora una cifra negativa, ,y se ver as: . Introduce un cero y se transformar en: Por ltimo, escribe una cadena de caracteres y se vern en otro color: sos nmeros 1 y 2, pero teclea este cdigo:
Copiar formatos
Si has aplicado a una celda un conjunto de formatos determinado, y deseas asignar esa misma combinacin a otra celda o rango de ellas, sin necesidad de hacerlo una por una, tendrs que recurrir a la copia de formatos. Hazlo de esta sencilla manera: contiene la combinacin de formatos que quieres ahora copiar:
Pincha ahora en la celda o celdas a las que quieres aplicar el formato:
4 5
Pulsa y, en la celda que tenas seleccionada, introduce una fecha
En este caso negrita, color de fondo y subrayado. Luego, haz click en este botn El cursor cambiar de forma:
Habr quedado automticamente asignado:
Tras pulsar la tecla $ , se convertir en algo as:
Ahora repite los pa-
Selecciona previamente aquella celda que
Autoformatos
Microsoft Excel incluye una serie de formatos ya predefinidos que puedes aplicar directamente a un rango de celda. As que, si no quieres complicarte la vida, localizando y accediendo a cada uno de los formatos o caractersticas que quieres aplicar a cada celda, podrs utilizar uno de estos autoformatos. Slo ser cuestin de un par de click de ratn. Pincha ahora en el botn y se mostrarn una serie de funciones opcionales en la parte inferior:
Formato condicional
Un tipo de formato nuevo y muy til que se introdujo con la versin 2000 de Excel es el denominado formato condicional. ste se encarga de aplicar automticamente un formato determinado a aquellas celdas que cumplan unos determinados criterios.A continuacin, vamos a mostrarte un ejemplo que dejar muy clara su utilidad. en este caso . Luego, teclea el valor que quieres comparar: resto han quedado sin formato por no cumplir ninguna condicin. Teclea otro valor en cualquier celda de la primera columna
Selecciona primero el rango de celdas al que vas aplicar el conjunto de formatos:
As, si por ejemplo no quieres que se haga el cambio de anchura de columnas que este autoformato va a aplicar, debers desactivar la casilla . Haz lo propio, si es el caso, con el resto de opciones.
Haz click ahora en el botn y obtendrs la ventana habitual para cambiar el formato de las celdas. Elige entonces que el color del texto sea un tono rojo:
Luego pulsa y podrs ver el resultado:
En este caso, hars que Excel resalte en color rojo aquellas celdas de la primera columna cuyo precio sea superior a 1.000 y en azul si son iguales a 1.000.As que selecciona la columna completa con un click en su encabezado:
Y, si cumple alguna, tomar automticamente el formato adecuado:
Luego, pulsa . La primera condicin ha quedado establecida:
Despus accede al men y elige ya la entrada . Obtendrs una ventana que te muestra distintas combinaciones de formatos:
2
Para quitar un autoformato, debes seleccionar las celdas que lo tienen, y repetir el paso nmero 2 . Luego, haz click en
Seguidamente, despliega el men llamado y elige la entrada . Obtendrs una nueva ventana. En ella, despliega su segunda lista
Para aadir otra, pulsa y fija en ella esta condicin: Tras pulsar sobre , debers elegir un tono azul
Utiliza la barra de desplazamiento vertical de la derecha para localizar el que ms te guste y, cuando lo encuentres, seleccinalo:
N 104
y, por ltimo, pulsa un vez sobre el botn .
y elige uno de los operadores que quieres utilizar en la comparacin
Pulsa ahora el botn de las dos ventanas que tienes abiertas. Podrs ver en la primera columna que el texto de la primera celda est azul, porque es igual a 1.000: Y el de la tercera en rojo por ser mayor de 1.000. El
Para localizar rpidamente las celdas que tienen un formato condicional, presiona 5, pulsa en y activa el botn . Tras pulsar , esas celdas quedarn seleccionadas. En este caso, es toda la primera columna al completo:
69
Excel 2002, 3 parte
aparecen las cifras (es decir, nmeros: 1,15,250, etctera) y/o las referencias a las celdas (A1, C6, F27), enlazadas todas ellas por los denominados operadores aritmticos (+,-,*,/, ^).
Las primeras frmulas Estructura de las frmulas Prioridades y operadores Copiar frmulas Frmulas al descubierto
59 59 60 60 65
Es lo mismo una frmula y una funcin?
No. Una frmula la crea el usuario utilizando operadores y valores numricos. En cambio, las funciones son frmulas incorporadas en Excel que toman una serie de valores, realizan un clculo ya predeterminado (por ejemplo, deduce los intereses de un prstamo o el arcoseno de un nmero) y ofrecen un resultado. Esta hoja de clculo incorpora numerosas funciones, clasificadas todas ellas por categoras.As, existen funciones matemticas, trigonomtricas, financieras, estadsticas,lgicas,etctera
Qu es una referencia o direccin de celda?
En cada celda, puedes introducir frmulas que hagan referencia al contenido de otras celdas determinadas. Pero, para que Excel sepa qu celdas en concreto intervienen en una frmula, debers incluir en sta una referencia a esas celdas. Para ello se introduce la direccin de la celda, que est compuesta por la letra correspondiente al encabezado de columna a la que pertenece la celda y el nmero de la fila. Por ejemplo, para hacer referencia a la primera celda de la primera fila y columna pondras A1 Algo muy prctico al usar frmulas y funciones es que si, una vez creada una frmula, cambias alguno de los valores de las celdas que forman parte de ella, la frmula recalcular automticamente y mostrar entonces el nuevo resultado.
Deja a un lado los tubos de ensayo, las probetas y las ideas locas y excntricas. Podrs crear y dar con la frmula perfecta mediante el programa Excel. Un laboratorio completo en tu PC.
omo ya hemos repetido hasta la saciedad en anteriores entregas de este curso, Excel es una hoja de clculo. Basta con fijarse en esta denominacin (hoja de clculo) y podrs intuir que su funcin principal es la de permitirte realizar todo tipo de clculos numricos. No obstante, no debes nunca confundir la utilidad de una hoja de clculo con la de una calculadora corriente. La primera, adems
de cumplir ampliamente con las funciones de cualquier calculadora, te permite realizar todo tipo de estimaciones o anlisis matemticos, financieros, contables, etctera, en los que hay que operar con nmeros.Adems, siempre podrs mantener toda esta informacin totalmente organizada y clasificada. En esta entrega, pretendemos exprimir y desgranar para ti todo este potencial. En definitiva, te
enseamos lo ms importante y fundamental, a comprender las frmulas en Microsoft Excel.
Qu es una frmula?
Una frmula es una orden de clculo que permite hacer sumas, restas, multiplicaciones, divisiones, etctera, usando directamente cifras o los valores que hay en las celdas de la hoja de trabajo. Por ejemplo, un caso de suma o adicin podra ser una expresin de este
N 105
tipo:un sumando ms otro sumando es igual a un total. O, expresado matemticamente, X + Y = Z. Para que Excel interprete que el contenido de una celda es una frmula, diferencindolo de un texto o de un nmero, debe ir precedida siempre por el smbolo de igual (=). Luego
Primeros pasos en Excel 2002 Opciones de formato Utilizar frmulas en la hoja de clculo Uso de las funciones de la hoja de clculo Creacin y diseo de grficos Opciones avanzadas de Excel 2002
Foto: StocK Photos. Montaje: Computer Hoy
N 103 N 104 N 105 N 106 N 107 N 108
58
Excel 2002, 3 parte
Crear las primeras frmulas
Ahora, ya sabes todo lo que hay que saber para comenzar a introducir frmulas en tu hoja de clculo.As que no te lo pienses ms y lnzate de cabeza.Ya vers que no hay que ser ningn experto matemtico para poder disear documentos profesionales. Excel y Computer Hoy te lo ponen muy, pero que muy fcil.
color tanto esa referencia como la celda en cuestin: Con ello, el programa seala que se ha creado una relacin entre las correspondientes celdas.
saria para, por ejemplo, hacer una revisin posterior de las frmulas:
4 5
Inicia el programa Microsoft Excel 2002 de la forma corriente y, desde el libro de trabajo 01 (Pg. 64) en blanco que por defecto se abrir, teclea unos datos similares a stos: Si lo deseas, antes de continuar con los siguientes pasos, puedes dar a la tabla el formato que nosotros hemos escogido u otro dis-
A continuacin, introduce el signo (operador aritmtico) correspondiente al tipo de clculo que deseas realizar, en este ejemplo el smbolo de la suma, , seguido de la referencia a la segunda celda cuyo contenido quieres sumar al de la B4: . De nuevo Excel ha marcado la referencia y la correspondiente celda en color. Eso te da la informacin nece-
Para terminar la frmula, repite el paso anterior, pero esta vez incluye en la suma la referencia a la celda que contiene las ventas del mes de marzo: Como ves, los colores siguen siendo una pista fundamental.
No obstante, si seleccionas una celda en la que has introducido una frmula
y borrar, cambiar o aadir los datos oportunos. Ahora, vamos a mostrarte otra tcnica ms automatizada para crear frmulas. Para llevarla a cabo,
Una vez creada la frmula, presiona una vez la tecla $ . En la celda que tenas seleccionada, es decir la E4, obtendrs directamente el resultado del clculo o, en otros trminos, el nmero de unidades de cuberteras modelo Comiln que se han vendido durante el primer trimestre segn los datos de la tabla:
y miras en la barra de frmulas 02 (Pg. 64) , encontrars ah la frmula original que tecleaste: Desde aqu, podrs modificar o cambiar fcilmente cualquier elemento de la frmula. Slo debes hacer click en el lugar adecuado
haz click primero en la celda en la que quieres obtener el resultado ,
teclea el signo igual:
tinto de acuerdo con tus gustos. En cualquier caso, aplica para tal fin todo lo que has aprendido en anteriores entregas del curso.
Estructura de las frmulas en Excel
Las frmulas suelen consistir en una combinacin de direcciones o referencias a celdas (A1, C5, etctera), valores numricos (3, 10, 500, etctera) y operadores matemticos. En una misma frmula puedes emplear indistintamente varios de estos elementos. En este recuadro te mostramos algunos ejemplos de frmulas.
En este ejemplo, se pretende sumar las unidades vendidas en cada mes, y obtener as, en la columna E, el total del primer trimestre por producto. As que manos a la obra. Lo primero que debes hacer es un click en la primera celda en la que quieres obtener el primer total:
Tipo de clculo
Operadores aritmticos
^
Ejemplo de frmula
=3^3 =A1^2 27
Resultado
Exponenciacin
El contenido de la celda A1 elevado al cuadrado. 17 Obtiene el total de los valores de las celdas A1, A2 y B5. Suma 15 al contenido de la celda C3. Resta el valor de la celda B2 al de la B1. Multiplica por cinco el valor de la celda A3. Multiplica el valor de la celda A1 por el de la A3. 60 Divide el contenido de la celda A1 entre dos.
Suma
=5+10+2 =A1+A2+B5 =C3+15
Luego, introduce el signo igual, seguido de la referencia a la primera celda cuyo contenido quieres sumar:
Resta Multiplicacin
=B1-B2 =A3*5 =A1*A3 =10*2*3
Tan pronto hayas escrito los dos primeros caracteres del nombre de la celda (aqu B4), Excel marcar en
Divisin
=A1/2
59
N 105
Excel 2002, 3 parte
petir todo el proceso hasta aqu explicado, o seguir otro mtodo alternativo an ms rpido. Este ltimo lo explicadomos en el apartado denominado Copiar frmulas. En cualquier caso, los totales por producto de la columna E deben ser exactamente stos:
Copiar frmulas
Cuando copias una frmula, Excel ajusta las direcciones de celda para adaptarlas a su nueva situacin en la hoja de clculos. Es decir, utiliza direcciones o referencias de celdas relativas. Por ejemplo, si copias la frmula =A1+A2 que hay en la celda A3 a la celda B3, la frmula quedar as: =B1+B2. El razonamiento interno realizado por Excel es as de sencillo: en la celda A3 t tecleaste =A1+A2, el programa lo interpret como la suma de las dos primeras
Una vez estn fijados los datos, sitate en la celda en la que debes obtener el primer importe ,
Seguidamente, en lugar de teclear la referencia a la primera celda a sumar, haz click directamente en ella. En esta ocasin, sobre la celda B5: Excel marca automticamente esta celda y, a la vez, incluye su referencia en la frmula:
e introduce, segn lo explicado en el apartado anterior, una frmula que consista en multiplicar el total de unidades vendidas por su precio unitario y de restarle a todo ello el descuento total aplicado en la compra de ese producto:
A continuacin,aade el signo de la suma, , y,del mismo modo,haz click en la segunda celda a sumar, es decir en la C5.Excel igualmente incluir su referencia en la frmula: Repite este proceso con la celda D5 . Tras presionar la tecla $ , podrs ver el segundo resultado en pantalla: Para calcular el resto de totales por artculo (en las celdas E6, E7 y E8), puedes volver a re-
8 9
10
Prioridades entre operadores
Excel lleva a cabo los clculos que encuentra en la frmulas siguiendo este orden matemtico: Exponenciacin: ^ Multiplicacin y divisin: * y / Suma y resta: + y
No obstante, siempre podrs cambiar este orden de prioridad mediante el uso de parntesis. A continuacin, te mostramos varios ejemplos de esto:
Ejemplo de operadores
=3*2^2 =(3*2)^2 =10/2*2
Resultado
12 Se eleva dos al cuadrado y el resultado (cuatro) se multiplica por tres. 36 Se multiplica tres por dos y el resultado (seis) se eleva al cuadrado. 10 Cuando en una frmula intervienen varios operadores con un mismo nivel de prioridad, se realizarn los clculos de izquierda a derecha. Es decir, se divide diez entre dos, y el resultado (cinco) se multiplica por dos. 2,5 Se multiplica dos por dos, y el resultado (cuatro) se utiliza como divisor de diez. El resultado de diez entre cuadro es 2,5. Divide primero el contenido de la celda A3 entre tres. Al resultado le suma el valor de las celdas A1 y A2. Obtendrs el promedio de los valores contenidos en las celdas A1, A2 y A3.
celdas que estaban por encima de la que contena la frmula. Siguiendo esta lgica, al copiar la frmula en la B3, Excel ha seguido sumando aquellas celdas que se encuentran justo por encima, es decir la B1 ms la B2. Sin embargo, no siempre es necesario ajustar las direcciones de celda cuando se copian frmulas. Es entonces cuando entran en juego las denominadas direcciones absolutas. Cuando las utilizas, Excel mantiene siempre constante la referencia a una celda en una frmula, aunque sta ltima cambie de lugar. Lo mejor ser que practiques con un ejemplo concreto y as entenders mejor todos estos conceptos. As dominars completamente la mecnica de las referencias relativas y absolutas en las frmulas. Ya vers que til y sencillo es.
Luego pulsa $ para obtener el resultado correspondiente al primer artculo:
Si no aparecen lugares decimales, selecciona el resultado , pulsa ` + 1 y, desde la ficha , elige el nmero de decimales que se deben mostrar: Tras pulsar , podrs ver esos dos nuevos dgitos:
=10/(2*2)
Para poder seguir este mtodo, debes modificar primero la informacin que hay en tu tabla, para que se muestre as con este aspecto:
Hasta aqu nada que difiera de lo que ya conoces.Ahora viene la novedad. Asegrate de tener seleccionada la celda que tiene la frmula ,
y sita el puntero del ratn en el denominado cuadro de llenado 03 (Pg. 64) , es
=A1+A2+A3/3
=(A1+A2+A3)/3
60
N 105
Excel 2002, 3 parte
decir, justo en la esquina inferior derecha de la celda. Sabrs que ests en el lugar adecuado cuando el cursor adopte la forma de una pequea cruz negra:
01
Libro de trabajo
Al iniciar una sesin con Microsoft Excel, visualizars directamente en pantalla un libro de trabajo. En principio, cuenta con tres hojas (Hoja1, Hoja2 y Hoja2), pero este nmero podrs variarlo posteriormente dependiendo de tus necesidades.
02
Barra de frmulas
En este momento, mantn presionado el botn izquierdo del ratn y pincha y arrastra hacia abajo, hasta la celda H8:
Se encuentra en la parte superior horizontal de la pantalla (justo encima de los encabezados de columna). Muestra siempre cul es la celda activa y, en su extremo derecho, reproduce el contenido real de la celda que est seleccionada. Tambin incluye dos botones para aceptar que se aadan datos en una celda o para eliminarlos.
03
Suelta entonces el ratn y pincha fuera de la seleccin para que puedas ver el resto de totales:
Cuadro de llenado
Tambin denominado como controlador de relleno, es un pequeo cuadrado negro situado en la esquina inferior derecha de una celda o de una seleccin completa. Al situar el puntero del ratn sobre l, aqul cambia su forma y adopta la de una pequea cruz negra. Al arrastrar el ratn, rellenars, con una copia de esas celdas seleccionadas, el resto de celdas hasta las que arrastres.
04
En contraposicin a lo visto hasta aqu, tambin existen las denominadas direcciones o referencias de celda absolutas,de las que ya te hemos indicado cul es su funcin. A continuacin, vamos a aclarrtelo an ms a travs de un ejemplo bastante grfico. Eso s, para poder llevarlo a cabo, ser necesario que modifiques los datos de tu tabla, para indicar que el descuento a aplicar va a ser un porcentaje fijo para todos los artculos, as que borra primero el contenido del rango 04 G5:G8: El total a cobrar del rango H5:H8 se recalcular automticamente, ya que se les aplica el descuento del rango G5:G8, es decir, ninguno.
Esto indica que se trata de una direccin absoluta. Pulsa entonces $ .
Adems, si te sitas en cualquiera de las celdas resultado de la ltima copia de frmulas ,
El resultado que obtendrs en esta celda es obviamente el mismo:
El cambio se har patente cuando te sites en el cuadro de llenado , podrs comprobar en la barra de frmulas que, mientras las direcciones de celda relativas (las que no tienen el signo $) han ido adaptndose con la copia, la absoluta (la que s incluye el signo $) se han mantenido constante respecto a la frmula original: . Siempre es la G4, independientemente de que se copie o no la frmula. Prueba ahora a cambiar el valor del descuento, por ejemplo a
y pinches y arrastres hasta la celda H8:
7
Pincha ahora en la celda H4 y podrs ver en la barra de frmulas la sintaxis que introdujiste:
Para solucionar esto y que a todos los importes se les aplique el descuento del 2% (el que hay en la celda G4), selecciona primero la celda origen que luego vas a copiar: Si compruebas mental o manualmente los clculos, comprobars que todos los
10
Rango
Es cualquier conjunto de celdas contiguas. Puede ser, por ejemplo, un rectngulo de celdas de varias filas y columnas o incluso toda la hoja de clculo. Se hace referencia a los rangos mediante la direccin de la celda de la esquina superior izquierda y la direccin de la celda de la esquina inferior derecha. Y, siempre, ambas separadas por dos puntos. Un rango ejemplo puede ser C2:D8.
Pincha luego directamente sobre la celda H5 y comprueba que la frmula que Excel ha pegado y creado en ella ha variado las direcciones de las celdas para ajustarse al hecho de que la frmula ahora se encuentra una fila ms abajo. Aqu lo puedes comprobar: . Obviamente, ha hecho lo mismo con las tres filas inferiores.
Despus, dirige tu atencin a la barra de frmulas y haz click justo en la direccin relativa a la celda que hace referencia al descuento: . Una vez que est justo ah situado el cursor, , presiona una vez al tecla 4 , hasta que aparezcan estos dos smbolos en la referencia a la celda: .
N 105
importes a pagar tienen aplicado ya un 2% de descuento:
Podrs comprobar que automticamente el resultado de las frmulas se ha actualizado para reflejar el nuevo descuento: Tus datos estarn siempre actualizados y al da.
64
Excel 2002, 3 parte
Las frmulas al descubierto
Cuando en una hoja de clculo creas muchas frmulas, puede llegar un momento en el que pierdas el norte y necesites saber,de la manera lo ms grfica posible, cules son las celdas que intervienen en una frmula determinada. Excel hace posible esto a travs de la denominada barra de auditora. En este apartado te mostramos cmo debes utilizarla. Haz click primero en aquella celda que tenga una frmula y cuyo resultado quieres rastrear, por ejemplo sta:
Puedes eliminar todas las flechas con un click en este botn . Ahora vamos a indicarte cmo puedes ver todas las relaciones de dependencia existentes en tu tabla. Para ello,haz click en cualquier celda vaca y teclea el signo igual:
6 2
A continuacin, debes hacer click consecutivamente en , sobre y . Una pequea barra de herramientas aparecer entonces en pantalla:
Seguidamente, selecciona toda tu tabla de datos ,
y pulsa $ . La celda anterior mostrar un mensaje de error:
En la edicin impresa esta era una pgina de publicidad
As, para saber qu celdas intervienen en la que est seleccionada, simplemente tendrs que hacer click en el icono . Aparecern las denominadas flechas de rastreo, que muestran la relacin entre la celda seleccionada y las relacionadas:
No hagas caso y seleccinala .
Despus haz dos veces click sobre este botn de la barra de auditora: Automticamente aparecern todas las relaciones existentes entre celdas y frmulas:
Haz click ahora en . Una nueva flecha te indicar en qu frmula intervine la celda actual: Pulsa ahora % + y podrs ver en cada celda la frmula original en lugar del resultado: Presiona otra vez esta combinacin de teclas, y volvers a ver los resultados.
N 105
65
Excel 2002, 4 parte
Argumentos en funciones La herramienta Autosuma Introducir funciones Un ejemplo prctico
55 55 56 58
Ya no te hace falta volver a copiar en los exmenes. Excel te lo pone ms fcil que nunca con su extensa coleccin de funciones. Las hay para todos los gustos y ocasiones. Nosotros te explicamos cules son para que sepas cmo usarlas.
ferencias existentes entre ellas y las funciones que ya incorpora Excel. En esta cuarta entrega, vamos a profundizar en ese segundo elemento, es decir, en las funciones. Para ello, antes de nada, queremos refrescarte la memoria recordndote cules son las diferencias entre estos dos elementos, y aclararte adems el significado de otros conceptos que necesitas saber a la hora de trabajar con las funciones de Excel. As que lo dicho, lee atentamente las siguientes cuestiones, y luego podrs entrar de lleno, y sin ningn tipo de miedo y recelo, en el mundo de las funciones. Por ejemplo, una frmula podra ser la siguiente expresin: =A1*B6-14 Las funciones son frmulas integradas en Microsoft Excel, que realizan un clculo o una serie de clculos ya predefinidos. Por ejemplo, la obtencin de la varianza o el nmero de pagos a realizar en una determinada inversin. Lo ms habitual es que las funciones precisen de argumentos.Adems ofrecen siempre un resultado. una serie de valores denominados argumentos. stos van entre parntesis detrs del nombre de la funcin, y pueden ser simples nmeros, referencias a celdas, referencias a rangos, frmulas e incluso otras funciones. En este ltimo caso, se dice que se trata de un ejemplo de funciones anidadas. Si una funcin incluye varios argumentos, todos ellos irn separados con punto y coma (;). En el recuadro que publicamos en la pgina 55, te mostramos algunos ejemplos de los posibles argumentos que se pueden incorporar en una funcin.
a entrega anterior de este mismo curso la dedicamos exclusivamente al uso y manejo de frmulas en la hoja de clculo Microsoft Excel, y ya te adelantamos cules eran las di-
Cul es la diferencia entre frmulas y funciones?
Primeros pasos en Excel 2002 Opciones de formato Utilizar frmulas en la hoja de clculo Uso de las funciones de la hoja de clculo Creacin y diseo de grficos Opciones avanzadas de Excel 2002 N 103 N 104 N 105 N 106 N 107 N 108
Las frmulas las define el usuario y consisten en una combinacin de cifras, referencias a celdas (A1, D5, etctera) y operadores matemticos (suma, resta, divisin, multiplicacin).
N 106
Qu son los argumentos de una funcin?
La mayora de las funciones necesitan incorporar
54
Excel 2002, 4 parte
Incorpora Excel muchas funciones?
S, en esta ltima versin se incluye un gran nmero. Todas ellas aparecen clasificadas por categoras (matemticas, trigonomtricas, lgicas, financieras, etctera), y van desde las ms sencillas que llevan a cabo tareas de lo ms habitual, como por ejemplo sumar, obtener el valor mximo o el mnimo; hasta las ms complejas y sofisticadas que se encargan de calcular arcosenos, logaritmos, o los intereses de un prstamo.
Tipos de argumentos a incluir en una funcin
Excel incorpora un gran nmero de funciones, cada una de las cuales consta de dos partes bien diferenciadas. La primera es el nombre de la funcin y la segunda sus argumentos. stos van entre parntesis y los hay de diferentes tipos. Aqu te enumeramos los ms importantes.
Argumento
Nmeros Referencias a celdas Referencias a rangos Frmulas Otras funciones Cualquier combinacin de los anteriores Texto
Ejemplo
=SUMA(10;13;15) =SUMA(A1;A3;F8) =SUMA (A1:A12;D1;D10) =FACT(A1*A3) =FACT(SUMA(A1:A4)) =FACT(SUMA(D1:D4)*5;A4) =MAYUSC(Hola)
Explicacin
La suma de 10, 13 y 15 La suma de las celdas A1, A3 y F8 La suma de las celdas contenidas en el rango A1:A12 y las del D1:D10 El factorial del nmero que resulta de multiplicar la celda A1 por la A3 El factorial del resultado de sumar las celdas del rango A1:A4 Primero suma las celdas D1:D4 y el resultado lo multiplica por 5 y le suma el valor de la celda A4. Luego obtiene el factorial del nmero resultante de esa operacin Pone en maysculas la cadena de texto Hola. Este tipo de datos va entre comillas
La herramienta Autosuma
La frmula reina por excelencia en toda hoja de clculo es la suma. En Microsoft saben esto, y han creado un botn en la barra de herramientas que realiza este clculo, de tal modo que no necesitas introducir esta funcin manualmente en la hoja, un simple click de ratn es suficiente. Para utilizar la opcin Autosuma, hay que seleccionar una celda y hacer click en el botn que representa a esa funcin. Excel escribir de forma automtica el principio de la funcin y tratar de seleccionar el rango a sumar. Para localizarlo, buscar, en una regin de datos contigua y por encima de la celda activa, posibles candidatos de ser sumados. Primero intentar tomar los valores que haya por encima. Si no los encuentra, echar mano de los que pueda haber a su izquierda. No obstante, siempre es posible modificar el rango a sumar que te ha propuesto Excel por cualquier otro rango o rea de la hoja. A continuacin te contamos cmo debes utilizar esta valiosa funcin de Excel. y selecciona luego aquella celda en la que quieras obtener el resultado:
A continuacin, debes utilizar este botn:
Lo encontrars en la barra de herramientas, as que no lo dudes y haz click en l. Automticamente, y en la celda y la barra de frmulas, aparecer el nombre de la funcin, SUMA, y, como argumento, el rango de celdas con valores numricos que se encuentran justo por encima de la celda que tienes seleccionada:
Es decir, la suma de las celdas B2 , B3 , B4 , B5 y B6 o, lo que es lo mismo, y para entendernos de aqu en adelante, la suma del rango B2:B6 . Si por el contrario no ests de acuerdo con ese rango, y deseas limitar la suma a, por ejemplo, las celdas B2 y B3 , simplemente debers pulsar 2 y se editar la funcin: Luego, selecciona el rango que las representa, es decir el B2:B3 : Como vers, la sintaxis de la funcin se ha adecuado a la nueva seleccin, pulsa $ y vers el resultado. La celda B7 muestra ahora una pequea marca en su esquina superior izquierda: Haz click en esa celda y aparecer un pequeo icono, sobre el que debes situar el cursor:
Pincha en la flecha y se desplegar un men con varias opciones. Las dos que
ahora ms te pueden interesar son stas: As, si eliges la primera, Excel omitir el supuesto error que has cometido al ignorar en la Autosuma algunas de las celdas que en principio se te propusieron. Con la segunda vuelves a obtener la suma de las celdas B2:B6 . Elige la que consideres oportuna.
Autocalcular
La barra de estado es una forma muy rpida de averiguar la suma de un rango. Selecciona primero ste botn derecho sobre ese resultado, podrs cambiar el tipo de clculo:
Si ests conforme con la seleccin que ha decidido el programa, slo debers pulsar la tecla $ . En la celda B7 , podrs ver el resultado:
Parte de unos datos como stos,
y podrs saberlo: Adems, si haces click con el
55
N 106
Excel 2002, 4 parte
Introducir y pegar funciones
Ha llegado la hora de que te tires de cabeza a la piscina de las funciones! Pero antes de que te zambullas,debes saber que existen dos modos alternativos para introducir funciones.Nosotros te enseamos ambos.Luego t sers el encargado de discernir cul debes utilizar. Seguro que habr una ocasin para cada uno. , as que seleccinala. Comprueba tambin que en la parte inferior de la ventana se muestra una pequea descripcin de cul es su utilidad Por otra parte, la categora te resultar bastante til si empleas con frecuencia las mismas funciones.As, podrs localizarlas rpidamente. la funcin Autosuma, aparece ya completado, haciendo referencia al rango de datos que hay por encima de la celda activa (la A7). Por debajo, puedes ver tambin cul sera el resultado que obtendras justo en esta celda, , si ahora pulsars . Es decir,el menor valor existente en todas las celdas del rango A2:A6. Si quieres cambiar los parmetros, puedes teclear directamente el nuevo rango, , o seleccionarlo directamente en la propia hoja de clculo: Se actualizar directamente en la Paleta de frmulas: . resultar ms cmodo y rpido de utilizar cuando ya conozcas perfectamente la sintaxis de la funcin que vas a utilizar. Para llevarlo a cabo, simplemente debers situarte en la celda en la que se mostrar luego el resultado y teclear exactamente el principio de la funcin (no olvides introducir el signo igual para indicar que lo que ahora ests escribiendo es una funcin de Excel y no un texto ni un nmero):
Lo primero que debes hacer es situarte justo sobre aquella celda en la que quieres insertar ya la funcin Seguidamente, antes de teclear nada, haz click en este botn Bscalo en la barra de frmulas. Aparecer entonces en pantalla una nueva ventana desde la que puedes acceder a todas las funciones que Excel incorpora.
Esto suele resultar de gran ayuda.Ahora slo te queda utilizar esa funcin, pero eso te lo explicamos mejor a partir del paso 5.Ve all. Como ya te hemos dicho, las funciones estn agrupadas en categoras que facilitan su localizacin.As que, si ya sabes de antemano cul es la funcin que quieres utilizar para el clculo, debers desplegar la lista, y podrs ver todas esas categoras de las que te hablbamos:
Cuando hayas encontrado la funcin deseada, haz click en ella para que de este modo quede ahora marcada: . Antes de disponerte a utilizar la funcin, tambin es importante, y en algn caso indispensable, que obtengas ayuda con ejemplos de los clculos que puede llegar a hacer la funcin que tienes seleccionada. Para ello, simplemente haz click en el hipervnculo de que hay en la parte inferior, y obtendrs una ventana con una explicacin de la funcin y de sus argumentos, as como ejemplos prcticos de su sintaxis:
Sitate ahora en el segundo cuadro de texto
Si no ests seguro de la funcin que quieres insertar y utilizar, sigue leyendo este punto, ya que te indicamos cmo Excel 2002 puede echarte una mano en esta decisin. De lo contrario, es decir, si sabes perfectamente qu es lo que ests buscando,contina en el paso nmero 3. Bsicamente, toda tu difcillabor consiste en que teclees y describas resumidamente lo que quieres hacer, por ejemplo
Ahora tienes dos opciones, o bien tecleas el rango a utilizar en la funcin y cierras el parntesis, , o lo seleccionas directamente:
Escgela, y podrs delimitar el mbito de temas dentro de los cuales Excel debe buscar la funcin deseada. Por ejemplo, elige ahora la categora que se denomina y en la lista inferior aparecern las funciones que se incluyen en ella: Y ahora ya manos a la obra. Haz click en el botn , y aparecer entonces la denominada Paleta de frmulas. En ella se muestran los distintos argumentos que hay que introducir en la funcin que tenas marcada:
(automticamente aparecer un tercero por si luego lo necesitas) e introduce un nuevo parmetro En cualquier caso, tras pulsar $ , obtendrs el resultado: . Esta vez, el valor mximo. Nota: recuerda que si pones varios argumentos, debers separarlos siempre con puntos y comas: .
Luego haz click en el botn . En pocos segundos, Excel te propondr varias funciones diseadas para se y similares propsitos:
En este caso, la funcin que te interesa es la segunda,
56
Tambin te puede resultar muy til localizar una funcin por orden alfabtico, empleando la lista completa de todas las funciones que Excel contempla. Para ello, vuelve ahora a desplegar ahora la lista anterior, , y elige esta vez la entrada . Un listado alfabtico de todas las funciones de Excel se mostrar ahora en pantalla:
Para introducir cada uno de ellos,dispones de cuadros de entrada de datos. El primero, al igual que ocurra con
Con esto, ests indicando que quieres saber cul es el menor valor existente en las celdas A2 , A3 , A4 y C2 . Aunque Microsoft Excel te anticipa cul es el resultado, , tendrs que pulsar para verlo directamente en tu hoja: Pues bien, ya conoces el primer mtodo para introducir funciones. El segundo es manual, pero te
N 106
Excel 2002, 4 parte
Un ejemplo prctico
Ya sabes todo lo que hay que saber sobre la teora de funciones en Excel. Pero, para comprender mejor todo su fundamento, no hay nada mejor como poner manos a la obra. Con un ejemplo prctico de contabilidad domstica lo vers ms claro. En l, utilizars otras funciones de Excel. Obviamente, no podemos hacer un ejemplo que englobe todas, pero s algunas de las ms importantes. Luego, slo ser cuestin de que busques ayuda sobre otras que puedas necesitar, siguiendo lo explicado en el apartado Introducir y pegar funciones. Despus, no habr quin te pare. deres ms adecuado para resaltar cada uno de los conceptos, y no olvides aplicar el formato numrico de moneda a cada una de las cantidades: Coloca el puntero del ratn sobre l, y pincha en la flecha que se mostrar a su derecha:
y marca los dos valores que hay por encima de la B4, es decir, la B2 y la B3:
Luego pulsa $ y sabrs cul ha sido tu menor gasto en el mes de enero: Copia esta funcin en las celdas C15 y D15 (del mismo modo que en el paso 4) y podrs ver el menor gasto de cada mes:
Inicia Excel 2002 de la forma habitual.Y, desde el libro de trabajo en blanco en el que te sitas, teclea los siguientes datos, para as comenzar a disear tu primer balance de contabilidad domstica:
Si no va a cambiar mucho la cantidad de tus ingresos y gastos a lo largo de los tres meses, puedes copiar los datos de enero al resto de meses. Para conseguirlo rpidamente, marca primero el rango B2:B12 . Luego, sita el puntero del ratn en el cuadro de llenado de la celda B12
As obtendrs un men contextual en el que debers seleccionar la opcin que se encarga de realizar una copia del rango B2:B12 : .Ahora debes cambiar algunas de las cifras que hay en estas tres columnas. As que ve situndote en cada una de las celdas que varan e introduce los valores correctos de acuerdo a nuestra tabla. Debern quedar as:
Tras presionar $ , se muestra el resultado del clculo:
Vuelve a seleccionar la celda B4, sita el pun-
10
Ahora vas a utilizar una funcin nueva. La funcin SI, que se engloba dentro de las denominadas como lgicas. As que, como no sabrs bien cul es su sintaxis, ser mejor que utilices el Asistente de funciones, para que te ayude en el proceso. Para ello, lo primero que debes hacer es seleccionar aquella celda en la que quieres obtener el resultado, en este caso en la celda B17 : . Esta funcin se encarga de evaluar distintas circunstancias, dependiendo de las cuales se obtendr un resultado distinto. En este ejemplo, stos son los detalles: si tus ingresos, tras deducir gastos, son superiores a 600 euros, destinars un 50% de ellos a una cuenta de ahorro, el resto quedar en la cuenta corriente. Si, por el contrario, son ms bajos, slo podrs llevar a la cuenta ahorro un 20% de esos mismos beneficios. Dicho y hecho. Lo primero que debes hacer es acceder al Asistente de funciones, as que haz click justo sobre el botn
tero del ratn justo en su cuadro de llenado y pincha y arrastra hasta la celda D4.
Una vez escritos, debers introducir en la columna B los valores correspondientes a todos tus ingresos y gastos, por ejemplo stos:
mantn presionado el botn izquierdo del ratn y arrastra hasta la celda D12:
Es el momento de realizar los clculos numricos. Lo primero que vas a obtener es el total de los ingresos y de los gastos. As que sitate en la celda B4 y pincha
Cuando sueltes, se habr copiado entonces la funcin en todas esas otras celdas: Repite todo el proceso con el rango B13:D13 . Al final, tras aplicar algn formato ms, quedar as: Si has ledo los apartados anteriores, ya sabes que existe una funcin denominada MIN, cuya finalidad es la de proporcionarte el valor ms bajo de uno o de varios rangos.As que, como ya sabes cul es su sintaxis, vas a teclearla directamente en la hoja. Para ello, selecciona la celda en la que vas a obtener ahora el resultado, en la B15 , , y teclea su sintaxis:
Luego, teclea una descripcin de lo que hace la funcin que quieres utilizar
y despus pulsa
3
58
Asigna ahora a la tabla el formato que consi-
Entonces suelta el ratn y podrs ver un icono en la ltima celda:
Automticamente Excel introduce el nombre de la funcin SUMA
N 106
11
Excel te propone dos funciones. Si seleccionas la segunda, ,
Excel 2002, 4 parte
Mantn seleccionada la celda B17, y copia su funcin al rango C17:D17 del mismo modo que en el paso nmero 4. Quedar as: Durante los meses de febrero y marzo, podrs entonces ahorrar un 50% del beneficio.
podrs ver que su descripcin coincide con lo que buscas as que mrcala y pulsa .
15
12
Excel primero debe conocer la cifra de los in-
gresos menos los gastos y luego debe compararlos con el valor 600. As que en el primer cuadro debes teclear todo lo que hemos dicho, pero, claro est, en trminos matemticos, as que teclea exactamente la siguiente expresin: Como puedes ver, a la derecha de este primer cuadro aparece la palabra FALSO. El motivo de este resultado es que en enero los ingresos fueron 1.875,00 y los gastos 1.315,00 . La diferencia entre estos dos valores da un beneficio total de 560. Cantidad que llega al supervit de 600 al que se refiere la condicin. Ahora debes indicar a Excel lo que ocurrir si se da la condicin anterior. Para ello presiona la tecla T y te situars directamente en el segundo cuadro. Dselo tambin en trminos matemticos, es decir, indica que si la diferencia entre ingresos y gastos es mayor de 600 , ahorrars un 50% del beneficio:
Para terminar, vamos a depurar an ms la funcin. Imagina que un mes no cobras ninguna renta o sta es muy baja:
16
En ese caso, la funcin interpreta que el beneficio es menor de 600 y calcula de esa cantidad (que es negativa, ya que los gastos son mayores que los ingresos) un porcentaje del 20% para la cuenta ahorro, cosa que no es correcta:
En la edicin impresa esta era una pgina de publicidad
13
Para solucionarlo, debes modificar la funcin SI y establecer en ella otra funcin. sta se denomina SIGNO y devuelve el valor 1 si un nmero es negativo. Pues bien, selecciona primero la celda en la que est la funcin y completa la parte en que se dice lo que debes hacer Excel cuando el beneficio no es mayor de 600 , adems de aadir un nuevo parntesis al final: Con esto ests indicando que si el beneficio no es menor de 600 y adems el resultado entre gastos e ingresos es negativo (es decir tienes ms gastos que ingresos) que ponga la frase No ahorras. El resto de la funcin queda exactamente igual.
14
Luego, presiona otra vez T e indica lo que ocu-
rrir si la diferencia no llega a 600 . Es decir, a tu cuenta ahorro slo llevars un 20% del beneficio:
Despus, pulsa ver el resultado:
, y podrs
17
Pues bien, pulsa $ , y vers el nuevo resultado:
En enero slo podrs ingresar en tu cuenta de ahorro un 20% de la diferencia existente entre los ingresos (1.875,00 ) y los gastos (1.315,00 ) que has tenido durante ese mes.
No olvides copiar la funcin al rango C17:D17.
N 106
59
Excel 2002, 5 parte
Todos los datos de tu hoja de clculo te parecen iguales, y tu vista se pierde entre un mare mgnum de nmeros. Entonces lo que necesitas es algo que aclare y enfatice las cifras. Y que mejor para ello que un grfico? No lo dudes, es justo lo que buscas.
a te has familiarizando con la de hoja de clculo Excel 2002.Ahora, en esta quinta entrega del curso te convertirs en un
Grficos con el Asistente Modificacin de grficos
55 58
obrero de la construccin. El proyecto es elaborar un grfico. Los materiales a utilizar: una simple tabla de datos y la herramienta de creacin de grficos que Excel incluye.
Primeros pasos en Excel 2002 Opciones de formato Utilizar frmulas en la hoja de clculo Uso de las funciones de la hoja de clculo Creacin y diseo de grficos Opciones avanzadas de Excel 2002
N 103 N 104 N 105 N 106 N 107 N 108
Qu es un grfico?
Un grfico no es otra cosa que una representacin grfica de los datos de una tabla, que permite que stos se interpreten con una mayor rapidez y claridad.
N 107
Las representaciones que puedes utilizar para visualizar los datos son muy variadas. Pueden ir desde grficos de barras, circulares o de lneas, a grficos de cotizaciones, de burbujas o en tres dimensiones.
Cuales son los elementos fundamentales de un grfico?
Antes de comenzar a disear grficos, es aconsejable que conozcas la terminologa asociada a ellos.
Series: son las barras, las lneas, los crculos, etctera... de un color determinado que representan valores en un grfico. Normalmente, las series corresponden a las filas de una hoja. Por ejemplo, en el grfico que a continuacin vas a crear, se representan los gastos domsticos del primer trimestre. Por tanto, habr tantas series como gastos haya en tu tabla de Excel. Categoras: indican el nmero de elementos (por ejemplo barras) que tiene una serie. En el grfico que hars, cada serie tiene seis categoras, es decir, seis barras por series, ya que son seis los meses que se analizan. Las categoras suelen corresponden a las columnas de hoja de clculo. Leyenda: suele definir las series de un grfico. En tu ejemplo, cada gasto.
54
Excel 2002, 5 parte
Creacin de un grfico mediante el Asistente
El Asistente para grficos de Excel 2002 es un pequeo programa que te ayuda a la hora de crear este tipo de elementos. Lo hace paso a paso (o lo que es lo mismo, en lenguaje Microsoft Excel, ventana a ventana).Te lleva de configuracin en configuracin,hasta que se vea el grfico en la pantalla totalmente terminado. Por esta razn, en Excel 2002, la elaboracin de un grfico ofrece pocos quebraderos de cabeza. Slo tienes que seguir las instrucciones del Asistente. No obstante,una vez creado un grfico, podrs retocarlo manualmente. Esto tambin lo explicamos en el siguiente apartado. Pero antes, vayamos por partes, primero te describimos como acceder al Asistente para grficos. No te lo pierdas. En ella, a la izquierda, puedes ver los distintos tipos de grficos que Excel puede construir. Cada tipo de grfico tiene a su vez dos o ms subtipos. Haz sencillamente click en el tipo de grfico que quieres utilizar, por ejemplo ste
ellos, ser mejor que los recorras uno a uno, para que as asocies su descripcin con su apariencia. Luego todo ser ms fcil. Cuando te decidas por uno de ellos, por ejemplo por ste, mrcalo
un color diferente, y se presenta como tal en la leyenda que hay en la parte derecha.
Si, por el contrario, mar-
cas la opcin , sern los datos de cada columna del rango seleccionado ( A3:G10 ) los que formarn cada serie del grfico. En este caso, cada mes ser el que se muestre en un color dife-
bindolo en ese recuadro o seleccionndolo con el ratn en la misma hoja de clculo. Si te estorba el propio cuadro de dilogo, puedes minimizarlo pulsando en . Se minimizar la ventana y podrs marcar el nuevo rango en la hoja de clculo sin estorbos. Por ejemplo, excluye de la seleccin la fila correspondiente a los gastos de ocio:
y la derecha aparecer una vista preliminar de los subtipos:
Luego, haz click en el botn . Se mostrar la segunda ventana del Asistente. Aqu puedes determinar cmo se deben representar los contenidos de cada celda en el grfico:
Inicia Excel 2002 de la manera habitual.Y luego, en el libro de trabajo que obtienes, introduce los datos correspondientes a los gastos domsticos (ste es un ejemplo parecido al de la entrega anterior). A continuacin, debes marcar las celdas cuyos valores se deben reflejar en el grfico. En este caso, los gastos de los seis meses:
Selecciona ahora uno de esos subtipos y en la parte inferior obtendrs una descripcin de su utilidad:
As, debes elegir el botn
rente y los que aparecen en la leyenda del grfico: En esta ocasin, la opcin que te interesa es la prime-
Como ves, hay muchos tipos y subtipos de grficos. Los hay de dos y de tres dimensiones, as que antes de nada, y para que te vayas familiarizando con todos
, si deseas que cada fila del rango seleccionado ( A3:G10 ) se convierta en una serie del grfico. En este ejemplo, cada gasto se correspondera con una serie distinta. En la parte superior de la ventana hay una vista previa del . resultado . y, como ves, cada serie (cada gasto) aparece en
Luego, vuelve a pulsar sobre el icono La ventana del Asistente recuperar entonces su tamao normal.
Una vez marcado todo el rango, llega el momento de llamaral Asistente para grficos. Para ello, simplemente debes hacer click en el botn o, alternativamente, podrs acceder al men y en la entrada denominada . En ambos casos se mostrar en pantalla la primera ventana del Asistente para grficos:
N 107
ra de las dos, as que seleccinala con un simple click de ratn . Adems, en esta segunda ventana del Asistente, puedes ver indicado el rango de datos de tu hoja de clculo en el que actualmente se basa tu grfico: Si consideras que no es el correcto y quieres cambiarlo, podrs especificar ahora el nuevo rango escri-
Con un click sobre , aparece la tercera ventana del Asistente. Hay una gran cantidad de pestaas para utilizar. Bsicamente, cada una de ellas indica a Excel las distintas opciones que puede tener el grfico en cuanto a sus elementos y su apariencia. Ahora, vamos a dar un repaso rpido a cada una de ellas, para indicarte cul se utilidad, pero es recomendable que pruebes con ms detenimiento cada una de ellas, para que compruebes todas las posibilidades. As que vamos a comenzar por la primera ficha: Desde ella, podrs introducir un ttulo general para tu grfico:
55
Excel 2002, 5 parte
y otro para identificar lo que muestra el eje de las X y, en este caso al tratarse de un grfico de tres dimensiones, el eje Z: La vista preliminar de la derecha te mostrar el efecto conseguido:
permite fijar que lneas de divisin de ejes se deben mostrar. En principio, slo los se muestran las de eje Z (o Y si es un grfico de tres dimensiones), que son las horizontales que se ven al fondo en la vista previa: Aade tambin las del eje X
Y, con , se mostrar el importe de cada gasto: Prueba las distintas opciones, y comprueba en la vista previa el resultado. En este caso, como son muchas las series que se representan en cada barra, ser mejor que desactives todas
bilidades de configuracin de un grfico: Si eliges la primera, colocars el grfico en una hoja especial y la ocupar com-
Para este ejemplo, selecciona la segunda y elige la hoja que te propone por defecto el programa. Es decir, aquella en la que se en-
La segunda ficha, , te permite determinar si se deben mostrar los distintos ejes (X, Y o Z) de tu grfico:
esas opciones: De esta forma el grfico se ver con una mayor claridad. Para terminar la configuracin, pasa a la ltima de las fichas, . Si activas ahora estas dos casillas de verificacin pletamente: podrs ver una tabla de datos en conjuncin con el grfico: No las actives, y pulsa directamente en . Ya slo te queda decantarte por las ltimas dos posiSi eliges la segunda, el grfico se insertar en tu libro de trabajo como un objeto ms y podrs elegir, a travs de la lista en qu hoja aparecer.
12
y se mostrarn en vertical: Por defecto se muestran todos, no cambies esta configuracin.As, por ejemplo, si desactivas la casilla llamada , podrs ver en la vista previa de la derecha que no se muestra la informacin del eje horizontal Z: La siguiente ficha, , sala para indicar que se muestre o no la leyenda. Tambin para fijar su posicin.Lo normal es que est a la derecha, as que djala en esa posicin:
10
cuentran los datos de los que partiste en el paso nmero 1: . Por ltimo, pulsa en el botn , ale hop!, un grfico aparecer directamente en tu hoja de clculo: . Su apariencia refleja todas las opciones de configuracin que le indicaste al Asistente en todos los pasos anteriores.
13
11
Si escoges este otro
lo que no se vern son los datos del eje X:
Despus, pasa a la ficha de la derecha, . Desde ella, podrs rotular los distintos datos del grfico con valores. Por ejemplo, con la opcin se mostrar el nombre de cada serie sobre cada color. Es decir, en la parte azul de cada barra aparecer la palabra Alquileres, en la rosa Ropa, etc:
9
56
La tercera ficha que hay, , te
Con , hars que, en lugar del nombre de los gastos, aparezca el de los meses:
N 107
Excel 2002, 5 parte
Modificar un grfico una vez creado
Has diseado un grfico utilizando el Asistente y has elegido la configuracin de todos sus elementos.Ahora te das cuenta de que quieres cambiar alguno, es posible o tendrs que volver a repetir todos los pasos del Asistente. No hay ningn problema.Ahora te indicamos todo lo que puedes llegar a conseguir sin ayuda del Asistente. Repite el paso nmero 1 del apartado Cambiar el tamao de un grfico. Es decir, seleccinalo. Seguidamente, sita el puntero del ratn sobre el grfico
1 2
Cambiar el tamao de un grfico
Si consideras que el grfico que acabas de crear es demasiado grande o pequeo, siempre podrs modificar su tamao, para que sus elementos se vean con mayor o menor detalle.
y pincha y arrastra hasta colocarlo en la posicin que consideres ms adecuada. Todo en su sitio!
(de 600 a 500 ), el primer punto de la serie azul, la de los gastos de tu alquiler, mostrar automticamente el cambio: No obstante, aparte de todo esto, podrs tambin eliminar o aadir nuevas series y datos a tus grficos. Ahora te indicamos todo el procedimiento:
Una vez marcada, haz click sobre y . Tu grfico representar entonces un gasto menos:
Cambiar el tipo de grfico
Te decantaste por un grfico de barras, y ahora te gustara cambiar el tipo.As podrs hacerlo: Selecciona de nuevo el grfico a modificar, y haz click sobre el men y sobre la entrada . Aparecer una ventana idntica a la de la primera ventana del Asistente para grficos. El modo de utilizarla ya te lo explicamos en los pasos 3 y 4 del apartado Crear un grfico con el Asistente. As, que selecciona el tipo y el subtipo de grfico que sustituir al que tienes en pantalla, por ejemplo ste: Tras pulsar , el resultado se reflejar directamente en tu hoja:
Lo primero que debers hacer, de aqu en adelante, cada vez que desees modificar algn elemento del grfico, es seleccionarlo. Para ello, basta con que pinches sobre l. Unos tiradores aparecern a su alrededor indicando que est seleccionado:
1 2
Imagina que quieres que tu grfico represente solamente los datos del primer trimestre y no de un semestre completo. Para conseguirlo, selecciona primero el grfico, despliega el men y escoge el comando llamado .
elegir la entrada llamada . Obtendrs el cuadro de dilogo cuyas fichas hemos analizado, una por una, en el apartado Crear un grfico mediante el Asistente: Obviamente, no queremos aburrirte detallandote de nuevo todas las opciones de dicha ventana, as que te remitimos a ese apartado.
En la ventana que aparece, podrs modificar el rango destino, segn lo que te indicamos en el paso nmero 6 del apartado Creacin de un grfico mediante el Asistente. En esta ocasin, el rango que debes indicar ser ste: Slo tendrs que pulsar el botn , y vers el resultado en el propio grfico:
De forma parecida, en cualquier momento, puedes necesitar aadir nuevas series o puntos a tu grfico. Existen varias formas de conseguirlo, pero nosotros te vamos a mostrar la ms rpida. Consiste en que arrastres los nuevos datos al grfico. Por ejemplo, teclea una nueva fila de datos en tu hoja:
Personalizar el formato
Los elementos de un grfico muestran por defecto un formato determinado. Es decir, un tamao, estilo, color, etctera de letra, una determinada escala en los valores que representa, un color en sus barras y en su fondo, etctera. No obstante, todos estos elementos pueden ser modificados a tu antojo. Simplemente haciendo doble click sobre cualquiera de ellos, se edita un cuadro de dilogo con todas su opciones configurables. Ahora te contamos cmo hacerlo.
A continuacin, sita el puntero del ratn en uno de los vrtices del grfico y, cuando el cursor adopte la forma de una doble flecha
Seguidamente, seleccinala, coloca el cursor en su borde
y arrastra hacia el interior del grfico. Cuando sueltes, aparecer una nueva serie:
pincha y arrastra hacia abajo o hacia arriba, segn quieras aumentar o disminuir su tamao. Cuando adopte la dimensin adecuada, suelta el botn izquierdo del ratn.
Cambiar la posicin Modificar los Igualmente, si decides que el grfico est situado datos de un grfico
en una posicin incorrecta, siempre podrs llevarlo a otra, sin ningn tipo de complicacin ya que el grfico es, en realidad, un objeto ms de Excel. Hazlo as:
58
Todos los cambios que t realices en los datos en que se basa un grfico se actualizarn directamente en ste. Por ejemplo, si cambias el importe de un gasto
Ahora imagina que lo nico que quieres eliminar es una de las series de un grfico. Para conseguirlo rpidamente, vuelve a repetir el paso nmero 1 de este mismo truco. Luego, en la ventana que obtienes, selecciona la ficha y marca la serie que quieres eliminar, por ejemplo los gastos en ropa:
Modificar los elementos
Si lo que quieres es modificar alguno de los valores incluidos en el grfico, como pueden ser los ttulos, la posicin de la leyenda o del grfico respecto al libro de trabajo, debers seleccionar el grfico, desplegar el men y
Son muchos los elementos y las opciones que puedes configurar, nosotros te enseamos cmo acceder a todas, pero slo haremos ejemplos de las ms importantes. Por ejemplo, en el grfico puedes observar que no aparecen todos los nombres de los meses en el eje X . Esto es as porque con el tamao que actualmente tiene los rtulos (es decir, los meses del ao) no es posible que aparezcan todos, ya que no cabran sin solaparse:
N 107
Excel 2002, 5 parte
Para solucionarlo, lo que debes hacer es modificar el tamao de los rtulos, as que haz doble click sobre cualquiera de ellos Obtendrs un cuadro de dilogo con varias pestaas. Sitate en esta , y pincha en el botn .
6
Se mostrar un cuadro de dilogo de configuracin de los rtulos. Sitate en la ficha y podrs configurar, por ejemplo, el tamao y color de los rtulos del eje de las X: No olvides experimentar con el resto de opciones. Luego, pulsa y vers el resultado:
Luego, desde la ficha llamada , activa el botn y elige esta entrada:
Al pulsar , podrs ver el nuevo colorido de tu grfico:
Otro fallo de nuestro grfico es que las barras de la serie que se muestra en primera lnea son bastante ms altas que el resto, lo que hace que las series posteriores no se vean bien. Para solucionarlo, has doble click sobre una barra de esta serie
Como ya te hemos dicho, es imposible que examines todas las opciones de configuracin que se presentan al hacer doble click sobre un elemento de un grfico. Nosotros slo te hemos mostrados las ms importantes.
Cambia la perspectiva
Los grficos en 3-D se usan para dar la sensacin de volumen. Podrs resaltar cada uno de sus elementos cambiando su orientacin, ladeando su rea o hacindola rotar.As se hace:
En la edicin impresa esta era una pgina de publicidad
y sitate despus en la ficha . Desde ella, selecciona la serie que se muestra en primer plano y pulsa justo en el botn hasta que coloques esa serie en ltimo lugar: A continuacin, colcate en la ficha y elige un nuevo color para la serie correspondiente a los alquileres: Tras pulsar el botn , podrs ver el cambio de posicin y de color que ha sufrido:
1 2
Selecciona primero el grfico. Luego despliega el men y elige entonces la entrada . En la ventana que obtienes, utiliza los botones
para elevar y rotar el grfico. En esta misma ventana, obtendrs una vista previa del efecto. Tras pulsar un vez en el botn , podrs ver el resultado ya en pantalla:
Por ltimo, vamos a ensearte a cambiar el fondo de un grfico. Como ya podrs imaginar, tendrs que hacer doble click sobre ese elemento:
N 107
59
Excel 2002, 6 parte
El curso de Excel 2002 ha llegado a su trmino, y t, como buen alumno, obtendrs el diploma final. Pero antes debes enfrentarte a esta ltima entrega y, con ella, a las funciones ms avanzadas y desconocidas de Excel. No temas, ests de sobra preparado.
Vinculacin de datos Excel y las bases de datos Tablas dinmicas Herramientas de anlisis
56 58 60 62
n esta ltima entrega del curso de Excel 2002, y, como colofn final, hemos reservado para ti unas explicaciones muy especiales sobre las opciones avanzadas de esta hoja. Pero no nos interpretes mal. No queremos con esto quitar mrito a los temas que tratamos en entregas
anteriores.Aunque atendieran a opciones ms bsicas de este programa, son igualmente importantes. La nica razn por la que hemos dejado este tema para el final es porque consideramos que ya te encuentras lo bastante preparado como para enfrentarte a l.As que ya sabes, a por ellas!
Vinculacin de datos
Excel te permite trabajar al mismo tiempo con distintas hojas y libros de trabajo. Pero, adems de usarlos a la vez, tambin te da la posibilidad de compartir informacin entre ellos.As, evitas los problemas que surgen con la creacin de grandes libros de trabajo. Siempre te resultar mucho ms cmodo manejarte con libros y hojas de trabajo pequeos y manejables. Luego, slo has de vincular esos datos para que todos los componentes junN 108
Primeros pasos en Excel 2002 Opciones de formato Utilizar frmulas en la hoja de clculo Uso de las funciones de la hoja de clculo Creacin y diseo de grficos Opciones avanzadas de Excel 2002
N 103 N 104 N 105 N 106 N 107 N 108
tos funcionen como un todo. Puedes vincular una celda, un rango de ellas, frmulas, grficos, etctera, pero siempre debes tener muy presente cul es el libro u hoja que contiene los datos originales (el libro origen), y cul el libro u hoja que recibe la informacin (el denominado libro destino). Cada vez que abres un libro vinculado, Excel actualiza los datos vinculados que hay en el libro origen, si este ltimo est abierto. Si no lo est, Excel te pre-
guntar si quieres realizar o no la actualizacin. Pero vayamos por partes. Todo esto lo vers mucho mejor y ms claro a travs de un ejemplo prctico.Te lo explicamos, paso a paso.
Nuevos vnculos entre hojas y libros
Crear un vnculo entre distintas hojas de un mismo libro de trabajo es, en realidad, muy parecido a crearlo entre celdas de una misma hoja de clculo.
56
Excel 2002, 6 parte
Para esto ltimo, slo debes teclear en la celda destino una referencia a la celda que tiene el contenido original. Por ejemplo, si ahora en la A3 tecleas Pasa ahora a la primera hoja, y cambia algunos de los valores de la tabla, por ejemplo
pantalla. Repite luego este mismo proceso con el segundo de los libros de trabajo, . Habrs podido comprobar que este segundo libro acaba de ocultar al primero. Esto parece hacer ms difcil la creacin de vnculos entre ambos, pero no es as. Para solucionarlo, despliega el men y elige la entrada . Luego, en la ventana que aparece, activa el botn
y pulsas $ , podrs ver en esta celda reproducido el contenido de la A1:
Cuando pases a la segunda hoja, comprobars que el resultado se ha actualizado de forma automtica:
Luego, si cambias el de la A1 , se modificar automticamente el de la segunda. Pues bien, prueba ahora esto mismo pero con distintas hojas de trabajo.
Para ello, sitate antes en la primera hoja de un libro e introduce en ella unos datos como stos:
Al hacer referencia a una hoja debes tener en cuenta si has cambiado su nombre. Por ejemplo, si haces click con el botn derecho del ratn sobre una pestaa, eliges y tecleas una nueva denominacin, , luego tendrs que hacer referencia a ella tal cual la has escrito: .
y pulsa el botn . Los dos libros que tenas abiertos se organizarn en tu pantalla y se repartirn el espacio libre: Ahora, pincha en la celda del libro destino en la que vas a obtener los datos vinculados
y teclea el principio de la funcin a utilizar, a excepcin del rango al que se hace referencia:
A continuacin, pasa a la hoja en la que quieras obtener el resultado vinculado, por ejemplo a la segunda, , y teclea la sintaxis de la funcin que quieres utilizar para obtener el resultado. Sin olvidar que, cada vez que introduzcas una referencia al rango, tambin debes teclear el nombre de la hoja al que ste pertenece seguido siempre de un signo de admiracin:
Si lo que quieres es generar un vnculo entre hojas de diferentes libros, lo ms fcil es mantener ambos libros abiertos a la vez, y utilizar el ratn para seleccionar el rango de datos que dar lugar a la celda vinculada. Para que lo veas ms claro, haz un click sobre el botn selecciona el nombre del primer libro a abrir
Seguidamente, pincha en el segundo libro de trabajo que tienes justo por debajo del actual, y selecciona directamente el rango de datos origen:
Luego pulsa $ .Vers el resultado: . Nota: esta funcin se encarga de obtener una media de edad de todos los alumnos que existen en el rango B2:B6 de la primera hoja.
y pulsa en . El primer libro aparecer en
Automticamente, en el libro superior, podrs ver
N 108
que Excel introduce el resto de la funcin: Como ves, adems del nombre de la hoja, Excel ha aadido el del libro de trabajo. Esto tambin podras haberlo tecleado directamente, de manera similar a la explicada en el paso nmero 2 , pero es algo ms complicado y te expones tambin a la posibilidad de co-
meter algunos errores al teclear toda la referencia a la celda, a la hoja y al libro. Presiona entonces $ y as podrs ver el resultado final:
57
Excel 2002, 6 parte
Tus dos libros estn vinculados. Si ahora cambias algn dato en el origen ejemplo anterior, debes guardar primero el denominado como Gastos.xls y, por ltimo,el llamado como Total gastos.xls. De este modo, te cerciorars de que cualquier cambio que se aplique en el primero, se haga tambin siempre patente en el segundo.sta es una ley de oro, que no debes olvidar nunca. gundo. Los datos vinculados de ste se actualizarn directamente: Seguidamente, cirralo y guarda tambin todos los cambios realizados. Inmediatamente, abre el libro destino, Total gastos.xls . Excel te da ahora dos posibilidades: Si pulsas , Excel leer los datos vinculados de los archivos en el disco y actualizar automticamente este libro:
Cierra ahora ambos libros y guarda los cambios. Vuelve a abrir ahora el primer libro y realiza una modificacin
el resultado se actualizar para reflejar el cambio:
Abrir libros vinculados Guardar los libros vinculados
Es muy importante que guardes siempre en primer lugar el libro con los datos origen, y por ltimo el libro o los libros vinculados. En el Al abrir libros que estn vinculados entre s, te podrs encontrar ante estas circunstancias:
Si seleccionas , Excel dejar entonces todos los datos que el primer libro tena cuando se guard por ltima vez: No vers cambio alguno.
Prueba primero a abrir el libro origen, y realiza algn cambio en l: No lo cierres, y abre el se-
Excel y las bases de datos
Por definicin, Excel es una hoja de clculo y no una base de datos. Pero no queda duda de que es muy habitual trabajar en ella con un gran volumen de informacin, que en ocasiones necesitas ordenar o filtrar. Si Excel no incluyera ninguna opcin propia de las bases de datos, te veras obligado a recurrir a programas gestores de bases de datos adicionales. Pero ests de suerte, Excel se reserva la posibilidad de funcionar como una base de datos. A continuacin, te mostramos una de las tcnicas ms importantes relacionadas con esta rea, se denomina Autofiltro. Esta herramienta te permite gestionar rpidamente listas de datos. Simplemente con pinchar y hacer click, podrs filtrar rpidamente aquellos datos que no deseas ver o imprimir. As, la informacin que no cumpla determinados criterios simplemente se oculta, no ser nunca eliminada. Descubre ahora con nosotros todos sus secretos. Luego, sita el cursor en cualquier celda de este rango de datos. Ms tarde Excel se encargar de seleccionar el resto de los datos. A continuacin, des, pliega el men pincha en y luego sobre . Automticamente los nombres de los campos que estn como encabezados de columna pasarn a ser unas listas desplegables: filas o registros. Por ejemplo, imagina que slo quieres saber cules son las ventas hechas por el vendedor llamado Roberto. Bien fcil, haz click primero en la flecha correspondiente a la lista de los vendedores y elige su nombre: Excel ocultar entonces las filas que no cumplen ese criterio, y mostrar slo
2 3
Estas listas son las que te permiten filtrar las aquellas cuyo vendedor sea Roberto: El color azul en una de las flechas indica que has utilizado esa columna o campo para filtrar datos. Si ahora despliegas la tercera columna, y eliges en ella la entrada denominada como
1
58
Lo primero que debes hacer es abrir aquel libro de trabajo que contiene la lista de datos:
N 108
Excel 2002, 6 parte
estars filtrando por dos criterios a la vez. Es decir, slo vers las filas con datos del vendedor Roberto, cuando la venta se realiz el 12 de noviembre: Para volver a visualizar todos los datos, debes desplegar las listas que aparecen en azul
Seguidamente, presiona la tecla T e introduce entonces la primera letra a localizar:
Para que adems se muestren los artculos que empiecen por E, activa este botn
y elegir en cada una de ellas directamente la entrada y establece estos otros valores: Luego pulsa una vez el botn , y vers el resultado ya en pantalla:
En la edicin impresa esta era una pgina de publicidad
Entonces todas las filas volvern a ser visibles. Desaparecer tambin el color azul de las flechas. Pero an hay ms. Si quieres, puedes ampliar las posibilidades del uso de filtros, mediante los denominados filtros avanzados. stos te permiten utilizar criterios ms complejos o bien combinar dos condiciones sobre un mismo campo. Para acceder a esta funcin, debes volver a pulsar en la lista perteneciente al campo (columna) por el que quieres hacer la seleccin. Por ejemplo, por esta misma Luego elige la entrada denominada como . Desde el cuadro de dilogo que aparece, debes introducir los criterios que deben cumplir las filas a mostrar. Por ejemplo, imagina que quieres que se muestren aquellas cuyos productos comienzan por M o por E. Para indicrselo a Excel, debes desplegar la primera lista y establecer, de entre todos los posibles este valor: Nota: si en lugar de
hubieras puesto no habras obtenido ninguna fila coincidente, ya que no existen artculos que comiencen por la letra M y por la E al mismo tiempo. Para quitar definitivamente las flechas que aparecen en los encabezados de columna, y as los filtros, despliega otra vez el men , pincha en el comando y, por ltimo, sobre . Desaparecern ya de tu vista.
N 108
59
Excel 2002, 6 parte
Tablas dinmicas
Basndose en las listas de datos, Excel es capaz de generar resmenes en forma de estadsticas que reciben el nombre de tablas dinmicas. La gran ventaja de este tipo de tablas es que son interactivas, y permiten resumir grandes cantidades de datos en filas y columnas que luego podrs intercambiar a tu antojo.Ahora te indicamos cmo crearlas. Como ves, en la parte inferior aparece una lista con todos los campos (o columnas) que hay en tu lista. Debes arrastrarlos hacia el interior de la tabla dinmica que Excel ha pintadocomo fondo de hoja. Para empezar, vas a colocar en el rectngulo vertical de la izquierda todos aquellos campos que formarn nuestras filas en la tabla dinmica. Pincha en
podrs filtrar adems por fechas. Por ejemplo, elige en esta lista esta fecha
Parte de una lista de datos como sta
Repite el proceso, pero con aquellos campos que quieres que formen las columnas de la tabla: Se mostrar as:
y arrstralo hacia la parte central de la tabla.
Se muestran las ventas por individuo y por seccin el da 22 de noviembre. Slo vendi algo Carmen, en las secciones Escolar y Menaje. Nota: para volver a ver todas las ventas, pincha en
Lo que te muestra Excel es la suma de los im-
y elige
y haz click en cualquiera de las celdas que la componen. Luego, despliega el men y pincha en el comando denominado como . En la ventana que ahora obtienes, debes activar en este caso los botones . Luego pulsa y el botn de sta y de la siguiente ventana que obtendrs.Ahora tienes que indicar en qu lugar de tu hoja aparecer tu tabla. Haz que se muestre en una hoja nueva
Luego, de igual forma, arrastra el campo Fecha hasta
Ya sabes el funcionamiento y la lgica de las
Los campos que lleves aqu sern los primeros por los que se filtrarn los datos: y arrastra a esa zona: Quedar as:
portes vendidos por vendedor y por seccin. Por ejemplo, el vendedor Roberto ha vendido un total de 762 euros en la seccin Menaje. Adems, si despliegas ahora la lista que hay en la parte superior
tablas dinmicas.Ahora vas a darles ms forma y a perfeccionar su apariencia.As, para que los importes aparezcan con el smbolo correspondiente a la moneda, debers hacer doble click sobre el botn que representa al campo Importes
y pulsa sobre este botn .Tu hoja de clculo cambiar y se ver as: Por ltimo, en la parte donde pone Coloque los datos aqu, debers situar aquel o aquellos campos por los que se resumirn y organizarn el resto. ste suele ser un campo numrico con datos con los que operar matemticamente. En nuestro caso es el denominado Importe, as que lo primero que debes hacer es pinchar en l
60
N 108
Luego, en la ventana que aparece, pulsa en y elige el formato
Excel 2002, 6 parte
Tras pulsar dos veces sobre el botn de las ventanas abierta, vers el cambio:
Por otro lado, tambin puedes modificar el tipo de cl-
y pulsas , podrs saber cul es la mayor venta que ha llevado a cabo cada uno de los vendedores por seccin: As sabes que el artculo ms costoso que Carmen vendi en la sec-
culo que Excel realiza sobre los importes. As si haces de nuevo doble click sobre el botn que hace referencia al clculo
cin Menaje fue de 500. Por ltimo, te indicamos que si quieres cambiar de posicin alguno de los campos, debes pinchar en l
En la edicin impresa esta era una pgina de publicidad
y, en la ventana que aparece, eliges otra operacin matemtica distinta que consideres ahora ms oportuna
y arrastrarlo a la posicin correcta, segn lo que te hemos explicado en los pasos del 3 al 5 . De forma parecida, si quieres quitar alguno de la tabla, slo debes pinchar sobre l y arrastrarlo entonces fuera de ella: Cuando sueltes el ratn, desaparecer de la tabla:
N 108
61
Excel 2002, 6 parte
Herramientas de anlisis de datos
Microsoft Excel tambin puede ser utilizado como una herramienta de anlisis de datos y de solucin de problemas, mediante el uso de variables y restricciones. Ente otras, cabe destacar las funciones denominadas Buscar objetivo y Solver, que en este apartado vamos a analizar para ti. Sigue leyendo y te explicaremos la utilidad y las caractersticas de cada una. Cmo no, con un ejemplo prctico. stas son las ltimas funciones avanzadas que vamos a tratar en este curso. Ya vers que, cuando las domines, podrs enfrentarte a cualquier cosa utilizando Microsoft Excel. Slo debes perder el miedo a esta hoja de clculo y, a partir de entonces, todo ser pan comido. Ya lo vers! Presiona entonces el botn e introduce la ltima de todas:
Buscar objetivo
Debes usar esta herramienta cuando Excel slo deba utilizar una nica variable para encontrar el resultado deseado. Es decir, determinar el valor necesario (la variable) para alcanzar un objetivo especfico. Pero no te mareamos ms. La manera ms rpida de que comprendas todos estos conceptos es a travs de un ejemplo. Tras pulsar $ , vers el resultado actual en ventas: Vuelve a seleccionarla, despliega ahora el men y elige luego . En la ventana que aparecer, se muestra la referencia a la celda objetivo (es decir, aquella que especifica la ubicacin de la frmula que se usa para calcular el resultado): . Pulsa T e introduce el va-
Solver
Con el ejemplo anterior, ha quedado clara la limitacin de Buscar objetivo: nicamente trabaja con una variable.Y en la mayora de las transacciones y negocios modernos, el nmero de variables con las que trabajar no se limita nunca a una. Adems, existe una gran cantidad de restricciones que nunca se han de pasar por alto. Para estos problemas, debes utilizar la herramienta Solver de Excel. Con ella, podrs analizar multitud de variables y restricciones para encontrar una solucin ptima. A resolver problemas se ha dicho!
cantidad a vender y a invertir; las restricciones son los gastos de luz y el precio unitario; y el objetivo que debes alcanzar son unos ingresos de 50.000 . Pues manos a la obra. Selecciona la celda objetivo (la C7 ), ,y haz click en y en .
Una vez escrita esta restriccin, pulsa entonces el botn . La pantalla del Solver se mostrar ahora con este aspecto:
Parte de un supuesto de anlisis como ste:
Hay unas ventas y un precio unitario. De aqu deduces el total de ventas.Ahora tienes un objetivo en mente: obtener un beneficio de 75.000 euros (para por ejemplo obtener una bonificacin) modificando las unidades a vender o su precio. Puedes pensar que esto se puede calcular sin necesidad de la herramienta Buscar objetivo, y es verdad, pero, si la utilizas, slo
lor quieres hallar. Es decir, unas ventas totales de 75.000 : Por ltimo, establece qu celda debe variar. En este caso, las unidades: . Es decir, Excel debe calcular cuntas unidades se deben vender para obtener un ingreso de 75.000 a un precio de 10 . Pulsa Excel te dar la solucin:
Parte de unos datos como stos:
3
La celda objetivo debe ser el resultado de una frmula, as que ten en cuenta que debes introducir estas funciones: , , . Antes de acceder a la herramienta Solver, es importante que sepas lo que quieres conseguir.En este ejemplo (t luego puedes probar con muchos ms), quieres que Excel te indique cuntas unidades debes vender y cunto debes invertir, para obtener un beneficio de 50.000 , mantenindose fijos los gastos de alquiler y agua, y teniendo en cuenta que los de luz nunca pueden ser inferiores a 450 ni el valor unitario del producto pueda ser inferior a 15 , ni superior a 25 . Aqu las incgnitas son la
N 108
En la ventana que aparece, teclea primero el objetivo que persigues:
Haz click en , y podrs ver la solucin:
tendrs que introducir la frmula una nica vez. Excel se encargar de obtener los valores necesarios para conseguir el objetivo. La celda objetivo que contendr el resultado final debe ser el resultado de una frmula (no un simple dato), as que sitate en la celda C4 y teclea en ella esto: .
Luego, haz click directamente en la primera celda que debe variar (la B1 ), presiona ` , y pulsa en la segunda (la E4 ). Sus referencias aparecern separadas por punto y coma:
Pulsa y repite el paso 3, pero con estos valores:
Logrars un beneficio de 50.000, al variar el precio de las entradas y de los gastos de inversin. Los de agua y alquiler han quedado igual, y el de luz no es inferior a 450 . El precio del producto se encuentra entre los 15 y los 25 que fijaste como lmites.
Excel calcular entonces el precio necesario para obtener 75.000 vendiendo 5.000 unidades:
Luego, pulsa en e introduce (pinchando y desplegando listas) la primera restriccin que indica que el gasto en luz no puede ser menor de 450 :
Pulsa e introduce la segunda restriccin
Si al desplegar el men no encuentras la entrada , debers hacer primero click en y . Despus activa la casilla y pulsa . Es posible que Excel te pida el CD-ROM de instalacin de Microsoft Office.
62
Anda mungkin juga menyukai
- Examen de ComputaciónDokumen3 halamanExamen de ComputaciónErika Navarrete SaldarriagaBelum ada peringkat
- Prácticas Formato CondicionalDokumen26 halamanPrácticas Formato CondicionalerneseduBelum ada peringkat
- Introduccion A Powerpoint - 1334999600Dokumen8 halamanIntroduccion A Powerpoint - 1334999600Luis Roberto Zetina SicáBelum ada peringkat
- GUIA No.1 DE EXCELDokumen4 halamanGUIA No.1 DE EXCELValeria LiconaBelum ada peringkat
- Ej 1 Funciones BásicasDokumen27 halamanEj 1 Funciones BásicasVanguardista100% (1)
- Guía 3 Hojadecalculo Tecnologia-E-Informatica Grado 4 Periodo 2-1Dokumen5 halamanGuía 3 Hojadecalculo Tecnologia-E-Informatica Grado 4 Periodo 2-1Camilo Andres100% (1)
- Formato CondicionalDokumen7 halamanFormato CondicionalAndreita Saab CanoBelum ada peringkat
- 1 Word TabulacionesDokumen8 halaman1 Word TabulacionesJulian MasterBelum ada peringkat
- Taller Práctico Formato Condicional y Validación de DatosDokumen1 halamanTaller Práctico Formato Condicional y Validación de DatosTulio BuelvasBelum ada peringkat
- FormatosDokumen6 halamanFormatosAlvaro GarciaBelum ada peringkat
- Ejercicios Funcion Si y BuscarVDokumen8 halamanEjercicios Funcion Si y BuscarVCristian Campoverde CárdenasBelum ada peringkat
- 100 Preguntas de Word 2010Dokumen8 halaman100 Preguntas de Word 2010Guzman CharlesBelum ada peringkat
- Procesador de Textos Word 2010Dokumen27 halamanProcesador de Textos Word 2010cxrloshBelum ada peringkat
- Ejercicio 6 Ilustraciones en WordDokumen12 halamanEjercicio 6 Ilustraciones en WordYoelsy PichardoBelum ada peringkat
- Como Digitar en Excel BasicDokumen20 halamanComo Digitar en Excel BasicAldo RuizBelum ada peringkat
- Guia de Excel CescaDokumen14 halamanGuia de Excel CescaNhenry Tito ValdezBelum ada peringkat
- Ejercicios para Prácticar Con Gráficos en Excel 2Dokumen2 halamanEjercicios para Prácticar Con Gráficos en Excel 2diego2chiffelle0% (1)
- Clase 1 - Power PointDokumen9 halamanClase 1 - Power PointCioBelum ada peringkat
- Guia Noveno InformáticaDokumen5 halamanGuia Noveno InformáticaLiliana ZafraBelum ada peringkat
- Cuestionario de Word 2007Dokumen3 halamanCuestionario de Word 2007Joseph JohnsonBelum ada peringkat
- Taller 8 RepasoDokumen1 halamanTaller 8 RepasoRaul Edgardo Rueda100% (1)
- Guia de EstudioDokumen5 halamanGuia de EstudioGonzalez Arturo100% (1)
- Taller de Access 3 Formularios PDFDokumen13 halamanTaller de Access 3 Formularios PDFnormac535Belum ada peringkat
- Juego Dulce o Truco - El Profe VíctorDokumen45 halamanJuego Dulce o Truco - El Profe VíctorNataliaMackarenaVeraFuentes100% (1)
- Trabajo Practico de Formato Condicional y ValidacionDokumen6 halamanTrabajo Practico de Formato Condicional y ValidacionJulian CucheroBelum ada peringkat
- 01 Introducción A WordDokumen6 halaman01 Introducción A WordAlexanDer Hugo MendoZaBelum ada peringkat
- Manual de Practicas Word 2016Dokumen6 halamanManual de Practicas Word 2016gilberrtoBelum ada peringkat
- Examen Word 2013 FebreroDokumen4 halamanExamen Word 2013 FebreroPedrinho CruzBelum ada peringkat
- Practicos Power PointDokumen3 halamanPracticos Power PointSil MateosBelum ada peringkat
- Tabulaciones SEMANA 2Dokumen9 halamanTabulaciones SEMANA 2Anibal MembreñoBelum ada peringkat
- Guia - 2 - EXCEL Formato CeldasDokumen11 halamanGuia - 2 - EXCEL Formato Celdasgloria osorioBelum ada peringkat
- (Taller - Windows) 1 - 2Dokumen6 halaman(Taller - Windows) 1 - 2Danna GabrielaBelum ada peringkat
- Formularios en ExcelDokumen7 halamanFormularios en ExcelEduardo GarciaBelum ada peringkat
- Escritorio y Sus ElementosDokumen3 halamanEscritorio y Sus ElementosJosé Tol ChuyBelum ada peringkat
- Cartilla de Word 2016Dokumen3 halamanCartilla de Word 2016kike_riveiraBelum ada peringkat
- 1 IntroducciónDokumen4 halaman1 IntroducciónEstela CañizaBelum ada peringkat
- Tema Validacion de Datos, F. Fecha y Hora, Formato Condicional - Viernes 20 Marzo 2020Dokumen41 halamanTema Validacion de Datos, F. Fecha y Hora, Formato Condicional - Viernes 20 Marzo 2020karoll bohorquez100% (1)
- Diapositivas - Unidad 1Dokumen59 halamanDiapositivas - Unidad 1BELINDA ISABEL HERRERA RONBelum ada peringkat
- Ejercicios FormulariosDokumen5 halamanEjercicios FormulariosSergio CeaBelum ada peringkat
- Creando Menús Con Visual Basic 6Dokumen5 halamanCreando Menús Con Visual Basic 6Elkis OrtegaBelum ada peringkat
- Taller de Excel - Clase - 4Dokumen14 halamanTaller de Excel - Clase - 4Romero González JarizBelum ada peringkat
- Excel Conceptos BasicosDokumen30 halamanExcel Conceptos BasicosDario P FloresBelum ada peringkat
- Taller Word IniciaciónDokumen3 halamanTaller Word Iniciaciónmariarosa1027Belum ada peringkat
- SubtotalesDokumen10 halamanSubtotalesrosaquispesalBelum ada peringkat
- Unidad 4 - Tarjetas de Presentacion y Postales PDFDokumen9 halamanUnidad 4 - Tarjetas de Presentacion y Postales PDFErika Avila LeivaBelum ada peringkat
- Actividades de ExcelDokumen1 halamanActividades de ExcelENITH MENA0% (1)
- Exam en Word 2007Dokumen4 halamanExam en Word 2007Bryan Morales RomanBelum ada peringkat
- Resolucion de Examen de Excel IntermedioDokumen3 halamanResolucion de Examen de Excel IntermedioEuder Alex Astete MamaniBelum ada peringkat
- Guia 5 Noveno Tecnologia InformaticaDokumen6 halamanGuia 5 Noveno Tecnologia Informaticayeisser romero valoyesBelum ada peringkat
- Ejercicio PrácticosDokumen4 halamanEjercicio PrácticosFaustino JaiboBelum ada peringkat
- Computación para Enfermería - Iii Unidad - 2 PDFDokumen37 halamanComputación para Enfermería - Iii Unidad - 2 PDFMarina BlueBelum ada peringkat
- Yurley - Guia - 4 - Informática - Teclado - Sexto - Grado PDFDokumen3 halamanYurley - Guia - 4 - Informática - Teclado - Sexto - Grado PDFYURLEY ANDREABelum ada peringkat
- Graficos de Excel - Excel Intermedio - EsaluDokumen17 halamanGraficos de Excel - Excel Intermedio - EsaluEstella Saleme LugoBelum ada peringkat
- Practicas de Word Primera TandaDokumen9 halamanPracticas de Word Primera TandaAlejandra Garcia ViverosBelum ada peringkat
- Ejercicios de Microsoft Excel XPDokumen38 halamanEjercicios de Microsoft Excel XPel verdugo 1025Belum ada peringkat
- Examen de Excel Basico ResueltoDokumen6 halamanExamen de Excel Basico ResueltoMarvin Lino Medina PalominoBelum ada peringkat
- Excel Inicial 2007Dokumen39 halamanExcel Inicial 2007Fabricio MicoliniBelum ada peringkat
- Clase N 1 EBDokumen24 halamanClase N 1 EBDavid FrancoBelum ada peringkat
- Basico Excel 35027 Completo 1Dokumen51 halamanBasico Excel 35027 Completo 1Biugest GingBelum ada peringkat
- Sesión 1 (Documento Estudiante)Dokumen41 halamanSesión 1 (Documento Estudiante)Maryangel JiménezBelum ada peringkat
- MÉTODOS NUMÉRICOS ExcellDokumen249 halamanMÉTODOS NUMÉRICOS ExcellAlvaro Gustavo100% (1)
- 4eso - Capitulo 2 PDFDokumen44 halaman4eso - Capitulo 2 PDFanthonyBelum ada peringkat
- Taller 1 HerraminetasDokumen5 halamanTaller 1 HerraminetasDiego Manrique AponteBelum ada peringkat
- Manual de Exel 2007Dokumen32 halamanManual de Exel 2007eduardo0703100% (1)
- La Hojas de CalculosDokumen15 halamanLa Hojas de CalculosETESW CORDOVABelum ada peringkat
- Jaramillogalindo Isaac M1s1ai2Dokumen2 halamanJaramillogalindo Isaac M1s1ai2Edgar Isaac JaramilloBelum ada peringkat
- Casos Prácticos de Excel Aplicados A La Gestión EmpresarialDokumen109 halamanCasos Prácticos de Excel Aplicados A La Gestión Empresarialjose100% (1)
- Test de Informatica Basica 2 PDFDokumen7 halamanTest de Informatica Basica 2 PDFMARGARITA FERREIRA SANCHEZBelum ada peringkat
- Cartel de Contenidos - OfimáticaDokumen4 halamanCartel de Contenidos - OfimáticaRaúl A. Huamanlazo SánchezBelum ada peringkat
- Criterios de Eval Ofimatica 2 F.P.BDokumen26 halamanCriterios de Eval Ofimatica 2 F.P.BOscar Panez LizargaBelum ada peringkat
- Manual Excel2016 BasicoDokumen74 halamanManual Excel2016 BasicoCesar Avalos DueñasBelum ada peringkat
- Manual Excel IntermedioDokumen71 halamanManual Excel Intermediostephania pardo lopezBelum ada peringkat
- Tarea 4Dokumen23 halamanTarea 4Toledo JuniorBelum ada peringkat
- Practica N4 Computación BásicaDokumen8 halamanPractica N4 Computación BásicaAlejandro Josue Garay GómezBelum ada peringkat
- Docificacion - Tic y Fisica - 10mo Julio-Noviembre 2018Dokumen9 halamanDocificacion - Tic y Fisica - 10mo Julio-Noviembre 2018Erling Gabriel Hernández MartínezBelum ada peringkat
- Asignación Método Hungaro-Holman SeguraDokumen33 halamanAsignación Método Hungaro-Holman SeguraYefer PatarroyoBelum ada peringkat
- Hojas de Calculo Mas UtilizadasDokumen2 halamanHojas de Calculo Mas UtilizadasJuan Sebastian Gonzalez SaavedraBelum ada peringkat
- Insertar Eliminar Celdas Filas Columnas PDFDokumen6 halamanInsertar Eliminar Celdas Filas Columnas PDFMiguel Angel Iragorri Mosquera0% (1)
- Planificacion Planilla de Calculo 2023Dokumen2 halamanPlanificacion Planilla de Calculo 2023Fede DolzaniBelum ada peringkat
- Manejo de Hojas de Cálculo Nivel Básico 2024-01Dokumen31 halamanManejo de Hojas de Cálculo Nivel Básico 2024-01anthony.7100.5aBelum ada peringkat
- Tecnologias de La Informacion Mod I Sub IIDokumen10 halamanTecnologias de La Informacion Mod I Sub IIzipatly AzpeitiaBelum ada peringkat
- Excel 2010 - BasicoDokumen42 halamanExcel 2010 - BasicoAnonymous Vby9o8eg1100% (1)
- Imprimir Primera Clase Prácticas ExcelDokumen5 halamanImprimir Primera Clase Prácticas Excelwalter quinteroBelum ada peringkat
- Guia 2 Octavo Tecnologia e Informatica Anny Julieth Rodriguez UsmeDokumen4 halamanGuia 2 Octavo Tecnologia e Informatica Anny Julieth Rodriguez UsmeANNY JULIETH RODRIGUEZ USMEBelum ada peringkat
- Cuad de Ejer 3 - 2023Dokumen53 halamanCuad de Ejer 3 - 2023Patricia CavalieriBelum ada peringkat
- Prueba Basica de ExcelDokumen48 halamanPrueba Basica de Exceleduard murillo100% (2)
- GanttDokumen3 halamanGanttDamaris PerezBelum ada peringkat
- Informática 2-2016Dokumen136 halamanInformática 2-2016cantor20000% (1)
- Matematicas Con Word y Excel Office 2007Dokumen186 halamanMatematicas Con Word y Excel Office 2007scafieroBelum ada peringkat
- Insertar o Eliminar Una Lista Desplegable en ExcelDokumen15 halamanInsertar o Eliminar Una Lista Desplegable en ExcelZdorka Milutinovich EscarateBelum ada peringkat