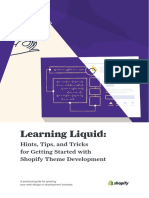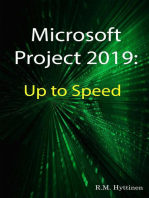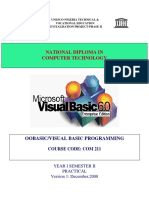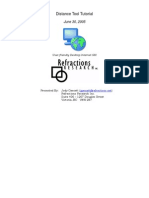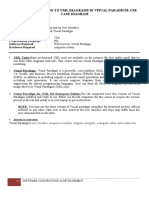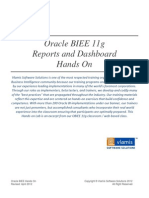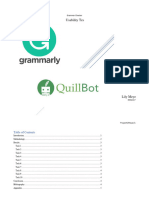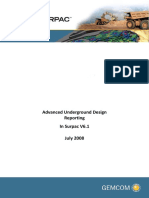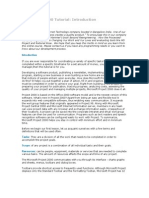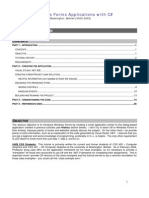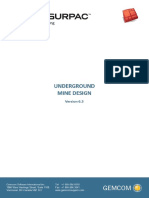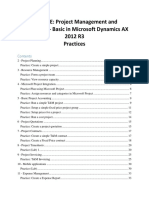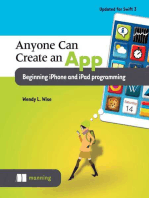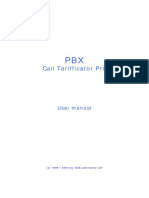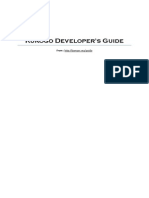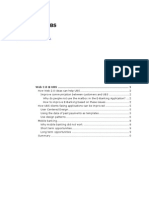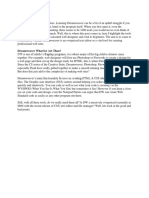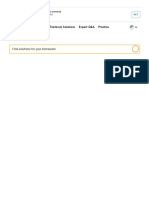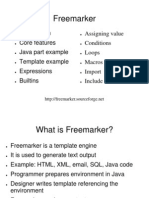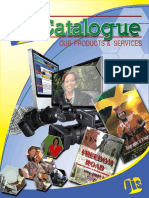Introduction To Compendium Exercises: Version 1.3.4, June 2006
Diunggah oleh
Marcio CarneiroDeskripsi Asli:
Judul Asli
Hak Cipta
Format Tersedia
Bagikan dokumen Ini
Apakah menurut Anda dokumen ini bermanfaat?
Apakah konten ini tidak pantas?
Laporkan Dokumen IniHak Cipta:
Format Tersedia
Introduction To Compendium Exercises: Version 1.3.4, June 2006
Diunggah oleh
Marcio CarneiroHak Cipta:
Format Tersedia
Introduction to Compendium Exercises
Version 1.3.4, June 2006
Contents
Instructors
Albert M. Selvin Verizon, USA, and Knowledge Media Institute Simon Buckingham Shum Knowledge Media Institute, Open University, UK
Contents
Contents................................................................................................................................ ii Exercise 1: Create a new Project..........................................................................................3 Exercise 2: Creating Nodes ..................................................................................................6 Exercise 3: Hyperlinking .....................................................................................................14 Exercise 4: Adding Tags to Nodes ....................................................................................23 Exercise 5: Creating a Template.........................................................................................27 Exercise 6: Publishing on the Web I (Text Outlines) ........................................................34 Exercise 7: Publishing on the Web II (Interactive Maps) ..................................................39
Exercise 1: Create a new Project
Exercise 1: Create a new Project
Objective of this exercise:
The objective of this exercise is understand the process of creating a new Compendium project. The first time you launch Compendium, youll be asked to create a new project. 1. Choose New from the File menu (FileNew) if it is not already displaying. Enter the project name Tutorial for this exercise. Check the Make this your default project and Make the user below, the default user checkboxes. In this example, the username, Author name, and password are all Francoise but you can use any you like.
Page 3
Introduction to Compendium: Exercises - Version 1.3.4
Exercise 1: Create a new Project
2. Click Create. Compendium will display the Creating new Project dialogue. The process takes a few moments.
When its complete, the Login to a Project dialogue displays. The project you just created will be highlighted. Click OK and the project will open.
Page 4
Introduction to Compendium: Exercises - Version 1.3.4
Exercise 1: Create a new Project
Conclusion of this exercise:
You now know how to create a new Compendium project. Compendium allows you to create as many different projects as you like. Please return to Chapter 4, Compendium Software Basics, in Introduction to Compendium - Tutorial.
Page 5
Introduction to Compendium: Exercises - Version 1.3.4
Exercise 2: Creating Nodes
Exercise 2: Creating Nodes
Objective of this exercise:
The objective of this exercise is to practice creating nodes and links.
1. Create a map in your Home Window titled Project Roles.
Page 6
Introduction to Compendium: Exercises - Version 1.3.4
Exercise 2: Creating Nodes
2. Go into the map and create a Question node named Project Roles?.
3. Create an Idea node for each of the following roles on our example project: Project Leader Application Developer Subject Matter Expert Database Designer GUI Designer Client
Page 7
Introduction to Compendium: Exercises - Version 1.3.4
Exercise 2: Creating Nodes
4. Link each of the nodes to the Question node. To do this, move the cursor over one of the Role nodes (a blue box will appear around the node), click and hold the right mouse button, and drag the cursor (now with a arrow-line attached to the cursor) to the Question Node, then release. Repeat for each Role node.
NOTE: Compendium provides an automated clean-up tool to make maps look tidy. Choose View/Arrange and select Left to Right to see this in action (or press Ctrl-R).
Page 8
Introduction to Compendium: Exercises - Version 1.3.4
Exercise 2: Creating Nodes
5. Create a List view, titled Nodes So Far in Administrators Home Window . Open that list by double-clicking on it.
Page 9
Introduction to Compendium: Exercises - Version 1.3.4
Exercise 2: Creating Nodes
6. Do a search (Edit/Search) on all Idea/Answer nodes created after yesterday.
Note: After the Search dialogue opens, click the Type/Tags tab. To select only Answer nodes, click the Answer icon twice so that only it is highlighted. Then click the Date/Author tab. Enter yesterdays date in Month/Day/Year format (e.g. 11/10/2005) then click OK.
The results of your search should look like this:
Click on Select All and then Insert into View to insert the results into the Nodes so far list.
Page 10
Introduction to Compendium: Exercises - Version 1.3.4
Exercise 2: Creating Nodes
7. Now the Nodes so far list view looks like this:
Page 11
Introduction to Compendium: Exercises - Version 1.3.4
Exercise 2: Creating Nodes
8. Right-mouse click on any of nodes, and select the Views item. This will show that the node is contained in two maps (the Nodes so far list, and the original Project Roles map)
Conclusion of this exercise:
You have now learned to create Question, Idea, Map, and List nodes, link nodes together, search for nodes, and insert search results into a view. Please return to Chapter 5, Compendium Hypertext Principles, in Introduction to Compendium - Tutorial.
Page 12
Introduction to Compendium: Exercises - Version 1.3.4
Exercise 3: Hyperlinking
Page 13
Introduction to Compendium: Exercises - Version 1.3.4
Exercise 3: Hyperlinking
Exercise 3: Hyperlinking
Objective of this exercise:
The objective of this exercise is to gain experience creating associative and transclusive links.
1. Create a second map in your Home Window, titled Project Tasks.
2. Open the new map by double-clicking the map icon. When the Project Tasks map is open, create a Question node called Tasks?
Page 14
Introduction to Compendium: Exercises - Version 1.3.4
Exercise 3: Hyperlinking
3. List the following activities performed on our project, by creating an Idea node for each: Project Planning Scheduling User Interface Design Requirements Analysis Programming Database Design Testing
Page 15
Introduction to Compendium: Exercises - Version 1.3.4
Exercise 3: Hyperlinking
Reviewing Requirements Documents
Page 16
Introduction to Compendium: Exercises - Version 1.3.4
Exercise 3: Hyperlinking
4. Create associative links from each Task to the Question node.
Note: You can left-click and drag a box around all the nodes you want to link, then Shift-right-click and, holding the right mouse button down, drag to link them all to the Tasks? node (hold down the Shift key, click the right mouse button, and drag the cursor to Tasks?). Release when you are over the node. Remember that you can use View/Arrange (Ctrl-R) to clean up the map.
Page 17
Introduction to Compendium: Exercises - Version 1.3.4
Exercise 3: Hyperlinking
5. Select the activities that are performed by a project leader (Project Planning and Scheduling). Copy (Edit-Copy or Control-C) the selected nodes.
Page 18
Introduction to Compendium: Exercises - Version 1.3.4
Exercise 3: Hyperlinking
6. Close the Project Tasks map to return to the Home Window. Open the Project Roles map. 7. Create transclusive links by pasting the nodes you copied in Step 5 into the Project Roles map. (Use Edit-Paste or Ctrl-V)
Page 19
Introduction to Compendium: Exercises - Version 1.3.4
Exercise 3: Hyperlinking
8. Create a Question node for the Project Leader role named Tasks?, and make associative links from all the Project Leaders tasks to that Question node.
Page 20
Introduction to Compendium: Exercises - Version 1.3.4
Exercise 3: Hyperlinking
9. Hover the cursor over the small number 2 to the lower right of the icon for the Project Planning task. This will show the views that node now appears in ( Project Roles and Project Tasks). Click on the link to Project Tasks. The system follows the transclusive link you created to show you the same node in the Project Tasks map.
Transclusion indicator
10. Edit the name of the Project Planning node (e.g. add [May 2006] at the end.
11. Use the transclusion indicator as in Step 9 to return to the Project Roles map and see that the label of the Project Planning node has updated instantly.
Page 21
Introduction to Compendium: Exercises - Version 1.3.4
Exercise 3: Hyperlinking
Conclusion of this exercise:
You have now learned to create associative and transclusive links.
Please return to Section 6, Review of Software Basics, Hyperlinking, in Introduction to Compendium - Tutorial.
Page 22
Introduction to Compendium: Exercises - Version 1.3.4
Exercise 4: Adding Tags to Nodes
Exercise 4: Adding Tags to Nodes
Objective of this exercise:
The objective of this exercise is to become familiar with node tagging techniques. 1. Go into the Project Roles map, select all the role nodes, and on the Tags menu in the toolbar, select the role tag, assigning this to them all.
Page 23
Introduction to Compendium: Exercises - Version 1.3.4
Exercise 4: Adding Tags to Nodes
Note that after you Tag the nodes, a small T appears in the upper left of each node, indicating that the nodes now have Tags. Hover over one of these to see the Tag youve applied.
2. Now well create an example catalogue built from a Search on tagged nodes. Close the Project Roles map. In your Home Window map, create a list view named List of Roles.
Page 24
Introduction to Compendium: Exercises - Version 1.3.4
Exercise 4: Adding Tags to Nodes
3. Open the List of Roles view, then do a search on role in the Tags field (Select Edit-Search then click the Type/Tags tab. Select role in the Tags box, then click OK).
This displays the Search Results dialogue with all the nodes tagged with role.
Page 25
Introduction to Compendium: Exercises - Version 1.3.4
Exercise 4: Adding Tags to Nodes
4. Click Select All, then click Insert Into View. This will insert all the nodes tagged with role into the List of Roles view.
Conclusion of this exercise:
You have now learned to tag nodes and use annotative relationships in searches. Please return to the Node Labeling section in Chapter 7 in Introduction to Compendium - Tutorial.
Page 26
Introduction to Compendium: Exercises - Version 1.3.4
Exercise 5: Creating a Template
Exercise 5: Creating a Template
Objective of this exercise:
The objective of this exercise is to practice creating reusable templates. 1. Create a new map in your Home Window titled Task Template.
Fill it with these Task template Question nodes.
Page 27
Introduction to Compendium: Exercises - Version 1.3.4
Exercise 5: Creating a Template
Page 28
Introduction to Compendium: Exercises - Version 1.3.4
Exercise 5: Creating a Template
2. Select File/Export/Export as XML. This displays the Export to XML dialogue.
Page 29
Introduction to Compendium: Exercises - Version 1.3.4
Exercise 5: Creating a Template
3. Accept default settings ( Export all nodes on current map and Export current map depth only) and click on Export In the Choose a file to export to dialogue, navigate to the Templates directory within your own Compendium installation directory (typically in C:\Program Files\Compendium\Templates). Enter task into File name field and click Save to export the map to task.xml.
4. You now have an XML file that you can use as a template for creating future maps. To use this XML file as a template you need to import it with the correct import settings.
Page 30
Introduction to Compendium: Exercises - Version 1.3.4
Exercise 5: Creating a Template
5. Create a new map in your Home Window titled Tasks Demo , then open that Map.
Page 31
Introduction to Compendium: Exercises - Version 1.3.4
Exercise 5: Creating a Template
6. Select File/Import/Import from XML. This displays the Import XML dialogue.
Note: Do not select Preserve transclusions? OR Preserve Imported Node IDs?. Those are advanced options.
Page 32
Introduction to Compendium: Exercises - Version 1.3.4
Exercise 5: Creating a Template
7. Click the Import XML button. In the Choose a file to import dialogue, navigate to the Templates folder and select task, and then click Import. The template nodes will be created in your new Tasks Demo map.
Conclusion of this exercise:
You have now learned how to create and import a template. Return to Chapter 7, Publishing Maps on the Web in Introduction to Compendium Tutorial.
Page 33
Introduction to Compendium: Exercises - Version 1.3.4
Exercise 6: Publishing on the Web I (Text Outlines)
Exercise 6: Publishing on the Web I (Text Outlines)
Objective of this exercise:
The objective of this exercise is to practice producing web versions of Compendium maps. You can produce textual outlines of maps that can be accessed using any web browser (or loaded into Word). You can also produce interactive graphical web versions of your maps (clickable HTML image maps) that mimic how Compendium looks and operates.
8. In the Home Window, create a new map entitled Todays Work.
9. Copy the Project Roles, Project Tasks, and Task Template maps as well as the Nodes so Far list. Paste them into Todays Work.
Exercise 6: Publishing on the Web I (Text Outlines)
10. Link the four views in Todays Work to a Question node labeled What did I do today?
Exercise 6: Publishing on the Web I (Text Outlines)
11. Select File/Export/Export as HTML Outline in the Todays Work map. Make sure that no nodes are selected (highlighted) first.
12. Select appropriate options for export. On the Node Selection tab, select Export all nodes on current map and Export nodes to full depth. Also, be sure to check the Open Export after completion? checkbox.
Note: If you like, take a moment to explore the various options on the Format screen as well as the other tabs to customize the look of the web output.
Exercise 6: Publishing on the Web I (Text Outlines)
13. Click on Export and give the output file an appropriate name (such as WhatIDidToday), then click on Save to export.
14. Your web browser will open with the export you just created.
Exercise 7: Publishing on the Web II (Interactive Maps)
Conclusion of this exercise:
Youve now published a set of maps as web pages. Return to Chapter 8, Applications of Compendium, in Introduction to Compendium - Tutorial.
Exercise 7: Publishing on the Web II (Interactive Maps)
Exercise 7: Publishing on the Web II (Interactive Maps)
Objective of this exercise:
Following up on the previous exercise, this exercise shows you how to create maps on the web that look and behave just as they do in Compendium.
1. Return to the Home Window and open Todays Work.
2. Choose FileExportHTML-Views.
Exercise 7: Publishing on the Web II (Interactive Maps)
3. Select appropriate options for export: select Export all nodes on current map and Export nodes to full depth. Also, be sure to check the Open Export after completion? checkbox.
Click Export 4. Create a new folder in your Exports directory called Web Maps.
Exercise 7: Publishing on the Web II (Interactive Maps)
5. Open the WebMaps folder and enter a file name (e.g. DemoMaps), then click Save.
6. Your web browser will open with the export you just created.
Exercise 7: Publishing on the Web II (Interactive Maps)
You can click on the underlined view names to display the contents of that view, use the clickable outline symbols (+ and -) to get a listing of the views contents, and hover over or click on all the node indicators (tags, transclusions, etc.) just as in Compendium. You can also navigate by clicking once on the map icons in the main map area.
Conclusion of this exercise:
You can now publish your projects (or sections of projects) to the Web in a variety of formats.
Anda mungkin juga menyukai
- Knowledge Assessment: Fill in The BlankDokumen4 halamanKnowledge Assessment: Fill in The BlankElisaBelum ada peringkat
- Learning Liquid PDFDokumen89 halamanLearning Liquid PDFC C De CastroBelum ada peringkat
- Rhino Level2 Training V2Dokumen198 halamanRhino Level2 Training V2Jony M. Temnikar100% (1)
- Vbu 1Dokumen19 halamanVbu 1parmenasBelum ada peringkat
- Wordpress Pods - User GuideDokumen18 halamanWordpress Pods - User Guidehusterk100% (6)
- Ion Torrent TorrentSuite Guide Version 3.4.1Dokumen346 halamanIon Torrent TorrentSuite Guide Version 3.4.1klayBelum ada peringkat
- AEM - Cerification QuestionsDokumen16 halamanAEM - Cerification Questionsraja sekhar reddy BhavanamBelum ada peringkat
- Com 211 Oobasicvisual Basic Programming PracticalDokumen51 halamanCom 211 Oobasicvisual Basic Programming PracticalAdeyemiBelum ada peringkat
- 1.chapter One - Defining Deliverables and TasksDokumen17 halaman1.chapter One - Defining Deliverables and TasksDr Abenet YohannesBelum ada peringkat
- Basic Tool TutorialDokumen17 halamanBasic Tool Tutorialflorez857Belum ada peringkat
- Chapter 8Dokumen51 halamanChapter 8DINESH TIWARIBelum ada peringkat
- Microsoft ProjectDokumen65 halamanMicrosoft ProjectRubenBelum ada peringkat
- Advanced Underground Design LongwallDokumen32 halamanAdvanced Underground Design Longwalljuan carlosBelum ada peringkat
- GUI DesignDokumen43 halamanGUI DesignpheonixxxBelum ada peringkat
- 10 - SYSINFO - OOAA - Excel Basic VBADokumen35 halaman10 - SYSINFO - OOAA - Excel Basic VBAJose Lorenz Gerard CutaranBelum ada peringkat
- Lab 4 - Introduction To Uml Diagrams in Visual Paradigm: Use Case DiagramDokumen10 halamanLab 4 - Introduction To Uml Diagrams in Visual Paradigm: Use Case DiagramMuqadas HassanBelum ada peringkat
- Visualization of Geometry With Utilisingpython OCCDokumen34 halamanVisualization of Geometry With Utilisingpython OCCc4rlosdiasBelum ada peringkat
- 03 IAB BasicsDokumen62 halaman03 IAB BasicsMohamed SakrBelum ada peringkat
- Hands On Obiee 11gDokumen34 halamanHands On Obiee 11gkilobomboBelum ada peringkat
- Quartus Tutorial 2 Simulation PDFDokumen25 halamanQuartus Tutorial 2 Simulation PDFBill GonzálezBelum ada peringkat
- Tool Plug in TutorialDokumen23 halamanTool Plug in TutorialoelfatmaBelum ada peringkat
- Ami Get Started TutorialDokumen19 halamanAmi Get Started TutorialArun PrasadBelum ada peringkat
- TestLink Tutorial - A Complete GuideDokumen22 halamanTestLink Tutorial - A Complete Guidemeseret100% (1)
- Systems Architect Tutorial PDFDokumen93 halamanSystems Architect Tutorial PDFJessenia García CastilloBelum ada peringkat
- GHHHHHDokumen12 halamanGHHHHHrakshaa_sreeBelum ada peringkat
- Struts Tools Tutorial: Anatoly Fedosik Olga Chikvina Svetlana MukhinaDokumen38 halamanStruts Tools Tutorial: Anatoly Fedosik Olga Chikvina Svetlana Mukhinaapi-3735749Belum ada peringkat
- Project4whitepage MeyerDokumen30 halamanProject4whitepage Meyerapi-710371802Belum ada peringkat
- Advanced Underground Design Reporting PDFDokumen89 halamanAdvanced Underground Design Reporting PDFjuan carlosBelum ada peringkat
- How To Create An Android App With Android Studio PDFDokumen10 halamanHow To Create An Android App With Android Studio PDFChetan ChaudhariBelum ada peringkat
- Tutorial VectorWorks 2009 (Ing)Dokumen77 halamanTutorial VectorWorks 2009 (Ing)Lu GarcciaBelum ada peringkat
- Outlining Your Novel Workbook Program Users GuideDokumen32 halamanOutlining Your Novel Workbook Program Users GuideYoonis CumarBelum ada peringkat
- MS Project 2000 TutorialDokumen33 halamanMS Project 2000 TutorialMARIANO100% (5)
- Landmark Getting Started GuideDokumen113 halamanLandmark Getting Started GuideMikeVerhaertBelum ada peringkat
- Shirdi Sai Baba SchoolDokumen32 halamanShirdi Sai Baba SchoolManishBelum ada peringkat
- Bean DevelopDokumen20 halamanBean DevelopLucas TobingBelum ada peringkat
- Knowledge ExpertiseDokumen27 halamanKnowledge Expertisevardan bogatiBelum ada peringkat
- How To Create A Simple Calculator in Visual Basic 6.0: $0.01 Web HostingDokumen4 halamanHow To Create A Simple Calculator in Visual Basic 6.0: $0.01 Web HostingBayu Aji SBelum ada peringkat
- Collab2011 Presentation5 PDFDokumen34 halamanCollab2011 Presentation5 PDFanusanghiBelum ada peringkat
- Autodesk - My First Plug-In Training - Lesson 1 - The Basic Plug-In PDFDokumen9 halamanAutodesk - My First Plug-In Training - Lesson 1 - The Basic Plug-In PDFThan Naing OoBelum ada peringkat
- PMMDokumen26 halamanPMMAman GargBelum ada peringkat
- Ms Project 2016: Philip Jacob PerakathuDokumen91 halamanMs Project 2016: Philip Jacob PerakathushyamrajBelum ada peringkat
- Project Management LAB: Department of Electronics & Communication EngineeringDokumen26 halamanProject Management LAB: Department of Electronics & Communication EngineeringFucker001Belum ada peringkat
- Lab Rish MishraDokumen31 halamanLab Rish MishraRishbah TyagiBelum ada peringkat
- Technical Writing White Paper Obsidian Vs OnenoteDokumen23 halamanTechnical Writing White Paper Obsidian Vs Onenoteapi-644977163Belum ada peringkat
- Struts Tools TutorialDokumen30 halamanStruts Tools TutorialArunachalam SekarBelum ada peringkat
- CENG 3264: Engin Des and Project MGMT - Lab 1 Microsoft Project TutorialDokumen7 halamanCENG 3264: Engin Des and Project MGMT - Lab 1 Microsoft Project Tutorialgopika hariBelum ada peringkat
- WINDOWS FORMS .Net en CDokumen25 halamanWINDOWS FORMS .Net en CPaul Diaz ChireBelum ada peringkat
- Kendo Manager 2.3 ManualDokumen42 halamanKendo Manager 2.3 ManualdevilkoBelum ada peringkat
- Revit MEP - Let Me Try - CREATING DETAIL VIEWS AND ADDING SHEETSDokumen12 halamanRevit MEP - Let Me Try - CREATING DETAIL VIEWS AND ADDING SHEETSAlonso DIAZBelum ada peringkat
- Lesson 12 15Dokumen87 halamanLesson 12 15Samantha MaceroBelum ada peringkat
- Underground Mine DesignDokumen47 halamanUnderground Mine DesignAnonymous wX9wOFOs100% (3)
- User Guide - Using Mentor Graphics Design KitDokumen43 halamanUser Guide - Using Mentor Graphics Design Kitvishvakirana100% (1)
- 80643AE PracticesDokumen35 halaman80643AE PracticesChau Truong100% (1)
- SolidWorks 2015 Learn by doing-Part 1Dari EverandSolidWorks 2015 Learn by doing-Part 1Penilaian: 4.5 dari 5 bintang4.5/5 (11)
- SolidWorks 2016 Learn by doing 2016 - Part 1Dari EverandSolidWorks 2016 Learn by doing 2016 - Part 1Penilaian: 4.5 dari 5 bintang4.5/5 (14)
- SolidWorks 2014 Short and SimpleDari EverandSolidWorks 2014 Short and SimplePenilaian: 4.5 dari 5 bintang4.5/5 (10)
- Anyone Can Create an App: Beginning iPhone and iPad programmingDari EverandAnyone Can Create an App: Beginning iPhone and iPad programmingBelum ada peringkat
- Web Style Guide 3rd-EdDokumen244 halamanWeb Style Guide 3rd-EdR4nd3lBelum ada peringkat
- TariffPro Manual enDokumen53 halamanTariffPro Manual enArcangelo Di BattistaBelum ada peringkat
- Command Name Listed For WordDokumen78 halamanCommand Name Listed For Word花子酱Belum ada peringkat
- HTML CSS Hacks 1Dokumen34 halamanHTML CSS Hacks 1CabdishoBelum ada peringkat
- ECommerce Website ProposalDokumen9 halamanECommerce Website Proposalallan francis TanBelum ada peringkat
- Web Easy v8Dokumen96 halamanWeb Easy v8x01001932Belum ada peringkat
- Kurogo Developer GuideDokumen249 halamanKurogo Developer GuideAbdi W'icak'sono0% (1)
- Siebel Object Types Reference. Siebel Innovation Pack 2013 Version 8.1 - 8.2 September 2013 PDFDokumen376 halamanSiebel Object Types Reference. Siebel Innovation Pack 2013 Version 8.1 - 8.2 September 2013 PDFmi1400Belum ada peringkat
- Django DemoDokumen10 halamanDjango DemoRaghavendra KamsaliBelum ada peringkat
- The Mitra Solutions Profile Company ProfileDokumen19 halamanThe Mitra Solutions Profile Company Profilekalpana lahamageBelum ada peringkat
- Operations Guide Customer ManagementDokumen28 halamanOperations Guide Customer ManagementrajusampathiraoBelum ada peringkat
- Communication APIDokumen15 halamanCommunication APIkajal michaelBelum ada peringkat
- Django-Mako-Plus DocumentationDokumen105 halamanDjango-Mako-Plus Documentationmanuel.enrique239438Belum ada peringkat
- 2 April2023Dokumen9 halaman2 April202342 Shanmugapriyaa DBelum ada peringkat
- Output Management Via BRF+ - SAP BlogsDokumen46 halamanOutput Management Via BRF+ - SAP BlogsNikhil Ravi100% (4)
- AndreasBossard Web2.0 at UBSDokumen10 halamanAndreasBossard Web2.0 at UBSandreasbossard8398Belum ada peringkat
- RevitDokumen6 halamanRevitravi1214Belum ada peringkat
- Dreamweaver CS5.5Dokumen21 halamanDreamweaver CS5.5Mdv PrasadBelum ada peringkat
- Manual de IntrawebDokumen131 halamanManual de IntrawebManuel BertorelBelum ada peringkat
- Clojure Web Development Essentials - Sample ChapterDokumen19 halamanClojure Web Development Essentials - Sample ChapterPackt PublishingBelum ada peringkat
- Textbook Solutions Expert Q&A Practice: Find Solutions For Your HomeworkDokumen4 halamanTextbook Solutions Expert Q&A Practice: Find Solutions For Your HomeworkLucky Asr AwaisBelum ada peringkat
- Web Page Design Using Templates and Onlines Wysiwyg PlatformsDokumen14 halamanWeb Page Design Using Templates and Onlines Wysiwyg PlatformsAli TotBelum ada peringkat
- Free MarkerDokumen16 halamanFree MarkerfleskeBelum ada peringkat
- Security Baseline Template V2.0Dokumen61 halamanSecurity Baseline Template V2.0James WattsBelum ada peringkat
- Our Products & ServicesDokumen31 halamanOur Products & ServicesGail HoadBelum ada peringkat