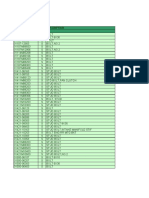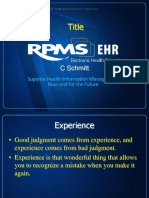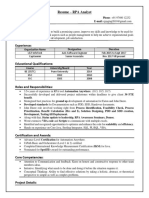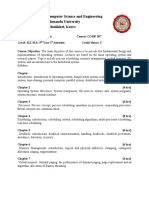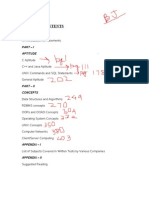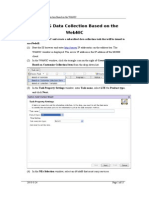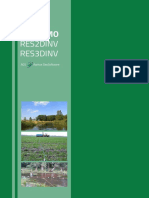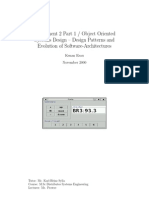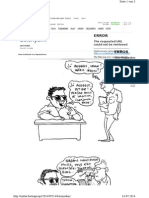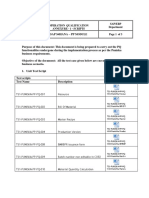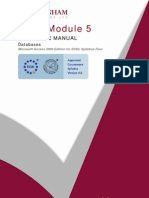How To Install RM Manually PDF
Diunggah oleh
frintorappaiJudul Asli
Hak Cipta
Format Tersedia
Bagikan dokumen Ini
Apakah menurut Anda dokumen ini bermanfaat?
Apakah konten ini tidak pantas?
Laporkan Dokumen IniHak Cipta:
Format Tersedia
How To Install RM Manually PDF
Diunggah oleh
frintorappaiHak Cipta:
Format Tersedia
RAPID MARTSTM
How To Install Rapid Mart and Reporting Content Manually
HOW TO INSTALL RAPID MARTSTM AND REPORTING CONTENT MANUALLY
Content
MANUAL REPORTING CONTENT INSTALLATION...........................................................................3 BusinessObjects Enterprise XI Release 2 ......................................................................................................4 BusinessObjects Enterprise XI 3.0...............................................................................................................11 MANUAL RAPID MART INSTALLATION ............................................................................................20
COPYRIGHT 2008 BUSINESS OBJECTS. ALL RIGHTS RESERVED. Page 1 / 22
RAPID MARTSTM
How To Install Rapid Mart and Reporting Content Manually
2008 Business Objects. All rights reserved. Business Objects owns the following U.S. patents, which may cover products that are offered and licensed by Business Objects: 5,555,403; 5,857,205; 6,289,352; 6,247,008; 6,490,593; 6,578,027; 6,831,668; 6,768,986; 6,772,409; 6,882,998; 7,139,766; 7,299,419; 7,194,465; 7,222,130; 7,181,440 and 7,181,435. Business Objects and the Business Objects logo, BusinessObjects, Business Objects Crystal Vision, Business Process On Demand, BusinessQuery, Crystal Analysis, Crystal Applications, Crystal Decisions, Crystal Enterprise, Crystal Insider, Crystal Reports, Desktop Intelligence, Inxight, the Inxight Logo, LinguistX, Star Tree, Table Lens, ThingFinder, Timewall, Let there be light, Metify, NSite, Rapid Marts, RapidMarts, the Spectrum Design, Web Intelligence, Workmail and Xcelsius are trademarks or registered trademarks in the United States and/or other countries of Business Objects and/or affiliated companies. All other names mentioned herein may be trademarks of their respective owners.
COPYRIGHT 2008 BUSINESS OBJECTS. ALL RIGHTS RESERVED. Page 2 / 22
RAPID MARTSTM
How To Install Rapid Mart and Reporting Content Manually
MANUAL REPORTING CONTENT INSTALLATION
1. Use Windows explorer to go to the Rapid Mart CD Disk\Visuals directory and click on Setup.exe
2. If you previously installed any of Rapid Marts, the following screen will appear:
3. Click OK and then Finish to complete Rapid Mart maintenance. Then click on Setup.exe again. 4. Select the directory to use in which the Rapid Mart Reporting Content will be installed. By default this is set to <PROGRAM FILES>\Business Objects\Rapid Marts\<Rapid Mart Code Name>\. Click Next. 5. The Rapid Mart reporting content BIAR file will be copied into the specified directory. 6. Copy the BIAR file in a different directory before cancelling the installation process to prevent its deletion. 7. Use BusinessObjects Import Wizard to install the Reporting Content manually. Following are step by step instructions for BusinessObjects XI Release 2 followed by BusinessObjects XI 3.0.
COPYRIGHT 2008 BUSINESS OBJECTS. ALL RIGHTS RESERVED. Page 3 / 22
RAPID MARTSTM
How To Install Rapid Mart and Reporting Content Manually
BusinessObjects Enterprise XI Release 2
1. Start the Import Wizard:
2. As a source, select the BIAR file: Rapid Mart Naming Chart
SAP Name SAP Desc. Ora EBS Name FA IA CT PR FF HR GL SA AR AP PJ Ora EBS Desc. Fixed Assets Inventory Contracts Purchasing Fed. Financials Human Resources General Ledger Sales Accounts Payable Accounts Receivable Projects PSFT Name AM GL AP AR HR PSFT Desc.
Asset Mgmt. General Ledger Accounts Payable Accounts Receivable Human Resources
IA PM PR PP HR CA SA AR AP PS
Inventory Plant Maint Purchasing Prod Planning Human Resources Cost Center Sales Accounts Payable Accounts Receivable Projects
Reporting Content Installation Directory or the directory BIAR file was copied to
The BIAR file does not have _12.biar extension
COPYRIGHT 2008 BUSINESS OBJECTS. ALL RIGHTS RESERVED. Page 4 / 22
RAPID MARTSTM
How To Install Rapid Mart and Reporting Content Manually
3. Select Destination:
4. Select Objects to Import:
All boxes above Import folders and objects should be un-checked
COPYRIGHT 2008 BUSINESS OBJECTS. ALL RIGHTS RESERVED. Page 5 / 22
RAPID MARTSTM
How To Install Rapid Mart and Reporting Content Manually
5. Select Update options:
Both of these must be un-checked
6. Select Folders and Objects to Import:
Select ALL
COPYRIGHT 2008 BUSINESS OBJECTS. ALL RIGHTS RESERVED. Page 6 / 22
RAPID MARTSTM
How To Install Rapid Mart and Reporting Content Manually
7. Select Universe and Connection Options:
8. Check if the Universe is selected:
Box should be checked automatically; the universe name will be different, depending on your Rapid Mart
COPYRIGHT 2008 BUSINESS OBJECTS. ALL RIGHTS RESERVED. Page 7 / 22
RAPID MARTSTM
How To Install Rapid Mart and Reporting Content Manually
9. Verify if all the objects are selected:
Number of objects will be different depending on your Rapid Mart. Scroll down to see Universe and connection
Universe and connection
Click FINISH to start import
COPYRIGHT 2008 BUSINESS OBJECTS. ALL RIGHTS RESERVED. Page 8 / 22
RAPID MARTSTM
How To Install Rapid Mart and Reporting Content Manually
10. Start Import Process:
Click View Detail Log when import is done
11. View the log:
Click on each item in this window
Should say Export successful for each item
Click OK When done verifying Export successful
COPYRIGHT 2008 BUSINESS OBJECTS. ALL RIGHTS RESERVED. Page 9 / 22
RAPID MARTSTM
How To Install Rapid Mart and Reporting Content Manually
12. Complete Import Process:
Click Done to complete process, and exit Import Wizard
COPYRIGHT 2008 BUSINESS OBJECTS. ALL RIGHTS RESERVED. Page 10 / 22
RAPID MARTSTM
How To Install Rapid Mart and Reporting Content Manually
BusinessObjects Enterprise XI 3.0
1. Start the Import Wizard:
2. As a source, select the BIAR file: Rapid Mart Naming Chart
SAP Name SAP Desc. Ora EBS Name FA IA CT PR FF HR GL SA AR AP PJ Ora EBS Desc. Fixed Assets Inventory Contracts Purchasing Fed. Financials Human Resources General Ledger Sales Accounts Payable Accounts Receivable Projects PSFT Name AM GL AP AR HR PSFT Desc.
Asset Mgmt. General Ledger Accounts Payable Accounts Receivable Human Resources
IA PM PR PP HR CA
Inventory Plant Maint Purchasing Prod Planning Human Resources Cost Center Sales Accounts Payable Accounts Receivable Projects
Reporting Content Installation Directory
SA AR AP PS
The BIAR file HAS _12.biar extension COPYRIGHT 2008 BUSINESS OBJECTS. ALL RIGHTS RESERVED. Page 11 / 22
RAPID MARTSTM
How To Install Rapid Mart and Reporting Content Manually
3. Select Destination:
4. Loading BIAR file message will show up:
5. Select Objects to Import:
All boxes ABOVE Import folders and objects should be un-checked. All folders BELOW Import universes should be unchecked
6. Select Import Scenario:
COPYRIGHT 2008 BUSINESS OBJECTS. ALL RIGHTS RESERVED. Page 12 / 22
RAPID MARTSTM
How To Install Rapid Mart and Reporting Content Manually
7. Select Update options:
Both of these boxes must be un-checked
8. Ignore a Note:
COPYRIGHT 2008 BUSINESS OBJECTS. ALL RIGHTS RESERVED. Page 13 / 22
RAPID MARTSTM
How To Install Rapid Mart and Reporting Content Manually
9. Select Folders and Objects to Import:
Select ALL. The folder name is Rapid Mart Reporting Content or Rapid Mart Samples
COPYRIGHT 2008 BUSINESS OBJECTS. ALL RIGHTS RESERVED. Page 14 / 22
RAPID MARTSTM
How To Install Rapid Mart and Reporting Content Manually
10. Select Universe and Connection Options:
11. Check if the Universe is selected:
Box should be checked automatically; the universe name will be different, depending on your Rapid Mart
12. Options for Publications No Recipients:
COPYRIGHT 2008 BUSINESS OBJECTS. ALL RIGHTS RESERVED. Page 15 / 22
RAPID MARTSTM
How To Install Rapid Mart and Reporting Content Manually
13. Skip a note. Click Next.
14. Verify if all the objects are selected:
COPYRIGHT 2008 BUSINESS OBJECTS. ALL RIGHTS RESERVED. Page 16 / 22
RAPID MARTSTM
How To Install Rapid Mart and Reporting Content Manually
Number of objects will be different depending on your Rapid Mart. Scroll down to see Universe and connection
Universe and connection
Click FINISH to start import
15. Start Import Process:
COPYRIGHT 2008 BUSINESS OBJECTS. ALL RIGHTS RESERVED. Page 17 / 22
RAPID MARTSTM
How To Install Rapid Mart and Reporting Content Manually
Click View Detail Log when import is done
16. View the log:
Click on each item in this window
Should say Export successful for each item
Click OK When done verifying Export successful
COPYRIGHT 2008 BUSINESS OBJECTS. ALL RIGHTS RESERVED. Page 18 / 22
RAPID MARTSTM
How To Install Rapid Mart and Reporting Content Manually
17. Complete Import Process:
Click Done to complete process, and exit Import Wizard
COPYRIGHT 2008 BUSINESS OBJECTS. ALL RIGHTS RESERVED. Page 19 / 22
RAPID MARTSTM
How To Install Rapid Mart and Reporting Content Manually
MANUAL RAPID MART INSTALLATION
Use the Rapid Mart installer to create Rapid Mart installation files in a temporary installation directory and then manually install those files. As one of the steps described below, you need to copy the files from temporary to a different directory because once you Cancel the installation process, the files will be removed from the temporary directory. 1. Use Windows explorer to go to the Rapid Mart CD Disk\ directory and click on Setup.exe
2. The Welcome screen will appear. Click Next and then Yes to acknowledge the licensing terms. 3. Specify Rapid Mart files installation directory and then click Next:
COPYRIGHT 2008 BUSINESS OBJECTS. ALL RIGHTS RESERVED. Page 20 / 22
RAPID MARTSTM
How To Install Rapid Mart and Reporting Content Manually
4. Copy all the files created under <Destination Folder>/<Rapid Mart Name>/ directory into a different directory (<Rapid Mart Copy>) and Cancel the installation process in the Repository Logon Screen:
5. Start Data Integrator Designer and manually import the Rapid Mart ATL file from the <Rapid Mart Copy> directory:
6. Use Object Library->Repository -> Import from File option:
COPYRIGHT 2008 BUSINESS OBJECTS. ALL RIGHTS RESERVED. Page 21 / 22
RAPID MARTSTM
How To Install Rapid Mart and Reporting Content Manually
7. Use Oracle or SQL Server or DB2 client utility to run DDL scripts to create tables, indexes, and stored procedures located in : a. <Rapid Mart Copy>/DB2 for DB2 UDB database b. <Rapid Mart Copy>/Oracle for Oracle database c. <Rapid Mart Copy>/SQL Server for SQL Server database 8. To complete the installation, in Data Services Designer configure Source and Target Datastore properties to point to the source application and reporting databases.
COPYRIGHT 2008 BUSINESS OBJECTS. ALL RIGHTS RESERVED. Page 22 / 22
Anda mungkin juga menyukai
- Shoe Dog: A Memoir by the Creator of NikeDari EverandShoe Dog: A Memoir by the Creator of NikePenilaian: 4.5 dari 5 bintang4.5/5 (537)
- Published By: National Electrical Manufacturers AssociationDokumen79 halamanPublished By: National Electrical Manufacturers AssociationfrintorappaiBelum ada peringkat
- The Subtle Art of Not Giving a F*ck: A Counterintuitive Approach to Living a Good LifeDari EverandThe Subtle Art of Not Giving a F*ck: A Counterintuitive Approach to Living a Good LifePenilaian: 4 dari 5 bintang4/5 (5795)
- Maruti Genuine Parts List 2009 PDFDokumen1.836 halamanMaruti Genuine Parts List 2009 PDFfrintorappaiBelum ada peringkat
- Hidden Figures: The American Dream and the Untold Story of the Black Women Mathematicians Who Helped Win the Space RaceDari EverandHidden Figures: The American Dream and the Untold Story of the Black Women Mathematicians Who Helped Win the Space RacePenilaian: 4 dari 5 bintang4/5 (895)
- 11 02puDokumen337 halaman11 02pufrintorappaiBelum ada peringkat
- The Yellow House: A Memoir (2019 National Book Award Winner)Dari EverandThe Yellow House: A Memoir (2019 National Book Award Winner)Penilaian: 4 dari 5 bintang4/5 (98)
- Title: C SchmittDokumen14 halamanTitle: C SchmittfrintorappaiBelum ada peringkat
- Grit: The Power of Passion and PerseveranceDari EverandGrit: The Power of Passion and PerseverancePenilaian: 4 dari 5 bintang4/5 (588)
- Price ListDokumen442 halamanPrice ListfrintorappaiBelum ada peringkat
- The Little Book of Hygge: Danish Secrets to Happy LivingDari EverandThe Little Book of Hygge: Danish Secrets to Happy LivingPenilaian: 3.5 dari 5 bintang3.5/5 (400)
- MGPDokumen622 halamanMGPfrintorappaiBelum ada peringkat
- The Emperor of All Maladies: A Biography of CancerDari EverandThe Emperor of All Maladies: A Biography of CancerPenilaian: 4.5 dari 5 bintang4.5/5 (271)
- SAP BW ASAP Methodology Business Bluepring Step by Step GuideDokumen33 halamanSAP BW ASAP Methodology Business Bluepring Step by Step GuidefahaddmwBelum ada peringkat
- Never Split the Difference: Negotiating As If Your Life Depended On ItDari EverandNever Split the Difference: Negotiating As If Your Life Depended On ItPenilaian: 4.5 dari 5 bintang4.5/5 (838)
- Ashtanga Hridayam Suthra Stana &sareera Sthana PDFDokumen206 halamanAshtanga Hridayam Suthra Stana &sareera Sthana PDFfrintorappai67% (9)
- The World Is Flat 3.0: A Brief History of the Twenty-first CenturyDari EverandThe World Is Flat 3.0: A Brief History of the Twenty-first CenturyPenilaian: 3.5 dari 5 bintang3.5/5 (2259)
- BW - Pharma KT Session 2 - 0803 - ArDokumen15 halamanBW - Pharma KT Session 2 - 0803 - ArfrintorappaiBelum ada peringkat
- On Fire: The (Burning) Case for a Green New DealDari EverandOn Fire: The (Burning) Case for a Green New DealPenilaian: 4 dari 5 bintang4/5 (74)
- 0603 Implementing SAP HANA On SLT With A Non SAP Source SystemDokumen45 halaman0603 Implementing SAP HANA On SLT With A Non SAP Source SystemfrintorappaiBelum ada peringkat
- Elon Musk: Tesla, SpaceX, and the Quest for a Fantastic FutureDari EverandElon Musk: Tesla, SpaceX, and the Quest for a Fantastic FuturePenilaian: 4.5 dari 5 bintang4.5/5 (474)
- Nextcloud ManualDokumen103 halamanNextcloud ManualAkram MutaherBelum ada peringkat
- A Heartbreaking Work Of Staggering Genius: A Memoir Based on a True StoryDari EverandA Heartbreaking Work Of Staggering Genius: A Memoir Based on a True StoryPenilaian: 3.5 dari 5 bintang3.5/5 (231)
- RPA Resume Rajeshwar Jagtap (4 Yrs)Dokumen2 halamanRPA Resume Rajeshwar Jagtap (4 Yrs)asdaslkdjasBelum ada peringkat
- Team of Rivals: The Political Genius of Abraham LincolnDari EverandTeam of Rivals: The Political Genius of Abraham LincolnPenilaian: 4.5 dari 5 bintang4.5/5 (234)
- Module 3 Threats and Attacks On EndpointsDokumen42 halamanModule 3 Threats and Attacks On Endpointssaeed wedyanBelum ada peringkat
- Devil in the Grove: Thurgood Marshall, the Groveland Boys, and the Dawn of a New AmericaDari EverandDevil in the Grove: Thurgood Marshall, the Groveland Boys, and the Dawn of a New AmericaPenilaian: 4.5 dari 5 bintang4.5/5 (266)
- COMP 307 Operating SystemDokumen2 halamanCOMP 307 Operating SystemAyush UpretyBelum ada peringkat
- The Hard Thing About Hard Things: Building a Business When There Are No Easy AnswersDari EverandThe Hard Thing About Hard Things: Building a Business When There Are No Easy AnswersPenilaian: 4.5 dari 5 bintang4.5/5 (345)
- Seminar On Hacking FinalDokumen66 halamanSeminar On Hacking FinalNicks N NIckBelum ada peringkat
- HandbookDokumen428 halamanHandbookapi-26841640Belum ada peringkat
- The Unwinding: An Inner History of the New AmericaDari EverandThe Unwinding: An Inner History of the New AmericaPenilaian: 4 dari 5 bintang4/5 (45)
- Web Hacking 101 SampleDokumen31 halamanWeb Hacking 101 SampleSiva KumarBelum ada peringkat
- Rise of ISIS: A Threat We Can't IgnoreDari EverandRise of ISIS: A Threat We Can't IgnorePenilaian: 3.5 dari 5 bintang3.5/5 (137)
- LTE SIG Data Collection Based On The WebNICDokumen15 halamanLTE SIG Data Collection Based On The WebNICSemihOzerBelum ada peringkat
- Item Proposal or Product Proposal and Cross SellingDokumen5 halamanItem Proposal or Product Proposal and Cross SellingpraveennbsBelum ada peringkat
- PDFDokumen243 halamanPDFcjay100% (1)
- Res2dinv FRDokumen2 halamanRes2dinv FRBouramaBelum ada peringkat
- Comm 226 Assignment #2 DatabaseDokumen6 halamanComm 226 Assignment #2 Databasetits6969Belum ada peringkat
- Operating System MCQ Questions With Answer - OS Question - Computer FundamentalDokumen4 halamanOperating System MCQ Questions With Answer - OS Question - Computer FundamentalSojol KumarBelum ada peringkat
- Virtualization Enterprise Assignment 2Dokumen2 halamanVirtualization Enterprise Assignment 2Rao Hammad ArshadBelum ada peringkat
- The Gifts of Imperfection: Let Go of Who You Think You're Supposed to Be and Embrace Who You AreDari EverandThe Gifts of Imperfection: Let Go of Who You Think You're Supposed to Be and Embrace Who You ArePenilaian: 4 dari 5 bintang4/5 (1090)
- Assignment 2 Part 1 / Object Oriented Systems Design - Design Patterns and Evolution of Software-ArchitecturesDokumen10 halamanAssignment 2 Part 1 / Object Oriented Systems Design - Design Patterns and Evolution of Software-ArchitecturesRonald CordovaBelum ada peringkat
- General Elements of A C ProgramDokumen6 halamanGeneral Elements of A C ProgramSundar GuyahBelum ada peringkat
- Band in A Box 2009 ManualDokumen511 halamanBand in A Box 2009 ManualAlexander WardBelum ada peringkat
- Batch Data Communication: ObjectiveDokumen59 halamanBatch Data Communication: ObjectiveAshok GanasalaBelum ada peringkat
- The Abcs of ErpDokumen17 halamanThe Abcs of ErppohilabandhuBelum ada peringkat
- The Sympathizer: A Novel (Pulitzer Prize for Fiction)Dari EverandThe Sympathizer: A Novel (Pulitzer Prize for Fiction)Penilaian: 4.5 dari 5 bintang4.5/5 (121)
- Student Faculty Document Sharing AppDokumen55 halamanStudent Faculty Document Sharing Appmuneesh kumarBelum ada peringkat
- Napirajz - Belenyulni PDFDokumen5 halamanNapirajz - Belenyulni PDFConnie BarberBelum ada peringkat
- Personnel ActionsDokumen20 halamanPersonnel Actionstauras100% (1)
- Capture Perfect 3.0: Operation GuideDokumen73 halamanCapture Perfect 3.0: Operation GuideSIVOCK JENKINSBelum ada peringkat
- BUT ManualDokumen16 halamanBUT ManualRebin AzizBelum ada peringkat
- Desupported Features - Oracle 19CDokumen3 halamanDesupported Features - Oracle 19CCMBelum ada peringkat
- PQ PP PuniskaDokumen3 halamanPQ PP PuniskaraaghuBelum ada peringkat
- Her Body and Other Parties: StoriesDari EverandHer Body and Other Parties: StoriesPenilaian: 4 dari 5 bintang4/5 (821)
- Iiull - : H - MjjiiiiiDokumen8 halamanIiull - : H - MjjiiiiiffsfffffBelum ada peringkat
- Guruprakash ResumeDokumen4 halamanGuruprakash Resumeanon-895978Belum ada peringkat
- MCQ NodeDokumen3 halamanMCQ NodeTdm DonBelum ada peringkat
- Icdl-Module5 Databases Access PDFDokumen90 halamanIcdl-Module5 Databases Access PDFsayyadmannan100% (2)