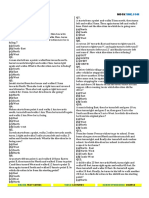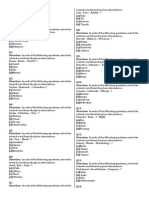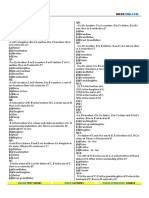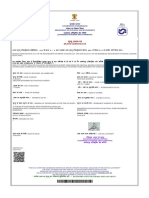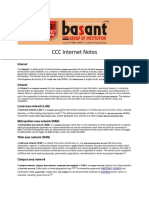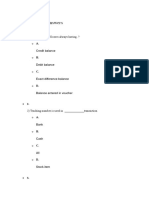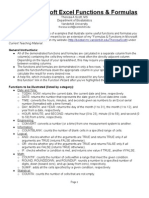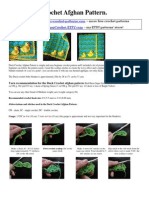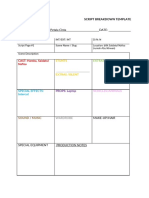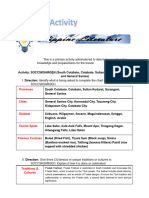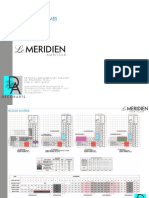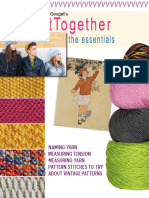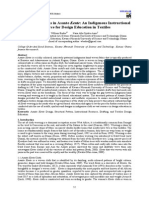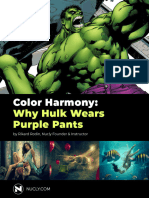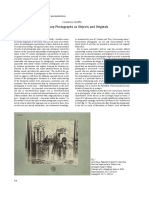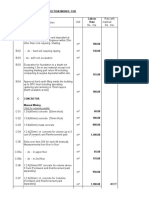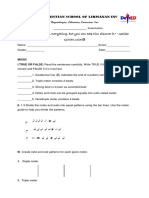Photoshop Tutorial 2
Diunggah oleh
Sanjay KumarDeskripsi Asli:
Judul Asli
Hak Cipta
Format Tersedia
Bagikan dokumen Ini
Apakah menurut Anda dokumen ini bermanfaat?
Apakah konten ini tidak pantas?
Laporkan Dokumen IniHak Cipta:
Format Tersedia
Photoshop Tutorial 2
Diunggah oleh
Sanjay KumarHak Cipta:
Format Tersedia
Filtering
Procedure: Stage 1: 1. Open Photoshop (blue icon inside the CS3 folder on the desktop). 2. Open your original blended picture you created with Tutorial 1 (Not the JPEG you saved in Stage 3). 3. On the bottom right, you will see the Layers palate. Most of you will have 2 layers, one called background and another called Layer 1. Each will have a small picture example of what is on each layer. Next to that picture you will see an eyeball. If you click on an eyeball, it peels the layer off so you can see each layer by itself. This does not change your picture at all. Its a great tool to use in order to see details on each layer. 4. Click on the eyeball for Layer 1 (the layer that has the picture you put on top of the background). Make sure the eyeball is showing for the background layer and that the background layer is highlighted in blue. 5. Go to FilterDistortTwirl. Play with the slide bar at the bottom. If you like what you make, click OK, if not, click Cancel. 6. Go to FilterDistortZig Zag. Again, play with the controls, OK if you like, Cancel if you dont. 7. Click on FilterDistortWaves. There are lots of controls here to play with, have fun! 8. Click on FilterLiquefy. You will get a new screen with a circle for your mouse. Click and swirl to your hearts content. You can write your name, words, or just make designs. Click Cancel to start over or OK to keep what you created. 9. Click on FilterArtisticColored Pencil. You will get a new screen and will be looking at your picture as if Colored Pencils drew it. The main reason you were directed to this screen is for you to notice what is in the middle of this screen. You will see a list of Filter Categories with Artistic at the top and a little downward triangle next to it. Below that are lots of small preview pictures, each with a style name to it. You can click on any of these and it will preview for you what your image will look like if you use that filter. If you close the triangle, you can open the triangles for the other categories. 10. If you like a certain filter, but something is not quite right, there are slide bar controls on the right hand side that adjust the filter effects so you can customize it to your preference. 11. Click on FilterRenderLens Flare. This will allow you to put a spotlight effect on your image. You can choose the style of spotlight you want, click on the spot inside the picture image provided and drag it to where you want it, and then adjust the intensity of the light. Awareness Tips: 1. The above sequence is the easiest to follow to come up with some unique designs. However, there is no hard and fast rule that it is the order you must go in. Feel free to play with these different filter effects in any order you wish, combining them with the coloring and size adjustment/orientation tools you learned from Tutorial 1. 2. To put a layer of text on your picture. a. Select the capital T button on the toolbar and draw a box somewhere on your picture. b. Type in one word. Dont worry if you cant see it right away. c. Highlight everything you just typed. d. Click on the color box (rectangle) at the top tool area next to a warped looking T. Drag the color window out of the way so you can see what you typed. Select the color you want, the word will change color as you drag across the color selector. e. On the top left, click the drop down menus for the font style and size you want. f. Click on the warped looking T to pick an effect you want to apply to your type. g. Click on the move tool (top button of left-hand tool bar) and move your text to where you want it.
Anda mungkin juga menyukai
- The Subtle Art of Not Giving a F*ck: A Counterintuitive Approach to Living a Good LifeDari EverandThe Subtle Art of Not Giving a F*ck: A Counterintuitive Approach to Living a Good LifePenilaian: 4 dari 5 bintang4/5 (5794)
- The Little Book of Hygge: Danish Secrets to Happy LivingDari EverandThe Little Book of Hygge: Danish Secrets to Happy LivingPenilaian: 3.5 dari 5 bintang3.5/5 (400)
- General Science MCQ (WWW - Examkadarrnahi.tk)Dokumen53 halamanGeneral Science MCQ (WWW - Examkadarrnahi.tk)Sanjay KumarBelum ada peringkat
- 5 Distance Direction FINAL For PDFDokumen17 halaman5 Distance Direction FINAL For PDFSanjay KumarBelum ada peringkat
- Futureprsentationfor 150702174659 Lva1 App6891Dokumen9 halamanFutureprsentationfor 150702174659 Lva1 App6891Sanjay KumarBelum ada peringkat
- Presentation2 121015021156 Phpapp01Dokumen18 halamanPresentation2 121015021156 Phpapp01Sanjay KumarBelum ada peringkat
- 7 Series Final For PDFDokumen40 halaman7 Series Final For PDFSanjay KumarBelum ada peringkat
- Classification - Odd-One-Out (WWW - Qmaths.in) PDFDokumen57 halamanClassification - Odd-One-Out (WWW - Qmaths.in) PDFsumit0% (1)
- 4205035717Dokumen1 halaman4205035717Sanjay KumarBelum ada peringkat
- 2 ClimatologyDokumen176 halaman2 ClimatologyTravis BaldwinBelum ada peringkat
- 10169537aditya Raj Kolkata Police PDFDokumen1 halaman10169537aditya Raj Kolkata Police PDFSanjay KumarBelum ada peringkat
- 1 Analogy Final For PDFDokumen71 halaman1 Analogy Final For PDFSanjay KumarBelum ada peringkat
- 3 Symbols Final For PDFDokumen6 halaman3 Symbols Final For PDFSanjay KumarBelum ada peringkat
- 2 Blood Relationship Final For PDFDokumen7 halaman2 Blood Relationship Final For PDFSanjay KumarBelum ada peringkat
- Question BookletDokumen1 halamanQuestion BookletSanjay Kumar50% (4)
- InternetNotes PDFDokumen11 halamanInternetNotes PDFSanjay KumarBelum ada peringkat
- Top 30 Tally Interview QuestionsDokumen30 halamanTop 30 Tally Interview QuestionsSanjay Kumar40% (5)
- Questions and AnswersDokumen44 halamanQuestions and AnswersSanjay KumarBelum ada peringkat
- Visual Basic TutorialDokumen21 halamanVisual Basic TutorialUmesh Prasad100% (1)
- Q2016Dokumen19 halamanQ2016Sanjay KumarBelum ada peringkat
- VBA Book PDFDokumen121 halamanVBA Book PDFAriadiKetutBelum ada peringkat
- Important MensurationDokumen15 halamanImportant MensurationSanjay KumarBelum ada peringkat
- Latest Current Affairs of June 2016Dokumen5 halamanLatest Current Affairs of June 2016Sanjay KumarBelum ada peringkat
- GSTDokumen1 halamanGSTSanjay KumarBelum ada peringkat
- Cs Study Material Class 12Dokumen168 halamanCs Study Material Class 12AyushSinghBelum ada peringkat
- Juli Kumari 800672 PDFDokumen1 halamanJuli Kumari 800672 PDFSanjay KumarBelum ada peringkat
- Ubject Choice Is Often Referred To As Decision Time!: The Essential Guide To Choosing Your Leaving Cert SubjectsDokumen6 halamanUbject Choice Is Often Referred To As Decision Time!: The Essential Guide To Choosing Your Leaving Cert SubjectsSanjay KumarBelum ada peringkat
- Excel 2007 Calculating With Advanced FormulasDokumen15 halamanExcel 2007 Calculating With Advanced FormulasA.YOGAGURUBelum ada peringkat
- Excel UsefulfnsDokumen9 halamanExcel UsefulfnsJennifer GreeneBelum ada peringkat
- Jharkhand Academic Council, Ranchi: Registration Form For Secondary Examination, Year 2015Dokumen1 halamanJharkhand Academic Council, Ranchi: Registration Form For Secondary Examination, Year 2015Sanjay KumarBelum ada peringkat
- Jharkhand Academic Council, Ranchi: Registration Form For Secondary Examination, Year 2015Dokumen1 halamanJharkhand Academic Council, Ranchi: Registration Form For Secondary Examination, Year 2015Sanjay KumarBelum ada peringkat
- Shoe Dog: A Memoir by the Creator of NikeDari EverandShoe Dog: A Memoir by the Creator of NikePenilaian: 4.5 dari 5 bintang4.5/5 (537)
- Hidden Figures: The American Dream and the Untold Story of the Black Women Mathematicians Who Helped Win the Space RaceDari EverandHidden Figures: The American Dream and the Untold Story of the Black Women Mathematicians Who Helped Win the Space RacePenilaian: 4 dari 5 bintang4/5 (895)
- The Yellow House: A Memoir (2019 National Book Award Winner)Dari EverandThe Yellow House: A Memoir (2019 National Book Award Winner)Penilaian: 4 dari 5 bintang4/5 (98)
- The Emperor of All Maladies: A Biography of CancerDari EverandThe Emperor of All Maladies: A Biography of CancerPenilaian: 4.5 dari 5 bintang4.5/5 (271)
- A Heartbreaking Work Of Staggering Genius: A Memoir Based on a True StoryDari EverandA Heartbreaking Work Of Staggering Genius: A Memoir Based on a True StoryPenilaian: 3.5 dari 5 bintang3.5/5 (231)
- Never Split the Difference: Negotiating As If Your Life Depended On ItDari EverandNever Split the Difference: Negotiating As If Your Life Depended On ItPenilaian: 4.5 dari 5 bintang4.5/5 (838)
- Grit: The Power of Passion and PerseveranceDari EverandGrit: The Power of Passion and PerseverancePenilaian: 4 dari 5 bintang4/5 (588)
- On Fire: The (Burning) Case for a Green New DealDari EverandOn Fire: The (Burning) Case for a Green New DealPenilaian: 4 dari 5 bintang4/5 (73)
- Elon Musk: Tesla, SpaceX, and the Quest for a Fantastic FutureDari EverandElon Musk: Tesla, SpaceX, and the Quest for a Fantastic FuturePenilaian: 4.5 dari 5 bintang4.5/5 (474)
- Devil in the Grove: Thurgood Marshall, the Groveland Boys, and the Dawn of a New AmericaDari EverandDevil in the Grove: Thurgood Marshall, the Groveland Boys, and the Dawn of a New AmericaPenilaian: 4.5 dari 5 bintang4.5/5 (266)
- The Unwinding: An Inner History of the New AmericaDari EverandThe Unwinding: An Inner History of the New AmericaPenilaian: 4 dari 5 bintang4/5 (45)
- Team of Rivals: The Political Genius of Abraham LincolnDari EverandTeam of Rivals: The Political Genius of Abraham LincolnPenilaian: 4.5 dari 5 bintang4.5/5 (234)
- The World Is Flat 3.0: A Brief History of the Twenty-first CenturyDari EverandThe World Is Flat 3.0: A Brief History of the Twenty-first CenturyPenilaian: 3.5 dari 5 bintang3.5/5 (2259)
- The Gifts of Imperfection: Let Go of Who You Think You're Supposed to Be and Embrace Who You AreDari EverandThe Gifts of Imperfection: Let Go of Who You Think You're Supposed to Be and Embrace Who You ArePenilaian: 4 dari 5 bintang4/5 (1090)
- Rise of ISIS: A Threat We Can't IgnoreDari EverandRise of ISIS: A Threat We Can't IgnorePenilaian: 3.5 dari 5 bintang3.5/5 (137)
- The Hard Thing About Hard Things: Building a Business When There Are No Easy AnswersDari EverandThe Hard Thing About Hard Things: Building a Business When There Are No Easy AnswersPenilaian: 4.5 dari 5 bintang4.5/5 (344)
- The Sympathizer: A Novel (Pulitzer Prize for Fiction)Dari EverandThe Sympathizer: A Novel (Pulitzer Prize for Fiction)Penilaian: 4.5 dari 5 bintang4.5/5 (121)
- Her Body and Other Parties: StoriesDari EverandHer Body and Other Parties: StoriesPenilaian: 4 dari 5 bintang4/5 (821)
- 2nd Summative Test in Contemporary Philippine Arts From The RegionDokumen3 halaman2nd Summative Test in Contemporary Philippine Arts From The RegionLorena Barit Costales-RuecoBelum ada peringkat
- Sky Mansion - Chattarpur: S.No. Location Manufacturer Specification Tower 1Dokumen2 halamanSky Mansion - Chattarpur: S.No. Location Manufacturer Specification Tower 1Nisha VermaBelum ada peringkat
- Grade10artsq1 150421212857 Conversion Gate01Dokumen45 halamanGrade10artsq1 150421212857 Conversion Gate01Eugene Dagsallo PadugaBelum ada peringkat
- Swing Dance ResearchDokumen8 halamanSwing Dance Researchapi-319617744Belum ada peringkat
- 1018.duck Blanket and AppliqueDokumen6 halaman1018.duck Blanket and AppliqueBenevi deBelum ada peringkat
- Script Breakdown 7 Petala CintaDokumen59 halamanScript Breakdown 7 Petala CintaKASIH ADINDA DAMIA AHMAD SURADIBelum ada peringkat
- Philippine Literature Chapter - Ix - PreactivityDokumen2 halamanPhilippine Literature Chapter - Ix - PreactivityRissa PanergalinBelum ada peringkat
- Free Knitting Pattern Lion Brand Wool-Ease® Thick & Quick® Extra Easy, Extra Fabulous SweaterDokumen4 halamanFree Knitting Pattern Lion Brand Wool-Ease® Thick & Quick® Extra Easy, Extra Fabulous SweaterMadalina CBelum ada peringkat
- Guestroom Artworks LM ASR CompressedDokumen12 halamanGuestroom Artworks LM ASR CompressedJahnaviBelum ada peringkat
- Amy WinehouseDokumen17 halamanAmy WinehouseCarlaBelum ada peringkat
- Rubric Soundtrack of My Life ProjectDokumen1 halamanRubric Soundtrack of My Life Projectapi-312425586Belum ada peringkat
- 2nd Resume Student Sample 1Dokumen1 halaman2nd Resume Student Sample 1api-547761231Belum ada peringkat
- Issue 47Dokumen12 halamanIssue 4712ab34cd8969100% (1)
- Guide - Selection Eletrostatic Powder CoatingsDokumen116 halamanGuide - Selection Eletrostatic Powder CoatingsDaniel de AssisBelum ada peringkat
- The Metropolitan Museum of Art Bulletin: FALL 2020Dokumen52 halamanThe Metropolitan Museum of Art Bulletin: FALL 2020Juan Carlos Montero VallejoBelum ada peringkat
- (Free Scores - Com) - Handel George Frideric Lascia 039 Pianga 19340Dokumen4 halaman(Free Scores - Com) - Handel George Frideric Lascia 039 Pianga 19340Laura Saldarriaga CupidanBelum ada peringkat
- Cynthia MacDougall Knit Together Knitting EssentialsDokumen21 halamanCynthia MacDougall Knit Together Knitting EssentialsLeu FreitasBelum ada peringkat
- Nothing Is ImpossibleDokumen8 halamanNothing Is ImpossiblebvhtrBelum ada peringkat
- Structural Patterns in Asante Kente-Badoe W.Dokumen13 halamanStructural Patterns in Asante Kente-Badoe W.William BadoeBelum ada peringkat
- Daniel Fischlin Ed - OuterspearesDokumen414 halamanDaniel Fischlin Ed - OuterspearesJimmy Newlin100% (1)
- Color Harmony - Why Hulk Wears Purple PantsDokumen53 halamanColor Harmony - Why Hulk Wears Purple Pantsalexandre-chenuBelum ada peringkat
- Antigone-Sophocles UnlockedDokumen1 halamanAntigone-Sophocles UnlockedNataša NarančićBelum ada peringkat
- From Raw To Refined Edouard Duval CarrieDokumen21 halamanFrom Raw To Refined Edouard Duval CarrieSNS EnerjiBelum ada peringkat
- Documentary Photographs As Objects and Originals: Costanza CaraffaDokumen4 halamanDocumentary Photographs As Objects and Originals: Costanza CaraffaAna Paula Ribeiro de AraujoBelum ada peringkat
- Rate 2012 CecbDokumen254 halamanRate 2012 CecbChathuranga PriyasamanBelum ada peringkat
- You Cannot Teach Man Everything, But You Can Help Him Discover It." - Galileo GoodluckDokumen4 halamanYou Cannot Teach Man Everything, But You Can Help Him Discover It." - Galileo Goodluckchristian de CastroBelum ada peringkat
- Learning Task 2 (Garcia Hyacinth BSN 1-1)Dokumen4 halamanLearning Task 2 (Garcia Hyacinth BSN 1-1)Kiara Ash BeethovenBelum ada peringkat
- Conceptual Framework For Artmaking PDFDokumen10 halamanConceptual Framework For Artmaking PDFPatrícia NogueiraBelum ada peringkat
- Cifra Club - Aerosmith - CrazyDokumen4 halamanCifra Club - Aerosmith - CrazyEdgar GarciaBelum ada peringkat
- RedactedDokumen1 halamanRedactedJose PerezBelum ada peringkat