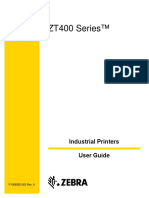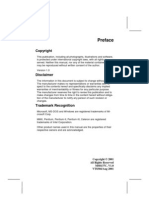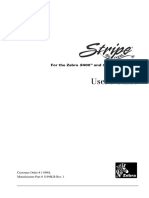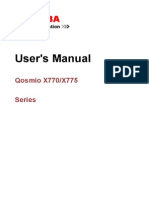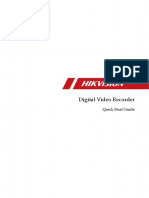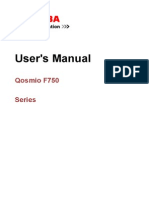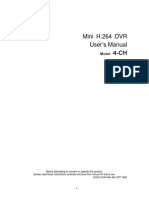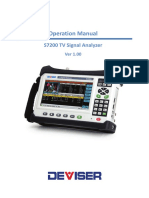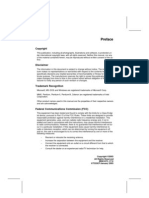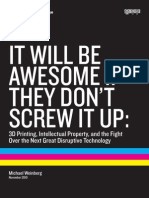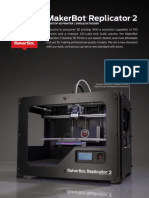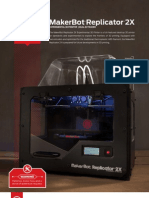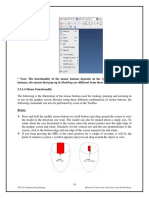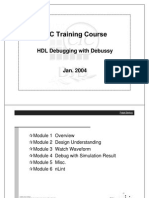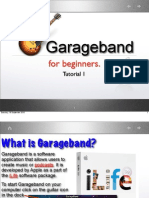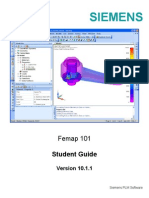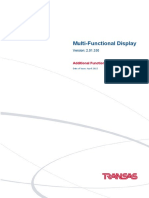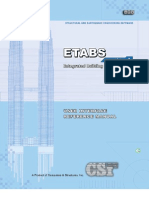Afinia 3D Printer Users Manual v1 4
Diunggah oleh
billyboyclydeHak Cipta
Format Tersedia
Bagikan dokumen Ini
Apakah menurut Anda dokumen ini bermanfaat?
Apakah konten ini tidak pantas?
Laporkan Dokumen IniHak Cipta:
Format Tersedia
Afinia 3D Printer Users Manual v1 4
Diunggah oleh
billyboyclydeHak Cipta:
Format Tersedia
Afinia
H-Series 3D Printer
Version 1.4
Afinia H-Series 3D Printer Users Manual
Afinia H-Series 3D Printer Users Manual
TABLE OF CONTENTS
Introduction .............................................................................................................................. 5 Safety Precautions .............................................................................................................. 5 Protection ............................................................................................................................ 5 Overview ................................................................................................................................... 6 Unpacking the Afinia H-Series 3D Printer ........................................................................... 7 Installing the Afinia H-Series 3D Printer ................................................................................ 8 Attaching the Material Spool ............................................................................................... 8 Driver and Software Installation .......................................................................................... 9 Installing the Printer ............................................................................................................ 9 Getting Ready to Print ............................................................................................................ 11 Preparing the Platform ....................................................................................................... 11 Starting the Afinia 3D Program ......................................................................................... 12 Initializing the Printer ......................................................................................................... 12 Leveling the Print Platform ................................................................................................ 13 Calibrating the Nozzle Height ........................................................................................... 13 Platform Level Calibration ................................................................................................. 14 Loading the Print Material Filament .................................................................................. 16 Other Maintenance Options .............................................................................................. 16 Printing with the H-Series 3D Printer................................................................................... 18 Loading a 3D Model .......................................................................................................... 18 View Options ..................................................................................................................... 19 Model transformations ....................................................................................................... 20 Placing Models onto the Build Platform ............................................................................ 21 Print Setup Options ........................................................................................................... 22 Printing .............................................................................................................................. 25 Print Options ..................................................................................................................... 25 Model Removal ...................................................................................................................... 27 Removing Support Material............................................................................................... 28 Maintenance ........................................................................................................................... 29 Changing the Material ....................................................................................................... 29 Vertical Calibration ............................................................................................................ 29 Cleaning the nozzle ........................................................................................................... 30 Removing / Changing the Nozzle ..................................................................................... 31 Cleaning the Platform ........................................................................................................ 31 Lubrication of bearings ...................................................................................................... 31 Spare parts ........................................................................................................................ 31 Tips & Tricks .......................................................................................................................... 32 Status Indicator...................................................................................................................... 32 Troubleshooting..................................................................................................................... 33 Solution for "Winusb.dll not found" problem (Windows) ................................................... 33 Updating the Printer ROM ..................................................................................................... 35 Specifications ........................................................................................................................ 35 Printer Physical Characteristics ........................................................................................ 35 Specifications .................................................................................................................... 35 Environmental specifications............................................................................................. 35 Technical Support .................................................................................................................. 36
Afinia H-Series 3D Printer Users Manual
Afinia 1-Year Limited Warranty
Below is the one-year limited warranty included with this Afinia product. Afinia prides itself on its outstanding product line and its technical support. If for some reason, your product fails, Afinia, a division of Microboards Technology, LLC, stands behind its warranties and assures you the best service possible in a quick and timely manner. Afinia warrants to the original purchaser that this product is free from defects in material and workmanship. Afinia will for one year, at its option, repair or replace at no charge for parts and labor from the date you purchased the product from an authorized Afinia reseller. Nozzles and Cell/Perf Boards are warranted for ninety (90) days. Warranty registration must be completed within 30 days of receipt of the product in order to validate the warranty. Afinia, a division of Microboards Technology, LLC, reserves the right to determine the validity of all warranty claims. Warranty is void if the product serial number has been altered or removed. Warranty is void if the product has been misused or damaged or if evidence is present that the product was altered, modified, or serviced by unauthorized service people. The above stated warranty is exclusive and replaces all other warranties, express of implied, including those of merchantability and fitness for a particular purpose. Afinia, a division of Microboards Technology, LLC, will not be liable for any other damages or loss, including incidental or consequential damages and loss of profits or revenues from whatever cause, including breach of warranty or negligence. This product has been thoroughly tested and inspected at the factory prior to shipment. Nevertheless, inspect your product completely for any damage or loss of parts that may have occurred during shipment. Notify the delivering carrier promptly if damage claims are to be filed. Afinia reserves the right to modify or update its product without obligation to replace any equipment delivered prior to any such change.
To register your warranty, please visit www.afinia.com/register
FCC ID: 026-H479 This device complies with Part 15 of the FCC Rules. Operation is subject to the following two conditions: (1) this device may not cause harmful interference, and (2) this device must accept any interference received, including interference that may cause undesired operation. Changes or modifications not expressly approved by the party responsible for compliance could void the user's authority to operate the equipment. NOTE: This equipment has been tested and found to comply with the limits for a Class B digital device, pursuant to Part 15 of the FCC Rules. These limits are designed to provide reasonable protection against harmful interference in a residential installation. This equipment generates, uses, and can radiate radio frequency energy and, if not installed and used in accordance with the instructions, may cause harmful interference to radio communications. However, there is no guarantee that interference will not occur in a particular installation. If this equipment does cause harmful interference to radio or television reception, which can be determined by turning the equipment off and on, the user is encouraged to try to correct the interference by one or more of the following measures: Reorient or relocate the receiving antenna. Increase the separation between the equipment and receiver. Connect the equipment into an outlet on a circuit different from that to which the receiver is connected. Consult the dealer or an experienced radio/TV technician for help.
Afinia H-Series 3D Printer Users Manual
Introduction
Congratulations on purchasing an Afinia H-Series 3D Printer. The Afinia H-Series 3D Printer is designed with ultimate portability and simplicity in mind. The system and software allow you to print great models in a few easy steps, even if you have never used a 3D printer before. The Afinia H-Series 3D printer combines years of experience and innovation to make printing 3D models easy through its reliably simple hardware and software design.
Safety Precautions
Please read this section carefully before using the printer. The printer can only be used with the power adapters supplied by this company, or the product may be damaged, with a risk of fire. To avoid burning or model deformation, do not touch the model, nozzle, or the platform by hand or any other part of the body while the printer is working or immediately after it has finished printing. Protective glasses should always be worn when removing support material, especially PLA. The brown sections of the currently supplied gloves melt at around 200 C; please do not hold the extruder block with the gloves. There is a slight smell from ABS when it is being extruded. A well-ventilated room is recommended; however when printing, keep the printer away from any drafts as this can affect the warping of ABS prints. When ABS is burnt it releases toxic fumes. Never set the nozzle temperature high enough to burn the material.
The following classifications are used in this manual:
CAUTION: Indicates a potentially hazardous situation which, if not avoided, may result in minor or moderate injury. WARNING: Indicates a potentially hazardous situation which, if not avoided, may result in serious injury. GLOVES: When performing certain maintenance procedures, the machine may be hot and gloves are required to avoid burns.
SAFETY GLASSES: Wear safety glasses to avoid injury to your eyes.
Protection
The printer must not be exposed to water or rain, or damage may occur. Do not shut down the Afinia H-Series 3D System or pull out the USB cable when loading a digital model or the model data may be lost. When using the Extrude function, keep at least 50mm between the nozzle and the platform. If too close, the nozzle may get blocked. The printer is designed to work properly at an ambient temperature of between 60F and 85F and humidity of between 20% and 50%. Operating outside these limits may result in low quality models.
5
Afinia H-Series 3D Printer Users Manual
Overview
The Afinia H-Series 3D Printer primarily consists of the Extruder, Print Platform, Material Spool, and Filament, all supported by the Pedestal. The Printer is initialized with a single switch, and calibrating the position of the print platform is done using the included Afinia software. The Afinia 3D software sends the print data from a Mac or PC to the Printer over a single USB cable. The Print Platform moves both vertically and front-to-back while the Extruder moves left-to-right, providing the necessary 3 axes of operation (see Figure 2). The Extruder delivers the Filament from the Material Spool into the Nozzle, which heats the filament to printing temperature and deposits it on the Platform. Filament Tube
Filament Guide Plastic Filament Nozzle Material Spool
Extruder Guard
Platform
Power Switch Power Connection USB Port
Pedestal Status Indicator Initialization Switch
Figure 1: Front and Back views of the Afinia H-Series 3D Printer Figure 2: Axes of Operation Z Axis: Vertical
Extruder or Y Axis: Left to Right Platform or X Axis: Front to Back
Afinia H-Series 3D Printer Users Manual
Unpacking the Afinia H-Series 3D Printer
Remove the Installation Disc, Manual, Quick Start Guide, and Accessories Pack from the box. Next, lift the Afinia H-Series 3D printer from the box. Remove the foam from both sides of the Printer and set the Printer on its base with the back of the Printer facing you. There are 2 packaging clips that protect the Printer during shipping that need to be removed. Both clips should be saved in the event that you need to ship the Printer in the future! The first clip to be removed is used to hold the Extruder assembly in place during shipping. Carefully peel the strapping tape down, and then slide the clip down and off the Printer.
The second clip is used to help keep the Platform Arm secure during shipping. To remove the clip, place your hand under the platform X-axis arm and gently lift. Do not lift the arm by holding onto the platform! Once the platform arm has been lifted a few inches, rotate the top of the clip towards the front of the printer. Once in the correct position, the clip will slip over the Z-axis arm.
Next, open and check the contents of the Accessory Pack: Reel of Filament (1, Natural) Power Supply Power Cable USB Cable FR-4 (Perf) Board FR-4 Board Clips (6) Filament Guide Tube Filament Hanger Nozzle Wrench Hex Wrenches Spare screws & washers Gloves (1 pair) Putty Knife Exacto Knife and blades Snipping Pliers Tweezers
You will need the Power Supply and Cable, Hex Wrenches, Filament Spool, Filament Hanger, Filament Tube, and USB Cable to complete the Afinia H-Series 3D Printer installation.
Afinia H-Series 3D Printer Users Manual
Installing the Afinia H-Series 3D Printer
Attaching the Material Spool
Attach the Material Spool with these steps: A. Connect the power adapter to the power interface and turn on the power switch.
B. Install the ABS plastic spool holder and filament guide. Unscrew the lower right screw from the left side of the Printer. Use this same screw to attach the spool holder with the bottom right lip of the spool holder locked onto the printers corner and the top of the holder mounted over the upper left screw.
C. Put the ABS Material Spool onto the holder with the end of the filament pointing up from the back. Thread the filament through the Filament Guide at the top of the spool holder.
D. Insert the end of filament into one end of the Filament tube. Feed the filament through the tube until about 4 inches of filament protrudes from the tube.
Afinia H-Series 3D Printer Users Manual
Driver and Software Installation
Mac Insert the Installation Disc into your Mac. Open the disc, go into the Mac folder, and double-click the Afinia Mac Setup.pkg icon. Follow the prompts through the installation. The drivers will be added and the Afinia software will be installed to the Applications folder. Windows Insert the Installation Disc into your PC. If the installer does not launch automatically, start the Afinia H-Series 3D Printer setup.exe file in the PC directory on the installation disc and install to the specified directory (default is Program files\Afinia\Afinia 3D Printer). Note: This installs the Afinia H-Series 3D Printer software, the Afinia H-Series 3D Printer drivers, and the Afinia H-Series 3D Printer sample files into your Program files\Afinia\Afinia 3D Printer folder. Follow the instructions in the Installer to be sure the drivers and software are all in place before attempting to use the Printer. The instructions below will follow the same order as those in the Installer.
Installing the Printer
USB Connection Mac Simply connect the Printer to your Mac using the USB connection on the back of the Printer. Windows Vista, and Windows 7 As part of the installation, the 3D Printer drivers are pre-installed and you will be prompted to connect the Printer to your PC. The Printer will be recognized and automatically installed when it is connected to your PC. Windows XP Since XP does not have the driver pre-installation ability, the drivers must be manually installed when the Printer is connected to the PC. Follow these steps: A. Connect the printer to a computer with the USB cable. If the computer displays the Found New Hardware Wizard window, choose No, not this time, and click the Next button.
B. Choose Install from a list or specific location (Advanced) and click Next.
Afinia H-Series 3D Printer Users Manual
C. Select the option to Search removable media; the drivers are located on the installation disc. If you are installing from a download, click Browse, then navigate to C:\Program files\Afinia\Afinia 3D Printer\Driver, then Next.
D. If the following dialog box appears, click Continue Anyway, and the drivers will install automatically.
10
Afinia H-Series 3D Printer Users Manual
Getting Ready to Print
Preparing the Platform
Before you start printing, the platform must be prepared so that the model adheres to the platform enough to be printed without the model moving. At the same time, you will want the model to be easy to remove from the platform after printing. There are several options for preparing the platform:
FR-4 Board (Glass-reinforced Epoxy Laminate)
Many users have reported excellent results by using a piece of FR-4 Board to cover the build platform. FR-4 Board is a perforated, glass-reinforced epoxy laminate sheet. When using FR-4 Board, the first layer of the raft pushes plastic into all the perforations, and this provides a strong mechanical bond with the surface that prevents it from later lifting. The FR-4 Board can be either taped down (with masking tape or double-sided tape), or clipped to the platform as shown in the picture to the right. Make sure the clips are on the front and back of the platform only to avoid interfering with the platform movement! It can be easier to remove the model from the FR-4 Board after the model has cooled down. As the plastic cools, it shrinks away from the perforations, which make it easier to pull out. Some FR-4 Boards may work better than others. For consistent printing, it is recommended that you use the FR-4 Board included with the Printer.
Blue Masking Tape
Many users have reported successfully using Blue Masking Tape as a platform surface. Simply cover the platform with a layer of blue masking tape with as little overlap as possible and print onto the tape. Replace the tape when it wears out. Whichever platform preparation method you use, the two factors that most reduce the risk of warping on large prints are ensuring that the platform is well leveled and well pre-heated.
11
Afinia H-Series 3D Printer Users Manual
Starting the Afinia 3D Program
If the application is not already open, click the Afinia 3D icon on the desktop (Windows) or in the Applications folder (Mac). The program should open and appear as shown below:
Windows version
Mac version
Initializing the Printer
Before anything can be printed, the printer must be initialized. Click the Initialize option from the 3D Print menu. The printer will beep and the initialization procedure will begin. The printer will then return the platform and print head to the printers origin and beep again when it is ready.
Windows version
Mac version Hold down the Initialization
The front Initialization Switch can also be used for initialization. Switch for one second to trigger the initialization procedure.
TIP: If your printer is not responding properly, the first thing to try is to re-initialize the printer by clicking the Initialize option from the 3D Print menu.
12
Afinia H-Series 3D Printer Users Manual
Leveling the Print Platform
Before calibrating the nozzle height, always check the vertical nozzle distance from each corner and center of the print platform. Open the Maintenance dialog box from the 3D Print menu and click the Center button to begin the leveling process.
Windows version
Mac version
If you already know the nozzle height, enter that height minus 2mm in the To: box, then click the To: button. If your nozzle height is 135.3, for example, enter 133.3. If you do not yet know the nozzle height, Click the To: button to bring the platform to the displayed height, then slowly increment the height until the platform is about 2 mm from the nozzle, clicking To: after each increase. Use the five position buttons to check that the platform at all four corners and the center are the same distance from the nozzle. If the platform is not the same distance from the nozzle at all five points, you will need to adjust the platform until it is level. There are 3 screws under the platform that are used to level the platform. Loosening a screw will raise the related corner of the platform, while tightening the screw will lower the same part of the platform. Adjust the screws as needed until all four corners and center of platform are the same vertical distance from the nozzle. Always recalibrate the nozzle height after leveling the platform. Leveling screws
Calibrating the Nozzle Height
This section is probably the most important of the entire manual. Please read it carefully to ensure that you understand the nozzle height setup procedure, as it is vital to successful 3D printing. To print successfully, the platform should be set to start at a distance of 0.2mm from the nozzle. As each printer is slightly different, this distance needs to be calibrated before starting to print. To determine the correct nozzle distance, please follow these steps: 1. Open the Maintenance dialog box from the 3D Print menu and click the Center button. The current nozzle height is indicated as shown in the Maintenance dialog images above. In the Windows example, the platform is currently at the bottom of the printer; the Mac example has the platform 135.5mm from the bottom. 2. Enter the height to which you want the platform to move to into the textbox and click the To button. In the above Windows example, the platform will move to 121 mm above the platforms origin. In the Mac example, the platform is already at the height selected.
13
Afinia H-Series 3D Printer Users Manual
3. Check the distance between the nozzle and the platform. If the platform is currently at 121mm and appears to be about 12mm away from the nozzle, change the number in the text box to by 9mm to 130 and click the To button. Use small increments from there when calibrating the nozzle to avoid striking the platform into the nozzle. 4. Once you are about 1mm away from the nozzle, increase the number in the text box by 0.1mm increments and click the To button. Repeat until you get 0.2mm from the nozzle. TIP: An easy way to check the distance between the nozzle and platform is to fold a piece of paper in two, which will be about 0.2mm thick. Use this as a spacer to gauge the distance between the nozzle and platform. 5. Once you have the platform within 0.2mm of the nozzle, click the Set Nozzle Height button to save the current nozzle height. 6. Check the nozzle height at all four corners of the platform. and Nozzle Height Calibration processes if needed. Repeat the Platform Leveling
You may need to recalibrate the nozzle height after moving the printer or changing the printing platform if the models are not adhering to the platform properly or are warping. TIP: If the platform contacts the nozzle while making height adjustments, it is good practice to re-initialize the printer and before undertaking any other operations.
Platform Level Calibration
If the platform surface cannot be leveled after performing the leveling and nozzle height calibration, there is a utility in the Afinia software that allows you to adjust the printing of the raft to level the model printing layers by dividing the print platform into several zones and entering adjustments for each. Note that this will only affect printing when using a raft; if you are printing raftless, this utility will not affect print leveling. Select Platform Calibrate from the 3D Print menu to open the utility. First, you have to find the highest of the 9 points on the platform. Click the button labeled 5 to move the nozzle to the center of the platform. Use the Up button to raise the platform; holding the button down will move the platform steadily, while single clicks can be used to fine-tune the platform height. Raise the platform until the platform is just touching the nozzle and note the current height. Next, click the Down button a few times to lower the platform then click the 1 button to check the platform at the back left corner. If the current height is lower than the previous point when the platform and nozzle first contact each other, use this point as the reference.
14
Afinia H-Series 3D Printer Users Manual
Repeat these steps for each of the 9 points on the platform. Once you have determined the highest point on the platform, move back to that point and adjust the platform position so the nozzle is again just touching the platform. Click the Set nozzle height button to change the nozzle height setting to that shown. Once the nozzle height is set, use the 9 buttons to move to each position. Select the distance from the drop-down to the right of the selected position, choosing the value that will bring the platform into contact with the nozzle. Perform this step with each of the nine positions. If you are using clips to secure the print surface to the platform, be careful to position the clips so they do not interfere with the nozzle of wind barrier. Once all 9 values have been entered, click the Apply current values button. If you need to perform this function again, click the Reset button to clear all values. Click the Quit button when you are finished.
This process is not intended to replace manually leveling the platform. It should only be used if your print surface itself cannot be leveled due to warping or an inconsistent thickness. The adjustments in the example above, for instance, indicate that the print surface is warped, with the center higher than both the front and back edges. Using the Platform Level Calibration utility, you can correct for this warping.
15
Afinia H-Series 3D Printer Users Manual
Loading the Print Material Filament
This process will be the same on both Mac and Windows. A. Launch the Afinia H-Series 3D Software (refer to the software install procedure if you have not already installed it), and select Maintenance from the 3D Print menu. Click the Extrude button. After the printer nozzle has warmed up to 260 C, the printer will beep; you can also monitor the nozzle temperature in the Maintenance window. B. Once the nozzle is heated, push the filament into the hole at the top of the extruder head and hold it there with gentle pressure until the extruder motor starts pulling it through the extrusion head. The extruder will extrude a thin filament of material for a short period of time.
Other Maintenance Options
The Extrude button is used to load material into the nozzle. Click this button, and the nozzle is heated. When the temperature is high enough (260 C), the material is squeezed out of the nozzle. The system beeps before material starts extruding, and it beeps again when finished. When changing the material (see page 29), use this function to load the new material to the nozzle. It can also be used to test whether the nozzle is working correctly. Use the Withdraw button to clear the filament from the nozzle when you change the filament or if the nozzle needs to be cleaned. Once the nozzle is up to temperature (260C) and the printer beeps, gently pull out the material. The New Spool button is used by the software to keep track of how much material has been used, and warn you if you dont have enough material left to print your model. Click the button and enter the grams of material you have on the current spool. If it is a new spool, the quantity should be set to 700 grams. You can also specify whether the material you are printing with is ABS or PLA.
Windows version
16
Mac version
Afinia H-Series 3D Printer Users Manual
TIP: An empty spool weighs about 280 grams. If you are installing a partially used spool, weigh it, and subtract 280 grams from the weight. Enter that value into the material Weight text box. Status This area displays the current temperature of the nozzle and platform and if either element is currently being heated. Nozzle & Platform Position Controls The five buttons (FL, FR, Center, NL, NR) control the position of the nozzle and the platform. The nozzle moves to the left and right; the platform moves forward and backward. The To button controls the height of the platform, and is used in the nozzle height calibration procedure described on page 13. The Bottom button returns the platform to the lowest position. Set Nozzle Height Takes whatever value you have in the To box and saves it as the Nozzle height to use during printing. Stop All Stops heating and all the movement of the printer. Once you click this button, the current model being printed is cancelled. You CANNOT resume a print job once the printer has been stopped. After you use the Stop All function, you will need to re-initialize the printer. Pause Print This button allows you to pause a print in mid-progress while allowing you to resume the print job where it left off. This is very useful if, for example, you want to change the material color mid-print. Another use for pausing a job mid-print is to allow fasteners to be inserted into printed cavities and then printed over to lock the fastener into place. This option is only available when the printer is actively printing. Table Heat 1 hr Click the Table Heat 1 hr button to heat the table to 105 C for a full hour. Note: You should always preheat the platform prior to printing to ensure the best results. Stop Preheat (Windows) / Stop Heat (Mac) This button will halt any heating of the table, either the 1 hour heat or the 15 minute preheat from the 3D Print menu. This option only appears when the table in actively being heated by one of these two operations.
17
Afinia H-Series 3D Printer Users Manual
Printing with the H-Series 3D Printer
Loading a 3D Model
Click File / Open or the Open icon on the toolbar (Windows only) and select the model you want to open. The Afinia 3D Printer software only supports STL files (which is the standard input format for 3D printing files) and the UP3 format.
Mac version You can open several models and print them all at the same time. Simply repeat the open model procedure for each model you want to add (see Placing Models onto the Build Platform, page 21, for more information). Insert Copy You can also add multiple copies of the same model to the platform by selecting Insert Copy from the right-click options (Windows) or by selecting Copy from the Tools menu.
Windows version
Multiple parts, Windows version
Select the number of copies from the list.
You will need to reposition the models after the copies have been added. Unloading the Model, Windows Click the left mouse button on the model to select it, and then click Unload on the toolbar, or click the right mouse button while over the model and a context menu will appear. Choose Unload using the model name or Unload All models if you have more than one file open and want to remove all of them. Unloading the Model, Mac Use either the Unload or Unload All button in the right tool pane. Click the Unload button to remove the currently selected model, or Unload All to clear all models from the workspace.
18
Afinia H-Series 3D Printer Users Manual
Saving the model Choose the model and select Save from the File menu. The file is saved in UP3 format with the file size being 13%-18% of the original STL file size. This is a convenient format for users to archive or transfer files. Note on STL files: For a model to print correctly, all the faces of the models need to have their normal facing outwards. The Afinia H-Series 3D Printer software uses model color to indicate whether a model is OK or not. The default color used by the software when opening a model is a light grey/pink color. If the normal are facing the wrong way, then the model is colored in red.
Fixing STL Files The Afinia 3D Printer software includes a Fix option that attempts to fix any model that includes bad surfaces. Under the Edit menu in Windows you will see the Fix option, and under the Tools menu in Mac will be the Autofix option. Select the model with inverted surfaces, and click the Fix or Autofix option to attempt a repair of the bad surfaces. Merging Models If you have loaded more than one part onto the platform, you can combine them into a single file by using the Merge option from the Edit menu in Windows or the Tools menu in Mac. Simply open all the models you want to merge, arrange them the way you want on the platform, and click the Merge option. When you then save the file, all the components will be saved as a single STL file.
Multiple parts, Mac version
View Options
To observe the target model in different ways, use the mouse to control the view. Rotate Press the middle mouse button and move the mouse. from different angles. The view can be rotated and observed
Pan Press Ctrl and the middle mouse button at the same time and move the mouse. view to pan. You can also use the arrow keys to pan the view. Scale Rotate the mouse wheel. The view will zoom in or out.
This causes the
19
Afinia H-Series 3D Printer Users Manual
View The system has eight preset standard views available, with the default view being Fit. Click the View button on the toolbar (Windows) or the View menu to select the View options. After selecting an option, the caption under the View button will show the selected view name.
Windows version Mac version
Model transformations
Model Transformation can be achieved through the Edit menu or the toolbar:
Windows version Moving the Model Click the Move button and choose or input the distance you want to move into the text box. Then choose the axis (direction) in which you want to move. Each time you click the axis button the model will move again. For example: To move the model -5mm along Z axis (or down 5mm): Windows 1. Click Move 2. Input -5 in the text box 3. Click the Z axis button Mac 1. Select the Move option 2. Input 5 in the text box 3. Click the Z- button
Mac version
Windows TIP:
If you hold down the Ctrl key, you can drag the model to a position.
20
Afinia H-Series 3D Printer Users Manual
Rotating the Model Click the Rotate button on the toolbar, choose or input how many degrees you want to rotate in the text box, and then choose the axis of rotation. For example: To rotate the model around Y axis by 30 . Windows 1. Click Rotate 2. Input 30 in the text box 3. Click the Y axis button Mac 1. Select the Rotate option 2. Input 30 in the text box 3. Click the Y+ button.
o
Positive numbers rotate the model counterclockwise; negative numbers rotate the model clockwise. Scaling the Model Click the Scale button on the toolbar, choose or input a scaling factor in the text box, and then scale the model uniformly by applying that scaling factor. If you only want to scale along one axis, click the axis around which you want the change to be applied. Example 1: Scale up the model uniformly by 2.0 times. Windows 1. Click Scale 2. Input 2.0 in the text box 3. Click the Scale button Mac 1. Select the Scale option 2. Input 2.0 in the text box 3. Click the Scale button
Example 2: Scale up the model by 1.2 times along the Z axis only. Windows 1. Click Scale 2. Input 1.2 in the text box 3. Click the Z Axis button Mac 1. Select the Scale option 2. Input 1.2 in the text box 3. Click the Z+ button
Placing Models onto the Build Platform
Appropriately placing your models on the platform can have an effect on print quality. TIP: In general, try to place your model in the center of the platform. Auto Place Click the Auto Place button, on the far right of the toolbar, to automatically place the model on the platform. When there is more than one model on the platform, using Auto Place is recommended. Windows TIP: Check the Auto Place option in the File menu to automatically position the model on the platform when the model file is opened. By Hand (Windows) Press the Ctrl key and choose the target model by pressing and holding the left mouse button. Move the mouse and drag the model to the desired position. Using the Move button Click the Move button (Windows) or the Move parameter (Mac) on the toolbar, choose or input the distance in the text box, and then choose the axis for the direction in which you want to move. NOTE: When more than one model is open, the gap between each model should be kept to at least 12mm to prevent the models sticking together.
21
Afinia H-Series 3D Printer Users Manual
Print Setup Options
Click the Setup option in the 3D Print menu. The following dialog box pops up:
Mac version
Print Settings
Windows version
Z Resolution This setting specifies the print resolution or layer thickness of the printer. Options are 0.15mm to 0.40mm per layer, in 0.05mm increments, with the most current Printer ROM version applied. Base Height This sets the thickness of the Support Raft before the support layer is printed under the part. The printer starts with a raft of non-solid material in which all the lines of support material are printed along the Y-axis. Layers of support material are built up for as many millimeters as you have specified. It is on this Support Raft that the first layers of dense support are printed along the X-axis; the model itself is printed on top of the dense support material. The default value for this setting is 2mm.
Part Settings
Angle The Part Angle determines at what point solid (dense) support material gets used. If the angle is smaller than the selected setting, the printer will add solid fill layers under the part surface. The thickness of this solid (dense) support is determined by the dense parameter under the Support options as described below. Surface This setting determines how many layers form the bottom face of a part when it is not solid. For example, if you set it to 3, the machine will print 3 complete layers before going into non-solid mode. This does not affect the side wall thickness on non-solid parts, which are all the same thickness (approximately 1.5mm) regardless of the fill mode.
22
Afinia H-Series 3D Printer Users Manual
Fill Settings
There are four ways to fill the interior of the parts, as described below. The part is nearly solid plastic, giving you the strongest structure. This Fill setting is recommended for functional engineering parts. Mac setting: Solid Mac setting: Hollow The interior of the part is filled with a medium spaced scaffold structure. The interior of the part is filled with a reasonably small scaffold structure. This is the default Fill setting. Mac setting: Loose Mac setting: Big Hole The interior of the part is filled with a large spaced scaffold structure, using the least amount of material.
Support Settings
Dense This represents how many layers of dense support material is printed directly beneath the model. The greater the number of dense support layers, the more stable the print will be but the support will be more difficult to remove. Angle The Support Angle setting specifies the Angle at which support material gets used. For example, if 10 is selected, support material only gets used if angle of surface is less than 10 from horizontal (so support material is almost not used unless there is a direct overhang). If set to 50, support material is used for any surface that is less than 50 away from horizontal.
Angle set to > 10
Angle set to > 50
23
Afinia H-Series 3D Printer Users Manual
There is a balance between minimizing the amount of support material and maintaining the quality of the part, as well as minimizing the difficulty of removing support material.
The orientation of the part on the print platform is critical in determining both how much support material gets used and how difficult the support material will be to remove.
As a general rule, it is easier to remove support material from the outside of a part than from the inside. As can be seen in the picture to the right, the part would use a lot more support material if printed with the opening facing downwards than if it were facing upwards. Space This setting specifies the distance between the lines of non-solid support material. Changing this parameter changes the balance between the quantity of support material used, ease of support material removal, and part print quality. Only advanced users should change the Space setting. Area This setting specifies the surface area above which support 2 material gets used. When you choose 5mm , for example, there will be no support if the overhanging area is less than 2 5mm . While a little material is saved and a slightly faster print speed is achieved when this setting is increased, the stability of the part may be reduced during printing.
Other Settings
Stable Support Stable support creates support that is more solid, and the model is less likely to distort, but the support material will be more difficult to remove. Shell Placing a check in the Shell setting will allow you to print a solid part as hollow by removing the fill material regardless of the Fill setting. For example, a sphere 4cm in diameter printed at 0.15mm resolution, the most open fill setting, and the rest of the settings at the default values will use 9.3 grams of filament and print in 61 minutes. Checking the Shell setting will reduce the material use to 5.4 grams and print time to 36 minutes by not printing the fill material. Some models may not be suited to printing with the Shell setting checked. This will not affect the printed models wall thickness or support material requirements. TIP: All setup and configuration settings aside from the Nozzle Height Calibration are stored in the software, not on the Afinia H-Series 3D Printer. If you move the printer to a different computer, you will need to repeat all the calibration and setup procedures.
24
Afinia H-Series 3D Printer Users Manual
Printing
TIP: One of the keys to successful printing on the Afinia H-Series 3D Printer is platform preparation and preheating. Particularly with large parts, there is a tendency for the edges of the part to lift from the platform (which can be a little colder than the center) and cause the parts to warp. The best results will be achieved if: The platform is perfectly level The nozzle height is correctly set The printer is being run in a room that is not too cold (warmer than 65 F) and free of drafts The platform is very well preheated
Please ensure the following points are taken care of before printing: Connect the 3D printer, initialize it, and set up the printing system. Load the model and place it properly on the virtual platform of the software window. Check if there is enough material for the model (the software will, generally, tell you if there is not enough material when you begin the print). If not, change the spool to a new one. For models over 40mm in surface area, it is recommended that you preheat the build platform. Click the Table Preheat 15 mins option in the 3D Print menu to preheat the platform. Let the platform heat to at least 100 C before beginning to print. Click Print from the 3D Print menu.
2
Print Options
Nozzle Height You can make changes to the Nozzle Height using this setting, but it is not recommended unless you know that the value you are entering in is correct. If the nozzle is too far from the platform during printing, the material may not adhere correctly to either the platform or to the previous layer. If the nozzle height is set too high, the platform can raise up into contact with the nozzle itself, potentially damaging the nozzle. It is recommended that you use the Calibrate Nozzle Height process as listed on page 13 to make any changes rather than in the Print dialog. Quality Options are Normal, Fast, or Fine. This setting determines the speed at which the printer moves. As a general rule, the slower you print the better the quality of the parts, although there are exceptions to this rule. For tall parts, running at Fast speed can be problematic as the printer can vibrate to the extent that print quality is affected.
25
Afinia H-Series 3D Printer Users Manual
For large surface area parts, the Fine setting can be problematic as the part takes longer to print and the corners of the raft are more likely to lift from the platform. UnSolid Model This function is useful for printing STL files that are not perfect. A perfect STL file is a fully enclosed surface, with no holes in the surface skin, and no overlapping surfaces. If your file is not perfect, this option should allow you to print it anyway. No Raft While you can choose to skip the Raft with this option, it is not recommended. stability to the adhesion between the part as it is printing and the platform. The raft adds
Heat Platform after finish Checking this option will keep the platform temperature at a higher level after printing is complete. This can make it easier to remove the model from the platform, depending on the platform preparation. TIP: Once the print has started, you can unplug the PC from the printer. the printers internal memory, so the PC is no longer required The print job is stored in
Calculating model costs
The easiest way to calculate the cost of the material that will be used for your model is to use the Print Preview option under the 3D Print menu. The application will calculate the total weight of material used, including the raft and any support material. Use the weight from the Print Preview to determine the cost to print the model using the following formula: Cost of Spool Cost to Print = Weight of Model X Full Filament Weight
Use the full weight of the filament that you purchased, not the current weight of the spool. For instance, if you purchased a 700g spool of ABS filament, you would divide the cost of the spool by 700g to get the cost per gram of material. The main factors that affect model cost are the Fill and Support settings. For example, you are printing a cube measuring 30mm x 30mm x 30mm with a layer thickness of 0.15mm. With the Support settings left at their default values, the following quantities of material will be used for each of the four Fill settings: PC Fill Setting Mac Fill Setting Weight of Model 17.8 g 12.0 g 9.1 g 8.2 g In this instance, the model printed at the lowest density Fill setting will be about half the cost as printing it at the highest density Fill setting, but that ratio does not apply to all models. Each model will have a different relationship between the amount of material used and the Fill and Support settings. Always run a Print Preview if you are calculating the printing costs of any given model.
26
Afinia H-Series 3D Printer Users Manual
Model Removal
When the model has finished printing, the printer will beep, and the nozzle and platform stop heating. It is very strongly recommended that you do not attempt to remove the finished model from the platform while in the printer. If you do, you may bend the entire platform assembly so that it is no longer perpendicular to the printer head. Remove the printer platform from the printer by removing the 2 screws at the bottom of the platform. If you are using the FR-4 Board platform method, simply remove the clips holding the board to the platform and place the board with the model still attached on a flat surface. Gently slide a spatula or chisel under the model and slowly wiggle it back and forth to lift the support material from the platform. Remember to use gloves as the platform and model may still be hot and to prevent injury from any tool being used to help release the model from the FR-4 Board. TIP: Depending on the platform preparation method you are using, the model may be easier to remove from the printer when it is still hot. If you want to heat the platform before removing your model, use the Table Heat option from the 3D Print menu.
CAUTION: It is strongly recommended that you do not attempt to remove the model from the platform while the platform is still attached to the printer. Doing so may damage the printer or affect the platform level and nozzle height calibration. GLOVES: It is recommended that gloves be worn as the platform may still be hot and to prevent injury from any tool being used to help remove the model from the platform.
27
Afinia H-Series 3D Printer Users Manual
Removing Support Material
Printed models are composed of two parts. One part is the model itself, and the other part is the support material used to support any overhanging parts of the model. The support material is the same physical material as the model material, but printed at a much lower density. Support material is very easy to distinguish from the model material, making it is easier to remove.
The left picture above shows the teapot with its support material still attached, while the right picture shows the teapot with support material removed. The support material can be removed using a combination of tools. Some material can easily be removed by hand. Support material close to the model is easier to remove using tools such as wood carving chisels, long nose pliers, or wire cutters.
GLOVES/SAFETY GLASSES: The support material and the tools are sharp. Wear gloves and safety glasses when removing the part from the printer.
ALWAYS WEAR GLOVES AND SAFETY GLASSES WHEN REMOVING THE SUPPORT MATERIAL!
28
Afinia H-Series 3D Printer Users Manual
Maintenance
Changing the Material
First withdraw the leftover material from the printer. Initialize the printer and choose Maintenance from the 3D Print menu. Click the Withdraw button and the nozzle will start to heat. When the nozzle reaches the correct temperature, the printer will beep and you can gently withdraw the material. Once the old filament has been removed, place a new spool of material on the spool holder, and pull it through the filament tube, until the material is about 10cm out of the tube, then insert it into the hole at the top of the extruder head. Click the Extrude button. After the printer nozzle has warmed up to 260 C, the printer will beep. Gently push the filament into the hole at the top of the extruder head with a little downward pressure until the extruder mechanism starts to feed the filament through on its own. After the new filament has been loaded, use the New Spool function to help the printer keep track of the amount of filament is now available. TIP: If you are loading a different color filament than the last spool, run the Extrude function a few times once the new spool is in place but before printing your next model. This will help extrude out any remaining filament material of the previous color.
CAUTION: If the nozzle is blocked, remove the nozzle and clean it.
GLOVES: The extruder and platform are hot. this area of printer.
Use gloves when working in
Vertical Calibration
The Vertical calibration procedure allows you to ensure that the printer platform is perfectly horizontal and that the printer prints consistently in the X, Y, and Z directions. First, print the supplied Calibration model on your printer at the scale of the part when initially opened. The calibration file is in C:\Program Files\Afinia\Example on PCs and in the Afinia directory off the root of the main drive on Macs. After the calibration model is printed, remove the platform without removing the parts.
29
Afinia H-Series 3D Printer Users Manual
Open the Calibrate dialog from the 3D Print menu. Measure the X1 and X2 length, as shown in the pictures below. IMPORTANT NOTE: Before you enter any new calibration values, always click the Reset button, otherwise the new values get added to the old ones. Before you enter any new values, the bar at the very top of the screen should read: XY: 0.00 deg / XZ: 0.00 deg.
Measure the calibration print from front left to rear right corners of the printed parts on the platform to determine the X1 measurement, and the rear left to front right to determine the X2 measurement. Be sure that you are not including the raft or support material when taking these measurements! Enter the measured X1 and X2 values into the appropriate boxes. Checking the X1 Measurement Next, carefully remove the Front Center L shaped component from the platform and check the inside angle. If it is not 90, measure the exact distance in millimeters that the end of the long arm of the part would need to move to get the angle to be 90 and enter that distance into the Z box. If the angle is less than 90, the value to be put into the Z box will be a positive value. If the angle is more than 90, the value to put into the Z box will be a negative value. For example, if the end of the long arm is 1.3 mm above the surface, enter -1.3 in the Z box.
Finally, measure the long arm of the Front Center component from the inside of the angle to the end, which should be 40mm at full scale. Enter the exact measured value into the H box of the Calibrate dialog box. Click OK to record all these values and exit the calibration window.
Cleaning the nozzle
After a lot of printing, the nozzle may be covered with a layer of oxidized ABS. When the printer is printing, this oxidized ABS may melt on the nozzle, and may create discolored spots the model. To avoid this you need to regularly clean the nozzle. Preheat the nozzle as the first step in order to melt the oxidized ABS. Use the Extrude button on the Maintenance dialog box, and then click the To Bottom button. Wait until the material is finished extruding, then remove the extruded filament. Use a heat-resistant material such as 100 percent cotton cloth or soft paper and a pair of pliers. With the material between the pliers and the nozzle, apply gentle pressure with the pliers and turn the pliers to remove the oxidized filament material. Do not apply heavy pressure!
30
Afinia H-Series 3D Printer Users Manual
Remember, the nozzle heats up to 260 C (500 F) thats over two and a half times the boiling point of water. Do not touch the nozzle or nozzle mount with bare skin during this process! TIP: Removing and soaking the nozzle in acetone will help remove excess material from the nozzle. Ultrasonic cleaning baths will also work.
Removing / Changing the Nozzle
If the nozzle becomes blocked, you may need to remove it in order to unblock or change it altogether. To remove the nozzle, use the nozzle wrench provided in the toolkit that comes with your Afinia H-Series 3D Printer.
TIP: Heating the nozzle will generally make it easier to remove.
WARNING: Be careful when handling the heated nozzle and nozzle wrench once the nozzle has been removed!
Cleaning the Platform
Regardless of the method of preparing the platform that you have chosen, a smooth surface will improve your results. If you are using the FR-4 Board as the print surface, you should remove any remaining filament material from the surface of the board before printing again. If you are using blue painters tape on the platform, you will need to replace the tape once it becomes uneven. You may need to remove excess adhesive from the platform during the process of replacing the tape.
Lubrication of bearings
The 3 axial bearings on the Afinia H-Series 3D Printer may occasionally require a bit of lubrication to keep it operating smoothly. The recommended grease to use is lithium grease. When lubricating the bearings, first clean off as much old grease as possible from the bearings before applying new grease to the bearing. Slide the platform several times in the appropriate direction to spread the grease evenly. If you have any questions about lubricating the bearings, please contact Technical Support (see page 36 for contact information).
Spare parts
Most of the plastic parts on the printer can be printed by the Afinia H-Series 3D Printer itself. If you need spare parts for your printer, the files for the printable parts can be found in the C:\Program Files\Afinia\Example\Spare Part folder on PCs and in the Afinia directory off the root of the main drive on Macs.
31
Afinia H-Series 3D Printer Users Manual
Tips & Tricks
Preheat the platform before printing Large parts can sometimes have their corners lift from the platform, which causes the part to distort. This is caused by uneven heat across the surface of the platform. Preheating the platform before beginning large parts is essential to minimize this lifting. Position the parts as close to the center of the platform as possible The center of the platform is where the heating is most regulated, which helps to keep the support raft adhered to the platform. Try to avoid printing any object near the edges of the platform. Decrease print time where possible The faster you can print parts, the less lifting from the platform you are likely to get. to increase print quality include: Some ways
If possible, try to avoid printing large parts in solid mode Set the layer resolution to as large a value as possible while still retaining the quality needed for the finished part Print the part in Normal or Fast mode If printing multiple parts at once, reduce the number of parts that are being printed
Regularly check the nozzle height calibration The nozzle height can change for a number of reasons, such as changing the position of the printer, adding a new layer of surface preparation to the platform, or removing and replacing the FR-4 Board. To check or change the nozzle height, please see Calibrating the Nozzle Height on page 13. Regularly check that the platform is level To get the best results out of your Afinia H-Series 3D printer, the print platform must be perfectly lined up with the Nozzle. This means that when you set the nozzle height, the nozzle should be exactly the same distance from the platform at all four platform corners and in the center. If this is not the case, please follow the Leveling the Print Platform procedure detailed on page 13.
Status Indicator
The table below explains what each Status Indicator state means.
LED State
Solid Red Solid Green Flashing 10 times per second Flashing 5 times per second Flashing about 2 times per second Flashing about every 2 seconds
Indicates:
Printer is not initialized Printer is Ready Data is transferring to printer 1. Extruder is heating or 2. Extrude or Withdraw Material function in progress Printing in progress Printing has stopped
32
Afinia H-Series 3D Printer Users Manual
Troubleshooting
Problem or Error message No power Solution Verify power cord is securely plugged in Verify printer has initialized. (see page 13) Heater is damaged. If not, initialize the printer
Extruder or platform fails to reach operating temperature
Contact Technical Support (page 36)
Material not extruding
Material is stuck in the extruder; remove the material (see page 29) The nozzle is clogged and needs to be cleaned out (see page 30) Make sure the USB cable is connected to the printer, and to the PC
Cannot communicate with printer
Unplug the USB cable, then plug in again Reset the printerpower off then power on Restart the PC
Others
Contact Technical Support (see page 36)
Solution for "Winusb.dll not found" problem (Windows)
If you encounter a Winusb.dll not found error message, please follow the steps below: Option 1: Uninstall Older Driver and Auto-Install New Driver 1. Open the Windows control panel, go to the System Properties dialog box and select the Hardware tab.
2. Click the Device Manager button, and the following dialog box will popup. Find the 3DPrinter@FreeMC in the USB section.
3. Click the right mouse button and select the Uninstall option. The confirm dialog box will appear. Click OK. 4. Install the latest Afinia H-Series 3D software. 5. Unplug the USB cable, then plug it back in. Windows will find a new device. Manually select the driver folder (the default location is C:\Program Files\Afinia\Afinia 3D Printer\ Drivers).
33
Afinia H-Series 3D Printer Users Manual
6. There should now be a new driver section in the device manager as shown to the right.
Option 2: Update the driver manually 1. Install the latest Afinia H-Series 3D Printer software.
2. Find the 3DPrint@FreeMC driver in the Device Manager dialog box (it should be located in the USB section). 3. Right click the entry and select Update Driver.
4. Select the Afinia H-Series 3D Driver folder (the default is C:\Program Files\Afinia\Afinia 3D Printer\Drivers).
5. A Free Motion Card entry should appear in the Device Manager list.
34
Afinia H-Series 3D Printer Users Manual
Updating the Printer ROM
Note: This is a function that should only be performed if necessary. The H479 Printer ROM can only be updated using the Windows version of the Afinia Software. Follow these steps to perform the update: 1. 2. 3. 4. With the H479 Printer on and initialized, select Update ROM from the Tools menu. Click the OK button in the dialog asking you to confirm that you want to update the ROM. Click OK in the next dialog to select the ROM update file. Use the browse dialog to find the updated ROM file. This file will be located in the C:\Program Files\Afinia\System folder. The file name will include the ROM version just before the .ROM file extension. Click the Open button when the correct file is selected. Verify that you have selected the correct file and click OK. Click OK again to begin the update. When notified that the update is complete, follow the prompts and power cycle the H479. Initialize using the hardware button on the front of the Printer. Select About Afinia under the Help menu and verify that the new ROM version has been applied.
5. 6. 7. 8. 9.
Specifications
Printer Physical Characteristics
Printing Material Layer Thickness Nozzle Diameter Print Speed Print Size Printer Weight Printer Size ABS or PLA Plastic 0.15 0.40 or 0.20 0.35 mm, depending on model, ROM version 0.40mm 10100 cm /h 140140135mm 11 lb (5 KG) 245 260 350 mm
3
Specifications
Power Requirements Model Support Input Format Workstation compatibility 100-240 VAC, 50-60 Hz, 200W Auto-generated Support STL, UP3 Win XP/Vista/Win7/Mac OSX
Environmental specifications
Ambient temperature Relative humidity 60F85F 20%50%
35
Afinia H-Series 3D Printer Users Manual
Technical Support
For technical questions or support issues, contact Afinia Technical Support: PH: 952-279-2643 support@afinia.com www.afinia.com
Please have the Model and Serial Number of your Afinia H-Series 3D Printer available when contacting Technical Support. Date of Purchase: Place Purchased:
Serial Number: (Located on back of Printer)
Notes
36
Afinia H-Series 3D Printer Users Manual
37
Anda mungkin juga menyukai
- Afinia H480 3D Printer Users ManualDokumen43 halamanAfinia H480 3D Printer Users ManualgersonBelum ada peringkat
- Zt400 Maintenance Manual Global en UsDokumen725 halamanZt400 Maintenance Manual Global en Usiclaguna6Belum ada peringkat
- Kanguru Duplicator User GuideDokumen89 halamanKanguru Duplicator User Guideajpomales1Belum ada peringkat
- zt400 Ug enDokumen229 halamanzt400 Ug entpsniBelum ada peringkat
- ZT400 SeriesDokumen234 halamanZT400 SeriesPaul AlbuBelum ada peringkat
- Eb1104 Net en V1.0Dokumen69 halamanEb1104 Net en V1.0DikiHobilahAssegafBelum ada peringkat
- Zebra Technologies zt230 User ManualDokumen168 halamanZebra Technologies zt230 User ManualAlexandra MartinBelum ada peringkat
- AgfaPhoto DC 2030b - ENGDokumen93 halamanAgfaPhoto DC 2030b - ENGbruenbenBelum ada peringkat
- Matsonic MS8137CDokumen77 halamanMatsonic MS8137Cvalentin_capBelum ada peringkat
- Zebra ZE500™: User GuideDokumen170 halamanZebra ZE500™: User GuideСиниша КашићBelum ada peringkat
- Zebra Stripe S600Dokumen94 halamanZebra Stripe S600ISABelum ada peringkat
- Datamx Markiii-User ManualDokumen58 halamanDatamx Markiii-User ManualWilliam CorreaBelum ada peringkat
- Manual Datamax e Class PDFDokumen59 halamanManual Datamax e Class PDFlaboratorio eletronicoBelum ada peringkat
- C51 SD7501 SD7502 User ManualDokumen53 halamanC51 SD7501 SD7502 User ManualAllsysgoBelum ada peringkat
- Qosmiox770 User GuideDokumen173 halamanQosmiox770 User GuidePercy Solis LuceroBelum ada peringkat
- ASUS VX24 ManualsLib - Makes It Easy To Find Manuals Online!Dokumen29 halamanASUS VX24 ManualsLib - Makes It Easy To Find Manuals Online!ppuedomBelum ada peringkat
- PE Series Operator's ManualDokumen100 halamanPE Series Operator's ManualMiroslava BiroBelum ada peringkat
- Data MaxDokumen160 halamanData MaxMiroslava BiroBelum ada peringkat
- M-4206 Operator ManualDokumen168 halamanM-4206 Operator ManualarylessenceBelum ada peringkat
- XG279Q EnglishDokumen34 halamanXG279Q EnglishArya KamandanuBelum ada peringkat
- Zebra ZE500 User Guide PDFDokumen170 halamanZebra ZE500 User Guide PDFshujjatBelum ada peringkat
- JV5 Operation Manual v22Dokumen292 halamanJV5 Operation Manual v22MRLKKBelum ada peringkat
- PS 3207UWgDokumen158 halamanPS 3207UWgruiznelsonBelum ada peringkat
- Kanguru Duplicator User GuideDokumen89 halamanKanguru Duplicator User Guidejohn.dalponteBelum ada peringkat
- Venturis FX User's Guide: Part Number: ER-A71WW-UA. A01Dokumen208 halamanVenturis FX User's Guide: Part Number: ER-A71WW-UA. A01sundy93Belum ada peringkat
- UD11379B - Baseline - Quick Start Guide of Turbo HD DVR - V3.4.89 - 20180823Dokumen43 halamanUD11379B - Baseline - Quick Start Guide of Turbo HD DVR - V3.4.89 - 20180823NicolasBelum ada peringkat
- NSO IM EN 988-10027-001 WDokumen94 halamanNSO IM EN 988-10027-001 Wjorge baboyBelum ada peringkat
- A1200 Commodore - Manual-ENG PDFDokumen75 halamanA1200 Commodore - Manual-ENG PDFDavid AlonsoBelum ada peringkat
- User's Manual: Qosmio F750 SeriesDokumen0 halamanUser's Manual: Qosmio F750 SeriesMaxwell de AlmeidaBelum ada peringkat
- FS720Dokumen46 halamanFS720ratovukBelum ada peringkat
- Guia Rapida de InstalacionDokumen32 halamanGuia Rapida de InstalacionDario Campos AlcantaraBelum ada peringkat
- Abr 200Dokumen200 halamanAbr 200Leo GuillermoBelum ada peringkat
- Acer AL1706 Service Guide: Downloaded From Manuals Search EngineDokumen50 halamanAcer AL1706 Service Guide: Downloaded From Manuals Search EngineepalpaBelum ada peringkat
- MVPD 03000101Dokumen32 halamanMVPD 03000101rubinakauser1985Belum ada peringkat
- CameoSeries UMAN CM2 3PDokumen40 halamanCameoSeries UMAN CM2 3PvagnelimaBelum ada peringkat
- Manual SOC2 DVR Mini 90nDokumen83 halamanManual SOC2 DVR Mini 90nDeybby Luna Laredo0% (1)
- MNL 2045Dokumen138 halamanMNL 2045ShowerLiBelum ada peringkat
- ENR-100 Series System Administrator Manual v4.0.4.36 20151008 PDFDokumen148 halamanENR-100 Series System Administrator Manual v4.0.4.36 20151008 PDFJohn YbanezBelum ada peringkat
- H55H CMDokumen74 halamanH55H CMEdmar Costa BarrosBelum ada peringkat
- MVH-X390BT OwnersManual060816Dokumen100 halamanMVH-X390BT OwnersManual060816GgBelum ada peringkat
- Man Zplus G120Dokumen81 halamanMan Zplus G120rgsaugustoBelum ada peringkat
- Datamax ManualDokumen94 halamanDatamax ManualRubies ITBelum ada peringkat
- ENR-100 Series User Manual V4.04.36 20160129 PDFDokumen54 halamanENR-100 Series User Manual V4.04.36 20160129 PDFJohn YbanezBelum ada peringkat
- Datamax m4206 Op ManualDokumen76 halamanDatamax m4206 Op ManualKerrie PerryBelum ada peringkat
- OS-214plus/OS-2140D/ OS-2140/OS-2140Z/ OS-2140DZ/OS-2140E: Esktop Arcode RinterDokumen43 halamanOS-214plus/OS-2140D/ OS-2140/OS-2140Z/ OS-2140DZ/OS-2140E: Esktop Arcode RinterPlt LsnsBelum ada peringkat
- E2042 Asus Wifi TVDokumen60 halamanE2042 Asus Wifi TVAntenor Morini JuniorBelum ada peringkat
- Pinwriter p2000p2xDokumen64 halamanPinwriter p2000p2xИгорь ЛяхBelum ada peringkat
- PCChips M748LMRT Motherboard ManualDokumen48 halamanPCChips M748LMRT Motherboard ManualMart_n_Beloso_9272Belum ada peringkat
- E3pro 88-2358-01 CDokumen90 halamanE3pro 88-2358-01 CIgor BuhBelum ada peringkat
- Datamax E-4203Dokumen92 halamanDatamax E-4203Злия Мупо ПиронковBelum ada peringkat
- DLL User GuideDokumen119 halamanDLL User GuidemboBelum ada peringkat
- DEVISER S7200 - ManualDokumen326 halamanDEVISER S7200 - ManualNicolas Maldonado BenitezBelum ada peringkat
- D4-280plus Printer User ManualDokumen68 halamanD4-280plus Printer User Manualyoyohoney singleBelum ada peringkat
- Wipro 7b1630 User Manuel EnglishDokumen70 halamanWipro 7b1630 User Manuel Englishsujata1972Belum ada peringkat
- Ms 8167 C 70Dokumen58 halamanMs 8167 C 70Marian StanicaBelum ada peringkat
- User's Manual: 3 Mega-Pixel Vandal Proof IR IP CameraDokumen92 halamanUser's Manual: 3 Mega-Pixel Vandal Proof IR IP CameraMahmoud AhmedBelum ada peringkat
- Z4 MZ6 MusersguideDokumen112 halamanZ4 MZ6 Musersguidebryanleon5475Belum ada peringkat
- Mother Board K7VTA3 (2.0a)Dokumen56 halamanMother Board K7VTA3 (2.0a)Luis MorenoBelum ada peringkat
- CompTIA Security+ Certification Study Guide: Exam SY0-201 3EDari EverandCompTIA Security+ Certification Study Guide: Exam SY0-201 3EBelum ada peringkat
- Felix 2.0 3D PrinterDokumen2 halamanFelix 2.0 3D PrinterbillyboyclydeBelum ada peringkat
- Velleman k8200 Printer ManualDokumen16 halamanVelleman k8200 Printer ManualbillyboyclydeBelum ada peringkat
- It Will Be Awesome If They Don'T Screw It UpDokumen16 halamanIt Will Be Awesome If They Don'T Screw It UpJeferson ChristhBelum ada peringkat
- MakerBot Replicator2 User ManualDokumen60 halamanMakerBot Replicator2 User ManualbillyboyclydeBelum ada peringkat
- Afinia 3D Printer Quick Start Guide11Dokumen2 halamanAfinia 3D Printer Quick Start Guide11billyboyclydeBelum ada peringkat
- Graphene InfomationDokumen5 halamanGraphene InfomationbillyboyclydeBelum ada peringkat
- Object Personal PrinterDokumen2 halamanObject Personal PrinterbillyboyclydeBelum ada peringkat
- Form 1 Tech SpecsDokumen1 halamanForm 1 Tech SpecsbillyboyclydeBelum ada peringkat
- UP Mini 3D Printer ManualDokumen56 halamanUP Mini 3D Printer ManualbillyboyclydeBelum ada peringkat
- Reprap Prusa Mendel Build Manual MASTER V2Dokumen144 halamanReprap Prusa Mendel Build Manual MASTER V2Next Day Reprap100% (2)
- Portabee 3D Assembly InstructionsDokumen84 halamanPortabee 3D Assembly InstructionsbillyboyclydeBelum ada peringkat
- CubeX 3D Printer BrochureDokumen2 halamanCubeX 3D Printer BrochurebillyboyclydeBelum ada peringkat
- UP Plus 3D Printer BrochureDokumen2 halamanUP Plus 3D Printer BrochurebillyboyclydeBelum ada peringkat
- MakerBot Replicator 2 BrochureDokumen9 halamanMakerBot Replicator 2 BrochurebillyboyclydeBelum ada peringkat
- Rep2 X One SheetDokumen2 halamanRep2 X One SheetbillyboyclydeBelum ada peringkat
- Ventsim ManualDokumen90 halamanVentsim ManualNoe David Inca CentenoBelum ada peringkat
- NX7 Manual - Part3Dokumen10 halamanNX7 Manual - Part3Sai ChBelum ada peringkat
- CRT User Guide: RM Bridge V8i November 2013Dokumen12 halamanCRT User Guide: RM Bridge V8i November 2013Dipak BorsaikiaBelum ada peringkat
- VSP Menu Commands: Function DescriptionDokumen59 halamanVSP Menu Commands: Function DescriptionNadia NinaBelum ada peringkat
- HDL Debugging With DebussyDokumen177 halamanHDL Debugging With DebussyrshrigBelum ada peringkat
- HE Elements: Icon TX/RX ParameterDokumen13 halamanHE Elements: Icon TX/RX ParameterAmadou KizombaBelum ada peringkat
- Grafis 1Dokumen11 halamanGrafis 1Mohamed Abdalla Mohamed AlyBelum ada peringkat
- Ajwin Handbuch enDokumen84 halamanAjwin Handbuch enEnzo AguilarBelum ada peringkat
- Tutorial IMEX BUILDER (Field Units)Dokumen29 halamanTutorial IMEX BUILDER (Field Units)ChanseBelum ada peringkat
- Catia Getting StartedDokumen26 halamanCatia Getting StartedHarsh100% (6)
- Garageband Tutorial 1Dokumen17 halamanGarageband Tutorial 1WaltWritmanBelum ada peringkat
- Molegro Virtual Docker PDFDokumen270 halamanMolegro Virtual Docker PDFjorge nogalesBelum ada peringkat
- SAP2000 - A To Z ProblemsDokumen194 halamanSAP2000 - A To Z ProblemsKang'ethe GeoffreyBelum ada peringkat
- CMS3.0 User ManualDokumen29 halamanCMS3.0 User ManualAnonymous XGCw3LBelum ada peringkat
- Positron Power911 5.5 User GuideDokumen270 halamanPositron Power911 5.5 User GuideManuel MayeBelum ada peringkat
- Adorage ManualDokumen37 halamanAdorage ManualElton Collins100% (2)
- FEMAP Student GuideDokumen338 halamanFEMAP Student Guidec_e_z_a_r100% (3)
- Future Series - Visualizer 3d.enDokumen48 halamanFuture Series - Visualizer 3d.ennikoleta_tmmBelum ada peringkat
- MFD 2-01-330 AdditionalFunctionsDokumen283 halamanMFD 2-01-330 AdditionalFunctionskiki14860% (1)
- Cae PDFDokumen1.146 halamanCae PDFerzengenhariaBelum ada peringkat
- GENEX Assistant Wireless Post-Processing Software User ManualDokumen220 halamanGENEX Assistant Wireless Post-Processing Software User ManualNoor Alam0% (1)
- Service Manual Acer 3610Dokumen93 halamanService Manual Acer 3610bakara777Belum ada peringkat
- 3900 Series Base Station Cables (04) (PDF) - enDokumen787 halaman3900 Series Base Station Cables (04) (PDF) - enAndrei Ghitiu100% (1)
- EDIflat 11 1.labDokumen148 halamanEDIflat 11 1.labShahab KhanBelum ada peringkat
- Opcode OMS 2.3 Manual 1996Dokumen45 halamanOpcode OMS 2.3 Manual 1996nifnifnafnafBelum ada peringkat
- ALE Extrusion Example - 1Dokumen20 halamanALE Extrusion Example - 1Nikolay llBelum ada peringkat
- Sjzl20082744-Zxpos Cnt-Umts (v3.04) User Manual - 153272Dokumen197 halamanSjzl20082744-Zxpos Cnt-Umts (v3.04) User Manual - 153272basit_engineerBelum ada peringkat
- Umniah Final English - User ManualDokumen35 halamanUmniah Final English - User ManualShimaa ObiedatBelum ada peringkat
- Exercise 1Dokumen38 halamanExercise 1Pelangi Nadira ArifatunnisaBelum ada peringkat
- Etabs ManualDokumen461 halamanEtabs ManualMichael Y Lee100% (3)