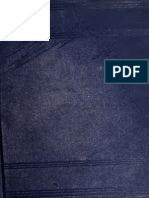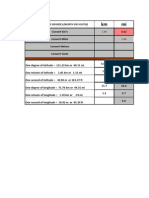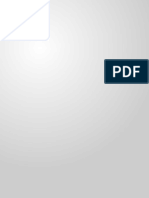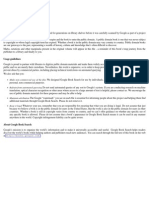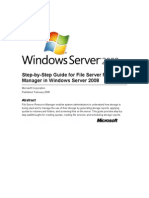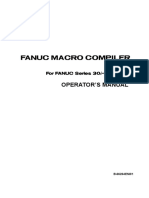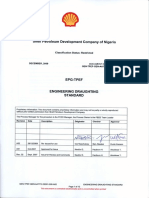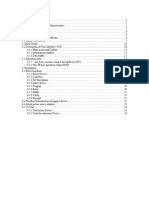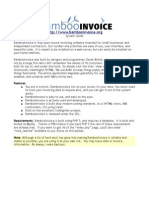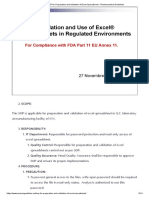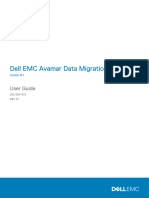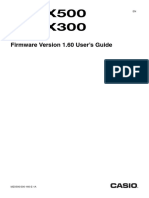B e R T H I e R M A N U A L
Diunggah oleh
Mel SpenceJudul Asli
Hak Cipta
Format Tersedia
Bagikan dokumen Ini
Apakah menurut Anda dokumen ini bermanfaat?
Apakah konten ini tidak pantas?
Laporkan Dokumen IniHak Cipta:
Format Tersedia
B e R T H I e R M A N U A L
Diunggah oleh
Mel SpenceHak Cipta:
Format Tersedia
BERTHIER MANUAL
Version 8.0
Berthier Wargame Campaign Manager
(c) Berthier Manual Copyright 1998 - 2012 Anthony De Lyall. (c) Berthier Programs Copyright 1998 - 2012 Anthony De Lyall. http://members.tripod.com/delyall/berthier/berthier.html
Berthier is named after Louis-Alexandre Berthier (1753-1815), Napoleon's chief of staff.
1. INTRODUCTION AND BERTHIER SET-UP
1.1 What is Berthier?
Berthier is software that manages miniature wargames campaigns. Berthier allows two campaigners, without an umpire, to run simple strategic campaigns leading to tabletop battles. Alternatively umpires can use Berthier to run two sided campaigns. Berthier is suitable for historical, naval or fantasy wargaming in most periods but was developed with the Horse and Musket period in mind. Play by email (PBEM) is possible.
1.2 Conditions of Use
The author retains copyright of Berthier, all associated programs and documentation. Berthier may be freely copied and distributed provided the complete Berthier package consisting of: BERTHIER.EXE - the Berthier program TITLE.BMP - the title page MANUAL.EXE - the File Reader and on-line manual file MANUAL.DAT GRIDMAP.EXE - the GridMap utility program GRIDMAP.HLP - GridMap help files GRIDMAP.CNT ARMYPLAN.EXE - the Army Plan program PLAYBACK.EXE - the PlayBack program ECONOMY.EXE - the Economy program COLOURS.EXE - the Colours terrain colour editing utility GRIDMAP.HLP - Colours help files GRIDMAP.CNT VIEWER.EXE - Simple Windows BMP viewer for Berthier
ICONS folder and all files within this folder MARNON3.BTH + all files in the MARNON3 folder (Marnon example) WATERLOO.BTH + all files in the WATERLOO folder (Waterloo example) plus any 'readme' files; is distributed in its entirety without modification. Berthier may not be sold. Berthier is provided for use as is. It is not warranted in any way and you use it at your own risk.
1.3 Systems Requirements
Berthier is a small, stand-alone program that runs under Microsoft Windows. Additional set-up help can be found in the 'Readme' files in the Berthier package.
1.3.1 Windows 7 Set-up
Some Windows 7 users, but not all, have had problems getting Berthier working. The problem has manifested itself as not being able to view the manual. There may be other symptoms.
Try this: make all the EXE's Windows XP compatible i.e. BERTHIER.EXE, MANUAL.EXE, ARMYPLAN.EXE, PLAYBACK.EXE, ECONOMY.EXE.
To do this * Right click the EXE. * Select Properties. * Select the Compatibility tab.
* Select Windows XP as the compatibility mode. * You may also need to check "Run this program as an administrator".
1.4 Berthier Set-Up
Create a new folder for Berthier, for example C:\Program Files\Berthier\
Unzip the Berthier package files into this folder.
Ensure these files are in this folder: BERTHIER.EXE TITLE.BMP - the Berthier program - the title page
MANUAL.EXE and MANUAL.DAT - the on-line manual ARMYPLAN.EXE PLAYBACK.EXE ECONOMY.EXE VIEWER.EXE ZIP.EXE UNZIP.EXE - the Army Plan program - the PlayBack program - the Economy program - Simple Windows BMP viewer for Berthier - Info-ZIP's file zipping program - Info-ZIP's file unzipping program
You should have these files for Berthier utilities in the folder as well: COLOURS.EXE - the Berthier terrain colours editing program COLOURS.HLP - Colours help files COLOURS.CNT GRIDMAP.EXE - Berthier terrain griding and mark-up program. GRIDMAP.HLP - GridMap help files
GRIDMAP.CNT
1.5 Running Berthier
If all this is OK then Berthier should work for you immediately. You can start Berthier in two ways -
1. Open Berthier (BERTHIER.EXE). Then load an existing campaign or create a new campaign from within Berthier. This is the best way. 2. Berthier has one optional command line parameter: the name of the Berthier campaign file you wish to load. So you can drag a Berthier campaign file over Berthier (BERTHIER.EXE) to launch Berthier with the campaign loaded.
1.6 Berthier Files
1.6.1 The Campaign File Berthier campaigns are saved as files in the same folder as the Berthier program eg. C:\Program Files\BERTHIER\.
1.6.2 The Support Directory Campaign files are always given an extension of 'BTH'. Saving a campaign also creates a Support Folder where additional files for the campaign such as annotations are stored. Berthier creates this folder with the same name as the campaign. For example, if your campaign file is: C:\Program Files\BERTHIER\WATERLOO.BTH then the Support Folder will be:
C:\Program Files\BERTHIER\WATERLOO\
Once created you can move Berthier files (BTH) and the associated Support Folders to a different folder if you wish.
1.7 Making the Berthier Window Appear Larger on the Screen
The Berthier window can be made larger so Berthier is easier to read and use. Go into the Berthier Options main menu item. Choose the appropriate Scale Window choice to make the window size display larger.
If changing Berthier window size causes Berthier to become unusable then deleting the file BERTHIER.INI will restore Berthier to the default display size.
One of the Scale Window choices is 'Full Screen'. If you choose this option then Berthier will run in full-screen mode. Berthier will appear as the sole object on the screen and will be enlarged to occupy the entire screen.
Berthier may not go into full-screen or it may not look right on all systems. It depends on the video card installed in the PC and the monitor size.
1.8 External Programs used by Berthier
Berthier makes use of several external programs - a text editor, an image viewer and data compression software. A campaign can be run without these
with some limits on functionality.
The text editor and image viewer are defined from the Berthier Options main menu item. Berthier has pre-defined defaults.
1.8.1 Default Text Editor Berthier uses Microsoft Notepad as the default text editor. All PCs running Windows will have Notepad.
1.8.2 Default Image Viewer The Berthier package comes with its own very simple BMP image viewer VIEWER.EXE, which is the default viewer. Click the mouse to toggle picture scaling.
1.8.3 Data Compression If you want to use the Berthier functions to zip/unzip your campaign files then you will need the freeware programs from Info-ZIP: * ZIP.EXE, and * UNZIP.EXE. ZIP.EXE and UNZIP.EXE must reside in the Berthier folder. The Berthier package should contain these files.
You can use a different text editor and/or image viewer if you wish. The text editor or image viewer must be able to be run from the command line and take a file name as a command line parameter. To use such a program you should either 1. Put a copy of the executable in the Berthier folder. In this case type in
the name of the executable in the Berthier Options screen; or 2. If the executable resides elsewhere, type the FULL PATH for the executable in the Berthier Options screen.
1.9 Contact the Author
You can contact the author at delyall@yahoo.com.au Suggestions for improving and extending Berthier are welcome.
You can also send the author copies of your campaigns as a fair exchange for the software.
2. NAVIGATING BERTHIER
In Berthier you will see and use Menus for navigation and Forms for data entry.
2.1 Menus
Menus allow you to navigate through Berthier by making menu selections. Mouse click a menu item to select it. Clicking the close button at the top of the menu screen will back you out of a menu. Alternatively you can use keyboard commands - see Appendix A.
2.2 Forms
Forms allow you to display, enter or update information. Mouse click on the data entry field you wish to type into. Data entry fields on forms are highlighted when active. See Appendix A for the data entry keyboard commands.
Some data entry fields require you to select from pre-set options. The inverted triangle symbol button indicates these fields. Mouse click on the field or the button to activate the field. You will get a drop down menu from which to make your selection.
At the completion of any data entry mouse click the <OK> button at the bottom of the form. Clicking the close button at the top of the form will back you out of a form without changes taking effect. Alternatively you can use keyboard commands - see Appendix A.
2.3 The Locality Terrain Map
The Locality terrain-viewing window appears in several places within Berthier. Here is how to work with it: a. Squares are numbered, and coloured coded as to the terrain. b. When the supply option is on, squares indicate supply status with a 'traffic light': Red - No supply capability (square supply value = 0). Yellow - Supply capability (square supply value > 0). Green - Depot (square supply value is infinite). c. The centre square is always the active square and is specially marked. d. You move around the map is by clicking on the arrow buttons or by using
the keyboard arrow keys. e. Holding down the <Shift> key when using the arrow buttons or arrow keys will move one window in the nominated direction. f. Terrain type and supply values can be modified by selecting the active square either by clicking the square, by clicking the Edit button or by pressing the ENTER key. You will then see a pop up window where you can modify the terrain type and supply value of the active square. g. The terrain type of the active square can also be modified by clicking on the terrain type buttons. h. The active map square may be annotated by clicking the Notes button. i. If an image has been associated with active square it may be viewed by clicking the Image button. If there is no associated image then nothing happens. Images are viewed with the external image viewer. Images need: * to be in BMP file format, * named for the associated square eg. 1.BMP, 652.BMP, and * stored in the Support Folder for the campaign. The Terrain Map also has short cut keys - see Appendix A.
2.4 Capturing and Printing Screens <Cntl>+<P>
Berthier has no built-in print function.
However if you press the <Cntl>+<P> keys together, the current screen will be captured and MS Paint opened to display the screen capture. From MS Paint you can print or save the screen capture. To save the screen capture use 'Save As' as the temporary file gets deleted once you close MS Paint. Berthier remains inactive until MS Paint is closed.
MS Paint comes as part of a Windows installation so this approach assumes you have MS Paint on your computer and that it resides in the standard place. If MS Paint cannot be found this function does nothing.
Alternatively you can capture screens using the <Alt>+<Print Screen> keys together. <Alt>+<Print Screen> captures the screen in the Windows clipboard. This image can then be pasted into other programs such as MS Word.
3. CAMPAIGN SEQUENCE
The Main Menu in Berthier is ordered in usual sequence of campaign activity:
Set Up A New Campaign or Load A Campaign | Save The Campaign <---------------------+ | Issue Orders to a Side | Intelligence Reports | | | | | |
Combat Resolution (Tabletop or Berthier) | | |
+-------------------------------------+
4. SET UP A NEW CAMPAIGN
4.1 Introduction
To run a campaign with Berthier's assistance you will need a map for your campaign. This map has to be overlayed with a square grid and each square given a reference number. The map can be paper based or computer based. Squares need to be numbered consecutively from the top left hand corner of the map starting with square number 1. Square numbering runs left to right then top to bottom.
This example shows the grid numbering of a 5 row x 6 column = 30 square map.
+-------------------+ | 1 2 3 4 5 6| | 7 8 9 10 11 12 | | 13 14 15 16 17 18 | | 19 20 21 22 23 24 | | 25 26 27 28 29 30 | +-------------------+
Berthier automates the movement and tracking of unit positions on the campaign map using the reference grid. The maximum dimensions of the grid Berthier can handle are 99 rows x 99 columns. Berthier allows any grid square to be nominated as a specific terrain type that will affect a unit's movement capability.
You set up a campaign in Berthier by selecting the New option. You must first: * Define a New Campaign i.e. define the reference grid and terrain, then * Set the Campaign Options, then * Create the Orders of Battle. Sections 4.2 to 4.4 below describe how to do this from scratch. You should read these sections to understand how Berthier's parameters work.
IMPORTANT NOTE: The GridMap utility provides an easier way to create a new campaign - see Section 4.5.
4.2 Define New Campaign
To define a new campaign you must: 1. Name the campaign. 2. Described the grid by specifying the number of rows and columns. 3. Nominate if the campaign will be using supply. 4. Fill out the Effects Table by providing: a. The names of the types of terrain that will be used in the campaign eg. Good, Water, Hills. Notice you associate a colour with each terrain type. Colours may be changed later - see Section 10.3. b. The types of units that will be used in the campaign. For example these might be Line Infantry, Light Infantry, Heavy Cavalry, Light Cavalry and Artillery. c. The movement rate for each unit type in each terrain type. The movement rate is expressed in squares per campaign move. Normally a unit should have a movement rate between 1 - 10. Movement
rates under 1 may be entered eg. 0.25, as may fractional amounts eg. 2.5. Movement rates over 10 should be reserved for very fast units. A good rule of thumb for setting movement rates is to assign a movement rate of 1 to your slowest non-static unit in its slowest terrain. All other movement rates for all units should be scaled up from this rate. Important. Use zero movement * To disallow movement by the unit type into a particular terrain, or * To stop movement out of the terrain for static unit types. d. The transport capability of the unit type i.e. whether the unit can transport other units. For example a unit type of 'Fleet' might be nominated as transport. e. The ability of this type of unit to hide ('Can Hide'). Hidden units are impervious to enemy reconnaissance. Use this facility to simulate units that typically can hide eg. submarines, ambushers, spies... f. The speed messages (couriers) move about the terrain. Leave this as zeros if you do not wish to use the message function. Use 999 to simulate instant communication such as radio. g. The default supply value for each type of terrain. Supply value represents the amount of supply available in the square to feed units. Towns - the magenta colour - default to Depots. Depots have unlimited supply value. The supply value for any square can be modified later. h. The movement multiplier ('Move Multiplier'). Units may choose to have the multiplier applied to their movement when they issue a move order. * For situations where you want to simulate where a less than normal movement rate applies e.g. night moves, then select a movement multiplier less than 1.
*For situations where you want to simulate where a greater than normal movement rate applies e.g. forced marches, then select a movement multiplier greater than 1. *If the multiplier is set to the default value of 1 then the multiplier option is turned off. * The multiplier is never applied to messages (couriers) only units. h. The initial or default terrain for all map squares.
You are now given the option of re-setting the terrain type and supply value for any square on the map overriding the default terrain and default supply values. The terrain map is viewed through a 9 x 9 square window. You can move around the map, viewing it through this window, modifying terrain squares as you go. See Section 2 on how to navigate within the terrain-viewing window. Alternatively the terrain can be changed later using the Edit functions.
4.3 Set the Campaign Options
Next you set the Campaign Options: * % Intelligence Variability. Whenever contact with the enemy is made you are warned in the Operational Status Display. You can choose to make the information that appears in the Operational Status Display vary in accuracy. For example, 50% variance will generate a contact message that randomly varies the size of the enemy by up to plus or minus 50% of the true figure. The default is 0%. You can use this feature to simulate intelligence uncertainty. * Recon Report. After executing an order, if the enemy is contacted or sighted you are
warned in the Operational Status Display. You can then choose to see additional information about the about the reconnaissance intelligence, the level of information being set by this option. The choices are: 1. Limited - Just the squares where the enemy has been sighted plus any contact. 2. Numbers - The number and the total size of enemy units sighted in each square plus any contact. 3. Type - The types of units seen or contacted. This is not square specific but summarises the types of enemy seen in all squares listed. 4. Full - Full information consisting of both the Numbers and Type of the enemy sighted. 5. Off - Turn the Recon Report ability off (so you are limited just to the information you see on the Operational Status Display). % Intelligence Variability is applied to choices (2) and (4). * Log Recon Report. This switch turns Recon Report logging on or off. If Recon Report logging is turned on, then any Recon Report that is viewed after issuing an order is also automatically logged to the Intelligence Log file. You can then see any logged report by going to the Intelligence Reports>Intelligence Log option. * View Plot. After executing an order you can choose to 'View Plot' which will display a deployment plot. This switch controls the amount of information on that plot. A full plot displays all current contacts and all sightings for all your units as well as the moving unit's movement path. You may consider
this is too much information to be made available. A limited plot shows just the moving unit's contact and sightings if any, as well as the movement path. * Terrain Modifies Recon Range. Normally units that have a recon range can reconnoitre equally in all directions across all terrain. If this switch is set then movement rates are used to constrain a unit's reconnaissance ability. Warning: this approach occasionally leads to anomalies. For example if a river has been made impassable then you won't be able to see across it. * % Messages Intercepted/Captured/Lost. This parameter sets the % chance something can go wrong when sending messages between units. Messages between units can either be: Intercepted - Both sides get the message. Captured - The enemy gets the message. Lost - Neither side gets the message. Lost messages are logged in a file call 'LOSTMSG.TXT' for post campaign viewing. Set to 0% to guarantee all messages will get through without problems. * Sound of the Guns: Radius. The number of squares around a combat contact where the Sound of the Guns function will apply. Normally, depending on your campaign scale, this should be a very small value: 1 or 2 at most. A value of 0 turns the Sound of the Guns function off. * Sound of the Guns: % Chance. The chance, expressed as a percentage between 0% and 100%, that a unit within the Sound of the Guns radius will be relocated to the combat square. When you use the Sound of the Guns function every unit will be tested against this percentage to see if it relocates or not. Set to 100%
if you always want the units to relocate. * % Average Combat Casualties. The Combat Resolution function varies the calculated casualties around this average (for equal sized forces). The default is 15% but you may like to make this period specific by calculating the average casualty figure for a number of the major battles of your chosen period. * Log Move for Playback When this option is on all campaign moves are logged and stored in a file in the Support Folder that has the campaign name and a '.LOG' extension. The log is updated whenever the campaign is saved. This provides a campaign history and is also input to the PlayBack option. It can be viewed with a text editor or word processor. * 'Supply is' Function Toggle. You can turn supply on and off at any time. Turning supply off clears current values. When supply is turned on all supply values are set to the default supply value set up in the Effects Table. * Allow Supply Transfer. Toggles the ability to issue the Transfer Supply order. * % Attrition when Out of Supply. If a unit is out of supply it suffers attrition. This is the percentage reduction applied to the unit's size at the end of each campaign move when out of supply. * Reset Supply to Default Values toggle. When set this overrides all current terrain supply values with the defaults set up in the Effects Table. This can be used, for example, to simulate the recovery of supply at the beginning of a new campaign season.
4.4 Create Orders of Battle
Once the terrain is set up each opposing Orders of Battle must be created. This is done in sequence, first for one side then the other, by entering: 1. Name of Side. 2. Password. The password is optional. If used, it is required before several forms can be used - either because the information is secret to one side or because both sides should jointly agree to use some function eg. Combat Resolution. 3. Unit Name. Up to 20 campaign units can be entered per side. 4. Unit Type. 5. Position (Pos). The square where the unit is initially deployed. Care needs to be taken that a unit is not deployed in terrain that is impassable for its type otherwise it will be stuck in place. 6. The Reconnaissance (Recon) range of the unit. Reconnaissance range is the radius, expressed in terms of squares, of a scouting circle surrounding the unit where it can be aware of enemy presence. A reconnaissance range of zero means that the unit will only be aware of an enemy that shares the same square. A range of three means the unit will be aware of any enemy within a circle with a radius of three squares beyond the unit, and so on. Setting a reconnaissance range provides a way to abstract scouting ability especially for larger campaign units such as divisions or corps. Thus it can be used to
simulate a cavalry screen around a corps or the effects of radar equipped naval vessels in a naval campaign. Where you do not want to abstract scouting ability and actually want units to search each other out then reconnaissance range should be set to zero. 7. The size of the unit. Unit size can be used to record the actual number of men or the number of wargame figures or the number of figure stands or some unit points value etc. The size data entry field is limited to a maximum of 9999. If you decide to use the Combat Resolution function for non-gamed battles you should use large numbers (such as actual men or a points value) since Combat Resolution applies percentage losses to units. You can update unit size during the campaign to reflect tabletop losses or reinforcements. 8. Integral supply value for the unit. This is a numeric representation of the unit's integral logistics i.e. what the unit is transporting or carrying to feed itself. Once integral supply is set it can be varied during the campaign either manually or by the attrition function. However it can never be reset to a value larger than its initially created value. If you do need to reset this maximum value you will have to delete the unit from the campaign and recreate it with the new value. So if you have cadres that are built up during the campaign make sure you give them enough integral supply for the fully established unit. Note also: * Units that move into Depots have their integral supply topped up to its maximum value. * Units that are carried on transport have their integral supply topped up to its maximum value provided the transporting unit has sufficient integral supply to do so. The transporting unit is debited the
corresponding amount. 9. Consumption Rate for the unit. This is the amount of supply the unit consumes each campaign move. Units out of supply suffer attrition losses. Consumption is done in a hierarchical fashion. Units will consume in order: 1. From a transport's integral supply if being transported. 2. From their own integral supply. 3. From the square they are in if they are not being transported i.e. units start to 'live off the land'. Rules around Consumption Rate: * The Consumption Rate is varied by Berthier throughout the campaign in proportion to unit size. So it increases when the unit is reinforced and decreased when the unit suffers attrition. However * It will never go higher than 9. * It will never go lower than 1. * If the Consumption Rate is set to 0 the unit does not consume supply and this rate is never varied.
4.5 Alternative Campaign Set Up using GridMap
An alternative way of setting up a campaign, and the easiest way is to use the GridMap utility. You prepare a skeleton campaign with the GridMap program then load this into Berthier and flesh out the details using the Edit functions.
GridMap can be started from * The Berthier New Campaign menu option; or
* Running the program GRIDMAP.EXE.
GridMap allows you to take images of maps saved in bitmap format (BMP) and very quickly adapt them for use in a campaign that is being managed by Berthier. GridMap does this through two functions: * GridMap can overlay the map image with the numbered reference grid. The resulting image can be saved as a BMP file and made available to campaign participants. Berthier can display this file if desired from the 'Campaign Map Image (BMP)' option. Note: You can also mark up a blank grid instead of a BMP map. * GridMap allows each square of the grided map to be quickly and visually nominated as one of the Berthier terrain types. The result is a BTH file that can be saved and then loaded into Berthier when setting up a campaign. Once loaded, Berthier editing functions can be used to complete the campaign definition eg. by defining the Orders of Battle. For further information on how to use GridMap see the GridMap help screens.
4.6 Importing an Existing Campaign
Another alternative to creating a new campaign is to Import an Existing Campaign Definition. This allows you to re-use the terrain map and campaign options from any previously saved campaign for your new campaign. You need only create the new Orders of Battle.
5. FILE MANAGEMENT
5.1 Load a Campaign
The Load option allows you to load a BTH campaign file. Pick the campaign to be loaded from those listed.
5.2 Save the Campaign
The campaign can be saved at any time in its current state for later use from the Save option.
6. THE CAMPAIGN MOVE
Campaign moves in Berthier are alternate. One side issues orders to all their campaign units, then the other side issue orders all their units. Two such phases, one per side, makes a complete campaign move. In between each phase the Contacts Report will show which units are in contact in the same square hence a potential tabletop encounter to be resolved.
You will need a local rule to say whether combat takes place immediately on contact - at the end of a phase; or after pair of phases at the end of a campaign move.
6.1 Issue Orders [Side]
When you choose the Issue Orders [Side] option you are presented with a menu showing all your units. You select the unit you want to issue an order to.
Units that have already executed their orders have a mark against them.
You can also Send Messages to units from the Issue Orders menu. This is the same as the send message function available Post Order Execution (see below for full details), except the message header will not contain intelligence information.
Once you have finished issuing orders to units select Exit Issue Orders. You do not have to have issued orders to every unit to exit.
6.2 The Operational Status Display
Selecting a unit takes you to the Issue Order to Unit screen. At the top of this screen is the Operational Status Display showing the current order the unit is operating under and other status information.
The Operational Status Display is updated as the unit moves to show: * Contacts. When a unit enters a square that has one or more enemy units in it, a contact message is displayed. * Sightings. If the unit has its reconnaissance range set all squares within range of the move path are reconnoitred and any enemy sightings are displayed.
6.3 Moves Accumulated item on Operational Status Display
Units may accumulate moves or part moves if they are unable to reach the next route square in the current campaign move.
Berthier calculates how many moves it will take the unit to move from where it is to the next square. Berthier's calculation takes into account the fact that diagonal distances between squares are longer than horizontal or vertical distances as well as the nominated movement speed in the terrain. If the unit does not have enough movement to make the move it stays in the same square but the remaining movement is credited to the next campaign move. Eventually the unit will have accumulated sufficient movement to leave the square.
For example, lets say a unit has a movement rate 0.25 squares per campaign move in Hard terrain. It is in Square 67 and is ordered to move to adjacent Square 68. Square 67 and Square 68 are both Hard terrain. So the unit will take 4 campaign moves to get from 67 to 68. For the first three campaign moves the unit will remain in 67 but will accumulate 1 move credit each move. On the fourth move it will have sufficient allowance to make Square 68.
6.4 Giving a Unit Orders
Units are issued an order then the order is executed. The current order is displayed on the Operational Status Display. You can change the current order from the menu. The menu options are: 1. View the Locality. This feature allows you to view the terrain map around the current position of the unit. This is not an order per se, and you can do this at any time before executing the order. See Section 2 on how to navigate within the terrain-viewing window.
You can also use the View the Locality feature to issue a Move Order. Make the square you want to move to the active square. Click the 'Move to' button. The 'Via' square can also be set this way also. Then back on the Issue Order screen choose Execute the Order. 2. Move Order. You issue a Move Order by nominating the final destination square for the unit. The destination does NOT have to be reachable this campaign move. Berthier determines the quickest route to that square and follows this route when the order is executed. You can tell Berthier to go Via a specific square on the way to the destination. This allows you for example to approach a destination from the rear rather than by the most direct route. Be warned: Berthier may take a long while to calculate the route to a far destination on a large (>50x50 square) map. If the Movement Multiplier option has been set (in Terrain Effects) then you can choose to apply the multiplier to the move being made by this unit. Since the Movement Multiplier changes the movement rate you should only set this option up if you trust your opponent to be honest or if an umpire is running the campaign. If Playback logging is turned on then the use of the Movement Multiplier is logged. You can check the log or check in PlayBack to see this. 3. Hold Order. A unit issued a Hold Order stays in the square it is currently in. A Hold order also updates a counter (which is displayed on the Contacts Report) showing how many moves the unit has been holding in the current square. You can use this information to create specific rules for tabletop battles eg. any unit that has had Hold orders for 5 moves will be considered entrenched.
4. Embark Order. An Embark Order allows you to embark non-transport units onto a transport unit. 5. Disembark Order. A Disembark Order will allow any embarked units to be disembarked onto the current square. Be careful you do not disembark a unit into terrain in which it cannot move. 6. Hide/Reveal Order. This order allows a unit, provided it is of a type allowed to do so, to hide from enemy reconnaissance. If the unit is already hidden then this order reverses the situation so that the unit becomes visible to reconnaissance once again. The Hide/Reveal Order takes effect immediately and is followed by a prompt to issue a subsequent order. Note that if a hidden unit comes in contact with an enemy unit the contact is registered. 8. Transfer Supply Order. This order allows a unit either to: * Dump a nominated amount of its integral supply to increase the supply value of the current square (up to 999), or * Top up its integral supply by the nominated amount from supply value of the current square. The order acts in addition to the normal automatic supply arrangements discussed above. The intent of this order is to allow the simulation of supply trains and supply dumps. The ability to use this order can be toggled on/off in the Campaign Options menu. 8. Execute the Order. This executes the current order for the unit. If the unit cannot move as
directed eg. the route would only go through terrain it cannot pass through, then you are taken back to the Issue Order [Side] menu to begin again. Also note that only here will the Operational Status Display show sightings that occurred along the route as well as those visible at the end of the move.
6.5 Conditions that End a Unit's Orders
A unit's order execution is completed if: 1. It runs out of movement. 2. It enters a square containing one or more enemy units. However if at the start of a campaign move a unit is sharing a square with the enemy it can move out of the square. 3. It executes a Hold Order. 4. It embarks or disembarks units.
You do not have to issue orders every unit. If you exit the Issue Order [Side] Menu then the side's campaign move is completed and all unordered units stay where they are with their existing orders unchanged. But you must have issued orders to at least one unit, even if it is to issue a Hold Order, for your side's campaign move to have commenced.
Attrition is applied at the end of the side's campaign move to any unit unable to be supplied. Berthier displays the attrition effects. The Consumption Rate for the unit is recalculated at this time to conform to the new unit size.
6.6 Post Order Execution
Once a unit executes an order a number of buttons are display allowing you to select what to do next: * Continue button. Returns to the Issue Order [Side] menu. * Recon Report button. Shows further information about the sightings and contact on the Operational Status Display. The amount of additional information you can see is set in the Campaign Options. All sightings made as the unit transverses the movement path are reported not just those visible at the end of the move. * View Plot button. Displays a deployment plot of any contacts and sightings after the order was executed. The unit that executed the order is marked with a dot. If a Move Order was executed then the movement path is marked, as is the projected path to the destination. Clicking on any square will bring up a Position Report. * The Position Report will only show the friendly units at the position even if a contact has been made. * The amount of information shown on the plot may be limited by setting the View Plot switch in the Campaign Options to 'Limited'; in which case just the moving unit's contact and sightings will be shown rather than all contacts and sightings. In addition the Position Report can not be displayed. * The plot shows what can be sighted at the end of the move. Therefore it may show fewer sightings than the Recon Report.
* The <S> key will display Recon ranges around units. * Send Message button. If the unit is able to send a message the Send Message button is displayed. Clicking the button will allow a message to be sent to other units. You select the recipients and the text editor is bought up for the message to be typed up. Berthier automatically adds a heading to the message showing the sender; its position; the campaign move the message was sent; and whatever sightings or contact the sender has. The message sending algorithm is simple. The campaign move a message arrives depends on the distance and terrain between sender and recipient at the time the message is sent. Messages do not chase after recipients as the campaign progresses.
7. INTELLIGENCE REPORTS
7.1 Order of Battle
The Order of Battle for each side may be checked at any time from the Order of Battle option. This can be password protected. The Order of Battle tells you where all your units are at any time. * Clicking the Army Notes button will switch to the text editor allowing you to make and edit notes about the units in your Order of Battle. * Clicking the Sub-Units button will allow you to see sub-units (if any). * Clicking the Export button will allow you to export the Order of Battle in text (TXT) or comma delimited (CSV) spreadsheet readable format. The exported file is placed into the Support Directory.
7.2 Operational Status This option scrolls through the Operational Status Display for every unit on a side. Sightings are limited to what can be seen from the square the unit is in at the end of its campaign move. (The Operational Status Display in the Issue Orders option by contrast shows sightings anywhere along the movement path.) This screen can be password protected.
7.3 Deployment Plot: Side
This option plots a side's deployment on the overview Terrain Map. The option can be password protected. Unit positions are shown with coloured markers in the traditional nomenclature of Red and Blue. Contacts are shown with a diagonally cut red and blue marker.
The option also displays enemy sightings. Pressing the <S> keys will toggle an overlay showing which squares are being scouted. On slower machines this may take a while.
Warning: Sightings are limited to what can be seen from the square the unit is in at the end of its campaign move. Sightings made during the move but not visible at the end of the move are not shown.
Holding the right mouse button down will display the square number at the top left of the window.
Mouse clicking the left button on an occupied square will bring up the
Position Report for the square showing what units are occupying the square.
If you have units in the square you will see a Recon Report button on the Position Report. Clicking this button will display the Recon Report(s) for your units in the square. Remember a Recon Report is only generated when you issue an order to a unit. No order, no (current) report.
7.4 Recon Reports: Side
Recon Reports are generated whenever you issue an order to a unit. You can see the last Recon Report generated for any unit from this option.
Note: The report may be out of date if you haven't recently issued an order to the unit. The move on which the report was generated is listed in the report heading.
7.5 Intelligence Log: Side
When selected Berthier will switch to the text editor for entry of any notes the campaigner may want to make and keep about the current intelligence situation. The text editor used is defined in the Berthier Options menu. Berthier saves the notes as a file in the Support Folder.
In addition if Recon Report logging is turned on (Campaign Options menu) then any Recon Report that is viewed when an order is issued is also logged into the Intelligence Log file.
7.6 Messages: Side
This option displays all messages that have arrived including any enemy intercepts/captures. The most recent messages are presented at the bottom of the menu. Messages are kept for two moves only and are then deleted.
Messages are delivered, and intercepts/captures made, at the END of each side's movement phase. So both sides in the campaign should check for new messages at the end of every phase.
8. CONTACT RESOLUTION
8.1 Contacts
Once a movement phase is completed campaigners should consult the Contacts option under the Contact Resolution Main Menu option to view contacts. Contact information is displayed on the Position Report, which lists the units at the position.
Where the position has been annotated with a note then the Position Report will displays the first line of the note. You can use this feature to name the position eg. square 951 can be named 'Waterloo'. Use the Position Notes button to create or edit an annotation. Berthier will switch to the text editor for entry of textual information. Berthier saves each annotation as a file in the Support Folder.
Contacts form the basis for tabletop decisions. You will have to devise your own rules to make the translation between Berthier and the tabletop and for linking moves in Berthier to moves under the tactical rules. You can use the compass point direction on the Position Report to align the initial troop disposition on the tabletop. The top of the terrain map is North.
It is not necessary to fight out all contacts. Campaigners may just want to leave units in the same square to simulate them observing each other.
8.2 Sound of the Guns
'Marching to the sound of the guns' is the idea that units near a battle can hear the battle going on and can decide to move to take part in the battle. Of course there doesn't have to be guns present - it is the noise of battle that counts.
When conducting a campaign, situations arise where contact is made with the enemy but where you also have units in nearby squares. Depending on the campaign distance and time scales it might be reasonable to expect these units might take part in the combat as well. The 'Sound of the Guns function allows nearby units to be re-located immediately to the combat square outside normal campaign movement. (For large campaign scales e.g. a move represents 1 week of time, the Sound of the Guns function probably isn't relevant.)
Two parameters control the Sound of the Guns function: * Radius. The number of squares around the combat where 'marching to the sound of the guns' can apply; and
* % Chance. The chance that a unit will actually 'march to the sound of the guns'. These parameters are set in Campaign Options.
If a unit is in contact with the enemy it cannot be moved using the Sound of the Guns function. Essentially it is pinned by being in contact.
The Position Report is displayed immediately after using the function. The Position Report shows the direction units marching to the sound of the guns arrived from.
The function can be password protected.
8.3 Combat Resolution
Combat Resolution is intended to allow campaigners to produce combat results from contacts that are too small or too unimportant to be gamed out on the wargames table, for example, the result from the meeting of two opposing cavalry screens. However there is no reason why Combat Resolution cannot be used to resolve significant contacts as well. Combat resolution can be password protected.
The combat resolution uses the cumulative sizes of the opposing units to determine the combat outcome. So if you wish to differentiate elite units having combat advantage and poorer units having combat disadvantage, then unit sizes should be based on some form of points systems that awards higher points to elite units and lower points to poorer units. Similarly naval
campaigns should rate ships by a points system such as damage points.
Combat Resolution applies the combat casualties as a pro rata percentage loss to each unit involved (but will never take a unit below a size of 1).
Combat Resolution also allows one side to be nominated as the Defender with a Force Multiplier. The force multiplier effectively increases the size of the force used in the combat resolution. For example, a Defender of size 100 and a force multiplier of 3 has combat resolution worked out as if the defender was of size 300.
This feature allows you to simulate the effects of a good defensive position or a fortification. It is also intended to assist in the simulation of attacks during sieges.
8.4 Post-Contact Adjustments
The Post-Contact Adjustments function allows units that are in contact to retreat. Units in the same square may be moved out of contact and into adjacent squares. This movement takes place outside the regular movement phase of either side. For example, you may want to do this to reflect the campaign situation after a tabletop encounter.
The function also allows campaigners to reveal any hidden units that are in contact. This feature is intended to handle the situation where it no longer makes sense for a unit to remain hidden after a campaign contact eg. an ambush is sprung.
9. REFERENCE
These are a set of reference related functions that are of most use to the person setting up the campaign or to the umpire if there is one.
9.1 Campaign Notebook
When selected Berthier will switch to the text editor for entry of textual information about the campaign. The text editor used is defined in the Berthier Options menu. Berthier saves the notebook as a file in the Support Folder.
9.2 Random Event Tables
Campaigns often involve dicing against a table to determine a campaign outcome. For example, dicing for changes in weather, or generating random political or economic events. Berthier looks in the Support Folder for any files with a '.RND' extension. These are read by Berthier for the tabular data required.
The file format is: * A header describing the file contents. Berthier presents this in a selection menu. * A random event one per line. All events are equally likely. To increase probability of an event it
should reappear in the file as many times as necessary. File line entries can be up to 60 characters long.
Define your random table files using a text editor or word processor. Files must be saved as text ('TXT') format. Ensure they have a '.RND' extension.
Here is an example of the file to randomly generate weather changes:
Weather: November, December, January, February <--- HEADER Strong winds. Fine. Fine. <--- 10 random weather events. Notice how some events are repeated to increase the probability of occurrence. For example there is a 20% chance
Snow in mountains. Rain elsewhere. Snow in mountains. Rain elsewhere. Snow in mountains. Rain elsewhere. Snow in mountains. Rain elsewhere. Snow. Snow. Snow.
of 'Fine' weather.
9.3 Reference Tables
Campaigns and rule systems often require you to look up reference tables to make decisions - for example, a table that defines the allowable terrain pieces to be placed on the gaming table given the general geographic situation. Berthier checks the Support Folder for any files with '.REF' extension. These are read by Berthier for the tabular data required.
The file format is: * A header describing the file contents. Berthier presents this in a selection menu. * Up to 80 characters x 26 lines of data to be displayed.
Define your random table files using a text editor or word processor. Files must be saved as 'text' format. Ensure they have a '.REF' extension.
9.4 Set / Edit Alarms
During campaigns it is often useful to be reminded that something must happen on a particular campaign move in the future eg. sides are re-enforced, winter has started, a treaty takes effect. This option allows alarms to be set for any future campaign move. A text document is displayed where alarm details are recorded. Creating this text document sets the alarm.
When the alarmed campaign move is reached the alarm is shown as each campaigner starts to issue their orders (allowing both campaigners to see the document in turn). Alarms can be updated at any time.
9.5 Terrain Map (Locality and Overview)
These two menu choices allow viewing of a detailed area of the terrain map or an overview the whole map. Mouse clicking on any square in the Overview will bring up the detailed Locality view. See Section 2 on how to navigate within the terrain-viewing window. Editing capabilities are not available on this
option.
9.6 Campaign Map Image (BMP)
If there is a computer based copy of the map being used in the campaign it can be viewed from here. The map: * needs to be in BMP file format, * must be given the same name as the campaign with a '.BMP' extension eg. WATERLOO.BMP, and * must reside in the Support Folder. This option requires the external image viewer.
9.7 Effects Table
Displays the table, showing for each unit type, terrain and other effects.
9.8 Deployment Plot: Both Sides
The Deployment Plot: Both Sides option is mainly intended for umpires to gain an overall appreciation of the strategic situation. For non-umpired campaigns it can be protected by both passwords before viewing.
10. UTILITIES
10.1 Dice
Berthier has a selection of dice that can be called upon for use during the campaign or to assist with tabletop games.
10.2 Playback the Campaign
If campaign logging is turned on then the campaign history can be played back visually - which is very useful for those post-campaign debriefing. * Hitting any key causes playback. The <SPACE> key is good. This will advance the display from campaign move to campaign move. * Hitting <ENTER> or mouse clicking brings up the Orders of Battle for the campaign move. If a Movement Multiplier ('Multi') was used to move a unit this is indicated. * Clicking an occupied square marks the units in that position on the Orders of Battle. This option can be password protected.
10.3 Campaign Economy
This option provides a simple economic model for the campaign. It allows you to set political boundaries and to calculate the resulting revenue or economic return of the areas controlled by each side. The revenue can then form the basis of a tax and/or funding system for the campaign. The exact mechanism for this is left to you to devise - it will need to fit your campaign period and campaign scope. See the Bibliography for sources of ideas on how to do this.
See the Economy Help screens for more details for operating this option.
10.4 Army Plan
The Army Plan module allows the movement orders for every unit in an army to be set on a single screen i.e. it creates a complete plan for the army. Army Plan allows one to five such plans to be set up with one of the plans then chosen randomly and its orders assigned to the units in the army. Army Plan can be password protected.
Only the currently moving side can use Army Plan.
Army Plan is particularly useful for solo campaigns. The solo campaigner can set up several alternative army plans, pre-programming one or both sides of the campaign. The random selection of the final plan maintains fog of war.
If an umpire is running a campaign, the umpire may find Army Plan useful for entering a side's moves all at once. In this case the umpire would create just one plan for the side with 100% chance of the plan being selected.
The steps for using Army Plan are: 1. Create a Plan. 1 to 5 plans can be created. For each unit in an army you set a. the Order, b. the Destination, c. the Via (optional). Clicking the map button brings up the standard 'View the Locality' interface where a unit's order can be set instead.
Clicking a square in 'View Deployment' puts the square position into the paste buffer from where it can be pasted into a destination.
You must also set a chance that the plan may be chosen. * If there is only one plan then the probability is 100%. * If there are several plans then the probability of all plans must sum to 100%. 2. Select Plan A plan will be randomly selected based on the previously set probability. 3. Return to Berthier to Move Units. Use the Issue Orders menu option to enact the plan.
10.5 Zip the Campaign Files / Unzip Campaign Files
These options allow the campaign file and all the files in the Support Folder to be zipped into a single compressed ZIP file and subsequently unzipped. The option is intended to produce a single file that can be exchanged between play by email (PBEM) players (see below) or for archiving the campaign at its completion.
These options require the external programs ZIP and UNZIP which are produced by Info-ZIP.
11. EDIT
All major features of the campaign can be changed from here. For example you
might want to update the Order of Battle after a tabletop encounter.
11.1 Campaign Options
Allows change of the campaign options.
11.2 Terrain Map
The terrain map can be modified from this option. You may wish to modify the terrain during the campaign to take into account campaign contingencies that change terrain types or supply values. For example, you can simulate the establishment of magazines by changing the supply value of a nominated square to Depot; or the effects of being under siege by changing the default Depot value of a town to some low supply value for the defenders to consume while waiting for relief.
When you click the Terrain Map option on the Edit menu you are presented with the Overview Terrain Map. Clicking on any square brings up a menu of terrain choices for you to select.
If you want to go to the detailed Locality Terrain Map for editing purposes you can select the "Edit" button to do so. You will need to do this if you wish to change the supply value of the square. Navigating the Locality terrain-viewing window is described in Section 2.
11.3 Effects Table
The terrain and other effects can be changed here. Additional unit types can be added. Existing unit types can NOT be removed but can be renamed. If a unit type has transport capability and this is turned off then all units being currently transported by any unit of this type are lost.
The colours associated with terrain effects may be changed by: * Saving the campaign and exiting Berthier. * Running the Colours (COLOURS.EXE) terrain colour editor to make the colour changes. See the Colours Help for details on using Colours. * Loading the campaign back into Berthier.
11.4 Order of Battle
This option allows the Order of Battle to be modified. Units that are in transit are not shown. You most often will want to change the Unit Size of your units to make adjustments for battle losses and reinforcements as the campaign progresses. Campaigners will need to agree on their own rules for doing this. You can also add new units to your side provided the side has less than 20 units in it. This option can be password protected.
************************ WARNING ************************ * Erasing a unit's name removes it from the campaign. * * Units being transported at the time are also removed. * * Erasing all units from one side ends the campaign. * *********************************************************
11.5 Document Sub-Units
This option allows sub-units to be associated with a unit. Sub-units play no part in Berthier. However this option allows sub-units to be kept track of for documentary purposes.
11.6 Replacement Timetable
This option is intended to simulate recruitment and upkeep of units and/or the return of casualties. The option can be password protected.
The option allows campaigners to specify against each unit in their army game moves on which a nominated number of replacements will turn up. Replacements are added to a unit's current size. A unit can only add replacements to bring its size up to the maximum unit size of 9999.
If a unit is in transit when replacements arrive it will not receive replacements then. Instead the replacements will be added to the unit as soon as the unit disembarks.
12. BERTHIER OPTIONS
These options carry over from campaign to campaign: * Text Editor. The name/path of a text editor used for text entry functions. Leaving the field blank turns the text entry features off. The default is NOTEPAD.EXE.
* Image Viewer. The name/path of an image viewer used for viewing functions. Leaving the field blank turns the image viewing features off. The default is VIEWER.EXE. * Auto Save. Automatically saves the campaign at the completion of a side's campaign move. * Backup on Save. Backs up the existing Berthier file before saving the campaign. That way if something goes wrong you can revert to the previous version. Backed-up files are saved with a 'BAK' extension e.g. WATERLOO.BAK. * Screen Theme. Changes the way Berthier looks. * Zoom Window. Scales the size of the window that Berthier is displayed on the screen.
13. HELP (MANUAL) & SAVE MANUAL TO FILE
You can view the manual provided the manual files (MANUAL.EXE + MANUAL.DAT) are in the same folder as the Berthier program. You can also print the manual off to a text file - MANUAL.TXT will be created.
14. PLAY BY E-MAIL POTENTIAL
Campaigners can conduct a campaign by e-mail if they both have a copy of
Berthier and they exchange the zipped campaign files via e-mail at the end of each side's movement phase.
Using the a campaign called WATERLOO here are the steps: 1. Zip the campaign into a single file - WATERLOO.ZIP - using the Utilities/Zip the Campaign Files option. 2. Email WATERLOO.ZIP to your opponent. Upon receipt the opponent needs to 3. Move WATERLOO.ZIP to the folder where the Berthier program resides. 4. Start Berthier. 5. Go to the Utilities/Unzip the Campaign Files option and select the file WATERLOO.ZIP to be unzipped. 6. If you are overwriting existing files a message Replace [file name] [y]es [n]o, [A]ll, [N]one, [r]ename: appears to allow you to selectively overwrite each file or all files immediately. Suggest you type 'A'. 7. Go to the Main Menu and load the WATERLOO campaign. 8. Complete all campaign moves and then start at step 1.
15. USING SUPPLY IN BERTHIER
It is recommended you don't use supply in your campaigns until you are familiar with Berthier's other operations. Keep your first campaigns simple.
Supply in Berthier is based on the view that logistics pre-20th century was generally carried out by requisition, foraging or pillage. This is simulated
through squares having a supply value that is used up by any occupying units that have exhausted their integral supply.
However some types of campaigns eg. campaigns set in WWII, work better based on a system of supply lines feeding supply dumps where units go to replenish. To simulate this: * Set the default supply value for all terrain except Depots to zero. * Create a 'Supply Train' unit type. Give it a large integral supply value eg. 999. * Fill up 'Supply Train' units at Depots and move them to where supply dumps are to be established. * Use the Transfer Supply order to dump supply from this unit onto the supply dump square(s). * Move units to the supply dump square(s) and use the Transfer Supply order to replenish their integral supply.
Of course you can also use a combination of both supply methods.
APPENDIX A: Keyboard Command Keys
A.1 Menus
The command keys for menus are: <Up Arrow> - Move up one menu item. <Down Arrow> - Move down one menu item. <ENTER> - Select the menu item.
<HOME> <END> <ESC>
- Move to the top of the menu. - Move to the bottom of the menu. - Back up to the previous menu.
A.2 Forms
The command keys for data entry fields on forms are: <Left Arrow> - Move cursor one position to the left. <Right Arrow> - Move cursor one position to the right. <INSERT> <DEL> - Toggle insert mode. - Delete character under cursor. - Backspace delete. - Move to start of typing. - Move to end of typing. - Jump to the next field on the form.
<BACKSPACE> <HOME> <END> <TAB>
<Shift> + <TAB> - Jump to the previous field on the form. <Cntl> + <C> - Copy whole field to clipboard. <Cntl> + <V> - Paste from clipboard.
The keys to scroll though options indicated by a inverted triangle are: <Up Arrow> - Cycle upwards through the options. <Down Arrow> - Cycle downwards through the options.
<TAB> or <Shift> + <TAB> through data entry fields to the OK button at the bottom of the screen and press <ENTER>. Alternatively the <ESC> key will back you out of a form without changes taking effect.
For buttons, <TAB> between button choices and <ENTER> to select.
Berthier uses the '|' character (ASCII 124) internally and disallows this character from being entered on the keyboard.
A.3 Locality Terrain Map
Shortcut keys for the Locality Terrain Map are: <Left Arrow> <Right Arrow> <Up Arrow> <Down Arrow> - Move one square to the left. - Move one square to the right. - Move one square up. - Move one square down.
<Shift> + arrow key - Move one window in arrow direction. <HOME> <END> <ENTER> <ESC> <I> <N> <1> <2> <3> <4> <5> <6> <7> <R> - Move to first square. - Move to last square. - Select the square for modification. - Exit. - View an image. - Annotate the square with a note. - Change terrain to the first terrain type. - Change terrain to the second terrain type. - Change terrain to the third terrain type. - Change terrain to the fourth terrain type. - Change terrain to the fifth terrain type. - Change terrain to the sixth terrain type. - Change terrain to the seventh terrain type. - Repeat last terrain and supply change.
<D> <V>
- Mark Destination for move order. - Mark Via for move order.
A.4 Deployment Plot
The Shortcut keys for the Deployment Plot screens are: <S> - Toggle scouted squares display.
Right mouse button - Display the square number at the top left of the window.
A.5 All Screens
<Cntl> + <P> - Capture screen, then open MS Paint to display screen capture.
BIBLIOGRAPHY
Asquith, S. Bath, T.
Guide to Solo Wargaming, Argus Books, 1988. Setting up a Wargames Campaign, Wargames Research Group,
1973. Bretthauer, B. Why not Campaigns?, The Courier, Vol. VII, No 3. Featherstone, D. War Game Campaigns, Stanley Paul, 1970. Grant, C. The War Game, Chapters XXII & XXIII, Adam & Charles Black, 1971. Grant, C. S. Hackett, M. Hague, P. Wargames Campaigns, CSG Publications, 1995. Fantasy Wargaming, Patrick Stephens, 1990. Naval Wargaming, Patrick Stephens, 1992.
Seabattles in Miniature, Patrick Stephens, 1980.
Karasa, A. Lucas, R. Quarrie, B.
Marnon Campaign, The Courier, Vol. IV, Nos 3-6. Computer Campaigning, Wargames Illustrated, No 19. Napoleonic Wargaming (Airfix Guide 4), Chapter 5,
Patrick Stephens, 1974. Thompson, E. Campaigning through a Computer, The Courier, Vol. IV, No 1.
Van Danzig, B. Napoleonic Campaign Wargaming, Parts 1 & 2, Battle for Wargamers, Nov. 1977 and Dec. 1977. Van Creveld, M. Supplying War, Cambridge University Press, 1977. Weiss, H. Combat Models and Historical Data: The U.S. Civil War, Operations Research, No 14, Sept-Oct 1966, pp 759-790.
- END OF MANUAL -
Anda mungkin juga menyukai
- The Subtle Art of Not Giving a F*ck: A Counterintuitive Approach to Living a Good LifeDari EverandThe Subtle Art of Not Giving a F*ck: A Counterintuitive Approach to Living a Good LifePenilaian: 4 dari 5 bintang4/5 (5794)
- Navy List Aug 1913Dokumen702 halamanNavy List Aug 1913Mel Spence100% (1)
- The Little Book of Hygge: Danish Secrets to Happy LivingDari EverandThe Little Book of Hygge: Danish Secrets to Happy LivingPenilaian: 3.5 dari 5 bintang3.5/5 (400)
- Elemantary Naval TacticsDokumen162 halamanElemantary Naval TacticsMel Spence100% (1)
- Shoe Dog: A Memoir by the Creator of NikeDari EverandShoe Dog: A Memoir by the Creator of NikePenilaian: 4.5 dari 5 bintang4.5/5 (537)
- Fundamentals of Naval TacticsDokumen202 halamanFundamentals of Naval TacticsMel Spence100% (1)
- Hidden Figures: The American Dream and the Untold Story of the Black Women Mathematicians Who Helped Win the Space RaceDari EverandHidden Figures: The American Dream and the Untold Story of the Black Women Mathematicians Who Helped Win the Space RacePenilaian: 4 dari 5 bintang4/5 (895)
- CaS 4th JumpstartDokumen20 halamanCaS 4th JumpstartMel SpenceBelum ada peringkat
- The Yellow House: A Memoir (2019 National Book Award Winner)Dari EverandThe Yellow House: A Memoir (2019 National Book Award Winner)Penilaian: 4 dari 5 bintang4/5 (98)
- CaS 4th JumpstartDokumen20 halamanCaS 4th JumpstartMel SpenceBelum ada peringkat
- The Emperor of All Maladies: A Biography of CancerDari EverandThe Emperor of All Maladies: A Biography of CancerPenilaian: 4.5 dari 5 bintang4.5/5 (271)
- An Essay On Naval TacticsDokumen494 halamanAn Essay On Naval TacticsMel SpenceBelum ada peringkat
- A Heartbreaking Work Of Staggering Genius: A Memoir Based on a True StoryDari EverandA Heartbreaking Work Of Staggering Genius: A Memoir Based on a True StoryPenilaian: 3.5 dari 5 bintang3.5/5 (231)
- The Foundations of British Policy - 9781451013719Dokumen69 halamanThe Foundations of British Policy - 9781451013719pbjr23Belum ada peringkat
- Never Split the Difference: Negotiating As If Your Life Depended On ItDari EverandNever Split the Difference: Negotiating As If Your Life Depended On ItPenilaian: 4.5 dari 5 bintang4.5/5 (838)
- Rewiew of German Cruiser Warfare 1914 1918 UK 1940Dokumen57 halamanRewiew of German Cruiser Warfare 1914 1918 UK 1940Mel SpenceBelum ada peringkat
- Grit: The Power of Passion and PerseveranceDari EverandGrit: The Power of Passion and PerseverancePenilaian: 4 dari 5 bintang4/5 (588)
- Fifth Destroyer Flotilla (Royal Navy)Dokumen26 halamanFifth Destroyer Flotilla (Royal Navy)Mel SpenceBelum ada peringkat
- On Fire: The (Burning) Case for a Green New DealDari EverandOn Fire: The (Burning) Case for a Green New DealPenilaian: 4 dari 5 bintang4/5 (73)
- Operational Analysis of The Culminating Phase of The Battle of The AtlanticDokumen37 halamanOperational Analysis of The Culminating Phase of The Battle of The AtlanticMel Spence100% (1)
- Biography of Admiral Phipps HornbyDokumen438 halamanBiography of Admiral Phipps HornbyMel SpenceBelum ada peringkat
- Elon Musk: Tesla, SpaceX, and the Quest for a Fantastic FutureDari EverandElon Musk: Tesla, SpaceX, and the Quest for a Fantastic FuturePenilaian: 4.5 dari 5 bintang4.5/5 (474)
- Jutland Hit RecordsDokumen44 halamanJutland Hit RecordsMel SpenceBelum ada peringkat
- Devil in the Grove: Thurgood Marshall, the Groveland Boys, and the Dawn of a New AmericaDari EverandDevil in the Grove: Thurgood Marshall, the Groveland Boys, and the Dawn of a New AmericaPenilaian: 4.5 dari 5 bintang4.5/5 (266)
- Navwar Catalogue PDFDokumen25 halamanNavwar Catalogue PDFMel SpenceBelum ada peringkat
- The Unwinding: An Inner History of the New AmericaDari EverandThe Unwinding: An Inner History of the New AmericaPenilaian: 4 dari 5 bintang4/5 (45)
- (1914) Warships at A GlanceDokumen120 halaman(1914) Warships at A GlanceHerbert Hillary Booker 2nd75% (8)
- KM Mi: at Latitude 50 Degrees (North or South)Dokumen2 halamanKM Mi: at Latitude 50 Degrees (North or South)Mel SpenceBelum ada peringkat
- Team of Rivals: The Political Genius of Abraham LincolnDari EverandTeam of Rivals: The Political Genius of Abraham LincolnPenilaian: 4.5 dari 5 bintang4.5/5 (234)
- The Foundations of British Policy - 9781451013719Dokumen69 halamanThe Foundations of British Policy - 9781451013719pbjr23Belum ada peringkat
- Fleet Action British Ships WWI 1 PDFDokumen5 halamanFleet Action British Ships WWI 1 PDFMel SpenceBelum ada peringkat
- Navy List Dec 1939Dokumen836 halamanNavy List Dec 1939Mel SpenceBelum ada peringkat
- The World Is Flat 3.0: A Brief History of the Twenty-first CenturyDari EverandThe World Is Flat 3.0: A Brief History of the Twenty-first CenturyPenilaian: 3.5 dari 5 bintang3.5/5 (2259)
- (1914) Warships at A GlanceDokumen120 halaman(1914) Warships at A GlanceHerbert Hillary Booker 2nd75% (8)
- The Gifts of Imperfection: Let Go of Who You Think You're Supposed to Be and Embrace Who You AreDari EverandThe Gifts of Imperfection: Let Go of Who You Think You're Supposed to Be and Embrace Who You ArePenilaian: 4 dari 5 bintang4/5 (1090)
- Wellington's Dispatches Vol 01Dokumen719 halamanWellington's Dispatches Vol 01Mel SpenceBelum ada peringkat
- Rise of ISIS: A Threat We Can't IgnoreDari EverandRise of ISIS: A Threat We Can't IgnorePenilaian: 3.5 dari 5 bintang3.5/5 (137)
- 500 Questions From BTDokumen38 halaman500 Questions From BTMel SpenceBelum ada peringkat
- The Hard Thing About Hard Things: Building a Business When There Are No Easy AnswersDari EverandThe Hard Thing About Hard Things: Building a Business When There Are No Easy AnswersPenilaian: 4.5 dari 5 bintang4.5/5 (344)
- Celestial Nav 2Dokumen10 halamanCelestial Nav 2Mel SpenceBelum ada peringkat
- 18 04 13 ScotdevoreportDokumen64 halaman18 04 13 ScotdevoreportMel SpenceBelum ada peringkat
- Bloom ShakespearePoetryPoliticsDokumen5 halamanBloom ShakespearePoetryPoliticsMel SpenceBelum ada peringkat
- Ticketus V Whyte Judgment HC12F03282Dokumen29 halamanTicketus V Whyte Judgment HC12F03282mikefstvBelum ada peringkat
- Naval Agreement Between AustriahungaryDokumen7 halamanNaval Agreement Between AustriahungaryMel SpenceBelum ada peringkat
- Corbett Paper 1Dokumen14 halamanCorbett Paper 1Mel SpenceBelum ada peringkat
- OCSv4 0chartsDokumen4 halamanOCSv4 0chartsMel SpenceBelum ada peringkat
- The Sympathizer: A Novel (Pulitzer Prize for Fiction)Dari EverandThe Sympathizer: A Novel (Pulitzer Prize for Fiction)Penilaian: 4.5 dari 5 bintang4.5/5 (121)
- Sim Guideline Wib 1 3 Equipped Sim CardsDokumen69 halamanSim Guideline Wib 1 3 Equipped Sim CardsThato Sebesho100% (1)
- CANdb Manual ENDokumen32 halamanCANdb Manual ENYopi SopyanBelum ada peringkat
- ChangelogDokumen26 halamanChangelogdineshBelum ada peringkat
- Revo Uninstaller Pro HelpDokumen81 halamanRevo Uninstaller Pro HelpMatthieuBridiBelum ada peringkat
- Step-By-Step Guide For File Server Resource Manager in Windows Server 2008Dokumen44 halamanStep-By-Step Guide For File Server Resource Manager in Windows Server 2008Awais Mirza100% (4)
- Parameters KCCDokumen122 halamanParameters KCCAlex ParaschivuBelum ada peringkat
- Oracle R12 EBTax BR100Dokumen19 halamanOracle R12 EBTax BR100orafinr12docs100% (2)
- Fanuc Macro Comp. Series 30iDokumen136 halamanFanuc Macro Comp. Series 30iAnkit SabhayaBelum ada peringkat
- Golden Software MapViewer v8.x - User's Guide (MapViewer8Manual-eBook)Dokumen799 halamanGolden Software MapViewer v8.x - User's Guide (MapViewer8Manual-eBook)PepiñoBelum ada peringkat
- ENGAS, EBudget, Security System InstallationDokumen57 halamanENGAS, EBudget, Security System InstallationRey Anthony100% (2)
- Part 6 - Data in DockerDokumen1 halamanPart 6 - Data in DockerPetar BecicBelum ada peringkat
- Her Body and Other Parties: StoriesDari EverandHer Body and Other Parties: StoriesPenilaian: 4 dari 5 bintang4/5 (821)
- Engineering (AUTOCAD) Draughting StandardDokumen12 halamanEngineering (AUTOCAD) Draughting Standardonyejekwe0% (1)
- Boot Options PDFDokumen6 halamanBoot Options PDFBashar MohammedBelum ada peringkat
- G540 840 InstructionsDokumen26 halamanG540 840 Instructions9ioBelum ada peringkat
- Operating Systems Lecture NotesDokumen34 halamanOperating Systems Lecture NotesDilshad BegumBelum ada peringkat
- Bamboo Invoice System GuideDokumen9 halamanBamboo Invoice System GuideReggie LattimoreBelum ada peringkat
- BlackBerry Phones Update - Flash Easy Way ) - GSM-ForumDokumen8 halamanBlackBerry Phones Update - Flash Easy Way ) - GSM-ForumStelio ManhiqueBelum ada peringkat
- SOP For Praperation and Validation of Excel SpreadsheetDokumen6 halamanSOP For Praperation and Validation of Excel SpreadsheetSaeedBelum ada peringkat
- MF TyreMF Swift6.2 InstallationGuideDokumen20 halamanMF TyreMF Swift6.2 InstallationGuidetrisinoBelum ada peringkat
- Pocketpico Manual PDFDokumen17 halamanPocketpico Manual PDFRichard BedellBelum ada peringkat
- Aimetis Symphony Administration and Analytics Guide November 28 2011Dokumen212 halamanAimetis Symphony Administration and Analytics Guide November 28 2011Maiara SayuriBelum ada peringkat
- Google File SystemDokumen6 halamanGoogle File SystemVIVA-TECH IJRIBelum ada peringkat
- Database Backup REPORT - UpdatedDokumen19 halamanDatabase Backup REPORT - UpdatedPatricia AnnBelum ada peringkat
- Dell EMC Avamar Data Migration Enabler User GuideDokumen100 halamanDell EMC Avamar Data Migration Enabler User Guidemanish.puri.gcpBelum ada peringkat
- MZ-X500 MZ-X300: Firmware Version 1.60 User's GuideDokumen20 halamanMZ-X500 MZ-X300: Firmware Version 1.60 User's GuideGiorgio SavareseBelum ada peringkat
- MicroStation For AutoCAD UsersDokumen45 halamanMicroStation For AutoCAD UsersVinay KumarBelum ada peringkat
- BQ Easy UserguideDokumen7 halamanBQ Easy Userguideابراهيم السعيديBelum ada peringkat
- TP N°1 - Prise en Main de MiKroC Pro For PICDokumen20 halamanTP N°1 - Prise en Main de MiKroC Pro For PICHiba TouneBelum ada peringkat
- Chapter 12: Mass-Storage SystemsDokumen49 halamanChapter 12: Mass-Storage SystemsBilly Joe C. SamonteBelum ada peringkat
- R12.2 Rapid WizDokumen158 halamanR12.2 Rapid WizOMRoutBelum ada peringkat