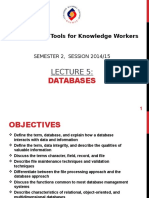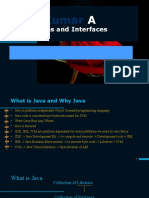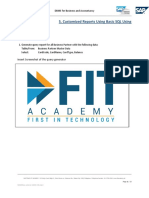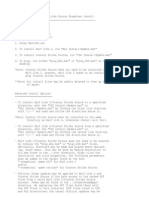Part 1
Diunggah oleh
Shahid NadeemDeskripsi Asli:
Judul Asli
Hak Cipta
Format Tersedia
Bagikan dokumen Ini
Apakah menurut Anda dokumen ini bermanfaat?
Apakah konten ini tidak pantas?
Laporkan Dokumen IniHak Cipta:
Format Tersedia
Part 1
Diunggah oleh
Shahid NadeemHak Cipta:
Format Tersedia
Introduction The term .Net gives us a feeling that it is something to do only with the Internet or network related applications.
Though .Net provides strong environment for creating such applications, it is also possible to create many other types of applications (Windows form based applications, Console applications, Windows custom controls etc.) .Net is Microsofts development model in which software becomes platform and device independent and data becomes available over the Internet. The .Net framework is the heart of .Net. Central to the .Net framework is its runtime execution environment known as the Common Language Runtime (CLR) and the code running under the control of the CLR is often termed as Managed Code. In this tutorial we will show how to create a dynamic data driven web application in .Net environment and we also focus on understanding basic ASP.Net components for web application. Problem Statement for this tutorial We will create a web application which asks user to provide user id and password (both are required fields).We will store some user ids and corresponding passwords in database table. If a user id and password matches with the database entry at the back end then the user will be redirected to Welcome page, otherwise he /she will be prompted a Invalid Login message. Approach We will divide this into two parts. In first part we discuss how to create and design the web pages in VS 2008, how to add web controls in the pages, available validation controls and their features etc. In second part we show the procedure to connect the web application with SQL Server and discuss about the ADO.Net controls and finally compile and run the application to verify its correctness. Requirements Windows XP Professional with Service Pack 2/Windows Vista Internet Explorer 6 or later/Any Web Browser Visual Studio 2005/2008 Professional SQL Server 2005/2008 Developer Edition IIS (Internet Information Service) version 5.0 or later Here we have set up the example with Visual Studio 2008 and SQL Server 2005 environment. But you can also proceed with VS 2005 version. Installation
Both Visual Studio and SQL Server are not free. You need to purchase it from Microsoft but you can download the trial versions of both of these software from Microsoft. Here are the links: http://www.microsoft.com/downloads/details.aspx?displaylang=en&FamilyID=83c3a1ec-ed724a79-8961-25635db0192b (Visual Studio 2008 Professional Edition Trial Version) http://www.microsoft.com/sqlserver/2005/en/us/trial-software.aspx (Download the developer version of SQL Server 2005) If you are working in Windows XP then you need to install IIS in your machine. Go to Start>Settings->Control Panel. Click On Add/Remove Programs and then select Add/Remove Windows Components. Now from the Windows Component Wizard select Internet Information Services and click next to proceed. You need to insert Windows XP Professional CD to complete the set up. IIS 7.0 is included with Windows Vista. Creating the Web Application Once you launch the VS 2008 you will be presented with a window similar to the screen shot below:
Figure-1: Start Page of VS 2008 The Start Page is the first page you see whenever you launch Visual Studio 2008 and this page guides you as you start projects, as well as search for help or resources. From the screen shot you can see the Recent Projects box at the left side of the page. This box contains the latest projects on which we have worked. From this box you can also create a new project or open an existing project that is not listed. The Getting Started box allows you to create new projects from existing code , create new web sites, pull up the MSDN help application. If you close the Start page from Document Window you can reactivate the Start Page by selecting View->Other Windows->Start Page option. Now close the Start Page and from the Visual Studio Menu go to File->New->Web Site like Figure-2(below)
Figure-2: Create New Web site from the Menu Now you will see another window appears to select the template. Select the ASP.Net Web Site template and name it as TutorialExample like the screenshot below. Set the Language at the right side as Visual C# (it is the language that will be used at the code behind page which will be discussed later). You may also set it as Visual Basic but here we have used C# to show the example.
Now the Default.aspx page will be opened like the screenshot below. The Solution Explorer (at the right side) which provides an organized view of the project contains one folder (App_Data) and two files.
Figure-4: Default page and the Solution Explorer The App_Data folder is the default directory for database but here we will not use this folder as we will use separate SQL Server database. Application and directory level settings are stored in Web.Config file. Each Web Application has at least one Web.config file. Now select the Default.aspx file in the Solution explorer and press F2 to rename it as Login.aspx (Screen shot below).
The document window is where you create the ASP.NET pages. This section of the IDE enables you to create ASP.NET pages either by dragging and dropping elements onto a design surface or by directly coding them. Visual Studio 2008 offers three views of a page: Design, Split and Source view but Visual Studio 2005 offers only two views: Design and Source. Figure-6 shows the document window in VS 2008 with Split View.
Figure-6: Split View of Login.aspx page in the document window Now we will add server controls in our Login page. But before doing that we will briefly discuss what is a server control. ASP.NET server controls are components that run on the server and encapsulate UI and other related functionality . Server controls include Buttons, Text Boxes, Drop Down Lists etc. The following is an example of Button server control:
Server controls have a runat=server attribute. This means that the logic in the control runs on the server and not on the users browser. Server controls are different from HTML controls in that they run only on the clients browser and have no action on the server. Another feature of server controls is that the view state, the settings and the user input of the control are automatically saved when the page is sent back and forth between the client and the server. Traditional HTML controls are stateless and revert to their default setting when the page is returned from the server to client. Now lets add web server controls within a table in our Login page. Place the following code in the source view to create a table first. Please look at Figure-7 to add a table.
Figure-7: Add a 3x3 table in the Login Page Now if you go to the Design view you will find a table like Figure-8.
Figure-8: Table in the Design view You can also change the style of this table (like set border, change border color ,width etc.) from the Design view. As an example we will just set a border for this table. Select the table in the design view and press F4. It will open the Properties Window which controls the properties of any item that is a part of your application. Now change the border type as shown in Figure-9:
Figure-9: Change the Border type of the table You may also change the other properties from this window as experiment.
Now we will add controls within this table. At the right bottom of the page you can find an icon called ToolBox which basically allows you to use a drag and drop operation on the controls in this application. When you click on it , you can find the available tools grouped by category. Please have a look on Figure-10 for details.
Figure-10: Tools grouped by Category in the Toolbox Now expand the standard category which consists of Web Server Controls and drag a TextBox control from it and drop it in the second column of the first row like Figure-11.
Figure-11: A TextBox is added in the second column of first row Now add another TextBox in the column below and a Button at the last like Figure-12.
Figure-12: Text Box and Button Controls are added Then write Name and Password like Figure-13: in the Table
Figure-13: Name and Password added Now Select the button control and press F4 to view the properties window. In properties change the Text property from Button to Submit (shown in Figure-14)
Figure-14: Change the Text property of the Button control After changing this property the design view of Login page will be like Figure-15
Figure-15: Submit button Added At last we will add validation controls for two text boxes. The ASP.Net page framework includes different types of validation controls . Here we are adding small description of different types of validation controls: CompareValidator: Compares an input control to another input control CustomValidator: Allows you to write your own code to create the validation expression. RangeValidator: This can verify that the user input is between two values. RegularExpressionValidator: Verifies that the entry matches a pattern that has been specified by a regular expression. RequiredFieldValidator: Checks whether a value has been entered into a control or not. ValidationSummary: Displays a summary of all of the validation errors for all of the validation controls on the page. In our application user need to provide both Name and Password and these are required fields. So we will add two RequiredFieldValidator for the two TextBoxes. Now drag two RequiredFieldValidator from the Validation category of ToolBox and place them at the last column of the first two rows of the table. Here is the screenshot:
Figure-16: Two RequiredFieldValidators are added Now select the two RequiredFieldValidators one by one and set the ControlToValidate property as TextBox1 and TextBox2 respectively . Set the ErrorMessage property of both of them as Required. Please look at the screenshot below for details:
Figure-17: Change the properties of the RequiredFieldValidator1 (same for the second) As a result of this if an user press the Submit button keeping the TextBox1 or TextBox2 blank, then he/she will get a Required message beside the appropriate TextBox . At last we will add a asp:label control below the table. If a user enters a wrong Name or Password then this control will show the proper error message. From the properties window set the ForeColor Red and leave Text blank as shown in Figure-18.
Figure-18: Change the ForeColor and Text properties of Label1 So our Login.aspx page is ready. Now we will add another web page called Welcome.aspx into our project. This page will contain just one one label control which will show a welcome message after successful login. To add another web page in our project just right click on the project in the Solution Explorer and select Add New Item (Shown in Figure-19)
Figure-19: Select Add New Item to add another page From the appeared templates select Web Form and Name it as Welcome.aspx (screenshot below)
Figure-20: Add Welcome.aspx page in the project Now in the design view drag and drop a Label control from the toolbox and change the properties like the attached snapshot.
Figure-21: Add welcome label in Welcome.aspx page
Now designs of both the pages are ready now and it is the end for Part-I. We will create the required table in SQL Server and show how to connect the web application with the database in Part-II. Beginners tutorial for programming with ASP.NET Part-2
Anda mungkin juga menyukai
- The Subtle Art of Not Giving a F*ck: A Counterintuitive Approach to Living a Good LifeDari EverandThe Subtle Art of Not Giving a F*ck: A Counterintuitive Approach to Living a Good LifePenilaian: 4 dari 5 bintang4/5 (5794)
- The Gifts of Imperfection: Let Go of Who You Think You're Supposed to Be and Embrace Who You AreDari EverandThe Gifts of Imperfection: Let Go of Who You Think You're Supposed to Be and Embrace Who You ArePenilaian: 4 dari 5 bintang4/5 (1090)
- Never Split the Difference: Negotiating As If Your Life Depended On ItDari EverandNever Split the Difference: Negotiating As If Your Life Depended On ItPenilaian: 4.5 dari 5 bintang4.5/5 (838)
- Hidden Figures: The American Dream and the Untold Story of the Black Women Mathematicians Who Helped Win the Space RaceDari EverandHidden Figures: The American Dream and the Untold Story of the Black Women Mathematicians Who Helped Win the Space RacePenilaian: 4 dari 5 bintang4/5 (895)
- Grit: The Power of Passion and PerseveranceDari EverandGrit: The Power of Passion and PerseverancePenilaian: 4 dari 5 bintang4/5 (588)
- Shoe Dog: A Memoir by the Creator of NikeDari EverandShoe Dog: A Memoir by the Creator of NikePenilaian: 4.5 dari 5 bintang4.5/5 (537)
- The Hard Thing About Hard Things: Building a Business When There Are No Easy AnswersDari EverandThe Hard Thing About Hard Things: Building a Business When There Are No Easy AnswersPenilaian: 4.5 dari 5 bintang4.5/5 (345)
- Elon Musk: Tesla, SpaceX, and the Quest for a Fantastic FutureDari EverandElon Musk: Tesla, SpaceX, and the Quest for a Fantastic FuturePenilaian: 4.5 dari 5 bintang4.5/5 (474)
- Her Body and Other Parties: StoriesDari EverandHer Body and Other Parties: StoriesPenilaian: 4 dari 5 bintang4/5 (821)
- The Sympathizer: A Novel (Pulitzer Prize for Fiction)Dari EverandThe Sympathizer: A Novel (Pulitzer Prize for Fiction)Penilaian: 4.5 dari 5 bintang4.5/5 (121)
- The Emperor of All Maladies: A Biography of CancerDari EverandThe Emperor of All Maladies: A Biography of CancerPenilaian: 4.5 dari 5 bintang4.5/5 (271)
- The Little Book of Hygge: Danish Secrets to Happy LivingDari EverandThe Little Book of Hygge: Danish Secrets to Happy LivingPenilaian: 3.5 dari 5 bintang3.5/5 (400)
- The World Is Flat 3.0: A Brief History of the Twenty-first CenturyDari EverandThe World Is Flat 3.0: A Brief History of the Twenty-first CenturyPenilaian: 3.5 dari 5 bintang3.5/5 (2259)
- The Yellow House: A Memoir (2019 National Book Award Winner)Dari EverandThe Yellow House: A Memoir (2019 National Book Award Winner)Penilaian: 4 dari 5 bintang4/5 (98)
- Devil in the Grove: Thurgood Marshall, the Groveland Boys, and the Dawn of a New AmericaDari EverandDevil in the Grove: Thurgood Marshall, the Groveland Boys, and the Dawn of a New AmericaPenilaian: 4.5 dari 5 bintang4.5/5 (266)
- A Heartbreaking Work Of Staggering Genius: A Memoir Based on a True StoryDari EverandA Heartbreaking Work Of Staggering Genius: A Memoir Based on a True StoryPenilaian: 3.5 dari 5 bintang3.5/5 (231)
- Team of Rivals: The Political Genius of Abraham LincolnDari EverandTeam of Rivals: The Political Genius of Abraham LincolnPenilaian: 4.5 dari 5 bintang4.5/5 (234)
- On Fire: The (Burning) Case for a Green New DealDari EverandOn Fire: The (Burning) Case for a Green New DealPenilaian: 4 dari 5 bintang4/5 (74)
- The Unwinding: An Inner History of the New AmericaDari EverandThe Unwinding: An Inner History of the New AmericaPenilaian: 4 dari 5 bintang4/5 (45)
- What Are The Functional and Non Functional Requirements of A Library Management SystemDokumen4 halamanWhat Are The Functional and Non Functional Requirements of A Library Management Systemakbisoi140% (10)
- Rise of ISIS: A Threat We Can't IgnoreDari EverandRise of ISIS: A Threat We Can't IgnorePenilaian: 3.5 dari 5 bintang3.5/5 (137)
- Liferay Cluster On Amazon EC2Dokumen5 halamanLiferay Cluster On Amazon EC2Norman Gabriel Riquelme AguayoBelum ada peringkat
- AWS Vs Azure Vs Google Vs IBM Vs Oracle Vs Alibaba A Detailed Comparison PDFDokumen12 halamanAWS Vs Azure Vs Google Vs IBM Vs Oracle Vs Alibaba A Detailed Comparison PDFanjana vBelum ada peringkat
- Online Appointment System SRSDokumen15 halamanOnline Appointment System SRSRohit0% (3)
- 03 Pre-Engagement Requirements Questionnaire CRMDokumen16 halaman03 Pre-Engagement Requirements Questionnaire CRMJaved KhanBelum ada peringkat
- Databases: TMX2012 IT Tools For Knowledge WorkersDokumen35 halamanDatabases: TMX2012 IT Tools For Knowledge WorkerssahrasaqsdBelum ada peringkat
- What's New in VB - Net Arrays? There AreDokumen3 halamanWhat's New in VB - Net Arrays? There Areultraman2928Belum ada peringkat
- Vendor: Exam Code: Exam Name: New Updated Questions From (Updated In)Dokumen18 halamanVendor: Exam Code: Exam Name: New Updated Questions From (Updated In)Oscar Elías De La Cruz CotrinaBelum ada peringkat
- HP TruCluster Server V5.1B-2Dokumen24 halamanHP TruCluster Server V5.1B-2Alexandru BotnariBelum ada peringkat
- Chapter and AppendixDokumen91 halamanChapter and AppendixErric TorresBelum ada peringkat
- AWS NotesDokumen81 halamanAWS NotesHUGUES ADDIH100% (1)
- HDFS Interview QuestionsDokumen29 halamanHDFS Interview Questionsanuja shindeBelum ada peringkat
- Assignment Kit For Program 2: Personal Software Process (PSP) For Engineers: Part IDokumen11 halamanAssignment Kit For Program 2: Personal Software Process (PSP) For Engineers: Part IObed DiazBelum ada peringkat
- Payment Card Industry Data Security Standard (PCI DSS)Dokumen14 halamanPayment Card Industry Data Security Standard (PCI DSS)mskalerBelum ada peringkat
- Chapter-1: Tour of Computer SystemDokumen19 halamanChapter-1: Tour of Computer SystemAhmad AnsariBelum ada peringkat
- Creating An Architectural DesignDokumen18 halamanCreating An Architectural DesignlakshmilavanyaBelum ada peringkat
- Cloud Computing and The Comparative Anal PDFDokumen10 halamanCloud Computing and The Comparative Anal PDFNivedita MishraBelum ada peringkat
- Arun Kumar ADokumen17 halamanArun Kumar AArunKumar ABelum ada peringkat
- A Presentation On Ethical HackingDokumen30 halamanA Presentation On Ethical Hackingʚĩɞ IkRàm AkCha ʚĩɞ100% (1)
- Online Job Portal SystemDokumen3 halamanOnline Job Portal SystemPRIYAM XEROXBelum ada peringkat
- Unit 1Dokumen7 halamanUnit 1RUPILAA V MBelum ada peringkat
- FSMO Role Transfer Step-by-StepDokumen12 halamanFSMO Role Transfer Step-by-Stepmikesoni SBelum ada peringkat
- DBMS For BA Exercise Workbook - Ch. 5-6Dokumen10 halamanDBMS For BA Exercise Workbook - Ch. 5-6Trisha Mae De Torres100% (1)
- Sap IrfDokumen29 halamanSap IrfChandooBelum ada peringkat
- Cookies and SessionsDokumen40 halamanCookies and SessionsAnil Kumar100% (1)
- Zreportsk 4Dokumen7 halamanZreportsk 4Sumit KumarBelum ada peringkat
- 4.5 Years in Database Analysis, Designing, SQL Development & Database MigrationDokumen4 halaman4.5 Years in Database Analysis, Designing, SQL Development & Database MigrationcBiz OneIndiaBelum ada peringkat
- ReadmeDokumen2 halamanReadmeMijić NikolinaBelum ada peringkat
- Fathan Mubina - 185150400111055 - Lat1Dokumen5 halamanFathan Mubina - 185150400111055 - Lat1Fathan MubinaBelum ada peringkat
- SQL NotesDokumen85 halamanSQL NotesAbhishek Kumar SinghBelum ada peringkat