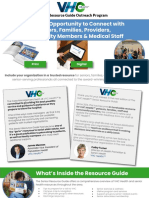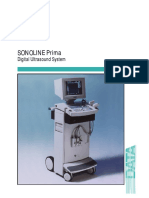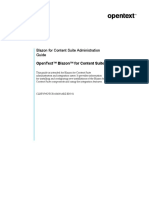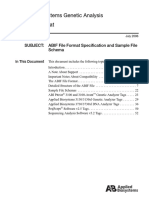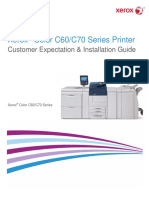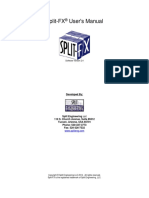I Options
Diunggah oleh
pathagon1976Deskripsi Asli:
Judul Asli
Hak Cipta
Format Tersedia
Bagikan dokumen Ini
Apakah menurut Anda dokumen ini bermanfaat?
Apakah konten ini tidak pantas?
Laporkan Dokumen IniHak Cipta:
Format Tersedia
I Options
Diunggah oleh
pathagon1976Hak Cipta:
Format Tersedia
------------------------------------------------------------------------------File : 'options.txt' - Command line options for IrfanView Author: Irfan Skiljan E-Mail: irfanview@gmx.net WWW : http://www.irfanview.
com ------------------------------------------------------------------------------List of all command line options supported in IrfanView: -------------------------------------------------------/one /fs /bf /title=text /pos=(x,y) that) /convert=filename w /slideshow=txtfile /slideshow=folder /reloadonloop hed /filelist=txtfile low /thumbs /killmesoftly ) /cmdexit /closeslideshow /page=X /crop=(x,y,w,h) /print /print="Name" /resize=(w,h) /resize_long=X /resize_short=X /resample /aspectratio /capture=X /ini /ini="Folder" /clippaste /clipcopy /silent /invert /dpi=(x,y) /scan alog) /scanhidden alog) /batchscan=(options) /bpp=BitsPerPixel /swap_bw /gray /rotate_r /rotate_l /hflip /vflip /filepattern="x" (Note: See pattern help file page for more options) - play slideshow with the files from "txtfile" - play slideshow with the files from "folder" - reload input source used in /slideshow when list finis - use filenames from "txtfile" as input, see examples be - open Thumbnails window - close all IrfanView instances (exit after command line close current IrfanView after command line processing close slideshow and IrfanView after the last image open page number X from a multipage input image crop input image: x-start, y-start, width, height print to default printer and CLOSE IrfanView print to specific printer and CLOSE IrfanView resize input image to w (width) and h (height) resize input image: set long side to X resize input image: set short side to X for resize: use Resample option (better quality) used for /resize: keep image proportions capture the screen or window (see examples below) use the Windows folder for INI/LST files (read/save) use the folder "Folder" for INI/LST files (read/save) paste image from the clipboard copy image to the clipboard don't show messages for command line read/save errors invert input image (negative) change image DPI values, set DPIs for scanning acquire the image from the TWAIN device (show TWAIN di force "Only one instance" force Full Screen display force "Fit images to desktop" display option set window title to "text" move IrfanView window to x,y (if display option allows
- convert input file(s) to "filename" and CLOSE IrfanVie
- acquire the image from the TWAIN device (hide TWAIN di simulate menu: File->Batch Scan, see examples below change color depth of the input image to BitsPerPixel swap black and white color convert input image to grayscale rotate input image to right rotate input image to left horizontal flip vertical flip browse only specific files
/effect=(x,p1,p2) /sharpen=X /contrast=X /bright=X /gamma=X /advancedbatch file) /transpcolor=(r,g,b) /hide=X ain window /info=txtfile /fullinfo /shortinfo /append=tiffile /multitif=(tif,files) /panorama=(X,files) (1 or 2) /jpgq=X /tifc=X /wall=X ples /extract=(folder,ext) /import_pal=palfile ormat) /export_pal=palfile /jpg_rotate=(options) /monitor=X /window=(x,y,w,h) /clearmonitors itors
apply effect filter X, see below for examples open image and apply the sharpen filter value X open image and apply the contrast value X open image and apply the brighntess value X open image and apply the gamma correction value X apply Advanced Batch Dialog options to image (from INI
- set transparent color if saving as GIF/PNG/ICO - hide toolbar, status bar, menu and/or caption of the m write image infos to "txtfile" used for /info, write EXIF, IPTC and Comment data used for /info, write just file index and name append image as (TIF) page to "tiffile" create multipage TIF from input files create panorama image from input files; X = direction
- set JPG save quality - set TIF save compression - set image as wallpaper, see below for /random and exam - extract all pages from a multipage file - import and apply a special palette to the image (PAL f export image palette to file (PAL format) JPG lossless rotation, see examples below start EXE-Slideshow on monitor X set EXE-Slideshow window position and size play EXE-slideshow on one monitor, clear all other mon
Important notes: - Only lower case options are supported (don't type any UPPERCASE letters) ! - Input file name (if required) is always the first parameter! - Use "" for file names/paths with spaces, example: "c:\images\dummy test file.j pg" - Write always the FULL paths for file names (incl. drive letter) - You can combine several options in one command - Wildcards supported only for /convert, /multitif, /panorama, /print, /info and /jpg_rotate - Maximal command line length is limited by Windows, so use shorter names/paths. - Most settings are loaded from the INI file. Using prepared INIs and /ini optio n, you can extend the possibilities. - IrfanView exit code is 0. If /convert or /print is used, there is 1 or 2 also possible, for load/save error. Example for conversion: i_view32.exe c:\test.bmp /convert=c:\giftest.gif => Convert file: 'c:\test.bmp' to 'c:\giftest.gif' without GUI ;-) i_view32.exe c:\*.jpg /convert=d:\temp\*.gif i_view32.exe c:\*.jpg /resize=(500,300) /aspectratio /resample /convert=d:\tem p\*.png i_view32.exe /filelist=c:\mypics.txt /resize=(500,300) /aspectratio /resample /convert=d:\temp\*.png i_view32.exe c:\test.bmp /convert=c:\test_$Wx$H.jpg i_view32.exe c:\test.bmp /resize=(100,100) /resample /aspectratio /convert=d:\ $N_thumb.jpg i_view32.exe c:\test.bmp /convert=c:\temp\$T(%Y%m%d)\test_$Wx$H.jpg
i_view32.exe c:\test.bmp /convert=$D$N.jpg i_view32.exe c:\*.bmp /convert=$D$N.jpg i_view32.exe c:\*.jpg /advancedbatch /convert=c:\temp\*.jpg i_view32.exe c:\test.bmp /transpcolor=(255,255,255) /convert=c:\giftest.gif (Note: supported are all IrfanView read/save formats except audio/video) Example for slideshow: i_view32.exe /slideshow=c:\mypics.txt (Note: The file 'c:\mypics.txt' contains, in each line, a name of an image fil e, including the full path OR path relative to "i_view32.exe") i_view32.exe /slideshow=c:\mypics.txt /reloadonloop i_view32.exe /slideshow=c:\images\ i_view32.exe /slideshow=c:\images\ /reloadonloop i_view32.exe /slideshow=c:\images\*.jpg i_view32.exe /slideshow=c:\images\test*.jpg Note: you have to close IrfanView after the last image from the TXT file, if n o /closeslideshow is used. Example for closeslideshow: i_view32.exe /slideshow=c:\mypics.txt /closeslideshow => IrfanView will be closed after the last image from 'c:\mypics.txt' Example for thumbnails: i_view32.exe c:\test\image1.jpg /thumbs => open 'image1.jpg' and display thumbnails from directory 'c:\test' i_view32.exe c:\test /thumbs i_view32.exe /thumbs c:\test => display thumbnails from directory 'c:\test' i_view32.exe /filelist=c:\mypics.txt /thumbs => load filenames from TXT file and display as thumbnails Example for filelist: i_view32.exe /filelist=c:\mypics.txt i_view32.exe /filelist=c:\mypics.txt /convert=d:\test\*.jpg i_view32.exe /filelist=c:\mypics.txt /thumbs Example for close: i_view32.exe /killmesoftly => close IrfanView and terminate all instances Example for page: i_view32.exe c:\test.tif /page=3 => Open page number 3 from the multipage image 'c:\test.tif' Example for crop: i_view32.exe c:\test.jpg /crop=(10,10,300,300) i_view32.exe c:\test.jpg /crop=(10,10,300,300) /convert=c:\giftest.gif => Open 'c:\test.jpg' and crop: x-start=10, y-start=10, width=300, height=300 Example for print: i_view32.exe c:\test.jpg /print => Open 'c:\test.jpg', print the image to default printer and close IrfanView i_view32.exe c:\test.jpg /print="Printer Name" => Open 'c:\test.jpg', print the image to specific printer and close IrfanView i_view32.exe c:\*.jpg /print => Print all JPGs from "C:\" and close IrfanView Note: the current settings from the INI file are used. Example for resize:
i_view32.exe c:\test.jpg /resize=(300,300) /resample => Open 'c:\test.jpg' and resample: width=300, height=300 (Note: Resample uses the the active resample filter from the INI file) i_view32.exe c:\test.jpg /resize=(300,300) /aspectratio => Open 'c:\test.jpg' and resize: width = max. 300, height = max. 300, proport ional i_view32.exe c:\test.jpg /resize=(300,0) => Open 'c:\test.jpg' and resize: width=300, height=original i_view32.exe c:\test.jpg /resize=(300,0) /aspectratio => Open 'c:\test.jpg' and resize: width=300, height=proportional i_view32.exe c:\test.jpg /resize_long=300 /aspectratio /resample => Open 'c:\test.jpg' and resample: long side=300, short side=proportional i_view32 c:\test.jpg /resize=(150p,150p) => Open 'c:\test.jpg' and resize: width=150%, height=150% Example for capture: i_view32.exe /capture=0 => Capture the whole screen i_view32.exe /capture=6 => start in Capture mode, use last used capture dialog settings capture values: 0 = whole screen 1 = current monitor 2 = foreground window 3 = foreground window - client area 4 = rectangle selection 5 = object selected with the mouse 6 = start in capture mode (can't be combined with other commandline options) 7 = fixed rectangle (using capture dialog values) Advanced examples: i_view32.exe /capture=2 /convert=c:\test.jpg Capture foreground window and save result as file. i_view32.exe /capture=2 /convert=c:\capture_$U(%d%m%Y_%H%M%S).jpg Capture foreground window and save result as file; file name contains time sta mp. Example for ini: i_view32.exe /ini i_view32.exe c:\test.jpg /ini i_view32.exe c:\test.jpg /ini="c:\temp\" Example for clipboard paste: i_view32.exe /clippaste i_view32.exe /clippaste /convert=c:\test.gif Example for clipboard copy: i_view32.exe c:\test.jpg /clipcopy i_view32.exe c:\test.jpg /clipcopy /killmesoftly Example for /invert: i_view32.exe c:\test.jpg /invert Example for /dpi: i_view32.exe c:\test.jpg /dpi=(72,72) Example for /scan: With the scan command, you can only combine: /print, /dpi, /gray and /convert. i_view32.exe /scan i_view32.exe /scanhidden i_view32.exe /scanhidden /dpi=(150,150)
i_view32.exe i_view32.exe i_view32.exe i_view32.exe i_view32.exe
/scan /convert=c:\test.jpg /scan /append=c:\test.tif /scanhidden /convert=c:\test.jpg /scanhidden /gray /convert=c:\test.jpg /print /scan
Example for /batchscan=(options): options = 8 options from the batch scan dialog: filename, index, increment, digits, skip, dest-folder, save-extension, multi-t if i_view32.exe /batchscan=(scanfile,1,1,2,1,c:\temp,bmp,0) i_view32.exe /batchscan=(scanfile,1,1,2,1,c:\temp,bmp,0) /dpi=(150,150) i_view32.exe /batchscan=(scanfile,1,1,2,0,c:\temp,tif,1) i_view32.exe /batchscan=("crazy, filename",1,1,2,0,"c:\temp\crazy, (folder)",t if,1) i_view32.exe /batchscan=(scanfile,1,1,2,1,c:\temp,bmp,0) /scanhidden Example for /bpp: i_view32.exe c:\test.jpg /bpp=8 Supported BPP-values: 1, 4, 8 and 24 (decrease/increase color depth) => Open 'c:\test.jpg' and reduce to 256 colors Example for /filepattern: i_view32.exe c:\images\ /filepattern="*.jpg" => Go to folder "c:\images\" and load JPGs only in the browse/file list i_view32.exe c:\images\ /thumbs /filepattern="*.jpg" => Go to folder "c:\images\" and show JPG thumbnails only i_view32.exe c:\images\ /thumbs /filepattern="123*.jpg" => Go to folder "c:\images\" and show JPG with names "123*" as thumbnails Example for /effect=(effect-nr,param1,param2): i_view32.exe c:\test.jpg /effect=(6,3,0) => apply Median filter, parameter = 3 i_view32.exe c:\test.jpg /effect=(2,3,50) => apply Blur-2 filter, parameter1 = 3, parameter2 = 50 effect-nr values: (from Effect-Browser dialog) 1 = Blur 2 = Blur-2 ... 38 = Metallic Ice Example for /sharpen: i_view32.exe c:\test.jpg /sharpen=33 Examples for /hide: Values (can be combined (add values)): Toolbar 1 Status bar 2 Menu bar 4 Caption 8 i_view32.exe c:\test.jpg /hide=1 => Open 'c:\test.jpg', hide toolbar only i_view32.exe c:\test.jpg /hide=3 => Open 'c:\test.jpg', hide toolbar and status bar i_view32.exe c:\test.jpg /hide=12 => Open 'c:\test.jpg', hide caption and menu bar i_view32.exe c:\test.jpg /hide=15 => Open 'c:\test.jpg', hide all Examples for /info:
i_view32.exe c:\test.jpg /info=c:\test.txt i_view32.exe c:\*.jpg /info=c:\jpgs.txt i_view32.exe c:\test.jpg /info=c:\test.txt /fullinfo Example for /append: i_view32.exe c:\test.jpg /append=c:\test.tif => Open 'c:\test.jpg' and append it as page to 'c:\test.tif' Example for /multitif: Syntax: /multitif=(tifname,file1,...,fileN) First file is the name of the result TIF file, wildcards for file1-N are allow ed. i_view32.exe /multitif=(c:\test.tif,c:\test1.bmp,c:\dummy.jpg) => Create multipage TIF (c:\test.tif) from 2 other files i_view32.exe /multitif=(c:\test.tif,c:\*.bmp) i_view32.exe /multitif=(c:\test.tif,c:\*.bmp,c:\dummy.jpg,c:\123*.gif) Example for /panorama: Syntax: /panorama=(X,file1,...,fileN) First parameter (X) is the direction: 1 = horizontal, 2 = vertical, wildcards for file1-N are allowed. i_view32.exe /panorama=(1,c:\test1.bmp,c:\dummy.jpg) => Create horizontal panorama image from 2 other files i_view32.exe /panorama=(1,c:\test.tif,c:\*.bmp) i_view32.exe /panorama=(2,c:\test.tif,c:\*.bmp,c:\dummy.jpg,c:\123*.gif) Example for /jpgq: i_view32.exe c:\test.jpg /jpgq=75 /convert=c:\new.jpg => Open 'c:\test.jpg' and save it as c:\new.jpg, quality = 75 Quality range: 1 - 100. Example for /tifc: i_view32.exe c:\test.jpg /tifc=4 /convert=c:\new.tif => Open 'c:\test.jpg' and save it as c:\new.tif, compression = Fax4 Compressions: 0 = None, 1 = LZW, 2 = Packbits, 3 = Fax3, 4 = Fax4, 5 = Huffman , 6 = JPG, 7 = ZIP Example for wallpaper: i_view32.exe c:\test.jpg /wall=0 => Open 'c:\test.jpg' and set is as wallpaper (centered) wall values: 0 (centered), 1 (tiled), 2 (stretched), 3 (proportional) i_view32.exe c:\images\*.jpg /random /wall=0 /killmesoftly i_view32.exe /filelist=c:\mypics.txt /random /wall=0 /killmesoftly => get random file from the folder/list and set as wallpaper Example for /extract: i_view32.exe c:\multipage.tif /extract=(c:\temp,jpg) => Open 'c:\multipage.tif' and save all pages to folder 'c:\temp' as JPGs Examples for EXE slideshow: MySlideshow.exe /monitor=2 => Start standalone slideshow on monitor 2 MySlideshow.exe /window=(0,0,800,600) => Start standalone slideshow in top left corner, window size 800x600 MySlideshow.exe /monitor=2 /clearmonitors => Start standalone slideshow on monitor 2, clear monitor 1 (and all other mon itors) Example for /advancedbatch:
i_view32.exe c:\test.jpg /advancedbatch /convert=c:\image.jpg (some Misc. Advanced Batch options are not supported: overwrite, delete, subfo lders, all pages) => Open 'c:\test.jpg', apply Advanced Batch options from the INI file and save as new file Example for /jpg_rotate=(options): options = all 8 options from the JPG lossless dialog: transformation, optimize, EXIF date, current date, set DPI, DPI value, marker option, custom markers Note: this option will overwrite the original file(s)! Values: Transformation : None (0), Vertical (1) ... Auto rotate (6) Optimize : 0 or 1 Set EXIF date : 0 or 1 Keep current date: 0 or 1 Set DPI : 0 or 1 DPI value : number Marker option : Keep all (0), Clean all (1), Custom (2) Custom markers values (can be combined (add values)): Keep Comment 1 Keep EXIF 2 Keep IPTC 4 Keep others 8 i_view32.exe c:\test.jpg /jpg_rotate=(6,1,1,0,1,300,0,0) /cmdexit => Auto rotate, optimize, set EXIF date as file date, set DPI to 300, keep all markers i_view32.exe c:\test.jpg /jpg_rotate=(6,1,1,0,0,0,2,6) => Auto rotate, optimize, set EXIF date as file date, keep EXIF and IPTC marke rs i_view32.exe c:\test.jpg /jpg_rotate=(3,1,0,1,0,0,1,0) => Rotate 90, optimize, use current file date, clean all markers i_view32.exe c:\images\*.jpg /jpg_rotate=(6,1,1,0,0,0,0,0) /cmdexit => For all JPGs: Auto rotate, optimize, set EXIF date as file date, keep all m arkers
Anda mungkin juga menyukai
- A Heartbreaking Work Of Staggering Genius: A Memoir Based on a True StoryDari EverandA Heartbreaking Work Of Staggering Genius: A Memoir Based on a True StoryPenilaian: 3.5 dari 5 bintang3.5/5 (231)
- The Sympathizer: A Novel (Pulitzer Prize for Fiction)Dari EverandThe Sympathizer: A Novel (Pulitzer Prize for Fiction)Penilaian: 4.5 dari 5 bintang4.5/5 (121)
- Grit: The Power of Passion and PerseveranceDari EverandGrit: The Power of Passion and PerseverancePenilaian: 4 dari 5 bintang4/5 (588)
- Never Split the Difference: Negotiating As If Your Life Depended On ItDari EverandNever Split the Difference: Negotiating As If Your Life Depended On ItPenilaian: 4.5 dari 5 bintang4.5/5 (838)
- The Little Book of Hygge: Danish Secrets to Happy LivingDari EverandThe Little Book of Hygge: Danish Secrets to Happy LivingPenilaian: 3.5 dari 5 bintang3.5/5 (400)
- Devil in the Grove: Thurgood Marshall, the Groveland Boys, and the Dawn of a New AmericaDari EverandDevil in the Grove: Thurgood Marshall, the Groveland Boys, and the Dawn of a New AmericaPenilaian: 4.5 dari 5 bintang4.5/5 (266)
- The Subtle Art of Not Giving a F*ck: A Counterintuitive Approach to Living a Good LifeDari EverandThe Subtle Art of Not Giving a F*ck: A Counterintuitive Approach to Living a Good LifePenilaian: 4 dari 5 bintang4/5 (5795)
- Rise of ISIS: A Threat We Can't IgnoreDari EverandRise of ISIS: A Threat We Can't IgnorePenilaian: 3.5 dari 5 bintang3.5/5 (137)
- Her Body and Other Parties: StoriesDari EverandHer Body and Other Parties: StoriesPenilaian: 4 dari 5 bintang4/5 (821)
- The Gifts of Imperfection: Let Go of Who You Think You're Supposed to Be and Embrace Who You AreDari EverandThe Gifts of Imperfection: Let Go of Who You Think You're Supposed to Be and Embrace Who You ArePenilaian: 4 dari 5 bintang4/5 (1090)
- The World Is Flat 3.0: A Brief History of the Twenty-first CenturyDari EverandThe World Is Flat 3.0: A Brief History of the Twenty-first CenturyPenilaian: 3.5 dari 5 bintang3.5/5 (2259)
- The Hard Thing About Hard Things: Building a Business When There Are No Easy AnswersDari EverandThe Hard Thing About Hard Things: Building a Business When There Are No Easy AnswersPenilaian: 4.5 dari 5 bintang4.5/5 (345)
- Shoe Dog: A Memoir by the Creator of NikeDari EverandShoe Dog: A Memoir by the Creator of NikePenilaian: 4.5 dari 5 bintang4.5/5 (537)
- The Emperor of All Maladies: A Biography of CancerDari EverandThe Emperor of All Maladies: A Biography of CancerPenilaian: 4.5 dari 5 bintang4.5/5 (271)
- Team of Rivals: The Political Genius of Abraham LincolnDari EverandTeam of Rivals: The Political Genius of Abraham LincolnPenilaian: 4.5 dari 5 bintang4.5/5 (234)
- Hidden Figures: The American Dream and the Untold Story of the Black Women Mathematicians Who Helped Win the Space RaceDari EverandHidden Figures: The American Dream and the Untold Story of the Black Women Mathematicians Who Helped Win the Space RacePenilaian: 4 dari 5 bintang4/5 (895)
- Elon Musk: Tesla, SpaceX, and the Quest for a Fantastic FutureDari EverandElon Musk: Tesla, SpaceX, and the Quest for a Fantastic FuturePenilaian: 4.5 dari 5 bintang4.5/5 (474)
- On Fire: The (Burning) Case for a Green New DealDari EverandOn Fire: The (Burning) Case for a Green New DealPenilaian: 4 dari 5 bintang4/5 (74)
- The Yellow House: A Memoir (2019 National Book Award Winner)Dari EverandThe Yellow House: A Memoir (2019 National Book Award Winner)Penilaian: 4 dari 5 bintang4/5 (98)
- The Unwinding: An Inner History of the New AmericaDari EverandThe Unwinding: An Inner History of the New AmericaPenilaian: 4 dari 5 bintang4/5 (45)
- Empowerment Technologies 3Dokumen4 halamanEmpowerment Technologies 3Gerald Jhim de UbaldoBelum ada peringkat
- Shaded Relief With BlenderGIS (2020), Part 1 - The Wandering CartographerDokumen12 halamanShaded Relief With BlenderGIS (2020), Part 1 - The Wandering CartographerClaudiu OneaBelum ada peringkat
- 701P47849 Freeflow Accxes Service Manual Yke Yke-N FRX LVX PDFDokumen156 halaman701P47849 Freeflow Accxes Service Manual Yke Yke-N FRX LVX PDFData PrintBelum ada peringkat
- Image File FormatsDokumen22 halamanImage File FormatsAyano MiyuzakiBelum ada peringkat
- Survey SpecDokumen7 halamanSurvey Specahmadove1Belum ada peringkat
- FCD ManualDokumen84 halamanFCD ManualMas Inoenk Nurdin Sulistiyono0% (1)
- 2024-5 VHC Health Senior Resource Guide 8Dokumen8 halaman2024-5 VHC Health Senior Resource Guide 8api-257078266Belum ada peringkat
- Ermapper WizardsDokumen4 halamanErmapper WizardsaldidudunkBelum ada peringkat
- Siemens Prima PDFDokumen7 halamanSiemens Prima PDFramon navaBelum ada peringkat
- Preparation of Papers For IEEE T and J: (December 2013)Dokumen9 halamanPreparation of Papers For IEEE T and J: (December 2013)Jeric Cabloy LonodBelum ada peringkat
- OpenText Blazon For Content Suite 16.6 - Blazon For Content Suite Administration Guide English (CLBRVWOTCS160600-ABZ-EN-01)Dokumen36 halamanOpenText Blazon For Content Suite 16.6 - Blazon For Content Suite Administration Guide English (CLBRVWOTCS160600-ABZ-EN-01)Dan MedinschiBelum ada peringkat
- Formats: PSD AI Indd Jpeg PNG Gif PDF Tiff Eps SVGDokumen2 halamanFormats: PSD AI Indd Jpeg PNG Gif PDF Tiff Eps SVGBrooke ClarkeBelum ada peringkat
- Manual Servicio - Controler - SM - Yke - Yke-N - FRX - LVX - Uxc - Uxc - N PDFDokumen186 halamanManual Servicio - Controler - SM - Yke - Yke-N - FRX - LVX - Uxc - Uxc - N PDFData PrintBelum ada peringkat
- PrintMate Op GuideDokumen67 halamanPrintMate Op GuidenebiyouBelum ada peringkat
- LSI FileCreationGuideDokumen37 halamanLSI FileCreationGuideAleksandarBelum ada peringkat
- Brother Control Center 4 ManualDokumen7 halamanBrother Control Center 4 Manualdarta cBelum ada peringkat
- 2 - ERDAS IMAGINEmanual9.1Dokumen104 halaman2 - ERDAS IMAGINEmanual9.1Pankaj VishwakarmaBelum ada peringkat
- Metashape Python Reference - Agisoft LLCDokumen175 halamanMetashape Python Reference - Agisoft LLCKentner Chavez CorreaBelum ada peringkat
- 1259 El Camino Real, Suite 167 Menlo Park, CA 94025-4227 (650) 473-3600Dokumen45 halaman1259 El Camino Real, Suite 167 Menlo Park, CA 94025-4227 (650) 473-3600Choe AhmadBelum ada peringkat
- Handbook of Chem OfficeDokumen985 halamanHandbook of Chem OfficemariomiguelBelum ada peringkat
- UltraPrint User Guide. by Alto Imaging TechnologiesDokumen94 halamanUltraPrint User Guide. by Alto Imaging TechnologiesLeopoldo MedinaBelum ada peringkat
- Tut 11Dokumen3 halamanTut 11KhairniBelum ada peringkat
- ABIF File Format PDFDokumen54 halamanABIF File Format PDF배상민 AI 솔루션센터 산학협력중점교수 한양대(서울)Belum ada peringkat
- Theleadingedge201108 DLDokumen148 halamanTheleadingedge201108 DLJorge Orejarena Garcia0% (1)
- Overview of Geographic Information Systems (Gis) : Chapter - IvDokumen61 halamanOverview of Geographic Information Systems (Gis) : Chapter - IvSahil Jadhavar (Sahil)Belum ada peringkat
- Xerox Color C60/C70 Series Printer: Customer Expectation & Installation GuideDokumen34 halamanXerox Color C60/C70 Series Printer: Customer Expectation & Installation GuideChenna VijayBelum ada peringkat
- VueScan Settings Formats GuideDokumen7 halamanVueScan Settings Formats GuidepoptotBelum ada peringkat
- Foxx Letter To Su Over WH SafetyDokumen9 halamanFoxx Letter To Su Over WH SafetyLaborUnionNews.comBelum ada peringkat
- Split-FX User's Manual: Software Version 2.4Dokumen115 halamanSplit-FX User's Manual: Software Version 2.4luisBelum ada peringkat
- DianaDokumen32 halamanDianafeisalBelum ada peringkat