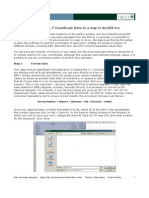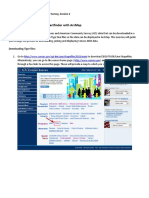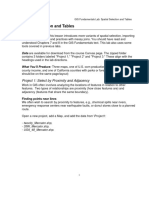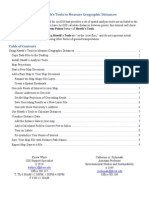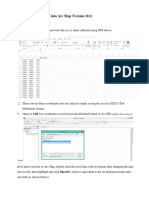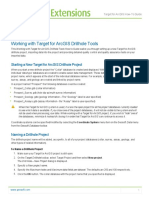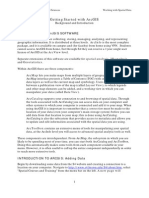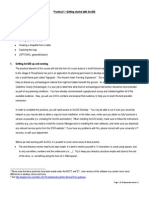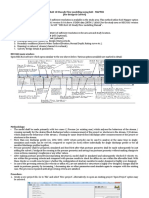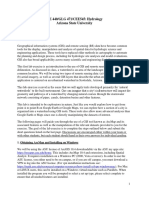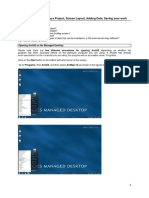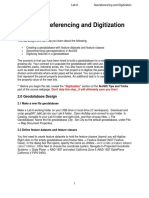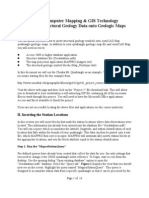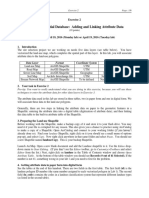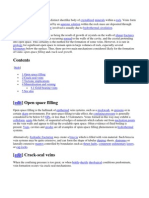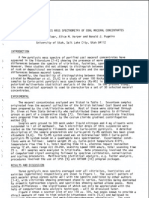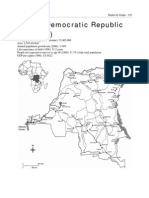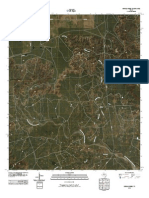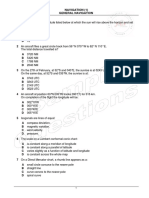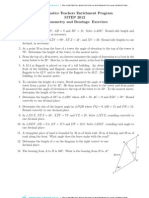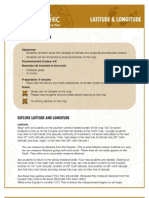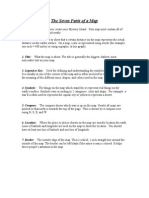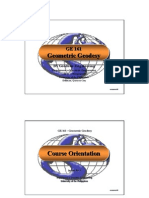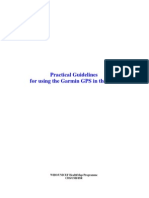HT Xls To SHP
Diunggah oleh
degreedesimalJudul Asli
Hak Cipta
Format Tersedia
Bagikan dokumen Ini
Apakah menurut Anda dokumen ini bermanfaat?
Apakah konten ini tidak pantas?
Laporkan Dokumen IniHak Cipta:
Format Tersedia
HT Xls To SHP
Diunggah oleh
degreedesimalHak Cipta:
Format Tersedia
How to Convert a Microsoft Excel file to a Shapefile for Use in ArcGIS You can create an ArcGIS ready shapefile
by converting a Microsoft Excel (.xls) file that contains your GPS points or geographic data (coordinates) in the form of an XY table (long, lat). Step 1: Set up your data. First you need to set up the coordinates in the form of an XY table in an Excel file. Launch Microsoft Excel (Start=>Programs=>Microsoft Excel).
Set up two columns, latitude and longitude (lat and long). Enter your data in decimal degrees format (You can find this in your GPS unit). Also, you need a negative sign in front of your West coordinates. You need to format each column, right click on the top of each column and go down to Format Cells. The Format Cells dialog will come up. Click on the Number tab, from the Category list select Number, then in the Decimal places box, use as many as needed for your coordinates (in this case we are using five decimal places). Click OK. Save your file and close it.
Created By: Anna Moore 5/28/2009 UHH-EPSCor-CERE Last Modified: 5/28/2009
\\...\sdal\How-To\ht_xls_to_shp.doc
Step 2: Convert the file. Launch ArcMap. Navigate to Tools=>Add XY data.
The Add XY Data dialog will come up. Browse for your text file, and click Add. The file should be in the dialog box now.
Specify the fields for the X and Y coordinates.
The X field should by longitude and the Y field should be latitude.
To specify a Coordinate system for your data, click on Edit.
The Spatial Reference Properties dialog will come up. Click Select.
Created By: Anna Moore 5/28/2009 UHH-EPSCor-CERE Last Modified: 5/28/2009
\\...\sdal\How-To\ht_xls_to_shp.doc
The Browse for Coordinate System dialog will come up, Select the Geographic Coordinate System folder, and click Add. In the Geographic Coordinate System folder, Select the World folder from the list, click Add.
In the World folder, select the WGS 1984 Projection (WGS 1984.prj) from the list and click Add.
Back at the Spatial Reference Properties dialog, your XY Coordinate System should be visible in the Name box. The Details of the Coordinate System should be listed below it. Click Apply. Then click OK.
Created By: Anna Moore 5/28/2009 UHH-EPSCor-CERE Last Modified: 5/28/2009
\\...\sdal\How-To\ht_xls_to_shp.doc
Back at the Add XY Data dialog make sure everything you want is there (the correct file, X and Y fields and Coordinate system) and then click OK.
The Table Does Not Have Object-ID Field box will come up. This lets you know that once you add the file you just created (a temporary .txt Events file) to ArcMap, you need to export the file to create your final Shapefile. Click OK.
The data (temporary file) should now be visible as a Layer in ArcMap.
Created By: Anna Moore 5/28/2009 UHH-EPSCor-CERE Last Modified: 5/28/2009
\\...\sdal\How-To\ht_xls_to_shp.doc
Step 3: Create the final Shapefile. Right Click on your Layer (the file you just created), navigate down the pop-up menu to Data => Export Data.
In the Export Data dialog, choose the same coordinate system as: this layers source data (which is what we just did when we defined the projection for the data in step 2).
Browse to where you want the file to be stored (the default destination will be in a temporary folder on the desktop or local disk (C: drive), so be sure to save the file a permanent location that wont be erased upon logging out). When naming your file (any GIS file) make sure there are no spaces in the name, use underscores instead. Click OK. A pop-up dialog will ask you if you want to add the exported data to the map as a layer, if you do, click Yes.
Created By: Anna Moore 5/28/2009 UHH-EPSCor-CERE Last Modified: 5/28/2009
\\...\sdal\How-To\ht_xls_to_shp.doc
Your final product (a Shapefile) will now be visible as a layer in ArcMap.
Now you can remove the temporary (.txt Events) file and work with your new Shapefile in ArcMap.
Created By: Anna Moore 5/28/2009 UHH-EPSCor-CERE Last Modified: 5/28/2009
\\...\sdal\How-To\ht_xls_to_shp.doc
Anda mungkin juga menyukai
- Excel and ArcmapDokumen4 halamanExcel and ArcmapbebebrendaBelum ada peringkat
- Exercise 1: Using Data From Factfinder With ArcmapDokumen20 halamanExercise 1: Using Data From Factfinder With ArcmapBlacksacerdoteBelum ada peringkat
- Tutorial 1 Getting StartedDokumen7 halamanTutorial 1 Getting StartedIni ChitozBelum ada peringkat
- Creating A New Shape File in ArcgisDokumen5 halamanCreating A New Shape File in Arcgismaganga_edor5721Belum ada peringkat
- Geomorphology 3600 - Lab 9: Save and Send The File Using The Following Name: Firstname - Lastname - GIS2Dokumen6 halamanGeomorphology 3600 - Lab 9: Save and Send The File Using The Following Name: Firstname - Lastname - GIS2Benjamin GossweilerBelum ada peringkat
- Google Earth Coordiate Projection Using ArcGISDokumen3 halamanGoogle Earth Coordiate Projection Using ArcGISNana Kwame Osei AsareBelum ada peringkat
- Gis Assignment 2 A Brief Explanation (Not More Than A Page) On How To Export Gps Data Into ArcgisDokumen2 halamanGis Assignment 2 A Brief Explanation (Not More Than A Page) On How To Export Gps Data Into ArcgisHabtamu HailuBelum ada peringkat
- Census DataDokumen10 halamanCensus DataFariez ZieBelum ada peringkat
- Lab 7 Spatial Selection APDokumen13 halamanLab 7 Spatial Selection APacwriters123Belum ada peringkat
- Hawths Tools TutorialDokumen10 halamanHawths Tools Tutorialipunk3779Belum ada peringkat
- Getting Started GIS Lab 01Dokumen15 halamanGetting Started GIS Lab 01Muhammad Aamir QadriBelum ada peringkat
- AVXYDataDokumen0 halamanAVXYDataAmeer JoshiBelum ada peringkat
- How To Import GPS Data Into Arc Map (Version 10.1) StepsDokumen6 halamanHow To Import GPS Data Into Arc Map (Version 10.1) StepsHabtamu Hailu100% (1)
- Lat Long To Northing and EastingDokumen2 halamanLat Long To Northing and EastingMoses KaswaBelum ada peringkat
- Step 1: Aster or SRTM?: Downloading and Importing Dem Data From Aster or SRTM ( 30M Resolution) Into ArcmapDokumen6 halamanStep 1: Aster or SRTM?: Downloading and Importing Dem Data From Aster or SRTM ( 30M Resolution) Into ArcmapAmel BoumesseneghBelum ada peringkat
- Tutorial Surfer 8Dokumen35 halamanTutorial Surfer 8Irwan Tectona RamadhanBelum ada peringkat
- Gis Lab1 (Intro)Dokumen12 halamanGis Lab1 (Intro)Muhammad Hizbullah BaharomBelum ada peringkat
- Arcmap: Ahmad MokhtariDokumen31 halamanArcmap: Ahmad Mokhtariripal100% (1)
- Arcgis ExtensionsDokumen14 halamanArcgis ExtensionsAmy OlsonBelum ada peringkat
- Creating A New Shape File in ArcGISDokumen5 halamanCreating A New Shape File in ArcGISMohamedAlaminBelum ada peringkat
- Faculty Arc GISDokumen10 halamanFaculty Arc GISlnanescuBelum ada peringkat
- Manual SurferDokumen19 halamanManual SurferVincent NeyaBelum ada peringkat
- Lab 1 - Introduction To ArcMap and ArcCatalogDokumen7 halamanLab 1 - Introduction To ArcMap and ArcCatalogAbdul Azeem SiddiquiBelum ada peringkat
- Practical 1 - Getting Started With Arcgis Key Learning OutcomesDokumen18 halamanPractical 1 - Getting Started With Arcgis Key Learning Outcomesangela131313Belum ada peringkat
- HEC-RAS 1D Steady Flow Modeling - RAS-MAPPERDokumen28 halamanHEC-RAS 1D Steady Flow Modeling - RAS-MAPPERTapas DasBelum ada peringkat
- Data Import and Quality Control in Geochemistry For Arcgis: Create A New ProjectDokumen18 halamanData Import and Quality Control in Geochemistry For Arcgis: Create A New ProjectEdwin Antonio Idme AresteguiBelum ada peringkat
- Google EarthDokumen14 halamanGoogle EarthgzapasBelum ada peringkat
- Surfer 8 Training GuideDokumen21 halamanSurfer 8 Training GuideAngélica Ushiña ReinosoBelum ada peringkat
- Surfer 8 Geology TutorialDokumen22 halamanSurfer 8 Geology TutorialEdin DivovićBelum ada peringkat
- Manual On GPS Usage in Forest Managment UnitsDokumen70 halamanManual On GPS Usage in Forest Managment UnitsSubesh JoshiBelum ada peringkat
- ArcGIS 10 Intro ExerciseDokumen10 halamanArcGIS 10 Intro Exerciseandy kayembeBelum ada peringkat
- GISArcMAp and Georeferencing ArcGISDokumen29 halamanGISArcMAp and Georeferencing ArcGISSenay Horozal100% (1)
- Gis Refresher For Arcgis 10: Part I. Data DownloadDokumen39 halamanGis Refresher For Arcgis 10: Part I. Data DownloadAbnan YazdaniBelum ada peringkat
- ArcGIS 10 Intro Exercise PDFDokumen10 halamanArcGIS 10 Intro Exercise PDFDamai WongBelum ada peringkat
- KogeoDokumen9 halamanKogeoRamdan YassinBelum ada peringkat
- An Xmgrace TutorialDokumen8 halamanAn Xmgrace TutorialRen-Bo WangBelum ada peringkat
- Igpet ManualDokumen41 halamanIgpet ManualVlademir Jhon Palacios HurtadoBelum ada peringkat
- A Maxent Model v7Dokumen30 halamanA Maxent Model v7Sanjoy NingthoujamBelum ada peringkat
- GIS Tutorial For Watershed DelineationDokumen6 halamanGIS Tutorial For Watershed Delineationashenafi negusBelum ada peringkat
- IoGAS Quick Start Tutorial1Dokumen42 halamanIoGAS Quick Start Tutorial1Pia Lois100% (2)
- Getting Started With Arcgis: Spatial Structures in The Social Sciences Opening Map FilesDokumen15 halamanGetting Started With Arcgis: Spatial Structures in The Social Sciences Opening Map Filesashry09Belum ada peringkat
- Importing Data Into MapInfo, Prior To Creating A Thematic MapDokumen12 halamanImporting Data Into MapInfo, Prior To Creating A Thematic MapbenzzzxBelum ada peringkat
- Lab 1Dokumen18 halamanLab 1Hamis MnBelum ada peringkat
- Tempus Telcosys (P) LimitedDokumen60 halamanTempus Telcosys (P) LimitedDerrick Kojo SenyoBelum ada peringkat
- Tutorial1 GISDokumen10 halamanTutorial1 GISazharulammarBelum ada peringkat
- Lab 6: Georeferencing and Digitization: 1.0 OverviewDokumen30 halamanLab 6: Georeferencing and Digitization: 1.0 OverviewComan AlinaBelum ada peringkat
- S283 A1 Variation in Planetary Radii With DensityDokumen5 halamanS283 A1 Variation in Planetary Radii With DensityGerry TierneyBelum ada peringkat
- GY461 Computer Mapping & GIS Technology Inserting Structural Geology Data Onto Geologic MapsDokumen16 halamanGY461 Computer Mapping & GIS Technology Inserting Structural Geology Data Onto Geologic Mapsarief_7Belum ada peringkat
- Arc GisDokumen5 halamanArc GisAlvaro FelipeBelum ada peringkat
- Create Buffers Around A Point LayerDokumen3 halamanCreate Buffers Around A Point LayerMohamedAlaminBelum ada peringkat
- Compiling A Spatial Database: Adding and Linking Attribute DataDokumen6 halamanCompiling A Spatial Database: Adding and Linking Attribute DataBob JeffBelum ada peringkat
- Microsoft Excel: Microsoft Excel User Interface, Excel Basics, Function, Database, Financial Analysis, Matrix, Statistical AnalysisDari EverandMicrosoft Excel: Microsoft Excel User Interface, Excel Basics, Function, Database, Financial Analysis, Matrix, Statistical AnalysisBelum ada peringkat
- Deewan e GhalibDokumen193 halamanDeewan e Ghalibbari bhattiBelum ada peringkat
- USGS Circular 831Dokumen3 halamanUSGS Circular 831mikejoramBelum ada peringkat
- Mirza Ghalib - English TranslationDokumen32 halamanMirza Ghalib - English TranslationTanveer Raza Kalani50% (2)
- State Bank of India - India's Largest BankDokumen3 halamanState Bank of India - India's Largest BankdegreedesimalBelum ada peringkat
- Archean Gold DepositionDokumen3 halamanArchean Gold Depositiondegreedesimal100% (1)
- Policy After MaturityDokumen2 halamanPolicy After MaturitydegreedesimalBelum ada peringkat
- Burkina FasoDokumen6 halamanBurkina FasodegreedesimalBelum ada peringkat
- RS in Gold Exploration SDDokumen110 halamanRS in Gold Exploration SDdegreedesimalBelum ada peringkat
- PGMDokumen3 halamanPGMdegreedesimalBelum ada peringkat
- IPL 2013 ScheduleDokumen2 halamanIPL 2013 ScheduleManish SharmaBelum ada peringkat
- Vein DetailsDokumen13 halamanVein DetailsdegreedesimalBelum ada peringkat
- Uz. (5,6) in A Study of OverDokumen6 halamanUz. (5,6) in A Study of OverdegreedesimalBelum ada peringkat
- Africa Atlas Press Release FINAL enDokumen4 halamanAfrica Atlas Press Release FINAL endegreedesimalBelum ada peringkat
- Vein DetailsDokumen13 halamanVein DetailsdegreedesimalBelum ada peringkat
- Metamorphic RocksDokumen7 halamanMetamorphic RocksdegreedesimalBelum ada peringkat
- Congo DRCDokumen5 halamanCongo DRCdegreedesimalBelum ada peringkat
- United States Coast Pilot 6 - 44th Edition, 2014Dokumen521 halamanUnited States Coast Pilot 6 - 44th Edition, 2014cavrisBelum ada peringkat
- Celestial Nav Exercises BookDokumen142 halamanCelestial Nav Exercises BookCan T. ErbayBelum ada peringkat
- Topographic Map of Middle CreekDokumen1 halamanTopographic Map of Middle CreekHistoricalMapsBelum ada peringkat
- Survey Camp Manual 2019 JUNEDokumen30 halamanSurvey Camp Manual 2019 JUNERajha Rajeswaran67% (3)
- General Navigation QuesDokumen10 halamanGeneral Navigation QuesERRAMESH1989Belum ada peringkat
- TrigandBearings ExercisesDokumen2 halamanTrigandBearings ExercisesCoolman PoonBelum ada peringkat
- Topographic Map of MatadorDokumen1 halamanTopographic Map of MatadorHistoricalMapsBelum ada peringkat
- Longtitude and Lattitude Explanation by National Geographic Channel SocietyDokumen2 halamanLongtitude and Lattitude Explanation by National Geographic Channel SocietyArmaan Sajeev Mishra100% (1)
- KW Gen. Nav. QsDokumen128 halamanKW Gen. Nav. QsMonica Mohani0% (1)
- 3D Flood Modelling With LIDARDokumen200 halaman3D Flood Modelling With LIDARJavied BhattiBelum ada peringkat
- Appendix B Conversion and Projection of Co-Ordinates: B.1 Coordinate Conversions On An EllipsoidDokumen2 halamanAppendix B Conversion and Projection of Co-Ordinates: B.1 Coordinate Conversions On An EllipsoidjesusBelum ada peringkat
- Analisis Perubahan Tata Guna Lahan TerhaDokumen13 halamanAnalisis Perubahan Tata Guna Lahan TerhaahmedBelum ada peringkat
- Seven Parts of A MapDokumen1 halamanSeven Parts of A MapJames FoxBelum ada peringkat
- Lesson 1Dokumen29 halamanLesson 1Herwan SantosoBelum ada peringkat
- Headquarters Arescom Training Center Camp Reigo de Dios, Tanza, CaviteDokumen6 halamanHeadquarters Arescom Training Center Camp Reigo de Dios, Tanza, CaviteMeshel T. AlforqueBelum ada peringkat
- Introduction To Surveying: 1.1: BackgroundDokumen33 halamanIntroduction To Surveying: 1.1: BackgroundMakAsifBelum ada peringkat
- Catchment Area CalculationDokumen10 halamanCatchment Area Calculationpramod kumar100% (1)
- Topographic Map of Laguna AtascosaDokumen1 halamanTopographic Map of Laguna AtascosaHistoricalMapsBelum ada peringkat
- Topographic Map of SplendoraDokumen1 halamanTopographic Map of SplendoraHistoricalMapsBelum ada peringkat
- Peta HGU Satria Overlay RTRWDokumen1 halamanPeta HGU Satria Overlay RTRWWafa PutraBelum ada peringkat
- SACAA ATPL Navigation SyllabusDokumen3 halamanSACAA ATPL Navigation SyllabusOsa Aig100% (1)
- PS2 3Dokumen7 halamanPS2 3Nick JohnnyBelum ada peringkat
- Struktur OrganisasiDokumen4 halamanStruktur OrganisasiBudhi KurniawanBelum ada peringkat
- Geographic Coordinate Reference SystemsDokumen50 halamanGeographic Coordinate Reference SystemsSana Ullah HashemiBelum ada peringkat
- Geometric Geodesy Geometric GeodesyDokumen10 halamanGeometric Geodesy Geometric GeodesyKismet100% (1)
- Practical Guidelines For Using The Garmin Gps in The Field: Who/Unicef Healthmap Programme Cds/Csr/IsrDokumen13 halamanPractical Guidelines For Using The Garmin Gps in The Field: Who/Unicef Healthmap Programme Cds/Csr/Isrgimo1830Belum ada peringkat
- Chapter 1 - Introduction To Marine NavigationDokumen14 halamanChapter 1 - Introduction To Marine Navigationapi-109026167Belum ada peringkat
- United States Coast Pilot 4 - 45th Edition, 2013Dokumen460 halamanUnited States Coast Pilot 4 - 45th Edition, 2013cavrisBelum ada peringkat
- Mechanics ExamDokumen3 halamanMechanics ExamIbrahim RadyBelum ada peringkat
- Navigation With FormulaDokumen18 halamanNavigation With FormulaVodz Navigator100% (1)