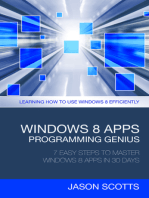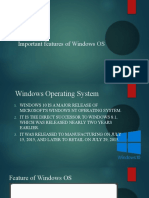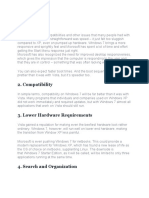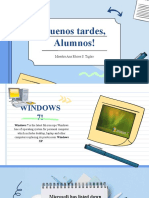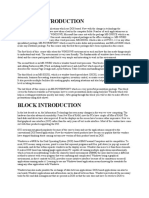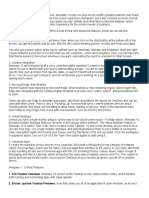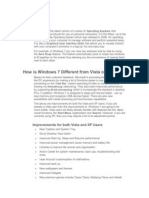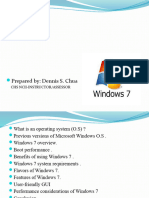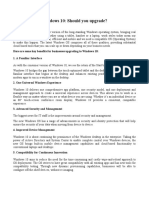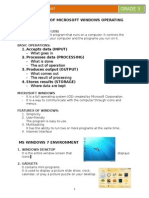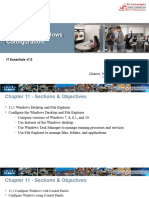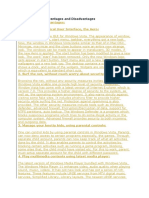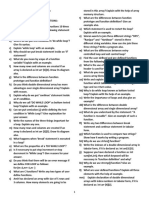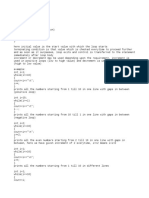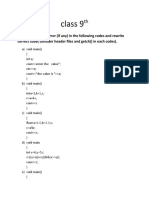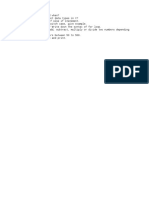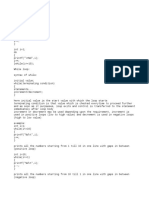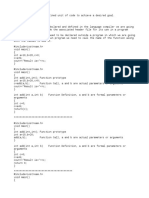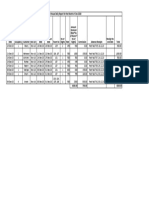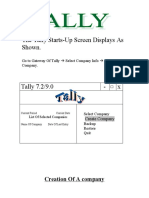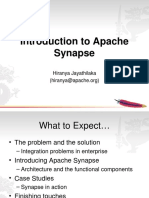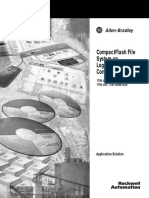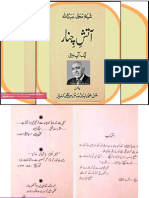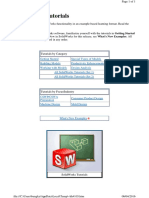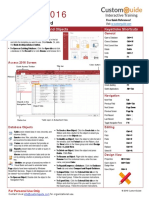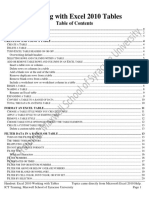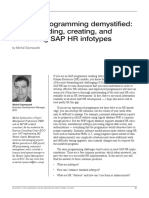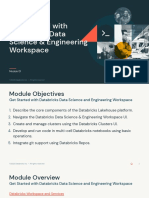Unit 5 Ms Windows Operating System
Diunggah oleh
Anurag GoelHak Cipta
Format Tersedia
Bagikan dokumen Ini
Apakah menurut Anda dokumen ini bermanfaat?
Apakah konten ini tidak pantas?
Laporkan Dokumen IniHak Cipta:
Format Tersedia
Unit 5 Ms Windows Operating System
Diunggah oleh
Anurag GoelHak Cipta:
Format Tersedia
UNIT 5 : MS WINDOWS OPERATING SYSTEM
UNIT STRUCTURE
5.1 5.2 5.3 5.4 Learning Objectives Introduction Features of Windows 7 Exploring Components of Windows 5.4.1 5.4.2 5.4.3 5.4.4 5.4.5 5.5 5.6 5.7 5.8 5.9 The Desktop The Icons Working With Windows The Start Menu and Taskbar Quitting Windows
Customizing the Desktop Files and Folders Let Us Sum Up Further Readings Answers to Check Your Progress
5.10 Model Questions
5.1
LEARNING OBJECTIVES
After going through this unit, you will be able to: introduce yourself to Windows 7 describe the features of Windows 7 explore the components of Windows 7 customize your Windows working environment work with files and folders to suit your needs.
5.2
INTRODUCTION
Windows 7 is the latest version of Operating System to have evolved in the Microsoft
Windows Operating Systems family, and is the best-reviewed and technically better than the earlier versions of Windows. Hence Windows 7 has proved to be the most universally accepted operating system so far. Unlike its predecessor Windows Vista, which introduced a large number of new features, Windows 7 was intended to be a more focused, incremental
upgrade to the Windows line, with the goal of being compatible with applications and hardware with which Windows Vista was already compatible. Windows 7 is technically an evolution of Windows Vista in terms of stability and security, maintaining everything that was good about Vista. Some of the improved features of Windows 7 that make this version more superior to Vista are: greater speed, less hardware requirements and its userfriendliness. In this unit, we will discuss about the features that are new in Windows 7 making it a better and more accepted operating system than the earlier versions. The different components of Windows 7 like the desktop, icons, menus etc that are somewhat more improved will also be discussed. And lastly, the technique of customizing the desktop to suit our usage needs will also be covered.
5.3
FEATURES OF WINDOWS 7
The Windows 7 operating system is more stable, intuitive and easy to use than any
previous version. Here we look at some of the most compelling overall end-user features that will make a difference on the desktop. Some are small, and some are major, but taken all together it makes for the most exciting upgrade for Windows users since the arrival of Windows XP. 1. Speed : Even aside from incompatibilities and other issues that many people had with Windows Vista, one of the most straightforward was speed as it just felt too sluggish compared to XP, even on good hardware. Windows 7 brings a more responsive and sprightly feel, and Microsoft has spent a lot of time and effort getting the Start Menu response just right. Microsoft has also recognized the need for improved desktop responsiveness, which gives the impression that the computer is responding to the user and that they are in control. One can also expect faster boot times, and the boot sequence is now not only prettier than it was with Vista, but it is speedier too. 2. Compatibility : In simple terms, compatibility on Windows 7 is far better than it was with Vista. Many programs that individuals and companies used on Windows XP did not work immediately and required updates, but with Windows 7 almost all applications that work on Vista should still run. In essence, Windows Vista has done most of the hard work for Windows 7 in this respect.
3. Lower hardware requirements : Windows Vista gained a reputation for making even the best hardware look rather ordinary. Windows 7, however, runs well on lower end hardware, making the transition from Window XP less painful. 4. Search and organization : Search is vastly improved in Windows 7. We type a search term in the window (the window right above the Start key when we click on it), and get a list of all results. What is great is that the results are not just presented as one huge list, but are grouped into categories like Programs, Music and Documents. It makes finding files a lot easier. Search is also lightningfast with no more waiting, like in Vista or XP. 5. TaskBar/Start menu : At first glance, the task bar looks like nothing much
has changed since Windows Vista. In fact, that is not the case and it is a lot more powerful. Microsoft is now making best use of its aero technology. By default, taskbar icons are now larger and items are grouped together and are not labeled with clumsy text. If we have multiple Word/ Windows Explorer windows open then we will see a stack appear on the task bar. When we hover over the application, each window will be visible in a thumbnail. If we hover over each thumbnail it will become visible, while all other open windows temporarily disappear. We can close each document or Window down from the thumbnail directly or click on it to bring it to the front. 6.Aero-shake : The favorite new visual feature of Windows 7 is called Aero Shake. In case we have a multitude of Windows open but want to focus on just a single Window, all we have to do is grab it by the title bar (at the top) and shake with the mouse. This minimizes all the other Windows leaving just the one we grabbed on the desktop. 7. Stacking : Another great touch is Stacking, whereby we may simply drag a Window to the sides of the screen and it will stick automatically to the side filling half the screen, thus making it quick and easy to view documents side by side. If we move to the top, it will maximize to the whole screen. 8. Action Center : The User Account Control (UAC) was one of the headline annoyances in Windows Vista. In a reaction to malware problems, the Windows designers introduced the UAC, a dialogue box that popped up every time any changes were made to Windows when installing apps. It proved quite annoying, especially to power users who tended to turn it off straight away, thereby negating any benefit it might have. In Windows 7, a slider has been added, enabling users to tone down its nagging factor, making them less likely to turn it off completely.
9. Touch : The most whizz-bang visual feature to come to Windows 7 is its touch capability. This of course will only be available to those with a touch enabled PC, but for those suitably equipped it will provide a new way of interacting with their PC. The video will let them open applications from the taskbar, scroll up and down by flicking, and zoom and rotate pictures by holding and turning. 10. Gadgets : Windows Vista introduced Gadgets and a sidebar which provides the ability to anchor Gadgets to the side of the users desktop. In Windows 7, the sidebar has been removed, while gadgets can still be placed on the desktop. Windows 7 adds a Windows Media Center gadget to the default collection while removing the Contacts and Notes gadgets. Managing gadgets is more closely integrated with Windows Explorer, but the gadgets themselves continue to operate in a separate sidebar.exe process. The Desktop context menu includes a new Gadgets menu option to access the gadget gallery, and a View submenu option to show or hide gadgets. Hiding gadgets results in the sidebar.exe process being unloaded, which Microsoft says is a power-saving practice.
5.4
EXPLORING WINDOWS
The Windows system is made up of several parts that function separately in their
own unique way. These parts or components provide the users many utilities, using which the users can perform several tasks in a very user-friendly manner. The Windows system consists of several separate components like the desktop, which is the very first thing we get to see on starting Windows. It consists of a taskbar which is used to launch and monitor applications, a start button that is visible at all times in the lower left-hand corner of the screen, a Start Menu that serves as the central launching point for applications, providing a customizable, nested list of programs for the user to launch, as well as a list of most recently opened documents, a way to find files and get help, and access to the system settings. Files in the Windows system provide a very easy and safe way to store different kinds of information related to different application. These files can be saved and stored and can later be also edited or deleted. The help and support system in Windows is also a very interesting feature that provides easy assistance to users who are in need of help while working with the Windows system. In the later sub-sections we will get to know about these components of Windows, and discuss in detail the different features and functionalities of these components.
5.4.1 The Desktop
The desktop is the main screen area that we get to see after turning on a computer and logging on to Windows as shown in Figure 5.1. The desktop serves as a surface for work, with open programs or folders appearing on the desktop. We can also put things on the desktop, such as files and folders, and arrange them accordingly. The desktop is sometimes defined more broadly to include the taskbar which sits at the bottom of the screen. The taskbar shows us the running programs and allows switching between them. It also contains the Start button, which allows us to access programs, folders, and computer settings.
Fig. 5.1 : The Desktop CHECK YOUR PROGRESS Q.1. State whether the following statements are True or False. (i) The Windows 7 operating system is more stable, intuitive and easy to use. (ii) The desktop serves as a surface for work. (iii) The taskbar shows us the running programs and allows switching between them. (iv) The Start button does not allow us to access programs, folders, and computer settings. (v) In Windows 7, the sidebar has been removed, while gadgets can still be placed on the desktop.
5.4.2 The Icons
Icons are small pictures representing files, folders, programs, and other items of a computer. These icons give quick access to frequently used programs, files and
folders. When we first start Windows, we can see at least one icon on the desktop: the Recycle Bin. Some examples of desktop icons are shown below.
When we double-click an icon, the corresponding window of that icon opens. We can also add, remove, rename and move icons on the desktop according to our needs. Common desktop icons include My Computer, the users personal folder, the Recycle Bin, and Control Panel.
Fig. 5.2 : The Desktop icon settings dialog box Adding or Removing desktop icons 1. Firstly we right-click on empty area of the desktop, and then click Personalize. 2. In the left pane, we click Change desktop icons which opens the Desktop icon settings dialog box as in Figure 5.2 3. Under Desktop icons, we select the check box for each icon that we want to add to the desktop, or clear the check box for each icon that we want to remove from the desktop, and then click OK. To remove an icon from the desktop we may right-click the icon, and then click Delete. In case the icon is a shortcut, only the shortcut is removed but the original item is not deleted. Renaming icons A desktop icon can be easily renamed by the following steps:
1. Firstly we right-click the icon on the desktop 2. Then from the pop-up menu we select the rename option 3. We then enter a new name for the icon OR 1. We first select the icon to be renamed 2. Then we press the F2 key 3. Finally we enter a new name for the icon Moving icons : Icons on the desktop are stacked in columns on the left side of the desktop. But if desired such an arrangement can be changed by moving an icon by dragging it to a new place on the desktop. To do so we follow these steps: 1. Firstly we select the item to be moved 2. Pressing and holding the left mouse button, we move the icon to the desired destination 3. As soon as the destination is reached we release the mouse button Arranging icons : Windows can also arrange our icons automatically. To do so we follow these steps: 1. Firstly we right-click an empty area of the desktop 2. We then select View and click on Auto arrange icons 3. Windows automatically stacks our icons in the upper-left corner and locks them in place In order to unlock the icons to move them again, we may click Auto arrange icons again, clearing the check mark next to it. Moving multiple icons : In order to move or delete a bunch of icons at once, we must first select all of them. To do so we follow these steps: 1. At first we click an empty area of the desktop and drag the mouse. 2. We surround the icons that we want to select with the rectangle that appears. 3. When the desired icons are surrounded we release the mouse button. 4. Now we can drag the icons as a group or delete them.
5.4.3 Working with Windows
While working in the Windows environment, we perform many tasks like creating different application files, editing them, managing them and many other tasks that require us to constantly use a number of windows that are related to the currently
used processes. In such a situation we need to move, minimize, maximize, restore, resize, close and perform other tasks related to separate windows. In this section we will be discussing these in detail, as to how to control separate windows according to our needs. When we open a program, file, or folder, it appears on the screen in a frame called a window. These windows are of two types as shown below 1. Program application window : These windows are associated with application programs and their look and feel may vary across different application software. Figure 5.3 shows the window of MS Excel 2007 which is a MS Office application program window.
Fig. 5.3 : A program application window 2. Folder window : These windows are viewed when we browse through the different folders in a hierarchical order to work with different files and folders. A typical folder window is shown in Figure 5.4 below.
Fig. 5.4 : A folder window
Although program application windows and folder windows are used for different purposes, there are some features that are common between both the types. Minimizing a window : A window can be minimized by doing any one of the following : By clicking the minimize button. With the keyboard shortcut Alt + (space) + n On minimizing a window it disappears from the desktop and is visible only as a button on the taskbar as shown below.
MS Word as a Taskbar button Restoring a window : A window can be restored by doing any one of the following: By clicking the restore button. By the keyboard shortcut + By the keyboard shortcut Alt + (space) + R By dragging the window down from the top of the screen By double-clicking the title bar On restoring a window its size decreases from all the four sides but it does not get minimized. Maximizing a window : A window can be maximized by doing any one of the following: By clicking the restore button. By the keyboard shortcut + By double-clicking the title bar By the keyboard shortcut Alt + (space) + X By dragging the window up against the top of the screen On maximizing a window it gets maximized to its full size covering the entire desktop. Moving a window : A window can be moved only when it is in a restored position by doing any one of the following: By clicking on the title bar of the window and dragging it to the position we want By the keyboard shortcut Alt + (space) + M. We have to then use the arrow keys to position the window accordingly, and finally we press the Enter key when positioning is done.
Resizing a window A restored window can be resized by following these steps: 1. Firstly we point to any of the windows borders or corners. 2. When the mouse pointer changes to a two-headed arrow, we drag the border or corner to shrink or enlarge the window.
Fig; 5.5 : Resizing a window Closing a window : A window can be closed by doing any one of the following: By clicking the close button located in the upper-right corner By pressing Alt + F4 By double-clicking the upper-left corner of the window By using the keyboard shortcut Alt + (space) + C By right-clicking the windows taskbar button, and then choosing Close By right-clicking the title bar and choosing Close By choosing File > Close
5.4.4 The Start Menu and Taskbar
The START menu : The Start menu as in Figure 5.6 is the first doorway to a computers programs, files folders, settings etc. In other words, it provides the users an entry-point wherefrom they can START using a computer and access all its resources. We can use the Start menu to perform many activities like start different programs, open commonly used folders, search for files, control computer settings, get help with the Windows operating system, turn off the computer, log off or switch user accounts etc. To open the Start menu, we may do any one of the following: Click the Start button in the lower-left corner of the screen. OR Press the Windows logo key on the keyboard The Start menu is split down the middle into two columns : 1. Left column (white) : At the top and above the thin divider line is the pinned items list, which the user can modify. It lists programs, folders, documents and
everything else that we need to open quickly. This list never changes unless we change it. Below the fine line is the standard Windows most frequently used programs list. This list is automatically computed by Windows and may change from day to day. At the very bottom is the All Programs list which includes a list of all the installed programs in the computer, plus the search box. 2. Right column (dark) : In general, the right side of the Start menu lists important places on the computer namely folders like documents, pictures and music or special windows like network, control panel, and computer. At the bottom is the Shut down button, which turns the PC off. The button next
to it offers several variation of off like log-off, lock, restart, sleep and hibernate. Search box : The search operation can find files, folders, programs and all sorts of documents that are in the computer. The moment we start typing in the Search box, we trigger Windows very fast computer search function. It also finds anything in the Start menu, thus making it a very quick way to pull up something without clicking through a bunch of sub-menus.
The Taskbar : The long horizontal bar that we can see at the bottom of the computer screen is the taskbar. It is divided into three main sections as illustrated in Figure 5.7. 1. The START button is at the extreme left of the taskbar and opens the Start menu. 2. The middle part contains the icons of the programs that are currently open. These icons make it easier to switch from one program to another. 3. The notification area at the extreme right includes a clock and icons (small pictures) that communicate the status of certain programs and computer settings.
Fig. 5.7 : The Taskbar CHECK YOUR PROGRESS
Q.2. Fill in the blanks. (i) __________ give quick access to frequently used programs, files, and folders. (ii) When we __________ an icon, the corresponding window of that icon opens. (iii) __________ can also arrange our icons automatically.
(iv) On __________ a window it disappears from the desktop and is visible only as a button on the __________. (v) A window can be restored by double-clicking the __________. Q.3. State whether the following statements are True or False. (i) A window can be minimized by clicking the maximize button. (ii) A window can be moved only when it is in a restored position. (iii) We can open the start menu by clicking the start button. (iv) The Start menu is split down the middle into three columns. (v) The START button is at the extreme left of the taskbar.
5.4.5 Quitting Windows
After finishing our work on a computer, it is important to turn it off in a proper manner. Shutting down a computer in a recommended way saves energy and also helps to keep the computer more secure by making sure that our data is saved. If this is not done, all the shut down a computer in a proper manner. To quit windows we should follow these steps 1. Firstly, we need to save all the unsaved data 2. Then we click the Start button 3. The start menu opens up which includes the Shut down button 4. When we click the Shut down button, we exit Windows and after sometime the entire computer comes to a halt, indicating that Windows was shut down successfully. The button next to the Shut down button offers several variation of off like logoff, lock, restart, sleep and hibernate.
Fig. 5.8 : Quitting Windows
Log-off : When we log off from Windows, all the running programs are closed, but the computer is not turned off. After logging off, another user can log on without restarting the computer. Also we do not need to worry about losing our information if another user turns off the computer. To do so we follow these steps : 1. We click the Start button 2. Then point to the arrow next to the Start button 3. From the menu we select the Log off option Lock : This command locks the computer and hides the screen from view. By doing so we can protect our computer from any unauthorized use, because after locking a computer it can later be accessed only by providing the correct password by the person who provided it for locking the computer. To do so we follow these steps : 1. First we click the Start button 2. Then we point to the arrow next to the Start button 3. From the menu, we select the Lock option Switch user : This command comes into play when we have multiple accounts and need to switch users. When we select Switch user, somebody else can log into the computer using their respective name and password. Even though users switch their accounts, all their respective settings and open files remain intact and in the same position where they had left before switching their accounts. To do so we follow these steps : 1. We click the Start button 2. Then we point to the arrow next to the Start button 3. From the menu we select the Switch user option Restart : This command quits all open programs, and then quits and restarts Windows again automatically. To do so we follow these steps : First we click the Start button Then we point to the arrow next to the Start button From the menu we select the Restart option Sleep : Sometimes instead of shutting down the computer we can put it to the sleep mode, whereby the computer goes to sleep and the display turns off, and often the
computers fan stops. A light on the outside of the computer case blinks or turns yellow to indicate that the computer is asleep. The whole process takes only a few seconds. Windows will remember what the computer was doing before going to sleep, there is no need to close our programs and files before the computer is set to sleep. But it is always recommended to save our work before putting the computer into any lowpower mode. Later, when we turn on the computer (and enter a password, if required), the screen will look exactly as it did when the computer was turned off. To wake the computer, we may press the power button. To do so we follow these steps : 1. Firstly we click the Start button 2. Point to the arrow next to the Start button 3. From the menu select the Sleep option
5.5
CUSTOMIZING THE DESKTOP
We have already come across the concept of the desktop, the different components
that constitute the desktop and the ways to use those components. In this section we will be dealing with some of the issues that relate to customizing the desktop. The desktop is the work area on a computer screen, similar to the top of an actual desk. The desktop contains the Recycle Bin and icons (shortcuts to programs, files, folders, and various types of documents such as letters, reports, or pictures) that we can arrange just like arranging real objects on a desk. Customizing the desktop theme : The Desktop theme is a combination of pictures, colors, and sounds on our computer which includes a desktop background, a screen saver, a window border color, and a sound scheme. Windows 7 comes with several themes that we may choose from. These are An Aero theme to personalize the computer The Windows 7 Basic theme. A High Contrast theme. To choose a Windows theme we do the following 1. Firstly we right-click a blank spot on the desktop 2. From the pop-up menu, we click on Personalize which opens the Personalize control panel as in Figure 5.11
3. There we find several pre-built themes to choose from 4. Clicking on any of those themes applies that theme to the desktop world instantly We may also change a themes pictures, color, and sounds individually to create a customized theme by doing the following 1. We first open the Personalize window of Figure 5.9 2. Then we select the theme that we want to customize 3. We do one or more of the following To change the background, we click Desktop Background and select the check box for the image that we want to use, and finally click Save changes. To change the color of window borders, we click Window Color and click the color we want to use. We may adjust the intensity, and then click Save changes. To change the sounds for the theme, we click Sounds and change sounds in the Program Events list under the Sounds tabs. Finally we click OK. To add or change a screen saver, we click Screen Saver. Then we click an item in the Screen saver list and change any settings that we want, and finally click OK.
Fig. 5.9 : The Personalize window Customizing the desktop background (wallpaper) : The desktop background (wallpaper) can be set as any picture, or we can display a slide show of pictures. To change the desktop background we do the following: 1. We open the Personalize window of Figure 5.9 2. Then we click on Desktop Background which opens the window as in Figure 5.10 3. We click the picture or color we want as our desktop background. If the picture we want is not in the list of desktop background pictures, we may click
an item in the Picture location list to see other categories, or click Browse to search for the picture on the computer. On finding the picture, we double-click it to apply it as the desktop background. 4. Under Picture position, we click the arrow and choose whether to crop the picture to fill the screen, fit the picture to the screen, stretch the picture to fit the screen, tile the picture, or center the picture on the screen, and then click Save changes.
Fig. 5.10 : Desktop Background Customizing the Start menu : If we customize the Start menu according to our needs, it becomes easier for us to find our favourite programs and folders. Pin a program icon to the Start menu : When we use a program very often, it can be useful to create a shortcut to it by pinning the program icon to the Start menu. These program icons appear on the left side of the Start menu. To do so we do the following : We right-click the program icon that we want to pin to the Start menu Then click Pin to Start Menu. (Tip: To unpin a program icon, right-click it and click Unpin from Start Menu) Remove a program icon from the Start menu : When we remove a program icon from the Start menu, it does not remove it from the All Programs list or uninstalls the program. To do so we do the following : 1. First we click the Start button 2. Then we right-click the program icon we want to remove from the Start menu 3. Finally we click Remove from this list Move the Start button : The Start button is located on the extreme left of the taskbar. Though we cannot remove the Start button from the taskbar, we can of course move the taskbar and the Start button along with it.
To do so we follow these steps : 1. Firstly we right-click on empty space on the taskbar. In case Lock the taskbar has a check mark beside it, we uncheck it. 2. Then we click an empty space on the taskbar, and holding down the mouse button we drag the taskbar to one of the four edges of the desktop. When the taskbar is where we want it, we release the mouse button.
5.6
FILES AND FOLDERS
Files : Files in a computer are items containing varied sorts of information. Files can
be of various types - e.g. text files, music files, video files, image files, sound files etc. Files are represented by icons, thus making it easy to recognize a type of file by looking at its icon. A file icon often represents the application program that can open the file. The following are some common file icons:
Folders : A folder acts as a container that can be used to store files. Folders in a computer are used to store files in an organized way. When there are too many files of different types all related to different purposes, folders can be of big help in organizing those files. This can be achieved by having different folders to store different types of files. Folders may also store other folders, and in such cases a folder located inside a folder is called a subfolder. We may keep on creating many such subfolders, each holding many files and additional subfolders. Following are two folder icons.
The parts of a window : Every time we open a folder, we see it in a window having various parts which help us to navigate around Windows or work with files and folders. Here is a typical window with each of its parts described below:
Fig. 5.11 : Windows Files and Folders Explorer Navigation pane : We can use this pane to access libraries, folders, saved searches, and the hard disks. The Favorites section is used to open the commonly used folders and searches. The Libraries section can be used to access our libraries. The
Computer folder also enables us to browse folders and subfolders. Back and Forward button : These two buttons are used to navigate other folders or libraries without closing the current window. If we use the address bar to change folders, we can use the Back button to return to the previous folder. Toolbar : The toolbar is used for some common tasks, like changing the appearance of files and folders, burning CDs, or starting a slide show. The buttons of the toolbar change to show only the tasks that are relevant. That is, a toolbar for a picture file would be different from the toolbar of a music file. Address bar : This is used to navigate to a different folder or library or to go back to a previous one. Column headings : We use these to change the organization of files in the file list. We may click the left side of a column heading to change the order in which the files and folders are displayed, or click the right side to filter the files in different ways. File list : The file list displays the contents of the current folder or library. In case we type in the search box to find a file, only the files that match the current view will appear. Search box : We type a word or phrase in the search box to search an item in the current folder or library. As we begin typing the first letter, the searching process begins that is typing A will display all files with names starting with the letter A in the file list.
Details pane : The details pane is used to see the most common properties associated with the selected file, like the author, the modification date, and other descriptive tags added to the file. Viewing and arranging files and folders : We can change the appearance of files in a window when we open a folder or libraries that contain them. For example, we can use the Views button I in the toolbar to switch between
larger or smaller icons, or a view that shows different information about each file. Clicking the left side of the Views button changes the display of files and folders by cycling through five different views : Large Icons List Details, shows several columns of information about the file Tiles Content, shows some of the content from within the file. On clicking the arrow on the right side of the Views button, we see the Figure 5.12. Moving the slider up or down changes the size of the file and folder icons.
Fig. 5.12 : The views options The search box : The search box located at the top of every window is used to search for a file. To do so we follow these steps : 1. We open the folder or library that is the starting point for the search. 2. Then click the search box 3. As we type the name in the search box, it filters the current view based on the typed text.
Files are displayed as search results if our search term matches the file name, tags or other properties, or even the text inside a text document. Copying and moving files and folders While working with several files and folders, we may sometimes need to copy and move them between different locations. To do so we follow these steps : 1. Firstly we select the file to be copied. To select multiple files we use Shift + Arrow keys OR Ctrl + click. 2. We right-click on them and choose Cut/Copy, or press Ctrl + C to copy, Ctrl + X to cut From the Organize button we select Cut/Copy 3. Open the destination where the file/folder has to be Pasted 4. Right-click and choose Paste OR From the Organize button select Paste OR Press Ctrl + V
CHECK YOUR PROGRESS
Q.4. Fill in the blanks. (i) Shutting down a computer in a recommended way saves __________. (ii) When we log off from Windows, all the running programs are __________, but the computer is not turned __________. (iii) The __________ command comes into play when we have multiple accounts and need to switch users. (iv) The Desktop __________ is a combination of pictures, colors, and sounds. (v) The desktop __________ can be set as any picture. (vi) When we use a program very often, it can be useful to create a shortcut to it by pinning the program icon to the __________. Q.5. State whether the following statements are True or False (i) When we remove a program icon from the Start menu, it removes it from the All Programs list. (ii) We can remove the Start button from the taskbar.
(iii) Folders in a computer are used to store files in an organized way. (iv) Folders cannot store other folders. (v) Address bar is used to navigate to a different folder. (vi) The details pane is used to see the most common properties associated with the selected file.
5.7
LET US SUM UP
Windows 7 is technically an evolution of Windows Vista in terms of stability and security. The hardware requirements of Windows 7 are lower than that of Windows Vista. The desktop is the first thing that we get to see when we start Windows. Icons are small pictures that represent files, folder and programs. Folder application windows are used to view and browse through folders. The start menu is the first gateway to a computers programs, files, folders etc. The search operation can find files, folders, programs and all sorts of documents that are in the computer. The restart command quits all open programs, and then quits and restarts Windows again automatically. We can customize the look and feel of the desktop according to our preferences. Files in a computer are items containing varied sorts of information. A folder acts as a container that can be used to store files.
5.8 FURTHER READINGS
David Pogue : Windows 7 the missing manual. O Reilly.
5.9 ANSWERS TO CHECK YOUR PROGRESS
Ans. to Q. No. 1 : (i) true, (ii) true, (iii) true, (iv) false, (v) true. Ans. to Q. No. 2 : (i) Icons, (ii) double-click, (iii) windows, (iv) minimizing, taskbar, (v) title bar. Ans. to Q. No. 3 : (i) false, (ii) true, (iii) true, (iv) false, (v) true. Ans. to Q. No. 4 : (i) energy, (ii) closed, off, (iii) switch user, (iv) theme, (v) background, (vi) start menu Ans. to Q. No. 5 : (i) false, (ii) false, (iii) true, (iv) false, (v) true, (vi) true
5.10 MODEL QUESTIONS
Q.1. Explain any five important features of Windows 7. Q.2. What are Windows components? Give examples. Q.3. What are icons? What are the steps of moving icons? Q.4. Explain briefly the types of Windows. How do we close, minimize, move and resize a window? Q.5. What is the Windows 7 Start menu? Explain its parts. Q.6. How do we restart, log-off and lock a computer. Q.7. How can we customize the start menu? Q.8. Describe the different parts of the Window Explorer.
Anda mungkin juga menyukai
- Windows 8 Apps Programming Genius: 7 Easy Steps To Master Windows 8 Apps In 30 Days: Learning How to Use Windows 8 EfficientlyDari EverandWindows 8 Apps Programming Genius: 7 Easy Steps To Master Windows 8 Apps In 30 Days: Learning How to Use Windows 8 EfficientlyBelum ada peringkat
- Windows 10: The ultimate Windows 10 user guide and manual!Dari EverandWindows 10: The ultimate Windows 10 user guide and manual!Belum ada peringkat
- Windows 7 ReviewDokumen12 halamanWindows 7 ReviewnazmulBelum ada peringkat
- Windows 7 Beta Finally ReleasedDokumen13 halamanWindows 7 Beta Finally ReleasedypraviBelum ada peringkat
- Difference Between XP and 2007: Windows XP To Windows 7Dokumen12 halamanDifference Between XP and 2007: Windows XP To Windows 7ramcmcBelum ada peringkat
- Important Features of Windows OSDokumen12 halamanImportant Features of Windows OSBishaz ShiwakotiBelum ada peringkat
- Features of Windows Operating SystemDokumen2 halamanFeatures of Windows Operating Systemhalem52403Belum ada peringkat
- Review: Windows 10 Is The Best Version Yet-Once The Bugs Get FixedDokumen8 halamanReview: Windows 10 Is The Best Version Yet-Once The Bugs Get FixedhxsxaxBelum ada peringkat
- Windows 7 SecretsDokumen4 halamanWindows 7 SecretsVishalBelum ada peringkat
- Windows 10 ReviewDokumen9 halamanWindows 10 ReviewkshitijBelum ada peringkat
- Buenos Tardes, Alumnos!: Maestra Ana Rhose S. TiglaoDokumen16 halamanBuenos Tardes, Alumnos!: Maestra Ana Rhose S. TiglaoTeacher AnnaBelum ada peringkat
- Cic05 1Dokumen10 halamanCic05 1bharticBelum ada peringkat
- PC Software Notes Unit-IDokumen4 halamanPC Software Notes Unit-Imaanish singhBelum ada peringkat
- Top 5 Features of Windows 10Dokumen5 halamanTop 5 Features of Windows 10Jorese CandelariaBelum ada peringkat
- WindowsDokumen3 halamanWindowsishaank_2Belum ada peringkat
- Window 7Dokumen15 halamanWindow 7arun000009Belum ada peringkat
- Windows7TipsTricksEbook PDFDokumen8 halamanWindows7TipsTricksEbook PDFSaymon Casilang SarmientoBelum ada peringkat
- Windows7TipsTricksEbook PDFDokumen8 halamanWindows7TipsTricksEbook PDFWy TeayBelum ada peringkat
- Terminology Mouse Clicks Menus File Extensions Hardware: Windows BasicsDokumen7 halamanTerminology Mouse Clicks Menus File Extensions Hardware: Windows BasicsTimothy John SomcioBelum ada peringkat
- Introduction To WindowsDokumen19 halamanIntroduction To WindowsBnay GolayBelum ada peringkat
- Nurnina Natasya AmirDokumen19 halamanNurnina Natasya Amir3jt OkBelum ada peringkat
- 1: Get Quick Launch Back: Figure ADokumen8 halaman1: Get Quick Launch Back: Figure AKaustubh GuptaBelum ada peringkat
- Computer Application in Business: CAB NotesDokumen55 halamanComputer Application in Business: CAB Notessuman100% (1)
- Windows 7 EnglishDokumen108 halamanWindows 7 Englishshikha SonkarBelum ada peringkat
- Module 2 - Operating Digital Devices PDFDokumen38 halamanModule 2 - Operating Digital Devices PDFSrinivasarao Setty0% (1)
- Windows Shell - WikipediaDokumen7 halamanWindows Shell - WikipediamjdiaznoveloBelum ada peringkat
- WIN7Dokumen47 halamanWIN7jigschuwa74Belum ada peringkat
- Windows 7: Essential Guide: A Few Tips For Getting Up-to-Speed With Microsoft's Operating SystemDokumen6 halamanWindows 7: Essential Guide: A Few Tips For Getting Up-to-Speed With Microsoft's Operating SystemgeorgeojBelum ada peringkat
- Operating SystemDokumen6 halamanOperating SystemKim Karl HeraldoBelum ada peringkat
- Chapter 2 Operating system and file managment - تضليل - جديد PDFDokumen13 halamanChapter 2 Operating system and file managment - تضليل - جديد PDFReema Al-MatariBelum ada peringkat
- 10 Things About Windows 7Dokumen11 halaman10 Things About Windows 7sivabobbalaBelum ada peringkat
- Computer Skills Ch1Dokumen80 halamanComputer Skills Ch1sulaiman2025cBelum ada peringkat
- Ms Windows 7 Environment and InstallationDokumen57 halamanMs Windows 7 Environment and InstallationKim SantiagoBelum ada peringkat
- Windows 7 Tips TricksDokumen8 halamanWindows 7 Tips TrickskukumarcicBelum ada peringkat
- Hlloo Bca 1Dokumen152 halamanHlloo Bca 1Ravi SainiBelum ada peringkat
- By Rohit S. Shinde Latthe Polytechnic, Sangli. (MOB. 7304485209)Dokumen23 halamanBy Rohit S. Shinde Latthe Polytechnic, Sangli. (MOB. 7304485209)Rohit ShindeBelum ada peringkat
- Windows 7 Tips and TricksDokumen8 halamanWindows 7 Tips and TricksMatthew WoodwardBelum ada peringkat
- Professional Skills: Presentation Assignment TwoDokumen20 halamanProfessional Skills: Presentation Assignment TwoMark LongdenBelum ada peringkat
- Exploring Microsoft Office: Windows 7Dokumen26 halamanExploring Microsoft Office: Windows 7DDDBelum ada peringkat
- OS 12practicalsDokumen50 halamanOS 12practicalsgarvit gandhiBelum ada peringkat
- Help Sheet v3Dokumen7 halamanHelp Sheet v3api-447131808Belum ada peringkat
- Assignment Practical 1 ItDokumen10 halamanAssignment Practical 1 ItSiti MaisarahBelum ada peringkat
- Windows 7 - 28 Basic Tips Tricks & Troubleshooting GuideDokumen12 halamanWindows 7 - 28 Basic Tips Tricks & Troubleshooting GuideongisBelum ada peringkat
- Windows 10 Should You UpgradeDokumen4 halamanWindows 10 Should You UpgradeMarkQuindozaBelum ada peringkat
- Windows 10 - Overview: System RequirementsDokumen20 halamanWindows 10 - Overview: System RequirementsNavdeep GoelBelum ada peringkat
- Windows 8Dokumen19 halamanWindows 8Rocel Audrey Jose BataraBelum ada peringkat
- 1 - Windows OS PDFDokumen24 halaman1 - Windows OS PDFDILG STA MARIABelum ada peringkat
- MS WORD ModuleDokumen14 halamanMS WORD ModuleCheCajulaoBelum ada peringkat
- Windows 10 Should You UpgradeDokumen4 halamanWindows 10 Should You UpgradeMarkQuindozaBelum ada peringkat
- ITE7 CH 11Dokumen152 halamanITE7 CH 11nuuradiinjawaanBelum ada peringkat
- Solus 4 ReviewDokumen13 halamanSolus 4 ReviewerinavaginabasahBelum ada peringkat
- Operating SystemDokumen15 halamanOperating SystemSingo AndisaiBelum ada peringkat
- User Guide Windows11Dokumen152 halamanUser Guide Windows11Patrick MollaretBelum ada peringkat
- Vista Advantage and DisadvantageDokumen4 halamanVista Advantage and DisadvantagevishhdsceBelum ada peringkat
- COMPUTER 7 Lesson 3Dokumen5 halamanCOMPUTER 7 Lesson 3Monica SolisBelum ada peringkat
- Basic Computer SkillsDokumen72 halamanBasic Computer SkillsTawiah RichardBelum ada peringkat
- Computer Fundamental & Office AutomationDokumen9 halamanComputer Fundamental & Office Automationaadi1988Belum ada peringkat
- Cl9 C++Dokumen2 halamanCl9 C++Anurag GoelBelum ada peringkat
- CL 9Dokumen17 halamanCL 9Anurag GoelBelum ada peringkat
- C++ 2D ArrayDokumen5 halamanC++ 2D ArrayAnurag GoelBelum ada peringkat
- Single Dim Arrays Cl8Dokumen6 halamanSingle Dim Arrays Cl8Anurag GoelBelum ada peringkat
- Cl8 Loop NameDokumen1 halamanCl8 Loop NameAnurag GoelBelum ada peringkat
- Class 8thDokumen9 halamanClass 8thAnurag GoelBelum ada peringkat
- Online C2Dokumen3 halamanOnline C2Anurag GoelBelum ada peringkat
- Cl5 HTML TestDokumen1 halamanCl5 HTML TestAnurag GoelBelum ada peringkat
- C++ StringsDokumen5 halamanC++ StringsAnurag GoelBelum ada peringkat
- Nested Loops CDokumen8 halamanNested Loops CAnurag GoelBelum ada peringkat
- 2D Array Cl8Dokumen2 halaman2D Array Cl8Anurag GoelBelum ada peringkat
- C++ Function ProgramsDokumen4 halamanC++ Function ProgramsAnurag GoelBelum ada peringkat
- Cl9 Practice QuestionsDokumen5 halamanCl9 Practice QuestionsAnurag GoelBelum ada peringkat
- Cl9 C++ WhileDokumen3 halamanCl9 C++ WhileAnurag GoelBelum ada peringkat
- Cl9 C++ TestDokumen1 halamanCl9 C++ TestAnurag GoelBelum ada peringkat
- Cl9 C LoopsDokumen3 halamanCl9 C LoopsAnurag GoelBelum ada peringkat
- Series CDokumen2 halamanSeries CAnurag GoelBelum ada peringkat
- Class 9Dokumen14 halamanClass 9Anurag GoelBelum ada peringkat
- Online C2Dokumen3 halamanOnline C2Anurag GoelBelum ada peringkat
- Cl6 HTML Q ListDokumen2 halamanCl6 HTML Q ListAnurag GoelBelum ada peringkat
- Cl8 CTestDokumen1 halamanCl8 CTestAnurag GoelBelum ada peringkat
- Cl8 C WhileDokumen3 halamanCl8 C WhileAnurag GoelBelum ada peringkat
- C++ FunctionsDokumen5 halamanC++ FunctionsAnurag GoelBelum ada peringkat
- Nested Loops C++Dokumen8 halamanNested Loops C++Anurag GoelBelum ada peringkat
- Cl6 HTML QuestionsDokumen1 halamanCl6 HTML QuestionsAnurag GoelBelum ada peringkat
- Tally Journal EntriesDokumen11 halamanTally Journal Entriessainimeenu92% (24)
- Class VIDokumen3 halamanClass VIAnurag GoelBelum ada peringkat
- Guest House Daily Room Report Dec 2020Dokumen1 halamanGuest House Daily Room Report Dec 2020Anurag GoelBelum ada peringkat
- The Tally Starts New NotesDokumen41 halamanThe Tally Starts New NotesAnurag GoelBelum ada peringkat
- IB FormDokumen6 halamanIB FormAnurag GoelBelum ada peringkat
- DRAFT - IT Policies and Procedure - v4.0Dokumen25 halamanDRAFT - IT Policies and Procedure - v4.0norliana mananBelum ada peringkat
- Introduction To Apache Synapse: Hiranya JayathilakaDokumen34 halamanIntroduction To Apache Synapse: Hiranya Jayathilakademetrio vaccaBelum ada peringkat
- Course Syllabus CS426 - Mobile Device Application DevelopmentDokumen4 halamanCourse Syllabus CS426 - Mobile Device Application Developmentko12Belum ada peringkat
- Class 4Dokumen10 halamanClass 4JayaKumar SBelum ada peringkat
- Ip List MikrotikDokumen60 halamanIp List Mikrotikmas hermanBelum ada peringkat
- Getting Started With Campus Basemap TemplateDokumen8 halamanGetting Started With Campus Basemap Templateعبد القادر الموسيBelum ada peringkat
- Architectural Bim Submtemplate Userguide Archicad23 PDFDokumen107 halamanArchitectural Bim Submtemplate Userguide Archicad23 PDFYuyu LingBelum ada peringkat
- Social Networking Site: Yash Shinde, Surajsingh Bisht, Deepak Deb, Abdul AhmedDokumen20 halamanSocial Networking Site: Yash Shinde, Surajsingh Bisht, Deepak Deb, Abdul AhmedYash shindeBelum ada peringkat
- Logix Ap007b en PDokumen56 halamanLogix Ap007b en PRoyal Ritesh SharmaBelum ada peringkat
- Practical-8: Create An Application in Android To Find Factorial of A Given Number Using Onclick EventDokumen4 halamanPractical-8: Create An Application in Android To Find Factorial of A Given Number Using Onclick EventhdtrsBelum ada peringkat
- Mentor Graphics Corporation, Graphical Editors User Manual, Release v2018.2Dokumen578 halamanMentor Graphics Corporation, Graphical Editors User Manual, Release v2018.2dupipiBelum ada peringkat
- Atish E Chinar Authored by SH Abdullah PDFDokumen538 halamanAtish E Chinar Authored by SH Abdullah PDFALIBelum ada peringkat
- Tutorial SolidWorks (AA)Dokumen1.039 halamanTutorial SolidWorks (AA)Abrianto Akuan100% (2)
- ALE Between Two SAP SystemsDokumen24 halamanALE Between Two SAP Systemsraghava nimmala100% (1)
- Access 2016 Quick ReferenceDokumen3 halamanAccess 2016 Quick ReferencecatorzalBelum ada peringkat
- Product Sheet CES Online 0810Dokumen1 halamanProduct Sheet CES Online 0810stvo49Belum ada peringkat
- WSO2 API ManagerDokumen379 halamanWSO2 API ManagerecorradiBelum ada peringkat
- Working With Excel 2010 TablesDokumen25 halamanWorking With Excel 2010 TablesVICTOR MBEBEBelum ada peringkat
- FTQ360 - Guide To Better Quality Through Advanced Commissioning TechniquesDokumen16 halamanFTQ360 - Guide To Better Quality Through Advanced Commissioning Techniqueszubin orchasBelum ada peringkat
- Introduction To WekaDokumen39 halamanIntroduction To WekaFaiz DarBelum ada peringkat
- SAP InfotypesDokumen30 halamanSAP InfotypesPrashanti SingamsettiBelum ada peringkat
- Microsoft Dynamics AX 2009 Documentation Resources PDFDokumen8 halamanMicrosoft Dynamics AX 2009 Documentation Resources PDFVaibhav SharmaBelum ada peringkat
- Domino Access For MS OUTLOOKDokumen76 halamanDomino Access For MS OUTLOOKSHRIYABelum ada peringkat
- Antivirus SoftwareDokumen26 halamanAntivirus SoftwareashxmeeBelum ada peringkat
- ROSPlan VIRTUAL MACHINE SETUP GUIDEDokumen7 halamanROSPlan VIRTUAL MACHINE SETUP GUIDEqwerBelum ada peringkat
- ProNest 2012 Quick Start GuideDokumen5 halamanProNest 2012 Quick Start Guidesabarna1100% (1)
- 1 Chapter 16 Software ReuseDokumen52 halaman1 Chapter 16 Software ReuseSalah AlaaBelum ada peringkat
- De Mod 1 Get Started With Databricks Data Science and Engineering WorkspaceDokumen27 halamanDe Mod 1 Get Started With Databricks Data Science and Engineering WorkspaceJaya BharathiBelum ada peringkat
- CaptchaDokumen26 halamanCaptchanagapriyankanp0% (1)