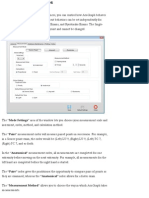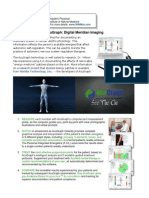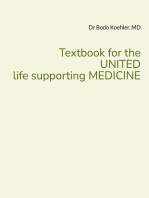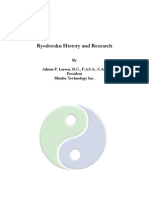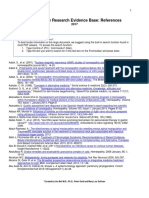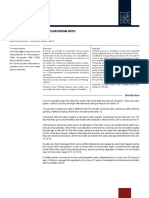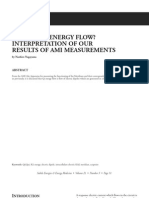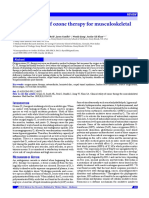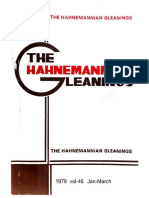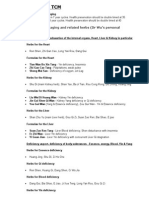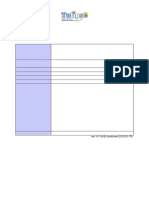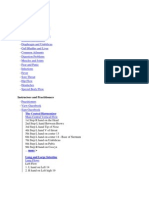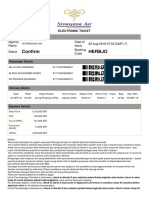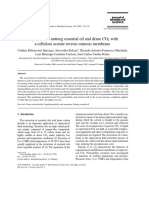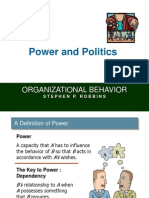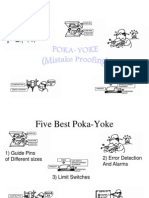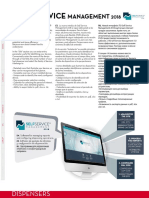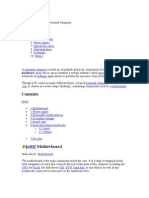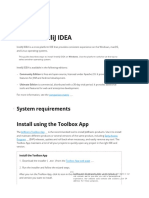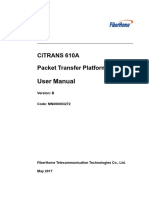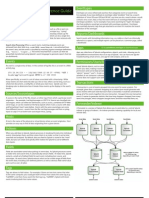AcuGraph Patient Management
Diunggah oleh
Faisal MadjidDeskripsi Asli:
Hak Cipta
Format Tersedia
Bagikan dokumen Ini
Apakah menurut Anda dokumen ini bermanfaat?
Apakah konten ini tidak pantas?
Laporkan Dokumen IniHak Cipta:
Format Tersedia
AcuGraph Patient Management
Diunggah oleh
Faisal MadjidHak Cipta:
Format Tersedia
Patients
The Patients icon provides access to records for all the patients you have entered in AcuGraph. By default, this screen opens to the Secure Mode. In this mode, no personally identifiable patient information is shown, in compliance with HIPAA regulations.
To switch to Open Mode and see all patient information, click on the Show All icon. When you do so, you will see a warning informing you that your full patient list will now be visible. You should only use this feature when your monitor is out of view of any unauthorized persons.
To re-enter Secure Mode at any time, simply click the Hide All icon.
In Secure Mode, you can locate any specific patient by typing the patients name or ID number in the search box. As you type the characters of the patients first or last name, the search list will be narrowed and the number of patients found will decrease until there is only one patient remaining. This patients name will then be shown. If the patients first or last name alone is not sufficient to narrow the list to only one patient, type a space and then the patients other name. You may type first, last or last, first as long as you remember to separate the names with a space. For example, lets assume you are searching for a patient named David Rice. If you have only one patient named David, typing the name David in the search box will display David Rice. If you have more than one patient named David, you will have to type David Rice. Similarly, you could type Rice David. Either entry will locate the correct patient. Clicking on the X button to the right of the search box will clear the existing search and the number of patients found will be reset to the number in the full list. In Open Mode, the complete patient list is shown. Patients are listed by last name in alphabetical order.
In Open Mode, you can quickly locate the patient you want in one of the following three ways: 1. Scrolling: To locate an existing patient, use the scroll arrows to scroll through the list of patients and click on the one you want to select. 2. Searching: A faster way to locate a patient is to simply begin typing the patient's
first or last name in the Search field. The list of names matching the letters you type will automatically be produced as you type the letters of the name. Using this feature, even with a database of thousands of patients, you can locate any specific patient in a second or two. If you type two names, separate them with a space. You may type first, last or last, first. 3. Sorting: You may also select patients by sorting your patient list. You may sort by Last Name, First Name, Middle Name, Date of Birth, Date of Last Exam, Number of Exams, ID Number, or Custom field. To sort by any of these attributes, simply click on the column heading of the column you wish to use for the sort. Note that when you click on a column heading, a small arrowhead appears in the heading. Clicking on the same heading again reverses the direction in which the arrow points. When the arrow is pointing up, the items are sorted in alphabetical order (in the case of names) and in descending order (in the case of dates.) Reversing the arrow's direction reverses the direction of sort.
The Add New Patient icon opens the Add New Patient window, where you can enter information about a patient who has not yet been added to the database.
Enter a new patient by performing the following steps:
1. Enter the patients name in the indicated fields. Use the Tab key to move between fields. 2. Enter the patients date of birth in the format shown. The date of birth is used to distinguish between different patients with the same name. 3. Enter the patients gender. The gender controls the gender of the illustrations that will be used during the exam. 4. All the fields marked with an asterisk (*) must be entered. All other fields in the Add New Patient window are optional. 5. When you have completed data entry for the new patient, choose Add New Patient and Begin Exam to begin an exam on this patient directly, or Add New Patient and View Patient List to return to the Patients tab with the new patient selected.
The Edit Patient icon opens the Edit Patient window, where you can change information about a patient who is already in the database. Deleting Patients: Once a patient has been entered into the AcuGraph database, the patient will remain in the database and cannot be removed or deleted. Similarly, exam records cannot be deleted. This is to protect the integrity of your records. If you wish to exclude a patient from appearing in patient lists or searches, simply remove the check mark from the Patient is Active check box (in the Edit Patient screen). This will change the patient to inactive status, and the patient will no longer be shown in the patient listings. To view patient records that have been marked inactive, go to the General tab of the Preferences window and select Show Inactive Patients.
The Last Graph icon is a convenient, one-click way to display the last exam for the selected patient without the need to select the exam from the list.
If you double click the selected patient or push the Enter key, a new exam for that patient will automatically open. You can also start a new exam by clicking the New Exam icon.
The New Note icon opens a window where the user may record notes relevant to the patients case. This is a useful place to record symptoms, progress, treatment method, etc. The first part of each note recorded will appear next to its associated graph in the records list. Notes may be recorded in any length and contain any text you choose. You may also paste text into the notes window from another application.
The Insert Template pull-down menu inserts a pre-formatted template in your note. This is useful if you have a typical notes template you usually use, such as the S. O. A. P. note format. You can add new custom templates to this menu in the Notes window of the Preferences section.
Once you have selected a patient, a list of that patients exam records appears in the bottom half of the Patients screen. You may select one or more exams by clicking to highlight them in the list. If you select one exam, you may view it by clicking the View Graph icon.
If you have selected more than one exam in the list, view them by clicking the Compare icon.
Anda mungkin juga menyukai
- AcuGraph Measurement PreferencesDokumen3 halamanAcuGraph Measurement PreferencesFaisal MadjidBelum ada peringkat
- DiaDENS-Cardio Operations ManualDokumen37 halamanDiaDENS-Cardio Operations Manualgetdenas100% (4)
- Sample Patient AcuGraphDokumen13 halamanSample Patient AcuGraphFoxman2k100% (1)
- Ryodoraku History and ResearchDokumen6 halamanRyodoraku History and ResearchKate RyncaBelum ada peringkat
- VedaPulse Presentation English LanguageDokumen30 halamanVedaPulse Presentation English LanguageФади ШазбекBelum ada peringkat
- A Simple Guide to Post-stroke Tremors, Diagnosis, Treatment and Related ConditionsDari EverandA Simple Guide to Post-stroke Tremors, Diagnosis, Treatment and Related ConditionsBelum ada peringkat
- A Skeptical Look at The AcuGraphDokumen4 halamanA Skeptical Look at The AcuGraphhjsassoBelum ada peringkat
- SULPYCO Method: A New Quantum and Integrative Approach to DepressionDari EverandSULPYCO Method: A New Quantum and Integrative Approach to DepressionBelum ada peringkat
- DENS GlassesDokumen22 halamanDENS Glassesgetdenas100% (1)
- Homeopathy Research Evidence Base 7-12-2017 PDFDokumen214 halamanHomeopathy Research Evidence Base 7-12-2017 PDFGanesh ganguly GMBelum ada peringkat
- Therapeutic and Medicinal Uses of Amalaki: A ReviewDokumen13 halamanTherapeutic and Medicinal Uses of Amalaki: A ReviewChaitanya KumarBelum ada peringkat
- Denas ManualDokumen78 halamanDenas Manualgetdenas100% (12)
- Advanced Treatment Strategies HandoutDokumen10 halamanAdvanced Treatment Strategies HandoutcocosinghBelum ada peringkat
- The Voice of The Saints May 1984Dokumen34 halamanThe Voice of The Saints May 1984hanzbBelum ada peringkat
- The Effect of Microcurrents On Facial WrinklesDokumen9 halamanThe Effect of Microcurrents On Facial WrinklesSofia RivaBelum ada peringkat
- Wong YM 2018 Ryodoraku ShamDokumen3 halamanWong YM 2018 Ryodoraku Shamrswongym449100% (1)
- Ema Sins Trod UtionDokumen77 halamanEma Sins Trod Utionfcidral7137100% (1)
- Frequency Specific Microcurrent Certification ExaminationDokumen22 halamanFrequency Specific Microcurrent Certification Examinationdheenadayalan100% (2)
- Covid 19 PDFDokumen25 halamanCovid 19 PDFRaihandi PutraBelum ada peringkat
- EJOM-9.5.final - A.BruchDokumen10 halamanEJOM-9.5.final - A.Bruchmarcia yadavBelum ada peringkat
- TREATING-PROSTATE-ADENOCARCINOMA-WITH-BIOMAGNETISM David Goiz MartinezDokumen10 halamanTREATING-PROSTATE-ADENOCARCINOMA-WITH-BIOMAGNETISM David Goiz Martinezmartincerda2011Belum ada peringkat
- Como Usar Las VentosasDokumen4 halamanComo Usar Las VentosasMaritza Reds0% (1)
- History of The Development of A Successful Treatment For Cancer and Other Virus, Bacteria and FungiDokumen1 halamanHistory of The Development of A Successful Treatment For Cancer and Other Virus, Bacteria and FungiKhalid IbrahimBelum ada peringkat
- A Very Brief Note On The MeridianDokumen1 halamanA Very Brief Note On The MeridianAnonymous JE7uJRBelum ada peringkat
- The ORGONE ENERGY ACCUMULATOR in Treating Cancer in MiceDokumen8 halamanThe ORGONE ENERGY ACCUMULATOR in Treating Cancer in MiceCambiador de MundoBelum ada peringkat
- 10 Denmark DVM Earacupuncture WebDokumen10 halaman10 Denmark DVM Earacupuncture WebDaniel Mendes NettoBelum ada peringkat
- What Is Qi Energy Flow Interpretation of Our Results of Ami Measurements Naohiro Nagayama (Subtle Energies, Vol 21, No 3)Dokumen10 halamanWhat Is Qi Energy Flow Interpretation of Our Results of Ami Measurements Naohiro Nagayama (Subtle Energies, Vol 21, No 3)Cambiador de MundoBelum ada peringkat
- Yang Motility Vessel Acupuncture PointsDokumen5 halamanYang Motility Vessel Acupuncture Pointsلوليتا وردةBelum ada peringkat
- Multi-Wave Oscillator: Owners Manual and Maintenance GuideDokumen6 halamanMulti-Wave Oscillator: Owners Manual and Maintenance Guidepeny7Belum ada peringkat
- 2018 Clinical Ozone TheraphyDokumen8 halaman2018 Clinical Ozone TheraphyEmre ÇebiBelum ada peringkat
- Bio Electronics Report (BIEL) - Sizing The OpportunityDokumen54 halamanBio Electronics Report (BIEL) - Sizing The OpportunityMatt100% (3)
- DiaDENS ManualDokumen61 halamanDiaDENS Manualgetdenas100% (10)
- Hahnemannian Gleanings 1979 Vol. 46 Q1Dokumen90 halamanHahnemannian Gleanings 1979 Vol. 46 Q1kolanBelum ada peringkat
- Milta Medical GuideDokumen154 halamanMilta Medical GuidesumarumBelum ada peringkat
- Alternative Medicine Therapies, Cures and Treatments: Vibratory Energy MedicineDokumen9 halamanAlternative Medicine Therapies, Cures and Treatments: Vibratory Energy Medicinestereo1073Belum ada peringkat
- Mold Toxins Richard Loyd MDDokumen4 halamanMold Toxins Richard Loyd MDOliver QueenBelum ada peringkat
- Medical Electricity PDFDokumen356 halamanMedical Electricity PDFEl IBelum ada peringkat
- 82 19 AssociativenutripunctureDokumen97 halaman82 19 AssociativenutripunctureArnauld Filancia100% (1)
- Panacea Photonics User ManualDokumen36 halamanPanacea Photonics User Manualliterarysh1980Belum ada peringkat
- The Illinois Acupuncturist: Asian Moon Festival 2011Dokumen28 halamanThe Illinois Acupuncturist: Asian Moon Festival 2011Yiu Ming HuynhBelum ada peringkat
- Obesity - Causes and Treatment OptionsDokumen3 halamanObesity - Causes and Treatment OptionsPirasan Traditional Medicine CenterBelum ada peringkat
- Medicinal Mushrooms: An Overview of Their Health Benefits and Clinical UsesDokumen93 halamanMedicinal Mushrooms: An Overview of Their Health Benefits and Clinical UsesAnatole33100% (2)
- Anthelmintic Potential of Herbal DrugsDokumen17 halamanAnthelmintic Potential of Herbal DrugstentpharmBelum ada peringkat
- Zen ShiatsuDokumen8 halamanZen ShiatsuIoan-ovidiu CordisBelum ada peringkat
- Dr. Stevens's System of Medical ElectricityDokumen20 halamanDr. Stevens's System of Medical Electricityaryaa2020Belum ada peringkat
- Topical Corticosteroid AbuseDokumen34 halamanTopical Corticosteroid AbuseDr Daulat Ram DhakedBelum ada peringkat
- Product Information Report PraziquantelDokumen70 halamanProduct Information Report PraziquantelArielle WinchesterBelum ada peringkat
- Italia Final Version - Ozone Therapy in Covid-19 - 18 July 2021 - Maria Emilia Gadelha SerraDokumen155 halamanItalia Final Version - Ozone Therapy in Covid-19 - 18 July 2021 - Maria Emilia Gadelha SerraCybelle LiraBelum ada peringkat
- DENAS Corporation and Its Devices IntroductionDokumen10 halamanDENAS Corporation and Its Devices Introductiongetdenas100% (3)
- Pendular Diagnosis - From Dowsing To Diagnostic MethodologyDokumen7 halamanPendular Diagnosis - From Dowsing To Diagnostic MethodologyVijay MuthekarBelum ada peringkat
- Autonomic Regulation 1Dokumen5 halamanAutonomic Regulation 1Darren StarwynnBelum ada peringkat
- GranadaDokumen171 halamanGranadaAnonymous aiLmhVbBelum ada peringkat
- The Crossing Method of Point Selection: by DR Zhou Yu YanDokumen3 halamanThe Crossing Method of Point Selection: by DR Zhou Yu YanJose Gregorio ParraBelum ada peringkat
- Tremella PDFDokumen3 halamanTremella PDFdiditsandiBelum ada peringkat
- Dan'S Analysis Points: Preparing The BodyDokumen3 halamanDan'S Analysis Points: Preparing The BodyMohamed S HusainBelum ada peringkat
- Aging and TCM: Herbs for Preserving Health and Promoting LongevityDokumen3 halamanAging and TCM: Herbs for Preserving Health and Promoting Longevitypeter911xBelum ada peringkat
- Brosur ExtractorDokumen2 halamanBrosur ExtractorFaisal MadjidBelum ada peringkat
- Identification of 2-alkylcyclobutanones in nutmeg by GC-HRMSDokumen32 halamanIdentification of 2-alkylcyclobutanones in nutmeg by GC-HRMSFaisal MadjidBelum ada peringkat
- Self HealingDokumen11 halamanSelf HealingFaisal Madjid100% (1)
- Eticket - RAHMAWATI RAHMAWATI 9902145905442Dokumen1 halamanEticket - RAHMAWATI RAHMAWATI 9902145905442Arsul RBelum ada peringkat
- WWW SlidDokumen1 halamanWWW SlidFaisal MadjidBelum ada peringkat
- Sri Herbjo-2 PDFDokumen2 halamanSri Herbjo-2 PDFFaisal MadjidBelum ada peringkat
- The Effect of Supercritical Fluid Extraction Parameters On The Nutmeg Oil Extraction and Its Cytotoxic and Antiangiogenic PropertiesDokumen7 halamanThe Effect of Supercritical Fluid Extraction Parameters On The Nutmeg Oil Extraction and Its Cytotoxic and Antiangiogenic PropertiesFaisal MadjidBelum ada peringkat
- Separation of Nutmeg Essential Oil and DDokumen7 halamanSeparation of Nutmeg Essential Oil and DFaisal MadjidBelum ada peringkat
- The Effect of Supercritical Fluid Extraction Parameters On The Nutmeg Oil Extraction and Its Cytotoxic and Antiangiogenic PropertiesDokumen7 halamanThe Effect of Supercritical Fluid Extraction Parameters On The Nutmeg Oil Extraction and Its Cytotoxic and Antiangiogenic PropertiesFaisal MadjidBelum ada peringkat
- WWW SlidDokumen1 halamanWWW SlidFaisal MadjidBelum ada peringkat
- PDFDokumen74 halamanPDFAndrey Averyanov100% (5)
- Bonus - Trigger Points ChartDokumen6 halamanBonus - Trigger Points ChartFaisal Madjid100% (1)
- Install NotesDokumen1 halamanInstall NotesFaisal MadjidBelum ada peringkat
- Lion Air ETicket (NMUCOA) - Angraeni-3Dokumen6 halamanLion Air ETicket (NMUCOA) - Angraeni-3Faisal MadjidBelum ada peringkat
- Lion Air Eticket Itinerary / ReceiptDokumen2 halamanLion Air Eticket Itinerary / ReceiptFaisal MadjidBelum ada peringkat
- Tiket Tamu AyuDokumen2 halamanTiket Tamu AyuboneBelum ada peringkat
- AlergyDokumen1 halamanAlergyFaisal MadjidBelum ada peringkat
- Lion Air Eticket Itinerary / ReceiptDokumen2 halamanLion Air Eticket Itinerary / ReceiptFaisal MadjidBelum ada peringkat
- Knee PainDokumen3 halamanKnee PainFaisal Madjid100% (1)
- CHP 13Dokumen17 halamanCHP 13Faisal MadjidBelum ada peringkat
- Poka YokeDokumen8 halamanPoka YokeFaisal MadjidBelum ada peringkat
- CHP 14Dokumen29 halamanCHP 14Faisal MadjidBelum ada peringkat
- Auricular in Old PatientDokumen4 halamanAuricular in Old PatientFaisal MadjidBelum ada peringkat
- Foundations of Group Behavior: Understanding Work TeamsDokumen30 halamanFoundations of Group Behavior: Understanding Work TeamsFaisal MadjidBelum ada peringkat
- 1-Background of KMDokumen33 halaman1-Background of KMFaisal MadjidBelum ada peringkat
- Job AnalysisDokumen11 halamanJob AnalysisFaisal MadjidBelum ada peringkat
- CH11 JonesDokumen37 halamanCH11 JonesFaisal MadjidBelum ada peringkat
- MBOS GuideDokumen26 halamanMBOS GuideFaisal Madjid67% (3)
- Auricular in EpylepsiDokumen5 halamanAuricular in EpylepsiFaisal MadjidBelum ada peringkat
- ECAM2011-792975 Knee PainDokumen5 halamanECAM2011-792975 Knee PainFaisal MadjidBelum ada peringkat
- MANUSCRIPT Narratives of Selected Moderators and Members Towards A Participatory Culture in A K Drama Facebook Group 2Dokumen146 halamanMANUSCRIPT Narratives of Selected Moderators and Members Towards A Participatory Culture in A K Drama Facebook Group 2Don QuintosBelum ada peringkat
- Keynote - UpperIntermediate - StudentsBook - Unit 1 PDFDokumen10 halamanKeynote - UpperIntermediate - StudentsBook - Unit 1 PDFgueBelum ada peringkat
- Đề Thi Số 14: Thời gian làm bài: 120 phútDokumen8 halamanĐề Thi Số 14: Thời gian làm bài: 120 phútMai Võ HồngBelum ada peringkat
- Custom Skeleton Replacers at Skyrim Nexus - Mods and Community PDFDokumen5 halamanCustom Skeleton Replacers at Skyrim Nexus - Mods and Community PDFNikosIoannouBelum ada peringkat
- ReadmeDokumen2 halamanReadmeElvisBelum ada peringkat
- Piusi Selfservice Management 2018 Esr (1655)Dokumen2 halamanPiusi Selfservice Management 2018 Esr (1655)Esteban Cubero AlgarBelum ada peringkat
- Guide To Firewalls and VPNS, 3 Edition: Chapter One Introduction To Information SecurityDokumen47 halamanGuide To Firewalls and VPNS, 3 Edition: Chapter One Introduction To Information SecurityDominica McCoyBelum ada peringkat
- Hardware of A Modern Personal ComputerDokumen13 halamanHardware of A Modern Personal ComputerAmit PratapBelum ada peringkat
- HowTo Install IntelliJDokumen3 halamanHowTo Install IntelliJmozam haqBelum ada peringkat
- Digital Communication Collaboration Scenarios PDFDokumen3 halamanDigital Communication Collaboration Scenarios PDFCortney MossBelum ada peringkat
- Iperf Command Lab TCP and UDP TestsDokumen5 halamanIperf Command Lab TCP and UDP TestsEvelina DumitrescuBelum ada peringkat
- IOT SecurityDokumen22 halamanIOT Securitysamson cherla100% (2)
- CiTRANS 610A Packet Transfer Platform User ManualDokumen286 halamanCiTRANS 610A Packet Transfer Platform User ManualShailendra Rawat0% (1)
- New York Stories 1989 Full Movie Online MyFlixerDokumen1 halamanNew York Stories 1989 Full Movie Online MyFlixerEnes PajazitiBelum ada peringkat
- Cost Per Install GuideDokumen10 halamanCost Per Install GuidePurpose ColorBelum ada peringkat
- AWS Course Content - MindMajixDokumen11 halamanAWS Course Content - MindMajixBabita SoroutBelum ada peringkat
- Chordu Guitar Chords Rangam Enduko Emo Chordsheet Id - IXJvlLm5jaMDokumen3 halamanChordu Guitar Chords Rangam Enduko Emo Chordsheet Id - IXJvlLm5jaMShashidhar AralikattiBelum ada peringkat
- WPSv2.0.10 9YZ 05134 0204 PCZZADokumen58 halamanWPSv2.0.10 9YZ 05134 0204 PCZZAdashdungaBelum ada peringkat
- 0417 s15 QP 32Dokumen8 halaman0417 s15 QP 32Muhammad MaarijBelum ada peringkat
- PDF ConverterDokumen18 halamanPDF ConverterTonyBelum ada peringkat
- HPE - c02566441 - MSM410 Access Point Quickstart v5.3.5Dokumen6 halamanHPE - c02566441 - MSM410 Access Point Quickstart v5.3.5frrrreeeBelum ada peringkat
- OnPC and Wing SetupDokumen3 halamanOnPC and Wing Setuporlando_d56Belum ada peringkat
- Word Exercise 4Dokumen3 halamanWord Exercise 4Farhan KhanBelum ada peringkat
- Abb Fox System Specifications r8 RF 1khw002006Dokumen68 halamanAbb Fox System Specifications r8 RF 1khw002006Mustafa HasanBelum ada peringkat
- Students at Domalandan Center Integrated School I. Introduction and RationaleDokumen3 halamanStudents at Domalandan Center Integrated School I. Introduction and RationaleNors CruzBelum ada peringkat
- FW5510 19.0v1 Deploying Wireless Protection On Sophos FirewallDokumen14 halamanFW5510 19.0v1 Deploying Wireless Protection On Sophos FirewallVanderwaal PromolykoBelum ada peringkat
- Exemple Concours Master Finace d'Entreprise 2013-2014, Fsjes RABAT - منتدى كلية الحقوق أكادير - FSJES AGADIR FORUMDokumen3 halamanExemple Concours Master Finace d'Entreprise 2013-2014, Fsjes RABAT - منتدى كلية الحقوق أكادير - FSJES AGADIR FORUMSoukaina MoumenBelum ada peringkat
- How Do You Fix An "Information Disorder" - The Aspen Institute Has Some Ideas Nieman Journalism LabDokumen13 halamanHow Do You Fix An "Information Disorder" - The Aspen Institute Has Some Ideas Nieman Journalism LabJoshua BentonBelum ada peringkat
- Splunk Quick ReferenceDokumen6 halamanSplunk Quick ReferencevaltulBelum ada peringkat
- Brocade Ciscomds Cli ComparisonDokumen17 halamanBrocade Ciscomds Cli ComparisonprocomphysBelum ada peringkat