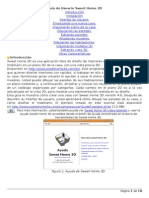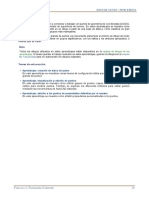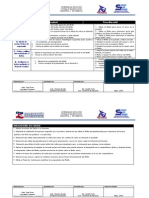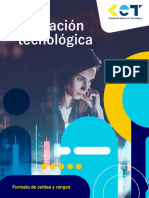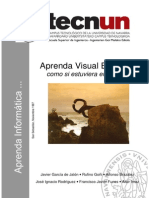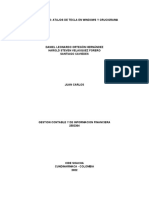Auto Form As
Diunggah oleh
Roland BassHak Cipta
Format Tersedia
Bagikan dokumen Ini
Apakah menurut Anda dokumen ini bermanfaat?
Apakah konten ini tidak pantas?
Laporkan Dokumen IniHak Cipta:
Format Tersedia
Auto Form As
Diunggah oleh
Roland BassHak Cipta:
Format Tersedia
AUTOFORMAS
Las autoformas son figuras preelaboradas que Word nos ofrece para poder crear grficos o recursos visuales y enriquecer con ellos nuestros documentos. Existe una gran cantidad de autoformas, Aqu utilizaremos una de prueba y ejemplo, sin embargo todas ellas se comportan de la misma manera.
Para insertar una autoforma debemos seguir los siguientes pasos:
1. En el men INSERTAR, seleccionamos la opcin IMAGEN y finalmente seleccionamos AUTOFORMAS.
2. Se nos desplegar una barra de herramientas de autoformas, donde estn la distintas autoforma que Word nos provee agrupada en distintas categoras para facilitarnos su bsqueda e identificacin, segn el grfico que deseemos hacer.
3. Buscamos entre las distintas categoras la autoforma deseada y hacemos clic en ella. En nuestro ejemplo insertaremos un SOL.
4. Inmediatamente el puntero del Mouse cambia su forma y se vuelve una cruz delgada y en el documento aparecer un LIENZO DE DIBUJO y la barra de herramientas LIENZO DE DIBUJO, que nos ayudar a controlarlo. El Lienzo de dibujo es un rea de trabajo para crear o colocar nuestros grficos, sin embargo no es necesario utilizarla todo el tiempo. Adems si deseamos crear dibujos para Lugo alinearlo o colocarlo en el texto es mejor hacerlo directamente con la figura. Cuando no deseamos utilizar el LIENZO DE DIBUJO, presionamos la tecla ESCAPE y este desaparecer y podremos insertar la autoforma directamente en el documento.
5. Para dibujar finalmente la autoforma podemos simplemente hacer clic en el lugar donde deseamos colocarla y esta aparecer con el tamao y formato predeterminado. Si no deseamos esto podemos hacer clic en un lugar inicial y luego arrastrar hasta una esquina opuesta para determinar el tamao que deseamos darle
Podemos observar aqu los elementos que componen las autoformas:
Las lneas guas para modificar El tamao
El punto de Rotacin: es el punto de color verde y es el que nos ayudar a rotar o girar la imagen de una manera rpida si necesitamos hacerlo.
El punto para modificar la forma. Este se mueve hacia adentro y hacia fuera de la autoforma para modificar la forma, veamos algunos ejemplo de cmo se utiliza este punto:
Estas autoformas pueden ampliarse o reducirse, rellenarlas con distintos colores o efectos, girarse, recortarse, cambiar el ajuste con el texto, etc. en fin todo lo que vimos en las lecciones de la 15 a la 21 del presente curso. Veamos como se vera nuestro ejemplo con un efecto de relleno.
Primero en el cuadro de dialog FORMATO DE AUTOFORMA (El cual se encuentra haciendo clic derecho sobre la autoforma y luego seleccionando propiedades, o en el men FORMATO y la opcin AUTOFORMA) seleccionamos ficha COLORES Y LINEAS.
Aqu nos vamos a RELLENO y en el cuadro de COLOR nos vamos hasta la opcin efectos de relleno.
Seleccionamos la ficha DEGRADADO y colocamos como color 1 NARANAJA CLARO y como Color 2 AMARILLO. Y elegimos un degradado desde el centro.
Al darle ACEPTAR, el resultado que obtendremos ser:
Podemos tambin agregarle texto a nuestras autoformas, esto para poder hacer que nuestros diagramas o grficos contengan reflejen mas informacin adems de lo que queremos que representen con ellos. Para aadir texto a una autoforma Damos clic derecho sobre ella y luego en el men contextual seleccionamos la opcin AGREGAR TEXTO.
Al hacer esto el punto de insercin se colocar dentro de la autoforma y podremos escribir dentro de ella lo que deseemos, e igualmente que como si estuviramos fuera de la autoforma podremos formatear el texto cambindole color, tipo de fuente, tamao de la fuente, espaciado interlineal, etc.
Finalmente como dijimos antes las distintas autoformas estn agrupadas en distintas categoras, para ayudarnos a encontrar la autoforma que necesitemos de una forma mas rpida, esta clasificacin est hecha en base a la funcin o el tipo de grfico que deseemos hacer veamos cuales son esas categoras:
Imagen prediseada en word
En los documentos se pueden insertar o copiar fotografas e imgenes prediseadas procedentes de muchos orgenes distintos, incluidas las descargadas de un sitio Web que provea imgenes prediseadas, las copiadas de una pgina Web o las insertadas desde un archivo donde guarde imgenes. Tambin puede cambiar la ubicacin de una fotografa o imagen prediseada dentro de un documento. Qu desea hacer?
Insertar imgenes prediseadas Insertar una imagen de una pgina Web Insertar una imagen desde un archivo Convertir una imagen entre lneas en una imagen flotante y viceversa
Insertar imgenes prediseadas
1. En el grupo Ilustraciones de la ficha Insertar, haga clic en Imgenes prediseadas.
2. En el panel de tareas Imgenes prediseadas, en el cuadro de texto Buscar, escriba una palabra o frase que describa la imagen que desea, o bien, escriba todo el nombre del archivo de la imagen o parte de l. 3. Para acotar la bsqueda, siga uno de los procedimientos siguientes o ambos: Para limitar los resultados de la bsqueda a una coleccin de imgenes prediseadas especfica, en el cuadro Buscar en, haga clic en la flecha y seleccione la coleccin en la que desea buscar. Para limitar a imgenes prediseadas los resultados de la bsqueda, haga clic en la flecha del cuadro Los resultados deben ser y active la casilla de verificacin que aparece junto a Imgenes prediseadas. En el panel de tareas Imgenes prediseadas, tambin puede buscar fotografas, pelculas y sonidos. Si desea incluir cualquiera de esos tipos de medios, active las casillas de verificacin correspondientes a los mismos.
4. Haga clic en Buscar. 5. En la lista de resultados, haga clic en la imagen prediseada para insertarla.
Insertar una imagen de una pgina Web
1. Abra el documento de Microsoft Office Word 2007. 2. Desde la pgina Web, arrastre hasta el documento de Word la imagen que desee insertar. Asegrese de que la imagen elegida no es un vnculo a otra pgina Web. Si arrastra una imagen vinculada, se insertar en el documento como vnculo en lugar de como imagen.
Insertar una imagen vinculada desde una pgina Web
1. Abra el documento de Word. 2. En la pgina Web, haga clic con el botn secundario del mouse (ratn) en la imagen que desee y haga clic en Copiar. 3. En el documento de Word, haga clic con el botn secundario en el lugar donde desee insertar la imagen y, a continuacin, haga clic en Pegar.
Insertar una imagen desde un archivo
1. Haga clic en el lugar en que desee insertar la imagen. 2. En el grupo Ilustraciones de la ficha Insertar, haga clic en Imagen.
3. Busque la imagen que desee insertar. 4. Haga doble clic en la imagen que desee insertar. Nota De forma predeterminada, Microsoft Word incrusta las imgenes en los documento. Para reducir el tamao de los archivos, puede vincular las imgenes. En el cuadro de dilogo Insertar imagen, haga clic en la flecha situada junto a Insertar y, a continuacin, haga clic en Vincular a archivo.
Convertir una imagen entre lneas en una imagen flotante y viceversa
1. Si la imagen no se encuentra en un lienzo de dibujo, seleccione la imagen. Si la imagen se encuentra en un lienzo de dibujo, seleccione el lienzo.
2. En Herramientas de imagen, en el grupo Organizar de la ficha Formato, haga clic en Posicin.
Si no aparece la opcin Posicin, haga clic en Organizar y, a continuacin, en Posicin. 3. Siga uno de estos procedimientos: Para transformar una imagen entre lneas en una imagen flotante, seleccione el estilo de ajuste que desee. Para transformar una imagen flotante en una imagen entre lneas, elija En lnea con el texto (normal).
Anda mungkin juga menyukai
- Excel Básico 2016 (Sistemas Uni)Dokumen99 halamanExcel Básico 2016 (Sistemas Uni)Nelson Ojanama ChutasBelum ada peringkat
- Manual Pinetron AhdDokumen87 halamanManual Pinetron AhdJosé A. Ramírez67% (9)
- Seccion de Practicas (COREL DRAW)Dokumen33 halamanSeccion de Practicas (COREL DRAW)Anonymous lZVxpXe6Belum ada peringkat
- Curso de Microsoft Project para Planificación de MinasDokumen25 halamanCurso de Microsoft Project para Planificación de MinasCRISTOPHER_ROJAS_RIV100% (1)
- Manual Modaris Junio 2010Dokumen44 halamanManual Modaris Junio 2010pdacruzBelum ada peringkat
- Tecnologia 1 N. E. DigitalizadoDokumen144 halamanTecnologia 1 N. E. Digitalizadomaurojhenao14960% (5)
- ENDEMIADokumen7 halamanENDEMIARoland BassBelum ada peringkat
- Los Instrumentos de La OrquestaDokumen12 halamanLos Instrumentos de La OrquestaRoland Bass100% (1)
- 7 Consejos para Un Matrimonio FelizDokumen3 halaman7 Consejos para Un Matrimonio FelizRoland BassBelum ada peringkat
- Animales Que Habitan en El Bosque HúmedoDokumen5 halamanAnimales Que Habitan en El Bosque HúmedoRoland BassBelum ada peringkat
- Cuerpos GeométricosDokumen9 halamanCuerpos GeométricosRoland BassBelum ada peringkat
- Cultura de FranciaDokumen3 halamanCultura de FranciaRoland BassBelum ada peringkat
- Estructura TributariaDokumen8 halamanEstructura TributariaRoland BassBelum ada peringkat
- Área de Salud Guatemala NorteDokumen1 halamanÁrea de Salud Guatemala NorteRoland BassBelum ada peringkat
- Clasificación de Las Voces HumanasDokumen2 halamanClasificación de Las Voces HumanasRoland BassBelum ada peringkat
- Guia de Usuario Sweet Home 3DDokumen18 halamanGuia de Usuario Sweet Home 3DjoleolBelum ada peringkat
- Catalogo Intellinet RedesDokumen48 halamanCatalogo Intellinet Redesiarqxh07Belum ada peringkat
- Monografia WordDokumen35 halamanMonografia WordMiguel ossandonBelum ada peringkat
- 8289 Practica de Configuracion de Documentos Academicos-1553632082Dokumen6 halaman8289 Practica de Configuracion de Documentos Academicos-1553632082Charles Angeles Hilario HuayllaBelum ada peringkat
- Manual SolidWorksDokumen83 halamanManual SolidWorksrohodyBelum ada peringkat
- Puntos Civil3DDokumen25 halamanPuntos Civil3DMarioFernándezBelum ada peringkat
- Borrador Tesis Bright Spark FINALLLDokumen65 halamanBorrador Tesis Bright Spark FINALLLWilson Miguel Llanos SosaBelum ada peringkat
- Guía Dictado Por VozDokumen10 halamanGuía Dictado Por VozJuana GTZBelum ada peringkat
- Manual EMERLIGHT4 PDFDokumen126 halamanManual EMERLIGHT4 PDFjvespaBelum ada peringkat
- Dispositivos Periféricos de Entrada-Salida. Características y FuncionamientoDokumen10 halamanDispositivos Periféricos de Entrada-Salida. Características y Funcionamientosirdeg100% (1)
- Manejo Del RatonDokumen3 halamanManejo Del Ratonjabel68Belum ada peringkat
- Material de Destrezas Basicas en ComputadorasDokumen5 halamanMaterial de Destrezas Basicas en ComputadorasRonald_Bautist_5557Belum ada peringkat
- 167la Realidad Virtual Una Tecnología Educativa A Nuestro AlcanceDokumen17 halaman167la Realidad Virtual Una Tecnología Educativa A Nuestro AlcancehinagoBelum ada peringkat
- Uso de La Herramientas R-PlannerDokumen29 halamanUso de La Herramientas R-PlannerCesar Del CastilloBelum ada peringkat
- Presentación Prevención Riesgos Laborales para TeletrabajoDokumen18 halamanPresentación Prevención Riesgos Laborales para TeletrabajoERWIN ORTIZBelum ada peringkat
- Formato de Celdas y RangosDokumen7 halamanFormato de Celdas y Rangosjohn alfonsoBelum ada peringkat
- Visual Basic 4.0 - TecnunDokumen102 halamanVisual Basic 4.0 - Tecnunjandresb23Belum ada peringkat
- Práctica Virtual de Electrónica Con El Programa Cocodrile ClipsDokumen17 halamanPráctica Virtual de Electrónica Con El Programa Cocodrile Clips2009jugadorBelum ada peringkat
- Atajos y CrucigramaDokumen4 halamanAtajos y CrucigramaDarius OrtegonBelum ada peringkat
- Practica 03 PPDokumen20 halamanPractica 03 PPRAÚL DEL VILLARBelum ada peringkat
- Características y Proceso Posventa Computadoras VIT Empresas e Instituciones Privadas Nov2010Dokumen7 halamanCaracterísticas y Proceso Posventa Computadoras VIT Empresas e Instituciones Privadas Nov2010Denny MoralesBelum ada peringkat
- Prog10 ViDokumen84 halamanProg10 ViveronicaBelum ada peringkat
- Manual Wifi ThompsonDokumen71 halamanManual Wifi ThompsonZeromancio50% (2)
- MU Modulo Logistica AlmacenesDokumen210 halamanMU Modulo Logistica AlmacenesGiancarlo Valer EncisoBelum ada peringkat