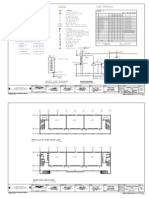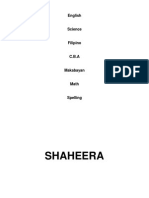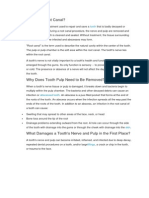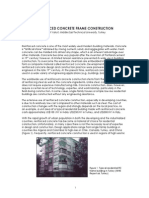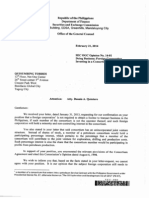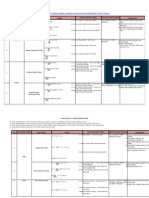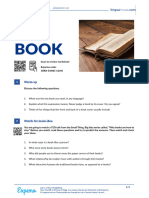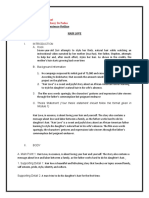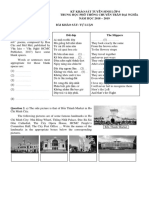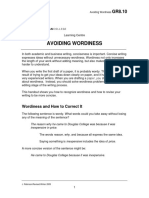Microsoft Excel Manual
Diunggah oleh
jjahaddinJudul Asli
Hak Cipta
Format Tersedia
Bagikan dokumen Ini
Apakah menurut Anda dokumen ini bermanfaat?
Apakah konten ini tidak pantas?
Laporkan Dokumen IniHak Cipta:
Format Tersedia
Microsoft Excel Manual
Diunggah oleh
jjahaddinHak Cipta:
Format Tersedia
EXPERT SOLUTION CONSULTS
General Computer Knowledge
: 08030422330
EXPERT SOLUTION CONSULTS
(ESC)
MICROSOFT EXCEL
1/27,Nov-2010
. Learn to Know Why and How! adebisijeleel@yahoo.com or adebisijeleel@gmail.com
General Computer Knowledge Excel
EXPERT SOLUTION CONSULTS
: 08030422330
Table of Contents
INTRODUCTION.................................................................................................................................................... 4 What Is Microsoft Excel? .................................................................................................................................... 4 Excel and Data Base Management...................................................................................................................... 4 HOW TO START EXCEL ...................................................................................................................................... 4 EXPLORING THE WINDOWS ............................................................................................................................. 4 The status bar........................................................................................................................................................ 4 Display or hide the status bar .............................................................................................................................. 5 WORKING IN THE SPREADSHEET .................................................................................................................. 6 Workbooks................................................................................................................................................................ 6 Navigating/Selecting in the Worksheet .................................................................................................................. 6 Cells .......................................................................................................................................................................... 6 Inserting and Deleting Worksheet........................................................................................................................... 7 ENTERING DATA.................................................................................................................................................. 7 Entering numbers and texts ..................................................................................................................................... 7 Smart Tags .................................................................................................................................................. 7 Editing data ............................................................................................................................................................... 7 Deleting a cell entry ................................................................................................................................................. 7 Deleting Cells, Rows and Columns ........................................................................................................................ 8 Freeze Titles and split panes.................................................................................................................................... 8 Fill Handle Feature................................................................................................................................................... 8 Inserting Rows and Columns................................................................................................................................... 8 Adjusting Row Height and Column Width ............................................................................................................ 8 Saving a file .............................................................................................................................................................. 8 Quitting Excel........................................................................................................................................................... 8 Data Form ................................................................................................................................................................. 8 CUSTOMIZING EXCEL ........................................................................................................................................ 9 Customizing Settings ............................................................................................................................................... 9 Moving and Coping Data....................................................................................................................................... 15 PIVOT TABLES AND CHARTS ........................................................................................................................ 23 Create a PivotTable/ PivotChart ............................................................................................................................ 23 PivotTable Toolbar................................................................................................................................................. 24 Using the PivotTable.............................................................................................................................................. 25 Picking Options ...................................................................................................................................................... 25 Reorganizing Tables and Charts ........................................................................................................................... 25 Add a Field ............................................................................................................................................................. 25 Delete a Field .......................................................................................................................................................... 25 Moving Fields......................................................................................................................................................... 25 Refreshing a Table ................................................................................................................................................. 25 SOME ADVANCE FEATURES .......................................................................................................................... 25 Creating and using style .................................................................................................................................... 25 Cell Names ......................................................................................................................................................... 25 The If and VLOOKUP Functions ..................................................................................................................... 26 Comments ........................................................................................................................................................... 26 Custom views ..................................................................................................................................................... 26 Running and Recording Macros........................................................................................................................ 27
2/27, Nov - 2010 . Learn to Know Why and How! adebisijeleel@yahoo.com or adebisijeleel@gmail.com
General Computer Knowledge Excel
EXPERT SOLUTION CONSULTS
: 08030422330
Viewing and Editing VBA Code ...................................................................................................................... 27 Saving Excel worksheets as web Documents .................................................................................................. 27 Spreadsheet web components............................................................................................................................ 27
3/27, Nov - 2010
. Learn to Know Why and How! adebisijeleel@yahoo.com or adebisijeleel@gmail.com
General Computer Knowledge Excel
EXPERT SOLUTION CONSULTS
: 08030422330
INTRODUCTION If you have ever managed a budget by using paper, pencil and calculator, you would know the limitations: 1. Filling out ledger sheets 2. Calculating and recalculating totals 3. Redesigning sheets to add or delete columns and rows, and so on. The beauty of Excel is its ability to simplify these tasks. Working with a paper spreadsheet is complicated, time consuming and limited. If a portion of your row data changes, you must erase and re-enter it, then you have to erase and recalculate derived data, such as totals or averages that were affected by your changes. Excel can be used to make quick and easy financial analysis, analyze data and create presentation with chats (graph utilities), retrieve data from external data sources and use it in worksheets to calculate based on data from multiple worksheets, create web page with ease, and run queries on data available on the web. What Is Microsoft Excel? Microsoft Excel is a full-featured spreadsheet program that allows you to organize data, complete calculations, make decisions, transform data to graph, and develop professional looking reports. The three major parts of Excel are: Worksheets Worksheets allow you to enter, calculate, manipulate and analyze data such as numbers and text. Charts Charts pictorially represent data. Excel can draw two-dimensional and three dimensional column charts, pie charts and other types of charts. Databases Databases manage data. For example, once you enter data onto a worksheet, Excel can sort the data, search for specific data, and select data that meets certain criteria. Excel and Data Base Management Excel is not database package but has some special database features like sorting, filtering, and data retrieval, which allows users to create and manage list. Hence, Excel is equipped to handle and manipulate small databases. While creating a small database, two points must be noted: a) The rows of data should be continuous to facilitate the manipulation of data. That is no blank row even a column label and the first record in the database. b) The names of the columns should be entered in a single cell and must be unique. HOW TO START EXCEL Start All Programs Microsoft Office Microsoft Excel. Note that the version of the Excel used in this manual is 2003. There are latest versions that make the use of the package very easy and contains some new features. But I think using 2003 version is still better for learning purpose. EXPLORING THE WINDOWS There are two types of windows that appear on your Desktop: the application window and the document window. Application window contains the running program and they have menu bars. The document window appears inside the application window and it does not have menu bars. The status bar This is usually located and appears at the bottom of the screen. It shows the mode (status) of the worksheet. Notice the word ready on the status bar that tells you that Excel is ready and awaiting your next command.
4/27, Nov - 2010 . Learn to Know Why and How! adebisijeleel@yahoo.com or adebisijeleel@gmail.com
General Computer Knowledge Excel
EXPERT SOLUTION CONSULTS
: 08030422330
All indicators that appear on the status bar at the lower right corner of the screen are: Ready : This shows that the Excel is ready for the next command NUM : Toggles to activate the numeric keypad. CAPS: Toggles between the UPPERCASE and the lowercase. SCRL: Indicates that the scroll lock is on, the insertion point is not moved. EXT: Indicates that you are in the extension mode (press F8, press Esc to deactivate). END: Used with the navigation keys to move to the far ends, but to A1 with Home key. EDIT: Press either F2 or double-click a cell to enter the Edit Mode. POINT: When in Point Mode. This is done by using either mouse or arrows to select cells instead of typing when entering formulas. AUTOCALCULATE: Auto-calculate is a feature located at the right side of the status bar that automatically provides Averages, Count, Count Nums, Max, Min, or sum for the selected data. Sum is the default formula but can be changed by right-clicking this feature on the status bar to choose any other one
Cell reference or Name box or Cell indicator
Selecting the whole worksheet
Sheet Navigation buttons
Sheet Tabs
from the Auto-calculate pop-up menu. The answer appears on the status bar. Note that the window above describes some features of the Microsoft Office Excel 2003. Other versions may look different or contain more rows and columns. For instance, in 2007, number of available columns is 64 x that of 2003 (i.e. 64 x 256 = 16,384) while rows numbered 16 x that of 2003 (i.e. 16 x 65,536 = 1,048,576). Also, the toolbars and menu bars have been replaced with ribbons. Its very nice to work with this version. Display or hide the status bar Tools Options View tab Select or clear the Status bar check box.
5/27, Nov - 2010 . Learn to Know Why and How! adebisijeleel@yahoo.com or adebisijeleel@gmail.com
General Computer Knowledge Excel
EXPERT SOLUTION CONSULTS
: 08030422330
WORKING IN THE SPREADSHEET Workbooks Workbooks are like notebooks. When Excel first opens, a workbook is opened. Within that workbook are worksheets. You create your spreadsheets on the worksheets. Worksheets are organized into a rectangular grid containing columns (vertical) lettered A to IV and rows (horizontal) numbered 1 to 65,536. A letter above each column identifies each column and a number on the left side of the grid identifies each row. Each worksheet in a workbook has 256 columns and 65,536 rows. Note that the alphabets in the columns can be changed to numbers by working in R1C1. Tools Options General Tab Check R1C1 Ok. Navigating/Selecting in the Worksheet To move to a specific cell or range you can use the mouse, the menu, or the keyboard. To select a single cell, place your cursor on the cell and click once (active cell). To select multiple continuous cells first make one cell the active cell. Hold the left mouse button and drag until all the desired cells are highlighted or select the first cell + Shift/F8 + select the last cell. To select an entire column/row or multiple columns/rows, select the column/row heading(s). To select entire workarea/worksheet, click on the select all buttons located at the intersection between row and column heading in the upper-left corner of the worksheet To select non-contiguous areas, use Ctrl with the methods of selection. You can also use the keyboard navigation keys (4 arrows, Home, End, Page Up, Page Down, Tab). You can move quickly across the worksheet by using F5, Ctrl + G or EditGo To Note that the End mode move to the end of the data on a worksheet. e.g. Ctrl+Home key taken to cell A2.
Use the name box to specify the cell(s) and press Enter e.g. single cell A5, or range (contiguous) or range (non-contiguous)A1:B12, H13:V67, AB1:AZ20. Use the sheet Tabs to select the desired sheet(s) using other key combinations (Shift and/or Ctrl). Use the Tab Scroll buttons (located left to the sheet Tabs) to navigate through the worksheets. To activate any workbook of the recently opened books, Windowclick the desired workbook. In a range selection, the active cell appears white and receives any keystroke. You can change the position of the active cell within a selection using Enter or Shift + Enter (to move down/up), Tab key or Shift + Tab key (to move right/left). When you use the Scroll bar, as you drag the scroll box, scroll tips appear beside the scroll bar to indicate which row will be at the top of the screen when you release the mouse button. Cells The intersection of a column and a row is a cell. The cell is the basic unit of the worksheet and data is entered in cells. A cell is referred to by its unique address, or cell reference or Cell indicator, which is composed of the coordinates of the intersection of a column and a row. To identify a cell, specify the column letter first, followed by the row number. For example, cell reference D3 refers to the cell located at the intersection of column D and row 3. The active cell has a heavy border surrounding the cell. In addition, the active cell is listed in the reference area immediately above column A. range of cells is identified by using A1:B14 i.e. cell A1 through B14. To give a cell a unique name, select the cell and overtype the name in the cell reference.
6/27, Nov - 2010 . Learn to Know Why and How! adebisijeleel@yahoo.com or adebisijeleel@gmail.com
General Computer Knowledge Excel
EXPERT SOLUTION CONSULTS
: 08030422330
Inserting and Deleting Worksheet
To insert a worksheet, Insert Worksheet.
To delete a worksheet, make it activate Edit Delete Sheet.
You can also right-click the sheet tab to Insert, Delete, Rename, Copy, Move, Select all Sheets and/or give them colour. ENTERING DATA Data is entered in cells, and the most common types of data entered are texts (labels), numbers (values) and formulas. Labels are left justified and if the text is longer than the width of the column, they overflow characters in adjacent cells to the right as long as these adjacent columns contain no data. Values consist of the digits zero through nine and any one of the following special characters: + - ( ) , / . $ % E and e. If a cell entry contains any other character (including spaces), they are interpreted as text and treated accordingly. To enter a fraction, type the integer, then hit the space bar and type the fraction e.g. 1.5 = 1 . To enter only the fractional part, type a zero, a space, and then the fraction e.g. 0.5 = 0 . For details on Formulas, see under Calculation. To enter a value/label into many cells at a time, select all the cells, type the value/text and press Ctrl + Enter. Values longer than 11 characters within a cell by default will be displayed as scientific notation or number sign (####). To display all the digits, widen the cell. Note: Data may be raw or derived. Raw data are entered by the user, while derived data are calculated from the row data. Entering numbers and texts Any number that you enter is assumed to be values. When you enter numbers that you don t want any calculations to be performed on them, you enter the number as label by using the single quote before the number. For instance, both 100 and 100 will be displayed as 100 in Excel but are of different formats. Smart Tags When you make an entry that Excel believes you may want to edit, a smart tag appears. This gives you chance to make changes easily. Cells with smart tags appear with a green triangle in the upper left corner. When you place the mouse on it, it shows an error icon that can be clicked to see the options that you can choose from concerning that data. Editing data After you enter a data into a cell, you may want to edit it. This can be done by pressing F2, clicking in the formula bar, and double-clicking in the cell. You can change the data entry completely by just clicking the cell and enter the new data. Anything you enter in a cell appears in both the cell and the formula bar until it is entered by accepting it. This is the Enter Mode. At the left side of the formula bar are three buttons: Cancel, Enter, and Edit formulas buttons. Use the Enter key, or click the Enter button, or move out of the cell to accept the data entered. To reject, press Escape key (Esc on the keyboard), use Cancel button, or press Backspace key to delete one character after the other. To edit, press Edit button or press F2 (this will enable you to use navigation buttons within the data). Deleting a cell entry Place the cursor in the cell or highlight the group of cell and press Delete.
. Learn to Know Why and How! adebisijeleel@yahoo.com or adebisijeleel@gmail.com
7/27, Nov - 2010
General Computer Knowledge Excel
EXPERT SOLUTION CONSULTS
: 08030422330
Deleting Cells, Rows and Columns Freeze Titles and split panes
Select the rows/columnsEditDelete When a worksheet is too large to fit on the screen, you can lock some pane to remain in view while you scroll through the rest of the worksheet. Freezing titles is done to keep it in views. The titles/headings will not leave the view when scrolling through the worksheet. Select the rows or columns to be frozen. To lock window; Window Freeze panes. To unlock window; Window unfreeze panes.
Splitting the window into two or more panes. This is done when different parts of a large worksheet are to be viewed at ones, the worksheet may be arranged vertically or horizontally, windowsplit. To do more, click in any of the window where you want the split and repeat the steps. Fill Handle Feature The fill handle feature of Excel makes copying a formula in one cell to adjacent cells easy. The fill handle is the small rectangular box located in the lower right corner of the heavy border around the active cell. Make the active cell the cell with the formula to be copied, grab the fill handle with the mouse pointer and drag it across the cells where the formula is to be copied and applied. This can be used for filling series or copying. Using the right click is better when the value is not continuous. Inserting Rows and Columns To insert a single row/column, select a cell in the row/column immediately below where you want to insert the new row/columnInsertRows or Columns. To insert multiple rows/columns, select the same number of rows/columns that you want to insert immediately below where you want them insertedInsertRows or columns Adjusting Row Height and Column Width To change the height or width of a single row/column, drag the boundary below the row/column heading until the row is the height or width you want.
To change the height or width for multiple rows/columns, select the rows/columns to be changeddrag a boundary below one of the selected rows until the rows are the height or width you want. Adjusting the standard column width or row height, formatrows or columnsheight or width. Saving a file This is similar to that of Microsoft word. You should note that you cannot include any of the following characters in a file name: forward slash (/), backslash (\), greater than sign (>), less than sign (<), asterisk (*), period (.), question mark (?), quotation mark (), pipe symbol (|), colon (:), or semicolon (;). Quitting Excel This can be done in two ways, to Exit or Close from the file menu. Close to close the worksheet but Exit to close the application window i.e. FileClose or Exit. Data Form When you are dealing with a worksheet with numerous columns that can't be viewed at once, either to view details of a particular record, modify it or enter new data, data form feature is used. This allows all the fields in the worksheet be viewed at once or scroll down to view all the fields for a particular record. Data Data Form
8/27, Nov - 2010 . Learn to Know Why and How! adebisijeleel@yahoo.com or adebisijeleel@gmail.com
General Computer Knowledge Excel
EXPERT SOLUTION CONSULTS
: 08030422330
CUSTOMIZING EXCEL Customizing Settings One of the strengths of Excel is the ability for each individual user to customize the program so that it works the way you want it to work. To customize Excels settings, ToolsOptions. Many of the options should not be changed from the default. View Tab If you have a slower computer, you should consider activating the Show Placeholders option. This will allow you to scroll quickly through a document since objects do not have to be displayed. If you would always like to see your page breaks on your document, activate the Page Breaks option. Calculation Tab If you have a large spreadsheet with a lot of formulas in it, and if you notice a delay each time you modify one of the formulas, you should consider selecting the Manual option in the Calculation section. With this option selected, Excel will only update your calculations when you ask it to do so, instead of recalculating all formulas each time an edit is made. When you are ready to recalculate, press the F9 key. Edit Tab One handy option allows you to dictate which cell becomes active when you press the Enter key (Windows). By default, when you press the Enter key, the cell below the current cell becomes the active cell. You can choose to make the active cell the cell above, below, to the right or to the left of the current cell. If you deselect the option, the current cell will remain the active cell when you press the Enter key. General Tab The Recently Used File List setting determines how many files appear at the bottom of the File Menu (maximum is nine while default is 4). The Sheets in New Workbook setting determines how many blank worksheets are available in a new workbook (by default is 3 but can be up to 255). The Standard Font setting dictates the type and size of font that will default into each new workbook. You can change the standard font type and size to your preferred font. The Default file location setting tells Excel where to look for files when you open an existing document. If you set this to the folder that holds all your data files, you will speed the opening of your documents. Custom Lists Tab Here you can create lists that Excel uses when you copy a cell into adjacent cells using the AutoFill handle. For example, if you commonly create a long list of headings specific to your department, you can create a custom list to make this job easier. You can create custom lists two ways: 1. Click NEW LIST in the Custom Lists window. Then click in the List Entries window and type each list member, pressing the Enter key after each entry. Click the Add button when you are done. 2. Create a new list by selecting a range of cells in the Import List from Cells field. Once the range of cells that contains the list is entered, click the Import button to create the new list. AUDITING Excel offers an easy way to check your worksheets to ensure that your formulas are created correctly. With Excel, you can display tracer lines to find precedents (cells that are referred to by a formula), dependents (cells that contain formulas that refer to other cells), and errors in any cell. The first step in the process is to activate the Auditing Toolbar.
9/27, Nov - 2010 . Learn to Know Why and How! adebisijeleel@yahoo.com or adebisijeleel@gmail.com
General Computer Knowledge Excel
EXPERT SOLUTION CONSULTS
: 08030422330
Tracing Precedents To determine which cells are used in the calculation of a value in another cell, select the cell with the calculated value. Click on the Trace Precedents button and Excel will graphically show you which cells are used in the calculation of the value in the selected cell. Click the button repeatedly, and Excel will take you deeper into the precedent relationship. Tracing Dependents To determine which cells depend on the value in a specific cell, select the specific cell. Click on the Trace Dependents button and Excel will graphically show you which cells rely on the value in the selected cell. Click the button repeatedly, and Excel will take you deeper into the dependent relationship. Removing Precedent/Dependent Arrows You can remove the arrows one level at a time by using the Remove Precedent Arrows button and the Remove Dependent Arrows button. You can also click the Remove All Arrows button to remove every arrow in the worksheet with one click. Tracing Errors When cells return an error result, such as #VALUE! select the cell with that result and click the Trace Error button. The normal trace arrows are drawn which enables you to track down the source of the error message. When you see the symbol, this means that the trace extends to another worksheet or workbook. When you double click on the symbol you will be told which workbook or worksheet has cells involved in the trace. VALIDATING USER INPUT If you create worksheets that others will use to enter data, you can define rules for the data that is to be entered. If invalid data is entered, you can have automatic pop-up reminders and messages display. Setting Validation Rules To set rules, you must first access the Data Validation dialog box. You do this by selecting the cells in the worksheet that are going to be subject to the rulesData Validation. The Data Validation dialog box will appear. The box has three tabs. The Settings Tab In the Settings tab, you set the actual rule for the selected cells. You first choose a type of data that can be entered in the Allow text box, and then you complete the remaining fields on the Settings tab to set the rules for that data type. The Input Message Tab With this tab, you can create input messages that remind the people using the worksheet of what data is required. When a cell is selected that has an input message defined, a comment appears with the information you type in the dialog box. The Error Alert Tab Use this tab to set an error alert for those times when data entered into the cell violates the established rules. Three types of error alerts can be defined: Information When displayed, the user can simply acknowledge and continue, leaving the invalid data intact. Warning When displayed, the user must acknowledge that they want to leave the invalid data intact.
10/27, Nov - 2010 . Learn to Know Why and How! adebisijeleel@yahoo.com or adebisijeleel@gmail.com
General Computer Knowledge Excel
EXPERT SOLUTION CONSULTS
Stop When displayed, the user must correct or reverse the entry. OUTLINING
: 08030422330
With larger worksheets, it is sometimes hard to get the big picture represented by the data. Sometimes you want to hide some of the data and only see totals. With Excel, you can create different outline levels in your worksheet. This way you can hide or reveal the data as needed. Creating an Outline Level To create an outline level, Select the rows or columns to be outlined (Outlined areas cannot be immediately adjacent to other outline areas)DataGroup and Outline Group. The outline is automatically created. Using Outlines Once an outline is created, you can click on the Show/Hide Detail buttons (the plus and minus buttons) to display or hide the contents of the outlined region. Removing an Outline Level To remove an outline level, select the rows or columns that make up the outline to be deleted DataGroup and OutlineUngroup. The outline is automatically deleted LINKING TO M-WORD You can take information from an Excel worksheet and place that information into a Word document. This information can be embedded in the Word document or linked to the Word document. Embedded vs. Linked Information If you embed Excel information into a Word document, a duplicate of the Excel information is actually added to the Word document, thus increasing the size of the Word file and the changes in the Excel document will not be reflected in the Word document. If you link Excel information to a Word document, a pointer is stored in the Word document referencing the actual information in the Excel document, thus does not change the size of the Word document and changes in the Excel document will be displayed in the Word document to reflect the current Excel document. Embedding Information Select the desired cells in ExcelCopyOpen the Word document and place the cursor at the location where you want the Excel information insertedPaste. Linking Information Select the desired cells in ExcelCopyOpen the Word document and place the cursor at the location where you want the Excel information linkedPaste SpecialPaste LinkSelect the Formatted Text (RTF) optionOK CONCATENATION You can join the values in two or more cells into a single cell. For instance, if you have a person s first name in one cell and their last name in a second cell, you can concatenate the cells which will result in the full name being displayed in a single cell.
Join Multiple Cell Values into a Single Cell, click in the cell where we need the data type = First cell & & second cellEnter. You can do this for more than two cells. TEXT TO COLUMNS
11/27, Nov - 2010
. Learn to Know Why and How! adebisijeleel@yahoo.com or adebisijeleel@gmail.com
General Computer Knowledge Excel
EXPERT SOLUTION CONSULTS
You can take text in a single cell and break it out into multiple cells. For instance, if you have a person s name in a single cell (Firstname, Lastname) and you want to sort by Lastname, you can breakup the name into separate cells and then you can sort by Lastname. To split single values into multiple cells: You must have enough empty cells to the right of the original cell to hold the data once it has been split. Select the cell with the multiple values DataText to ColumnsThe data will either be delimited (characters such as commas or tabs separate each value) or fixed width (fields are aligned in columns with spaces between each field)-select the appropriate optionNextIf delimited, check the box that contains the appropriate delimiter. If fixed width, insert, delete or move the vertical line so that the window shows the breaks as you desire themNextFinish Single and Multiple Level of Sorting Data This is done to rearrange and reorder data in a list. This is done in order to rearrange the records in a specified order e.g. alphabetically, numerically, chronologically and either ascending or descending order. Particular field must be set as a reference, this field is called sort key. A list is an organized collection of related information. Lists are usually arranged in a column-and -row format as a labeled series of rows that contain similar data e.g. telephone books, checkbooks, and personal phone directories. In Excel, a list must contain at least one column, which represents one category of information. Each column is identified by a title called a Column Label. Common labels should contain a font, data type, alignment, formatting, pattern, border, or capitalization style that differs from the data contained in the rows beneath them. This is how the column labels are recognized. A row in a list is called a set of data. Each set of data contain information from one or more related columns. Sorting is used to organize the sets of data in your list alphabetically, numerically, or chronologically. When you sort a list, the rows are arranged according to the contents of one or more columns. If you want to rearrange the sets of data in your list according to the information contained in only one column, you can perform a quick sort using the sort Ascending or sort Descending buttons, click any where in the column and click the Sort button. Excel automatically selects the entire list for sorting but companies the rows of the list for formatting differences. If it finds that the top row is formatted differently from the following rows, it identifies that row as a column label and excludes it from the sort. You can use the EditUndo Sort command to undo a sort immediately after it has been performed. Once you have issued another command, the undo command is no longer available. If your list is in no particular order and you want to assign order to it, then you can number the sets of order in your list. By this, you can easily return to the original order without relying on the undo command.
: 08030422330
In lists, many sets of data might contain some similar information e.g. two or more students might have the same surname. Sorting the list by the data contained in one column might not provide enough order because of the ties that occur with repeated information. To break these ties, DataSort command enables you to sort by multiple columns of information. Consecutive sorts enable you to sort your list by more than three columns you can specify in the sort dialog box. In consecutive sorts you must perform the sorts for the least important order first, then work your way up to the most important sort order. The sort dialog box enables you to specify three columns by which to sort a list. The sort-By drop-down list specifies the secondary sort order, and the second then-By drop-down list specifies the list sort order. Custom sort rearrange your data in chronological order. To customize sort order, use the sort options button in the sort order dialog box. Automatic subtotals help to summarize the data contained in a list. You create subtotals by using an Excel
12/27, Nov - 2010 . Learn to Know Why and How! adebisijeleel@yahoo.com or adebisijeleel@gmail.com
General Computer Knowledge Excel
EXPERT SOLUTION CONSULTS
: 08030422330
summary function, such as sum, count, or average. To use subtotals, your data must be organized in a properly designed list and sorted according to the column by which you want to summarize the data. Data subtotals. FILTERING If you are working with a list of items as you would if you had a database in Excel, you can use the AutoFilter tool to quickly search through your list for particular records. When you filter a list, you display only the sets of data that meet a set of search conditions (called criteria). The AutoFilter tool lets you filter out all records that meet your criteria. The list itself is unchanged and you can change the criteria at any time to display a different set of records. AutoFiltering Select the column(s) or cell(s) Data Filter AutoFilter Arrows are shown on the columns from which you want to filter. Navigate through the list by using the dropdown arrow buttons to indicate individual criterion per column meeting your criteria. After you specify a filter criterion for one column, you can filter your list further by selecting filter criteria for other columns. This procedure creates an AND condition i.e. the sets of data must meet all the set criteria. Although, sets of data that do not meet your criteria remain in the worksheet but the rows that contain them are hidden. To display a filtered list of records-click on desired button and select your desired criteria. You can also select one of the following special filtering options: ALL - Unfilters your list and shows all records. TOP 10 (Used for numbers and dates only) Displays the top or bottom 10 (or another number you select) of records in the list, or the top or bottom 10% (or another number you select) of the records in the list. BLANKS This selection allows you to display only the records with missing entries. NONBLANKS This selection allows you to display only records that have some type of entry in the cell.
CUSTOM This option allows you to display criteria meeting your customized needs. State your comparison criteria by selecting the desired operator then enter the comparison value in the window on the right. You can use multiple comparison criteria by selecting the AND or OR options and entering the desired criteria in the lower two windows. The OR condition allows you to use set of data which must meet either the first filter criteria or the second filter criteria. Use the drop-down list to select custom. This can also be used to find values that fall within a specified a range by using comparism operator. You can use wildcards to search for sets of data in a list that have certain text in common within the unique entries, even through the entire entry might not match. Examples of wildcards include: Asterisk (*): finds any characters that are in the same position as the asterisk. Question mark (?): finds any single character that is in the same position as the question mark. Tilde (~): finds a question mark or asterisk. Note that if some columns are selected before the Auto filtering command, the drop-down arrows are only shown in the selected columns but the filtering is applied to the entire worksheet.
To display all the hidden rows so that the entire list is visible, use Data Filter Show All. This removes the filtering from the worksheet. If you want to remove filtering for certain column(s), select All from the drop-down list options. ADVANCED FILTERING When using Excel as a database, you can query information by the use of filters. Filters allow you to extract
13/27, Nov - 2010 . Learn to Know Why and How! adebisijeleel@yahoo.com or adebisijeleel@gmail.com
General Computer Knowledge Excel
EXPERT SOLUTION CONSULTS
: 08030422330
data based on criteria you specify. Type the headings in new space to specify below it the criteria. Values on the same line means AND condition while on different line signifies OR condition. To filter in place you must first establish the criteria area and then input your criteria. Select the labels for all of the fields copy these labels select an area of the worksheet and pasteenter the criteria you want to use to filter your database (Criteria entered on the same row will treated as an and condition. Criteria entered on different rows will be treated as an or condition.) Filter in Place To perform a filtering action that will place the search results in the location of the existing database: Select any cell in your databaseDataFilterAdvanced Filterclick the Collapse Dialog button to select the cells that contain the criteria (all field labels must be included)click the Collapse Dialog button to restore the dialog box to the screenEnsure that Filter the list, in place option is selectedOK. Filter to Another Location Select any cell in your databaseDataFilterAdvanced Filterclick the Collapse Dialog button to select the cells that contain the criteria (all field labels must be included)click the Collapse Dialog buttonclick the Collapse Dialog button to the right of the Copy to box select in the worksheet area where you need the resultsclick the Collapse Dialog button Ensure that Copy to another location option is selectedOK. PROTECTION It is fairly easy to inadvertently replace a formula with a value. To avoid having this happen to your painstakingly-crafted formulas, you can choose to lock cells and/or protect the workbook. By default, all cells are locked. Until you enable protection however, the lock has no effect. What you must do before you protect a worksheet is to unlock all the cells for data entry or editing are to be enabled. There are several levels of protection that you can place on a workbook. You can: Assign a password that is required before a file can be opened. Assign a password that is required to modify a file. Set up the file so that it is recommended as a read-only file.
Hide worksheets in a workbook and require a password be used to re-display the worksheets. Protect specific cells within a workbook so that changes cannot be made to the cells. Setting a Password to Open a File
This is similar to barred security in M-Word. FileSave AsTools buttonGeneral Options Enter the desired password in the Password to open box (and/or password to modify and/or Check Read Only)Ok (You will be prompted to re-enter password)Save. Note: 1. If you select to require a password to modify a file, the user must know the password to make any changes to the workbook. The user will have the option to open it and view it, but cannot save any changes to the file unless the file is given a different name. 2. If you select to recommend read only, keep in mind that this is a recommendation only. The users are not prevented from editing and then saving changes to the workbook under a different name. 3. Write the passwords down and keep in a secure place. If you lose the password, you cannot open the file.
14/27, Nov - 2010 . Learn to Know Why and How! adebisijeleel@yahoo.com or adebisijeleel@gmail.com
General Computer Knowledge Excel
EXPERT SOLUTION CONSULTS
: 08030422330
Hiding Rows, Columns and/or Worksheets You can hide worksheets and then protect them from being displayed without a password. Select the worksheet to be hiddenFormatSheet or Row or ColumnHide Protecting the workbook ToolsProtectionprotect WorkbookCheck Structure box to activate protection for the basic structure of the workbookEnter the passwordOkRe-enter password Ok Protecting Cells in a Worksheet When you protect a worksheet, Excel assumes that every cell in the worksheet is to be protected. You need to tell Excel which cells can be modified.
Select the cells that are permitted to be modifiedFormatCellsProtection tab Uncheck the Locked box to unlocks the selected cellsOKToolsProtectionProtect SheetEnter Password OKReenter PasswordOK. FORMATTING DATA This is used to format the data in cell(s) to specify the categories e.g. Number, Currency, percentage, etc. Formatting Fonts You can format (alignment, font size, colour or type, Bold, Italic, Underline) characters, words and paragraphs easily by using the methods you know from Microsoft Word. Note that underlining may be single, double, single accounting or double accounting. FormatCellschoose tabsmake changesOk Formatting Numbers You can format numbers in Excel by adding commas to separate thousands, specify number of decimal places, place dollar sign to convert number to currency, display number as percent and so on. Almost all these are on the formatting toolbar or FormatCellsNumber Tabsselect from the category boxmake other selectionsOk. Others that can be formatted are Alignment, Border, patterns and protection. Creating Borders The worksheets you see with the lines like that of a table are not really there. You have to create the borders as we have in Microsoft Word. Moving and Coping Data This is similar to that of Microsoft Word. You can drag a selection items to new location. Drag only when the pointer changes to a pointer. The second method is cutting and pasting. You can copy by drag and drop while holding the Control button. You can also use copy and paste method. Another way is to use fill handle to copy formula. Excel adjusts the formula of copied cells. Clipboard can also be used to copy more than one item to contain up to 24 items. Relative, Absolute and Mixed Referencing By default, all cell references in Excel are relative references. A relative reference is a cell reference in a formula that is adjusted when the formula is copied. For instance, if cell A1 contains the formula =B3, then Excel knows that it must look one column to the right of column A and two rows down from row 1 to find cell B3s value. If cell A1 is copied to cell A3, Excel will look one column to the right of column A and two rows down from row 2 to find the new value, which is now B5. An absolute reference is a cell reference in a formula that does not change when copied to a new location. To change a relative reference to an absolute reference, insert a $ before the column letter and/or the row
15/27, Nov - 2010 . Learn to Know Why and How! adebisijeleel@yahoo.com or adebisijeleel@gmail.com
General Computer Knowledge Excel
EXPERT SOLUTION CONSULTS
: 08030422330
number. A8 changes to A$8 (fixed row), $A8 (fixed column) or $A$8 (both fixed). You can simply press F4 when you are in point mode. To toggle between the relative reference and the absolute, select the cell and press F4 in succession. Mixed reference contains both the absolute and/or the relative references. Theres another type called circular referencing. This occurs when a formula refers to the cell in which it resides. When a cell contains a circular reference, an error message box is displayed when you open the worksheet. Dismiss the message box by pressing Ok. The circular reference toolbar is displayed and the message in the status bar identifies the cell that contains the circular reference. The formula will not work until you set the number of iteration. Tools Options Calculate Tab check the Iteration check box. Page Setup This is similar to that of M-Word, FilePage Setup. Other things to be noted here are: Page Tab: Scaling is done with respect to width and height or by both. The other feature here is the Page Number, change the format from auto if you need other than 1, 2, 3, Margins Tab: center on page either horizontally and/or vertically. Header & Footer Tab : this feature is done here and has the same options as in M-Word. This can also be done in the same way as the M-Word. ViewHeader and Footer. Sheet Tab: Print area to select the area you want to print of the document. Print Title to include for the heading either Top or Left. Print the gridlines, Headings, Black and White, or Comments. The last is the page order which is very important. Page Break This is done to differentiate between the pages. InsertPage Break. You can also click on any row/column above/after which you want the break to be to either insert or remove the break. You can add the page break in preview window which will colour the lines to enable you move and set the page as you want. Page break preview button or viewpage break preview. Adding and Formatting Graphics Object The buttons on the drawing toolbar enable you to create lines, arrows, shapes, and text boxes that are displayed and print as part of a worksheet or a chart sheet. You can display the Drawing toolbar by using the toolbar shortcut menu or by clicking on the Drawing button the items on the toolbar can be used similar to their uses in Microsoft Word. You can also format them as the same way you format any other chart item. PRINTING Print Preview Before you print your document, you may want to look at the document on the screen to ensure that your page breaks are where you want them. Excel allows you to see each page of the document as it will appear when printed. To preview your document, File Print Preview or Print Preview button. This view enables you to see what the final document will look like, and it may save you from printing pages that are not formatted properly. To exit, click on the Close button. This screen enables you to do many changes like set up the pages, view and move the margins, and even go to normal view (to exit the coloured break lines. Printing the Document When you are ready to print your document, or a part of your document, click on File Print. Print Range-All (default) to print the entire spreadsheet, Page(s) to specify which pages to print. Use the up/down arrows to indicate the desired pages to print.
16/27, Nov - 2010 . Learn to Know Why and How! adebisijeleel@yahoo.com or adebisijeleel@gmail.com
General Computer Knowledge Excel
EXPERT SOLUTION CONSULTS
: 08030422330
Print What-Selection to print the selected area, Active sheets (default) to print the worksheet, and entire workbook. CALCULATIONS Formula is one of the reasons Excel is such a valuable tool because you can assign a formula to a cell to calculate and display the result in the cell. Formula is not case sensitive, and spaces can be added between the arithmetic operators to make the formula easier to read. A formula is a sequence of values and cell references (entered directly or use point mode) in a cell that produces a new value from existing values. The equal sign (=) or plus (+) must precede all formulas in a cell. It alerts Excel that a formula is being entered. Valid arithmetic operators are +, -, *, /, %, and ^. When more than one arithmetic operation is involved in a formula, algebraic order of operation is followed-Excel will evaluate the operators from left to right, and perform the operations in the order shown in the following table. To change the order of evaluation, enclose the part of the formula to be calculated first in parentheses to use BODMAS.
Operator : (colon) , (comma) (Single space) Parenthesis ( ) % ^ * And / + and & =, <, >, <=, >=, <> There are three types of formulae viz:
Description Reference operators Bracket Percent Exponentiation Multiplication and division Addition and subtraction Connects two strings of text (concatenation) Comparison
1. Numeric formula: uses operators like +,-, /,#,^,@functions e.g. = (A1+B1)/C1. 2. Text formula: uses & or @ for text enclosed in " " and labels e.g. @LOWER(C3) or 0+"NET"&D4 give NETPAY for cell D4 contains PAY before to
3. Logical formula: statements that returns either 0(false) or 1(true), they use <,>,=,<>,<=,>=,#NOT#, #OR#, #AND# and @ functions. You can also enter formula by using column-headings (this is called natural language) to activate this feature: Tools options calculation Tab check "Accept Labels in the formula. Entering Functions Functions are predefined formulas. Excel provides more than 200 built-in functions that enable you to create formulas easily for a wide range of needs. Each function consists of the equal sign, the function name and one or more arguments enclosed in parenthesis. To enter a function manually in the active cell, type = function name (specify the cell or range of cells you want to use the function for) e.g. =SUM(A1:H34). Then you press Enter. The Function Wizard can guide you through the process of entering a function.
17/27, Nov - 2010 . Learn to Know Why and How! adebisijeleel@yahoo.com or adebisijeleel@gmail.com
General Computer Knowledge Excel
EXPERT SOLUTION CONSULTS
Insert functionsselect categories select functionOkselect range of cellsOk. This can also be accessed using the function key (on the formula bar), Autosum button (on the Standard toolbar) To enter a formula into selected cells, type the formula and then press Ctrl + ENTER to place this function into all the selected cells. This can also be done for values. Note that when you select a cell that has formula, the cell displays the value after accepting the formula while the formula bar displays the formula. To display formulas rather than their results in the cell, ToolsOptionsView Tabin the window option section, check formulas ARRAYS You can perform multiple calculations and return either a single result or multiple results by using an array formula. Array formulas use two or more sets of values called array arguments. The first set of arguments generally refers to a range of cells that contains data used in the calculation and the second set of arguments generally refers to a range of cells where the results will be displayed. Each array argument must have the same number of rows and columns. You create array formulas in the same way that you create other formulas, except you press CTRL+SHIFT+ENTER to enter the formula. Single Result To use an array formula to obtain a result in a single cell, choose the destination cell, create the formula and press CTRL+SHIFT+ENTER to enter the formula e.g. When you enter the formula ={SUM(B2:D2*B3:D3)} as an array formula, it multiples the Shares and Price for each stock, and then adds the results of those calculations together. Multiple Results To use an array formula to obtain results in a range of cells, select the range of cells where the results are to be displayed. The selected range of cells must have the same number of rows and columns as the argument(s) used in the array formula. Create the formula and press CTRL+SHIFT+ENTER to enter the formula. For example, given a series of three sales figures (in column B) for a series of three months (in column A), the TREND function determines the straight-line values for the sales figures. To display all of the results of the formula, it is entered into three cells in column C (C1:C3). When you enter the formula =TREND(B1:B3,A1:A3) as an array formula, it produces three separate results (22196, 17079, and 11962), based on the three sales figures and the three months. Edit an Array Formula To change an array formula: Select any cell in the array rangepress F2 or click in the Formula Bar to edit. (Note that the braces ({}) do not appear when working in the Formula Bar)Make your changes to the formulaPress CTRL+SHIFT+ENTER to enter the formula. Delete an Array Formula Conditional Statements "If - Then" The IF Function is one of the most useful functions available in Excel. When you design an IF Function, you ask Excel to perform a test, and then you tell Excel what to do if the result of the test is positive or negative. The syntax you use is as follows:
18/27, Nov - 2010 . Learn to Know Why and How! adebisijeleel@yahoo.com or adebisijeleel@gmail.com
: 08030422330
To delete an array formula: Select the cell(s) that contains the array formulaPress the DELETE key.
General Computer Knowledge Excel
EXPERT SOLUTION CONSULTS
: 08030422330
=IF(logical_test, value_if_true,value_if_false) While this may look intimidating, it really is quite simple. Set up a worksheet as follows: Assume you enter the following formula in cell D16; =IF(A16=1,Faculty,Staff). The syntax is broken down as follows: =IF All formulas in Excel start with the equal (=) sign and the IF indicates you want Excel to perform the IF Function. The remaining information in inserted within parenthesis.
logical_test This is any value or expression resulting in True (1) or False (0). You use the logical test to ask Excel to test something. Excel would look at cell A16 and determine if the value of that cell equals 1. value_if_true The value that will be returned if logical-test is true. For instance, if A16 has a value of 1 then Excel would insert the text Faculty in cell D16.
value_if_false The value that will be returned if logical-test is false. For instance, if A16 has any value other than 1, Excel would insert the text Staff in cell D16. The value_if_true and value_if_false parts of the function can contain text or formulas. You may need to create an "If -Then" formula to generate a nest IF statement/function. For instance, using the grade below for the scores of student in an examination. This formula will specify the grades of each student that falls within a certain percentage, then they will receive the letter grade designated for that percentage. Lets use the following grade scale for this formula. 70-100 = A, 60-69 = B, 50-59 = C, 45-49 = D, 40-44 = E and <40 = F. This is an illustration =IF(A1>=70,"A",IF(A1>=60,"B",IF(A1>=50,"C",IF(A1>=45,"D", IF(A1>=40,"E","F"))))) RAND FUNCTION This function creates a list of randomly generated numbers between 0 and 1 to a precision of 15 digits. You can use this function to sort a list of items into random order. Every time the worksheet is recalculated (by entering text or numbers into a cell and pressing <ENTER>, the formulas will recalculate and new random numbers will appear in the spreadsheet cells. To create a list of random numbers select all the cells and type =RAND(). Then press Ctrl + ENTER to place this function into all the selected cells. If you do not want the numbers to be recalculated, select the cells with the random numbers in them and copy the cells, then Paste Special as Values. This will turn the formulas into numbers. If you need numbers greater than those generated (between 0 and 1), simply create a formula to multiply the randomly generated numbers by 10, 100, 1000, etc. This will give you numbers greater than 1. To generate a random real number between a and b, use: =RAND()*(b-a)+a If you want to use RAND to generate a random number but don't want the numbers to change every time the cell is calculated, you can enter =RAND() in the formula bar, and then press F9 to change the formula to a random number. To switch between viewing the results and viewing the formulas that return the results, press CTRL+` (grave accent), or ToolsFormula AuditingFormula Auditing Mode. What Formula Error Values Mean Microsoft Excel displays an error value in a cell when it cannot calculate the formula properly. Error values always begin with a number sign (#). Error value Meanings are #DIV/0! #N/A Is trying to divide by zero. Refers to a value that is not available.
. Learn to Know Why and How! adebisijeleel@yahoo.com or adebisijeleel@gmail.com
19/27, Nov - 2010
General Computer Knowledge Excel
EXPERT SOLUTION CONSULTS
#NAME? Uses a name that Excel does not recognize. #NUM! #REF! ##### Uses a number incorrectly. Refers to a cell that is not valid.
: 08030422330
#NULL! Specifies an invalid intersection of two areas.
#VALUE! Uses an incorrect argument or operand. Produces a result that is too long to fit in the cell. This is not actually an error value, but an indicator that the column needs to be wider.
LINKING WORKSHEETS AND WORKBOOKS Linking Data in Multiple Worksheets Each worksheet in a workbook has unique name. You can link the data on multiple worksheets in a particular workbook and even do calculations on them from wherever they are. To create a link between some of the data on different sheets, use the syntax: sheetname!cell name Opertor sheetname!cell name operator. For instance, sheet1!a2 + sheet2!a2 add the data and display the result in the active. You can also use the pastelink method. CopyEditPaste Link Linking Workbooks You may want to use multiple Workbooks in addition to multiple Worksheets, and Excel provides a means of linking Worksheets in multiple Workbooks in order to calculate formulas. The workbook that contains the linking formula with external reference is called dependent workbook while the workbook to which the linking formula refers are called the source workbook. The syntax is =[workbook name.xls]worksheet name!cell name + [workbook name.xls]worksheet name!cell name. If the worksheets are opened, you can navigate to select them from the window menu just as you do in point mode. In general see this to imagine: =SUM('C:\Reports\[Budget.xls]Annual'!C10:C25). When the source is opened, the link includes the workbook name in square brackets, followed by the worksheet name, an exclamation point (!), and the cells that the formula depends on and add the directory if the file is not opened, all in single quote as seen above. To ensure that the source workbook formulas have been calculated and that document names are current, save the source workbooks before saving their dependent workbooks. When you open a file that contains one or more linked formulas, you can use the EditLinks to open source workbooks, update the formula, calculations, or change the source workbooks. Because you do not have all the source documents open, excel asks if you want to update the linked formula with the latest data from the source workbooks. Accept to update. CHARTS Creating a Chart Using the ChartWizard A chart is a graphic representation of your worksheet data. Values from cells (data points) are displayed as bars, lines, column, pie slices, or other shapes in the chart. Data points are grouped into data series, which are distinguished by different colors or patterns on the chart. The ChartWizard is a series of dialog boxes that simplifies creating a chart. The ChartWizard guides you through the process step by step: you verify your data selection (either contiguous or noncontiguous), select a chart type, and decide whether to add items such as titles and a legend. A sample of the chart you are creating is displayed so you can make changes before you finish working with the ChartWizard. When you create a chart, the worksheet data used to create the chart is linked to the chart - this is called a "relational chart. In a relational chart when your spreadsheet data is changed, your chart is updated to reflect those changes. The chart may be embedded Charts (on the same sheet with the data) or Chart Sheet (on a different worksheet). To create a chart with the ChartWizard, follow these steps: Select the data you want to chartChartWizard button or F11 or InsertChart select chart
20/27, Nov - 2010 . Learn to Know Why and How! adebisijeleel@yahoo.com or adebisijeleel@gmail.com
General Computer Knowledge Excel
EXPERT SOLUTION CONSULTS
typeselect chart sub-typeNextData Range Tab-Series In, checkmark ColumnsNext Titles tab, change to Chart Title, X Axis label, Y Axis label Legend Tab-check or uncheck Show Legendchange other Tabs conditions as required NextSelect place for the chart- As New Sheet or as Object inFinish. When you use F11, Excel applies the default chart format to the new chart. When you create a chart, values form worksheet cells called data points, create data markers that can be displayed as bars, columns, lines, pie slides, or other shapes. A data marker is a chart symbol that represents a single data points. All of the data points on the selected worksheets combined on the chart to create data series. These are displayed on the chart as a group of data markers distinguished by the same colour or pattern. A sample of each series marker colour and pattern is displayed in the legend along with the series name. the legend identifies the series on the chart so that you can compare the chart easily with the worksheet data. The value axis is the vertical axis or y-axis while the category axis is the horizontal axis or x-axis. Category labels are plotted along the x-axis, and data markers for all series are grouped into these categories. Gridlines are lines drawn in the plot area typically for value axis to facilitate comparism of the data marker with the axis values. Linking chart titles to worksheet cells This enables the chart title to automatically update to reflect any changes made to those cells on the worksheet. Select the chart title type = navigate to select the cellEnter. Changing the Chart Type Sometimes you want to change the chart type to better illustrate you data. Activate the chart by clicking on the chart imageChartChart Type Select the type of chart you want and the sub-type. You can also use the chart-type drop-down arrow to select new chart. Moving, Sizing and Formatting Chart items This provides extra emphasis or clarity and increases its overall effectiveness and appeal. You can move chart items by selecting them and dragging them with the mouse to the desired location. To select a sub-item e.g. a sector of a pre-chart, you first select the entire chart before selecting the item. You can enlarge the data marker area if the chart sheet by selecting the plot area and dragging its borders to the edges of the chart area. This is necessary when you want to add extra chart items or to increase the size of the items. To make your chart more attractive, you can format chart items e.g. add borders around the titles, legend, and the text boxes. You can change the colour thickness, and style of the border, and choose the colour of the area within the border. In the format dialog box, you can change many chart features through the tabs. You can make these changes either by double-clicking the chart area or individual chart items or right-clicking on them to select format chart item or FormatSelected Adding items to a chart A simple chart cannot always convey information as clearly or completely as you would like. You can add information, increase visual interest, and enhance readability by adding elements such as data labels, titles, a legend, and gridlines. To add items, right click on the chartChart Options box will appearmake necessary changes. You can also format any chart in Excel by selecting the chart and double-clicking. Some of the formatting options available to you are the following: Changing the color, patterns, scale, font, alignment, options, series order, and data labels. Adding Data Series and Data Points Once you have created a chart, you sometimes need to update it by adding or deleting a data series. In some cases, you might want to change the range of worksheet data the chart is based on. For an embedded chart,
21/27, Nov - 2010 . Learn to Know Why and How! adebisijeleel@yahoo.com or adebisijeleel@gmail.com
: 08030422330
General Computer Knowledge Excel
EXPERT SOLUTION CONSULTS
: 08030422330
select the data on the worksheet to be added and drag it onto the chart. For a chart sheet, right click on the chartsource dataseries TabAdd new seriesOk Deleting Data Series and other chart items You can delete a data series by selecting it on the chart and pressing the DEL key. You can also select it and then EditClearSeries or right click the chartsource dataseries Tab select the seriesRemoveOk. Changing the Range of Data Plotted If you want a chart to display different data than was originally plotted, you can change the worksheet range for the chart. Select the chart on your worksheetright clicksource datadata Range Tabclick on the collapse buttonselect new rangeuncollapse Ok. Types of Charts and their Uses
Chart Area Bar Column Line Pie Radar
Use to Display the importance of values over time; emphasizes the amount of charge, rather than time or rate of exchange. Display individual values for comparison. Categories are drawn from the vertical axis, and values are drawn from the horizontal axis. Display individual values for comparison. Categories are drawn from the horizontal axis, and values are drawn from the vertical axis. Show trends over time; emphasizes time flow and rate of charge, rather than the amount of charge. Display one data series as a whole. Each of its parts represents a percentage of that whole. Show changes or frequencies of data relative to a center point and to each other.
XY(Scatter) Plot coordinate values; shows the relationship between numeric values in several data series. Bubble 3-D Area 3-D Line Plot coordinate values. The size of the data marker indicates the value of a third variable, similar to XY (Scatter) charts. Show a three-dimensional view of an area chart. The data series are displayed separately, one in front of the other. Show a three-dimensional view of a line chart. Lines are displayed as bands.
Show what appears to be a sheet stretched over the category axis. This chart type is useful for 3-D Surface finding the optimum combinations between two sets of data. It is similar to a topographic map; colour indicates areas that are at the same height (colour does not mark the data series). Doughnut 3-D Bar 3-D Column 3-D Pie Display more than one data series, similar to a pie chart. Show a three-dimensional view of a bar chart. Show a three-dimensional view of a column chart. Show a three-dimensional view of a pie chart.
. Learn to Know Why and How! adebisijeleel@yahoo.com or adebisijeleel@gmail.com
22/27, Nov - 2010
General Computer Knowledge Excel
EXPERT SOLUTION CONSULTS
: 08030422330
3-D Cone, 3-D Cylinder, Add a dramatic effect to 3-D column and bar charts. and 3-D Pyramid
GOAL SEEK You can use Goal Seek if you want to produce a specific value in a specific cell by adjusting only one input cell. For example, the following calculator was created and formatted in Excel. Text was added to cells C5 through C8. Values were added in cells D6 (48) and D7 (10% or 0.1). Finally the Payment Function was added to cell D8. 4 Column C 5 Loan Amount Column D 0
6 Terms (Months) 48 7 Interest Rate 8 Payment 10% =PMT(D7/12,D6,D5)
This calculator can be used to determine the size of a loan that would be supported by a certain payment amount. For instance, if an individual was only able to afford a payment of $700 per month, Goal Seek would calculate the loan amount that equates to the payment.
To use Goal Seek: ToolsGoal SeekSet cell - cell containing the formula you want to force to a specific value e.g. (D8 in the above example), To value - enter the target amount (700), By changing cell - the cell address of the cell you want to change e.g. D5OK and Goal Seek will display a dialog box indicating that a solution was foundOK. PIVOT TABLES AND CHARTS Create a PivotTable/ PivotChart You can use a PivotTable report to quickly summarize large amounts of data. A Pivot Chart allows you to view data graphically. It is an attractive worksheet table. The reports are interactive which means that you can rotate the data (rows and columns) to see different summaries of your data. You can filter the data by displaying different pages, or display the details for areas of interest. If you change anything in the PivotTable the PivotChart will reflect those changes. If you change anything in the PivotChart, the PivotTable will reflect those changes. In order to create a PivotTable or PivotChart its imperative that the source of the data be set up properly. The data that you use to create a pivot table is called the source data. This may come from Excel s data or from an external database file. The data needs to be arranged in rows and columns. The first row must contain Field Names. Each column must contain like data. All automatic totals must be removed prior to creating the PivotTable. You can create a PivotTable by itself or you can create a Pivot Chart with a PivotTable together. To create a PivotTable: DataPivotTable and Pivot Chart ReportChoose the data source and select the
23/27, Nov - 2010 . Learn to Know Why and How! adebisijeleel@yahoo.com or adebisijeleel@gmail.com
General Computer Knowledge Excel
EXPERT SOLUTION CONSULTS
type of report you want to create NextIndicate the range of cells that contains the data you want to analyze - Select the range of cells NextIndicate where you want the PivotTable located (existing work sheet or new work sheet), and you are able to lay out the table. A basic grid for the pivot table is shown as well as the pivot table toolbar. On the toolbar, the field names from the list appear at the bottom of the toolbar. You drag the fields onto the various areas of the pivot table grid to create the pivot table. To specify what portions of the source data to use in the table, you choose fields and items. Fields are categories of data, and items are subcategories in a field. There are two types of fields viz: row/column/page fields and data fields. Row/column/page fields usually contain a limited set of text values while data fields contain numeric data used for summarizing.
: 08030422330
To lay out the table click on the Layout buttonIn the layout window, you will find your field names represented as buttons in the lower right corner of the window. In the center of the window you have PivotTable fields as follows: Page Field - This field allows you to select the data that is to appear in the PivotTable. Row Field - This field summarizes information across rows. Column Field - This field summarizes information across columns.
Data Field - This is the central area in the PivotTable where the actual data will displayYou set up your PivotTable by moving (dragging and dropping) your Field Names into one of the PivotTable Field areasOnce the layout is complete-OKFinish. PivotTable Toolbar Once the PivotTable and PivotChart are built, the PivotTable toolbar is displayed. The buttons on the toolbar function as follows (from left to right): PivotTable Pivot Chart: Use this button to access a menu of PivotTable and PivotChart commands Format Report: Clicking on this button will cause a display of preformatted reports to be displayed. Choose one of the options and the formatting of that option will be applied to your PivotTable. (Does not display when the PivotChart is selected.) Chart Wizard: Use this button to automatically create a PivotChart that is based on the current PivotTable. Row Fields in the PivotTable become Category Fields in the PivotChart and Column Fields in the PivotTable become Series Fields in the PivotChart. The PivotChart will be placed in a new worksheet. PivotTable Wizard: You can use the wizard not only to create new PivotTables, but it can be used to edit existing PivotTables. (Does not display when the PivotChart is selected.) Hide Detail: Use this to hide a selected PivotTable field s data. (Does not display when the PivotChart is selected.) Show Detail: Use this to show hidden PivotTable data. (Does not display when the PivotChart is selected.) Refresh Data: If data has been added, deleted or modified in your data source, click on this button to have the PivotTable display the current data. Field Settings: Clicking the Field Settings button causes the PivotTable Field dialog box to display. You can choose different ways to summarize the data in the PivotTable. (Does not display when the PivotChart is selected.) Hide Fields/Display Fields: Hides or displays the data fields on the bottom of the PivotTable toolbar. (Does not display when the PivotChart is selected.)
24/27, Nov - 2010
. Learn to Know Why and How! adebisijeleel@yahoo.com or adebisijeleel@gmail.com
General Computer Knowledge Excel
EXPERT SOLUTION CONSULTS
: 08030422330
Using the PivotTable Picking Options You can analyze data a variety of ways. You can pick and choose among all the options that are available to you and you can reorganize the table. The following examples are from the PivotTable, but the PivotChart works the same way. You can click on the small arrow to the right of (All) (below) and you can pick a specific year or years to analyze. You can click on the small arrow to the right of Salesperson (below) and you can pick a specific salesperson or salespersons to analyze. You can click on the small arrow to the right of Make (below) and you can pick a specific Make or several Makes to analyze. Reorganizing Tables and Charts You can change the way the data is analyzed by adding and deleting fields, and you can physically move fields from rows to columns or from columns to rows. Add a Field To add a field, ensure that the PivotTable Toolbar is showing. If it isn t showing, click on View on the Menu Bar, choose Toolbars and then click on PivotTable. Click anywhere in the PivotTable and the toolbar will display all the fields of data in the data file. Click and drag the desired field from the toolbar to the desired location in the PivotTable. Delete a Field To delete a field from the PivotTable, simply drag the field button off of the PivotTable. Moving Fields Fields can be move into and out of Row Fields, Column Fields and the Page Field area. To move a field, simply drag the field button to the desired location in the PivotTable. Refreshing a Table If you add or delete data from the data source, you will need to refresh the PivotTable in order to view current data. To refresh the PivotTable click on the red exclamation point button on the PivotTable toolbar. SOME ADVANCE FEATURES Creating and using style A combination of formats for a cell is called a style. To format a cell, select the cells, choose FormatStyle. The style dialog box is displayed and shows the six formatting attributes. By default, all cells in all worksheets use the Normal style. To modify a style: Select the style name click the modify buttonuse the tabs to define the styles you wantOKOK. To create new style: Type new nameclick Add buttons click modify button to define the style you wantOKOK. Cell Names A name is a description that you assign to a group of cells as an alternative to its cell reference. You can use the names to make your formula more powerful and flexible. Even, using a named range simplifies a
25/27, Nov - 2010 . Learn to Know Why and How! adebisijeleel@yahoo.com or adebisijeleel@gmail.com
General Computer Knowledge Excel
EXPERT SOLUTION CONSULTS
: 08030422330
formula. The guidelines for naming are: 1) The first character must be text or an underscore character, the remaining character can be text, numbers, periods and the underscore character. Names can be of up to 225 characters. 2) A name cannot contain spaces. 3) The name can be of any case; Excel is not case sensitive. To name cell(s), you select the cell(s) and then either type the new name in the name box and press Enter or InsertName Define (this displays the Define Name dialog box). The Define Name dialog box enables you to define new names and to see names that are already assigned.
You can also use InsertNameCreate (displays the Create Name dialog box) select the section of the range where Excel will assume as the label for the data from the corresponding row/column OK. This uses the names in the specified row/column as the column/row name. Use InsertNameApply (displays the Apply Name dialog box) to formula that has already been created. The If and VLOOKUP Functions The If function is used to create a formula that returns different results under different conditions, the VLOOKUP function is used to create a formula that picks a return value from a range of values depending on an input value. The VLOOKUP function finds and returns a value located in a certain row and column of a looking table, as long as the table contains an orderly arrangement of information, the syntax is: VLOOKUP (looking_value, table_array, col_index_num, range_lookup) lookup_ value is the value that will be looked for in the first column of the looking table. It can be a value, reference, or text string. Table_array is a reference to (or name of a reference to) the looking table. Col_index_num is the column number in the looking table from which a value should be returned. Range_lookup is an optional argument that specifies whether you require an exact match or an approximate match. The advantage of using the VLOOKUP function comes when you delete, add, or change the information within the looking table. You won't need to change the formula because they will be managed automatically. Comments A comment is a textbox that contains information about a worksheet cell. Comment indicators are displayed automatically for cells that have comments attached; this indicator is a small triangle in the upper-right corner of the cell they do not print when you print a worksheet (the smart tag).
To add comment: select the cell(s) right-click Insert comment or Insertcomments. The comment features can be changed from the view tabs of the options dialog box. You can delete a comment either by right-click in the cell to remove it or use the comment toolbar. Custom views This enables you to create a preserved set of worksheet display and print options. To add custom view or view them, ViewCustom viewAddType the view name OK. The custom views dialog box has four buttons: show, close, Add, Delete. You can also use Excel outlining feature to create useful views, DataGroup and outline Auto outline.
26/27, Nov - 2010 . Learn to Know Why and How! adebisijeleel@yahoo.com or adebisijeleel@gmail.com
General Computer Knowledge Excel
EXPERT SOLUTION CONSULTS
: 08030422330
Running and Recording Macros A macro is a group of user-created instructions that automates one or more operations, this may be used to open an existing file, customize your worksheet so that repeated actions can be done by excel. Viewing and Editing VBA Code The term VBA refers to Visual Basic for Applications. When you create macros, they are stored as program modules in VBA. To view the UBA program behind a macro, ToolsMacro Macrosselect the name of the macro Edit. In the Visual Basic Editor's Main Module window, the sub-procedure for the macro will open. In VBA, all executables code must be contained in a procedure, and procedures are contained in modules that can contain many procedures. A procedure begins with the keyword sub and ends with the keywords End sub. You can alter the assignment in one procedure, and run the macro to determine the effect. Saving Excel worksheets as web Documents You can save ranges within a worksheet, or even an entire workbook, as a web document. You can then view the web document in a browser. To view how the page will be displayed on the web: File web page preview. You can't change the documents on the web. By default, Excel does not save worksheets with interactivity. Adding interactivity to an Excel web document enables those viewing it to manipulate the data it contains. To save an interactivity web document, you must first select the range of cells you want to save. Filesave as web pagethe save as web page dialog box has many save options; Select either entire workbook or selection using the radio buttons Change title of the web page using the change title button. To add interactivity: check Add interactivity button, this enables you to save the data on the page. To publish: click on the publish button. Spreadsheet web components An interactive web document created with spreadsheet web components contains many of the same analysis tools found in Excel. When you save a worksheet with interactivity, spreadsheet toolbar will be displayed above the interactive worksheet. The toolbar contains all the spreadsheet web components, the components can be used as if you are in Excel spreadsheet. All the changes made to the web document are not saved when you quit the web page, i.e. the original web component is intact. To make permanent change, you would have to modify the Excel workbook file and re-publish the web document.
27/27, Nov - 2010
. Learn to Know Why and How! adebisijeleel@yahoo.com or adebisijeleel@gmail.com
Anda mungkin juga menyukai
- The Subtle Art of Not Giving a F*ck: A Counterintuitive Approach to Living a Good LifeDari EverandThe Subtle Art of Not Giving a F*ck: A Counterintuitive Approach to Living a Good LifePenilaian: 4 dari 5 bintang4/5 (5794)
- The Gifts of Imperfection: Let Go of Who You Think You're Supposed to Be and Embrace Who You AreDari EverandThe Gifts of Imperfection: Let Go of Who You Think You're Supposed to Be and Embrace Who You ArePenilaian: 4 dari 5 bintang4/5 (1090)
- Never Split the Difference: Negotiating As If Your Life Depended On ItDari EverandNever Split the Difference: Negotiating As If Your Life Depended On ItPenilaian: 4.5 dari 5 bintang4.5/5 (838)
- Hidden Figures: The American Dream and the Untold Story of the Black Women Mathematicians Who Helped Win the Space RaceDari EverandHidden Figures: The American Dream and the Untold Story of the Black Women Mathematicians Who Helped Win the Space RacePenilaian: 4 dari 5 bintang4/5 (895)
- Grit: The Power of Passion and PerseveranceDari EverandGrit: The Power of Passion and PerseverancePenilaian: 4 dari 5 bintang4/5 (588)
- Shoe Dog: A Memoir by the Creator of NikeDari EverandShoe Dog: A Memoir by the Creator of NikePenilaian: 4.5 dari 5 bintang4.5/5 (537)
- The Hard Thing About Hard Things: Building a Business When There Are No Easy AnswersDari EverandThe Hard Thing About Hard Things: Building a Business When There Are No Easy AnswersPenilaian: 4.5 dari 5 bintang4.5/5 (344)
- Elon Musk: Tesla, SpaceX, and the Quest for a Fantastic FutureDari EverandElon Musk: Tesla, SpaceX, and the Quest for a Fantastic FuturePenilaian: 4.5 dari 5 bintang4.5/5 (474)
- Her Body and Other Parties: StoriesDari EverandHer Body and Other Parties: StoriesPenilaian: 4 dari 5 bintang4/5 (821)
- The Sympathizer: A Novel (Pulitzer Prize for Fiction)Dari EverandThe Sympathizer: A Novel (Pulitzer Prize for Fiction)Penilaian: 4.5 dari 5 bintang4.5/5 (120)
- The Emperor of All Maladies: A Biography of CancerDari EverandThe Emperor of All Maladies: A Biography of CancerPenilaian: 4.5 dari 5 bintang4.5/5 (271)
- The Little Book of Hygge: Danish Secrets to Happy LivingDari EverandThe Little Book of Hygge: Danish Secrets to Happy LivingPenilaian: 3.5 dari 5 bintang3.5/5 (399)
- The World Is Flat 3.0: A Brief History of the Twenty-first CenturyDari EverandThe World Is Flat 3.0: A Brief History of the Twenty-first CenturyPenilaian: 3.5 dari 5 bintang3.5/5 (2259)
- The Yellow House: A Memoir (2019 National Book Award Winner)Dari EverandThe Yellow House: A Memoir (2019 National Book Award Winner)Penilaian: 4 dari 5 bintang4/5 (98)
- Devil in the Grove: Thurgood Marshall, the Groveland Boys, and the Dawn of a New AmericaDari EverandDevil in the Grove: Thurgood Marshall, the Groveland Boys, and the Dawn of a New AmericaPenilaian: 4.5 dari 5 bintang4.5/5 (266)
- A Heartbreaking Work Of Staggering Genius: A Memoir Based on a True StoryDari EverandA Heartbreaking Work Of Staggering Genius: A Memoir Based on a True StoryPenilaian: 3.5 dari 5 bintang3.5/5 (231)
- Team of Rivals: The Political Genius of Abraham LincolnDari EverandTeam of Rivals: The Political Genius of Abraham LincolnPenilaian: 4.5 dari 5 bintang4.5/5 (234)
- On Fire: The (Burning) Case for a Green New DealDari EverandOn Fire: The (Burning) Case for a Green New DealPenilaian: 4 dari 5 bintang4/5 (73)
- Electrical Layout and Estimate 2nd Edition by Max B. Fajardo JR., Leo R. FajardoDokumen349 halamanElectrical Layout and Estimate 2nd Edition by Max B. Fajardo JR., Leo R. FajardoArlie Lobrigo93% (136)
- The Unwinding: An Inner History of the New AmericaDari EverandThe Unwinding: An Inner History of the New AmericaPenilaian: 4 dari 5 bintang4/5 (45)
- IKM Online Assessment ResultDokumen1 halamanIKM Online Assessment ResultpattabhikvBelum ada peringkat
- Electrical Plan Guidelines 1Dokumen4 halamanElectrical Plan Guidelines 1alexandermiller19100% (1)
- Design of Isolated Square and Rectangular Footings (ACI 318-02)Dokumen6 halamanDesign of Isolated Square and Rectangular Footings (ACI 318-02)Luis Keçi100% (2)
- Rise of ISIS: A Threat We Can't IgnoreDari EverandRise of ISIS: A Threat We Can't IgnorePenilaian: 3.5 dari 5 bintang3.5/5 (137)
- Powers of 2 TableDokumen3 halamanPowers of 2 Tablehackna0% (1)
- Request For Information No.: P P N - C C N - A DDokumen2 halamanRequest For Information No.: P P N - C C N - A DjjahaddinBelum ada peringkat
- Invitation To BidDokumen4 halamanInvitation To BidjjahaddinBelum ada peringkat
- RA 1378 - Master Plumber LawDokumen5 halamanRA 1378 - Master Plumber LawFzoe YambaoBelum ada peringkat
- Bid Bulletin No. 001-16Dokumen1 halamanBid Bulletin No. 001-16jjahaddinBelum ada peringkat
- 2016 Schedule of SeminarsDokumen2 halaman2016 Schedule of SeminarsjjahaddinBelum ada peringkat
- Comelec Res 9981Dokumen2 halamanComelec Res 9981jjahaddinBelum ada peringkat
- La FonzaDokumen12 halamanLa FonzajjahaddinBelum ada peringkat
- 730Dokumen32 halaman730jjahaddinBelum ada peringkat
- SHAHEERADokumen2 halamanSHAHEERAjjahaddinBelum ada peringkat
- Beseeching For Help - IstighathahDokumen195 halamanBeseeching For Help - IstighathahMohammed Imran Ahmed100% (1)
- What Is A Root CanalDokumen5 halamanWhat Is A Root CanaljjahaddinBelum ada peringkat
- The Cause of Persistence of The BlessingsDokumen88 halamanThe Cause of Persistence of The BlessingsMeaad Al-AwwadBelum ada peringkat
- Construction Management (Overview) For Beginners Vol-1Dokumen47 halamanConstruction Management (Overview) For Beginners Vol-1Ahmed Abd El FatahBelum ada peringkat
- Cable Design - New (22.8.12)Dokumen93 halamanCable Design - New (22.8.12)zanibabBelum ada peringkat
- Manual On FC PlanningDokumen135 halamanManual On FC PlanningjjahaddinBelum ada peringkat
- Step 1Dokumen1 halamanStep 1jjahaddinBelum ada peringkat
- RC Frame PDFDokumen8 halamanRC Frame PDFMani DeepBelum ada peringkat
- 14-01 Sec OpinionDokumen8 halaman14-01 Sec OpinionjjahaddinBelum ada peringkat
- ETBook p5 March30 2014Dokumen1.818 halamanETBook p5 March30 2014jjahaddinBelum ada peringkat
- Why 2014 ? & Equations Indicating The Year of End Times EventsDokumen83 halamanWhy 2014 ? & Equations Indicating The Year of End Times EventsjjahaddinBelum ada peringkat
- Seismic Design of Reinforced Concrete Special Moment FramesDokumen31 halamanSeismic Design of Reinforced Concrete Special Moment FrameswilfredBelum ada peringkat
- Doing Business in The Philippines (2012)Dokumen44 halamanDoing Business in The Philippines (2012)bertlaxinaBelum ada peringkat
- Excel 2007 Calculating With Advanced FormulasDokumen15 halamanExcel 2007 Calculating With Advanced FormulasA.YOGAGURUBelum ada peringkat
- Corporation Code of The PhilippinesDokumen64 halamanCorporation Code of The PhilippinesChin TecsonBelum ada peringkat
- PFF053 MembersContributionRemittanceForm V02-FillableDokumen2 halamanPFF053 MembersContributionRemittanceForm V02-FillableEris TambaloBelum ada peringkat
- Empirical Slab DesignDokumen9 halamanEmpirical Slab DesignAnonymous b9fkTYfEoRBelum ada peringkat
- Why 2014 ? & Equations Indicating The Year of End Times EventsDokumen83 halamanWhy 2014 ? & Equations Indicating The Year of End Times EventsjjahaddinBelum ada peringkat
- 1st Class Activity Human BingoDokumen1 halaman1st Class Activity Human BingoRita SarmentoBelum ada peringkat
- Noun Group StructureDokumen23 halamanNoun Group StructureTAMARA ANGELA MANURUNGBelum ada peringkat
- The Difference Between Jewish and Catholic Guilt - Pacific StandardDokumen3 halamanThe Difference Between Jewish and Catholic Guilt - Pacific StandardlabendetBelum ada peringkat
- Media and Information LiteracyDokumen31 halamanMedia and Information LiteracyNiño Jessie Val Lupian100% (1)
- Subjunctive 1 4Dokumen5 halamanSubjunctive 1 4Arizendy Dewi FortunaBelum ada peringkat
- WMF3 0 RC Release NotesDokumen18 halamanWMF3 0 RC Release NotesTI09Belum ada peringkat
- Happy Birthday: The PIC Chip On A Prototype PC BoardDokumen6 halamanHappy Birthday: The PIC Chip On A Prototype PC Boardv1009980Belum ada peringkat
- Educational Resume, Daniel SlyDokumen2 halamanEducational Resume, Daniel Slyapi-231397234Belum ada peringkat
- Cara Belajar 16 TensesDokumen8 halamanCara Belajar 16 TensesBagus Dwi PBelum ada peringkat
- Development of Language SkillsDokumen8 halamanDevelopment of Language SkillsCristina RusuBelum ada peringkat
- The Book British English TeacherDokumen8 halamanThe Book British English Teachergkjw897hr4Belum ada peringkat
- Sentence Outline For Grade 11Dokumen3 halamanSentence Outline For Grade 11Xyy Mallari0% (1)
- U2000 Fundamental Configuratin GuideDokumen60 halamanU2000 Fundamental Configuratin Guideshwemoeko34Belum ada peringkat
- VHDL Cheat SheetDokumen2 halamanVHDL Cheat SheetDaniloMoceriBelum ada peringkat
- Wind I K User ManualDokumen109 halamanWind I K User ManualVed BharadvaBelum ada peringkat
- Python-RDM Documentation: Release 0.1Dokumen36 halamanPython-RDM Documentation: Release 0.1IENSOUBO DidierBelum ada peringkat
- Book of Dzyan - WikipediaDokumen3 halamanBook of Dzyan - WikipediaAnonymous PqxjViUtDtBelum ada peringkat
- Qayamat Ka Imtihan (In Hindi)Dokumen38 halamanQayamat Ka Imtihan (In Hindi)Islamic LibraryBelum ada peringkat
- PC GSGDokumen78 halamanPC GSGEima Siti NurimahBelum ada peringkat
- Đề Thi Trắc Nghiệm - Trần Đại NghĩaDokumen5 halamanĐề Thi Trắc Nghiệm - Trần Đại NghĩaHứa Văn CườngBelum ada peringkat
- Grade 7 Supply List (SY1314)Dokumen1 halamanGrade 7 Supply List (SY1314)International School ManilaBelum ada peringkat
- PPSC Lecturer Islamiat Past PapersDokumen10 halamanPPSC Lecturer Islamiat Past PapersKamal HussainBelum ada peringkat
- C How To Program Early Objects Version 9th Edition Deitel Test BankDokumen35 halamanC How To Program Early Objects Version 9th Edition Deitel Test Bankexiguity.siroc.r1zj100% (26)
- Time Prepositions: In, On, At: Activity 1Dokumen2 halamanTime Prepositions: In, On, At: Activity 1Alejandro SilvaBelum ada peringkat
- Unit1 WorkbookDokumen11 halamanUnit1 Workbookded kurBelum ada peringkat
- RATS 7.0 User's GuideDokumen650 halamanRATS 7.0 User's GuideAFAT92Belum ada peringkat
- Adelina Patti SnimkeDokumen9 halamanAdelina Patti SnimkeŠašavi Sam MajmunBelum ada peringkat
- Avoiding WordinessDokumen18 halamanAvoiding WordinesstimurhunBelum ada peringkat