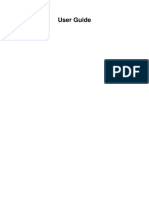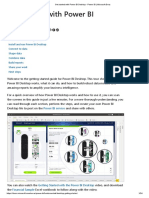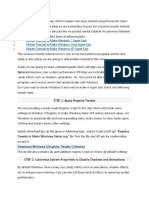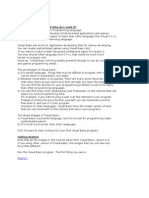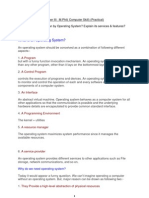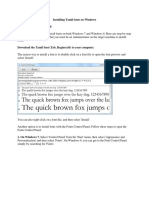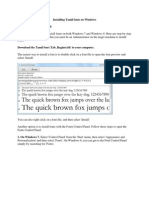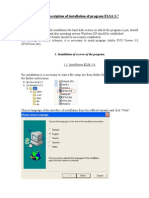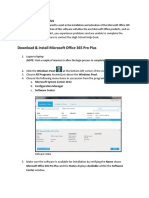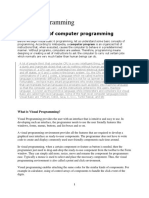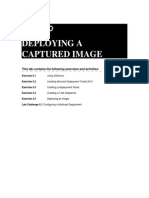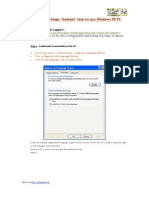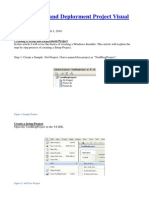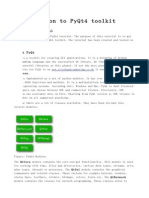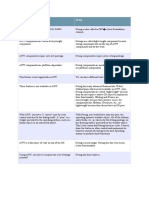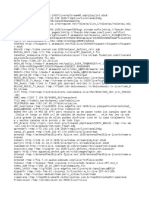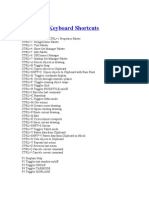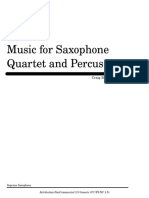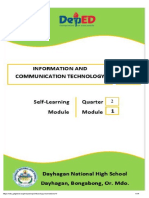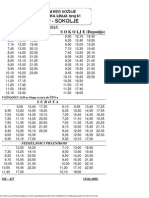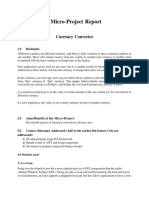Instructions To Install Sinhala Pack For Microsoft Windows XP
Diunggah oleh
tameem95Deskripsi Asli:
Judul Asli
Hak Cipta
Format Tersedia
Bagikan dokumen Ini
Apakah menurut Anda dokumen ini bermanfaat?
Apakah konten ini tidak pantas?
Laporkan Dokumen IniHak Cipta:
Format Tersedia
Instructions To Install Sinhala Pack For Microsoft Windows XP
Diunggah oleh
tameem95Hak Cipta:
Format Tersedia
Instructions to Install Sinhala Pack for Microsoft Windows XP
Installation
1. You need Microsoft Windows XP (licensed copy) for installing Sinhala Pack. 2. Install Microsoft Windows XP service pack 2 if it is not already installed. 3. If you have installed Sinhala Pack before, please uninstall it before installing again. 4. Log-in with Administrator privileges. 5. To install Run Setup.exe program
6. First install Windows XP Sinhalese Enabling Pack (Step 1)
7. At the end of the installation, go to Step 2.
8. Install Sinhala Kit Version 2.0 from Microimage (Step 2). If you have already installed Sinhala Kit Version 2.0 from Microimage you may go to un-installation option of the Sinhala Kit Version 2.0. If so, after the un-installation, you need to run the Setup.exe again. You can cancel Windows XP Sinhalese Enabling Pack installation (Step 1), since it is already installed. Then go to Step 2.
9. After installation please Restart (Step 3)
Enabling complex Script Support
After the installation 1. Go to Regional and Language Options 2. Start -> Control Panel -> Date, Time, Language, and Regional Options -> Regional and Language Options
Figure 1
Figure 2
Figure 3 3. In Regional and Language Options window go to the Languages tab as shown [Figure 4]
Figure 4
4. In language tab Supplemental language support section, Install files for complex script and right-to-left languages (including Thai) option should be checked as shown in [Figure 5]
Figure 5
5. If the option is checked as shown in the above image proceed to the next section Adding the Sinhala keyboard. 6. If it is not checked please do it now. When you enable these option Windows need some files from its installation. If you installed Windows XP from a CD it will ask for the installation CD. Please provide it. You have to restart the computer after that installation. After restart go to next section Adding the Sinhala keyboard.
Adding the Sinhala keyboard
1. Go to Regional and Language Options 2. Click Details Button [Figure 6]
Figure 6
3. It will start Text Services and Input Languages window shown [Figure 7]
Figure 7 4. Click the Add button in that window as shown [Figure 7]. 5. It will start Add Input language window as show [Figure 8].
Figure 8
6. Select Sinhala (Sri Lanka) from Input language selection box as shown [Figure 9].
Figure 9
7. Select Sinhala from Keyboard layout/IME selection box as shown [Figure 10].
Figure 10 8. After selecting Sinhala (Sri Lanka) and Sinhala click OK button as shown [Figure 11]
Figure 11 9. Now you should have something similar to figure below [Figure 12] Text Services and Input Languages window.
Figure 12 10. Click Apply button. 11. A small icon should appear next to icon tray in your Task bar as shown below
1. Click on this icon to change the language. By selecting Sinhala (Sri Lanka) you should be able to type in Sinhala.
Left Alt + Shift, is the default keyboard shortcut to change the language. To change these behaviors go to Text Services and Input Languages window and press Key Settings button.
Change the options available in that window according to your need.
Working with Sinhala
1. To type a document in Sinhala, first start Sinhala Kit, if it is not already started. 2. You should have an Icon called Sinhala Kit on your desktop.
3. If Sinhala Kit is started a small icon appears in the System Tray.
4. Start any Microsoft office application, say Microsoft Office.
5. Switch the font to Iskoola Pota, or Malithi Web If the font does not appear there, manually type the name of the font to gain access to it.
6. Switch current language to Sinhala (Sri Lanka)
7. Now you should be to type in Sinhala
Anda mungkin juga menyukai
- Office 2010 Activation Crack - Download and Activate Microsoft Office 2010Dokumen3 halamanOffice 2010 Activation Crack - Download and Activate Microsoft Office 2010xssoftwarez100% (6)
- Microsoft PowerPointDokumen11 halamanMicrosoft PowerPointjimBelum ada peringkat
- Microsoft ToolkitDokumen5 halamanMicrosoft ToolkitDaniel6387Belum ada peringkat
- Tutorial CYMDIST PDFDokumen209 halamanTutorial CYMDIST PDFAlan100% (3)
- User Guide OctopusDokumen87 halamanUser Guide OctopusShay WerkerBelum ada peringkat
- Get Started With Power BI Desktop - Power BI - Microsoft DocsDokumen34 halamanGet Started With Power BI Desktop - Power BI - Microsoft Docsbhargavc7Belum ada peringkat
- Speed Up Windows XPDokumen37 halamanSpeed Up Windows XPfoadisBelum ada peringkat
- SQL Ledger InstalationDokumen35 halamanSQL Ledger Instalationjohn irsyamBelum ada peringkat
- A Tamil Unicode FAQ by UmarDokumen2 halamanA Tamil Unicode FAQ by UmarjaivandhanaaBelum ada peringkat
- Click Start Button and Select Control Panel (See Below Image)Dokumen10 halamanClick Start Button and Select Control Panel (See Below Image)jayrajsinh daymaBelum ada peringkat
- Finally The Wait Is OverDokumen5 halamanFinally The Wait Is Overmuhammad jonniBelum ada peringkat
- MS Office XP InstallationDokumen8 halamanMS Office XP InstallationElieser Dela Rosa NicolasBelum ada peringkat
- Office ActivationDokumen3 halamanOffice ActivationLin Coloma Viernes WagayenBelum ada peringkat
- Recommended Desktop Settings For Oracle EBS ApplicationsDokumen8 halamanRecommended Desktop Settings For Oracle EBS ApplicationsNgọc Hoàng TrầnBelum ada peringkat
- Lesson 1: What Is Visual Basic and Why Do I Need It?Dokumen19 halamanLesson 1: What Is Visual Basic and Why Do I Need It?David Gutiérrez HernándezBelum ada peringkat
- It Is Very Simple To Edit Your Office 2010 Pro PlusDokumen9 halamanIt Is Very Simple To Edit Your Office 2010 Pro PlusCarmen L. MonellBelum ada peringkat
- Visual Basic MaterialDokumen94 halamanVisual Basic MaterialKarthik KeyanBelum ada peringkat
- Computer ProjectM - PhilDokumen70 halamanComputer ProjectM - PhilDrShailendra PatelBelum ada peringkat
- Installing Tamil Fonts On Windows Windows 7 and Windows 8Dokumen3 halamanInstalling Tamil Fonts On Windows Windows 7 and Windows 8singwingsBelum ada peringkat
- HowtoInstallTamilFont 1Dokumen3 halamanHowtoInstallTamilFont 1suthasankarBelum ada peringkat
- Operate Personal Computer Lo3Dokumen21 halamanOperate Personal Computer Lo3Mebratu Goa ThyBelum ada peringkat
- Install ELSA 3.91 Step by StepDokumen10 halamanInstall ELSA 3.91 Step by Steptech_epsiBelum ada peringkat
- Microsoft Powerpoint: (A) Use Microsoft Power-Point To Perform The FollowingDokumen11 halamanMicrosoft Powerpoint: (A) Use Microsoft Power-Point To Perform The Followingankushgarg94Belum ada peringkat
- Touch Panel Designer - Manual v1.0.6.0Dokumen14 halamanTouch Panel Designer - Manual v1.0.6.0Hoang HaBelum ada peringkat
- ReadmeDokumen2 halamanReadmepaperotavioBelum ada peringkat
- Operating SystemDokumen3 halamanOperating SystemMamoon KhanBelum ada peringkat
- Win10XPE - How To Quick Start GuideDokumen20 halamanWin10XPE - How To Quick Start GuideFranciso_22111957Belum ada peringkat
- How To Install Google Input Tool For HindiDokumen20 halamanHow To Install Google Input Tool For HindijoseanBelum ada peringkat
- Some of The Quick Computer TipsDokumen21 halamanSome of The Quick Computer TipsSanjay SoniBelum ada peringkat
- HowInstal SAPDokumen31 halamanHowInstal SAPMelquizeBelum ada peringkat
- How To Install ELSA 3.7 Step by StepDokumen10 halamanHow To Install ELSA 3.7 Step by Stepelpaulio1981Belum ada peringkat
- Sigma Installation InstructionsDokumen38 halamanSigma Installation InstructionsAlexandre HesslerBelum ada peringkat
- MS Office 365 Installation and ActivationDokumen3 halamanMS Office 365 Installation and ActivationGoogle PhotoesBelum ada peringkat
- KeyboardsDokumen2 halamanKeyboardsSwami KannuBelum ada peringkat
- Unit 11 Microsoft PowerpointDokumen24 halamanUnit 11 Microsoft PowerpointAnurag GoelBelum ada peringkat
- MS TeamsCustomBackgroundDokumen3 halamanMS TeamsCustomBackgroundTestnajaBelum ada peringkat
- Installation Office ProPlus2021Dokumen17 halamanInstallation Office ProPlus2021Jázmin Kristián0% (1)
- 1: Get Quick Launch Back: Figure ADokumen8 halaman1: Get Quick Launch Back: Figure AKaustubh GuptaBelum ada peringkat
- SAP GUI Installation Guide: Step 1: Download The SAP GUI 7.10 From The Link BelowDokumen8 halamanSAP GUI Installation Guide: Step 1: Download The SAP GUI 7.10 From The Link BelowJose ThomasBelum ada peringkat
- Visual Programming NotesDokumen68 halamanVisual Programming NotesBrian NzomoBelum ada peringkat
- Installation-SAPGUI For Windows For V720 PDFDokumen11 halamanInstallation-SAPGUI For Windows For V720 PDFmsanshulguptapacemakBelum ada peringkat
- Windows 10 NoteDokumen35 halamanWindows 10 NoteAnish ShresthaBelum ada peringkat
- How Can I Customize A New Windows XP Installation?: Get Rid of The Tour PromptDokumen25 halamanHow Can I Customize A New Windows XP Installation?: Get Rid of The Tour Promptlucky_4u15Belum ada peringkat
- Deploying A Captured ImageDokumen12 halamanDeploying A Captured Imagecrackhead19950% (1)
- Oracle Forms Developer GuideDokumen12 halamanOracle Forms Developer GuideAbhishek Kumar SinghBelum ada peringkat
- Oracle 11g R2 Installation GuideDokumen19 halamanOracle 11g R2 Installation GuideDiego Ahumada SotoBelum ada peringkat
- Unicode Installation Guide PDFDokumen15 halamanUnicode Installation Guide PDFAnas RabbaniBelum ada peringkat
- Enable Gautami Telugu Typing in Unicode-120706Dokumen5 halamanEnable Gautami Telugu Typing in Unicode-120706mahi6a19857432Belum ada peringkat
- Lesson 6 - Control Panel: ObjectiveDokumen22 halamanLesson 6 - Control Panel: ObjectiveLivadari IonBelum ada peringkat
- Installation StepsDokumen14 halamanInstallation StepsBoinzb TBelum ada peringkat
- Rules and Regulation On SSOPDokumen7 halamanRules and Regulation On SSOPaliispowerBelum ada peringkat
- Arabic PadDokumen2 halamanArabic PadAngga TuranggaBelum ada peringkat
- PP3 B1377eDokumen26 halamanPP3 B1377eOlja SimicBelum ada peringkat
- How To Use The KeyboardDokumen5 halamanHow To Use The KeyboardHanz Andre ConstantinoBelum ada peringkat
- Appendix: Setting Up Your Development Environment: A.1. Visual Studio Community 2019Dokumen14 halamanAppendix: Setting Up Your Development Environment: A.1. Visual Studio Community 2019Suresh Reddy PolinatiBelum ada peringkat
- 15 Ways To Speed Up Windows 7Dokumen6 halaman15 Ways To Speed Up Windows 7Ma LeslynneBelum ada peringkat
- Create Setup and Deployment Project Visual Studio 2008Dokumen33 halamanCreate Setup and Deployment Project Visual Studio 2008Henri YeutchouBelum ada peringkat
- Prompter FLIPQDokumen28 halamanPrompter FLIPQAjay Kr DuttaBelum ada peringkat
- How To Install Autocad 2011Dokumen1 halamanHow To Install Autocad 2011Andy WockenBelum ada peringkat
- Install Windows ServerDokumen12 halamanInstall Windows ServerTheingi Shwe Sin100% (1)
- Install Microsoft Office Document Imaging: Windows VistaDokumen3 halamanInstall Microsoft Office Document Imaging: Windows VistaZuena EdelzBelum ada peringkat
- At A Glance: Shared Icons Shortcut KeysDokumen2 halamanAt A Glance: Shared Icons Shortcut KeysMata KikuniBelum ada peringkat
- Understanding Word: Lesson Skill Matrix Skill Exam Objective Objective NumberDokumen27 halamanUnderstanding Word: Lesson Skill Matrix Skill Exam Objective Objective Numberazazel17Belum ada peringkat
- CH 1Dokumen62 halamanCH 1Aratrika SinghBelum ada peringkat
- Java MCQDokumen10 halamanJava MCQDiri CafBelum ada peringkat
- Samsung Theme Designer Quick Start GuideDokumen44 halamanSamsung Theme Designer Quick Start GuideOscar DazaBelum ada peringkat
- Wxpythoncookbook SampleDokumen23 halamanWxpythoncookbook SampleBranko PetrovićBelum ada peringkat
- The PyQt4 TutorialDokumen69 halamanThe PyQt4 TutorialVictor AlfonsoBelum ada peringkat
- MAC OS X Cheat SheetDokumen1 halamanMAC OS X Cheat SheetbayvpBelum ada peringkat
- Chapter 4 - Introduction To WindowsDokumen8 halamanChapter 4 - Introduction To WindowsKelvin mwaiBelum ada peringkat
- AWT and Swing ComponentsDokumen1 halamanAWT and Swing ComponentsRASHMI DABREBelum ada peringkat
- TvlistDokumen11 halamanTvlistDimuthu UkwattaBelum ada peringkat
- Cad KeyDokumen7 halamanCad KeyEzhil RaghavanBelum ada peringkat
- OOAD-Lab 1Dokumen7 halamanOOAD-Lab 1Sonu SachdevBelum ada peringkat
- Slave 3Dokumen26 halamanSlave 3Tran Tiep Phuc NguyenBelum ada peringkat
- CMP 425Dokumen11 halamanCMP 425YAU ABUBAKAR AHMADBelum ada peringkat
- Table of Keyboard ShortcutsDokumen15 halamanTable of Keyboard ShortcutsDragan ObucinaBelum ada peringkat
- GuiDokumen8 halamanGuiMirjam HeijnBelum ada peringkat
- Percusion Quartet and SaxophoneDokumen75 halamanPercusion Quartet and SaxophoneZana100% (1)
- Q2 - Ict 9 - M1Dokumen14 halamanQ2 - Ict 9 - M1Lynnel yap100% (1)
- Primal's 3D Anatomy and Physiology DesktopDokumen25 halamanPrimal's 3D Anatomy and Physiology DesktopJames BluntBelum ada peringkat
- Windows 10 Shortcut KeysDokumen53 halamanWindows 10 Shortcut Keysmovie da50% (2)
- Minibus 61 - Stup - SokoljeDokumen1 halamanMinibus 61 - Stup - SokoljeededovicBelum ada peringkat
- Adobe Acrobat ProDokumen11 halamanAdobe Acrobat Proarul136Belum ada peringkat
- Micro-Project Report: Currency ConverterDokumen11 halamanMicro-Project Report: Currency ConverterMoses Paul Sam PaulBelum ada peringkat
- Localize The UI With Translations EditorDokumen3 halamanLocalize The UI With Translations Editorsenze_shin3Belum ada peringkat
- E3 SchemaDokumen130 halamanE3 SchemaSOUMEN100% (4)
- Jquery mCustomScrollbarDokumen10 halamanJquery mCustomScrollbarPatrick Jullian Rodriguez MejiasBelum ada peringkat