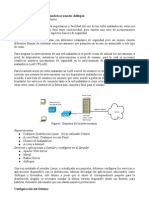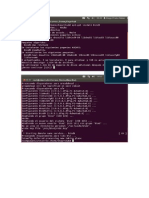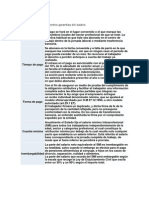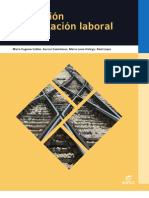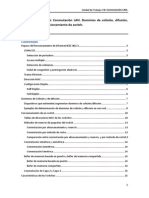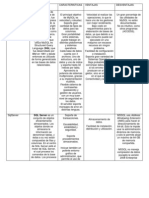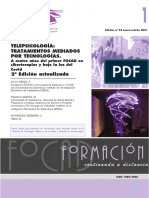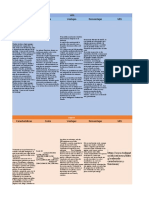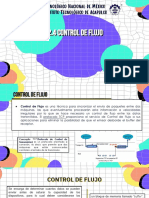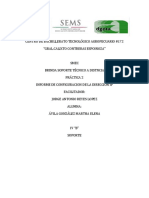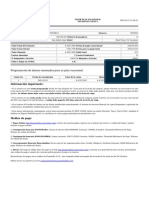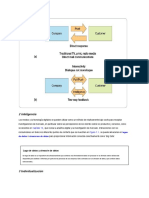Tutorial Samba 2
Diunggah oleh
Juan Blas MartinHak Cipta
Format Tersedia
Bagikan dokumen Ini
Apakah menurut Anda dokumen ini bermanfaat?
Apakah konten ini tidak pantas?
Laporkan Dokumen IniHak Cipta:
Format Tersedia
Tutorial Samba 2
Diunggah oleh
Juan Blas MartinHak Cipta:
Format Tersedia
Configuracin super sencilla de un servidor SAMBA en ubuntu (File server)
Posted by pamchi in How to's, LINUX. trackback Pues hoy me toco configurar un servidor SAMBA para compartir archivos desde una computadora con linux y una con Windows, Pero para fines mega practicos la configuracin es bastante sencilla. Vamos a utilizar el comando sudo para ganar permisos de administrador. Primer paso: Instalmos Samba en nuestro Ubuntu
julio 17, 2007
> sudo aptitude install samba
Ah le damos si o yes cuando nos pregunte si queremos de verdad instalar un paquete. Segundo paso: configuramos nuestro servidor, lo que vamos a hacer es agregar al final del archivo de configuracin de samba unas lineas, que en palabras para humanos lo que le estamos diciendo al servidor samba es que comparta la carpeta /home/public. Para ingresar al archivo de configuracin de samba tecleamos lo siguiente en la terminal:
> sudo nano /etc/samba/smb.conf
y luego ingresamos el siguiente codigo al final del archivo (en este caso la carpeta que vamos a
comprartir se llama public y esta hubicada en el directorio /home, pero ya en la prctica en lnea path va ir la direccin de la carpeta que querramos compartir, por ejemplo en mi computadora es /home/pamchi/docsxp) [public] comment = Public Folder path = /home/public public = yes writable = yes create mask = 0777 directory mask = 0777 force user = nobody force group = nogroup guest ok = yes
Dentro de este archivo vamos a buscar la linea que diga lo siguiente:
; security = user
Y la sustituimos por
security = SHARE
Para guardar el archivo tienen que teclear ctrl+o (aqu sobre escriben el archivo original) y luego ctrl+x (para salir del editor nano). Tercer paso: Ahora le vamos a decir a nuestro querido sistema operativo que deseamos que cualquiera pueda escribir en este folder (folder o carpeta es exactamente lo mismo), ingresamos lo siguiente en la terminal. (igual que anteriormente aqu sustituimos /home/public por la carpeta que querramos compartir, en mi caso (como les repito) es /home/pamchi/docsxp.
> sudo chmod 777 /home/public
Cuarto paso: vamos a reiniciar nuestro servicio samba con la siguiente instruccin, para que los cambios efectuados en el archivo de configuracin tengan efecto
> sudo /etc/init.d/samba restart
Quinto paso: vamos a ver cual es nuestra direccin ip para poder acceder directamente a nuestra maquina desde windows, ingresamos la siguiente direccin en la terminal:
> ifconfig
nos apareceran un monton de parametros, debemos buscar inet addr:192.168.X.X, y esta es nuestra direccin ip (suponiendo que tengamos una sola tarjeta de red, ya si tienes mas tarjetas de red escribeme un comment y con gusto te explico. Sexto paso: por ltimo nos vamos a nuestras maquinas con window$ y en el men de inicio buscamos la opcin ejecutar, ahi ingresamos la direccin ip de nuestro servidor anteponiendo dos diagonales invertidas:
\\192.168.X.X
Anda mungkin juga menyukai
- Manual de Mantenimiento para Redes de Alta Media y Baja TensiónDokumen100 halamanManual de Mantenimiento para Redes de Alta Media y Baja Tensiónluiseduardo_plc100% (1)
- Mini Host Asir Jose Maria de La Roza MillanDokumen75 halamanMini Host Asir Jose Maria de La Roza MillanJuan Blas MartinBelum ada peringkat
- Programa de AndroidDokumen72 halamanPrograma de AndroidJavier GutierrezBelum ada peringkat
- Manual Toolkit GEGeek TechDokumen10 halamanManual Toolkit GEGeek TechJuan Blas MartinBelum ada peringkat
- Practicas Sri Tema 5 MiguelangelgarciaDokumen63 halamanPracticas Sri Tema 5 MiguelangelgarciaJuan Blas MartinBelum ada peringkat
- Reinaldo Castineira Alvaro Jose SAD05 TareaDokumen2 halamanReinaldo Castineira Alvaro Jose SAD05 TareacheeeecheBelum ada peringkat
- Easy Hotspot ChiliDokumen11 halamanEasy Hotspot ChiliJosé Manuel Quezada DélanoBelum ada peringkat
- U - T - 5 - Actividad 1 - Postfix y Dovecot Mas SquirrelMailDokumen30 halamanU - T - 5 - Actividad 1 - Postfix y Dovecot Mas SquirrelMailJuan Blas MartinBelum ada peringkat
- Configurando Un Servidor DNS en Bind 91Dokumen18 halamanConfigurando Un Servidor DNS en Bind 91manuel_martin3Belum ada peringkat
- DHCPDokumen19 halamanDHCPJuan Blas MartinBelum ada peringkat
- Sri Practicas Ver1-9Dokumen83 halamanSri Practicas Ver1-9Juan Blas MartinBelum ada peringkat
- Seguridad y Alta Disponibilidad Apuntes v2 0Dokumen149 halamanSeguridad y Alta Disponibilidad Apuntes v2 0Juan Blas Martin67% (3)
- Actividad 4 SalarioDokumen3 halamanActividad 4 SalarioJuan Blas MartinBelum ada peringkat
- Examenes CCNA 2Dokumen132 halamanExamenes CCNA 2Sergio Rivas Martínez100% (2)
- Jor-Resumen de ConclusionesDokumen21 halamanJor-Resumen de ConclusionesJuan Blas MartinBelum ada peringkat
- Manual de Dream Weaver CS3 Con PHPDokumen60 halamanManual de Dream Weaver CS3 Con PHPRamón Villa AwadBelum ada peringkat
- Actividad 4 SalarioDokumen3 halamanActividad 4 SalarioJuan Blas MartinBelum ada peringkat
- Corregido FOL Examen Novbre 2012 OtroDokumen4 halamanCorregido FOL Examen Novbre 2012 OtroJuan Blas MartinBelum ada peringkat
- Manual Squid CentosDokumen25 halamanManual Squid CentosGabriel Ro FBelum ada peringkat
- U.T. 2 - Actividad 8 - Servidor Radius Con Packet TracertDokumen8 halamanU.T. 2 - Actividad 8 - Servidor Radius Con Packet TracertJuan Blas MartinBelum ada peringkat
- Manual de Dream Weaver CS3 Con PHPDokumen60 halamanManual de Dream Weaver CS3 Con PHPRamón Villa AwadBelum ada peringkat
- Actividades ModificacionDokumen2 halamanActividades ModificacionJuan Blas Martin0% (1)
- Fol SolucionarioDokumen388 halamanFol SolucionarioFidel Fernández García69% (58)
- Carrito en PHPDokumen30 halamanCarrito en PHPJuan Blas MartinBelum ada peringkat
- Mysql AcademiaDokumen5 halamanMysql AcademiaJuan Blas MartinBelum ada peringkat
- UT8 ConmutacionLANDokumen20 halamanUT8 ConmutacionLANJuan Blas MartinBelum ada peringkat
- Seguridad y Alta Disponibilidad Apuntes v2 0Dokumen149 halamanSeguridad y Alta Disponibilidad Apuntes v2 0Juan Blas Martin67% (3)
- Carrito en PHPDokumen30 halamanCarrito en PHPJuan Blas MartinBelum ada peringkat
- Ut 8 Act 1Dokumen10 halamanUt 8 Act 1Juan Blas Martin0% (1)
- Cuadro ComparativoDokumen8 halamanCuadro ComparativoKeyla Garcia RamosBelum ada peringkat
- Estado Del Arte SNMP Subgrupo TelecomunicacionesDokumen2 halamanEstado Del Arte SNMP Subgrupo TelecomunicacionesAndres DiazBelum ada peringkat
- TelepsicologiaDokumen46 halamanTelepsicologiaBárbara Linde100% (1)
- Creación de Páginas Web Con Plantillas.Dokumen3 halamanCreación de Páginas Web Con Plantillas.Aureth TrinidadBelum ada peringkat
- Aplicación de PLC S en Sistemas SCADADokumen48 halamanAplicación de PLC S en Sistemas SCADAJose Luis BelitoBelum ada peringkat
- PhishingDokumen24 halamanPhishingapi-547945865Belum ada peringkat
- Del Configuracion Del Modem Satelital Gilat PDFDokumen6 halamanDel Configuracion Del Modem Satelital Gilat PDFRaul EliseoBelum ada peringkat
- Actividad 3 - Desarrollo de Paginas WebDokumen6 halamanActividad 3 - Desarrollo de Paginas WebAlexander MartinezBelum ada peringkat
- Investigacion Sobre ScriptlesDokumen6 halamanInvestigacion Sobre ScriptlesSantiago RODRIGUEZ100% (1)
- PMSD-420 FormatoalumnotrabajofinalDokumen11 halamanPMSD-420 FormatoalumnotrabajofinalJorge CardenasBelum ada peringkat
- Trabajo Final Integrador Programa Ejecutivo Retail Ecommerce Version Online & Semipresencial 2021 - Trabajo Final IntegradorDokumen12 halamanTrabajo Final Integrador Programa Ejecutivo Retail Ecommerce Version Online & Semipresencial 2021 - Trabajo Final IntegradorJordi EspinosaBelum ada peringkat
- Sem 5. Instructivo Taller de Aplicaciones MovilesDokumen23 halamanSem 5. Instructivo Taller de Aplicaciones MovilesAlejandro Torres FarfánBelum ada peringkat
- M1glio Muse-M Catalogov1Dokumen18 halamanM1glio Muse-M Catalogov1Nicolas MuñozBelum ada peringkat
- 03.1. JavaScript AvanzadoDokumen15 halaman03.1. JavaScript AvanzadoJose Antonio GarciaBelum ada peringkat
- Clasico Quilmeño 2Dokumen5 halamanClasico Quilmeño 2Maite Alejandra Valencia CoajiBelum ada peringkat
- 2.4 Control de FlujoDokumen14 halaman2.4 Control de FlujoJesús HernandezBelum ada peringkat
- Dot Net Framework Es PDFDokumen244 halamanDot Net Framework Es PDFpsi integralBelum ada peringkat
- Temario Ofimatica Basico - IntermedioDokumen4 halamanTemario Ofimatica Basico - IntermedioGUSTAVO ALFREDO MORALES CUEVABelum ada peringkat
- Comandos de Linux Fundamentales PDokumen4 halamanComandos de Linux Fundamentales PkikeBelum ada peringkat
- Resumen1 5-1 6Dokumen6 halamanResumen1 5-1 6Ayax De La Rosa SandovalBelum ada peringkat
- 14 ProgramingBitcoin (1) .En - EsDokumen65 halaman14 ProgramingBitcoin (1) .En - EsJuan Jose Lezama GomezBelum ada peringkat
- Caso 3 GoogleDokumen12 halamanCaso 3 GoogleAlejandro Suarez PérezBelum ada peringkat
- Amazon PresentaciónDokumen14 halamanAmazon PresentaciónRaquel Ruiz IniestaBelum ada peringkat
- SNMP-Espacio de Nombres Del MIBDokumen11 halamanSNMP-Espacio de Nombres Del MIBIngKarasuma1Belum ada peringkat
- Configurando Chat Bot para Whatsap1,5Dokumen11 halamanConfigurando Chat Bot para Whatsap1,5Yagami LigthBelum ada peringkat
- Informe-Direccion IPDokumen4 halamanInforme-Direccion IPElena fernandezBelum ada peringkat
- Esenciales de PythonDokumen798 halamanEsenciales de PythonDewis Duar Moreno Cotta100% (3)
- Manual de Usarios - IntranetDokumen22 halamanManual de Usarios - IntranetHeuz Moisés Acuña RicoBelum ada peringkat
- Trabajo Final P.O.ODokumen15 halamanTrabajo Final P.O.OLuis Alberto Albis ContrerasBelum ada peringkat
- Estado Cuenta 1593590 PDFDokumen1 halamanEstado Cuenta 1593590 PDFCAROLINA GARZON AVILABelum ada peringkat
- Dave Chaffey - Fiona Ellis Chadwick Digital Marketing - Strategy - 101 200.en - EsDokumen100 halamanDave Chaffey - Fiona Ellis Chadwick Digital Marketing - Strategy - 101 200.en - EsEdward Villegas Tuset100% (1)