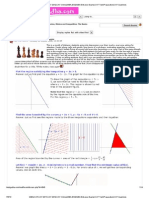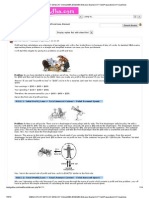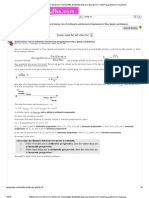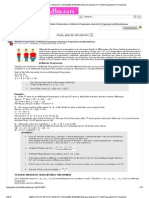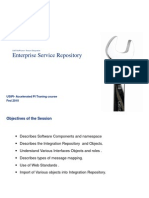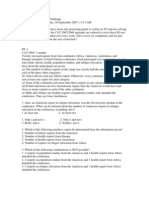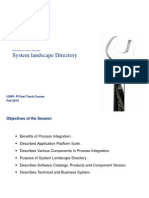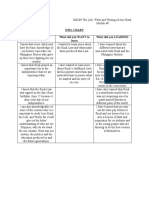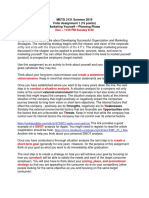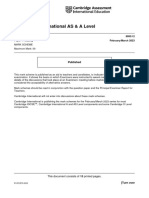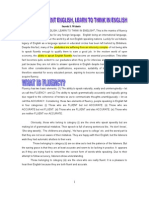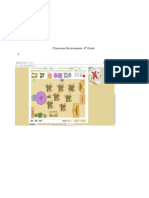Object Creation in SLD
Diunggah oleh
Saket ShahiHak Cipta
Format Tersedia
Bagikan dokumen Ini
Apakah menurut Anda dokumen ini bermanfaat?
Apakah konten ini tidak pantas?
Laporkan Dokumen IniHak Cipta:
Format Tersedia
Object Creation in SLD
Diunggah oleh
Saket ShahiHak Cipta:
Format Tersedia
Creation of Objects in SLD
Below document is for Creation of SLD objects prior to any scenario.
Find below the following steps: System: PI7 950; Transaction SXMB_IFR 1. Login to System Landscape Directory
Note: It might take some time for the application to get downloaded.
Page 1
Once the application gets downloaded, we need to enter our credentials and finally the SLD (System Landscape Directory) will open.
2. We need to create the various components/objects that we will use in ESR (Enterprise Service Repository) & ID (Integration Directory) in the following order. Products Software Components Technical Systems Business Systems 3. Click on Products under Software catalog.
4. Click on New to create a new Product.
Page 2
5. Choose the radio button as shown in the below diagram to create a new product & new version and click on Next. We can select the first radio button , if we want to create a new version for the existing product.
6. Provide the details as mentioned in the below screenshot.
Page 3
Note :- Change the EMPID with your Employee ID. Click on Next. 7. Provide the details ad mentioned in the below screenshot and click Next.
8. Provide the details ad mentioned in the below screenshot and click Finish.
Page 4
9. When we click on Finish, following screen will appear with the successful creation of the Product PI_TRG_EMPID .
10. This will also create the Software Components associated with this Product .
Page 5
11. Go back to the Home Page & Click on Technical System.
12. Click on New Technical System to create a new technical system.
Page 6
We will have various options of which type of TS (technical system) we want to create
Depending up on the requirement we select the type. Here we have selected Third-Party. Click on Next. 13. Provide the details as mentioned in the below screenshot
Note :- Change EMPID with your Employee ID 14. Select the appropriate Product & the Software Component Version and click on Finish.
Page 7
15. Now the Technical System is created and ready to be assigned to the Business System.
Page 8
16. Go back to the Home Page & Click on Business Systems.
17. Click on New Business System to create a new business system.
18. Select the Type of Technical System and click on Next and follow the below screenshots to create the Business System.
Page 9
Note :- Replace EMPID with the your Employee ID.
Page 10
19. Choose the Related Integration Server as INTEGRATION_SERVER_PI7.
Page 11
Page 12
Anda mungkin juga menyukai
- Fiori FaqsDokumen3 halamanFiori FaqsSaket ShahiBelum ada peringkat
- TG Time - Speed - DistanceDokumen46 halamanTG Time - Speed - DistanceShivam Dubey80% (10)
- A.Kumar Does India Need Smaller States PDFDokumen7 halamanA.Kumar Does India Need Smaller States PDFMatthew AndrewsBelum ada peringkat
- Total Gadha - Time and WorkDokumen20 halamanTotal Gadha - Time and WorkSaket Shahi100% (2)
- Prepare for CAT Data InterpretationDokumen11 halamanPrepare for CAT Data InterpretationSaket Shahi100% (1)
- 2014 Tiss Net PaperDokumen18 halaman2014 Tiss Net PaperSaket Shahi0% (1)
- Mic at SampleDokumen22 halamanMic at SampleKritika SharvaBelum ada peringkat
- Total Gadha NumbersDokumen11 halamanTotal Gadha NumbersSaket Shahi0% (1)
- Total Gadha-Pythagorean NumbersDokumen9 halamanTotal Gadha-Pythagorean NumbersSaket ShahiBelum ada peringkat
- Total Gadha ProbabilityDokumen19 halamanTotal Gadha ProbabilitySaket Shahi100% (3)
- Total Gadha-Maxima and MinimaDokumen14 halamanTotal Gadha-Maxima and MinimaSaket Shahi100% (1)
- Total Gadha-Pythagorean NumbersDokumen9 halamanTotal Gadha-Pythagorean NumbersSaket ShahiBelum ada peringkat
- Total Gadha-Profit and LossDokumen14 halamanTotal Gadha-Profit and LossSaket Shahi100% (1)
- Total Gadha ProbabilityDokumen19 halamanTotal Gadha ProbabilitySaket Shahi100% (3)
- Total Gadha-Progression and TSDDokumen6 halamanTotal Gadha-Progression and TSDSaket ShahiBelum ada peringkat
- Divisibility in Various Base SystemsDokumen9 halamanDivisibility in Various Base Systemsapi-19746201Belum ada peringkat
- Total Gadha ProgressionDokumen15 halamanTotal Gadha ProgressionSaket Shahi100% (1)
- Total Gadha-Quadratic EquationsDokumen12 halamanTotal Gadha-Quadratic EquationsSaket Shahi100% (2)
- PI FastTrackCourse IDDokumen23 halamanPI FastTrackCourse IDSaket ShahiBelum ada peringkat
- Total Gadha-Quant TricksDokumen11 halamanTotal Gadha-Quant TricksSaket Shahi100% (2)
- Speed Distance Ratio MethodDokumen27 halamanSpeed Distance Ratio MethodSaket Shahi100% (2)
- PI FastTrackCourse ESRDokumen22 halamanPI FastTrackCourse ESRSaket ShahiBelum ada peringkat
- Advanced Mathematics For GMAT CAT MATDokumen36 halamanAdvanced Mathematics For GMAT CAT MATKNOWLEDGE CREATORSBelum ada peringkat
- Total Gadha-Venn DiagramDokumen41 halamanTotal Gadha-Venn DiagramSaket Shahi100% (3)
- Total Gadha's CAT DI ChallengeDokumen4 halamanTotal Gadha's CAT DI Challengeapi-19746201100% (2)
- A GDokumen225 halamanA GSaket ShahiBelum ada peringkat
- IDOC Development ProceduresDokumen40 halamanIDOC Development ProceduresSaket ShahiBelum ada peringkat
- PI FastTrackCourse SLDDokumen16 halamanPI FastTrackCourse SLDSaket ShahiBelum ada peringkat
- File To IDOCDokumen29 halamanFile To IDOCSaket ShahiBelum ada peringkat
- Shoe Dog: A Memoir by the Creator of NikeDari EverandShoe Dog: A Memoir by the Creator of NikePenilaian: 4.5 dari 5 bintang4.5/5 (537)
- The Subtle Art of Not Giving a F*ck: A Counterintuitive Approach to Living a Good LifeDari EverandThe Subtle Art of Not Giving a F*ck: A Counterintuitive Approach to Living a Good LifePenilaian: 4 dari 5 bintang4/5 (5794)
- Hidden Figures: The American Dream and the Untold Story of the Black Women Mathematicians Who Helped Win the Space RaceDari EverandHidden Figures: The American Dream and the Untold Story of the Black Women Mathematicians Who Helped Win the Space RacePenilaian: 4 dari 5 bintang4/5 (890)
- The Yellow House: A Memoir (2019 National Book Award Winner)Dari EverandThe Yellow House: A Memoir (2019 National Book Award Winner)Penilaian: 4 dari 5 bintang4/5 (98)
- The Little Book of Hygge: Danish Secrets to Happy LivingDari EverandThe Little Book of Hygge: Danish Secrets to Happy LivingPenilaian: 3.5 dari 5 bintang3.5/5 (399)
- A Heartbreaking Work Of Staggering Genius: A Memoir Based on a True StoryDari EverandA Heartbreaking Work Of Staggering Genius: A Memoir Based on a True StoryPenilaian: 3.5 dari 5 bintang3.5/5 (231)
- Never Split the Difference: Negotiating As If Your Life Depended On ItDari EverandNever Split the Difference: Negotiating As If Your Life Depended On ItPenilaian: 4.5 dari 5 bintang4.5/5 (838)
- Elon Musk: Tesla, SpaceX, and the Quest for a Fantastic FutureDari EverandElon Musk: Tesla, SpaceX, and the Quest for a Fantastic FuturePenilaian: 4.5 dari 5 bintang4.5/5 (474)
- Rise of ISIS: A Threat We Can't IgnoreDari EverandRise of ISIS: A Threat We Can't IgnorePenilaian: 3.5 dari 5 bintang3.5/5 (137)
- The Hard Thing About Hard Things: Building a Business When There Are No Easy AnswersDari EverandThe Hard Thing About Hard Things: Building a Business When There Are No Easy AnswersPenilaian: 4.5 dari 5 bintang4.5/5 (344)
- Grit: The Power of Passion and PerseveranceDari EverandGrit: The Power of Passion and PerseverancePenilaian: 4 dari 5 bintang4/5 (587)
- On Fire: The (Burning) Case for a Green New DealDari EverandOn Fire: The (Burning) Case for a Green New DealPenilaian: 4 dari 5 bintang4/5 (73)
- The Emperor of All Maladies: A Biography of CancerDari EverandThe Emperor of All Maladies: A Biography of CancerPenilaian: 4.5 dari 5 bintang4.5/5 (271)
- Devil in the Grove: Thurgood Marshall, the Groveland Boys, and the Dawn of a New AmericaDari EverandDevil in the Grove: Thurgood Marshall, the Groveland Boys, and the Dawn of a New AmericaPenilaian: 4.5 dari 5 bintang4.5/5 (265)
- The Gifts of Imperfection: Let Go of Who You Think You're Supposed to Be and Embrace Who You AreDari EverandThe Gifts of Imperfection: Let Go of Who You Think You're Supposed to Be and Embrace Who You ArePenilaian: 4 dari 5 bintang4/5 (1090)
- Team of Rivals: The Political Genius of Abraham LincolnDari EverandTeam of Rivals: The Political Genius of Abraham LincolnPenilaian: 4.5 dari 5 bintang4.5/5 (234)
- The World Is Flat 3.0: A Brief History of the Twenty-first CenturyDari EverandThe World Is Flat 3.0: A Brief History of the Twenty-first CenturyPenilaian: 3.5 dari 5 bintang3.5/5 (2219)
- The Unwinding: An Inner History of the New AmericaDari EverandThe Unwinding: An Inner History of the New AmericaPenilaian: 4 dari 5 bintang4/5 (45)
- The Sympathizer: A Novel (Pulitzer Prize for Fiction)Dari EverandThe Sympathizer: A Novel (Pulitzer Prize for Fiction)Penilaian: 4.5 dari 5 bintang4.5/5 (119)
- Her Body and Other Parties: StoriesDari EverandHer Body and Other Parties: StoriesPenilaian: 4 dari 5 bintang4/5 (821)
- Conference Post-Event Report TemplateDokumen6 halamanConference Post-Event Report TemplateChevanev CharlesBelum ada peringkat
- The ConnectionDokumen8 halamanThe ConnectionAbby SwearingenBelum ada peringkat
- The Life and Works of Jose Rizal According to the Rizal LawDokumen1 halamanThe Life and Works of Jose Rizal According to the Rizal LawJan Lianne BernalesBelum ada peringkat
- CSM JDDokumen2 halamanCSM JDAushta LakshmiPriyaBelum ada peringkat
- TESDA Circular No. 053-2021Dokumen14 halamanTESDA Circular No. 053-2021ass fuckerBelum ada peringkat
- Ace Your Job InterviewDokumen13 halamanAce Your Job InterviewKiNg HaRiBelum ada peringkat
- Folio Assignment 1 InstructionsDokumen6 halamanFolio Assignment 1 Instructionscody bankerBelum ada peringkat
- Educational Expense Reimbursement Application and Refund Request FormDokumen3 halamanEducational Expense Reimbursement Application and Refund Request FormSebastian DerosaBelum ada peringkat
- Nifras CVDokumen3 halamanNifras CVmamzameer7Belum ada peringkat
- Psipop 2016Dokumen2 halamanPsipop 2016Joselito B. CabelloBelum ada peringkat
- Teacher Reflection in Improving Teaching Practice in EcuadorDokumen9 halamanTeacher Reflection in Improving Teaching Practice in EcuadorHenry Guatemal CadenaBelum ada peringkat
- Free Area & Perimeter Task Cards: Promoting Success For You and Your Students!Dokumen11 halamanFree Area & Perimeter Task Cards: Promoting Success For You and Your Students!api-507043127Belum ada peringkat
- Assignment II: More Memorize: ObjectiveDokumen7 halamanAssignment II: More Memorize: ObjectiveAlbert JordanBelum ada peringkat
- Cambridge International AS & A Level: English LanguageDokumen15 halamanCambridge International AS & A Level: English Languagejbcoker05Belum ada peringkat
- Psychological Measurement Test ConstructionDokumen40 halamanPsychological Measurement Test ConstructionddualloBelum ada peringkat
- Value SheetDokumen12 halamanValue SheetyoussefakihBelum ada peringkat
- Online English Classes: Encourage for Adults, Blended for YouthDokumen18 halamanOnline English Classes: Encourage for Adults, Blended for YouthLeonie Banton100% (1)
- CHECKLISTS ON MANIFESTATIONS LWDsDokumen5 halamanCHECKLISTS ON MANIFESTATIONS LWDsROWENA MAE FANUNCIOBelum ada peringkat
- NATURAL SELECTION (Battle of The Beaks)Dokumen5 halamanNATURAL SELECTION (Battle of The Beaks)Julius CortezoBelum ada peringkat
- Educational Service Project ReportDokumen64 halamanEducational Service Project ReportShanu PathakBelum ada peringkat
- Think in EnglishDokumen4 halamanThink in EnglishFakharul Huda SyedBelum ada peringkat
- 10 - Handout - 1 (6) .SEMINARREACTIONPAPER WowDokumen2 halaman10 - Handout - 1 (6) .SEMINARREACTIONPAPER Wowaby marieBelum ada peringkat
- Farhan Khan CVDokumen2 halamanFarhan Khan CVFarhan KhanBelum ada peringkat
- Dalits in India Sagarika Ghosh sOCIAL rESEARCH 2003Dokumen28 halamanDalits in India Sagarika Ghosh sOCIAL rESEARCH 2003ghisaram100% (1)
- West Virginia Writing Rubric Grade 7Dokumen1 halamanWest Virginia Writing Rubric Grade 7Vladimir Osorio CornejoBelum ada peringkat
- Classroom ArrangementsDokumen5 halamanClassroom Arrangementsapi-427868008Belum ada peringkat
- Veldt Analysis ExampleDokumen2 halamanVeldt Analysis Exampleapi-371063448Belum ada peringkat
- Methodology For TESOLDokumen28 halamanMethodology For TESOLMilani MilaniBelum ada peringkat
- Daily Lesson PlanDokumen1 halamanDaily Lesson PlanSuvithra Chanthira Kumar100% (1)
- Math51H Translated For The Mathematical UnderdogDokumen738 halamanMath51H Translated For The Mathematical UnderdogHow Si Yu100% (1)