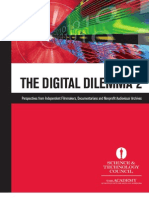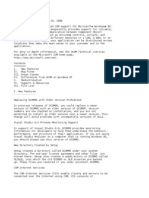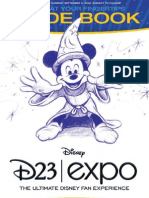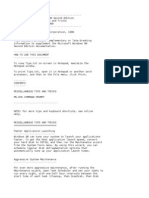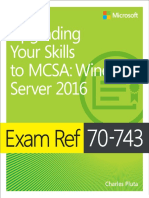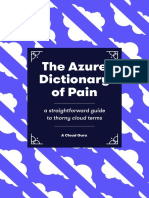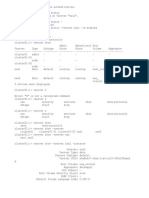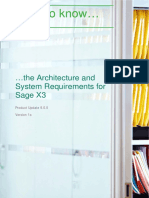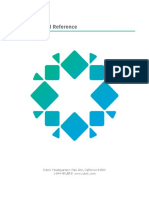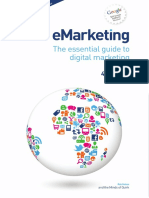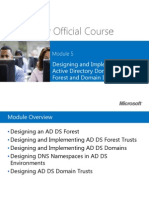Macintosh-Windows Comparison #3: TCP/IP Configuration
Diunggah oleh
scriDeskripsi Asli:
Hak Cipta
Format Tersedia
Bagikan dokumen Ini
Apakah menurut Anda dokumen ini bermanfaat?
Apakah konten ini tidak pantas?
Laporkan Dokumen IniHak Cipta:
Format Tersedia
Macintosh-Windows Comparison #3: TCP/IP Configuration
Diunggah oleh
scriHak Cipta:
Format Tersedia
Macintosh - Windows Comparison #3
TCP/IP Configuration
Connecting via PPP to an Internet Service Provider
Mac OS Windows 95
1. Open the “Control Panels” folder from the Apple Menu and double-click 1. From Start menu, select “Accessories”, select “Control Panels”. Double-
“TCP/IP”. click “Add/Remove Programs”.
2. Select “MacPPP” from the “Connect via” pop-up menu. 2. Select the Windows Setup tab.
3. Select “Using PPP Server” from the “Configure” pop-up menu. 3. In the “Components” section, make certain the box next to
4. Under “Name server addr.”, fill in all necessary IP addresses. “Communications” is checked. Click Details... and verify that “Dial-Up
5. Under “Additional Search domains” type in the domain name of the ISP. Networking” is checked. Click OK .
6. Close the TCP/IP window and click Save. 4. Click Apply. Windows will prompt for the Windows 95 CD or floppies.
7. Double-click “Config PPP” from “Control Panels” folder. Insert and click OK.
8. Select the proper port from the “Port Name” pop-up menu. 5. Software will install. Click OK. Computer must now be restarted.
9. Click New... . 6. Choose “Shut Down” from Start menu and select “Restart the
10. Type in the ISP’s name. Click OK. The ISP’s name should now show in Computer?”
the “PPP Server” pop-up menu. 7. Once Windows 95 has restarted, go to Start Menu, select “Programs”,
11. Click Config... . select “Accessories”, and select “Dial-Up Networking”.
12. Select the correct port speed from the “Port Speed” pop-up menu. 8. The Dial-up Networking Wizard will start. Click Next.
13. Select the correct flow control from the “Flow Control” pop-up menu. 9. Type in the ISP’s name.
14. Enter the phone number of the ISP. 10. Select the correct modem, configuring if necessary.
15. Click Done. 11. Click Next.
16. Click Open from the Config PPP control panel to connect. 12. Type in the ISP’s area code, phone number, and country code. Click
Next.
13. Confirmation of information. Click Finish. Windows 95 will create a
folder called “Dial-Up Networking” inside “My Computer” containing the
ISP information.
14. Go to Start menu, select “Settings”, select “Control Panel”, double-click
on “Network”.
15. Select “TCP/IP->Dial-up Adapter” in the network components window.
Click Properties.
16. Select the IP Address tab.
17. Choose “Obtain an IP address automatically”.
18. Select the Gateway tab.
19. Type in the IP address of the ISP’s gateway. Click Add.
20. Select the DNS Configuration tab.
21. Select “Enable DNS”
22. For “Host”, type in the host name.
23. For “Domain”, type in the doman name.
24. For “ DNS Server Search Order”, type in the correct DNS address and
click Add. Repeat for each address necessary.
25. Click OK.
26. Click OK.
Apple Computer, Inc. Continued...
1 Infinite Loop
Cupertino, CA 95014
©
1 (800)776-2333 1997 Apple Computer, Inc. All rights reserved. Apple and the Apple logo are trademarks of
Apple Computer, Inc. All other tradmarks are the property of their respective owners.
www.apple.com/whymac
Macintosh - Windows Comparison #3
TCP/IP Configuration
Connecting via PPP to an Internet Service Provider - Page 2
27. Go to “My Computer” and open “Dial-Up Networking” folder.
28. Right-click the icon that corresponds to the ISP and select “Properties”.
29. Doublecheck the info in the dialog window. Click Server Type... .
30. For the “Type of Dial-Up Server”, select “PPP: Windows 95, Windows NT
3.5, Internet” from the menu.
31. In the “Allowed Network Protocols” section make sure only “TCP/IP” is
selected.
32. Click TCP/IP Settings... .
33. Select “Server assigned IP address”.
34. Select “Specify name server address”.
35. Type in the “Primary DNS” IP.
36. Type in the “Secondary DNS” IP.
37. Enable “Use IP header compression” and “Use default gateway on the
remote network”.
38. Click OK.
39. Click OK.
40. Click OK.
41. Double-click the ISP’s icon in the Dial-Up Network folder.
42. Type in the username and the password. Click Connect.
Apple Computer, Inc.
1 Infinite Loop
Cupertino, CA 95014
©
1 (800)776-2333 1997 Apple Computer, Inc. All rights reserved. Apple and the Apple logo are trademarks of
Apple Computer, Inc. All other tradmarks are the property of their respective owners.
www.apple.com/whymac
Anda mungkin juga menyukai
- Hidden Figures: The American Dream and the Untold Story of the Black Women Mathematicians Who Helped Win the Space RaceDari EverandHidden Figures: The American Dream and the Untold Story of the Black Women Mathematicians Who Helped Win the Space RacePenilaian: 4 dari 5 bintang4/5 (895)
- The Subtle Art of Not Giving a F*ck: A Counterintuitive Approach to Living a Good LifeDari EverandThe Subtle Art of Not Giving a F*ck: A Counterintuitive Approach to Living a Good LifePenilaian: 4 dari 5 bintang4/5 (5794)
- Eudora Mail Pro: Character Sets and EudoraDokumen18 halamanEudora Mail Pro: Character Sets and EudorascriBelum ada peringkat
- We Are Thankful For YOU!: SweepstakesDokumen1 halamanWe Are Thankful For YOU!: SweepstakesscriBelum ada peringkat
- The United States Government Manual 2013Dokumen632 halamanThe United States Government Manual 2013scriBelum ada peringkat
- The Digital Dilemma 2: Perspectives From Independent Filmmakers, Documentarians and Nonprofit Audiovisual ArchivesDokumen136 halamanThe Digital Dilemma 2: Perspectives From Independent Filmmakers, Documentarians and Nonprofit Audiovisual ArchivesscriBelum ada peringkat
- The Source Book: Kodak Ektagraphic Slide Projectors (1984)Dokumen166 halamanThe Source Book: Kodak Ektagraphic Slide Projectors (1984)scriBelum ada peringkat
- The Digital DilemmaDokumen84 halamanThe Digital DilemmaDenisBelum ada peringkat
- U.S. Government Printing Office Style Manual 2008Dokumen460 halamanU.S. Government Printing Office Style Manual 2008scri100% (2)
- McAfee Associates International Agents Listing - January 3, 1997Dokumen18 halamanMcAfee Associates International Agents Listing - January 3, 1997scriBelum ada peringkat
- Supplemental Information On MS-DOS 6.22 - Customizing For International Use (COUNTRYDokumen6 halamanSupplemental Information On MS-DOS 6.22 - Customizing For International Use (COUNTRYscriBelum ada peringkat
- TelethonDokumen16 halamanTelethonscriBelum ada peringkat
- Business Screen Magazine, Vol. 2, 1939-1940Dokumen316 halamanBusiness Screen Magazine, Vol. 2, 1939-1940scriBelum ada peringkat
- Agreement Between Stanley Warner Cinerama Corporation, Robin International, Inc., and Cinerama, Inc., Dated: July 20, 1954Dokumen37 halamanAgreement Between Stanley Warner Cinerama Corporation, Robin International, Inc., and Cinerama, Inc., Dated: July 20, 1954scriBelum ada peringkat
- DCOM95 1.3 Release NotesDokumen13 halamanDCOM95 1.3 Release Notesscri100% (2)
- WIN - INI File SettingsDokumen9 halamanWIN - INI File Settingsscri100% (2)
- Disney D23 Expo GuidebookDokumen41 halamanDisney D23 Expo Guidebookscri80% (5)
- Radio Alphabet: A Glossary of Radio Terms (1946)Dokumen98 halamanRadio Alphabet: A Glossary of Radio Terms (1946)scri100% (2)
- Disneyland Is Good For YouDokumen5 halamanDisneyland Is Good For Youscri100% (5)
- Microsoft Windows 98 Second Edition README For Tips and Tricks, April 1999Dokumen8 halamanMicrosoft Windows 98 Second Edition README For Tips and Tricks, April 1999scriBelum ada peringkat
- SYSTEM - INI File SettingsDokumen14 halamanSYSTEM - INI File Settingsscri100% (2)
- Additional Notes About Networks: Page Up Page DownDokumen25 halamanAdditional Notes About Networks: Page Up Page Downscri100% (2)
- Shoe Dog: A Memoir by the Creator of NikeDari EverandShoe Dog: A Memoir by the Creator of NikePenilaian: 4.5 dari 5 bintang4.5/5 (537)
- Grit: The Power of Passion and PerseveranceDari EverandGrit: The Power of Passion and PerseverancePenilaian: 4 dari 5 bintang4/5 (588)
- The Yellow House: A Memoir (2019 National Book Award Winner)Dari EverandThe Yellow House: A Memoir (2019 National Book Award Winner)Penilaian: 4 dari 5 bintang4/5 (98)
- The Little Book of Hygge: Danish Secrets to Happy LivingDari EverandThe Little Book of Hygge: Danish Secrets to Happy LivingPenilaian: 3.5 dari 5 bintang3.5/5 (400)
- Never Split the Difference: Negotiating As If Your Life Depended On ItDari EverandNever Split the Difference: Negotiating As If Your Life Depended On ItPenilaian: 4.5 dari 5 bintang4.5/5 (838)
- Elon Musk: Tesla, SpaceX, and the Quest for a Fantastic FutureDari EverandElon Musk: Tesla, SpaceX, and the Quest for a Fantastic FuturePenilaian: 4.5 dari 5 bintang4.5/5 (474)
- A Heartbreaking Work Of Staggering Genius: A Memoir Based on a True StoryDari EverandA Heartbreaking Work Of Staggering Genius: A Memoir Based on a True StoryPenilaian: 3.5 dari 5 bintang3.5/5 (231)
- Rise of ISIS: A Threat We Can't IgnoreDari EverandRise of ISIS: A Threat We Can't IgnorePenilaian: 3.5 dari 5 bintang3.5/5 (137)
- The Emperor of All Maladies: A Biography of CancerDari EverandThe Emperor of All Maladies: A Biography of CancerPenilaian: 4.5 dari 5 bintang4.5/5 (271)
- Devil in the Grove: Thurgood Marshall, the Groveland Boys, and the Dawn of a New AmericaDari EverandDevil in the Grove: Thurgood Marshall, the Groveland Boys, and the Dawn of a New AmericaPenilaian: 4.5 dari 5 bintang4.5/5 (266)
- The Hard Thing About Hard Things: Building a Business When There Are No Easy AnswersDari EverandThe Hard Thing About Hard Things: Building a Business When There Are No Easy AnswersPenilaian: 4.5 dari 5 bintang4.5/5 (345)
- On Fire: The (Burning) Case for a Green New DealDari EverandOn Fire: The (Burning) Case for a Green New DealPenilaian: 4 dari 5 bintang4/5 (74)
- The World Is Flat 3.0: A Brief History of the Twenty-first CenturyDari EverandThe World Is Flat 3.0: A Brief History of the Twenty-first CenturyPenilaian: 3.5 dari 5 bintang3.5/5 (2259)
- Team of Rivals: The Political Genius of Abraham LincolnDari EverandTeam of Rivals: The Political Genius of Abraham LincolnPenilaian: 4.5 dari 5 bintang4.5/5 (234)
- The Unwinding: An Inner History of the New AmericaDari EverandThe Unwinding: An Inner History of the New AmericaPenilaian: 4 dari 5 bintang4/5 (45)
- The Gifts of Imperfection: Let Go of Who You Think You're Supposed to Be and Embrace Who You AreDari EverandThe Gifts of Imperfection: Let Go of Who You Think You're Supposed to Be and Embrace Who You ArePenilaian: 4 dari 5 bintang4/5 (1090)
- The Sympathizer: A Novel (Pulitzer Prize for Fiction)Dari EverandThe Sympathizer: A Novel (Pulitzer Prize for Fiction)Penilaian: 4.5 dari 5 bintang4.5/5 (121)
- Her Body and Other Parties: StoriesDari EverandHer Body and Other Parties: StoriesPenilaian: 4 dari 5 bintang4/5 (821)
- WSA 7.0.0 UserGuideDokumen784 halamanWSA 7.0.0 UserGuideLuis JimenezBelum ada peringkat
- Exam Ref 70-743 Upgrading Your Skills To MCSA Windows Server 2016Dokumen336 halamanExam Ref 70-743 Upgrading Your Skills To MCSA Windows Server 2016Ko Ko AungBelum ada peringkat
- 2 Application LayerDokumen8 halaman2 Application LayerAhmad Ray Surya SurengganaBelum ada peringkat
- The Azure Dictionary of Pain: A Straightforward Guide To Thorny Cloud TermsDokumen27 halamanThe Azure Dictionary of Pain: A Straightforward Guide To Thorny Cloud TermsDavid M WilliamsBelum ada peringkat
- ITM Integration With Omnibus Multi Tier Architecure v1Dokumen40 halamanITM Integration With Omnibus Multi Tier Architecure v1titi2006Belum ada peringkat
- sg300 PDFDokumen341 halamansg300 PDFalex mirelesBelum ada peringkat
- Liebert IntelliSlot Web-Cards User-ManualDokumen88 halamanLiebert IntelliSlot Web-Cards User-Manualcalu_2005Belum ada peringkat
- Network Troubleshooting Dos Commands - SQLDBPool - SQL Server Online HelpDokumen8 halamanNetwork Troubleshooting Dos Commands - SQLDBPool - SQL Server Online HelpAnonymous hPFdrJBelum ada peringkat
- Versa NAT TYPEDokumen47 halamanVersa NAT TYPEbike991550% (2)
- Application DeterminationDokumen40 halamanApplication DeterminationcraigBelum ada peringkat
- Tremaine Johnson CompTIA HW#1Dokumen4 halamanTremaine Johnson CompTIA HW#1tntgaming222Belum ada peringkat
- WINDSTREAM Corporate Remote Access SystemDokumen30 halamanWINDSTREAM Corporate Remote Access Systemapi-37252790% (1)
- 24 DeccifsDokumen29 halaman24 DeccifsRavindra NuneBelum ada peringkat
- Fundamentals of Computer 20CS11T Chapter 3Dokumen16 halamanFundamentals of Computer 20CS11T Chapter 3Thanmay JSBelum ada peringkat
- Sage X3 Sys Reqs Guide U9Dokumen27 halamanSage X3 Sys Reqs Guide U9ruzhaBelum ada peringkat
- User Manual: Wireless N 300 RouterDokumen165 halamanUser Manual: Wireless N 300 RouterPaul SantiagoBelum ada peringkat
- 20697-2B 00Dokumen19 halaman20697-2B 00dfrr2000Belum ada peringkat
- The Protocol of JT701 ProductV2.0Dokumen36 halamanThe Protocol of JT701 ProductV2.0bomv.274215Belum ada peringkat
- Interview QuestionsDokumen14 halamanInterview Questionssuresh sharmaBelum ada peringkat
- Rubrik CDM Version 6.0 CLI Reference Guide (Rev. B3)Dokumen86 halamanRubrik CDM Version 6.0 CLI Reference Guide (Rev. B3)Chill BeatzBelum ada peringkat
- Attachment 7 SBC 5x00 CLI Reference GuideDokumen762 halamanAttachment 7 SBC 5x00 CLI Reference GuideDao Viet100% (1)
- Lesson 07 Amazon Route 53Dokumen47 halamanLesson 07 Amazon Route 53srkmattaBelum ada peringkat
- Veeam PN 2.1 Release Notes: Download - HTML System Requirements What's New in Veeam PN 2.0 What's New in Veeam PN 2.1Dokumen4 halamanVeeam PN 2.1 Release Notes: Download - HTML System Requirements What's New in Veeam PN 2.0 What's New in Veeam PN 2.1Back Office ScannerBelum ada peringkat
- 05 System Volume NQA ConfigurationDokumen46 halaman05 System Volume NQA ConfigurationpratapBelum ada peringkat
- FTTH Solution PDFDokumen38 halamanFTTH Solution PDFGajini Satish100% (1)
- Network AttacksDokumen2 halamanNetwork Attacksjoseph sebastianBelum ada peringkat
- Rob Stokes Emarketing The Essential Guide To Digital MarketingDokumen563 halamanRob Stokes Emarketing The Essential Guide To Digital MarketingGabriela Marieta Salvatierra100% (1)
- Microsoft Official CourseDokumen38 halamanMicrosoft Official CourseAdewale Raji100% (1)
- 312-50v10.prepaway - Premium.exam.219q: Number: 312-50v10 Passing Score: 800 Time Limit: 120 Min File Version: 2.0Dokumen73 halaman312-50v10.prepaway - Premium.exam.219q: Number: 312-50v10 Passing Score: 800 Time Limit: 120 Min File Version: 2.0Innovior IT TechBelum ada peringkat
- SOCKETSDokumen206 halamanSOCKETScristopher rodriguezBelum ada peringkat