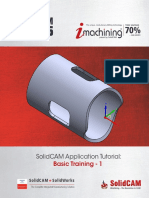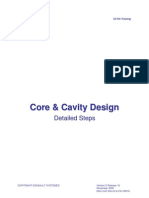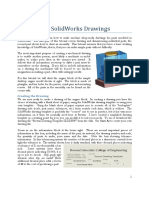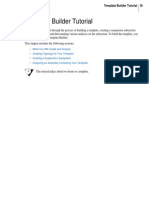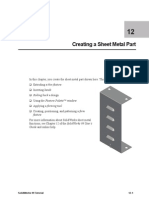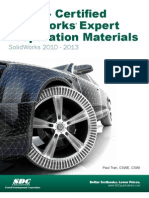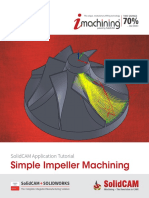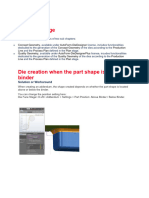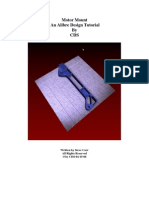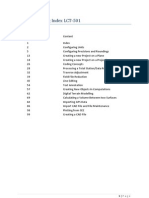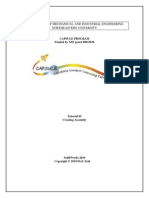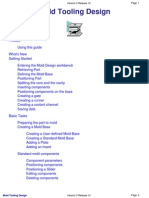Lesson 5 Making Design Changes: Solidworks
Diunggah oleh
commonsense1010Judul Asli
Hak Cipta
Format Tersedia
Bagikan dokumen Ini
Apakah menurut Anda dokumen ini bermanfaat?
Apakah konten ini tidak pantas?
Laporkan Dokumen IniHak Cipta:
Format Tersedia
Lesson 5 Making Design Changes: Solidworks
Diunggah oleh
commonsense1010Hak Cipta:
Format Tersedia
SolidWorks
Lesson 5 Making Design Changes
When you complete this lesson, you will be able to:
I I I
Model free-form shapes using advanced lofting and filling techniques; Create a configuration in a part and use part configurations in an assembly; Reanalyze the model.
Making Design Changes
SolidWorks
Changing the CO2 Car Design
Based on the analysis of the car using COSMOSFloWorks, we conclude that the front end of the body needs to be redesigned to direct the air around the car with a more gradual change in direction. We need to make it rounder in shape. Configurations Configurations allow you to represent more than one version of the part within a single SolidWorks file. For example, by suppressing the features and changing the dimension values of the model, the design can be altered easily without creating another new model. Any configuration may be changed to a dimension of a different value. Both parts and assemblies can support configuration adjustments. If a configuration is not created, the model which we create is saved automatically with a configuration named Default. COSMOSFloWorks creates a configuration to store all analysis data. The name of this configuration is the name you entered in the COSMOSFloWorks Wizard. In this case it is Test1.
Modifying the Model
1 Open the part.
In the FeatureManager design tree right-click on the car part in the assembly file and select Open Part.
2 Switch to ConfigurationManager.
Click the ConfigurationManager tab the FeatureManager design tree to the ConfigurationManager.
3 Add a new configuration.
to change from
Right-click on the file name and select Add Configuration. Type Changed Design as the name. Under the Advanced Options, make sure that the Suppress features option is selected. Click OK to add the configuration.
70
Modifying the Model
SolidWorks
Making Design Changes
Note:
Suppress is used to temporarily remove a feature. When a feature is suppressed, the system treats it as if it doesnt exist. This means other features that are dependent on it will be suppressed also. Suppressed features can be unsuppressed at any time. The Suppress features option means that as new features are added, they are suppressed in all of the configurations except the active one.
The new configuration is active. Any subsequent changes to the part are stored as part of the configuration.
Suppress.
Click the FeatureManager design tree tab. Right-click Fillet2 and select Suppress. By removing the fillet at the front of the vehicle we can now create a new, less blunt nose feature.
5 Changing the fillet value.
It will not be enough however, to just reconfigure the front of the body. To ensure a smooth front end and gradual transition between the newly created front feature and the rest of the car body, it is important to also make the body rounder. With a larger radius on Fillet-1 we will be able to blend the new surface with the model more successfully. Double-click the Fillet1 feature in the FeatureManager design tree. The fillets dimension appears in the graphics area. Double-click the dimension text. The Modify dialog box appears. Change the radius value to 9.5mm. Click Rebuild to apply the change.
By increasing the radius value the curves of the body will be smoother both at the front and along the length of the body.
Modifying the Model
71
Making Design Changes
SolidWorks
Using Surface Functions Rounding off the front of the car represents a bit of a challenge. Traditional solid modeling tools are not well suited to the task. Surface modeling techniques however, provide additional capabilities.
Lets Round off the Front of the Car 6 Filled surface.
Zoom in on the front of the car. The curved surface we create will replace the existing flat face. Click Insert, Surface, Fill.
Note: 7
If you have the Surfaces toolbar turned on, you can also click the Filled Surface tool.
Edge settings. Under Edge settings, set the Curvature Control to Tangent, which creates a surface within the selected
boundary that is tangent to the patch edges. Make sure the Apply to all edges and Preview mesh options are selected.
8 Patch boundary. Define the Patch Boundary - the edges of the patch
we will apply - by selecting the four edges of the planar face.
Tangent to What?
As indicated in step 7, we want the surface we are creating to be tangent to the body of the car. However, because any edge is the boundary between two faces, simply selecting the edges does not unambiguously identify the reference faces for the tangency.
Selecting the edges can identify two different sets of faces.
72
Modifying the Model
SolidWorks
Making Design Changes
Alternate Face.
As you can see from the graphic in step 8, the system has selected the flat face for the tangency control. This is not what we want. To make the patch tangent to the body of the car, click Alternate Face. The preview mesh appears. However, you arent done yet.
Preview Mesh
10 Merge result. Select the Merge result option, and click OK. This ensures
that the new fill surface feature becomes an integral part of the solid body. When patching a solid with a filled surface there are often two possible results. If the fill surface cannot be merged into the solid click Reverse direction to correct.
Note:
The illustration at the right shows the poor result we would have gotten if we had not changed the fillet radius to 9.5mm in step 5.
11 Create a new sketch.
To streamline the body further, we will make a cut at the rear of the solid. Select the Right reference plane and click the Sketch tool .
12 Right view orientation. Click Right on the Standard Views toolbar to change to the Right
orientation.
Modifying the Model
73
Making Design Changes
SolidWorks
13 Create 3 Point Arc for the body cut.
We can make the car even more streamlined by cutting a section from the back of the body. tool from the sketch toolbar or from the Tools, Sketch Click the 3 Point Arc Entities, 3 Point Arc. Click in order of 1, 2, and 3 as shown. Turn off the 3 Point Arc tool.
1 3 2
14 Add Relations. Hold down Ctrl and select the first point and
Select points and lines as shown
the edge between the two loft features as shown in the illustration. Select Coincident from the Add Relations list in the PropertyManager. Add a second Coincident relation for the first point and the upper silhouette edge of the body. Add a final Coincident relation between the second point and the back edge.
15 Add dimensions. Using the Dimension tool, add dimensions
to fully define the sketch as shown.
74
Modifying the Model
SolidWorks
Making Design Changes
16 Cut.
Click Insert, Cut, Extrude, or click Extruded Cut tool on the Feature toolbar. The End Condition type of both Direction 1 field and Direction 2 field is automatically set to Through All. This is because you cannot cut partway through with an open sketch contour. Click OK.
17 Add fillet.
Change the view back to the Isometric view. Click Fillet and set the fillet radius to 10mm and choose the edge as shown. Click OK.
18 Add another fillet.
Click Fillet again and set the fillet radius to 4mm and choose the edge as shown. Click OK.
Modifying the Model
75
Making Design Changes
SolidWorks
19 Complete.
The results of the design changes are shown at the right.
20 Save and close the part file. 21 Reopen the assembly.
When you reopen the assembly, the latest version of the car will be referenced; all of the changes you just made will be present.
Note:
If you did not close the assembly at the end of Lesson 4, you will get a message when the assembly window become visible. The changes to the car are detected and SolidWorks asks if you want to rebuild the assembly. Models contained within the assembly have changed. Would you like to rebuild the assembly now? Click Yes.
Assembly Configurations We have created a configuration in the part. Next we will create a configuration in the assembly to show the design change before and after the assembly.
1 Switch to ConfigurationManager.
Click the ConfigurationManager tab to change from the COSMOSFloWorks analysis tree to the ConfigurationManager.
2 Switch back to the default configuration.
Position the cursor over the Default configuration and double-click it to make it active. The COSMOSFloWorks analysis tree tab disappears because default configuration does not have any analysis data associated with it.
76
Modifying the Model
SolidWorks
Making Design Changes
Add a new configuration.
Right-click on the file name and select Add Configuration. Type the configuration name Changed Assembly Design in the Add Configuration window and click OK. A new configuration is added to the assembly.
However, the new configuration is identical to the Default configuration. We need to change it so that this configuration shows the modified car body.
4 Referencing a different configuration.
Switch back to the FeatureManager design tree. Right-click on the CO2 Car component in the FeatureManager design tree and select Component Properties. Select Use named configuration and Changed Design in the Referenced configuration area. Click OK.
Modifying the Model
77
Making Design Changes
SolidWorks
Complete.
You can change any aspect of the component to a different configuration.
Analyze the Modified Design with COSMOSFloWorks
The easiest way to redo the analysis is to clone the COSMOSFloWorks project we created for the initial design. This way we dont have to repeat the work of adding the goals, defining the computational domain, and adding the various results plots.
1 Activate the analysis configuration Test1.
In the ConfigurationManager, double-click the configuration named Test1. This is the fastest and easiest way to switch between configurations. The COSMOSFloWorks analysis tree tab
2 3 Switch to the analysis tree.
reappears. to access the analysis features.
Click the COSMOSFloWorks analysis tree tab
Clone project.
Right-click the uppermost feature, Test1, and select Clone Project from the shortcut menu. In the Clone Project dialog box, select Add to existing. From the Existing configurations list, select Changed Assembly Design. Select the Copy results option and click OK.
78
Analyze the Modified Design with
SolidWorks
Making Design Changes
Messages.
When you click OK, you will get a couple of messages:
Computational Domain
The system will ask you if you want to reset the computational domain. Click No. To make it easier to do meaningful comparisons between the two sets of results, we want to use the same size computational domain. Also, resetting the domain would require us to redefine the symmetry conditions. That would be extra work.
Mesh Settings
The geometry of the Changed Assembly Design configuration has changed. Weve rounded the nose and made other changes. The mesh should be reset. Click Yes.
5 Run the solver.
In the COSMOSFloWorks analysis tree, right-click the uppermost feature, Changed Assembly Design, and select Run from the shortcut menu.
Examine the Results
1 Load the results.
In the COSMOSFloWorks analysis tree, right-click Results and select Load Results from the shortcut menu.
2 Show the surface plot.
Expand Surface Plots. Right-click Surface Plot 1, and select Show.
Examine the Results
79
Making Design Changes
SolidWorks
Surface plot results.
For comparison purposes in this book, we have also shown the surface plot for the initial design.
Changed Design
Initial Design
The drag force is equal to the pressure multiplied by the area. You can see in the surface plots of the two designs that rounding off the nose of the body results in a much smaller area of high pressure. This means we have reduced the drag force. However, we still have areas of high pressure on the front portions of the wheels. We will discuss this in more detail later in this lesson. Flow Trajectories Now lets look at the flow trajectories.
4 5 Hide the surface plot.
Right-click Surface Plot 1 and select Hide.
Missing face for the first set of flow trajectories.
The first set of flow trajectories used the flat face on the front of the car body as the reference. That face doesnt exist in this configuration. It was absorbed when the fill surface was merged to the body of the car. Therefore, we must redefine the reference before we can display the plot.
80
Examine the Results
SolidWorks
Making Design Changes
Edit definition.
Right-click Flow Trajectories 1 and select Edit Definition. Select the rounded face at the nose of the car. Click Apply and OK.
Changed Design
Initial Design
Display the other flow trajectories.
One at a time, display the other flow trajectory plots for the changed design.
Changed Design
Initial Design
Changed Design
Initial Design
Examine the Results
81
Making Design Changes
SolidWorks
Quantitative Results The surface plots and flow trajectories dont give us the full story. It appears that the new design is more aerodynamic, but we dont know how much of an improvement weve achieved. To take a more quantitative approach we will first look at the goals.
1 Create a goals plot.
In the COSMOSFloWorks analysis tree, expand the Results listing and right-click Goals. Select Insert from the shortcut menu. Click Add All to add Drag and Lift to the goals. Click OK.
Excel spreadsheet.
Microsoft Excel is launched and a spreadsheet opens. To reduce the size of the image and make it more readable, we are only showing the first three columns, which are the only ones we are interested in. The drag value for the new design is 0.330514367 newtons. The drag value for the original design is 0.410999779 newtons. To find the percentage of improvement use this formula:
FinalValue InitialValue ------------------------------------------------------------------- 100 = PercentageChange FinalValue
Note:
For simplicity we will round to 3 decimal places. Substituting we get:
( 0.411 0.331 ) ------------------------------------ 100 = 19.465 0.411
The changes yielded about a 19.5% improvement.
What About Lift?
It is interesting to note that the original design had a downward lift force of
82
Examine the Results
SolidWorks
Making Design Changes
approximately 0.026 newtons. The modified design has an upward lift force of 0.020 newtons. As long as this force is less than the weight of the car, it could be beneficial. This type of car does not rely on traction for acceleration and an upward lift force may reduce rolling friction between the wheels and the track.
Of course, if the lift force is greater than the weight of the car, then the car will tend to become airborne.
Why Didnt We See a Greater Reduction in Drag?
Looking at the wheels in the surface plot gives us a clue. The red color in the surface plot indicates that there are areas of high pressure on the leading portions of the front and rear wheels. Lets look at this data quantitatively.
Examine the Results
83
Making Design Changes
SolidWorks
Surface Parameters Surface Parameters are results that allow you to examine the forces on selected faces in the model. We will create a report for the front and rear wheels of the assembly.
3 Insert surface parameters.
In the COSMOSFloWorks analysis tree, expand the Results listing and right-click Surface Parameters. Select Insert from the shortcut menu. Select the face that represents the tread of the wheel and click OK.
Excel spreadsheet.
An Excel spreadsheet opens.
The information we are interested in is in the section labeled Integral Parameters. Specifically we want the z-component of the Force [N]. For this example it is 0.0969 newtons.
84
Examine the Results
SolidWorks
Making Design Changes
Repeat for rear wheel.
Display the surface parameters for the rear wheel.
In this case we see the force on the rear wheel is 0.0876 newtons.
What Does This Tell Us?
Adding the drag forces on the front and rear wheels (0.0969 + 0.0876) gives us a total of 0.1845 newtons of drag force that is attributable to the wheels. Comparing that to the total drag force of 0.331 newtons, we see that the wheels are a major contributor to drag. In fact, they represent over 55% of the drag!
( 0.1845 0.331 ) 100 = 55.74
Note:
In the note on page 68, we said that to find the total drag on the car you would have to double the drag force values because we used symmetry during the calculations. Why didnt we double the values for this comparison? The answer is we displayed the surface parameters for only one front wheel and one rear wheel. Thats only half of the wheels. Since the total drag force data is based on analyzing half of the car (symmetry) and we are calculating the relative contribution of half of the wheels, the proportions are correct.
Did Changing the Body Really Help?
We have already seen that redesigning the body gave us nearly a 20% reduction in drag. Since the wheels represent such a significant portion of the total drag, we must have made a major improvement in the body. Without running an analysis on just the body in its original and redesigned configurations, we can make some approximations using the data we already have.
Examine the Results
85
Making Design Changes
SolidWorks
If we switch back to the original design and display the surface parameters for the front and rear wheels we get the following values as shown in the table below: Drag Source Entire Model Front Wheel Rear Wheel Total for Wheels Approx. amount attributable to Body (Entire Model - Front & Rear Wheels) Initial Design 0.411 0.092 0.102 0.194 0.217 Changed Design 0.331 0.097 0.088 0.185 0.146
Once again, we can calculate the percentage reduction in the drag force on the body:
( 0.217 0.146 ) ------------------------------------ 100 = 32.719 0.217
or about 32.7%.
Note:
This is only an approximation because there are a number of factors we did not take into account. For example, the drag force on the wheels was estimated using only the large surface that represents the tread. We did not include the other faces on the wheel (shown in green in the illustration at the right), or the exposed portions of the axles. So yes, changing the body had a major impact on the aerodynamics. It resulted in approximately a 33% reduction in drag on the body. And even with the wheels contributing so much drag, it resulted in nearly a 20% reduction in drag on the car as a whole.
86
Examine the Results
SolidWorks
Making Design Changes
More To Explore
Using what you have learned, explore some additional design modifications. Consider modifying the car body even further to enclose the wheels. Or consider using narrower wheels to reduce drag. With Solidworks and COSMOSFloWorks together you can easily explore many design variations.
More To Explore
87
Anda mungkin juga menyukai
- SolidCAM 2016 5 Axis Basic Training Vol 1 PDFDokumen33 halamanSolidCAM 2016 5 Axis Basic Training Vol 1 PDFThanh Nguyen50% (2)
- Solidcam 5 Axis Tutorial: Volume 1 - BeginnerDokumen45 halamanSolidcam 5 Axis Tutorial: Volume 1 - BeginnerReza VahdatparastBelum ada peringkat
- SolidCAM 2021 5-Axis Basic Training Vol-1Dokumen34 halamanSolidCAM 2021 5-Axis Basic Training Vol-1ArminNezićBelum ada peringkat
- SolidCAM 2022 5-Axis Basic Training Vol-3Dokumen33 halamanSolidCAM 2022 5-Axis Basic Training Vol-3FelipeBelum ada peringkat
- CATIA - Core e Cavity DesignDokumen48 halamanCATIA - Core e Cavity Designvinwma0% (1)
- Tutorial 4 - DrawingsDokumen4 halamanTutorial 4 - DrawingsexpertBelum ada peringkat
- Exercise 05Dokumen45 halamanExercise 05Shreyas SudhirBelum ada peringkat
- Adams Template Builder TutorialDokumen39 halamanAdams Template Builder Tutorialsultanu89Belum ada peringkat
- Solid WorksDokumen9 halamanSolid WorksGeorgiana DumitruBelum ada peringkat
- Solidcam Application Tutorial: Simple ImpellerDokumen27 halamanSolidcam Application Tutorial: Simple Impellerdavid_valdez_83Belum ada peringkat
- FreeStyle Shaper and OptimizerDokumen234 halamanFreeStyle Shaper and OptimizerPrathameshNalawdeBelum ada peringkat
- Generative Shape DesignDokumen173 halamanGenerative Shape Designjaskaran singhBelum ada peringkat
- 1 Box MatDokumen107 halaman1 Box MatAnonymous hCYc36Belum ada peringkat
- Cast and Forged Part OptimizerDokumen26 halamanCast and Forged Part Optimizerrakesh.parmarBelum ada peringkat
- Cswe Training Book Free ChapterDokumen26 halamanCswe Training Book Free ChapterPatrick Hunter50% (2)
- SolidCAM 2019 Simple Impeller MachiningDokumen27 halamanSolidCAM 2019 Simple Impeller MachiningdullecncBelum ada peringkat
- 5 Axis Basic Training VOL1Dokumen45 halaman5 Axis Basic Training VOL1szefewfBelum ada peringkat
- Moldplus Power Demo v9Dokumen33 halamanMoldplus Power Demo v9Armando Jim100% (1)
- Die Face StageDokumen14 halamanDie Face StageRavindra KurisettiBelum ada peringkat
- VISI ProgressDokumen106 halamanVISI Progresstatban2185100% (2)
- Motor Mount Design TutorialDokumen38 halamanMotor Mount Design TutorialrogermisaelBelum ada peringkat
- 12M512-Cad/Cam-Laboratory Ex - No:1. Introduction To 3D Modeling/ Solidworks Features, Part Modeling, Assembly ModelingDokumen15 halaman12M512-Cad/Cam-Laboratory Ex - No:1. Introduction To 3D Modeling/ Solidworks Features, Part Modeling, Assembly ModelingaaryemBelum ada peringkat
- T2 ProE Revised NC 9-7-11Dokumen12 halamanT2 ProE Revised NC 9-7-11C.E. Ishmeet SinghBelum ada peringkat
- ProE Surfacing - Module 4Dokumen14 halamanProE Surfacing - Module 4inthemoney8Belum ada peringkat
- Inspection Tutorial Sheet Metal PartDokumen16 halamanInspection Tutorial Sheet Metal PartPaulo Roberto SilvaBelum ada peringkat
- LCT501Dokumen104 halamanLCT501Derzsi Elthes AndrasBelum ada peringkat
- Adams Driveline Template TutorialDokumen32 halamanAdams Driveline Template TutorialVinicius CostaBelum ada peringkat
- Part Design PDFDokumen244 halamanPart Design PDFOstromafBelum ada peringkat
- 01 Introduction To The Creo Parametric Basic Modeling ProcessDokumen37 halaman01 Introduction To The Creo Parametric Basic Modeling ProcessЛазар РадојичићBelum ada peringkat
- Introduction To The Freestyle Surface Modeling ProcessDokumen30 halamanIntroduction To The Freestyle Surface Modeling ProcessEmmanuel Morales Chilaca100% (1)
- Solidworks Drawing TutorialDokumen4 halamanSolidworks Drawing TutorialMarco Alonzo Rodriguez MallquiBelum ada peringkat
- L3-01-Creating The Tire SketchDokumen6 halamanL3-01-Creating The Tire Sketchram rakBelum ada peringkat
- Tutorial 2: Pro/E Wildfire 5.0 Assembly and Motion Analysis: ObjectivesDokumen12 halamanTutorial 2: Pro/E Wildfire 5.0 Assembly and Motion Analysis: ObjectivesC.E. Ishmeet SinghBelum ada peringkat
- Composites DesignDokumen185 halamanComposites DesignagrbovicBelum ada peringkat
- Creating Base Features: Learning ObjectivesDokumen45 halamanCreating Base Features: Learning ObjectivesDakshesh SharmaBelum ada peringkat
- Department of Mechanical and Industrial Engineering Northeastern UniversityDokumen26 halamanDepartment of Mechanical and Industrial Engineering Northeastern UniversityIvanZavaletaBelum ada peringkat
- Tesla Roadster Ebook 1 BlueprintsDokumen13 halamanTesla Roadster Ebook 1 BlueprintsTECH TUBEBelum ada peringkat
- Maxsurf Example.1 - Three Ways To Model A Chine HullDokumen10 halamanMaxsurf Example.1 - Three Ways To Model A Chine HullHasib Ul Haque Amit100% (1)
- Plastic Part Design TutorialDokumen13 halamanPlastic Part Design Tutorialsathya_jbBelum ada peringkat
- Dimensioning in Solid Edge STDokumen67 halamanDimensioning in Solid Edge STdiegomilitojBelum ada peringkat
- SolidCAM 2021 Multiblade MachiningDokumen47 halamanSolidCAM 2021 Multiblade MachiningArminNezićBelum ada peringkat
- Using Splines and Surfaces in Inventor 2010Dokumen18 halamanUsing Splines and Surfaces in Inventor 2010cristianalonso3259Belum ada peringkat
- Catia V5 Generative Shape Design (152 Pages)Dokumen152 halamanCatia V5 Generative Shape Design (152 Pages)Tahseen JamalBelum ada peringkat
- Machining SolidcamDokumen18 halamanMachining Solidcamazharscar100% (1)
- Solid WorksDokumen6 halamanSolid WorksGeorgiana DumitruBelum ada peringkat
- Robot Assembly TutorialDokumen24 halamanRobot Assembly TutorialSrboljub BrkićBelum ada peringkat
- SolidWorks Tutorial03 MagneticBlock English 08 LRDokumen37 halamanSolidWorks Tutorial03 MagneticBlock English 08 LRArturo CMBelum ada peringkat
- VXmodel - Tutorial 1 - Scan-to-CAD 1 - ENDokumen25 halamanVXmodel - Tutorial 1 - Scan-to-CAD 1 - ENshahnawaz875Belum ada peringkat
- Modify Configurations - Solidworks TutorialDokumen51 halamanModify Configurations - Solidworks TutorialvetrinaveenBelum ada peringkat
- Start The Generator: 1. Set Your Active Project To Tutorial - Files, and Then Open DiscDokumen12 halamanStart The Generator: 1. Set Your Active Project To Tutorial - Files, and Then Open DiscCGomezEduardoBelum ada peringkat
- Tutorial 2: Assembly and Solidworks MotionDokumen10 halamanTutorial 2: Assembly and Solidworks Motionkiran_wakchaureBelum ada peringkat
- Revit STR FunDokumen33 halamanRevit STR FunjonnypremBelum ada peringkat
- Mold Tooling Design CatiaDokumen163 halamanMold Tooling Design CatiacarlogsBelum ada peringkat
- Guide To SolidWorksDokumen27 halamanGuide To SolidWorksez1010Belum ada peringkat
- SolidCAM 2022 Closed Impeller Machining Vol-2Dokumen101 halamanSolidCAM 2022 Closed Impeller Machining Vol-2FelipeBelum ada peringkat
- NX 9 for Beginners - Part 3 (Additional Features and Multibody Parts, Modifying Parts)Dari EverandNX 9 for Beginners - Part 3 (Additional Features and Multibody Parts, Modifying Parts)Belum ada peringkat
- CATIA V5-6R2015 Basics - Part II: Part ModelingDari EverandCATIA V5-6R2015 Basics - Part II: Part ModelingPenilaian: 4.5 dari 5 bintang4.5/5 (3)