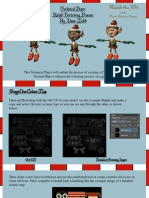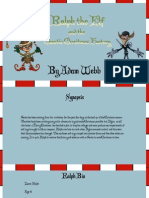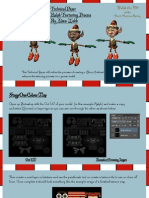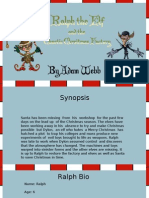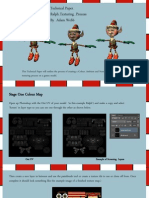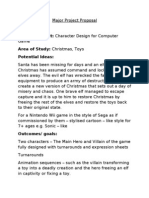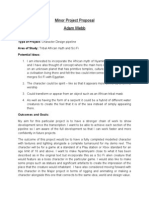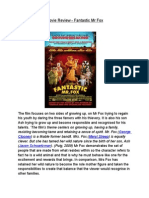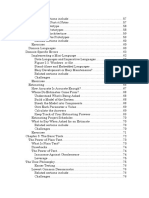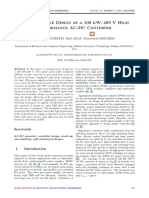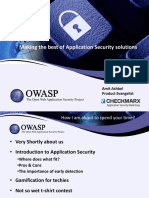Major Project Technical Paper V4
Diunggah oleh
AdamHak Cipta
Format Tersedia
Bagikan dokumen Ini
Apakah menurut Anda dokumen ini bermanfaat?
Apakah konten ini tidak pantas?
Laporkan Dokumen IniHak Cipta:
Format Tersedia
Major Project Technical Paper V4
Diunggah oleh
AdamHak Cipta:
Format Tersedia
Technical Paper
Ralph Texturing Process By Adam Webb
This Technical Paper will outline the process of creating a Colour, Ambient and a Normal map to enhance the texturing process on a games model.
Stage One Colour Map
Open up Photoshop with the Out UV of your model (in this example Ralph) and make a copy and select (Screen) in layer type so you can see one through the other as shown below.
Out UV
Example of Screening Layers
Then create a new layer in between and use the paintbrush tool or create a texture tile to use or clone off from. Once complete it should look something like the example image of a finished texture map.
Ralphs Colour Map
Delete the alpha channel and screen layer and then flatten into one and save as a Tiff file, Open up in Maya with your model and select the geometry by right click and new material then click the box next to colour and add your texture map in the file section and make quadratic is off. Select the appropriate material type, in Ralphs case a Matte.
Flatten Image Option
Colour Option to apply Map
Then add a few lights into the scene, two directional and then any other lights needed as shown in example, then go to render settings and choose Mental Ray and Production and produce a render.
Light Setup example
Ralph Colour Render
Step Two Ambient Map
The next step is to work on the Ambient Map, Hyper shade will need to open and then select Surface Shader and Mib - Amb- Occlusion, the Occlusion settings should read 250 in samples, 8 in Spread, and 4 or 5 in distance and then right click model and apply in new materials Lambert.
Surface Shader and Mib Amb Occlussion Settings and Links
Then switch off the lights and chose render in the top settings and Lights/Shading, Batch Bake (box by the side) and enter the following settings: Tick Bake to Objects, select Multi Object, tick Bake Shadows and use bake set override, change colour encode to Occlusion and occlusion range to 256. Save it out as a preferred file name, then convert and close, this will take several minutes once done the model texture will change.
Mental Ray Baking
Go back to Photoshop and find the ambient map in the project file, RenderData, Mental Ray, Light map and open the colour map and put the Ambient map in the above layer and select multiply in the layer. Then reduce the occupancy down to around 30%. Flatten this and save this as a Tiff. (Go into Maya and click model, replace colour map with the ambient map and take a new render .
Occlusion Map
Ambient Map combined with colour
Ralph Ambient Render
Step Three Normal Map
The Final stage is to add a normal map and before you begin this step Nvidia needs to be downloaded from a site such as the one below, to be included in Photoshop .
Example website of where to download Nvidia
Open the colour map and select it and then find Nvidia tools which will open the generator settings, set the normal value from 1 5 and use the preview option to decide which will be best and convert to get the normal map.
Nvidia Normal Map Filter
Normal Map
Go back into Maya and into Attribute Editor and texture map, select Bump and apply the normal map and in the option Use As select Tangent Space Normals. Make sure all lights are back on and go into Render settings and change Gauss to Mitchell in Quality filter and take a final render.
Applying Normal Map
Ralph Normals Render
Anda mungkin juga menyukai
- Major Project Technical Paper V3Dokumen11 halamanMajor Project Technical Paper V3AdamBelum ada peringkat
- Ralph The Elf Interim PresentationDokumen23 halamanRalph The Elf Interim PresentationAdamBelum ada peringkat
- Ralph The Elf Art ofDokumen58 halamanRalph The Elf Art ofAdamBelum ada peringkat
- Major Project Technical Paper V3Dokumen11 halamanMajor Project Technical Paper V3AdamBelum ada peringkat
- Major Project Technical PaperDokumen11 halamanMajor Project Technical PaperAdamBelum ada peringkat
- Character Bios and SynopsisDokumen2 halamanCharacter Bios and SynopsisAdamBelum ada peringkat
- Major Project Technical Paper V2Dokumen11 halamanMajor Project Technical Paper V2AdamBelum ada peringkat
- Ralph The Elf Interim PresentationDokumen23 halamanRalph The Elf Interim PresentationAdamBelum ada peringkat
- Major Project Technical Paper V2Dokumen11 halamanMajor Project Technical Paper V2AdamBelum ada peringkat
- Adam Webb Minor Project ART ofDokumen45 halamanAdam Webb Minor Project ART ofAdamBelum ada peringkat
- Major Project Technical PaperDokumen11 halamanMajor Project Technical PaperAdamBelum ada peringkat
- Titles For The GameDokumen1 halamanTitles For The GameAdamBelum ada peringkat
- Decisions On Designing Environment and Character 2Dokumen2 halamanDecisions On Designing Environment and Character 2AdamBelum ada peringkat
- Type of Project: Character Design For Computer Area of Study: Christmas, Toys Potential IdeasDokumen1 halamanType of Project: Character Design For Computer Area of Study: Christmas, Toys Potential IdeasAdamBelum ada peringkat
- Technical Paper Ambient Occlusion Maps in MayaDokumen6 halamanTechnical Paper Ambient Occlusion Maps in MayaAdamBelum ada peringkat
- Character Bio and SynopsisDokumen1 halamanCharacter Bio and SynopsisAdamBelum ada peringkat
- Type of Project: Character Design For Computer Area of Study: Christmas, Toys Potential IdeasDokumen1 halamanType of Project: Character Design For Computer Area of Study: Christmas, Toys Potential IdeasAdamBelum ada peringkat
- Minor Project Interim CritDokumen16 halamanMinor Project Interim CritAdamBelum ada peringkat
- Technical Paper Ambient Occlusion Maps in MayaDokumen6 halamanTechnical Paper Ambient Occlusion Maps in MayaAdamBelum ada peringkat
- Technical Paper Ambient Occlusion Maps in MayaDokumen6 halamanTechnical Paper Ambient Occlusion Maps in MayaAdamBelum ada peringkat
- Interactivity RulesDokumen3 halamanInteractivity RulesAdamBelum ada peringkat
- Minor Project Brief Edited VersionDokumen1 halamanMinor Project Brief Edited VersionAdamBelum ada peringkat
- Adam Webb Channel Sting PresentationDokumen27 halamanAdam Webb Channel Sting PresentationAdamBelum ada peringkat
- Minor Project ProposalDokumen1 halamanMinor Project ProposalAdamBelum ada peringkat
- Minor Project BriefDokumen1 halamanMinor Project BriefAdamBelum ada peringkat
- Final Idea ScriptDokumen1 halamanFinal Idea ScriptAdamBelum ada peringkat
- Refined Ideas 2Dokumen1 halamanRefined Ideas 2AdamBelum ada peringkat
- Movie Review - Fantastic MR FoxDokumen5 halamanMovie Review - Fantastic MR FoxAdamBelum ada peringkat
- Further Development For StingDokumen1 halamanFurther Development For StingAdamBelum ada peringkat
- The Subtle Art of Not Giving a F*ck: A Counterintuitive Approach to Living a Good LifeDari EverandThe Subtle Art of Not Giving a F*ck: A Counterintuitive Approach to Living a Good LifePenilaian: 4 dari 5 bintang4/5 (5782)
- Hidden Figures: The American Dream and the Untold Story of the Black Women Mathematicians Who Helped Win the Space RaceDari EverandHidden Figures: The American Dream and the Untold Story of the Black Women Mathematicians Who Helped Win the Space RacePenilaian: 4 dari 5 bintang4/5 (890)
- The Yellow House: A Memoir (2019 National Book Award Winner)Dari EverandThe Yellow House: A Memoir (2019 National Book Award Winner)Penilaian: 4 dari 5 bintang4/5 (98)
- Elon Musk: Tesla, SpaceX, and the Quest for a Fantastic FutureDari EverandElon Musk: Tesla, SpaceX, and the Quest for a Fantastic FuturePenilaian: 4.5 dari 5 bintang4.5/5 (474)
- Shoe Dog: A Memoir by the Creator of NikeDari EverandShoe Dog: A Memoir by the Creator of NikePenilaian: 4.5 dari 5 bintang4.5/5 (537)
- Devil in the Grove: Thurgood Marshall, the Groveland Boys, and the Dawn of a New AmericaDari EverandDevil in the Grove: Thurgood Marshall, the Groveland Boys, and the Dawn of a New AmericaPenilaian: 4.5 dari 5 bintang4.5/5 (265)
- The Little Book of Hygge: Danish Secrets to Happy LivingDari EverandThe Little Book of Hygge: Danish Secrets to Happy LivingPenilaian: 3.5 dari 5 bintang3.5/5 (399)
- Never Split the Difference: Negotiating As If Your Life Depended On ItDari EverandNever Split the Difference: Negotiating As If Your Life Depended On ItPenilaian: 4.5 dari 5 bintang4.5/5 (838)
- Grit: The Power of Passion and PerseveranceDari EverandGrit: The Power of Passion and PerseverancePenilaian: 4 dari 5 bintang4/5 (587)
- A Heartbreaking Work Of Staggering Genius: A Memoir Based on a True StoryDari EverandA Heartbreaking Work Of Staggering Genius: A Memoir Based on a True StoryPenilaian: 3.5 dari 5 bintang3.5/5 (231)
- The Emperor of All Maladies: A Biography of CancerDari EverandThe Emperor of All Maladies: A Biography of CancerPenilaian: 4.5 dari 5 bintang4.5/5 (271)
- Team of Rivals: The Political Genius of Abraham LincolnDari EverandTeam of Rivals: The Political Genius of Abraham LincolnPenilaian: 4.5 dari 5 bintang4.5/5 (234)
- On Fire: The (Burning) Case for a Green New DealDari EverandOn Fire: The (Burning) Case for a Green New DealPenilaian: 4 dari 5 bintang4/5 (72)
- The Unwinding: An Inner History of the New AmericaDari EverandThe Unwinding: An Inner History of the New AmericaPenilaian: 4 dari 5 bintang4/5 (45)
- The Hard Thing About Hard Things: Building a Business When There Are No Easy AnswersDari EverandThe Hard Thing About Hard Things: Building a Business When There Are No Easy AnswersPenilaian: 4.5 dari 5 bintang4.5/5 (344)
- Rise of ISIS: A Threat We Can't IgnoreDari EverandRise of ISIS: A Threat We Can't IgnorePenilaian: 3.5 dari 5 bintang3.5/5 (137)
- The World Is Flat 3.0: A Brief History of the Twenty-first CenturyDari EverandThe World Is Flat 3.0: A Brief History of the Twenty-first CenturyPenilaian: 3.5 dari 5 bintang3.5/5 (2219)
- The Gifts of Imperfection: Let Go of Who You Think You're Supposed to Be and Embrace Who You AreDari EverandThe Gifts of Imperfection: Let Go of Who You Think You're Supposed to Be and Embrace Who You ArePenilaian: 4 dari 5 bintang4/5 (1090)
- The Sympathizer: A Novel (Pulitzer Prize for Fiction)Dari EverandThe Sympathizer: A Novel (Pulitzer Prize for Fiction)Penilaian: 4.5 dari 5 bintang4.5/5 (119)
- Her Body and Other Parties: StoriesDari EverandHer Body and Other Parties: StoriesPenilaian: 4 dari 5 bintang4/5 (821)
- Return Request FormDokumen2 halamanReturn Request FormAnonymous QU3So5XBelum ada peringkat
- s71500 Et200mp Manual Collection en-USDokumen8.523 halamans71500 Et200mp Manual Collection en-US박정우Belum ada peringkat
- Inequality LessonsDokumen4 halamanInequality Lessonsapi-297681510Belum ada peringkat
- How To Draw Monkeys The LucasArts WayDokumen23 halamanHow To Draw Monkeys The LucasArts WayPaul V JohnBelum ada peringkat
- Trafo 1 Turnatorie Alba - Otf:: Test Object - Device SettingsDokumen6 halamanTrafo 1 Turnatorie Alba - Otf:: Test Object - Device SettingsDuna FlaviuBelum ada peringkat
- Script Editor Over View PDFDokumen22 halamanScript Editor Over View PDFAggni86Belum ada peringkat
- Youtubedownloader CodeDokumen3 halamanYoutubedownloader CodeYusa 85Belum ada peringkat
- CAPE-OPEN Simulation DetailsDokumen28 halamanCAPE-OPEN Simulation DetailsAnand IyerBelum ada peringkat
- Information Technology (Subject Code 402) CLASS X (SESSION 2021-2022)Dokumen12 halamanInformation Technology (Subject Code 402) CLASS X (SESSION 2021-2022)Tejas TajneBelum ada peringkat
- IT ReportDokumen32 halamanIT ReportLeenaBelum ada peringkat
- BW4H-Business ContentDokumen54 halamanBW4H-Business Contentsneel.bw3636Belum ada peringkat
- Ratta Supernote A5X, A6X User's ManualDokumen159 halamanRatta Supernote A5X, A6X User's ManualMarcelo Catherino100% (1)
- The Pragmatic Programmer 5Dokumen1 halamanThe Pragmatic Programmer 5Annie FreebiesBelum ada peringkat
- Network Operating Systems and Distributed OS ConceptsDokumen43 halamanNetwork Operating Systems and Distributed OS ConceptsDr. Atta ur Rehman KhanBelum ada peringkat
- Advance Project Management QuizDokumen10 halamanAdvance Project Management QuizkeshavBelum ada peringkat
- Chapter 3 HandoutDokumen24 halamanChapter 3 HandoutRobel MetikuBelum ada peringkat
- Voltage Source Inverter Drive: Ece 504 - Experiment 2Dokumen17 halamanVoltage Source Inverter Drive: Ece 504 - Experiment 2Olimpiu StoicutaBelum ada peringkat
- Mid 210Dokumen16 halamanMid 210danecuprijaBelum ada peringkat
- 650 To 400V, 100kW Buck ConverterDokumen13 halaman650 To 400V, 100kW Buck ConverterCataBelum ada peringkat
- Sungrow SG250HX-V112-User ManualDokumen100 halamanSungrow SG250HX-V112-User ManualGopi Laal BahadurBelum ada peringkat
- Chapter 4 Workplace Environment and ErgonomicsDokumen19 halamanChapter 4 Workplace Environment and ErgonomicsWan AfirahBelum ada peringkat
- Python Final Exam With Answer KeyDokumen4 halamanPython Final Exam With Answer KeyAl Marjorie Abrasaldo TatingBelum ada peringkat
- SS7 BasicsDokumen16 halamanSS7 Basicsbindaas2kBelum ada peringkat
- Troubleshooting in SMLGDokumen6 halamanTroubleshooting in SMLGrgil252Belum ada peringkat
- Satellite L635-S3030Dokumen4 halamanSatellite L635-S3030NafiBelum ada peringkat
- Inflight EntertainmentDokumen10 halamanInflight EntertainmentNeha BhatiaBelum ada peringkat
- Chave de Ativação Windows 10 Não ApagarDokumen1 halamanChave de Ativação Windows 10 Não ApagarRoberto SouzaBelum ada peringkat
- Crypto betting scriptDokumen3 halamanCrypto betting scriptElmer Juarez Calcina43% (21)
- Optical FiberDokumen177 halamanOptical FiberManish ShrivastavaBelum ada peringkat
- Making The Best of Application Security Solutions: Amit Ashbel Product EvangelistDokumen47 halamanMaking The Best of Application Security Solutions: Amit Ashbel Product Evangelistcristian080989Belum ada peringkat