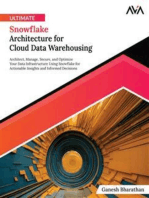OPNET WAN Instructions
Diunggah oleh
Juan Diaz del VallinDeskripsi Asli:
Hak Cipta
Format Tersedia
Bagikan dokumen Ini
Apakah menurut Anda dokumen ini bermanfaat?
Apakah konten ini tidak pantas?
Laporkan Dokumen IniHak Cipta:
Format Tersedia
OPNET WAN Instructions
Diunggah oleh
Juan Diaz del VallinHak Cipta:
Format Tersedia
OPNET WAN Assignment1 We are now familiar with the use of network simulation software in general and OPNET
as a specific example. To complete the basic network models that may be created in OPNET, this assignment goes over the creation of a wide area network. We use an IP cloud as the example of a WAN in this example, because it is relatively easy to set up and configure, compared to other WAN models such as frame relay, ATM and MPLS. To make the exercise interesting we examine the improvements that may be achieved by replacing 56Kbps lines with DS-1 and DS-3 lines for network connectivity. OPNET started out as software to model protocols and network devices. The original product was called Modeler and it allowed detailed internal specifications of network devices. IT guru is an offshoot of Modeler and only allows user views of devices. However, many modules related to network management work with IT Guru. Start OPNET IT Guru (StartProgramsOPNET IT Guru 8.1OPNET IT Guru) 1) Create an IT Guru project with an empty scenario. To see how some of the other built-in maps may be used, select Choose From Maps in the Choose Network Scale dialog box. Check or uncheck the Metric Units box as you like and then Click Next 2) Select USA from the Choose Map dialog box and Click Next 3) The default Object Palette that opens up is the internet_toolbox palette. We need to add one more object to the palette. Add a CS3640_Router by clicking Configure Palette and in the dialog box, clicking Node Models. Include the CS3640_Router entry and Click OK. Click OK to close the Configure Palette dialog box 4) Click the Zoom action button 5) Select the center of the area and zoom in on and drag a rectangle to the bottom right corner. Make sure that Minneapolis, Dallas, Atlanta and Detroit are all included in the zoomed view (Note: If you are not happy with your first zoom, you can click the Unzoom action button next to the Zoom action button, and then zoom in again). 6) Unlike the LAN exercise where our entire model was a single network, we now have 4 networks connected by long-haul links. To make it easy to represent these networks for the overall model while simultaneously allowing details within each network, we can create an envelope around them. These envelopes are called a subnets. 7) Place a subnet over Minneapolis a) Click the subnet icon in the Object Palette and place it on the workspace corresponding to Minneapolis. b) Right-Click when finished placing the subnet. Name the subnet Minneapolis by right-clicking and selecting Set Name 8) Enter the Minneapolis subnet by double-clicking on it. We can now create the Minneapolis network in every detail as we did in the LAN assignment. a) Choose TopologyRapid Configuration; change Bus to Star. b) Set Center Node Model as eth16_ethch16_fddi16_tr16_switch c) Set Periphery Node Model as ethernet_wkstn d) Set Link Model as 100BaseT e) Set Number as 28 Click OK to close the Rapid Configuration dialog box. 9) Each subnet is connected to the network through a router. Place the CS3640_Router object into the workspace. Set the name of the router as Minneapolis_cisco_router.
1
Special thanks to Sri Subramanian, Graduate assistant for ISM 6225 in Fall 2002 for creating the project specifications and detailed instructions
ISM 6225: OPNET WAN instructions
a) Create a 100BaseT link between the Router and the switch. Your subnet should look like the above figure. 10) Go back to the WAN view of the network by right-clicking on a blank part of the subnet and selecting Go to Parent Subnet. This is the fundamental mechanism to move between parents and subnets. Note that you may nest subnets, meaning that as the departments grew bigger, we could have subnets for each department in the Minneapolis office. 11) Since we are just creating a usable network, we can simplify our design of the overall network by using some simple copying and pasting. Copy the Minneapolis LAN subnet to Detroit, and Atlanta: a) Select the Minneapolis subnet; copy it using EditCopy or Ctrl-C b) Choose EditPaste or Ctrl-V; left-click on Detroit c) Repeat on Atlanta 12) Make appropriate changes to the 2 newly created subnets a) Name the subnets Detroit and Atlanta. These labels vastly simplify understanding the network later. b) Enter the subnets, name the routers in each respective city, Detroit_cisco_router and Atlanta_cisco_router. 13) To further simplify the design of the network in this assignment, we decided to place all the servers in one single subnet. This corresponds to a centralized IT infrastructure. Since the machines here are different from the machines in the other 3 client subnets, we need to create it from scratch like Minneapolis. We will create the server subnet in Dallas. a) Place a subnet over Dallas from the Object Palette. Set the name as Dallas. Enter the Dallas subnet b) Select the ethernet_server from the Palette c) Place 6 servers in the subnet d) Place a eth16_ethch16_fddi16_tr16_switch and a CS3640_Router in the subnet e) Connect all servers to the switch using 100BaseT links f) Connect the router to the switch also using 100BaseT link.. g) Return to the parent subnet Select File Save to save the project 14) Having created the 4 subnets, we are now ready to add the WAN object to connect the 4 networks. We will do this by placing an IP cloud in the middle of the 4 subnets: a) Open the Object Palette. Drag the icon labeled ip32_cloud onto the workspace. Set the name of the cloud as IP Cloud b) Connect the Dallas subnet to the cloud with a PPP_DS1 link c) When prompted for which node within the subnet to connect the link to, choose the node name ending in Dallas_cisco_router d) Right-click in the workspace to stop placing DS1 links e) Connect the cloud to the other 3 subnets using a PPP_56K link (These are slow links and will help us see the improvements by upgrading links) f) Again when prompted for which node within the subnet to connect the link to, choose the node name ending in cityname_cisco_router. Verify that your network topology looks as shown Choose FileSave
ISM 6225: OPNET WAN instructions
15) Find the Application Config object in the palette. Select and drop it into the workspace. Right-click to indicate you are finished placing this kind of object. We have to now set the attributes for the Application Config object to create some applications a) Select this object and right-click on it. b) Select Edit Attributes. Change the name attribute to Application Configuration Utility. c) Select Edit from the Value column corresponding to the Applications Definitions attribute =>The (Application Definitions) Table dialog box appears. d) Change the number of rows to 1. Enter the Application name as DB User. e) In the Description column, select Edit. =>The (Description) Table dialog box appears. f) Select High Load from the Value column for the Database attribute. Click OK to close the Description dialog box. g) Click OK to close the Application Definitions dialog box. Click OK to close the Attributes dialog box. 16) Find the Profile Config object on the Palette. Select and drop it into the workspace. Now we have to set the attributes of this object. To simplify things, assume that there is only one kind of user on the network so that the profile configuration only has one row. Right-click the profile configuration utility. Select Edit Attributes. Change the name attribute to Profile Configuration Utility. Change the Profile Configuration attribute by clicking in its Value column and selecting Edit from the pop-up list =>The (Profile Configuration) Table dialog box appears. a) Change the number of rows to 1 b) Enter the profile name as DB Client. c) Change the supported Application by selecting the Edit from the pop-up list in the Applications column =>The (Applications) Table dialog box appears d) Select DB User from the pop-up list in the Name column. Click OK to close the Applications Table dialog box e) Click OK to close the Profile Configuration dialog box. f) Click OK to close the Attributes dialog box. 17) We need to Configure the Workstations by assigning them the profile just created a) Double-click on the Atlanta subnet and right-click a workstation b) Choose Select Similar Nodes c) Right-click on the workstation again and select Edit Attributes d) First, check the box at the bottom of the window for Apply Changes to Selected Objects e) Next, change the value of the Application: Supported Profiles attribute to Edit f) Change the number of rows to 1 g) Choose DB Client from the popup in the Profile name column h) Click OK to close the Application: Supported Profiles dialog box. i) Click OK to close the Attributes dialog box. j) Note status bar (in lower left corner) showing 84 objects changed 18) We need to now Configure the Servers in the Dallas subnet by assigning them the application we created. Effectively, our network has one category of users accessing one application. a) Double-click on the Dallas subnet and right-click a server b) Choose Select Similar Nodes c) Right-click on the server again and select Edit Attributes d) Check the box at the bottom of the window for Apply Changes to Selected Objects e) Change the value of the Application: Supported Services attribute to Edit f) Change the number of rows to 1 g) Choose DB User from the pop-up for the Name column h) Click OK to close the Application: Supported Services dialog box
ISM 6225: OPNET WAN instructions
i) j)
Click OK to close the Attributes dialog box Save your Project
19) Now we need to Choose Statistics and Run the simulation a) From the Simulation menu, select Choose Individual Statistics b) Click on the plus signs next to the categories and expand them c) Choose the following statistics by clicking on the gray box next to the statistic: o Global Statistics/DB query/Response Time (sec) o Node Statistics/Server DB Query/Task Processing time o Link statistics/point-to-point/utilization o Link statistics/point-to-point/utilization d) Click OK to close the Choose Results dialog box 20) Next, we must configure and run the simulation to run for half-an hour a) Choose SimulationConfigure Simulation b) Set the duration to 0.5 hours. c) Press Run 21) We need to now View the Results of our simulation a) Choose ResultsView Results b) Check the box next to Global Statistics/DB Query/Response Time (sec) c) Press Show d) In the View Results dialog box, change the filter from As Is to average e) Press Add and click on the graph that was just created f) Verify that your graphs look similar to the one below- you may have peaks and valleys in different places, but the range should be similar g) Save the project Note: Results may differ slightly based on the location of your subnets, clouds and nodes 22) As is obvious, this Database application is taking some time to deliver a user response. Certainly, our example is highly stylized but it gives you the general idea. Let us try to discover what is causing the slow response times. First, look at the server utilization to see if that is the culprit. a) Choose ResultsFind Top Results b) Select Node Statistics/Server DB Query/Task Processing time, click Find Top Results c) Change Graphs Stacked to Graphs Overlaid d) Click the Graph button and view the graph e) Notice that the processing time is quite low, meaning that the servers are not overloaded. The Graph may look somewhat similar to that shown 23) If the servers are not causing the bottleneck, perhaps the links are overutilized. Let us check the most utilized links for bottlenecks a) Choose Results Find Top Results b) Select Link Statistics/point-to-point/utilization, click Find Top Results c) Change Graphs Stacked to Graphs Overlaid d) Click on the Graph button and view the graph
ISM 6225: OPNET WAN instructions
e) Notice which of the links have 100% utilization for part of the simulation. f) Save the project The Graph may look somewhat similar to that shown In this section, we diagnosed the slow response times---- more bandwidth is needed on the long-distance links. Let us see if fixing this helps. We know that we can examine this relatively easily by creating a scenario with the upgraded links. Creating Additional Scenarios 1) We need to fix the network bottleneck. Since the links are overutilized, try upgrading all the 56K links to DS1 links. First, we would want to create a duplicate scenario in which to make this change a) Choose Scenarios Duplicate Scenario b) Name the new Scenario DS1 c) Right-click on the link connecting the Detroit subnet to the IP Cloud and Select Similar Links d) Right-click on this link again and select Edit Attributes e) Change the Model attribute from PPP_56K to PPP_DS1 f) Check the box that says Apply Changes to Selected Objects and press OK g) Run the simulation. The simulation run will take quite some time to complete since there are more number of events being processed. 2) Create a panel containing DB Query Response times a) Choose ResultsView Results b) Check the box next to Global Statistics/DB Query/Response Time (sec) c) Press Show d) In the View Results dialog box, change the filter from As Is to average e) Press Add and click on the graph that was just created f) Verify that your graphs look similar to the one belowyou may have peaks and valleys in different places, but the range should be similar g) Save the project The Graph may look somewhat similar to the following 3) At a glance we can see that there is a significant reduction in response time, however, the response time is increasing with time. Lets see if we can get a further improvement by upgrading to DS3 links a) Choose Scenarios Duplicate Scenario b) Name the new Scenario DS3 c) Right-click on the link connecting the Detroit subnet to the IP Cloud and Select Similar Links d) Right-click on this link again and select Edit Attributes e) Change the Model attribute from PPP_DS1 to PPP_DS3 f) Check the box that says Apply Changes to Selected Objects and press OK g) Run the simulation. Once again it may take a few minutes for the simulation run to complete. 4) Create a panel containing DB Query Response times
ISM 6225: OPNET WAN instructions
a) Choose ResultsView Results b) Check the box next to Global Statistics/DB Query/Response Time (sec) c) Press Show d) In the View Results dialog box, change the filter from As Is to average e) Press Add and click on the graph that was just created f) Verify that your graphs look similar to the one below- you may have peaks and valleys in different places, but the range should be similar g) Save the project The Graph may look somewhat similar to the following 5) Now let us compare the DB Query Response Times for all scenarios in a single graph to show us a better picture a) Choose ResultsCompare Results b) Check the box next to Global Statistics/DB query/Response Time (sec) c) Change the filter to average d) Click Show The Graph may look somewhat similar to the following. From the graph, we can see that there is a great reduction in response time when DS3 links were used. 6) Generate a Web report for the DS3 scenario, and then launch it: a) Choose ResultsStatistic ReportGenerate Web Report and press OK in the dialog box that appears. b) Choose ResultsStatistic ReportLaunch Last Report 7) View DB Query Response Time: a) If you have more than one Web report, you will start at your Simulation Reports Home Page and would have to select the simulation report you wish to view b) If this is the first report ever generated, you will bypass this home page c) Find and view the results for Report: User Selected/Global Statistics/DB query/DB Query Response Time (sec) d) Exit the browser e) Save the Project The web report looks similar to the following 8) Turn in a printout of the web report and comparative results from (5) above.
Anda mungkin juga menyukai
- Java / J2EE Interview Questions You'll Most Likely Be AskedDari EverandJava / J2EE Interview Questions You'll Most Likely Be AskedBelum ada peringkat
- Lab Manual For OPNET Training: Using This BookDokumen51 halamanLab Manual For OPNET Training: Using This BookAldair Timana VieraBelum ada peringkat
- Visual Basic 2010 Coding Briefs Data AccessDari EverandVisual Basic 2010 Coding Briefs Data AccessPenilaian: 5 dari 5 bintang5/5 (1)
- Coursework 2: Network Modeling and Simulation: ObjectiveDokumen7 halamanCoursework 2: Network Modeling and Simulation: ObjectiveM Rameez Ur Rehman0% (1)
- OPNET ACE InstructionsDokumen11 halamanOPNET ACE Instructionsyomma_hpBelum ada peringkat
- Opnet Projdec RipDokumen7 halamanOpnet Projdec RipMohammad Bilal MirzaBelum ada peringkat
- MICROSOFT AZURE ADMINISTRATOR EXAM PREP(AZ-104) Part-4: AZ 104 EXAM STUDY GUIDEDari EverandMICROSOFT AZURE ADMINISTRATOR EXAM PREP(AZ-104) Part-4: AZ 104 EXAM STUDY GUIDEBelum ada peringkat
- A2 Opnet CSD340 Network Design Performance 2015 Your-First-Name Your-Last-NameDokumen8 halamanA2 Opnet CSD340 Network Design Performance 2015 Your-First-Name Your-Last-NameGirijaKaushikBelum ada peringkat
- Lab 2 Modellingthe CCNATopologyDokumen14 halamanLab 2 Modellingthe CCNATopologyFOOOFAAABelum ada peringkat
- Opnet Exercise 1Dokumen33 halamanOpnet Exercise 1enaam1977Belum ada peringkat
- Lab in Troop NetDokumen13 halamanLab in Troop NetHong BaoBelum ada peringkat
- Opnet Lan TutorialDokumen54 halamanOpnet Lan Tutorialshafee001Belum ada peringkat
- PortfolioDokumen45 halamanPortfolioAnn Roshanie AppuhamyBelum ada peringkat
- Opnet TutorialDokumen53 halamanOpnet TutorialSumit DubeyBelum ada peringkat
- EEE521 Lab Assignment 1Dokumen12 halamanEEE521 Lab Assignment 1Anonymous dnfePOzPlMBelum ada peringkat
- Coursework - NPS: Task 01-QueueDokumen11 halamanCoursework - NPS: Task 01-QueueTharaka MagaBelum ada peringkat
- Objective: Computer Networks Laboratory Manual #9Dokumen14 halamanObjective: Computer Networks Laboratory Manual #9Nishat AhmedBelum ada peringkat
- Using OpNetDokumen5 halamanUsing OpNetMalebogo BabutsiBelum ada peringkat
- A Wireless Local Area Network With Mobile StationsDokumen8 halamanA Wireless Local Area Network With Mobile StationsReem NasserBelum ada peringkat
- Lab 09 Mobile WLANDokumen10 halamanLab 09 Mobile WLANRyan McDougallBelum ada peringkat
- Opnet Labs: Due by Nov 17 2003 Before Class Start and Please Provide Cover Page With Your Names On It. Thanks!Dokumen17 halamanOpnet Labs: Due by Nov 17 2003 Before Class Start and Please Provide Cover Page With Your Names On It. Thanks!Mehdi MorsaliBelum ada peringkat
- Opnet LAN SimDokumen8 halamanOpnet LAN SimtexilionBelum ada peringkat
- LAN Lab 2 ManualDokumen10 halamanLAN Lab 2 ManualsalimmanzurBelum ada peringkat
- Opnet Lab NetworkDokumen8 halamanOpnet Lab Networkwerkineh eshete0% (1)
- Relayer GuideDokumen19 halamanRelayer Guidecg7316Belum ada peringkat
- Opnet Quality of Service - Traffic Shaping - CswikiDokumen11 halamanOpnet Quality of Service - Traffic Shaping - CswikiBow ChicaBelum ada peringkat
- Bathymetry Tutorial 101Dokumen8 halamanBathymetry Tutorial 101Welsinsin Kevin SinBelum ada peringkat
- RIP Riverbed LabDokumen13 halamanRIP Riverbed LabnekaBelum ada peringkat
- Network Design: Planning A Network With Different Users, Hosts, and ServicesDokumen8 halamanNetwork Design: Planning A Network With Different Users, Hosts, and ServicesAbdullah khabbazehBelum ada peringkat
- Lab - LAN ModelingDokumen24 halamanLab - LAN Modelingkareemece2007_nsnBelum ada peringkat
- Cableproject Cad: ManualDokumen16 halamanCableproject Cad: ManualSara Salah El BahrawyBelum ada peringkat
- What Is Model Data Meta Data With Example?Dokumen7 halamanWhat Is Model Data Meta Data With Example?Raja SekharBelum ada peringkat
- WLAN Lab Opnet TutorialDokumen9 halamanWLAN Lab Opnet TutorialMohtiPearl0% (1)
- CS6316 - Network Simulation Lab 1Dokumen6 halamanCS6316 - Network Simulation Lab 1deepakdewangan27Belum ada peringkat
- EPANET TutorialDokumen7 halamanEPANET TutorialBinyam KebedeBelum ada peringkat
- LABSHEET-9 Introduction To Network Simulator (OPNET)Dokumen18 halamanLABSHEET-9 Introduction To Network Simulator (OPNET)Ravi KishoreBelum ada peringkat
- Watercad 1.0 TutorialDokumen6 halamanWatercad 1.0 TutorialSmr OnlyBelum ada peringkat
- Modelling NetworkDokumen23 halamanModelling NetworkthawdarBelum ada peringkat
- Ques AnsDokumen9 halamanQues AnsArun VijayBelum ada peringkat
- Obiee Material New1Dokumen104 halamanObiee Material New1Naresh Ragala100% (1)
- Pemodelan Dan Simulasi Menggunakan OPNET Modeler: Ethernet: February 2016Dokumen32 halamanPemodelan Dan Simulasi Menggunakan OPNET Modeler: Ethernet: February 2016Muhammad AminBelum ada peringkat
- Basics of Riverbed Modeler Academic Edition: LaboratoryDokumen10 halamanBasics of Riverbed Modeler Academic Edition: LaboratoryAbdullah khabbazehBelum ada peringkat
- Lab 2Dokumen49 halamanLab 2studentBelum ada peringkat
- Physically, A Token Ring Network Is Wired As A, With 'Hubs' and Arms Out To Each Station and The Loop Going Out-And-Back Through Each.Dokumen15 halamanPhysically, A Token Ring Network Is Wired As A, With 'Hubs' and Arms Out To Each Station and The Loop Going Out-And-Back Through Each.Arun Tez MarataBelum ada peringkat
- Readme IrricadDokumen42 halamanReadme Irricadالسيد تامرBelum ada peringkat
- Lab 005 ATMDokumen14 halamanLab 005 ATMpaxxxer100% (3)
- Bentley ContextCapture Editor 1 PDFDokumen88 halamanBentley ContextCapture Editor 1 PDFBojan KojovicBelum ada peringkat
- 4 - Mobile Wireless NetworkDokumen16 halaman4 - Mobile Wireless NetworkNazar AzizBelum ada peringkat
- OPNET BGP SimulationDokumen14 halamanOPNET BGP SimulationDuaa FatimaBelum ada peringkat
- Cognos Learning 1Dokumen7 halamanCognos Learning 1mohd_rishBelum ada peringkat
- New Functionality For Opendmis Release 6.9Dokumen6 halamanNew Functionality For Opendmis Release 6.9Александр НиколавевичBelum ada peringkat
- RIP: Routing Information Protocol: A Routing Protocol Based On The Distance-Vector AlgorithmDokumen11 halamanRIP: Routing Information Protocol: A Routing Protocol Based On The Distance-Vector AlgorithmAsadingBelum ada peringkat
- Qualnet Tutorial 5.0-6Dokumen22 halamanQualnet Tutorial 5.0-6anupama NBelum ada peringkat
- R12 Using WEB ADI To Upload Oracle Assets White PaperDokumen12 halamanR12 Using WEB ADI To Upload Oracle Assets White PaperPavankumar MotamarriBelum ada peringkat
- The Osint Cyber War 2021-02-22Dokumen26 halamanThe Osint Cyber War 2021-02-22Carlos Alberto Mendes BetinhoBelum ada peringkat
- Logic Gate - WikipediaDokumen17 halamanLogic Gate - WikipediaElla Canonigo CanteroBelum ada peringkat
- 7.2.5 APQP Phase 2 Checklist Dec 2013Dokumen21 halaman7.2.5 APQP Phase 2 Checklist Dec 2013Mani Rathinam RajamaniBelum ada peringkat
- Simulation Software and Engineering Expertise: A Marriage of NecessityDokumen10 halamanSimulation Software and Engineering Expertise: A Marriage of NecessityIvana Esilda Velasco IllescasBelum ada peringkat
- Andrew Bonar LeviticusDokumen517 halamanAndrew Bonar LeviticusexpsalmodyBelum ada peringkat
- Total Quality Management Six SigmaDokumen304 halamanTotal Quality Management Six Sigmajuancgr77Belum ada peringkat
- Lc1f2254 Datasheet WW En-WwDokumen3 halamanLc1f2254 Datasheet WW En-Wwramiz razaBelum ada peringkat
- Install Base in R12Dokumen3 halamanInstall Base in R12Hai Duc NguyenBelum ada peringkat
- FBS ProfileDokumen10 halamanFBS ProfilePrashant VahulrajeBelum ada peringkat
- Esp TELE-satellite 1107Dokumen212 halamanEsp TELE-satellite 1107Alexander WieseBelum ada peringkat
- ATM - PPT - de Guzman Aladin Quinola PascuaDokumen25 halamanATM - PPT - de Guzman Aladin Quinola PascuaJohn Michael Gaoiran GajotanBelum ada peringkat
- G U - ResumeDokumen3 halamanG U - ResumeNaveen_naidu1Belum ada peringkat
- Technical Specification: ConfigurationDokumen7 halamanTechnical Specification: ConfigurationAhmedRamadanBelum ada peringkat
- Digital Circuit Design TrendsDokumen5 halamanDigital Circuit Design TrendsnagarajuBelum ada peringkat
- UM HDL Buspro Setup Tool 2 (2020!05!23)Dokumen32 halamanUM HDL Buspro Setup Tool 2 (2020!05!23)crisma tariBelum ada peringkat
- Proposal - Axis BankDokumen51 halamanProposal - Axis BankRahul S DevBelum ada peringkat
- Android Project ReportDokumen38 halamanAndroid Project ReportSahil Adlakha57% (7)
- CS-C12BKPG Cu-2c24bkp5gDokumen70 halamanCS-C12BKPG Cu-2c24bkp5gDũng LêBelum ada peringkat
- Pbdocs Traktoren Zetor 117 41 Forterra eDokumen1 halamanPbdocs Traktoren Zetor 117 41 Forterra eZoran RajčevićBelum ada peringkat
- 8 Latest Kitchen Chimney Brands in India 2020Dokumen4 halaman8 Latest Kitchen Chimney Brands in India 2020Sulagna ChowdhuryBelum ada peringkat
- Knowledge Park: IT CBS & NONCBS: (Updated Upto 01.04.2023)Dokumen20 halamanKnowledge Park: IT CBS & NONCBS: (Updated Upto 01.04.2023)Surendra Kumar SethBelum ada peringkat
- XS 500 - 3000W R50 Users Manual Version 3Dokumen49 halamanXS 500 - 3000W R50 Users Manual Version 3Mario Armelao100% (1)
- SynchronizationDokumen114 halamanSynchronizationSudha PatelBelum ada peringkat
- جدول كميات كهرباDokumen3 halamanجدول كميات كهرباhany mohamed100% (1)
- Mini210s Manual 20120531Dokumen233 halamanMini210s Manual 20120531cor01Belum ada peringkat
- ScriptCase 9.6.018 Crack Serial Number Latest Keygen Download 2021Dokumen1 halamanScriptCase 9.6.018 Crack Serial Number Latest Keygen Download 2021DILANE PRO officielBelum ada peringkat
- G0Dokumen2 halamanG0ZIPDASHBelum ada peringkat
- Integrating Microsoft Access With Autocad VbaDokumen19 halamanIntegrating Microsoft Access With Autocad VbaLuiz Paulo Cruz JrBelum ada peringkat
- Product Data Sheet: Gypframe® MF5 Ceiling SectionDokumen2 halamanProduct Data Sheet: Gypframe® MF5 Ceiling SectionJanna BakeerBelum ada peringkat
- Digital Front End Developement BTADokumen4 halamanDigital Front End Developement BTAmannBelum ada peringkat
- Grokking Algorithms: An illustrated guide for programmers and other curious peopleDari EverandGrokking Algorithms: An illustrated guide for programmers and other curious peoplePenilaian: 4 dari 5 bintang4/5 (16)
- Blockchain Basics: A Non-Technical Introduction in 25 StepsDari EverandBlockchain Basics: A Non-Technical Introduction in 25 StepsPenilaian: 4.5 dari 5 bintang4.5/5 (24)
- Optimizing DAX: Improving DAX performance in Microsoft Power BI and Analysis ServicesDari EverandOptimizing DAX: Improving DAX performance in Microsoft Power BI and Analysis ServicesBelum ada peringkat
- Dark Data: Why What You Don’t Know MattersDari EverandDark Data: Why What You Don’t Know MattersPenilaian: 4.5 dari 5 bintang4.5/5 (3)
- Dark Data: Why What You Don’t Know MattersDari EverandDark Data: Why What You Don’t Know MattersPenilaian: 3.5 dari 5 bintang3.5/5 (3)
- SQL QuickStart Guide: The Simplified Beginner's Guide to Managing, Analyzing, and Manipulating Data With SQLDari EverandSQL QuickStart Guide: The Simplified Beginner's Guide to Managing, Analyzing, and Manipulating Data With SQLPenilaian: 4.5 dari 5 bintang4.5/5 (46)
- Agile Metrics in Action: How to measure and improve team performanceDari EverandAgile Metrics in Action: How to measure and improve team performanceBelum ada peringkat
- Fusion Strategy: How Real-Time Data and AI Will Power the Industrial FutureDari EverandFusion Strategy: How Real-Time Data and AI Will Power the Industrial FutureBelum ada peringkat
- Oracle SQL: Jumpstart with ExamplesDari EverandOracle SQL: Jumpstart with ExamplesPenilaian: 4.5 dari 5 bintang4.5/5 (7)
- The Future of Competitive Strategy: Unleashing the Power of Data and Digital Ecosystems (Management on the Cutting Edge)Dari EverandThe Future of Competitive Strategy: Unleashing the Power of Data and Digital Ecosystems (Management on the Cutting Edge)Penilaian: 5 dari 5 bintang5/5 (1)
- Relational Database Design and ImplementationDari EverandRelational Database Design and ImplementationPenilaian: 4.5 dari 5 bintang4.5/5 (5)
- Data Mining Techniques: For Marketing, Sales, and Customer Relationship ManagementDari EverandData Mining Techniques: For Marketing, Sales, and Customer Relationship ManagementPenilaian: 4 dari 5 bintang4/5 (9)
- Oracle GoldenGate 11g Implementer's guideDari EverandOracle GoldenGate 11g Implementer's guidePenilaian: 5 dari 5 bintang5/5 (1)
- Microsoft Access Guide to Success: From Fundamentals to Mastery in Crafting Databases, Optimizing Tasks, & Making Unparalleled Impressions [III EDITION]Dari EverandMicrosoft Access Guide to Success: From Fundamentals to Mastery in Crafting Databases, Optimizing Tasks, & Making Unparalleled Impressions [III EDITION]Penilaian: 5 dari 5 bintang5/5 (8)
- Ultimate Snowflake Architecture for Cloud Data Warehousing: Architect, Manage, Secure, and Optimize Your Data Infrastructure Using Snowflake for Actionable Insights and Informed Decisions (English Edition)Dari EverandUltimate Snowflake Architecture for Cloud Data Warehousing: Architect, Manage, Secure, and Optimize Your Data Infrastructure Using Snowflake for Actionable Insights and Informed Decisions (English Edition)Belum ada peringkat

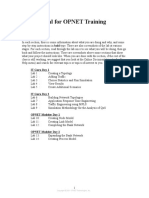







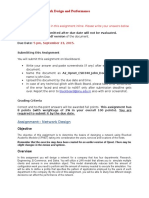









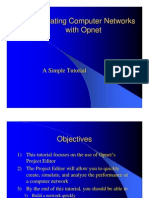




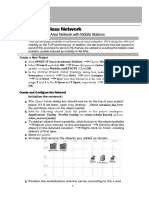




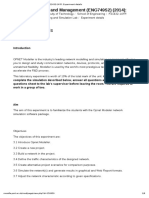









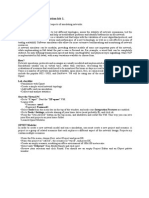

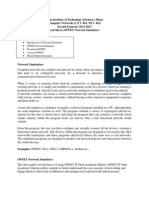













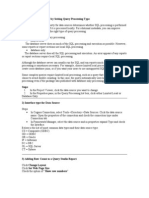




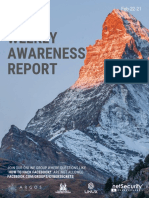

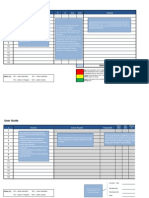




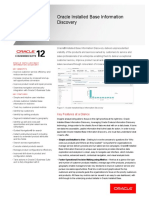
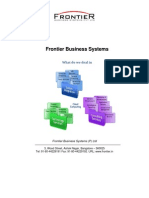


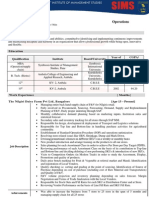



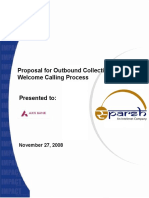





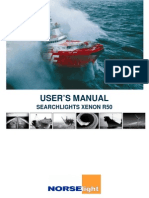



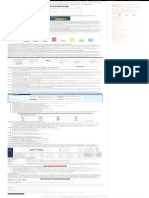
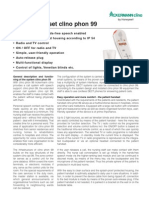






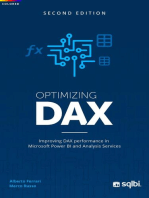

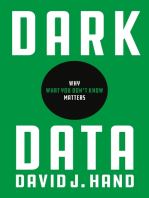




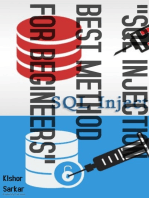
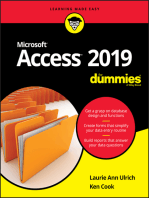
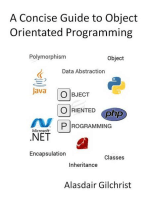


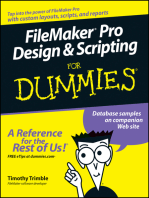



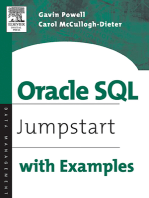
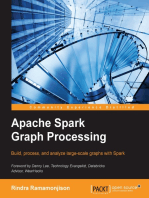
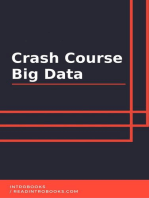

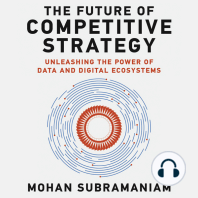
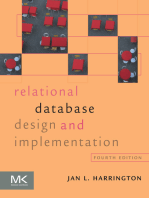
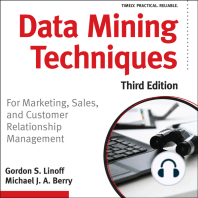
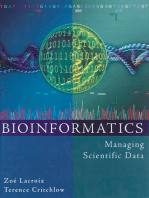

![Microsoft Access Guide to Success: From Fundamentals to Mastery in Crafting Databases, Optimizing Tasks, & Making Unparalleled Impressions [III EDITION]](https://imgv2-1-f.scribdassets.com/img/word_document/610686937/149x198/9ccfa6158e/1714467780?v=1)