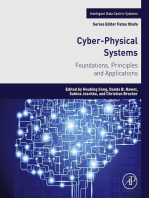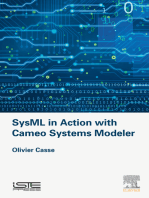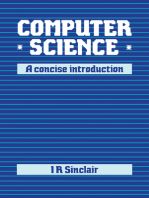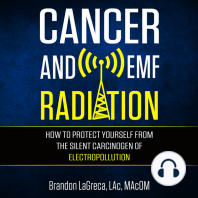OJ7410
Diunggah oleh
GinaDeskripsi Asli:
Hak Cipta
Format Tersedia
Bagikan dokumen Ini
Apakah menurut Anda dokumen ini bermanfaat?
Apakah konten ini tidak pantas?
Laporkan Dokumen IniHak Cipta:
Format Tersedia
OJ7410
Diunggah oleh
GinaHak Cipta:
Format Tersedia
Vista Duplex Patch
crh 14 May 2009
This driver patch corrects the issue of the back side printing upside down in Vista when using the automatic duplexer with the following printers: Officejet 7210 Photosmart 2610 Officejet 7310 Photosmart 2710 Officejet 7410 Officejet L7300
Patches are available for some other printers; click here for details or to check if a newer version (or an official release from HP) is available. This patch is for Vista only. It can be applied to any versions of Vista (32 or 64 bit, any version and language option). The patch will not work (and is not required) for XP. The patch is not required for Windows 7; the drivers for Windows 7 properly address the duplexer in these models. The Vista driver for your printer must be installed before the patch is applied. Use either the built-in driver in Vista from the Add Printer command or the downloaded driver from HPs website. In the following direction there is a reference to the 7410, if you have a different printer listed above substitute appropriately.
Disclaimers: Read and follow the instructions thoroughly. Before applying the patch back up your system and/or set a system restore point. More than a thousand copies of this patch have been distributed successfully but I cannot take responsibility for issues relating to applying the patch.
Extract the files from the zip file to %temp%. {%temp% is a system directory for temporary files. } Before starting make sure the driver is installed. This file is a patch for the driver; it must be installed on the computer before the patch can be applied.
You will need to know the version of your operating system, 32 bit or 64 bit. The patch will work on any version of Vista but a different directory is used for 32 bit versions than 64 bit versions. To find your version do the following: go to the Start orb, Control Panel, System and Maintenance, System and look for the System type.
Click on the "Start" orb and in the start search box type CMD.EXE, then press the control and shift keys and while holding them hit enter. This will open a window called "Administrator: Command Prompt". Click the cursor in the command prompt box. At this point type the following commands (shown in Blue Bold) exactly in the command window, and the computer will respond with the information in italics. After each command press the enter key. The computer should respond to each command with a prompt such as c: If there are any error messages or issues post a message here, but I do not expect any errors. If there are any errors refer to the items highlighted in gray for troubleshooting hints.
The following commands are typed in the administrative command window.
net stop spooler [If you are connected by a network connection the following will appear, for USB connection skip to the cd %windir%... line.]
The following services are dependent on the Print Spooler service. Stopping the Print Spooler service will also stop these services. TCP/IP Print Server Do you want to continue this operation? (Y/N) [N]: Y The TCP/IP Print Server service is stopping. The TCP/IP Print Server service was stopped successfully. The Print Spooler service is stopping. The Print Spooler service was stopped successfully If a message System error 5 has occurred results it means you are not running an administrative command prompt. In that case close the command window and open an administrative command window as follows: Click on the Start orb, All Programs, Accessories, right click on Command Prompt and select Run as Administrator.
cd %windir%\system32\spool\drivers\w32x86\3 or if Vista 64 cd %windir%\system32\spool\drivers\x64\3
ren hpo7x00t.gpd
*.bak {that is hp oh 7 x zero zero t . gpd DO NOT replace the x with a number such as 4 for the 7410}
If a message file not found results it means you are not in the correct directory or the driver has not been installed.
copy %temp%\hpo7x00t.gpd c:
1 file copied
del hp*.bud net start spooler
Exit
The Print Spooler service is starting. The Print Spooler service was started successfully.
You may need to reboot the computer at this point to get the changes to take effect.
Go to Start, Control Panel, Printers, right-click on the 7410, Run as Administrator, Properties, (continue), Printing Preferences and then change any setting such as in the Paper/Quality box select Fast Draft, Apply, (You can then go back later and change the settings to whatever you want.) This will regenerate the BUD files. Click on the Device Settings tab and under Installable Options set the Duplex Unit (for two sided printing) to installed, Apply.
Go to the Security tab and for each user set the appropriate permissions to print, manage documents and manage printers, OK
The following screen shot shows the patch being successfully applied.
Once you have the patch installed and working please post a comment in the forum where you found the link to this patch and refer folks to this link: http://h30434.www3.hp.com/psg/board/message?board.id=Software&thread.id=43 That will keep the issue visible and help others find a solution. Regards, Bob Headrick, Microsoft MVP Printing/Imaging bobh@mvps.org
This file copyright 2009 by Bob Headrick. Permission to use these instructions to install the appropriate patch is granted for private, commercial, educational or government use. These files may not be posted to public web sites, forums, blogs or other electronic reproduction unless permission is granted in writing in advance. Backup copies may be made for archival purposes.
Anda mungkin juga menyukai
- Windows Operating System: Windows Operating System (OS) Installation, Basic Windows OS Operations, Disk Defragment, Disk Partitioning, Windows OS Upgrade, System Restore, and Disk FormattingDari EverandWindows Operating System: Windows Operating System (OS) Installation, Basic Windows OS Operations, Disk Defragment, Disk Partitioning, Windows OS Upgrade, System Restore, and Disk FormattingBelum ada peringkat
- HP Business Inkjet 1200 Series Printer Release Notes For Windows 98, Windows Millennium Edition, Windows NT 4.0, Windows 2000, and Windows XPDokumen6 halamanHP Business Inkjet 1200 Series Printer Release Notes For Windows 98, Windows Millennium Edition, Windows NT 4.0, Windows 2000, and Windows XPNorby GallovBelum ada peringkat
- Make Your PC Stable and Fast: What Microsoft Forgot to Tell YouDari EverandMake Your PC Stable and Fast: What Microsoft Forgot to Tell YouPenilaian: 4 dari 5 bintang4/5 (1)
- Printer Installation Guide EnglishDokumen27 halamanPrinter Installation Guide Englishmadhav dahalBelum ada peringkat
- How To Speed Up Computer: Your Step-By-Step Guide To Speeding Up ComputerDari EverandHow To Speed Up Computer: Your Step-By-Step Guide To Speeding Up ComputerBelum ada peringkat
- Phaser 6500 Controller Firmware Version 201411101221 Release NotesDokumen8 halamanPhaser 6500 Controller Firmware Version 201411101221 Release NotesremoturkBelum ada peringkat
- How to Setup a Windows PC: A Step-by-Step Guide to Setting Up and Configuring a New Computer: Location Independent Series, #4Dari EverandHow to Setup a Windows PC: A Step-by-Step Guide to Setting Up and Configuring a New Computer: Location Independent Series, #4Belum ada peringkat
- User Guide EnglishDokumen41 halamanUser Guide EnglishHaider RazaBelum ada peringkat
- Phaser 6500 and WorkCentre 6505 Security Firmware Internal Release NotesDokumen8 halamanPhaser 6500 and WorkCentre 6505 Security Firmware Internal Release NotesRafał Krzysztof KowalskiBelum ada peringkat
- Installation Guide Englishp d711mdDokumen22 halamanInstallation Guide Englishp d711mdDidier Manuel Castro vasquezBelum ada peringkat
- Printer Driver: Installation GuideDokumen22 halamanPrinter Driver: Installation GuideAndres CanasBelum ada peringkat
- ReadmeDokumen4 halamanReadmebaghdadi cyberBelum ada peringkat
- HP Deskjet 1180c Series Release NotesDokumen11 halamanHP Deskjet 1180c Series Release NotesSandri Hasoloan NapitupuluBelum ada peringkat
- Driver Upgrade Instructions: Table of ContentDokumen8 halamanDriver Upgrade Instructions: Table of Contentlmab1206Belum ada peringkat
- Fix/Solution For Windows Cannot Print Due To A Problem With Current Printer SetupDokumen2 halamanFix/Solution For Windows Cannot Print Due To A Problem With Current Printer SetupArthit NantakarnBelum ada peringkat
- EP802 Printer Driver Manual, Ver20220421Dokumen20 halamanEP802 Printer Driver Manual, Ver202204210d serviceBelum ada peringkat
- HP Deskjet 1280 Printer Release Notes For Windows 98, Windows Millennium Edition, Windows NT 4.0, Windows 2000, and Windows XPDokumen10 halamanHP Deskjet 1280 Printer Release Notes For Windows 98, Windows Millennium Edition, Windows NT 4.0, Windows 2000, and Windows XPDeinabo HorsfallBelum ada peringkat
- ReleaseNotes - EN-SoMachineV4.1SP1.2 4.1.0.2 15.07.09.01Dokumen11 halamanReleaseNotes - EN-SoMachineV4.1SP1.2 4.1.0.2 15.07.09.01totovasiBelum ada peringkat
- Introduction To Client 2Dokumen60 halamanIntroduction To Client 2Bernadeth Dusal GuiasilonBelum ada peringkat
- Apd4 ReadmeusDokumen12 halamanApd4 ReadmeusIvan Rivera CastroBelum ada peringkat
- Release Notes UpdateNowDokumen5 halamanRelease Notes UpdateNowErika PetersonBelum ada peringkat
- BH165GDIWinx86 12000ENDokumen5 halamanBH165GDIWinx86 12000ENdexterisBelum ada peringkat
- Instalar HP Deskjet 720c en Windows 7 64 BitsDokumen3 halamanInstalar HP Deskjet 720c en Windows 7 64 Bitslancelot22Belum ada peringkat
- A Computer Network Consists of Two or More Computers Intended To Share ResourcesDokumen25 halamanA Computer Network Consists of Two or More Computers Intended To Share ResourcesGigi EspirituBelum ada peringkat
- Installation Guide EnglishDokumen22 halamanInstallation Guide Englishbioserviceltda2022Belum ada peringkat
- Installation Guide EnglishDokumen13 halamanInstallation Guide EnglishHelen MoanBelum ada peringkat
- Fiery User GuideDokumen36 halamanFiery User GuideCraig MusgravesBelum ada peringkat
- Installing PCounter in WindowsDokumen20 halamanInstalling PCounter in WindowsJohana Cevallos100% (1)
- User Guide 1Dokumen33 halamanUser Guide 1Ader PérezBelum ada peringkat
- Read 1 STDokumen6 halamanRead 1 STScutelnic VictorBelum ada peringkat
- Windows 7 Driver UpgradeDokumen9 halamanWindows 7 Driver Upgradevsilva_2009Belum ada peringkat
- CZ Print Job Tracker 6.0 - User Guide: Part I Components, Requirements and Installation Instructions (Page 2 13)Dokumen37 halamanCZ Print Job Tracker 6.0 - User Guide: Part I Components, Requirements and Installation Instructions (Page 2 13)advancedlaserlogixBelum ada peringkat
- 7 ZBV 19 WWDokumen7 halaman7 ZBV 19 WWadnanhaiBelum ada peringkat
- Installing The Driver For The Plotter Wieplot 500 or Wieplot Basic Within Windows 7Dokumen8 halamanInstalling The Driver For The Plotter Wieplot 500 or Wieplot Basic Within Windows 7algreatBelum ada peringkat
- ColorPRINT Read MeDokumen7 halamanColorPRINT Read MeMarconi PessoaBelum ada peringkat
- Pcounter Windows InstallationDokumen23 halamanPcounter Windows InstallationCRITBelum ada peringkat
- CSS - Info Sheet 3.2-2 - Installupdate Required Modules Add OnsDokumen16 halamanCSS - Info Sheet 3.2-2 - Installupdate Required Modules Add Onsomar100% (1)
- Want To Enhance Network Throughput?: All Rights ReservedDokumen5 halamanWant To Enhance Network Throughput?: All Rights Reservedsandeep kumarBelum ada peringkat
- Quick Guide: For Windows VistaDokumen9 halamanQuick Guide: For Windows VistaArie HerlambangBelum ada peringkat
- GE21BW3PCL6Win8x64 21000FRDokumen5 halamanGE21BW3PCL6Win8x64 21000FRTechmido AsvlogBelum ada peringkat
- Optimization of The Computer and The SystemDokumen7 halamanOptimization of The Computer and The SystemcncstepBelum ada peringkat
- HP Printer - How To InstallDokumen7 halamanHP Printer - How To InstallbhikeshBelum ada peringkat
- ZundtextDokumen3 halamanZundtextRadoBelum ada peringkat
- How To Install SSSProgmanwith Virtual DiskDokumen24 halamanHow To Install SSSProgmanwith Virtual DiskgorotoBelum ada peringkat
- Lab 1.5.3 Installing A Printer and Verifying Operation: ObjectivesDokumen12 halamanLab 1.5.3 Installing A Printer and Verifying Operation: ObjectivespkeadsBelum ada peringkat
- Installing The Mercedes-Benz WisDokumen4 halamanInstalling The Mercedes-Benz WisArif Zaidi Jusoh100% (1)
- Muratec Printer/Scanner Drivers and Officebridge Install/Uninstall For Windows 7Dokumen11 halamanMuratec Printer/Scanner Drivers and Officebridge Install/Uninstall For Windows 7Bulent DogruBelum ada peringkat
- Setting PC Tool: Instruction ManualDokumen22 halamanSetting PC Tool: Instruction ManualminhchiBelum ada peringkat
- PrinterManager User Manual Translation VersionDokumen16 halamanPrinterManager User Manual Translation VersionهشامالبريهيBelum ada peringkat
- Apd4 T82 ReadmeDokumen5 halamanApd4 T82 ReadmeAiran BaktiBelum ada peringkat
- Apd5 Readme enDokumen4 halamanApd5 Readme enMary CorreaBelum ada peringkat
- Print Server QIGDokumen173 halamanPrint Server QIGruiznelsonBelum ada peringkat
- Wizcon For Windows & Internet 9.0 Quick GuideDokumen100 halamanWizcon For Windows & Internet 9.0 Quick GuideWilliam Rodrigues0% (1)
- Pipenet InstallationDokumen11 halamanPipenet InstallationMani Kumar0% (1)
- Mitchell Plus 5.9 Manual de Instalacion SoftwareDokumen51 halamanMitchell Plus 5.9 Manual de Instalacion SoftwareSergio OrozBelum ada peringkat
- Video Editing Machine - Base TuningDokumen4 halamanVideo Editing Machine - Base Tuningmuringayi4942Belum ada peringkat
- Setting Up A Windows Server 2008 Print Server: From TechotopiaDokumen13 halamanSetting Up A Windows Server 2008 Print Server: From Techotopiamadhukar23Belum ada peringkat
- Install Printer On Windows 10 and Changing Failed Part Flex Pro Control UnitDokumen42 halamanInstall Printer On Windows 10 and Changing Failed Part Flex Pro Control UnitPranshu SharmaBelum ada peringkat
- Che1 IG Lab 1.5.3.4 Install-PrinterDokumen12 halamanChe1 IG Lab 1.5.3.4 Install-Printerkhaja moinuddinBelum ada peringkat
- Windows Startup Programs. What Are They - Are They Required - How Can I Disable ThemDokumen19 halamanWindows Startup Programs. What Are They - Are They Required - How Can I Disable ThemMarius PaunescuBelum ada peringkat
- Paper Trade TJS Elite v8.9.2 - S-O REVISEDDokumen1.170 halamanPaper Trade TJS Elite v8.9.2 - S-O REVISEDBryan Dawi42% (12)
- 81bcc820a219dbe69a858024c89b249fDokumen16 halaman81bcc820a219dbe69a858024c89b249fhamza malikBelum ada peringkat
- Kisah Untuk Geri by Erisca Febrianipdf 3 PDF FreeDokumen389 halamanKisah Untuk Geri by Erisca Febrianipdf 3 PDF FreeNada RevitaBelum ada peringkat
- Creo 2.0 Installation Guide PDFDokumen5 halamanCreo 2.0 Installation Guide PDFbala ji100% (1)
- NOS110 Study GuideDokumen122 halamanNOS110 Study GuideMax Potent100% (1)
- Rman To Windows DriveDokumen3 halamanRman To Windows DrivecarlosBelum ada peringkat
- Open Gapps Arm 6.0 Stock 20170720.versionlogDokumen3 halamanOpen Gapps Arm 6.0 Stock 20170720.versionlogEltiezo EcheverriaBelum ada peringkat
- 3.3.1. A Bit of Clarification ...................................................................................... 9Dokumen2 halaman3.3.1. A Bit of Clarification ...................................................................................... 9DeimerBelum ada peringkat
- Adminlte 3 - Datatables: Rendering Engine Browser Platform (S) Engine Version Css GradeDokumen2 halamanAdminlte 3 - Datatables: Rendering Engine Browser Platform (S) Engine Version Css GradeFatahillah IllahBelum ada peringkat
- FIFA Mod Manager Log20211017 - 001Dokumen5 halamanFIFA Mod Manager Log20211017 - 001Felipe CortesBelum ada peringkat
- Saturday, 16 June 2012: IDM Full Version Without Crack and Patch. Genuine Working 100%Dokumen3 halamanSaturday, 16 June 2012: IDM Full Version Without Crack and Patch. Genuine Working 100%JesseBelum ada peringkat
- Kernel CK UbuntuDokumen7 halamanKernel CK UbunturavenkillBelum ada peringkat
- Change The Start Button TextDokumen2 halamanChange The Start Button Textangelheart00Belum ada peringkat
- Files Security PermissionsDokumen7 halamanFiles Security PermissionsOwaisBelum ada peringkat
- Product Keys List - VISUAL STUDIODokumen6 halamanProduct Keys List - VISUAL STUDIOjHUN aGABelum ada peringkat
- Technical InstallDokumen8 halamanTechnical InstallAnonymous wq9cxhBelum ada peringkat
- Office Scripts With ChatGPTDokumen13 halamanOffice Scripts With ChatGPTRobin KavalonBelum ada peringkat
- How To - Downgrade Nexus 7 (2012, 16gb WiFi) To KitKat - ReadynestsDokumen19 halamanHow To - Downgrade Nexus 7 (2012, 16gb WiFi) To KitKat - ReadynestsMilan LednickyBelum ada peringkat
- Distributed Installation On SAPDokumen27 halamanDistributed Installation On SAPvenkat_s23Belum ada peringkat
- WP Media Folder Addon - Google Drive IntegrationDokumen12 halamanWP Media Folder Addon - Google Drive Integrationabid fairunBelum ada peringkat
- QStar v5x Installation - Configuration Quick ReferenceDokumen45 halamanQStar v5x Installation - Configuration Quick ReferencemariusBelum ada peringkat
- Hwid Unban Paid MethodDokumen4 halamanHwid Unban Paid Methodcosminregele13Belum ada peringkat
- Guide To Computer Forensics and Investigations Sixth EditionDokumen45 halamanGuide To Computer Forensics and Investigations Sixth EditionRabab AlsaidalaniBelum ada peringkat
- Bogar 12000 Book PDF Free PDFDokumen3 halamanBogar 12000 Book PDF Free PDFJoshua Jethroh33% (6)
- CR-1 Firmware Updating Instructions - PDF - The RadioReference - Com ...Dokumen4 halamanCR-1 Firmware Updating Instructions - PDF - The RadioReference - Com ...PepapigBelum ada peringkat
- Schneider PLCUSB Driver - Release NotesDokumen19 halamanSchneider PLCUSB Driver - Release NotesNguyễn Văn PhươngBelum ada peringkat
- Pencil Tutorial - UpdatedDokumen8 halamanPencil Tutorial - UpdatedMuhammad AbbasBelum ada peringkat
- Setup LogDokumen266 halamanSetup LogCauê BarrosBelum ada peringkat
- SLMLicense File InstallationDokumen2 halamanSLMLicense File InstallationBoubakri LeilaBelum ada peringkat
- ALL AIOs Created by MeDokumen2 halamanALL AIOs Created by MeAndres MosqueraBelum ada peringkat
- CISSP All-in-One Exam Guide, Ninth EditionDari EverandCISSP All-in-One Exam Guide, Ninth EditionPenilaian: 5 dari 5 bintang5/5 (1)
- Chip War: The Fight for the World's Most Critical TechnologyDari EverandChip War: The Fight for the World's Most Critical TechnologyPenilaian: 4.5 dari 5 bintang4.5/5 (82)
- Chip War: The Quest to Dominate the World's Most Critical TechnologyDari EverandChip War: The Quest to Dominate the World's Most Critical TechnologyPenilaian: 4.5 dari 5 bintang4.5/5 (228)
- CompTIA A+ Complete Review Guide: Exam Core 1 220-1001 and Exam Core 2 220-1002Dari EverandCompTIA A+ Complete Review Guide: Exam Core 1 220-1001 and Exam Core 2 220-1002Penilaian: 5 dari 5 bintang5/5 (1)
- Kali Linux - An Ethical Hacker's Cookbook - Second Edition: Practical recipes that combine strategies, attacks, and tools for advanced penetration testing, 2nd EditionDari EverandKali Linux - An Ethical Hacker's Cookbook - Second Edition: Practical recipes that combine strategies, attacks, and tools for advanced penetration testing, 2nd EditionPenilaian: 5 dari 5 bintang5/5 (1)
- iPhone 14 Guide for Seniors: Unlocking Seamless Simplicity for the Golden Generation with Step-by-Step ScreenshotsDari EverandiPhone 14 Guide for Seniors: Unlocking Seamless Simplicity for the Golden Generation with Step-by-Step ScreenshotsPenilaian: 5 dari 5 bintang5/5 (3)
- iPhone Unlocked for the Non-Tech Savvy: Color Images & Illustrated Instructions to Simplify the Smartphone Use for Beginners & Seniors [COLOR EDITION]Dari EverandiPhone Unlocked for the Non-Tech Savvy: Color Images & Illustrated Instructions to Simplify the Smartphone Use for Beginners & Seniors [COLOR EDITION]Penilaian: 5 dari 5 bintang5/5 (3)
- Cyber-Physical Systems: Foundations, Principles and ApplicationsDari EverandCyber-Physical Systems: Foundations, Principles and ApplicationsHoubing H. SongBelum ada peringkat
- CompTIA A+ Certification All-in-One Exam Guide, Eleventh Edition (Exams 220-1101 & 220-1102)Dari EverandCompTIA A+ Certification All-in-One Exam Guide, Eleventh Edition (Exams 220-1101 & 220-1102)Penilaian: 5 dari 5 bintang5/5 (2)
- Linux For Beginners: The Comprehensive Guide To Learning Linux Operating System And Mastering Linux Command Line Like A ProDari EverandLinux For Beginners: The Comprehensive Guide To Learning Linux Operating System And Mastering Linux Command Line Like A ProBelum ada peringkat
- CompTIA A+ Complete Review Guide: Core 1 Exam 220-1101 and Core 2 Exam 220-1102Dari EverandCompTIA A+ Complete Review Guide: Core 1 Exam 220-1101 and Core 2 Exam 220-1102Penilaian: 5 dari 5 bintang5/5 (2)
- SysML in Action with Cameo Systems ModelerDari EverandSysML in Action with Cameo Systems ModelerPenilaian: 5 dari 5 bintang5/5 (2)
- Linux Shell Scripting Cookbook - Third EditionDari EverandLinux Shell Scripting Cookbook - Third EditionPenilaian: 4 dari 5 bintang4/5 (1)
- iPhone X Hacks, Tips and Tricks: Discover 101 Awesome Tips and Tricks for iPhone XS, XS Max and iPhone XDari EverandiPhone X Hacks, Tips and Tricks: Discover 101 Awesome Tips and Tricks for iPhone XS, XS Max and iPhone XPenilaian: 3 dari 5 bintang3/5 (2)
- Mastering Windows PowerShell ScriptingDari EverandMastering Windows PowerShell ScriptingPenilaian: 4 dari 5 bintang4/5 (3)
- Getting Started with Raspberry Pi ZeroDari EverandGetting Started with Raspberry Pi ZeroPenilaian: 5 dari 5 bintang5/5 (2)
- RHCSA Red Hat Enterprise Linux 9: Training and Exam Preparation Guide (EX200), Third EditionDari EverandRHCSA Red Hat Enterprise Linux 9: Training and Exam Preparation Guide (EX200), Third EditionBelum ada peringkat
- Excel : The Ultimate Comprehensive Step-By-Step Guide to the Basics of Excel Programming: 1Dari EverandExcel : The Ultimate Comprehensive Step-By-Step Guide to the Basics of Excel Programming: 1Penilaian: 4.5 dari 5 bintang4.5/5 (3)
- Computer Science: A Concise IntroductionDari EverandComputer Science: A Concise IntroductionPenilaian: 4.5 dari 5 bintang4.5/5 (14)
- Cancer and EMF Radiation: How to Protect Yourself from the Silent Carcinogen of ElectropollutionDari EverandCancer and EMF Radiation: How to Protect Yourself from the Silent Carcinogen of ElectropollutionPenilaian: 5 dari 5 bintang5/5 (2)
- Windows Server 2019 Administration Fundamentals - Second Edition: A beginner's guide to managing and administering Windows Server environments, 2nd EditionDari EverandWindows Server 2019 Administration Fundamentals - Second Edition: A beginner's guide to managing and administering Windows Server environments, 2nd EditionPenilaian: 5 dari 5 bintang5/5 (1)





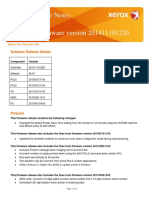





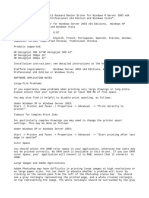
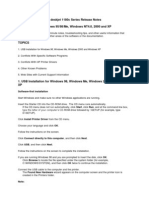
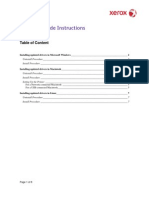
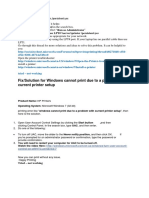

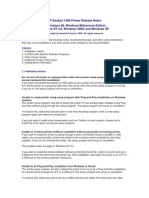






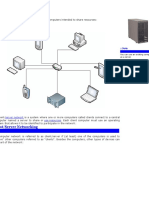

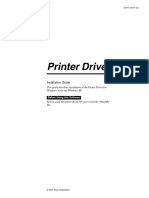

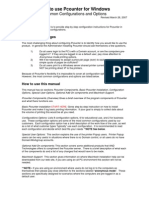


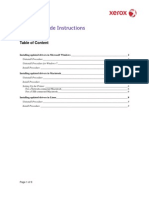
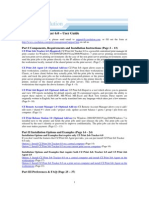
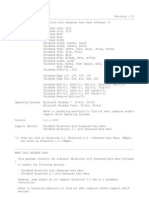
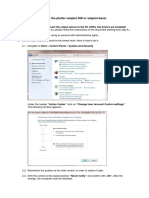



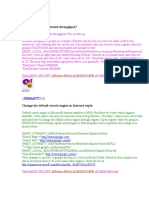


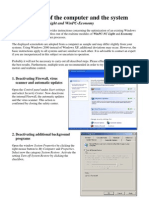


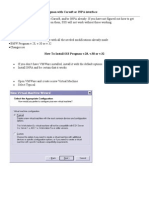
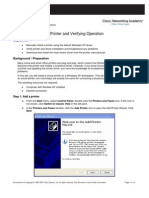
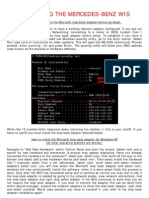










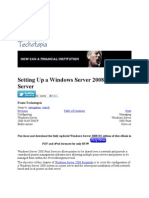

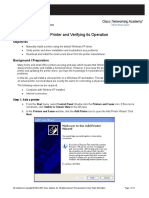








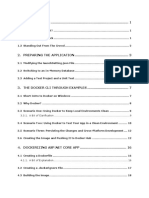
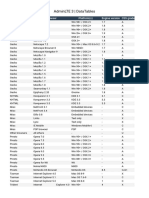



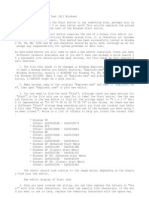

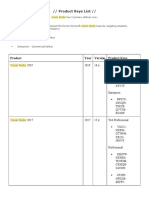














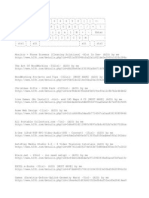








![iPhone Unlocked for the Non-Tech Savvy: Color Images & Illustrated Instructions to Simplify the Smartphone Use for Beginners & Seniors [COLOR EDITION]](https://imgv2-1-f.scribdassets.com/img/audiobook_square_badge/728318688/198x198/f3385cbfef/1715193157?v=1)