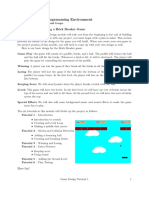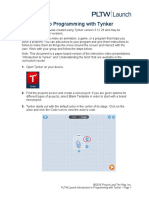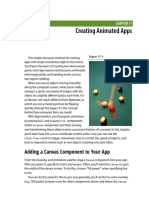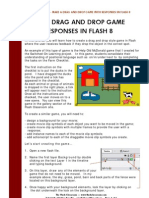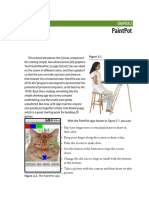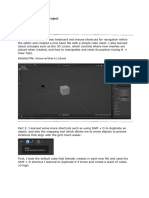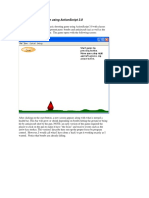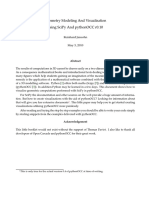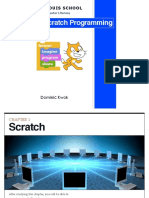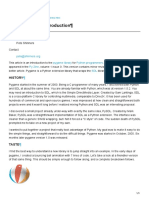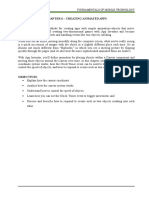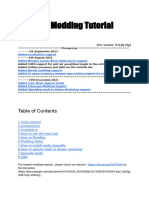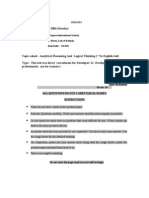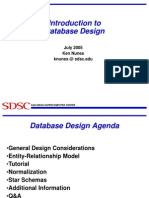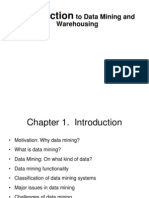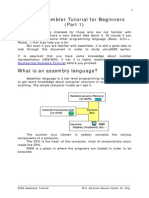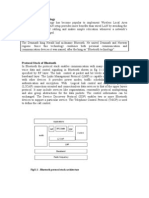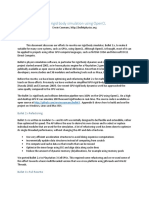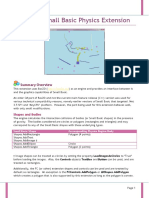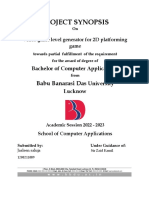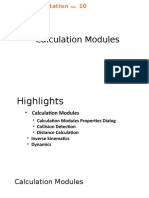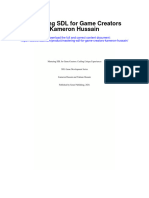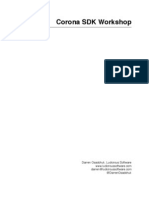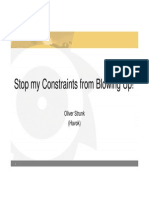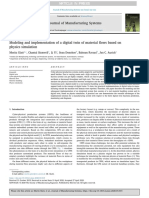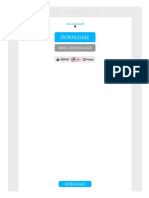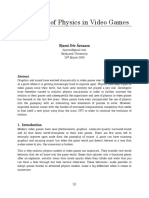Bonus Chapter A Physics Primer
Diunggah oleh
Himanshu Kumar0 penilaian0% menganggap dokumen ini bermanfaat (0 suara)
87 tayangan24 halamanandroid
Judul Asli
Bonus Chapter a Physics Primer
Hak Cipta
© Attribution Non-Commercial (BY-NC)
Format Tersedia
PDF, TXT atau baca online dari Scribd
Bagikan dokumen Ini
Apakah menurut Anda dokumen ini bermanfaat?
Apakah konten ini tidak pantas?
Laporkan Dokumen Iniandroid
Hak Cipta:
Attribution Non-Commercial (BY-NC)
Format Tersedia
Unduh sebagai PDF, TXT atau baca online dari Scribd
0 penilaian0% menganggap dokumen ini bermanfaat (0 suara)
87 tayangan24 halamanBonus Chapter A Physics Primer
Diunggah oleh
Himanshu Kumarandroid
Hak Cipta:
Attribution Non-Commercial (BY-NC)
Format Tersedia
Unduh sebagai PDF, TXT atau baca online dari Scribd
Anda di halaman 1dari 24
Bonus Chapter
Spri te I nteracti on:
A Physi cs Pri mer
in this chapter
Using sprite interactions for games
Using sprites as a control interfaces for game control
Simulating physics for your application
9781119991335-bc01.indd BC1 3/28/11 2:17 PM
A P P I N V E N T O R F O R A N D R O I D
BC2
IN THIS CHAPTER, I dont show you how to build a complete or pretty application, but you
do learn some advanced uses for sprites and App Inventor animation components. Although
the blocks gures in this chapter allow you to completely build the apps, they are not fully
functional applications so much as concept demonstrations.
You have seen how a canvas and sprites are related in the AlphaDroid application. Sprites
and other animation components such as the Ball sprite work only in the context of a canvas.
In this chapter, you discover two dierent methods for simulating realistic motion in your
App Inventor apps.
Examining Different Techniques
for Realistic Motion
I demonstrate the rst method with a simple Breakout-style clone app.
NOTE
Breakout was one of the earliest computer games after Pong. To play, you had to hit a ball
using a paddle into a series of stacked blocks, thus destroying the blocks without losing your
ball of the bottom of the screen. In this chapter, I show you how to create this efect in App
Inventor.
In this application, whenever a sprite collides with an object, you simply negate the value of
the heading (another word for direction). In other words, when a collision occurs, the heading
of the sprite is reversed. Now, this roughly approaches the behavior of two objects when a
collision occurs, but in reality, the physics at work when a collision occurs between two
objects is much more complex. Simulating actual physics between two objects is a very com-
plex computation. Even approximating acceleration, gravity, inertia, friction, and speed
requires a great deal of complex mathematics. Simply changing the heading of the object,
however, gives you a rough approximation of what happens in a real collision. Te .Bounce
method for ImageSprites does something similar. Using a combination of .Bounce and the
negate block to reverse the sprites heading gives a usable approximation of real-life physics.
Te second method is a lot more complex than the rst and uses far more of that inexplicable
sort of math that your high school teachers swore would be useful later in life. Te second
example is a core physics engine with no real application to demonstrate it (although there
will be block illustrations to make the physics engine useful). Te second demonstration uses
Kinematics, a branch of mechanics that allows the description and modeling of motion with
mathematical formulas.
9781119991335-bc01.indd BC2 3/28/11 2:17 PM
B O N U S C H A P T E R S P R I T E I N T E R A C T I O N : A P H Y S I C S P R I ME R
BC3
NOTE
I wont take the time to explain all the formulae used in this example. Not only would it take
an entire book, but I barely understand the math involved. But dont worry: You dont have
to understand it either to get some benet from it. Instead, I present the second method
of simulating physical object interaction as an advanced example to be used as the core
of more complex applications. You can nd many books and Web sites (start at www.
physicsclassroom.com/class/1dkin/u1l6a.cfm) with excellent detailed material
on Kinematics and physics modeling.
After you build up the second method of physics modeling, you have the blocks and the core
to build your own games and applications around.
Figure BC-1 shows the BreakDroid design sketch.
Ftouue BC-i:
Te design
sketch
9781119991335-bc01.indd BC3 3/28/11 2:17 PM
A P P I N V E N T O R F O R A N D R O I D
BC4
Your primitives
Te design for BreakDroid is very basic and provides a framework for demonstrating the
basic physics of a bouncing ball. It also allows you to see sprite interaction and how you can
use that interaction to create games or other user interface interactions. Te blocks interact
with the Ball sprite by disappearing. I leave scoring, sound, and other elements up to you for
a challenge.
A row of sprite blocks
A Ball sprite
A method to handle interaction between colliding sprites
A Paddle sprite the user can interact with
A method to keep track of sprite collisions
A method to reset the game interface
A method to handle bouncing when two sprites collide
A method to handle selective edge bounces
New blocks
Tese are the new blocks I introduce in this project:
Negate
Collide With
New components
Te Ball component is the only new component for this project. Te Ball component is sim-
ply a sprite from the Animation palette that is shaped like a ball. It has no special properties
or characteristics that distinguish it from a sprite:
Ball
Your progression
Tese are the logical steps to accomplish your design goals and assemble the BreakDroid
application:
9781119991335-bc01.indd BC4 3/28/11 2:17 PM
B O N U S C H A P T E R S P R I T E I N T E R A C T I O N : A P H Y S I C S P R I ME R
BC5
1. Place the game play canvas.
2. Place the paddle movement canvas.
3. Place the block sprites and the ball sprite.
4. Place the Start and Reset buttons.
5. Build a scorekeeping procedure.
6. Handle collision events.
7. Handle edge events.
8. Handle the Start button event.
9. Build a game reset procedure.
10. Handle the Reset button event.
Getting Started on BreakDroid
Te interface for the BreakDroid application is minimal, but it gives you a sandbox to play
around in to explore sprite interaction. You use two canvas components for the game play
interface. Te rst is the canvas for the block sprites, paddle, and ball. Te second is used as
a control interface to control the paddle. You use the Screen1.Title to display score
information much as you did with the TwiTorial project.
1. Start a new project and name it BreakDroid.
2. Set the Icon with the icon le from the project les that you downloaded from the
companion Web site.
3. Uncheck the Scrollable property.
Next, place all of the Canvas and Sprite components for the game play interface.
1. Drag and drop a Canvas component onto the viewer. Set its Height and Width prop-
erty to Fill Parent.
2. Drag and drop six ImageSprites from the Animation palette onto the canvas. Align
them across the top of the canvas, as shown in Figure BC-1.
3. Rename the ImageSprites sprtBlock1 through sprtBlock6. You should end up
with six sprites with sequential names. Tese are the blocks that disappear when the
Ball sprite collides with them.
9781119991335-bc01.indd BC5 3/28/11 2:17 PM
A P P I N V E N T O R F O R A N D R O I D
BC6
4. Upload the block.png le from the project les into the Media column so it can be
applied to your sprites.
If you need instructions on downloading the project les from the companion Web
site, see the Introduction to this book.
5. Set the Image property of each sprtBlock to the block.png.
6. Drag and drop a Ball component in the center of the canvas.
7. Drag and drop a new ImageSprite at the bottom of the canvas. Set the component
name to sprtPaddle. Set its Image property to the paddle.png le from the project
les. Tis is the paddle that interacts with the ball. Te Control paddle you will add
moves this paddle to catch the ball and bounce it back toward the blocks.
8. Drag and drop a new Canvas component below the Canvas1 component.
9. Set the new Canvas2 Width property to Fill Parent. Set the Height property to
40 pixels.
10. Set the BackgroundColor property to Grey. Tis gives the second canvas some
visual separation.
11. Drag and drop a new image sprite into the second canvas. Rename it sprtControl
Paddle.
Tis is a control mechanism for the paddle. If the user has to drag the paddle with a
direct tap, their nger blocks the screen. You use a ghost paddle whose actions the
real paddle mirrors.
12. Apply the paddle.png image from the project les just as you did with the main paddle,
to sprtControlPaddle.
Next, add your two interface buttons. You have a Start button to allow the user to start the
ball moving. You also place a Reset button to completely reset the game interface and allow
the user to start over. As I mentioned previously, this is just a framework and would require
other processes and some retooling to be a workable game.
1. Drag and drop a HorizontalArrangement below the second Canvas component.
2. Drag and drop a button into the HorizontalArrangement. Change the Text property to
Start and rename it btnStart in the Component column.
3. Drag and drop a second button into the HorizontalArrangement and rename it
btnReset. Set the Text property to Reset.
9781119991335-bc01.indd BC6 3/28/11 2:17 PM
B O N U S C H A P T E R S P R I T E I N T E R A C T I O N : A P H Y S I C S P R I ME R
BC7
Tose are all of your basic interface elements for the BreakDroid application. Most of the fun
begins in the Blocks Editor.
Te BreakDroid application interface should look like Figure BC-2.
Ftouue BC-i:
Te BreakDroid
user interface
Start adding the logic and sprite interaction by following these steps:
1. Open the Blocks Editor and typeblock the Screen1.Initialize event handler.
2. Typeblock the Screen1.Title [to] block and snap it into the event handler.
3. Typeblock a text block and set the text to Press start and use lowest pad-
dle to move game paddle. Tis gives the user some indication of how to utilize
your interface. You later change the Screen1Title to display the users score.
Each time the Ball sprite collides with a block sprite, you need to increment a score variable,
update a score display, and make the block disappear. Tis is one rudimentary way you could
handle scoring or collision events. Depending on your game type, collision events might need
9781119991335-bc01.indd BC7 3/28/11 2:17 PM
A P P I N V E N T O R F O R A N D R O I D
BC8
to be recorded and checked. For instance, you might want to record the number of times a
sprite is hit and then check to see if that number is high enough to consider the sprite dead.
In the following steps, you create a procedure called procScoreIncrement. You call this
procedure each time a block/ball collision occurs.
For this case, a simple incrementing of the variable and display in the Screen1.Title is
su cient:
1. Dene a new variable and change its name to varScore.
2. Typeblock a 0 number block and snap it into the score variable.
3. Typeblock a new procedure and name it procScoreIncrement.
4. Typeblock the varScore [to] block and snap it into procScoreIncrement.
5. Typeblock an addition (+) block. Snap it into the varScore block.
6. Typeblock the varScore global variable block and snap it into the rst socket on the
addition (+) operator.
7. Typeblock a numeral 1 number block and snap it into the second open socket on the
addition (+) operator.
8. Typeblock the Screen1.Title [to] block and snap it into the procScoreIncre-
ment procedure next.
9. Typeblock a join block and snap it into the Screen1 block.
10. Typeblock a text block and change the text to BreakDroid Score. Snap it into the
rst socket on the join block.
11. Typeblock the varScore global variable block and snap it into the second socket on
the join block.
Every time the procScoreIncrement procedure is called, the varScore variable is
incremented and the score display in the Screen title bar is updated.
NOTE
Currently the title bar cannot be removed. Using it as a display method for data is a smart
use of screen area.
You also need to call a reset procedure to reset the ball when it misses the paddle. Tis
includes returning the ball to a given X/Y position and resetting its heading and speed:
9781119991335-bc01.indd BC8 3/28/11 2:17 PM
B O N U S C H A P T E R S P R I T E I N T E R A C T I O N : A P H Y S I C S P R I ME R
BC9
1. Typeblock a new procedure and set its name to procBallReset.
2. Typeblock the Ball1.X [to] block and snap it into the procedure.
3. Typeblock a numeral 143 number block and snap it into the X position block.
4. Typeblock the Ball1.Y [to] block and snap it in to the procedure.
5. Typeblock a numeral 169 block and snap it into the Y position block.
6. Typeblock the Ball1Heading [to] block and snap it in next.
7. Typeblock a numeral 0 number block and snap it into the Heading block.
8. Typeblock the Ball1. Speed [to] block and snap it in next.
9. Typeblock a numeral 0 number block and snap it into the speed block.
Whenever the procBallReset procedure is called, it returns the ball to the given X/Y coor-
dinates and removes its speed and heading, eectively freezing the ball on the screen. Te
Start button then reinitializes the balls heading and speed.
When the ball collides with a block sprite, not only should it increment the score; it should
also bounce o. Tis is an opportunity to use the negate block. When the collide event
occurs, you call a procedure called procBounce that simply negates the balls current heading.
Te negate block is a mathematic block that takes an integer and returns the exact opposite
in numerical value; for example, 180 becomes -180. When used in conjunction with a balls
current heading, it can be used to reverse the balls heading. Tis gives the appearance of a
bounce:
1. Typeblock a new procedure and name it procBounce.
2. Typeblock the Ball1.Heading [to] block and snap it into the procedure.
3. Typeblock the negate block and snap it into the Ball1.Heading block.
4. Typeblock the Ball1.Heading block and snap it into the negate block.
After you have the procScoreIncrement and procBallReset and procBounce created,
you can handle all of the collision events for your sprites. Te desired behavior for a collision
between the ball sprite and a block sprite is that the block sprite should disappear, the score
should be incremented, and the ball should to appear to bounce. You build each of the
.CollidedWith event handlers in the same way. Each sprtBlock sprite generates an event
when another sprite collides with it. You use this event to generate your desired behavior:
9781119991335-bc01.indd BC9 3/28/11 2:17 PM
A P P I N V E N T O R F O R A N D R O I D
BC10
1. Drag and drop the sprtBlock1.CollidedWith event handler.
2. Typeblock the procScoreIncrement procedure call block and snap it into the event.
3. Typeblock the procBounce procedure call and snap it into the event handler.
4. Next, typeblock the .Visible block for the sprite you are working with. In this case,
typeblock the sprtBlock1.Visible [to] block and snap it into the block.
5. Set the .Visible block with a false block.
6. Repeat Steps 1-5 for each of the .CollidedWith event handlers for each of the
sprite blocks.
When you nish setting up the .CollidedWith event handlers, you should have six
.CollidedWith event handlers, like the one in Figure BC-3.
Ftouue BC-:
Te
.CollidedWith
event with the
procBounce and
procScore
Increment
procedures
Te paddle control method you implement in the following steps is an important exercise in
using canvas drag or sprite drag event X/Y coordinates as input for other sprite actions.
When the user drags the sprtControlPaddle back and forth on Canvas2, the X coordi-
nate moves the game paddle, sprtPaddle, on the game canvas. Te logic for this is that the
users nger blocks the paddle if the user has to click directly on the paddle. Tis is not the
only way the nger block issue could be addressed; however, its important to understand
that the information that comes from sprite/canvas interaction can be used anywhere in
your application to eect or change user interaction.
9781119991335-bc01.indd BC10 3/28/11 2:17 PM
B O N U S C H A P T E R S P R I T E I N T E R A C T I O N : A P H Y S I C S P R I ME R
BC11
1. Drag and drop the sprtControlPaddle.Dragged event handler from the sprtCon-
trolPaddle blocks drawer. Tis is one of those enormous event handlers with bunches
of parameters. You are only interested in the CurrentX parameter. Tis parameter
contains the sprites X coordinates whenever it is dragged on a canvas. You use the
CurrentX event handler to set the X position of the game play paddle and the control
paddle whenever the control paddle position changes.
2. Typeblock the sprtPaddle.X [to] and snap it into the event handler.
3. Typeblock the currentX VALUE block and snap it into the sprtPaddle.X block.
4. Typeblock the sprtControlPaddle.X [to] and snap it into the event handler next.
5. Typeblock the currentX again and snap it into the sprtControlPaddle block.
Now whenever the user moves the control paddle by dragging it, the sprtControl-
Paddle.Dragged event occurs and the position of the two paddles is updated to the
dragged X location. A control sprite is very useful for designing games. You can use it create
thumb joysticks buttons or other control structures.
You need to handle the event when the ball collides with the game paddle. As with all sprite
collisions, this generates an event. You use this event to call the procBounce event:
1. Drag and drop the sprtPaddle.CollidedWith event handler from the sprtPaddle
blocks drawer.
2. Typeblock the procBounce procedure call block and snap it into the event handler.
Tis is all that is needed to bounce the ball back towards the blocks.
Te primary goal of a block-breaker type of game is to keep the ball from running o the bot-
tom of the screen and remove the blocks. At this point, you have handled making the blocks
disappear, but you still need to handle what happens when the ball reaches an edge. When a
sprite reaches the edge of a canvas, the .EdgeReached event is generated and you can use
this event to determine what should be done. Te event has a parameter with it that contains
the particular edge that has been reached. Te edges of a canvas are numbered (see the
AlphaDroid project in Chapter 6 for more). Te top edge is numbered as 1 and the bottom
edge is numbered 1. You need logic that asks, What edge has the ball sprite reached? And
what should happen when the edge is 1.
1. Typeblock the Ball1.EdgeReached event handler.
2. Typeblock an IfElse block and snap it into the event handler.
9781119991335-bc01.indd BC11 3/28/11 2:17 PM
A P P I N V E N T O R F O R A N D R O I D
BC12
3. Typeblock an equals (=) comparison operator and snap it into the test socket on the
IfElse block.
4. Typeblock the edge value parameter block from the .EdgeReached event handler
and snap it into the rst socket on the comparison operator.
5. Typeblock a numeral 1 number block and snap it into the second socket on the com-
parison operator. Make sure that your number is a 1 number as the bottom edge of
the canvas is represented by 1.
6. Typeblock the procBallReset procedure call and snap it into the then-do socket
on the IfElse block. If the edge reached is 1, the ball will be reset.
7. Typeblock the Ball1.Bounce block and snap it into the else-do socket on the
IfElse block.
8. Typeblock the edge value parameter block and snap it into the Ball1.Bounce block.
Now if the test returns as untrue, the ball calls its native .Bounce function. Te .Bounce
function is, to all intents and purposes, the same as your procBounce procedure.
Te only events left to handle are the two button events. Te Start button event gives the ball
sprite an initial heading and speed:
1. Typeblock the btnStart.Click event handler.
2. Typeblock the Ball1.Heading [to] and snap it into the event handler.
3. Typeblock a numeral 250 number block and snap it into the .Heading block.
4. Typeblock the Ball1.Speed [to] block and snap it next into the event handler.
5. Typeblock a numeral 10 number block and snap it into the .Speed block.
Te user tapping the btnStart.Click starts the ball moving towards the bottom edge and
slightly to the left.
Te only event left is the Reset button. Te Reset button makes all the blocks come back and
resets the score. It also resets the ball with the procBallReset procedure.
1. Typeblock the btnReset.Click event handler.
2. Typeblock the varScore [to] block and snap it into the event handler. Populate it
with a numeral 0 number block. Tis resets the score variable.
9781119991335-bc01.indd BC12 3/28/11 2:17 PM
B O N U S C H A P T E R S P R I T E I N T E R A C T I O N : A P H Y S I C S P R I ME R
BC13
3. Typeblock the Screen1.Title [to] block and snap it next into the event handler.
4. Typeblock a join block and snap it into the .Title block.
5. Typeblock a text block and change the text to BreakDroid Score:. Snap it into
the rst open socket on the join block.
6. Typeblock the varScore global variable block and snap it into the second socket on
the join block.
Next you return all the sprtBlocks Visible property to true. When a game has nished in
your version of this game, all of the block sprites will be invisible. For a new game to be avail-
able, you need to return all the blocks to visible.
1. Typeblock the sprtBlock1.Visible [to] block and snap it in next in the event
handler.
2. Typeblock a true block and snap it into the .Visible block.
3. Repeat Steps 1-2 for all the sprtBlocks. You end up with each of the sprtBlocks being
made visible, as shown in Figure BC-4.
Ftouue BC-q:
Te Reset
button and Start
button .Click
event handlers
9781119991335-bc01.indd BC13 3/28/11 2:17 PM
A P P I N V E N T O R F O R A N D R O I D
BC14
4. Typeblock the procBallReset procedure call and snap it into the event handler
beneath the last .Visible block.
All of the possible events have been handled for your BreakDroid application. Package and
download it to your phone and start breaking some blocks.(Refer to Chapter 1 to refresh on
how to package and install.) Obviously, this is not currently a complete game application. Try
some of the following challenges to make a complete game:
Limited lives (reaching the bottom edge of the canvas costs one life).
Multiple levels without using multiple screens. (Tink about starting with lots of invis-
ible sprites that are enabled as the game progresses.)
Sounds for bounce events.
A win scenario.
Creating a Pseudo-Physics Engine
Im not going to show you how to build an actual application with this sample physics engine.
However, a sample use application is included with the chapter project les you downloaded
from the companion Web site. You can upload the .zip source le into your projects and see
it in action.
NOTE
I dont attempt to explain the complex math involved with the Kinematics of this physics
engine. Josh Turner on the Google App Inventor forums did the core logic and blocks
programming for the physics example in his Physics Demonstration app and I owe him
thanks for allowing me to use it here. The end result is a simulation of the interaction
between two objects with a rough approximation of both inertia and gravity. This is done
by constantly updating the heading, speed, and coordinates of a sprite based on a series of
dened constants according to some rather complex math.
You need a timer to constantly update the speed, heading, and position settings. In the given
example application, the Ball sprite is given some constants to approximate motion.
However, in a real application, those constants would likely be variable based on user input
or sprite interactions.
9781119991335-bc01.indd BC14 3/28/11 2:17 PM
B O N U S C H A P T E R S P R I T E I N T E R A C T I O N : A P H Y S I C S P R I ME R
BC15
Your design
Figure BC-5 is a picture of the core blocks and formulae that make up the kinematics engine
for simulating physics for your sprites in your applications.
Ftouue BC-:
Te completed
Kinematics
engine blocks
Your primitives
Tese are the basic goals of a physics engine such as the Kinematics engine. It strives to
simulate
Object interaction
Inertial eects
Gravitational pull
Te changes to speed and heading over time based on the previous items
9781119991335-bc01.indd BC15 3/28/11 2:17 PM
A P P I N V E N T O R F O R A N D R O I D
BC16
Your progression
Actually building an application is far more involved than what you will do in this simple
demonstration. However, these are the steps to build the quasi-physics core:
1. Dene variables for X, Y, time, and gravity/loss
2. Create a method for regularly checking and updating the heading and speed of a sprite.
Getting Started on the Physics Engine
You need a skeleton application consisting of a canvas and a Ball sprite or a sprite and a Clock
component. Te steps in the process are for building the physics engine; applying it in your
application is up to your imagination.
After you have your canvas and Ball sprite and any sprites you want the ball to interact with
ready, proceed with building the kinematics engine. First, dene all of the following variables:
varTi with an initial value of the Clock1.Timer interval divided by 25:
(.TimerInterval/25)
NOTE
In the included sample application, the varTi is initialized with the Start button event. This
is to allow for playing with the .TimerInterval property on the Clock1.Timer. If you
want to change the load on the processor and accuracy of the formulae, you can change the
Clock1.TimerInterval either up or down. If you want, however, you can declare varTi
as a constant.
varVy with an initial value of 0 This is the initial Y axis speed.
varVx with an initial value of 30. Tis is the initial X axis speed. (Tis initial value is
just to give the ball some initial sideways movement for interesting bounces.)
varLoss with an initial value of .995. Tis is a value that indication loss of mostion
or decaky.
varAy with an initial value of -9.81. Tis is a value indicating initial acceleration.
Te last two constants represent the external forces being applied to the object or sprite.
9781119991335-bc01.indd BC16 3/28/11 2:17 PM
B O N U S C H A P T E R S P R I T E I N T E R A C T I O N : A P H Y S I C S P R I ME R
BC17
After you have the variables dened, start building the Clock1.Timer event, which should
be set to 5 milliseconds for smooth heading transitions with high processor usage, or to 15
milliseconds to make it a little easier on the device processor.
Te rst two series of blocks set the Vy and the Vx variables, which are later be used to
change the X/Y coordinates of your sprite. Te formula for the Vy variable is
(Vy + (Ay*Ti)) * varLoss
TIP
Refer to www.physicsclassroom.com/class/1dkin/u1l6a.cfm for a primer on
the equation.
Using Vy plus the formula allows you to use external forces or settings at any point in the
clock cycles:
1. Typeblock the Clock1.Timer event handler.
2. Typeblock the varVy [to] block and snap it into the event handler.
3. Typeblock a multiplication operator () and snap it into the varVy block.
4. Typeblock the varLoss global value block and snap it into the second socket on the
multiplication operator ().
5. Typeblock an addition operator (+) and snap it into the rst socket on the multiplica-
tion operator ().
6. Typeblock the varVy global value block and snap it into the rst socket on the addi-
tion operator (+) block.
7. Typeblock a second multiplication operator () block and snap it into the second
socket on the addition operator (+).
8. Typeblock the varAy global value block and snap it into the rst socket on the second
nested multiplication operator ().
9. Typeblock the varTi global value block and snap it into the second socket on the sec-
ond nested multiplication operator ().
Te completed varVy blocks in the Clock1.Timer should look like Figure BC-6.
9781119991335-bc01.indd BC17 3/28/11 2:17 PM
A P P I N V E N T O R F O R A N D R O I D
BC18
Ftouue BC-:
Te varVy
formulae blocks
Next set the varVx variable, for which the formula for X is signicantly easier:
Vx * varLoss
1. Typeblock the varVx [to] block and snap in below the varVy blocks.
2. Typeblock a multiplication operator () block and snap it into the varVx block.
3. Typeblock the varVx global value block and snap it into the rst socket on the multi-
plication operator ().
4. Typeblock the varLoss global value block and snap it into the second socket on the
multiplication operator ().
Your varVx block should look like the one in Figure BC-7.
9781119991335-bc01.indd BC18 3/28/11 2:17 PM
B O N U S C H A P T E R S P R I T E I N T E R A C T I O N : A P H Y S I C S P R I ME R
BC19
Ftouue BC-y:
Te completed
formulae blocks
for the varVx
variable
Each time the clock processes, your sprites coordinates are adjusted based on the contents
of the variables.
Te X coordinates formula uses the contents of the varVx variable and is fairly simple:
Ball1.X = Ball1.X + (Vx * Ti)
Build the formulae into the Clock1.Timer event. You set the X coordinates of the Ball1
sprite. Te Ball1 sprite would be replaced by your own sprite from your own application
when you use this physics engine.
1. Typeblock the Ball1.X [to] block and snap it in below the varVx series of blocks in
the Clock1.Timer event.
2. Typeblock an addition operator (+) block and snap it into the Ball1.X block.
3. Typeblock the Ball1.X value block and snap it into the rst socket on the addition
operator (+).
4. Typeblock a multiplication operator () and snap it into the second socket on the addi-
tion operator (+).
5. Typeblock the varVx global value block and snap it into the rst socket on the multi-
plication operator () nested in the addition operator (+).
6. Typeblock the varTi global value block and snap it into the second socket on the mul-
tiplication operator ().
Te completed Ball1.X [to] block should look like Figure BC-8.
9781119991335-bc01.indd BC19 3/28/11 2:17 PM
A P P I N V E N T O R F O R A N D R O I D
BC20
Ftouue BC-8:
Te completed
X coordinate
blocks
Te Y coordinates have a more complex formula, with many nested math blocks, as you
move through building the Ball1.Y blocks. If you get lost, refer to Figure BC-9:
1. Typeblock the Ball1.Y [to] block and snap it in below the Ball1.X blocks.
2. Typeblock a minus operator () block and snap it into the Ball1.Y block.
3. Typeblock the Ball1.Y value report block and snap it into the rst socket on the
minus operator () block.
4. Typeblock an addition operator (+) block and snap it into the minus operator () block
second socket.
Te next three steps apply only to the rst socket on the addition operator (+) you just placed:
1. Typeblock a multiplication operator () and snap it in.
2. Typeblock the varVy global variable value block and snap it into the rst socket on the
addition operator (+).
3. Typeblock the varTi global variable value block and snap it in the second socket on
the addition operator (+).
Te next few steps apply to the second socket on the addition operator (+) that is socketed in
the main minus operator ():
1. Typeblock a multiplication operator () and snap it into the socket.
2. Typeblock a second multiplication operator () and snap it into the rst socket on the
rst multiplication operator.
9781119991335-bc01.indd BC20 3/28/11 2:17 PM
B O N U S C H A P T E R S P R I T E I N T E R A C T I O N : A P H Y S I C S P R I ME R
BC21
3. Typeblock a .5 numeral number block and snap it into the rst socket on the nested
multiplication operator ().
4. Typeblock the varAy global value block and snap it into the second socket on the
nested multiplication operator ().
5. Typeblock a expt math block and snap it into the second socket on the outside multi-
plication operator ().
Te expt operator returns the result of raising the number plugged into the base
socket by the number snapped into the exponent socket.
6. Typeblock the varTi global value block and snap it into the base socket on the expt
block.
7. Typeblock a numeral 2 number block and snap it into the exponent socket.
Te entire Ball1.Y block series should look like Figure BC-9.
Ftouue BC-:
Te completed
Y coordinate
blocks
REMEMBER
The Ball1 blocks would be replaced with the blocks from whatever sprite you were working
with in your application.
If you built a sandbox app for this engine, you can have the sprite, in this case, the Ball1,
bounce realistically by applying the negate block to the appropriate coordinate variable. If
the object that your sprite should bounce from is vertical, you would negate the varVy vari-
able. If the object is horizontal, you would negate the varVx variable. You can see an applica-
tion of this in the sample application. In the .CollidedWith event, you call the varVy
[to] or varVx [to] block with the negate block and then the variable value block.
You can see an example of this in Figure BC-10. In the gure, you can see a bounce from a
horizontal and a bounce from a vertical object.
9781119991335-bc01.indd BC21 3/28/11 2:17 PM
A P P I N V E N T O R F O R A N D R O I D
BC22
Ftouue BC-io:
Te physics
engine applied
for collide
events
Te same is true when your sprite reaches an edge. For horizontal edges, you negate the
varVy; for vertical edges, you negate the varVx variable. You can see the Ball1.
EdgeReached event set up to use the physics engine for edge events in Figure BC-11.
Ftouue BC-ii:
Te physics
engine applied
to edge events
It should be noted that this physics engine is very processor-intensive and will likely run
fairly slowly on older devices. Most modern 1GHz or greater processors should handle this
method fairly well. Te best way to know if your application will work on a certain device is
to package and load the application on the device.
Challenges
Te pseudo-physics engine demonstrated here has many possible derivations and expan-
sions. Te simplest way to achieve the sprite behavior you desire is to change both the con-
stant and the variables a little at a time and see how the sprite behaves. Te emulator or a
connected device is the best way to test these kinds of incremental changes.
9781119991335-bc01.indd BC22 3/28/11 2:17 PM
B O N U S C H A P T E R S P R I T E I N T E R A C T I O N : A P H Y S I C S P R I ME R
BC23
Try some of the following challenges:
Implement the physics engine with the previous BreakDroid application
NOTE
Set the Paddle collide event to increase the acceleration (that is, the speed) of the ball.
Emulate the moons or Jupiters gravity
Implement directional wind
9781119991335-bc01.indd BC23 3/28/11 2:17 PM
9781119991335-bc01.indd BC24 3/28/11 2:17 PM
Anda mungkin juga menyukai
- Maya TutorialDokumen28 halamanMaya TutorialJorgeBelum ada peringkat
- p2 - Shooter Part 1Dokumen30 halamanp2 - Shooter Part 1Arya WedaBelum ada peringkat
- GamedesignDokumen34 halamanGamedesignS BOSEBelum ada peringkat
- A Selection of Micro:bit ProjectsDokumen12 halamanA Selection of Micro:bit ProjectsBuzatu GianiBelum ada peringkat
- Introduction On TynkerDokumen10 halamanIntroduction On TynkerPriyanka PatraBelum ada peringkat
- 3 Programming Assignment 3 Detailed InstructionsDokumen4 halaman3 Programming Assignment 3 Detailed InstructionsE. P.Belum ada peringkat
- Introduction To Unreal Engine Blueprints For BeginDokumen14 halamanIntroduction To Unreal Engine Blueprints For BeginDivine SolutionsBelum ada peringkat
- Dif TutorialDokumen9 halamanDif TutorialRistin T.P DaeliBelum ada peringkat
- Unity 2D Game TutorialDokumen23 halamanUnity 2D Game TutorialAlejandro GomezBelum ada peringkat
- Wrecking Ball TutorialDokumen10 halamanWrecking Ball TutorialAyman66Belum ada peringkat
- C# (Sharp) Tutorial - Create A Rock, Paper and Scissors GameDokumen20 halamanC# (Sharp) Tutorial - Create A Rock, Paper and Scissors GameAnhar Ali100% (3)
- B Riker 2214Dokumen14 halamanB Riker 2214Prathamesh PatilBelum ada peringkat
- Assignment 2Dokumen3 halamanAssignment 2puspenBelum ada peringkat
- Chapter 17Dokumen12 halamanChapter 17javichuBelum ada peringkat
- A Tutorial On NPR Rendering Using Blender's New Freestyle RendererDokumen15 halamanA Tutorial On NPR Rendering Using Blender's New Freestyle RenderermariaBelum ada peringkat
- Particle IllusionDokumen161 halamanParticle IllusionAtla CorpBelum ada peringkat
- Make A Drag and Drop Game With Responses in Flash 8Dokumen6 halamanMake A Drag and Drop Game With Responses in Flash 8Carlos SeoanesBelum ada peringkat
- Create PopupWindow in SketchwareDokumen12 halamanCreate PopupWindow in SketchwareQwerty11Belum ada peringkat
- Mini Project1Dokumen4 halamanMini Project1Anurag PandeyBelum ada peringkat
- Chapter 2Dokumen20 halamanChapter 2Shrey SachetiBelum ada peringkat
- Developing Maze Game Components in UnityDokumen24 halamanDeveloping Maze Game Components in UnityMary Joy BermilloBelum ada peringkat
- WDWD 1 W 11111111 Aa 1111111 WwaDokumen28 halamanWDWD 1 W 11111111 Aa 1111111 WwaWeazyBelum ada peringkat
- Programming in ScratchDokumen69 halamanProgramming in Scratchsimeon taiwoBelum ada peringkat
- NGUI For Unity: Chapter No. 3 "Enhancing Your UI"Dokumen31 halamanNGUI For Unity: Chapter No. 3 "Enhancing Your UI"Packt PublishingBelum ada peringkat
- Bridges and Arches: PrefaceDokumen8 halamanBridges and Arches: Prefacepps companyBelum ada peringkat
- Unity 2D Tutorial: Reid Perkins-Buzo! DIG 4905 VG&SDokumen23 halamanUnity 2D Tutorial: Reid Perkins-Buzo! DIG 4905 VG&Slê hảoBelum ada peringkat
- Designer and Blocks Editor - Lab2Dokumen17 halamanDesigner and Blocks Editor - Lab2Arnold M. NarteBelum ada peringkat
- Minecraft Project DiaryDokumen11 halamanMinecraft Project Diarymattbware3Belum ada peringkat
- Grade 7 - Week 3 (Q4) 21-22Dokumen7 halamanGrade 7 - Week 3 (Q4) 21-22Girlie Luciano AndasBelum ada peringkat
- Introduction To Autocad 2010 Chapter 15 Exercise 1: Left-Clicks On Each Layer Other Than Layer 0Dokumen9 halamanIntroduction To Autocad 2010 Chapter 15 Exercise 1: Left-Clicks On Each Layer Other Than Layer 0Rebecca TurnerBelum ada peringkat
- Tutorial: Shooter Game Using Actionscript 3.0Dokumen39 halamanTutorial: Shooter Game Using Actionscript 3.0Darshana PrabathBelum ada peringkat
- Visualization of Geometry With Utilisingpython OCCDokumen34 halamanVisualization of Geometry With Utilisingpython OCCc4rlosdiasBelum ada peringkat
- S3 Scratch Programming: ST Louis SchoolDokumen98 halamanS3 Scratch Programming: ST Louis SchoolsuzzukinhaBelum ada peringkat
- How To Use Sub-Assembly ComposerDokumen6 halamanHow To Use Sub-Assembly Composerkabutar_royal7045100% (1)
- Game Development With Swift - Sample ChapterDokumen24 halamanGame Development With Swift - Sample ChapterPackt PublishingBelum ada peringkat
- Python Pygame IntroductionDokumen5 halamanPython Pygame IntroductionIsac MartinsBelum ada peringkat
- 3D Studio Max - Effects MagicDokumen40 halaman3D Studio Max - Effects MagicSašaSnješka GojkovicBelum ada peringkat
- Paintpot: Figure 2-1Dokumen20 halamanPaintpot: Figure 2-1Marcelo GattiBelum ada peringkat
- Info On PictobloxDokumen8 halamanInfo On PictobloxTanvvi MorarkaBelum ada peringkat
- Ort Tutorial 01Dokumen21 halamanOrt Tutorial 01Adven TuresBelum ada peringkat
- Chapter 6 - Creating Animated AppsDokumen19 halamanChapter 6 - Creating Animated AppsVin FajardoBelum ada peringkat
- Breaking Out 2Dokumen7 halamanBreaking Out 2Kuru KshetranBelum ada peringkat
- Intro Blender Mesh Modeling-Basic Material: by Mr. D at Delta 3DDokumen19 halamanIntro Blender Mesh Modeling-Basic Material: by Mr. D at Delta 3DmariaBelum ada peringkat
- ch2PaintPot PDFDokumen18 halamanch2PaintPot PDFMon GarBelum ada peringkat
- SpriteKit Simple GameDokumen23 halamanSpriteKit Simple GameDaniel MarquezBelum ada peringkat
- NavalArt ModTools TutorialDokumen32 halamanNavalArt ModTools Tutorial228316931Belum ada peringkat
- Multimedia Lab Manual ITDokumen25 halamanMultimedia Lab Manual ITtsegab bekele100% (1)
- Scratch Programming: Scratch Is A Programming Language That Makes It Easy To CreateDokumen10 halamanScratch Programming: Scratch Is A Programming Language That Makes It Easy To Createmarsimash89Belum ada peringkat
- Solid Modeling Software: Lab 8 ENGR101Dokumen5 halamanSolid Modeling Software: Lab 8 ENGR101irfanBelum ada peringkat
- International Islamic University Islamabad: Workshop Practice Lab (EE102L)Dokumen11 halamanInternational Islamic University Islamabad: Workshop Practice Lab (EE102L)Muhammad AnasBelum ada peringkat
- Proposal FinDokumen3 halamanProposal Finapi-294971454Belum ada peringkat
- Introduction To MicroStation 3DDokumen100 halamanIntroduction To MicroStation 3Dleecad77Belum ada peringkat
- Introduction To Creating Drawings in Pro - EngineerDokumen14 halamanIntroduction To Creating Drawings in Pro - EngineersjoaosilvamailsapoBelum ada peringkat
- Re-Creating Vintage Designs On T-Shirts: Michael PlochDokumen12 halamanRe-Creating Vintage Designs On T-Shirts: Michael PlochDan BarlibaBelum ada peringkat
- 25 Assignment 3Dokumen8 halaman25 Assignment 3Ali AhmadBelum ada peringkat
- LAB02-2: Video Analysis of Projectile Motion: ObjectiveDokumen11 halamanLAB02-2: Video Analysis of Projectile Motion: Objectivejumperpc3000Belum ada peringkat
- EDC Lab 2Dokumen16 halamanEDC Lab 2Sameer KhanBelum ada peringkat
- Date of Test:-11 April 2004 (Sunday) Examination Center:-: InfosysDokumen4 halamanDate of Test:-11 April 2004 (Sunday) Examination Center:-: InfosysHimanshu KumarBelum ada peringkat
- Database NormalizationDokumen11 halamanDatabase NormalizationArshjot MatharuBelum ada peringkat
- Infosys Mock D SDokumen0 halamanInfosys Mock D SHimanshu KumarBelum ada peringkat
- C++ TutorialDokumen231 halamanC++ TutorialAnonymous 61AC6bQ100% (3)
- (WWW - Entrance Exam - Net) 20june 20puneDokumen3 halaman(WWW - Entrance Exam - Net) 20june 20puneHimanshu KumarBelum ada peringkat
- Introduction To Database Design: July 2005 Ken Nunes Knunes at SDSC - EduDokumen50 halamanIntroduction To Database Design: July 2005 Ken Nunes Knunes at SDSC - Eduraplee23Belum ada peringkat
- Lecture 1Dokumen80 halamanLecture 1Himanshu KumarBelum ada peringkat
- Assembly 8085Dokumen38 halamanAssembly 8085Stojan BozhinovBelum ada peringkat
- C++ SummaryDokumen2 halamanC++ SummaryramakantsawantBelum ada peringkat
- Cshort Q&ADokumen45 halamanCshort Q&AHimanshu KumarBelum ada peringkat
- Database NormalizationDokumen11 halamanDatabase NormalizationArshjot MatharuBelum ada peringkat
- TCP IP CompleteDokumen167 halamanTCP IP Completeapi-3777069100% (2)
- 0 Introduction and BasicsDokumen513 halaman0 Introduction and Basicssbk123Belum ada peringkat
- Technical Aptitude TestDokumen175 halamanTechnical Aptitude TestSURENDRA GOUTHAMBelum ada peringkat
- Serv LetDokumen5 halamanServ LetHimanshu KumarBelum ada peringkat
- MCS-86 Macro Assembly Language Manual Sep79Dokumen380 halamanMCS-86 Macro Assembly Language Manual Sep79Himanshu KumarBelum ada peringkat
- Raja Chakravarty: Royal Hotel ManagementDokumen1 halamanRaja Chakravarty: Royal Hotel ManagementHimanshu KumarBelum ada peringkat
- Project DocumentationDokumen32 halamanProject DocumentationHimanshu KumarBelum ada peringkat
- BluetoothDokumen2 halamanBluetoothHimanshu KumarBelum ada peringkat
- CDokumen64 halamanCHimanshu KumarBelum ada peringkat
- Alaska PPT SlidesDokumen88 halamanAlaska PPT SlidesHimanshu KumarBelum ada peringkat
- Mobile Comuting1Dokumen79 halamanMobile Comuting1Himanshu KumarBelum ada peringkat
- Gpu Rigid Body Simulation Using Opencl: Bullet 2.X RefactoringDokumen22 halamanGpu Rigid Body Simulation Using Opencl: Bullet 2.X RefactoringJaneBelum ada peringkat
- Physics-GettingStartedGuide For Small BasicDokumen64 halamanPhysics-GettingStartedGuide For Small BasicMachado JoãoBelum ada peringkat
- Bonus Chapter A Physics PrimerDokumen24 halamanBonus Chapter A Physics PrimerHimanshu KumarBelum ada peringkat
- Unity3d Car TutorialDokumen13 halamanUnity3d Car TutorialMichael ButlerBelum ada peringkat
- Project SynopsisDokumen9 halamanProject Synopsisshruti raiBelum ada peringkat
- SpriteKit Simple GameDokumen23 halamanSpriteKit Simple GameDaniel MarquezBelum ada peringkat
- Flightgoggles: Photorealistic Sensor Simulation For Perception-Driven Robotics Using Photogrammetry and Virtual RealityDokumen13 halamanFlightgoggles: Photorealistic Sensor Simulation For Perception-Driven Robotics Using Photogrammetry and Virtual RealityRafael VizeuBelum ada peringkat
- UUV SimulatorDokumen8 halamanUUV Simulatorpranav_devilBelum ada peringkat
- V-Rep. Presentation 10: Calculation ModulesDokumen34 halamanV-Rep. Presentation 10: Calculation ModulesClaudiu MinaBelum ada peringkat
- Mastering SDL For Game Creators Kameron Hussain Full ChapterDokumen67 halamanMastering SDL For Game Creators Kameron Hussain Full Chapterroger.buckner430100% (5)
- Simulation of A Snake RobotDokumen61 halamanSimulation of A Snake Robotmuhammed inzamamBelum ada peringkat
- Corona SDK Workshop: Darren Osadchuk, Ludicrous Software @darrenosadchukDokumen73 halamanCorona SDK Workshop: Darren Osadchuk, Ludicrous Software @darrenosadchuketelfordBelum ada peringkat
- A Ship Simulation SystemDokumen12 halamanA Ship Simulation SystemLan Lê Thị NgọcBelum ada peringkat
- Strunk Oliver Stop My Constraints From Blowing UpDokumen51 halamanStrunk Oliver Stop My Constraints From Blowing UpGurudayal KhalsaBelum ada peringkat
- Nhóm 5. Modeling and Implementation of A Digital Twin of Material Flows Based On Physics SimulationDokumen15 halamanNhóm 5. Modeling and Implementation of A Digital Twin of Material Flows Based On Physics SimulationPhong DangBelum ada peringkat
- Erin Catto GDC PDFDokumen2 halamanErin Catto GDC PDFRioBelum ada peringkat
- V-Rep. Presentation 10: Calculation ModulesDokumen34 halamanV-Rep. Presentation 10: Calculation ModulesClaudiu MinaBelum ada peringkat
- Box2D v2.3.0 User ManualDokumen69 halamanBox2D v2.3.0 User ManualTonyR123Belum ada peringkat
- Papers ACMI Ital IA 2023 ProofreadDokumen6 halamanPapers ACMI Ital IA 2023 ProofreadWilmer PerezBelum ada peringkat
- Using AutomationML To Generate Digital Twins of Tooling Machines For The Purpose of Developing Energy Efficient Production SystemsDokumen10 halamanUsing AutomationML To Generate Digital Twins of Tooling Machines For The Purpose of Developing Energy Efficient Production SystemsJosip StjepandicBelum ada peringkat
- Ygdrassil TD Group NovariaDokumen44 halamanYgdrassil TD Group Novariamark.allen.jayBelum ada peringkat
- Evolution of Physics in Video GamesDokumen14 halamanEvolution of Physics in Video GamesJOHN KAUFMANBelum ada peringkat
- A Ship Motion Simulation SystemDokumen11 halamanA Ship Motion Simulation SystemBENBelum ada peringkat
- Box2D v2.2.0 User Manual: Chapter 1 IntroductionDokumen54 halamanBox2D v2.2.0 User Manual: Chapter 1 IntroductionBitaKazemiBelum ada peringkat
- Page 31Dokumen6 halamanPage 31Huctu Brut tBelum ada peringkat
- Che Wang: Software Development EngineerDokumen1 halamanChe Wang: Software Development EngineerJer WangBelum ada peringkat
- 2022 in Silico ReviewDokumen57 halaman2022 in Silico ReviewZhaowei ZhangBelum ada peringkat
- Algorithmic Sketchbook - Ornella - Altobelli PDFDokumen107 halamanAlgorithmic Sketchbook - Ornella - Altobelli PDFKishan Kumar100% (6)
- Game Development With Swift - Sample ChapterDokumen24 halamanGame Development With Swift - Sample ChapterPackt PublishingBelum ada peringkat