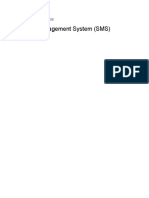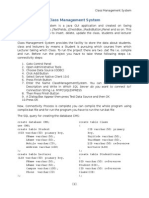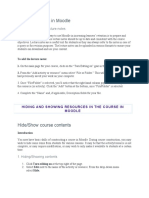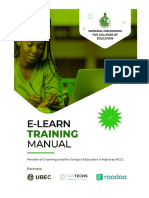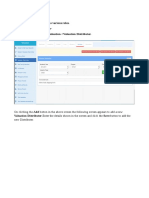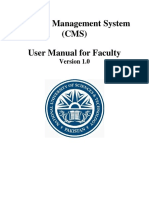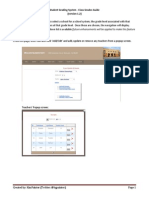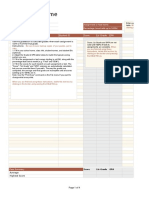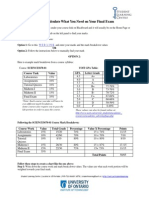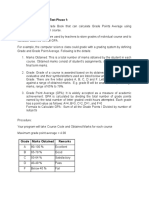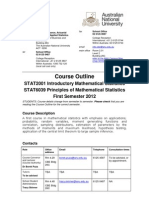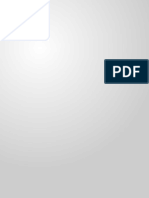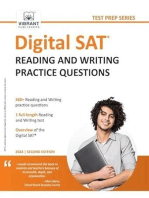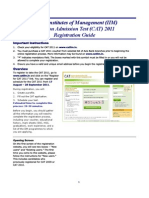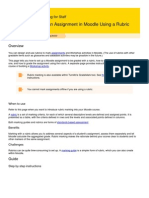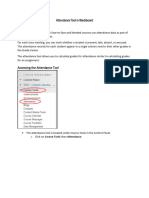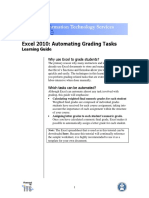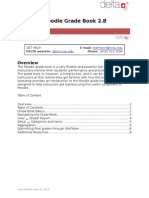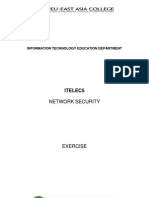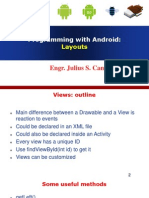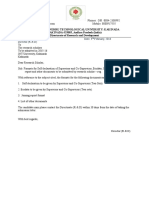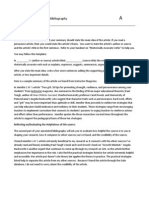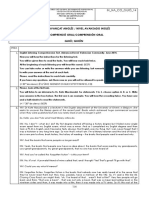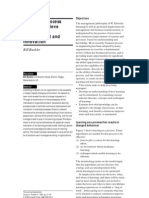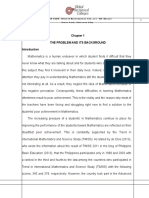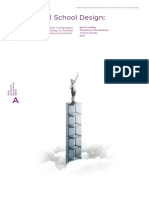Getting Started With GradeKeeper
Diunggah oleh
Jojo CansinoDeskripsi Asli:
Hak Cipta
Format Tersedia
Bagikan dokumen Ini
Apakah menurut Anda dokumen ini bermanfaat?
Apakah konten ini tidak pantas?
Laporkan Dokumen IniHak Cipta:
Format Tersedia
Getting Started With GradeKeeper
Diunggah oleh
Jojo CansinoHak Cipta:
Format Tersedia
Getting Started with GradeKeeper Introduction Gradekeeper is a powerful, easy to use gradebook program for Windows.
You can have 100 students and 100 assignments per term, using semesters, trimesters, quarters, or six terms. You can compute grades using total points or category weights, with final exams contributing to the term, semester, or year grade. You can excuse any assignment for any student, or drop the worst score in any category. Gradekeeper is very easy to use. With the default grading options, you can start entering students, assignments, and scores right away. Changing student names, assignments, or scores is as easy as clicking and typing the new information. To set up your school, class, and teacher names: 1. 2. 3. 4. Choose the gradebook or attendance view Click on the item you want to enter Type in the new text or edit the existing text Press enter to accept your changes
The school, class, and teacher you specify will be included in your reports as well. To assign a password to a class: 1. 2. 3. 4. Choose Gradebook Password from the Gradebook menu Enter the current password for the class Enter the new password Enter the new password again
Passwords are case sensitive and can be 1 to 15 characters long. If you ever forget your password, you can use your registration code instead. Only registered users can assign a password to a class. **Assigning a password will only prevent someone from opening the class. It will not prevent them from deleting the class or damaging it in some way.
To add one or more new students to the gradebook: 1. Click the student name field in an empty row 2. Enter a name for each new student and press the enter key 3. Press the esc key when you are done entering names It is best to enter student names last name first. You may want to excuse all assignments for new students added to an existing class. Enter ex for the first score, then choose Fill Across from the Edit menu. This will make every score in that row the same as the one you just entered.
To add a new assignment to the gradebook: 1. Click the assignment name field in an empty column 2. Enter the name, category, and points possible for the assignment
3. Enter a score for each student in the class Scores must be decimal numbers, percents, or letter grades. You can leave a score blank to indicate that an assignment has not been completed. You can enter a score of ex to excuse an assignment. You can enter a score of inc to mark an assignment incomplete. This is equivalent to giving a score of 0 on that assignment. Or you can enter a score of abs to indicate that a student was absent for an assignment. This is equivalent to excusing that assignment. If all of the scores you are entering are the same, enter the first score, then choose Fill Down from the Edit menu. This will make every score in that column the same as the one you just entered. To add an extra credit assignment to the gradebook: 1. Click the assignment name field in an empty column 2. Enter the assignment, using the Extra Credit category 3. Enter a score for each student in the class When you compute grades using total points earned, extra credit assignments increase the total points earned but do not increase the total points possible. To compute grades using total points earned: 1. Choose Gradebook Options from the Gradebook menu 2. Choose the Categories tab in the gradebook options dialog 3. Click the total points earned radio button When you compute grades using total points earned, grades are determined by dividing the sum of all points earned and dividing that by the sum of all points possible. This is converted to a percent, which is used to determine the letter grade according to your letter grade cutoffs. For example: It All Adds Up Orient Express Bulgarian Solitaire Spirograph Special Extra Credit Chapter 1 Homework Chapter 1 Test Total 7 / 10 10 / 10 8 / 10 8 / 10 10 / 0 25 / 35 73 / 100 141 / 175 = 80.6%
Extra credit assignments increase the total points earned but do not increase the total points possible. Without the extra credit assignment, this student would have earned 131/175 points for 74.9%.
To set up your letter grades: 1. Choose Gradebook Options from the Gradebook menu 2. Choose the Letter Grades tab in the gradebook options dialog 3. Enter your grading symbols and cutoff percents You may use the buttons on the right to choose a standard set of grading symbols and percents. Each percent must be a decimal number from 0 to 120. Your letter grades and percents apply to the entire school year. When you compute grades using category weights, extra credit assignments improve the grade in proportion to the weight you assigned to the Extra Credit category. To compute grades using category weights: 1. Choose Gradebook Options from the Gradebook menu 2. Choose the Categories tab in the gradebook options dialog 3. Click the category weights radio button When you compute grades using category weights, the percent correct within each category is computed by dividing the total points earned by the total points possible. A weighted average of these category percents is done, using your category weights. This percent is used to determine a letter grade according to your letter grade cutoffs. Computing grades using category weights allows you to guarantee
that certain kinds of assignments contribute a fixed portion of the grade, such as having tests contribute 50% of the grade.
For example: Tests Chapter 1 Test 82/100 Chapter 2 Test 80/100 Chapter 3 Test 78/100 Total 240/300 = 80% Homework Chapter 1 Homework 30/ 40 Chapter 2 Homework 20/ 30 Chapter 3 Homework 40/ 50 Total 90/120 = 75% Activities Spirolaterals 8/ 10 Spirograph Special 7/ 10 Total 15/ 20 = 75% Extra Credit Math Counts #1 7/ 10 Math Counts #2 3/ 10 Total 10/ 20 = 50% Tests 80% x 50 weight = 40.0% Homework 75% x 30 weight = 22.5% Activities 75% x 20 weight = 15.0% Extra Credit 50% x 10 weight = 5.0% Total 100 weight = 82.5% Without the assignments in the Extra Credit category, this student would have earned a grade of 77.5% for the term. Note
that the Extra Credit category is not included when the category weights are totaled. This is what makes these assignments truly extra credit. To add a final exam to the gradebook: 1. Click the assignment name field in an empty column 2. Enter the assignment, using the Final Exams category 3. Enter a score for each student in the class You may have only one final exam in any term. Semester exams must be placed into the last term of the semester. Year exams must be placed into the last term of the year.
Making Changes To change school, class, or teacher names: 1. Choose the gradebook or attendance view 2. Click on the item you want to change 3. Type in the new text or edit the existing text 4. Press enter to accept your changes To change students or IDs: 1. Choose the gradebook or attendance view 2. Click on the student or ID you want to change 3. Type in the new text or edit the existing text 4. Press enter to accept your changes. To change assignments or scores: 1. Choose the gradebook view 2. Click on the assignment or score you want to change 3. Enter the new text or edit the existing text 4. Press enter to accept your changes To add student comments: 1. Choose Edit Student Comments from the Edit menu 2. Choose a student from the combo box 3. Enter new comments or change any existing comments 4. Choose whether to show student comments To add global comments: 1. Choose Edit Global Comments from the Edit menu 2. Enter comments you want to appear before each student comment 3. Enter comments you want to appear after each student comment Student comments will appear on each student scores report if you have chosen to show them. The first global comment will appear before each student comment. The second global comment will appear after each student comment. Global comments will appear even when student comments are not shown.
Recording an absence or tardy: 1. Choose Attendance from the Reports menu 2. Click the cell for the student and date you want 3. Enter the appropriate attendance code To move into another term: 1. Choose the term you want from the Gradebook menu When you move into a particular term for the first time, your categories and grading options will be copied into that term. Categories: To set up your assignment categories: 1. Choose Gradebook Options from the Gradebook menu 2. Choose the Categories tab in the gradebook options dialog 3. Enter a name and weight for each category 4. Choose to compute grades using total points or category weights. **See Above for Info Regarding Set-up for Total Points Earned & Category Weighting. Each of your assignments must be placed into one of these categories. You may use these categories to compute grades or simply to organize your assignments. Category weights must be whole numbers between 0 and 100. If you are computing grades using category weights,
these weights indicate the relative contribution of the assignments in each category to the term grade. You may have different categories and weights for each term in the school year.
Grading Options: To set up your school year: 1. Choose Gradebook Options from the Gradebook menu 2. Choose the School Year tab in the gradebook options dialog 3. Choose the number of terms in your school year from the combo box 4. Enter the first and last dates for each term in your school year 5. Choose which days of the week your class meets You can divide your school year into a single term, two semesters, three trimesters, four quarters, or six terms. When you choose the number of terms in your school year, Gradekeeper will predict the starting and ending dates of each term. You may edit these as needed. Dates must be entered in mm/dd/yy form.
Moving Students and Assignments
To move a student within the gradebook: 1. Click the row number of the student you want to move 2. Hold the mouse button down and drag to the new location 3. Release the mouse button to move the student To move a student into another class: 1. 2. 3. 4. 5. Click the row number of that student Use Cut to remove the student from the class Open the other class (saving changes to the first class) Select the row where you want to insert the student Use Paste to insert the student into the new class
Be careful when you move students into another class, since scores for the student you moved may not exactly match the assignments in the new class. Gradekeeper will warn you when this happens. To move an assignment within the gradebook: 1. Click the column number of the assignment you want to move 2. Hold the mouse button down and drag to the new location 3. Release the mouse button to move the assignment To move an assignment into another term: 1. 2. 3. 4. 5. Click the column number of that assignment Use Cut to remove the assignment from the term Choose another term from the Gradebook menu Select the column where you want to insert the assignment Use Paste to insert the assignment into the new term
You should be careful when moving assignments, as scores for the assignment you moved may not exactly match the number of students in the new location. Gradekeeper will attempt to warn you when this happens. To drop a student from your class: 1. Click the row number for that student 2. Drag that student at least one row below the rest of your students Students in any row after the first blank row in the gradebook are considered dropped. Grades are not computed for these students and they are not included in reports. To completely remove a student from the gradebook: 1. Click the row number for that student 2. Choose Cut from the Edit menu. To completely remove an assignment from the gradebook: 1. Click the column number for that assignment. 2. Choose Cut from the Edit menu. Printing Reports
To print a report: 1. Choose the report you want from the Reports menu 2. Choose Print from the File menu 3. Choose any printing options you want 4. Click OK to print To print more on one page: 1. 2. 3. 4. 5. Choose Print from the File menu Next to printer name, click Properties Reduce scale to an appropriate percent Click OK to close properties dialog Click OK to print
The scale factor may appear in different places in the printer properties dialog for different printers. You may need to look in other panels in the dialog. Not all printers support scaling. To find the student scores report for a particular student: 1. Choose Student Scores from the Reports menu 2. Click the right mouse button in the window 3. Choose the student you want from the pop-up menu To print the student scores report for a single student: 1. Choose Student Scores from the Reports menu 2. Scroll to the student scores report you want to print 3. Choose Print from the File menu 4. In the Print Range area, choose the Pages from to option 5. The first and last pages to print will already be set up 6. Click OK to print To print a single report for several classes: 1. 2. 3. 4. Choose Multiple Class Report from the Reports menu Choose the classes to include in the report Choose Print from the File menu Click OK to print
To select more than one class, select the first class, then hold down the shift key and select the other classes. Import & Export To export students, assignments, and grades: 1. 2. 3. 4. 5. Choose Export to Text from the File menu Choose the items you want to export Click the Export button The save dialog will appear Enter a file name for the exported items
The chosen items will be exported to a plain text file. Tabs will separate individual items, with each student on a separate line. To import students and assignments: 1. 2. 3. 4. 5. Choose Import from the File menu Choose the items you want to import Click the Import button The open file dialog will appear Choose a file to import from
**You may import students, assignments, and scores into an empty class, or you may import additional students and scores, or additional assignments and scores. **You may only import from plain text files. Tabs should separate the items you are importing, with each student on a separate line. To create a form letter or custom report In Microsoft Works: First, export the items you want in your form letter or custom report from Gradekeeper: 1. 2. 3. 4. 5. 6. Choose Export from the File menu Choose the items you want to include Click the Export button The save dialog will appear Enter a file name for the exported items Click the Save button
Next, start Microsoft Works: 1. 2. 3. 4. Choose Open from the Works or File menu In the open dialog, choose to list files of type text Choose the text file you created when you exported Choose to open the text file as a database document
Microsoft Works will create a new database document, using the information you exported from Gradekeeper. You can also add additional information such as individual comments. To create your custom report: 1. Choose New from the File menu 2. Enter the text you want to appear for every student To insert the information you exported from Gradekeeper: 1. 2. 3. 4. 5. Move the cursor to where you want the item Choose Database Field from the Insert menu Click the Use a different database button Choose the text file you opened earlier Click OK
You will now see a list of fields that you imported into the database: 1. Choose the field you want to insert
2. Click Insert, then click Close When you print your report, Microsoft Works will print one page for every student in your class. The fields you inserted will be replaced with that information about that particular student.
To create a web page listing student grades and attendance: 1. 2. 3. 4. 5. Choose Export to Web from the File menu Choose the single web page option Click the OK button The save dialog will appear Enter a file name for the web page
This will create a single web page listing student grades and attendance totals according to your report options. Students will be listed by ID. You should sort students by ID before creating this web page. To create a web site including a web page for each student: 1. 2. 3. 4. 5. Choose Export to Web from the File menu Choose the web site option Click the OK button The choose folder dialog will appear Choose a folder for this web site
This will create a web page for each student, listing their scores on every assignment. Summaries by category and by term will be included according to your report options. An authorization web page will be created to ask for a student name and ID code to control access to student web pages. This web page requires a web browser that supports Javascript. Grade Computation
To compute grades using total points earned: 1. Choose Gradebook Options from the Gradebook menu 2. Choose the Categories tab in the gradebook options dialog 3. Click the total points earned radio button When you compute grades using total points earned, grades are determined by dividing the sum of all points earned and dividing that by the sum of all points possible. This is converted to a percent, which is used to determine the letter grade according to your letter grade cutoffs. For example: It All Adds Up 7 / 10 Orient Express 10 / 10 Bulgarian Solitaire 8 / 10 Spirograph Special 8 / 10 Extra Credit 10 / 0 Chapter 1 Homework 25 / 35 Chapter 1 Test 73 / 100 Total 141 / 175 = 80.6% Extra credit assignments increase the total points earned but do not increase the total points possible. Without the extra credit assignment, this student would have earned 131/175 points for 74.9%.
To compute grades using category weights: 1. Choose Gradebook Options from the Gradebook menu 2. Choose the Categories tab in the gradebook options dialog 3. Click the category weights radio button When you compute grades using category weights, the percent correct within each category is computed by dividing the total points earned by the total points possible. A weighted average of these category percents is done, using your category weights. This percent is used to determine a letter grade according to your letter grade cutoffs. Computing grades using category weights allows you to guarantee that certain kinds of assignments contribute a fixed portion of the grade, such as having tests contribute 50% of the grade. For example: Tests Chapter 1 Test 82/100 Chapter 2 Test 80/100 Chapter 3 Test 78/100 Total 240/300 = 80% Homework Chapter 1 Homework 30/ 40 Chapter 2 Homework 20/ 30 Chapter 3 Homework 40/ 50
Total 90/120 = 75% Activities Spirolaterals 8/ 10 Spirograph Special 7/ 10 Total 15/ 20 = 75% Extra Credit Math Counts #1 7/ 10 Math Counts #2 3/ 10 Total 10/ 20 = 50% Tests 80% x 50 weight = 40.0% Homework 75% x 30 weight = 22.5% Activities 75% x 20 weight = 15.0% Extra Credit 50% x 10 weight = 5.0% Total 100 weight = 82.5% Without the assignments in the Extra Credit category, this student would have earned a grade of 77.5% for the term. Note that the Extra Credit category is not included when the category weights are totaled. This is what makes these assignments truly extra credit. Semester and year grades Semester and year grades are computed by averaging term grades. All averaging is done using percents. For example: 1st Quarter 2nd Quarter 3rd Quarter 4th Quarter 81% 75% 82% 86%
1st Semester (81% + 75%) 2nd Semester (82% + 86%) Year Final exams (78% + 84%)
/ 2 = 78% / 2 = 84% / 2 = 81%
Final exams contribute to term, semester, or year grade according to your grading options. For example, if final exams are 30% of the term grade and a student earned 81% for the term and 75% on the final exam: Term grade Final exam Grade (with exam) 81% x 70 =56.7% 75% x 30 =22.5% 79.2%
If final exams are 20% of the semester grade and a student earned 78% for the semester and 72% on the final exam: Semester grade Final exam Grade (with exam) Grading Options 78% x 80 =62.4% 72% x 20 = 14.4% 76.8%
To set up your grading options: 1. 2. 4. 5. 5. Choose Choose Choose Choose Choose Gradebook Options from the Gradebook menu the Grading tab in the gradebook options dialog how much final exams contribute to the specified grade whether or not to round to the nearest whole percent to drop the worst score from one or more categories
**Final exam options are only used when there actually are final exams. The worst score is the one that most improves the grade for that student when dropped. **You may have different grading options for each term in the school year, but final exam options apply to the entire school year.
More Grade Keeper Help When you make Mistakes: To cancel your last change If you make a mistake or change something in a way you did not intend to, choose Undo from the Edit menu. This will restore your gradebook to the way it was before your last change. You may only cancel your most recent change and there are a few actions that cannot be canceled, such as sorting students. Making Backups: To backup your gradebook While Gradekeeper has proven very reliable, floppies are easily lost or damaged and hard drives do sometimes fail. To avoid the risk of losing your grades at the worst possible time, you should always keep a backup of your gradebook on another disk. To backup your classes: 1. 2. 3. 4. Insert a floppy disk into your disk drive Click the right mouse button on each class Choose Send To from the pop-up menu that appears Choose 3 1/2 Floppy from the sub-menu that appears
This will copy that class to the floppy disk. I also encourage you to keep current printed copies of your gradebook grid. This would allow you to reconstruct your grades if you should ever lose your gradebook and your backups.
Anda mungkin juga menyukai
- Schoology Grade SetupDokumen9 halamanSchoology Grade Setupapi-272859385Belum ada peringkat
- PTG Standards QuickRefCardDokumen6 halamanPTG Standards QuickRefCardMuskegon ISD PowerSchool Support ConsortiumBelum ada peringkat
- RSU Elearning Portal Training Manual 1Dokumen9 halamanRSU Elearning Portal Training Manual 1Oba-Elvis IkenyenweBelum ada peringkat
- Usermanual BanglarShiksha SMS-1 PDFDokumen15 halamanUsermanual BanglarShiksha SMS-1 PDFArman AliBelum ada peringkat
- How To Configure and Use The Moodle Grade BookDokumen8 halamanHow To Configure and Use The Moodle Grade BookMoustaffa Louis AbduBelum ada peringkat
- ET4 User GuideDokumen33 halamanET4 User GuideSagiparameshBelum ada peringkat
- Power School Power Teacher HandbookDokumen13 halamanPower School Power Teacher HandbooknfinelliBelum ada peringkat
- School Maestro III ManualDokumen18 halamanSchool Maestro III ManualebhadleyBelum ada peringkat
- Teacher Tests in Eduphoria: Aware: Create A TestDokumen7 halamanTeacher Tests in Eduphoria: Aware: Create A Testapi-354104553Belum ada peringkat
- Premium: Frequently Asked Questions For LecturersDokumen19 halamanPremium: Frequently Asked Questions For LecturersnicksneelBelum ada peringkat
- How To Configure and Use The Moodle Grade BookDokumen11 halamanHow To Configure and Use The Moodle Grade BookEdTechSystemsBelum ada peringkat
- Harcourt Math Tech OnlineDokumen8 halamanHarcourt Math Tech Onlineger80Belum ada peringkat
- SMS User Manual v1Dokumen14 halamanSMS User Manual v1Koushik NebuBelum ada peringkat
- LearnPress Course Setting Options - EditedDokumen5 halamanLearnPress Course Setting Options - EditedNguyễn Quốc ĐạiBelum ada peringkat
- EdmodoDokumen9 halamanEdmodoQueen M SABelum ada peringkat
- Economics SyllabusDokumen9 halamanEconomics Syllabusblazinlyfe42Belum ada peringkat
- Setting Up Your ClassDokumen3 halamanSetting Up Your Classapi-160168216Belum ada peringkat
- LearnPress Course Setting OptionsDokumen5 halamanLearnPress Course Setting OptionsNguyễn Quốc ĐạiBelum ada peringkat
- Unit of Study Outline: Accounting, Business and SocietyDokumen6 halamanUnit of Study Outline: Accounting, Business and SocietyNicyKOKBelum ada peringkat
- School Marksheet Sample in ExcelDokumen3 halamanSchool Marksheet Sample in ExcelAbhi TiwariBelum ada peringkat
- Grade Center91Dokumen21 halamanGrade Center91api-225885325Belum ada peringkat
- Grading ReportDokumen10 halamanGrading ReportRobert HsuBelum ada peringkat
- Clonlara Commons User Guide For FamiliesDokumen11 halamanClonlara Commons User Guide For FamiliesmarsveloBelum ada peringkat
- School Name: Classes Credit Hours Current Percent Letter Grade GPA Weighted GPA 86.62% BDokumen17 halamanSchool Name: Classes Credit Hours Current Percent Letter Grade GPA Weighted GPA 86.62% BRoberto de Almeida GuerraBelum ada peringkat
- Evaluating ResultsDokumen2 halamanEvaluating Resultsapi-160168216Belum ada peringkat
- DocumentationDokumen65 halamanDocumentationTarunKumarBelum ada peringkat
- Posting Lectures in MoodleDokumen12 halamanPosting Lectures in MoodleKamau GabrielBelum ada peringkat
- UntitledDokumen17 halamanUntitledYAKUBU YAHAYABelum ada peringkat
- Entering M-Cap Benchmarks and Progress Monitoring How-ToDokumen6 halamanEntering M-Cap Benchmarks and Progress Monitoring How-Toapi-290381387Belum ada peringkat
- KTU ValuationCamp HelpDokumen22 halamanKTU ValuationCamp HelpmrmuseBelum ada peringkat
- Grade CenterDokumen11 halamanGrade CentershusseinBelum ada peringkat
- Apex Learning Teacher Manual-1Dokumen12 halamanApex Learning Teacher Manual-1D_23_desBelum ada peringkat
- Grading ManualDokumen24 halamanGrading ManualM. ZainBelum ada peringkat
- Faculty Manual CMSDokumen39 halamanFaculty Manual CMSMuhammad KaleemBelum ada peringkat
- Class MGMT SystemDokumen14 halamanClass MGMT SystemAmit RajputBelum ada peringkat
- Infinite Campus Cheat SheetDokumen1 halamanInfinite Campus Cheat SheetQuishawna HendersonBelum ada peringkat
- More Functional) .: Student Grading System - Class Grades Guide (Version 1.2)Dokumen5 halamanMore Functional) .: Student Grading System - Class Grades Guide (Version 1.2)Manjula AshokBelum ada peringkat
- Wordpress User ManualDokumen6 halamanWordpress User ManualRahul SinghBelum ada peringkat
- Your School Name: Student Name Student ID Score LTR Grade GPADokumen4 halamanYour School Name: Student Name Student ID Score LTR Grade GPADery YanwarBelum ada peringkat
- How To Calculate What You Need On Your Final ExamDokumen2 halamanHow To Calculate What You Need On Your Final Examnooluoit100% (1)
- Lab 4 Student Worksheet - SPSSDokumen9 halamanLab 4 Student Worksheet - SPSSNurjis AzkarBelum ada peringkat
- Problem Statement For Test Phase 1Dokumen2 halamanProblem Statement For Test Phase 1Salman KhanBelum ada peringkat
- STAT2001 Course Outline 1st Sem 2012Dokumen7 halamanSTAT2001 Course Outline 1st Sem 2012Yao Xiang LimBelum ada peringkat
- RUSA Guide For User: Hpu Site UrlDokumen24 halamanRUSA Guide For User: Hpu Site UrlPooja RaniBelum ada peringkat
- PTProguide 2020-2021Dokumen42 halamanPTProguide 2020-2021doms elladoraBelum ada peringkat
- Myclass Teacher Portal v2 - User GuideDokumen18 halamanMyclass Teacher Portal v2 - User GuideislamBelum ada peringkat
- Epracto Admin ModuleDokumen40 halamanEpracto Admin ModuleSekhar Bliss DBelum ada peringkat
- Excel Practice SpreadsheetDokumen1 halamanExcel Practice SpreadsheetsurafelhnsBelum ada peringkat
- Digital SAT Reading and Writing Practice Questions: Test Prep SeriesDari EverandDigital SAT Reading and Writing Practice Questions: Test Prep SeriesPenilaian: 5 dari 5 bintang5/5 (2)
- Indian Institutes of Management (IIM) Indian Institutes of Management (IIM) Common Admission Test (CAT) 2011 Registration GuideDokumen16 halamanIndian Institutes of Management (IIM) Indian Institutes of Management (IIM) Common Admission Test (CAT) 2011 Registration GuideAmresh 'Malaxophobic'Belum ada peringkat
- Mark An Assignment in Moodle Using A Rubric - 2015-07-21Dokumen8 halamanMark An Assignment in Moodle Using A Rubric - 2015-07-21Bob OkumuBelum ada peringkat
- Attendance Tool in BlackboardDokumen7 halamanAttendance Tool in BlackboardMulindi Jean RégisBelum ada peringkat
- Excel 10 Automatic GradingDokumen8 halamanExcel 10 Automatic GradingMd YusofBelum ada peringkat
- Comsats Institute of Information Technology: Lab Manual: Introduction To Information & Communication TechnologiesDokumen5 halamanComsats Institute of Information Technology: Lab Manual: Introduction To Information & Communication TechnologiesMuhammad ZaheerBelum ada peringkat
- Activity 4 Spreadsheets. InstructionsDokumen14 halamanActivity 4 Spreadsheets. InstructionsMLGen GTBelum ada peringkat
- GuidelinesDokumen13 halamanGuidelinesAllan ReyesBelum ada peringkat
- PowerSchool Mailing Labels and Form LettersDokumen8 halamanPowerSchool Mailing Labels and Form LettersMuskegon ISD PowerSchool Support ConsortiumBelum ada peringkat
- Moodle Grade Book 2.8: E-Mail: DELTA Website: Phone: (919) 513-7094Dokumen10 halamanMoodle Grade Book 2.8: E-Mail: DELTA Website: Phone: (919) 513-7094S ReavisBelum ada peringkat
- Lu TeachersguideDokumen27 halamanLu Teachersguideapi-273180779Belum ada peringkat
- GATE 2014: General Instructions During Examination: Common Data Button That Appears On The ScreenDokumen25 halamanGATE 2014: General Instructions During Examination: Common Data Button That Appears On The ScreenNishaBelum ada peringkat
- Sinantomas - Kawaling PinoyDokumen2 halamanSinantomas - Kawaling PinoyJojo CansinoBelum ada peringkat
- Door - Goat - WolfDokumen2 halamanDoor - Goat - WolfJojo Cansino0% (1)
- LKL LFSDSDDFSFDDFDFSFDSZZZDDokumen23 halamanLKL LFSDSDDFSFDDFDFSFDSZZZDJojo CansinoBelum ada peringkat
- Credit For Employment FeedbackDokumen2 halamanCredit For Employment FeedbackJojo CansinoBelum ada peringkat
- XVXZVDokumen4 halamanXVXZVJojo CansinoBelum ada peringkat
- Itwp103/Itwa133 Web Programming Midterm Lab Practical ExamDokumen1 halamanItwp103/Itwa133 Web Programming Midterm Lab Practical ExamJojo CansinoBelum ada peringkat
- FEU EAC ITES103 ITEI103 Flowcharting and Pseudocoding StudVersionDokumen48 halamanFEU EAC ITES103 ITEI103 Flowcharting and Pseudocoding StudVersionJojo CansinoBelum ada peringkat
- Chapter 8Dokumen20 halamanChapter 8Jojo CansinoBelum ada peringkat
- Lab ManualDokumen9 halamanLab ManualJojo CansinoBelum ada peringkat
- Network Security Revised-EricDokumen3 halamanNetwork Security Revised-EricJojo CansinoBelum ada peringkat
- Chapter 7Dokumen73 halamanChapter 7Jojo CansinoBelum ada peringkat
- FEU CryptographyDokumen26 halamanFEU CryptographyJojo CansinoBelum ada peringkat
- Physical and Environmental SecurityDokumen84 halamanPhysical and Environmental SecurityJojo Cansino100% (1)
- Datacomm Lab1 Osi Layer ModelDokumen2 halamanDatacomm Lab1 Osi Layer ModelJojo CansinoBelum ada peringkat
- Chapter 6Dokumen74 halamanChapter 6Jojo CansinoBelum ada peringkat
- Programming With Android: Programming With Android:: LayoutsDokumen29 halamanProgramming With Android: Programming With Android:: LayoutsJojo CansinoBelum ada peringkat
- The Berlo's Model Follows The SMCR ModelDokumen6 halamanThe Berlo's Model Follows The SMCR ModelNicola Faye BronBelum ada peringkat
- 6+1 Writing Traits 3-12 PDFDokumen15 halaman6+1 Writing Traits 3-12 PDFRehamBelum ada peringkat
- Jawaharlal Nehru Technological University: Kakinada KAKINADA-533003, Andhra Pradesh (India) Directorate of Research and DevelopmentDokumen8 halamanJawaharlal Nehru Technological University: Kakinada KAKINADA-533003, Andhra Pradesh (India) Directorate of Research and DevelopmentJournal FiarBelum ada peringkat
- (Jupak) : Jurnal Pendidikan Agama KristenDokumen26 halaman(Jupak) : Jurnal Pendidikan Agama KristenJuwita ZendratoBelum ada peringkat
- Summer Internship Sem5 Amity GuidelinesDokumen13 halamanSummer Internship Sem5 Amity GuidelinesHughesBelum ada peringkat
- Vote of ThanksDokumen8 halamanVote of ThanksDraj Kumarce0% (1)
- Hospitality and Tourism Hotel Management Math Assessment ProblemsDokumen9 halamanHospitality and Tourism Hotel Management Math Assessment ProblemsAlina-Alexandra PoschinăBelum ada peringkat
- Lesson Plan 2Dokumen3 halamanLesson Plan 2api-283836471100% (1)
- Erik Erikson Reader PDFDokumen2 halamanErik Erikson Reader PDFBonnie0% (1)
- Composing An Annotated BibliographyDokumen1 halamanComposing An Annotated Bibliographyapi-244367791100% (1)
- DM 254 - S. - 2023 Master Teacher MemoDokumen13 halamanDM 254 - S. - 2023 Master Teacher MemoFrancis Hassel PedidoBelum ada peringkat
- B.2.1.1 Contextualized LMS/TGS: Magallanes National High SchoolDokumen31 halamanB.2.1.1 Contextualized LMS/TGS: Magallanes National High SchoolChristine Joy Espanto AzarconBelum ada peringkat
- Module 4 Q1 Evaluation Tool For Content Philippine Poliltics and GovernanceDokumen4 halamanModule 4 Q1 Evaluation Tool For Content Philippine Poliltics and GovernanceAzzy VelascoBelum ada peringkat
- Lesson Plan: Asia-Pacific Teacher Exchange For Global EducationDokumen2 halamanLesson Plan: Asia-Pacific Teacher Exchange For Global EducationDeeyank Rose SetiajiBelum ada peringkat
- Nivell Avançat Anglés / Nivel Avanzado Inglés Comprensió Oral/Comprensión OralDokumen4 halamanNivell Avançat Anglés / Nivel Avanzado Inglés Comprensió Oral/Comprensión Oralesthereta90Belum ada peringkat
- GroomingDokumen8 halamanGroomingIndah SofianahBelum ada peringkat
- Education and Society & Education and CultureDokumen19 halamanEducation and Society & Education and CulturegemeriesmonteroBelum ada peringkat
- Lidia Lentz - Final Project 1Dokumen21 halamanLidia Lentz - Final Project 1api-528981875Belum ada peringkat
- Bbu Strategic Plan For Mba Prog, 01.04Dokumen3 halamanBbu Strategic Plan For Mba Prog, 01.04semchandaraBelum ada peringkat
- A Learning Process Model To Achieve Continuous Improvement and InnovationDokumen9 halamanA Learning Process Model To Achieve Continuous Improvement and Innovationkaushikb3100% (1)
- Alliance Ascent College Bangalore - MBA - Alliance UniversityDokumen11 halamanAlliance Ascent College Bangalore - MBA - Alliance UniversityRakeshKumar1987Belum ada peringkat
- Introduction To Philosophy of The Human PersonDokumen17 halamanIntroduction To Philosophy of The Human PersonJoel Amador100% (5)
- Howard Gardner - Multiple IntelligencesDokumen10 halamanHoward Gardner - Multiple Intelligencesapi-238290146Belum ada peringkat
- Chapter 1,2,3Dokumen26 halamanChapter 1,2,3JuliethBautistaBelum ada peringkat
- Class Program: Grade 7Dokumen1 halamanClass Program: Grade 7api-196541959Belum ada peringkat
- Vertical School Design - AdamSwinburnDokumen114 halamanVertical School Design - AdamSwinburnFabian AcuñaBelum ada peringkat
- Uils ProspectusDokumen32 halamanUils ProspectusRajivSmithBelum ada peringkat
- Manishimwe CVDokumen3 halamanManishimwe CVmanishimwe adrienBelum ada peringkat
- Impact of Some Contextual Factors On Entrepreneurial Intention of University StudentsDokumen11 halamanImpact of Some Contextual Factors On Entrepreneurial Intention of University StudentsKhilya ZakiaBelum ada peringkat
- DLL Endocrine System 5Dokumen2 halamanDLL Endocrine System 5Jomalyn DaduyoBelum ada peringkat